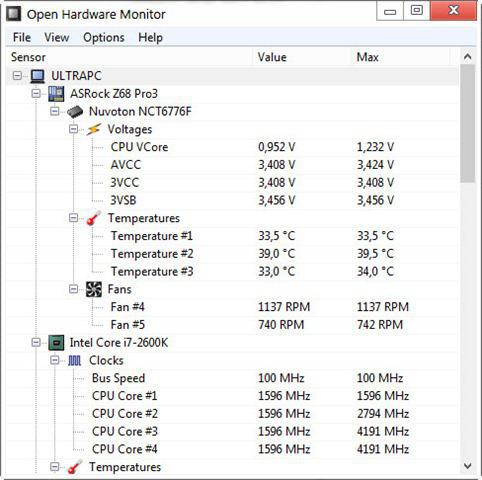Почему процессоры такие маленькие? / Хабр
- Меньший технологичный процесс делает меньшие детали внутри процессора. Тут надо обьяснить в чем крутота маленьких деталей: увеличивается скорость переключения транзисторов за счет возрастания так называемого тока активности
- Меньше потребление энергии. Тут вопрос не столько «жалко энергии», а проблема отвода такого громадного количества тепла с маленьгого кусочка кремния. Поясню: меньшее количество напряжения = меньшее количество тепла. Вполне логично что с маленького кусочка 5 кДжоулей отвести сложнее чем с большого, но 2кДжоуля с 65нм отвести легче чем 5кДж с 90нм. Немного утрирую что бы донести основную мысль.
- И одно из важнейших замечаний от CKOPOBAPKuH: а ещё, при тактовой частоте 3ГГц свет (и электромагнитное взаимодействие) успевает распространиться на расстояние 10 сантиметров.
но поскольку взаимодействие распространяется по процессору не напрямик, а по сложным траекториям, то максимально допустимый размер процессора будет не 70×70 mm, а меньше.
размер, например, Xeon’а — 42.5mm x 45mm. это в корпусе. размеры самой микросхемы — примерно 16x16mm. и это практически предел.
Собственно это — основные причины. Кроме них могу еще указать понижение отбраковки на более тонком техпроцессе, что тоже играет важную роль.
Надеюсь вам была интересна эта маленькая статья.
А цель её — прикольная информация о том, о чем мало кто задумывался и поднятие кармы у таких ребят как CKOPOBAPKuH и holyorb2. Хабрачеловек, не поскупись, ребята этого заслуживают.
Upd.2 Не сочтите за наглость, но молчать не могу: очень сильно прошу за хабрачеловека vladson — он оставил толковый комментарий в Q&A, который я обошел вниманием и при личном общении пообещал опубликовать пост на схожую тематику — более глубокий и очень интересный. К тому же не могу не заметить, что пусть карма у него и низкая — сейчас он очень много времени тратит на Q&A и комментарии, что бы выбраться обратно
Спасибо заранее ![]()
2 Измеряем температуру
Внутренности компьютера содержат много датчиков, измеряющих как температуру компонентов, так и напряжение, скорость вентиляторов. Точное их количество разнится в зависимости от компонентов и их подключения. Например, вентилятор с датчиком скорости вращения можно подключить как к материнской плате с поддержкой этих датчиков, так и напрямую к блоку питания. Во втором случае измерить скорость будет невозможно. А если материнская плата в принципе не поддерживает датчик скорости — как кулер не подключай, измерить скорость вращения не получится.
Вывод: количество датчиков зависит от модели ноутбука или содержимого компьютера.
Программа Open Hardware Monitor
На мой взгляд, самая удобная бесплатных программа для измерения температуры компонентов компьютера. Способна определить большое количество датчиков. Может показывать как температуру «железа» компьютера, так и напряжение, подаваемое на компоненты, частоты.
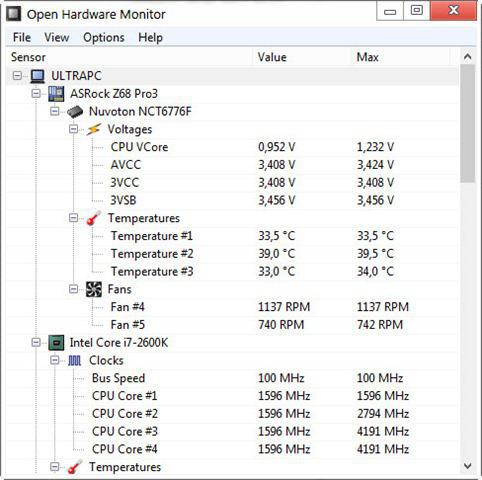
О погрешностях измерения температур
Датчики в компьютере не калибруют. Это значит, что реальная температура может отличаться на несколько градусов. Пример: видеокарта греется до 60 градусов, но предельной для нее является 70. Игры тем не менее начинают тормозить спустя какое-то время. Значит, датчик явно не отображает реальную температуру и перегрев имеет место быть.
Проверка температуры процессора
В зависимости от модели процессора, количество и расположение датчиков температуры может отличаться.
Для примера измерим температуру процессора Intel Core i7-2600K. Данный процессор имеет 4 физических ядра, поэтому у нас есть 5 датчиков температуры: по одному на каждое ядро и оставшийся на материнской плате рядом:
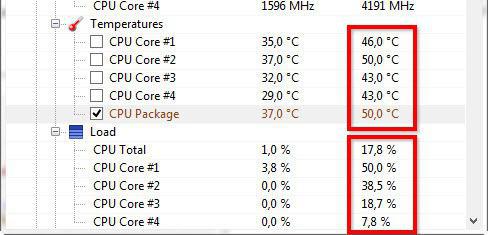
На скриншоте CPU Core — датчики, показывающие реальную температуру ядер, CPU Package — датчик около процессора на материнской плате. Таким образом, чтобы узнать температуру процессора, следует смотреть на «CPU Core» (если есть такой пункт). Для процессора со скриншота выше максимально допустимой является температура аж 90 градусов (источник). Тем не менее, не для всех процессоров эта температура допустима. Иногда и 65 градусов Цельсия — предел, после которого начинается деградация процессора.
Для выявления перегрева необходимо нагрузить процессор тяжелой задачей и измерить температуру в нагрузке. Подойдут, например, игры, желательно поновее. Поиграйте в игру полчаса, затем смотрите колонку Max в окне программы. Чтобы узнать максимально допустимую температуру процессора, ищите информацию в Google или Яндексе именно по вашей модели: «максимальная температура процессора (модель процессора)».
Для тех, кто не знает, какой процессор установлен в вашем компьютере: модель будет написана в программе Open Hardware Monitor напротив зеленого значка процессора:
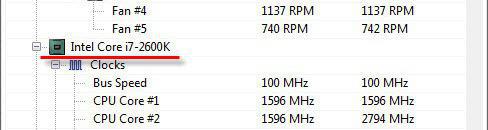
Проверка температуры видеокарты
Как и в случае с процессором, температура компонентов видеокарты может быть разной в зависимости от нагрузки. Только измерение максимальной температуры поможет вычислить перегрев. Поэтому видеокарту необходимо чем-нибудь нагрузить. Простейший способ — запустить любую игру и немного поиграть (полчаса обычно достаточно) с запущенной программой Open Hardware Monitor. В колонке Max будет зафиксирована максимальная температура:
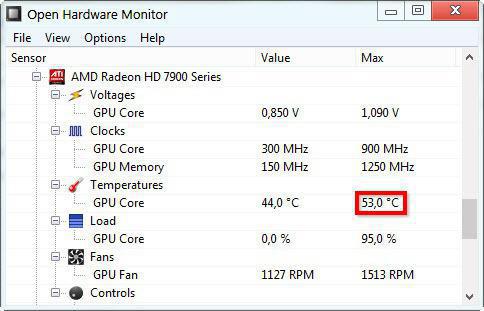
На скриншоте видно, что на данном компьютере температура видеокарты под нагрузкой не превысила 53 градуса, что очень хороший результат. Обычно температура видеокарты до 60 градусов считается нормальной. В определенных случаях она может достигать даже 90 градусов, но этот момент необходимо уточнять, введя в Google запрос вроде «максимальная температура видеокарты (название видеокарты)».
Может статься, что именно перегрев видеокарты — причина тормозов и неожиданных перезагрузок компьютера.
Проверка температуры материнской платы
Датчики температуру отображаются в разделе, посвященному материнской плате
Вот скриншот, обратите внимание на значок:
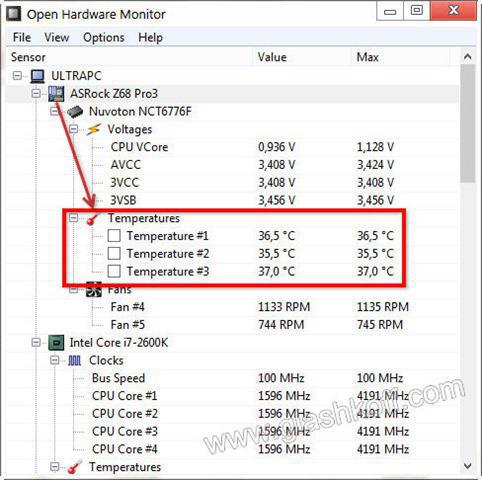
Материнские платы у всех разные, названия и количество датчиков различаются. Ни один датчик не должен превышать 50 градусов по Цельсию. Хотя в некоторых случаях 50 — уже много.
В инструкции к материнской плате часто указывают максимально допустимые температуры для чипсета (chipset). Если у вас нет инструкции — скачайте ее с официального сайта производителя материнской платы. К сожалению, температуру VRM так не измерить. А хотелось бы.
Причины и способы устранения перегрева процессора
Обычно, о том, что ЦП перегревается, пользователь узнаёт по поведению ПК. Как правило, при этом «зависают» приложения, компьютер долго загружается, издаёт непонятные сигналы, а то и вовсе отключается. И только после этого пользователь удосуживается установить какую-нибудь программу диагностики и увидеть, что температура ЦП даже в режиме покоя всего лишь на 5-10°С меньше критической.
Когда пользователь сталкивается с вопросом, что делать, если греется процессор на ПК, можно сказать, что у него есть два пути с точки зрения физики: либо уменьшить выделяемую процессором мощность, либо увеличить отводимое от процессора на компьютере тепло.
В принципе, решение любых проблем, связанных с нормализацией теплового режима процессора сводится только к этим двум случаям, однако, детали решения той или иной ситуации могут быть совершенно различны. Рассмотрим подробнее различные варианты причин перегрева процессора и способов его устранения.
Деградация тепловых трубок
Тепловые трубки, применяемые в кулерах, представляют собой полые медные капилляры, заполненные веществом-хладагентом и запаянные с концов. Один их конец контактирует с горячей частью (кристаллом процессора), а другой – холодной (радиатор кулера). Вещество-хладагент подобрано по химическому составу таким образом, что при комнатной температуре оно находится в жидком состоянии, а при ее существенном превышении (40 градусов и выше) – испаряется. Пар от горячего участка поднимается к ребрам кулера, где конденсируется и стекает обратно вниз, охлаждая процессор. Этот процесс протекает циклически и непрерывно.
Вещества-фреоны обладают большой текучестью. Они способны просачиваться сквозь стенки из материалов, непроницаемых для воды (например, каучук и латекс). При деградации теплотрубок на них могут образоваться микротрещины, незаметные человеческим глазом. Но даже их достаточно, чтобы газ испарился. Без хладагента трубка теряет теплопроводимость и не успевает отводить тепло с ядра процессора на радиатор, что приводит к перегреву.
Заключение
Избавление ноутбука от перегрева – дело непростое и увлекательное
Помните, что комплектующие не имеют металлических крышек и могут быть повреждены, поэтому действуйте максимально осторожно. С аккуратностью также стоит обращаться и с пластиковыми элементами, так как они не подлежат ремонту
Главный совет: старайтесь чаще проводить техническое обслуживание системы охлаждения, и ваш лэптоп прослужит вам еще очень долго.
Мы рады, что смогли помочь Вам в решении проблемы.
Опишите, что у вас не получилось. Наши специалисты постараются ответить максимально быстро.
Разборка
Для того чтобы устранить перегрев, виной которому плохая работа кулера, необходимо выполнить разборку ноутбука. Потребуется демонтировать жесткий диск и привод (если есть), отключить клавиатуру, открутить крепежи, соединяющие две части корпуса, достать материнскую плату, а затем разобрать систему охлаждения.
Обратите внимание, что в вашем случае не придется полностью разбирать лэптоп. Дело в том, что в некоторых моделях для доступа к системе охлаждения достаточно снять только верхнюю крышку или специальную сервисную пластину снизу
Далее нужно демонтировать систему охлаждения, открутив несколько винтов. Если они пронумерованы, то делать это нужно в обратном порядке (7-6-5…1), а собирать в прямом (1-2-3…7).
После того как винты откручены, можно вынуть из корпуса трубку кулера и турбину
Делать это нужно очень осторожно, так как термопаста может засохнуть и весьма сильно приклеить металл к кристаллу. Неаккуратное обращение может повредить процессор, приведя его в негодность
Греется процессор на компьютере. Что делать?
Открываем крышку системного блока и находим там систему охлаждения процессора. Как правило, первое что бросается в глаза — радиатор с вентилятором на самом видном месте.
Чистка от пыли
Осматриваем радиатор на предмет засорения пылью.
При обнаружении осторожно удаляем пыль любым способом, который придет вам к голову. Желательно снять вентилятор и почистить радиатор кисточкой до идеального состояния, но это не всегда просто сделать
Когда вентилятор не прикручен винтами, а крепится иным способом, то в неумелых руках, снять вентилятор становится целой проблемой. В таком случае, можно достать крупные клочки пыли зубочисткой, не снимая вентилятор.
После того как вы удалите пыль с радиатора, нужно будет включить компьютер и запустить тест, как написано в статье — Проверить температуру процессора и видеокарты.
В большинстве случаев удаление пыли с радиатора процессора решает проблему перегрева, но не всегда. Если после чистки, процессор все еще показывает повышенную температуру в нагрузке, то переходим к следующему шагу — замена термопасты.
Замена термопасты
Что бы поменять термопасту, нужно снять радиатор, удалить старую термопасту и затем нанести новую. Для этого нужно заранее обзавестись термопастой. Итак, приступим.
Есть два распространенных типа крепления радиатора к материнской плате: для процессоров AMD и процессоров Intel. Для AMD используется крепление с рычажком, а для Intel крепление с четырьмя клипсами.
Иногда можно встретить радиатор, который крепится винтами. Тут все просто, откручиваете винты, снимаете радиатор.
Снимаем радиатор с материнской платы. Используя сухую тряпку или салфетки, удаляем старую термопасту с процессора и радиатора. Затем тонким слоем
нужно нанести новую термопасту, после чего надеть радиатор обратно. Не забудьте подключить питание вентилятора к материнской плате.
Готово! Снова включаем компьютер и запускаем тест для проверки температуры в нагрузке. Если и на этот раз температура превысит допустимый предел, то придется обратиться за помощью к мастеру. Возможно, ваш процессор поврежден.
Процессор — это главная часть аппаратного обеспечения компьютера. Иногда его называют ЦПУ — центральное процессорное устройство. Чем выше производительность ЦПУ, тем больше тепла оно отдает. Однако слишком высокая температура понижает производительность устройства, поэтому, используются кулеры для охлаждения. Если происходит перегрев, то , а иногда просто выключается. Если этого не произойдет, то ЦПУ может выйти из строя. С этим, мы уверены, сталкивался практически каждый из вас.
Как избежать перегрева процессора
Как говорят врачи, профилактика является лучшим лечением. В случае с компьютерами это правило тоже работает. Чтобы не возникало вопросов, что делать, если перегревается процессор на ПК , нужно соблюдать несколько правил.
Перегрев процессора вызывает различные неполадки в работе компьютера, уменьшает производительность и может вывести из строя всю систему. Все компьютеры имеют собственную систему охлаждения, что позволяет уберечь ЦП от повышенных температур. Но при разгоне, высоких нагрузках или определённых поломках система охлаждения может не справляться со своими задачами.
Если процессор перегревается даже в случае простоя системы (при условии, что в фоновом режиме не открыто каких-либо тяжёлых программ), то необходимо срочно принять меры. Возможно, придётся даже заменить ЦП.
Чистка
Для начала необходимо очистить от пыли турбину системы охлаждения, радиатор и все остальные детали корпуса и материнской платы. Делать это лучше кистью, но можно воспользоваться и пылесосом.
Установка дополнительных кулеров
В случае с ноутбуком установить дополнительные вентиляторы некуда. Их заменить хорошая охлаждающая подставка. А вот в настольном ПК стандартного формата есть простор для фантазии. Из корпусных кулеров по умолчанию обычно присутствует только вентилятор в блоке питания. Он всегда работает на выдув, перекачивая горячий воздух наружу. В помощь кулеру БП понадобится еще пара вентиляторов. Один из них следует установить на вдув на боковой стенке, а второй – на выдув на задней. Если использовать три вентилятора – не помешает установка третьего на вдув на передней стенке, возле жестких дисков. Такая конфигурация позволит создать внутри системного блока сквозняк, улучшив его вентиляцию.
Если даже замена кулера на более мощный и установка дополнительных вентиляторов не помогла – проблема серьезная. К сожалению, без помощи специалиста устранить ее вряд ли получится.
Способ 2: очищаем от пыли сокет
При работе с сокетом требуется быть максимально аккуратным и внимательным, т.к. даже самое незначительное повреждение может вывести компьютер из строя, а любая оставленная частичка пыли нарушить его работу. Для проведения этой работы вам также понадобятся резиновые перчатки, салфетки, нежёсткая кисточка.
Пошаговая инструкция выглядит следующим образом:
- Отключите компьютер от сети электропитания, у ноутбуков дополнительно выньте аккумулятор.
- Разберите системный блок, поставив его при этом в горизонтальные положение.
- Снимите кулер с радиатором, с процессора удалите старую термопасту. Для её удаления можно использовать ватную палочку или диск, смоченный в спирте. Аккуратно протрите им поверхность процессора несколько раз, пока все остатки пасты не будут стёрты.
Способ 3: повышаем скорость вращения лопастей кулера
Чтобы выполнить настройку скорости вращения вентилятора на центральном процессоре, можно воспользоваться BIOS или сторонним программным софтом. Рассмотрим разгон на примере программы SpeedFan. Данное ПО распространяется полностью бесплатно, имеет русскоязычный, несложный интерфейс. Стоит заметить, что при помощи этой программы можно разогнать лопасти вентилятора на 100% их мощности. Если они и так работают на полную мощность, то данный способ не поможет.
Пошаговая инструкция по работе со SpeedFan выглядит так:
- Смените язык интерфейса на русский (это делать необязательно). Для этого перейдите по кнопке «Configure». Затем в верхнем меню выберите пункт «Options». Найдите в открывшейся вкладке пункт «Language» и из выпадающего списка выберите нужный язык. Нажмите «ОК» для применения изменений.
Неполадки с материнской платой
Для обычного пользователя ПК, протестировать материнскую плату – дело непростое. Но все же, стоит рассмотреть некоторые признаки того, что компьютер работает нестабильно именно из-за материнки.
Первое на что можно подумать – плата умирает, и это, действительно, бывает достаточно часто. Данный процесс необратим, и мысль о ремонте лучше сразу отбросить, поскольку даже после него, ее срок службы останется неизвестным. Она может проработать как год, так и неделю, но деньги за перепайку или замену компонентов вы заплатите. Если ваш ПК еще не совсем старичок, лучше всего купить новую плату, желательно точно такую же, если она вас устраивала. Если компьютеру уже более 5 лет, стоит задуматься о серьезном обновлении. Но этот вариант невыгоден в финансовом смысле, поскольку по теперешнему курсу доллара за цену комплектующих на ПК можно купить автомобиль.
Еще одна причины – микротрещины в пайке платы. В этом случае лучше сразу купить новую плату, и забыть о проблеме.
Компьютер выключается почти сразу после включения? Проблемой этого может стать выход из строя одного или нескольких конденсаторов на материнской плате. Этот случай весьма терпим, поскольку их легко и просто перепаять. Самому лучше не заморачиваться с перепайкой, поскольку конденсаторы бывают разные. Лучше отнести ПК в сервис, где за эту процедуры с вас не возьмут больших денег.
Система охлаждения процессора
Некоторые высокопроизводительные системы ПК достаточно серьезно нагреваются в процессе работы, и чем выше нагрузка на них, тем сильнее нагрев. В первую очередь — это сказано о центральном процессоре и чипе на видеоадаптере. Именно поэтому производители этих элементов изначально предусматривают для них индивидуальные системы охлаждения, такие как радиаторы, эффективно рассеивающие в воздухе тепло, вырабатываемое в процессе работы и кулеры (ветиляторы), обдувающие сам радиатор.
Стандартная система охлаждения ЦП выглядит так, как показано на рисунке. Но большинство современных производителей совершенствуют конструкции систем охлаждения, которые могут выглядеть уж совсем фантастично, тем не менее, эффективно решая задачи по охлаждению высокопроизводительных устройств.
Хорошая система охлаждения процессора чаще всего выполняется из меди, так как ее теплопроводность значительно выше, чем у алюминия. Высокие показатели отвода тепла показывают современные кулеры башенного типа.
Мешать отводу излишнего тепла от центрального процессора, который нагревается в процессе работы, может мешать не только плохое расположение «системника», но и банальная пыль внутри радиаторов охлаждения. Закрывая щели радиаторов, пыль мешает конвекции воздуха, а налипая на лопасти вентиляторов, резко снижает частоту их вращения, тем самым уменьшается охлаждение.
Причины и способы устранения
Причин чрезмерного нагрева отдельных деталей PCможет быть достаточно большое количество. Причем большая часть из них очевидна и требует минимального количества усилий для своего устранения.
Наиболее частыми причинами перегрева аппаратной части является:
Недостаточная или неисправная система охлаждения
Многие персональные компьютеры представляют собой чрезвычайно мощные и производительные машины.
Они потребляют достаточно много энергии, что естественно приводит к появлению большого количества тепла. Подобного рода стационарные PC должны обязательно хорошо охлаждаться. Если же отвод тепла недостаточно быстр, то будет возникать перегрев.
Чтобы справиться с подобной проблемой, можно просто:
- заменить полностью устройство отвода тепла;
- установить на процессор и видеокарту более мощные кулеры.
Установка дополнительного вентилятора
Практически все системные блоки, предназначенные для стационарных персональных компьютеров, оснащаются посадочными местами, на которые можно устанавливать дополнительные вентиляторы.
Таким образом, можно очень просто решить проблему с присутствием излишнего тепла внутри корпуса ПК. Причем чем мощнее будет вентилятор – тем лучше.
Запыленность
Отрицательным образом сказывается на отводе тепла наличие очень большого количества пыли внутри системного блока. Дело в том, что она образует своего рода паутину на обрешетке кулеров, вытяжных отверстиях и других элементах аппаратной части. Пыль нарушает нормальный теплообмен.
Решить эту проблем достаточно просто, необходимо:
Если же после хорошей чистки режим работы PCне изменился, необходимо искать причину перегрева в чем-то другом.
Что-то с креплением радиатора
Отвод горячего воздуха осуществляется не только при помощи специальных кулеров-вентиляторов, но также радиаторов. Данный компонент представляет алюминиевую или же медную деталь, которая крепится непосредственно к выделяющей тепло поверхности через термопасту. Для нормальной работы эта деталь должна максимально плотно прилегать к поверхности процессора.
Завышенное выходное напряжение в блоке питания
При появлении на ПК неполадок рассматриваемого типа необходимо проверить при помощи специального прибора выходное напряжение на контактах блока питания. Порой оно по различным причинам может сильно отличаться в большую сторону от номинального.
Выполнить самостоятельно ремонт блока питания не так уж просто, для этого требуется специальные навыки, а также паяльник (фен, инфракрасный). Гораздо проще и порой банально дешевле приобрести новый БП и установить его на свой PC.
Настройка плана электропитания BIOS и системы
Достаточно часто случается, что когда процессор мощный, но при этом стоит в очень жарком помещении, он может перегреваться. Разрешить подобную неприятность можно не только путем установки дополнительного или же более производительного охлаждения, но также просто перенастроить план электропитания.
В операционной системе
Windows
7 это делается следующим образом:
Стоит установить режим охлаждения «активный». Перед замедлением процессора Windowsбудет самостоятельно увеличивать скорость вращения кулера, тем самым удаляя прогретый воздух.
Аналогичные действия можно осуществить, зайдя в БИОС системы. В большинстве имеется возможность задать скорость вращения кулера, а также подаваемое напряжение на центральный процессор.
Стоит выбрать такие параметры, что бы температурные режимы пришли в норму, но производительность системы понизилась не существенно.
Опасность перегрева
Перегрев каких-либо составных частей PC сегодня не так опасен, как раньше. Случается, что даже после полного отказа системы охлаждения ОС продолжает более-менее стабильно работать.
При существенном повышении температуры возможно нарушение целостности вычислительного ядра. Что приводит к выходу из строя электронного компонента.
Обычно ремонт в результате возникновения подобных ситуаций становится невозможным, поэтому необходимо избегать их возникновения.
Чем грозит перегрев процессора?
Таким вопросом задаются многие, и правильно делают. Ведь перегрев процессора – штука серьезная, которая, в крайнем случае, может привести к выходу компьютера из строя. Но это я так, — сразу говорю вам о страшном, чтобы не расслаблялись
Все современные платы оборудованы всевозможными датчиками, которые неустанно следят за состоянием системы, в том числе и работой процессора. И когда температура приближается к критической отметке, на процессоре включается так называемый режим троттлинга (не путать с троллингом ), при котором процессор начинает пропускать такты. Это значительно понижает мощность процессора, а вместе с этим и скорость нагрева.
Далее, если троттлинг не помогает снизить температуру, и она все равно продолжает расти, срабатывает механизм защиты, и компьютер попросту выключается.
Так что в первую очередь, перегрев процессора влияет на производительность компьютера, а во вторую очередь, может привести к крайне нестабильной работе компьютера.
Конфликт драйвера
Из-за конфликта программного обеспечения перегревается процессор, что делать?
- Так же, как и в случае с процессом Svchost.exe, нужно войти в «Диспетчер задач», в режиме простоя процесс «Бездействие системы» должен занимать порядка 99 %. Если это не так, а какой-то другой процесс отъедает часть ресурсов, скорее всего, это конфликтующее ПО. Возможно, неправильно установлен драйвер или какой-либо софт.
- Если перегревается процессор и выключается компьютер из-за конфликтующего программного обеспечения, то что предпринять? В этом случае нужно определить, к какой программе относится этот процесс, и переустановить её. Очень часто конфликтуют драйверы, устанавливаемые вместе с операционной системой в пиратских сборках. Здесь только один совет – использовать лицензионное ПО и избегать различных взломанных, пиратских программ и операционных систем. При использовании нелицензионного программного обеспечения, в частности это касается операционных систем, велика вероятность ошибок загрузки и установки автоматических обновлений. Как следствие возникает конфликт и перегрев.
Что делать, если нагревается процессор в пк
При обнаружении признаков того, что основной компонент компьютера быстро становится горячим, необходимо провести диагностику проблемы и выяснить причину, вызывающей перегрев.
В зависимости от проблемы сделать нужно следующее:
- при обнаружении пыли провести очистку системного блока. Для профилактики на предмет загрязнений нужно проверять компьютер один раз в полгода-год;
- при нарушении структуры термопасты или недостаточном количестве рекомендуется провести ее замену. Для этого с помощью растворителя удаляют все остатки старой пасты, наносят новую;
- изношенную термопрокладку необходимо заменить;
- неисправный, изношенный вентилятор также подлежит замене. Новый компонент требуется и в том случае, если мощность используемого недостаточна;
- при нарушении свободного прохождения воздуха в системном блоке рекомендуется аккуратно переложить шлейфы;
- при подозрении на неправильные настройки температуры для аварийного отключения, оборотов кулера, проверяют данные в биосе и используемых приложениях;
- смена неисправного проца.
Почему греется процессор после замены термопасты
Одна из причин того, что проц греется слишком сильно, заключается в износе термопасты. Проблема обнаруживается на устройствах амд, интел. Паста разрушается, нарушается ее структура. Логичное решение проблемы — в ее замене. Однако иногда устройство начинает греться и после того, как пасту поменяли.
Происходит это по следующим причинам:
- неправильная установка компонентов;
- плохое качество пасты;
- термопаста нанесена неправильно;
- есть другая проблема.
Как предотвратить перегрев?
Теперь, когда вы знаете причину и решение перегрева ЦП, ниже представлен метод предотвращения этой причины.
Метод 1. Установите разумную мощность
Старайтесь не позволять процессору долгое время работать с полной нагрузкой, иначе температура процессора повысится. Установка разумного метода управления питанием — хороший способ предотвратить перегрев компьютера. Установив время выключения дисплея, жесткий диск и система ожидания могут сэкономить электроэнергию и тепло.
Способ 2. Оставьте достаточно места между настольным компьютером и ноутбуком
Оставьте достаточно места, чтобы горячий воздух мог легче выходить из вашего компьютера. Кроме того, поднимите ноутбук, чтобы свежий воздух мог легче проникать в него.
Метод 3: Регулярно очищайте пыль
Пыль может серьезно повлиять на рассеивание тепла, особенно пыль на вентиляторе. Рекомендуется часто чистить. Вы можете снять вентилятор, чтобы очистить его. Кроме того, следует аккуратно очистить пыль с видеокарты и оперативной памяти. Вы можете очистить их щеткой.
Мы будем рады, если приведенная выше информация соответствует вашим потребностям. Не стесняйтесь оставлять комментарии ниже, если у вас есть дополнительные вопросы или идеи. Хорошего дня!
Процессор
Чистка ноутбука от пыли
Когда перегревается процессор на ноутбуке вследствие сильной запылённости, здесь всё несколько сложнее. И если вы сами ни разу не разбирали ноутбук для чистки, то стоит это предоставить сервисному центру. Потому что болты на задней крышке ноутбука имеют разную длину, соответственно, откручивая их, следует одновременно составлять схему. Внутри ноутбука всё намного меньше и компактнее расположено, чем в системном блоке и есть шанс что-то повредить. Система охлаждения также отличается в разных моделях ноутбуков.
Совет: чистить ноутбук или компьютер следует не реже чем один раз в два года. С такой же частотой надо менять термопасту. Если в доме есть животные, то чистку следует проводить не реже раза в год, а лучше каждые полгода, так как вместе с пылью в системный блок попадают и ворсинки шерсти животных.
В летнее время обычно жарко, и иногда из-за внешних факторов перегревается процессор на ноутбуке. Что делать в этом случае, как охладить его? Система охлаждения засасывает воздух извне, а если в помещении и без того жарко знойным летним днём, то разгорячённый воздух не очень поможет. Для охлаждения ноутбука можно использовать внешние подставки с охлаждающими элементами. Это позволит снизить температуру материнской платы и процессора, избежав губительного воздействия на них высоких температур.