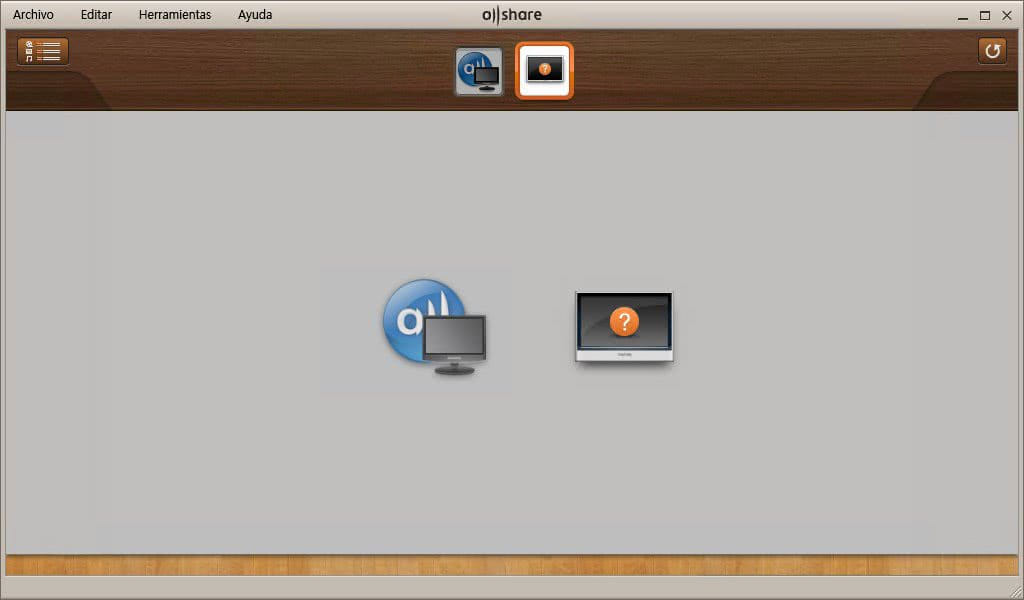Преимущества домашней сети по WI-FI роутеру
У неё есть как плюсы, так и минусы. Сперва рассмотрим преимущества:
- беспроводные сети позволяют обустроить любой интерьер и размещение устройств, расположить компьютеры
- на любом расстоянии от источника связи;
- скорость будет примерно одинакова на всех устройствах;
- можно подключать телевизор и переносные гаджеты (смарт-часы, автоматические системы в доме)
Минусы:
- утечка данных обернётся не только потерей трафика, но и потерей персональных данных;
- если роутер сломается, все устройства останутся без связи (только к 1 ПК можно будет подключить кабель).
В целом, система хорошая, однако при халатном обращении может сыграть с пользователями злую шутку. В большом городе намного легче попасть под удар хакеров и аферистов, число которых растёт с каждым днём.
Вход с телефона по Wi-Fi
Войти в настройки роутера можно также с помощью беспроводной сети с планшета, телефона или ноутбука. Подключение по кабелю более надёжно и стабильно, поэтому для выполнения настройки рекомендуется использовать именно его. Однако, если такой возможности нет, можно использовать и подключение по беспроводной сети. Этот метод категорически не рекомендуется только в случае, если вы выполняете перепрошивку устройства – в случае обрыва соединения роутер может выйти из строя.
Вход в настройки роутера через Wi-Fi принципиально не отличается от подключения по кабелю. Беспроводная сеть по умолчанию включена на большинстве современных роутерах, а её параметры можно узнать всё там же, на этикетке в нижней части устройства.
Настройка сетевого подключения аналогична описанной в предыдущем пункте – нужно либо выбрать получение IP-адреса автоматически либо указать его вручную. По умолчанию адрес выбирается автоматически. И практически всегда при работе по Wi-Fi на роутере запущен DHCP-сервер. Так что с этим не должно возникнуть проблем.
Подключиться к роутеру удаленно с телефона можно двумя способами:
- Используя WPS (QSS), если есть такая функция и она включена. Это самый простой вариант подключения.
- Обычное подключение, при котором требуется ввести ключ безопасности (если сеть защищена паролем).
Про подключение по WPS подробно описано в статье на нашем сайте.
При обычном подключении заходим в настройки телефона. Выбираем пункт подключения. Заходим в Wi-Fi. Проверяем, что Wi-Fi включен. В списке беспроводных сетей найдите ваш маршрутизатор. Введите пароль (ключ сети) по умолчанию, указанные на наклейке.
На некоторых роутерах подключение может быть не защищено паролем. В этом случае рекомендуется при первоначальной настройке устройства сразу же задать пароль.
Если подключение выполнено успешно, запустите любой браузер на вашем планшете или телефоне, введите в адресной строке IP своего роутера. Для входа в меню роутера потребуется ввод логина и пароля. Так же, как и на ПК, откроется главная страница веб-интерфейса устройства.
Поскольку мобильные устройства стали использоваться повсеместно и массово, производители роутеров создают специальные приложения для iOS и Android, установив которое можно управлять параметрами устройства.
Это значительно удобней, чем входить на телефоне в веб-интерфейс роутера через браузер. Но пока эта возможность реализована не для всех моделей.
Как настроить каналы Триколор
Для настройки каналов провайдера Триколор, пользователям «умных» телевизоров Samsung Smart TV Н серии нужно выполнить следующие действия:
- Сбросить все настройки. Для этого необходимо зайти в «САМОДИАГНОСТИКА», задать команду «СБРОС».
- Ввести пароль, карту/модуль не вставлять.
- Подтвердить сброс данных.
- Зайти в меню, снять пометку со спутника триколор Eutelsat 36Е.
- Создать свой спутник, для этого в конце списка выбрать User sat 1, нажать сохранить.
- Зайти в изменение LNB данных. В этом разделе функция настройки транспондеров невозможна. Выставить нижний предел, так же, как и верхний.
- Меню → «трансляция» → «каналы» → «ручная настройка».
- Выбрать спутник User sat 1, нажать создать. Ввести требуемые частоты.
- Произвести обычный поиск каналов, затем поиск по сети. Эта операция выполнит поиск по всем имеющимся частотам триколор тв.
- Появятся все доступные теле/радио каналы.
- Настройка каналов триколор на телевизоре Samsung окончена.
Windows Installer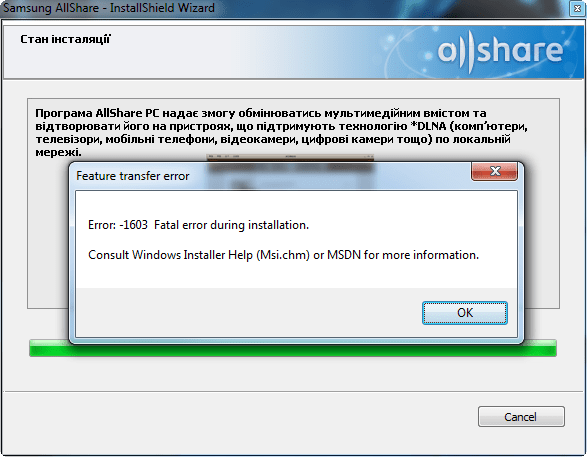 второй
второй
сетевом интерфейсе
Технология AllShare предусматривает беспроводную синхронизацию ПК, ноутбуков и мобильных телефонов Samsung с ТВ, обеспечивая потоковую передачу контента: видео и фотографии, просмотр вкладок и информации о звонках, текстовых сообщениях на экране ТВ.
Синхронизация телефона и телевизора SMART TV
Синхронизация устройств происходит посредством встроенного Wi-Fi-модуля в телефоне и встроенного или опционального Wi-Fi модуля в смарт-телевизорах. Таким образом два устройства могут обмениваться между собой информацией. Для синхронизации устройств необходимо запустить приложение AllShare
в двустороннем порядке. На экране телевизора в списке внешних носителей появится название телефона. Нажатием кнопки «Enter» можно включить функцию MediaPlay
со следующим набором опций: «Видео», «Фото», «Музыка» и «Записанные ТВ-передачи». Остается только выбрать необходимый файл.
Также можно использовать телефон для запуска медиафайлов на экране ТВ, расположенном на жестком диске вашего ПК. Чтобы это осуществить, в меню AllShare вашего телефона выберите «Воспроизвести файл с сервера на другом проигрывателе», что позволит получить доступ к медиаконтенту, расшаренному с ПК.
Аналог Samsung Allshare: использование программы «Домашний медиа-сервер»
Поиск сервера на устройстве, используемом для воспроизведения контента
Поиск необходимо выполнять согласно руководству пользователя медиа-устройства (например, инструкции вашего Смарт ТВ). В случае, если сервер не найден и все подключения произведены правильно, то в настройках программы (в разделе Сервер
) проверить, что список разрешенных клиентских устройств пуст или IP-адрес устройства присутствует в списке разрешенных. При использовании програм-мы сетевой защиты (файрвол, антивирус), проверьте ее правила для модуля hms.exe
(если сервер работает в качестве службы Windows, то для модуля hmssvc.exe
), по возможности переведите программу сетевой защиты в режим обучения, перезагрузите программу «Домашний медиа-сервер (UPnP)». А при использовании других медиа-серверов, отключите их на время настройки программы Домашний медиа-сервер.
Не открывается сервер на устройстве для воспроизведения
Если сервер найден, но нет возможности его открыть в медиа-устройстве, то зайдите в настройки программы «Домашний медиа-сервер (UPnP)» в раздел Устройство
: режим «DLNA 1.0», «DLNA 1.5», «Сервис авторизации», «Русские названия основных папок» (использование этих настроек поможет решить проблемы с открытием сервера), а в разделе Сервер
установите постоянный порт сервера (от 1024 до 65535).
Навигация по базе медиа-ресурсов на медиа-устройстве
Если устройство поддерживает русский язык, то в настройках программы (раздел Устройство
) включите режим «Русские названия основных папок»
, это влияет на названия основных папок базы медиаконтента. В случае, если русский язык медиа-устройством не поддерживается, то режим кодировки русских названий выберите «Транслит», режим «Русские названия основных папок» включается/выключается по желанию пользователя (если выключен,то будут английские названия основных папок медиа-ресурсов).
Медленная навигация по базе медиаконтента может быть связана с особенностями работы медиа-устройства, включением режима «Исключать пустые папки при передаче информации на UPnP-устройства», наличием медленных съемных носителей в системе, частым изменением каталогов медиа-ресурсов и включенным режимом «Автоматическое сканирование каталогов при их изменении во время работы сервера». Режим «Исключать пустые папки при передаче информации на UPnP-устройства» можно выключить, папку «Съемные носители» можно удалить во всех разделах медиа-ресурсов (Фильмы, Музыка, Фото).
Навигация по каталогам медиа-ресурсов в структуре их хранения на диске может быть выполнена через папку «Watch Folders» (русский язык выключен), «Каталоги медиа-ресурсов» (русский язык включен). Если какой-то медиаконтент не виден на устройстве, но расшарен в программе, то это может быть связано с передаваемым сервером mime-типом для данного медиа-ресурса. Mime-тип можно изменить в настройках программы — кнопка Настройки — раздел «Медиа-ресурсы» — «Типы файлов» — выбор расширения файла — кнопка Изменить.
AllShare — это программа, при помощи которой вы сможете развернуть на своем компьютере полноценный DLNA-сервер. То есть, используя ее можно транслировать мультимедийный файлы из памяти ПК на другие устройства. Единственное существенное ограничение такого вот сервера (разворачиваемого именно приложением AllShare) заключается в том, что транслировать мультимедийные файлы он позволяет исключительно на устройства от Samsung: SMART-телевизоры, смартфоны, планшеты и так далее. В зависимости от платформы «приемника», для трансляции контента может потребоваться установка сторонних приложений.
Настройка сетевого подключения Windows 7
После назначения сетевых адресов всем устройствам, включая роутер, можно приступать к формированию сетевой группы.
Шаг 1. Запустите окно «Выполнить» по нажатии на клавиатуре кнопок «Win+R».

Шаг 2. Введите строку «sysdm.cpl».

Шаг 3. Проверьте название сетевой группы или домена. Все устройства должны принадлежать к одной группе.
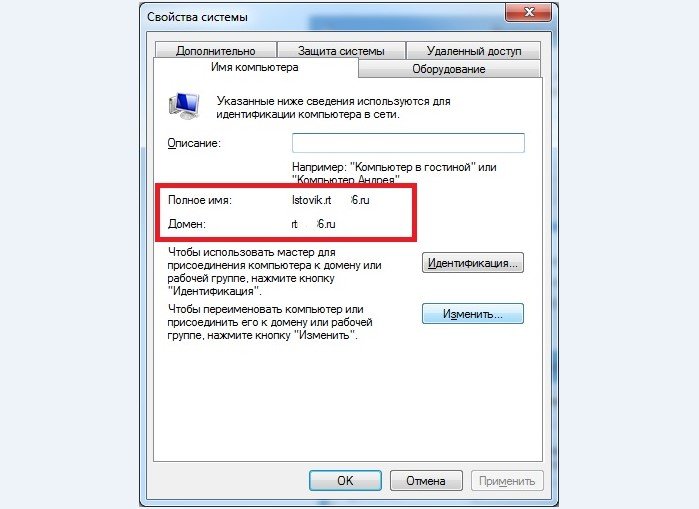
Шаг 4. Для перехода в другую группу выберите кнопку «Изменить…».
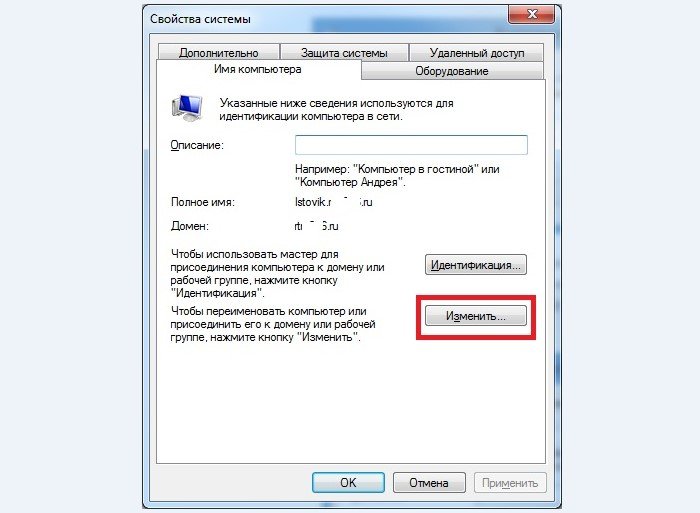
Шаг 5. Измените имя станции и подключитесь к нужной группе или домену.
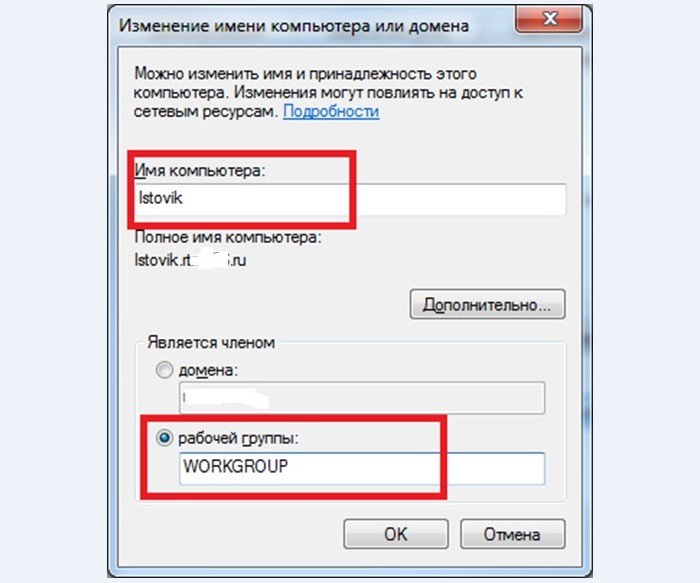
Шаг 6. Войдите в управление сетями, для чего следует кликнуть правой кнопкой мыши по пиктограмме сетевых подключений.
Правой кнопкой мыши щелкаем по пиктограмме сетевых подключений в панели задач, открываем пункт «Центр управления сетями и общим доступом»
Шаг 7. Для настройки опций соединения используйте ссылку смены параметров сетевого доступа в левом фрейме.
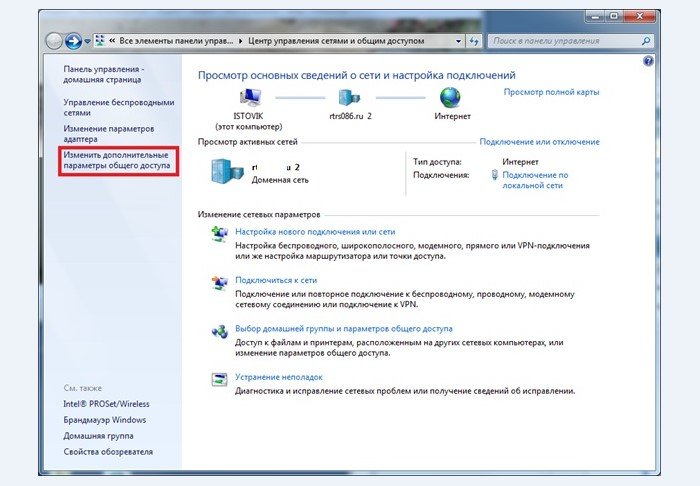
Шаг 8. Разверните перечень опций домашнего сетевого профиля.
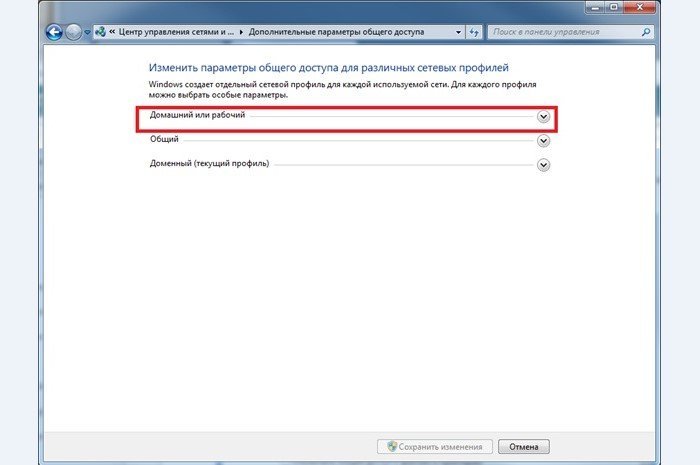
Шаг 9. Отметьте рекомендуемые опции. Сетевое обнаружение должно быть включено для того, чтобы несколько сетевых устройств могли «видеть» друг друга. Единый доступ к принтеру включается по необходимости. Доступ к директориям настраивается на каждом отдельном компьютере. Настройки шифрования в домашней группе, где все устройства Вам известны, неактуальны. Подключения в домашней сети лучше оставить под управлением операционной системы.
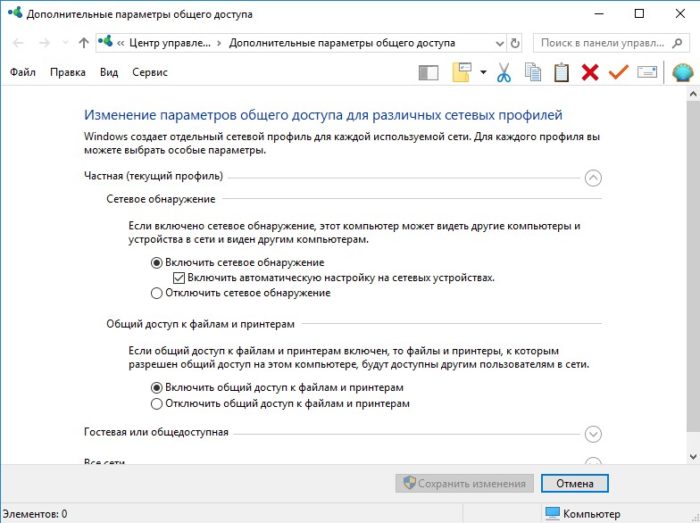
Ставим галочки на необходимые параметры, нажимаем «Сохранить изменения»
Шаг 10. Для открытия общего доступа к директории следует войти в ее «Свойства». Вызовите меню правой кнопкой и кликните соответствующую строку.
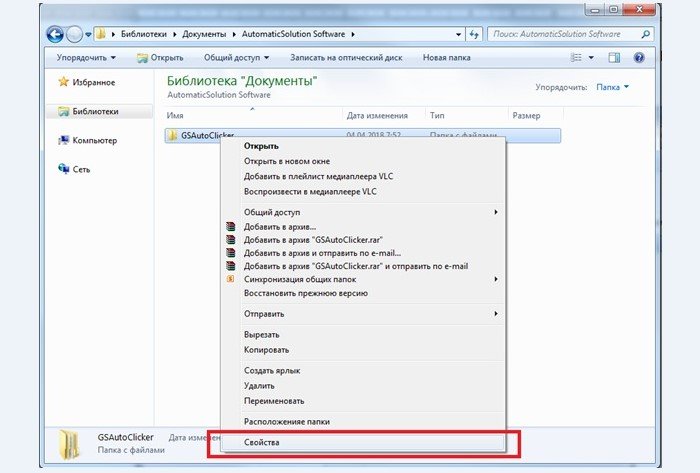
Шаг 11. В окне настроек следует переключиться на закладку «Доступ».
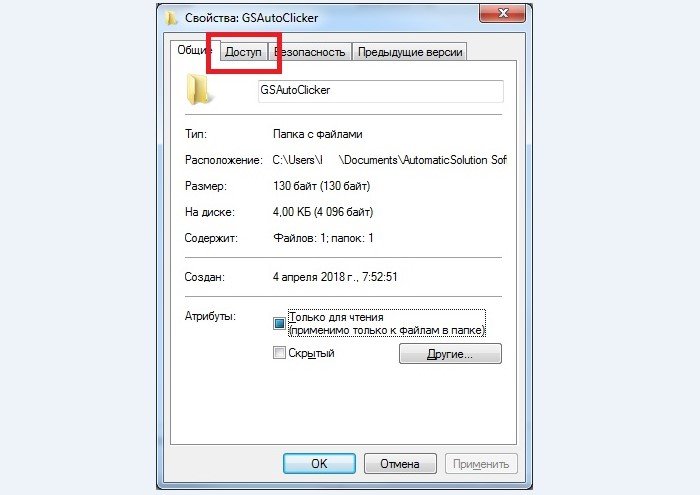
Шаг 12. Для настройки используйте кнопку «Общий доступ…».
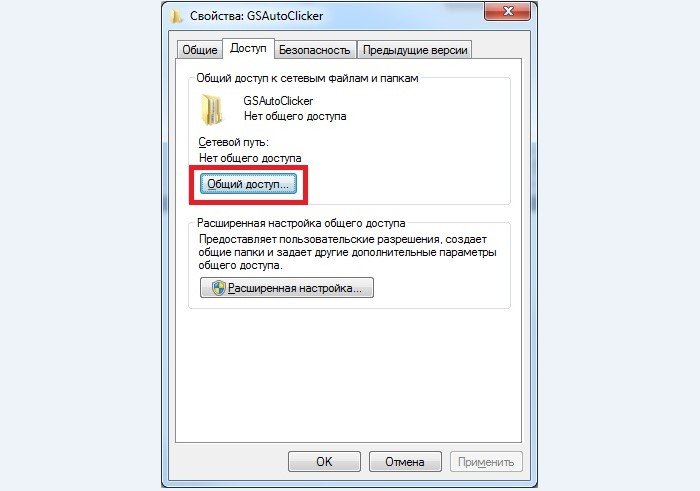
Шаг 13. Для разграничения доступа можно указать конкретных пользователей (применяется в домене) или выбрать опцию «Все» (для рабочей группы).
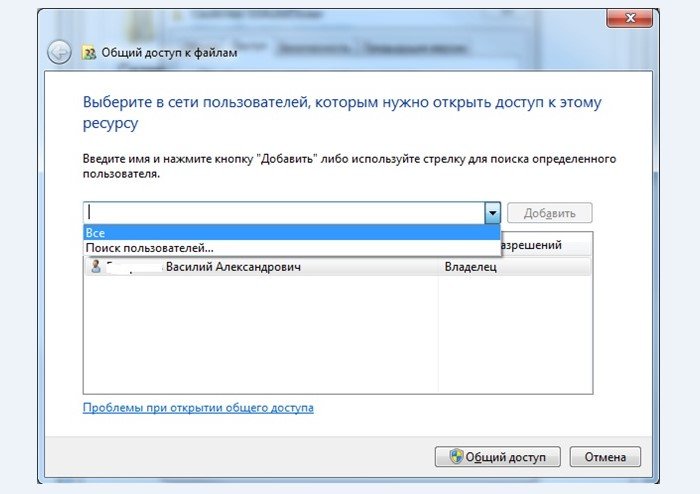
Шаг 14. Для «расшаривания» (от англ. share – делиться) сетевого принтера войдите через стартовое меню в «Устройства и принтеры».
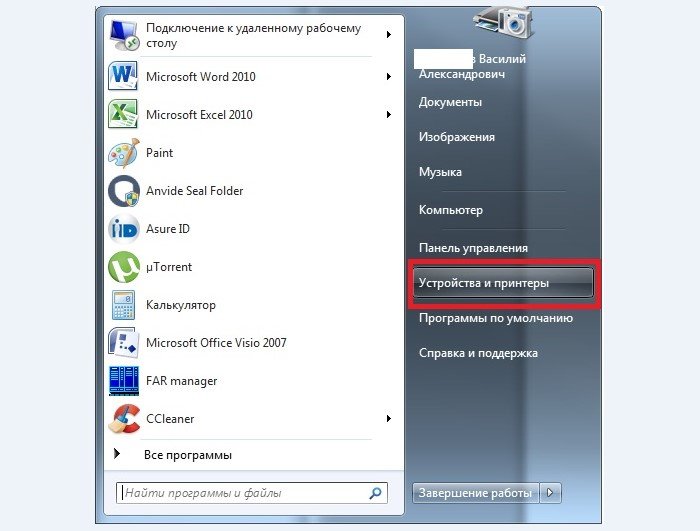
Шаг 15. Выделите устройство, которое следует сделать сетевым и войдите в его свойства. Вызовите меню правой кнопкой и выберите соответствующую строку.
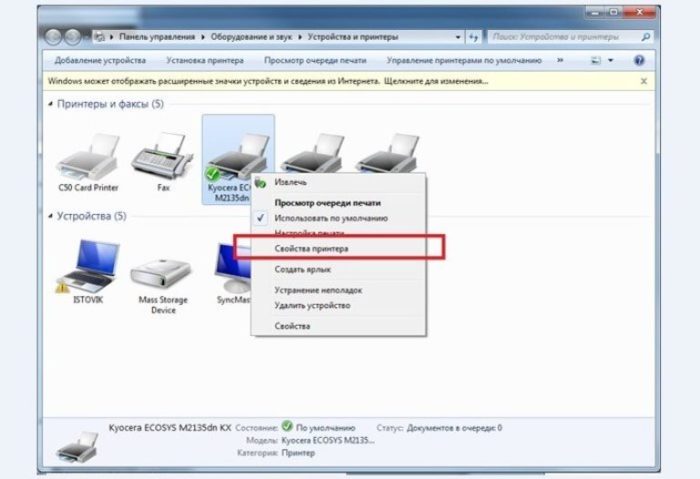
Нажимаем правым кликом мышки по устройству, открываем пункт «Свойства принтера»
Шаг 16. В диалоговом окне войдите на закладку «Доступ».
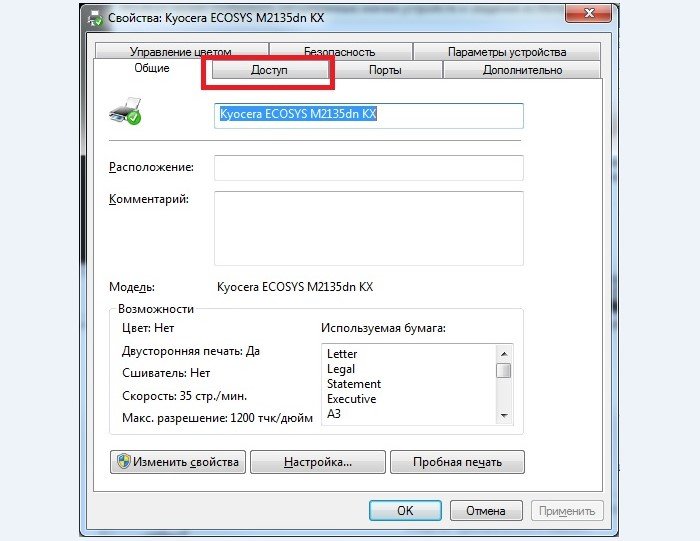
Шаг 17. Для настройки используйте опцию «Настройка общего доступа».
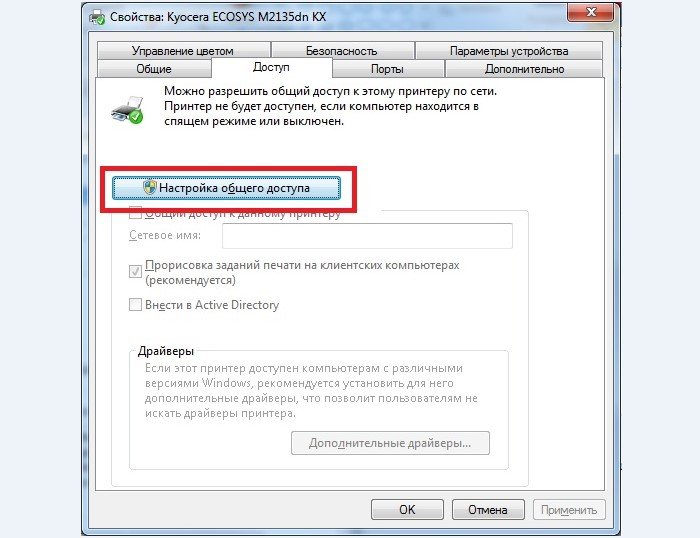
Шаг 18. Отметьте опции для включения доступа к принтеру. При работе в домене рекомендуется также отметить опцию «Внести в Active Directory», для облегчения поиска сетевого устройства.
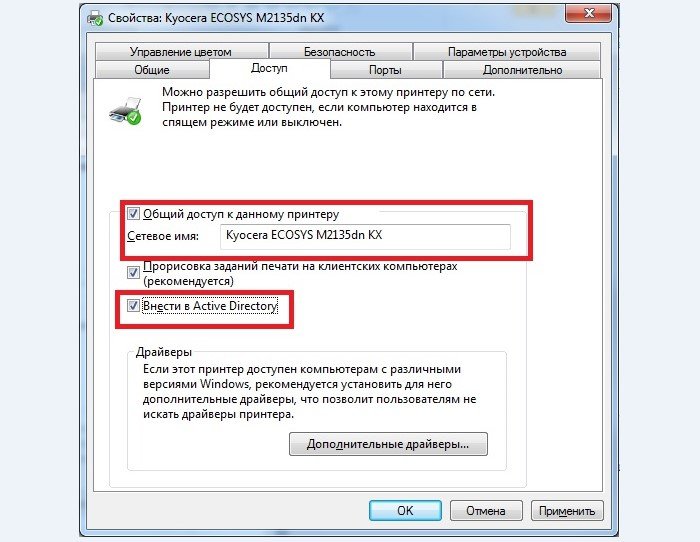
Шаг 19. Для подключения к сетевому принтеру или папке следует найти в сетевом окружении компьютер, на котором настраивали доступ к этим ресурсам.
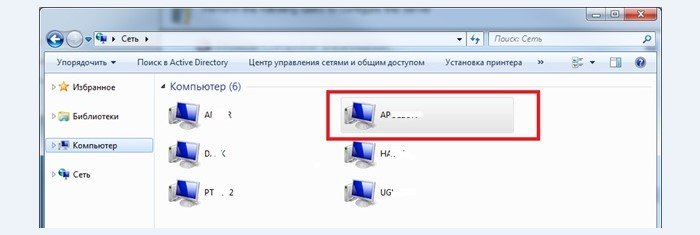
Шаг 20. По входу в сетевой компьютер Вам будет предоставлен перечень доступных ресурсов.

Шаг 21. Для подключения принтера на абонентском ПК, необходимо вызвать контекстное меню, и перейти по пункту «Подключить…», после автоматической инсталляции драйвера сетевое устройство будет доступно на компьютере-абоненте.
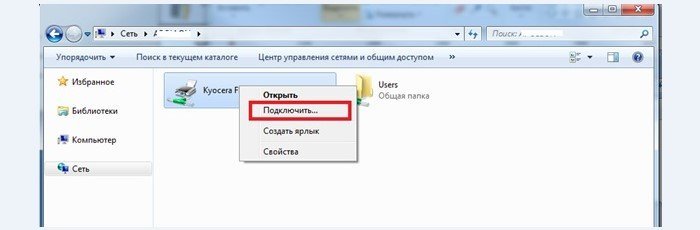
Шаг 22. Чтобы облегчить доступ к общим ресурсам можно настроить сетевой ресурс на компьютере-абоненте в качестве сетевого диска. Сделать это можно через меню, при выборе пункта «Подключить сетевой диск…».
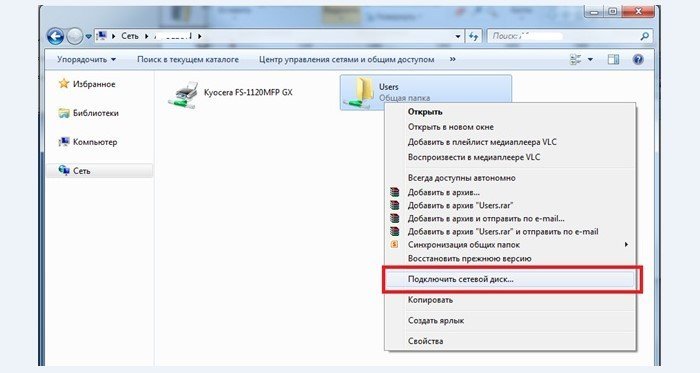
Шаг 23. В развернувшемся мастере укажите букву, которая будет соответствовать диску
Обратите внимание на опцию «Восстанавливать при входе в систему». Если она неактивна, то диск станет отключаться каждый раз при перезагрузке или выключении питания
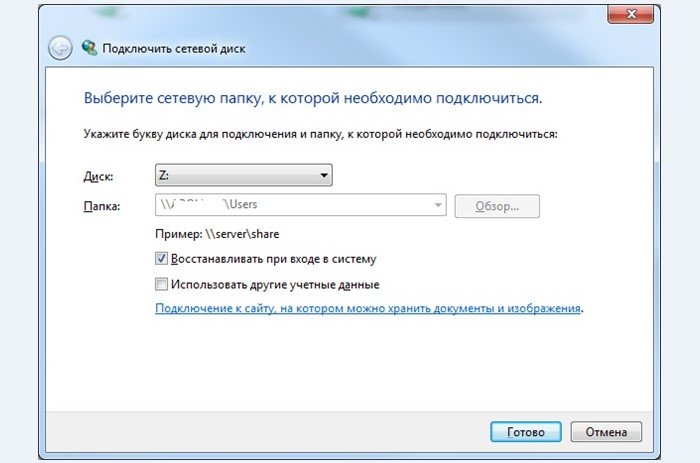
Шаг 24. По завершении установки, сетевая папка будет доступна, как обычный жесткий диск через «Мой компьютер».
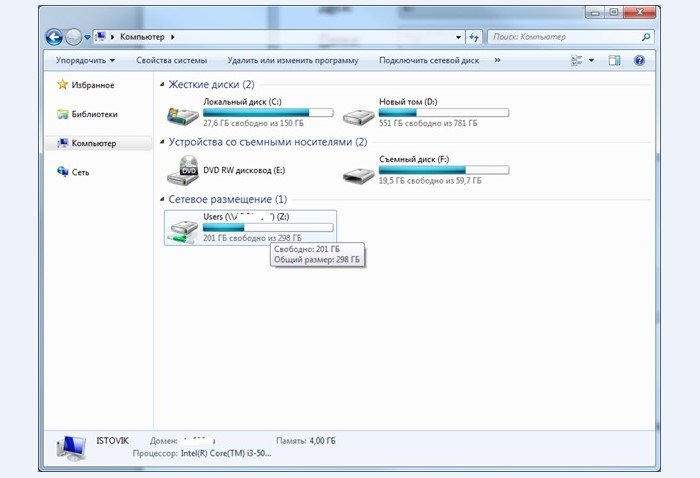
Что это такое?
С помощью этой функции вы легко можете просматривать на большом экране ТВ видеоролики или фотографии, только несколько минут назад снятые бортовой камерой вашего смартфона, а также прослушивать свои любимые музыкальные композиции. И для этого от вас потребуется совсем немного усилий: всего лишь нескольких нажатий на необходимые кнопки.
Данная фича потенциально позволяет наладить обмен файлами между настольными компьютерами, телефонами, телевизорами и планшетами, однако проще всего обеспечить связь между смартфонами линейки Galaxy (например, S II или S III) и фирменными приемниками Smart TV. Дело в том, что модуль All Share уже заранее встроен в эти устройства, поэтому обмениваться медиаконтентом между ними можно без дополнительного приобретения аппаратных средств и установки специального программного обеспечения.
Если вы являетесь одним из таких счастливчиков, то налаживание беспроводной связи займет у вас совсем немного времени, после чего вы сможете наслаждаться просмотром своих семейных фотографий или видео на огромном экране в гостиной.
Рассмотрим пошаговую инструкцию процесса настройки подобного обмена.
Настраиваем на смартфоне
Настройка на Galaxy S3
Первым делом убедитесь, что ваш смартфон и SMART-ТВ подключены к общей домашней сети Wi-Fi, а также надежно синхронизированы между собой. Иначе вам никак не удастся наладить между ними связь и обеспечить беспроблемную трансляцию медиаконтента.
- Входим в меню смартфона. Последовательно переходим во вкладки Settings (Настройки), More settings (Дополнительные настройки), Nearby devices (Доступные устройства) и активизируем пункт File sharing (Обмен файлами).
- Запускаем встроенное приложение AllShare, которое должно находиться в списке предустановленных программ. Если вы первый раз активируете данную функцию, то вам потребуется пройти процедуру регистрации, то есть создать свою собственную учетную запись. Если вам уже приходилось ранее использовать AllShare, то для входа в систему вам достаточно будет ввести в специальные окошки свой ник (адрес электронной почты) и пароль.
Настраиваем умный телевизор
AllShare Play на смарт телевизоре
- Включаем «умный» Samsung. С помощью разноцветной кнопки, находящейся в центре пульта ДУ (возможно, кнопки с надписью Smart Hub), активируем фирменный сервис Smart Hub, предлагающий нам доступ к различным полезным мультимедийным приложениям.
- Активизируем приложение AllShare Play. Для входа в систему нажимаем красную кнопку с буквой А на пульте ДУ. В появившемся сервисном окне вводим все необходимые данные для входа в собственную учетную запись.
Демонстрация технологии на SGS III
Настраиваем обмен мультимедийным контентом между вашими устройствами
Существует два пути трансляции видеороликов, снимков и музыкальных тем на различные устройства.
Используя в качестве базового устройства Samsung SmartTV
Используем AllShare на телевизоре
В данном случае ваш смартфон можно будет отложить в сторону, а просмотр и прослушивание медиаконтента, хранящегося в его памяти, осуществлять посредством интерфейса телевизора. Используемая технология домашней локальной сети DLNA позволит вам просматривать и управлять содержимым памяти смартфона прямо с пульта ДУ.
Все, что от вас потребуется, — это выбрать одну предлагаемых из категорий приложения AllShare (картинки, видео или звук), а затем указать в списке доступных устройств ваш смартфон. После этого на экране телевизора появятся все мультимедийные файлы, относящиеся к данной категории.
При наличии качественной беспроводной сети, трансляция контента на телевизор будет осуществляться быстро и устойчиво. Для просмотра снимков можно использовать последовательное пролистывание или же особые функции (активируются кнопкой Tools), предустановленные в телевизоре (слайд-шоу, вращение, дополнительные эффекты, зум).
Во время проигрывания музыкальных композиций на экране отображается обложка альбома, а само приложение позволяет последовательно проигрывать весь плей-лист или только любимые темы. Управлять аудиобиблиотекой можно с помощью все той же кнопки Tools.
Ad Muncher 4.91.32562 Final + AdvOR 0.2.0.8 [2011, Блокировка рекламы]
Год выпуска: 2011Жанр: Блокировка рекламыРазработчик: Murray Hurps Corp Pty LtdСайт разработчика: http://www.admuncher.com/Язык интерфейса: АнглийскийПлатформа: Windows 2000, XP, Vista, 7 Описание: Ad Muncher — утилита для удаления всплывающих окон и баннерной рекламы. Главная особенность — небольшой размер. Работает из системной панели, интегрируется практически со всеми браузерами, а также удаляет рекламу из ICQ, Morpheus, Kazaa, iMesh и некоторых других программ. Несмотря на скромный размер, программа великолепно удаляет рекламу с посещаемых страниц, определяя их по: адресу, размеру, …
Программы / Интернет и сети / Разное (RSS, ТВ, радио и др)Подробнее
Приложение характеризуется следующими особенностями:
- Работает с операционной системой Windows 10.
- Возможность сохранения или передачи контента на компьютер или другие, в том числе, мобильные устройства.
- Возможность одновременного воспроизведения контента на нескольких устройствах.
- Возможность просмотра или воспроизведения контента, сохраненного на ПК, используя другое устройство.
- Возможность просмотра или поиска контента, которых сохранен на любом подключенном устройстве.
- Наличие интерфейса на русском языке.
Перед использованием приложения необходима настройка антивирусной программы. При подключении нескольких устройств желательно проверить, есть в системе свободное место, и при необходимости избавиться от ненужных файлов, чтобы воспроизведение было качественным.
И здесь можно столкнуться с небольшой проблемой – при попытке удалить определенные папки или файлы будет всплывать сообщение, что операция недоступна, поскольку данный файл (папка) используются другим приложением, либо для удаления требуются права администратора. Справиться с такой проблемой можно несколькими способами, но самый простой – установить unlocker для windows 10 и разблокировать все каталоги и файлы, которые пользователь желает удалить, после чего все ограничения будут сняты.
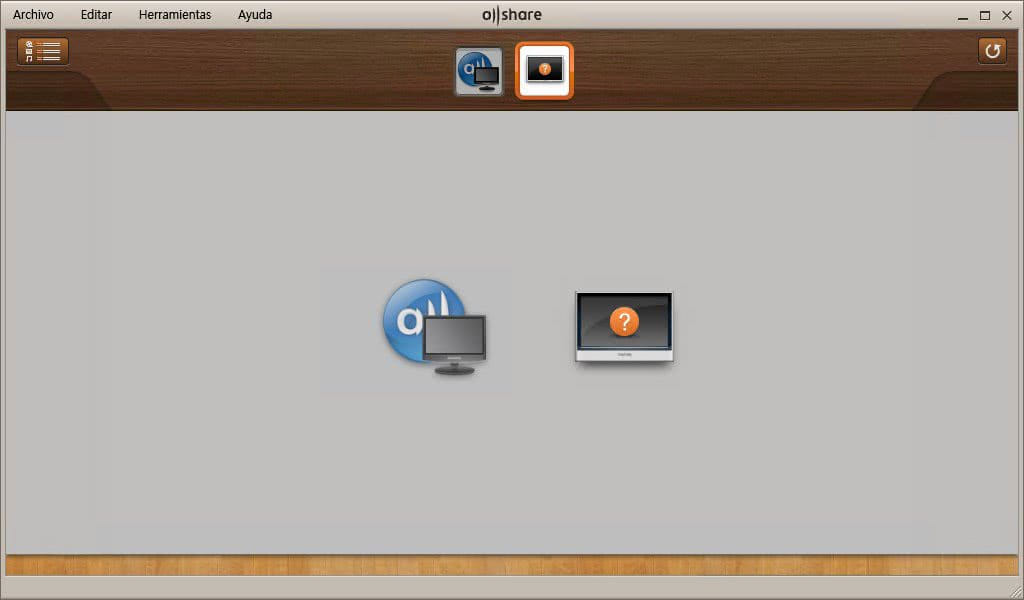
При установке AllShare для Виндовс 10 необходимо установить программу «клиент» на все виды клиентского оборудования, которое используется для выведения изображений или музыки. Телевизоры, выпущенные компанией Samsung, имеют встроенное приложение.
Если программа запускается впервые, она предлагает пользователям помощь в настройках, что упрощает и делает доступным использование Samsung даже неопытным пользователям. Разработчики рекомендуют скачивать программу С официального сайта, а потом использовать все ее функции. Например, при просмотре фотографий доступно включение слайд-шоу, а при просмотре видеоролика доступно использование паузы или перемотки, переключение файлов.
Последняя версия программы:
- Позволяет производить обмен файлами вне зависимости от времени и места расположения.
- Предоставляет возможность удаленного доступа к любому подключенному устройству.
- Предоставляет возможность доступа к файлообменнику.
- Воспроизводит видео и аудио мгновенно.
- Позволяет сделать мобильный телефон, смартфон или планшет универсальным пультом дистанционного управления любым другим устройством.
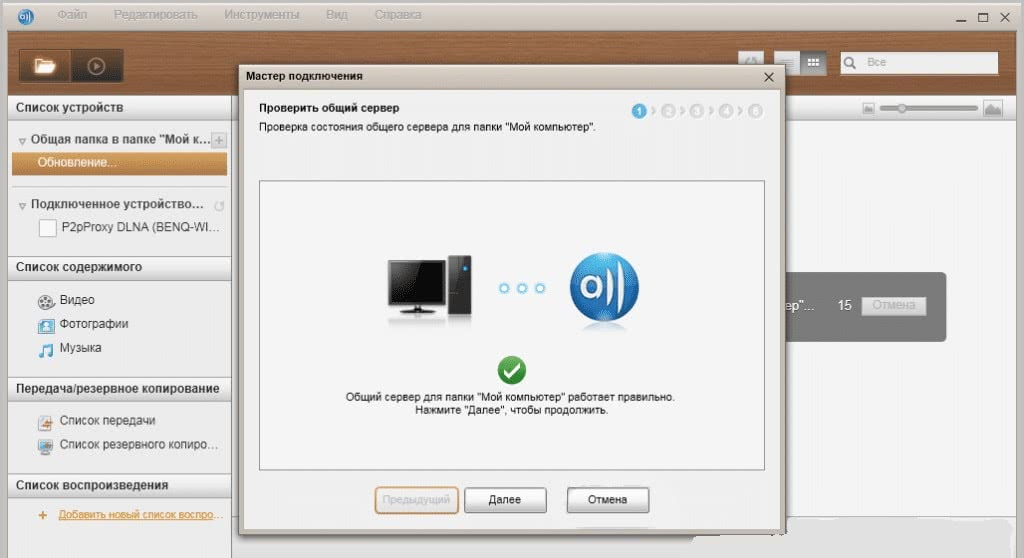
Если пользователь забыл нужный файл дома на своем ПК, с программой AllShare он получает доступ к нужным файлам, находясь далеко от дома.
Если пользователь не хочет, чтобы потерялись фотографии или затруднена их передача на другие устройства, достаточно отправить их на файлообменник, используя программу AllShare.
Если пользователь хочет, чтобы его фотографии посмотрели друзья, но его мобильное устройство имеет очень маленький экран, программа AllShare позволит быстро и без проблем воспроизвести фотографии на большой экран телевизора.
https://youtube.com/watch?v=OuNWlNTM2KQ
Как подключиться?
— Компьютеры, ноутбуки и нетбуки:
Здесь в качестве примера мы рассмотрим Windows 8 и 8.1. На предыдущей «Семерке» и ожидаемой уже Windows 10 всё практически то же самое. Первым делом надо кликнуть на значок сети в системном лотке рядом с часами.
Откроется список сетевых подключений:
Выбираем наш домашний Вай-Фай и кликаем на него, ставим галочку «Подключаться автоматически» и нажимаем как кнопку «Подключиться»:
В ответ система выдаст запрос авторизации:
Вводим ключ сети и переходим далее. Система спросит насколько Вы доверяете подключаемой сети:
После этого пойдет проверка и подключение:
И, если всё нормально, статус изменится на «Подключено»:
После этого можно запускать браузер и работать в Интернете.
— Планшеты и смартфоны:
Как подцепиться к Вай-Фай с мобильного устройства я рассмотрю на примере планшета Samsung на операционной системе Android 4.4 KitKat. Для других версий или устройств от Apple процесс подключения почти полностью идентичен.
Перво-наперво, надо зайти в Настройки. В меню находим раздел Wi-Fi и сдвигаем ползунок со зачение 0 на I. После этого смотрим на список доступных сетей:
Там должна появиться ваша сетка. Кликаем на неё. На экране появится запрос авторизации:
Вводим ключ безопасности и нажимаем на кнопку Подключиться. Результатом должен быть статус «Подключено» и значок в виде антенки рядом с часами:
Как Вы могли заметить, в создании домашних WiFi сетей никаких особых сложностей нет — нужно только внимание, терпение и всё у Вас получится. Удачи!
Настройка Samsung AllShare.
Для связи необходимо использовать маршрутизатор (как настроить Wi-Fi маршрутизатор я писал здесь) и сетевой кабель (LAN) опрессованный прямым способом или применить беспроводное соединение, если в подключаемые устройства встроены модули (адаптеры) Wi-Fi. Напомню, что если вы не знаете как опрессовать сетевой кабель, то ссылка на поясняющий материал находится выше.
Следует сказать, что если вы все сделали по инструкции, а телевизор медиа-сервер не видит, то проверьте не фильтрует ли приложение фаервол. Для примера, мы создавали правило в ESET для «Samsung AllShare». Итак, скачивайте программу с официального сайта или по прямой ссылке и устанавливайте на компьютер.
После того как вы установили и запустили приложение, программа предложит по шагам настроить соединение с другим устройством.
Шаг № 1. Проверка состояния общего сервера для папки «Мой компьютер».
Шаг № 2. Включение устройства для подключения к папке «Мой компьютер».
Шаг № 3. Настройка сети для подключения устройства. Чтобы создать подключение, устройство (компьютер, телевизор, мобильный телефон…) должны использовать одну общую сеть.
Шаг № 4. Выбор устройства, к которому необходимо подключиться. Если устройство не обнаружено как показано на изображении выше, первым делом проверьте не блокирует ли программу фаервол (Firewall). Чтобы проверить блокирует он приложение или нет отключите его на время полностью.
Если сетевой экран (Firewall) блокировал приложение, то в настройках необходимо создать правила, которые определяют работу фаервола с сетевыми подключениями.
Если вы все сделали правильно — вы увидите обнаруженные программой устройства, которые находятся в общей сети. В моем случае обнаружен телевизор, который отображен на изображении ниже.
Жмите кнопку подключиться.
Шаг № 5. Настройка подключения для выбранного устройства завершена.
Осталось проверить и настроить приложение под себя. Необходимо создать и указать общую паку в которой будет хранится нужное содержимое и задать папку в которой автоматически будут сохранятся файлы при копировании.
Проверьте настройки прав общего доступа к папке и задайте права для ее использования для каждого подключенного устройства. В моем случае к общей сети подключен один телевизор.
Осталось только закинуть файл в созданную Вами папку, в моем случае это папка Shared folder AllShare, которую я создал. Выделить в папке видео файл, выбрать устройство на котором необходимо воспроизвести и наслаждаться просмотром.
Трансляция фильма с компьютера на телевизор через сервер AllShare началась. Как видите ничего сложного в настройке приложения нет. Кстати, если подключения не будет, то обязательно проверьте в меню телевизора «Сеть» в пункте «Настройки AllShare» должно стоять «Разрешить» обмениваться мультимедийными данными с подключаемым устройством (компьютер, кпк, смартфон…). То бишь вы должны разрешить подключаемому устройству обмениваться содержимым с телевизором Samsung Smart TV.
Программа AllShare (теперь уже Samsung Link) по заявлению разработчиков работает не со всеми хостами и похоже данный глюк они исправлять не собираются. Поэтому вы можете воспользоваться программой описанной ниже (Samsung PC Share Manager) или установить на компьютер домашний медиа-сервер DLNA.
Создание сети по принципу «звезды»
Для того, чтобы осуществить создание домашней сети через маршрутизатор, следует подключить необходимые девайсы к нему самому. Кроме того, предоставляется возможность использовать беспроводную вай фай связь. Домашняя сеть через wifi роутер обычно создаётся по определённому принципу. Данный принцип именуется, как принцип звезды. Он выражается в том, что к одному роутеру возможно подключить всевозможные устройства, располагающие в своём арсенале функцию выхода в «Интернет».
Роутер с подключёнными периферийными устройствами реализует не только доступ в сетевую паутину, но также ещё и объединяет все агрегаты. Например, подключив к одному маршрутизатору консоль, компьютер и ноутбук, пользователи имеют шанс поиграть в одну и ту же игру (если её версия поддерживается, как на консольных устройствах, так и на компьютерах), не создавая при этом каких-то дополнительных серверов, необходимых для входа в него всех геймеров.
Как вы уже могли догадаться, основным связующим элементом всех конечностей нашей звезды является маршрутизатор, поэтому для того, чтобы была создана локальная сеть по wifi, необходимо грамотным образом его подобрать. Первым делом, необходимо выяснить то, какой тип подключения использует провайдер, поставляющий вам интернет-трафик:
- кабельное;
- телефонное;
В случае, если используется кабельный тип подключения к сети, то следует остановить свой выбор на устройстве с разъёмом WAN, при наличии телефонной связи, необходимо подбирать роутер с выходом ADSL.
Перейдём к самому подключению устройств с нашим роутером. Итак, юзер выбрал определённый под свой тип подключения роутер. Теперь ему необходимо обратить свой взгляд на сетевые порты маршрутизатора.
Они, как правило (в зависимости от той или иной модели), находятся на тыльной стороне модема. Порт, с которым соединяется сетевой кабель, в свою очередь, дающий возможность пользователю выйти в интернет, называется WAN-порт. Порты, которые находятся рядом с обозначенным и ничем друг от друга не отличаются, именуются, как LAN-порты.
Они предназначены для подключения к маршрутизатору посредством того же кабельного соединения всех имеющихся у пользователя устройств, обладающих функцией выхода в сеть. Следует учесть, что если у вас много периферийных интернет-устройств, которые юзер планирует объединить в одну домашнюю локальную сеть, то необходимо брать модель маршрутизатора, оснащённую как можно большим количеством специальных LAN-портов, в противном случае, придётся докупать специальные сетевые коммутаторы. Наличие указанного сетевого коммутатора даёт пользователю возможность к восьми дополнительным LAN-портам, один из которых будет подключён к роутеру, а семь остальных предоставляются юзеру для подключения его устройств.
Использование сетевого коммутатора является оправданным также в случае, когда пользователю необходимо высокоскоростное подключение сетевого диска с компьютером. Следует отметить, что скоростные показатели самого роутера от такого подключения не понизятся.
Как подключить телефон к телевизору через wifi?
- 1. Чтобы смотреть фильмы с телефона на телевизоре, можно воспользоваться функцией «Wi-Fi Direct». Возможности данной технологии распространяются на:
- — передачу между устройствами мультимедийных файлов и их воспроизведение;
- — трансляцию изображения с экрана телефона на телевизор с помощью технологии «Miracast».
Однако синхронизация телефона с телевизором по вай фай возможна только в том случае, когда оба устройства поддерживают технологию «Wi-Fi Direct»: если девайсы оснащены данной функцией — можно переходить непосредственно к настройке соединения.
Итак, чтобы вывести картинку с телефона на телевизор следует:
А). Подключиться к телевизору путем ручного ввода имени и пароля беспроводной сети:
- — на телевизоре перейдите на вкладку «Настройки» («Settings») – «Wi-Fi Direct»;
- — далее «Option» или «Parametrs» (зависит от модели телевизора) – «Manually» (Вручную);
- — укажите наименование и пароль для создаваемой сети (для подстраховки лучше эти данные записать);
- — в настройках смартфона перейдите в раздел «wifi», в поиске найдите созданную на предыдущем этапе беспроводную сеть и подключитесь к ней вводом пароля (ключа безопасности).
Б). Либо подключить телефон с использованием автоматической настройки с помощью:
- — аналогичным образом зайдите на телевизоре в настройки «Wi-Fi Direct»;
- — в подразделе «Parametrs» выберите сеть, нажмите «WPS» и дождитесь синхронизации между устройствами.
Такое подключение осуществляется быстро, просто и занимает минимум времени. Но что делать, если «волшебной» функции «Wi-Fi Direct» не предусмотрено?