Как настроить компьютеры в локальной сети если Windows 10 не видит сетевую папку
Выберите папку, которой вы хотите сделать видимой для других ПК и кликните по ней ПКМ. Затем подведя курсор к строке «Предоставить доступ к» выберите «Отдельные люди».
После этого можете указать определенную учетную запись или сразу доступ для всех – это уже как решите (чтение и запись, только чтение …).
Если вы забыли задействовать сетевое обнаружение, то система вас об этом спросит, тогда при выборе выбирайте частная сеть.
После этого папке откроется доступ с ее сетевым адресом, который можно скопировать и отправить другим. Теперь, с другого ПК по сети вы будете видеть эту папку. Для этого в проводнике вводим адрес и все дела.
Если другой компьютер не видит сетевую папку, то посмотрите не блокирует ли ее случайно файрволл – предоставьте разрешение на доступ.
Установите флажки Включить обнаружение сети, а также Включить общий доступ к файлам и принтерам.
Компьютер с Windows 10 не видит себя и другие компьютеры в сети (сетевом окружении)
В последний месяц несколько раз сталкивался с проблемой по настройке сети на компьютерах с Windows 10. Уже не помню, когда в последний раз приходилось столько читать форумов и статей, как в этот раз. Обычно процесс настройки сети в небольших офисах и организациях проходил достаточно быстро.
Основная проблема – это отображение рабочих компьютеров в сетевом окружении. Но даже после того как компьютеры увидели друг друга, появлялась следующая ошибка “0x80070035 — Не найден сетевой путь” при подключении к этому компьютеру.
Полезные приложения
Настраиваем устройства
Выбираем iphone
Нюансы подключения
Windows 10 и 11
Выгодные тарифы
Пропадает интернет
Отключение подписки
Пошаговые видеоинструкции
Как использовать Отображение сетевого окружения в Windows 7: пошаговая инструкция
Отображение сетевого окружения в Windows 7 позволяет увидеть доступные компьютеры и устройства в вашей локальной сети. Это может быть полезно, когда вы хотите подключиться к удаленному компьютеру или общим ресурсам в сети. Вот пошаговая инструкция, как использовать отображение сетевого окружения в Windows 7.
- Перейдите в меню «Пуск» и выберите «Сеть».
- В окне «Сеть» вы увидите список доступных компьютеров и устройств в вашей локальной сети.
- Чтобы получить подробную информацию о компьютере или устройстве, щелкните на нем правой кнопкой мыши и выберите «Свойства».
- Вы также можете добавить новый компьютер или устройство в сеть. Для этого щелкните правой кнопкой мыши в окне «Сеть» и выберите «Добавить сетевое оборудование». Следуйте инструкциям мастера.
Чтобы найти общие ресурсы в сети:
- Откройте окно «Сеть» и выберите «Общие ресурсы».
- Вы увидите список общих папок и принтеров, доступных в сети.
- Чтобы получить доступ к общей папке или принтеру, щелкните на нем правой кнопкой мыши и выберите «Подключить сетевой диск» или «Подключить сетевой принтер». Следуйте инструкциям мастера.
Отображение сетевого окружения в Windows 7 — полезный инструмент для управления сетью и общими ресурсами. Пользуйтесь этой функцией, чтобы быстро находить и подключаться к компьютерам и устройствам в вашей сети.
Шаг 3: Просмотр доступных компьютеров и устройств в сети
После того, как вы настроили сетевое подключение в Windows 7, вы можете приступить к просмотру доступных компьютеров и устройств в сети. Это позволит вам легко обмениваться файлами и печатать на общем принтере.
Чтобы просмотреть доступные компьютеры и устройства, выполните следующие шаги:
- Щелкните на значке «Пуск» в левом нижнем углу рабочего стола и выберите «Сеть».
- Откроется окно «Сеть», где вы увидите список доступных компьютеров и устройств в сети.
- Чтобы получить доступ к компьютеру или устройству, просто дважды щелкните на его значке.
Если на вашем компьютере установлены другие сетевые устройства, такие как принтеры, маршрутизаторы или сетевые накопители, вы также сможете увидеть их в списке «Сеть».
При просмотре доступных компьютеров и устройств в сети вы можете обнаружить новые компьютеры или устройства, которые ранее не были видны. Это может быть полезно, если вы хотите подключиться к другому компьютеру или поделиться ресурсами в сети.
Теперь вы знаете, как просмотреть доступные компьютеры и устройства в сети в Windows 7. Это позволит вам легко работать с другими компьютерами и устройствами в вашей домашней сети или офисе.
Как узнать IP адреса всех компьютеров в локальной сети?
- Зайти в сервис «Центр управления сетями и общим доступом». .
- Нажать на закладку «Изменение параметров адаптера».
- В раскрывшейся панели отобразятся подключения, имеющиеся на рабочей станции. .
- Выбрать подсоединение, выбранное для использования при обмене пакетами информации в интрасети.
- Скачайте Network IP Scanner из Google Play.
- Запустите утилиту, — сканирование сети начнётся автоматически. .
- Выберите из списка устройство, которое хотите проверить, и нажмите Tools.
- Нажмите PING to host.
- Посмотрите результат проверки в открывшемся окне.
В этой статье показаны действия, с помощью которых можно включить или отключить сетевое обнаружение в операционной системе Windows 10.
Проверка параметров общего доступа в Windows 10
Возможно, конечно, на вашем компьютере отключен, или неправильно настроен общий доступ. Из-за чего Windows 10 не может обнаружить другие компьютеры и накопители в локальной сети. Сейчас покажу, как проверить эти настройки.
Открываем меню «Пуск» (или нажав на кнопку поиска) и пишем «общего доступа». Открываем «Управление расширенными параметрами общего доступа».
Или можно открыть это окно в параметрах «Сеть и Интернет» – «Параметры общего доступа».
Дальше для текущего профиля (скорее всего это будет частная сеть) установите переключатель возле «Включить сетевое обнаружение» и «Включить общий доступ к файлам и принтерам». А так же поставьте галочку возле «Включить автоматическую настройку на сетевых устройствах».
Нажмите на кнопку «Сохранить изменения».
Если это не поможет – попробуйте установить такие настройки для вкладки «Все сети».
Но не рекомендую составлять такие настройки, особенно если вы часто подключаетесь к общественным Wi-Fi сетям.
Еще несколько решений:
- Убедитесь, что ваш компьютер и другие компьютеры с которыми вы хотите настроить локальную сеть подключены через один роутер.
- Отключите антивирус (встроенный в нем брандмауэр) и защитник Windows. Если это не решит проблему – включите обратно.
- Если ваш компьютер с Windows 10 (который не видит общие папки и компьютеры в локальной сети) подключен к роутеру по Wi-Fi, то присвойте этой беспроводной сети статус частной (домашней).
- Убедитесь, что на других компьютерах в локальной сети правильно заданы настройки общего доступа. Или на роутере настроен общий доступ к подключенному USB-накопителю.
Буду рад видеть ваши комментарии с другими решениями и вопросами по теме данной статьи!
Доброго времени!
Очень похоже на то, что вы пропустили где-то в настройках сетевое обнаружение компьютера (либо служба ресурсов обнаружения у вас просто отключена). Вообще, на мой взгляд, это «виновата» политика Microsoft по повышению уровня безопасности от всего и вся (лучше бы доработали «дырявые» протоколы…).
И так, ниже приведу последовательно ключевые моменты, которые нужно проверить и до-настроить (если у вас что-то не так…).
Windows 10: как настроить сетевое окружение и общую папку для передачи файлов
Сейчас мы с вами быстро рассмотрим настройки сетевого окружения на Windows 10 для ноутбуков и компьютеров, а так же посмотрим как создавать общую папку для передачи файлов.
Иногда не получается настроить сетевое окружение из-за неработающей сетевой карты или поврежденного шнура (в случае со стационарным компьютером). Встречаются проблемы и с обнаружением беспроводной сети на ноутбуке, опять же из-за механических повреждений устройства. В этом случае нужна профессиональная помощь сервисного центра.
Внимание. Мы не несем ответственности за ваши действия
Настройка сетевого окружения для связи нескольких компьютеров по локальной сети позволяет быстро передавать файлы или совместно играть в игры. Сетевое окружение можно настроить как для использования в обычных домашних условиях, так и для решения рабочих задач. Операционная система Windows 10 уже обладает всеми необходимыми инструментами для настройки, однако у рядовых пользователей процедура может вызвать некоторые затруднения.
Настройка сетевого окружения
Существует два варианта управления сетевым окружением: объединение нескольких компьютеров через Wi-fi или через сетевой кабель. Рассмотрим более распространенный вариант Wi-fi-подключения.
- Если компьютеры уже работают в интернете через один wi-fi-роутер, первое, что необходимо сделать, — подключить их к общей рабочей группе. Для этого выбираем, какой ПК будет главным, в нем щелкаем правой клавишей мыши (правой) «Пуск» и отмечаем пункт «Система».
- В следующей вкладке необходимо перейти в раздел с указанием имени компьютера, что позволит определить название рабочей группы («Workgroup» по умолчанию). Для быстрого перехода в данную вкладку нажмите «Win+R» и укажите команду sysdm.cpl.
- Теперь удостоверьтесь, что на всех ПК имя рабочей группы соответствует такому же названию на главном компьютере. При необходимости жмем «Изменить» и вводим нужное имя (используем только латиницу).
- Далее следует зайти в панель управления, щелкнув мышью на «Пуск». Здесь нужно выбрать «Просмотр состояния» в перечне под общим названием «Сеть и Интернет».
- «Параметры общего доступа», как указано на рисунке.
- Теперь необходимо указать разрешение на управление домашней группой, на доступ к данным и принтерам, а также на сетевое обнаружение.
- В разделе «Все сети» надо отметить графу «Отключить парольную защиту». После этого нужно подтвердить все изменения, нажав на «Сохранить».
- Те же действия необходимо проделать и на других системах, подключаемых к локальной сети.
Изменение параметров общей папки
Раньше, чтобы настроить сетевое окружение, нужно было приобретать специальное оборудование. Сейчас же в большинстве квартир есть роутер или модем, что позволяет создавать кабельную или беспроводную связь разных компьютеров без каких-либо дополнительных усилий. А чтобы открыть сетевой доступ к той или иной папке, требуется проделать всего несколько простых шагов.
- Наведите курсор на папку и щелкните мышью, перейдите в «Свойства», затем в «Доступ» и в «Расширенные настройки».
- Для настройки общего доступа поставьте галочку в одноименный пункт, нажмите «Разрешения» и укажите пользователей (для надежности дополнительно укажите «Только чтение»).
- Похожие действия также необходимо проделать во вкладке «Безопасность»: для пользователей «Все» отмечаем «Чтение», «Перечень содержимого», а также «Чтение и выполнение» и нажимаем OK.
Возможные проблемы в Windows 10
Если появляется ошибка при подключении, для начала проверьте настройки:
- правильный IP-адрес на всех подключенных устройствах;
- ключ безопасности Wi-fi;
- назначение необходимых прав доступа и безопасности;
- включение сетевого обнаружения вашего устройства.
В том случае, если все равно появляется ошибка подключения, попробуйте выполнить следующие действия:
- после нажатия Win+X перейдите в «Управление компьютером»;
- выберите «Службы» и далее «Диспетчер печати»;
- отключите данную службу, выполните перезагрузку и снова включите.
Если настройки выполнены правильно, то в указанную папку смогут перейти пользователи других ПК, подключенных к локальной сети. За счет доступа к ресурсам нескольких компьютеров можно значительно сэкономить дисковое пространство, не делая дубли одинаковых файлов в разных узлах. Еще одно преимущество: использовать сетевое окружение удобно благодаря высокой скорости передачи информации.
Шаг 1: Открытие Проводника Windows
Для того чтобы посмотреть сетевое окружение в Windows 7, первым шагом необходимо открыть Проводник Windows. Проводник Windows является основным файловым менеджером операционной системы Windows, который позволяет просматривать и управлять файлами и папками.
Есть несколько способов открыть Проводник Windows:
- Щелкните на значок «Проводник Windows» на панели задач внизу экрана.
- Нажмите сочетание клавиш Windows + E.
- Нажмите правой кнопкой мыши на значок «Пуск» в левом нижнем углу экрана, в открывшемся контекстном меню выберите «Проводник Windows».
После выполнения одного из этих действий откроется окно Проводника Windows, где можно увидеть список доступных дисков, папок и файлов.
Теперь вы можете переходить к следующим шагам для просмотра сетевого окружения в Windows 7.
Отключение брандмауэра
Связь с другими ПК может блокироваться антивирусными утилитами, в том числе стандартными программными инструментами, такими как «Защитник» на Windows 10. Если включение сетевого обнаружения и активация удаленного доступа не помогают, рекомендуется отключить брандмауэр, по крайней мере временно. Для этого:
- Запускаем Панель управления и ищем пункт «Брандмауэр Windows». После этого выбираем пункт «Включение и отключение брандмауэра Windows».
- Ставим отметку возле строчек «Отключить брандмауэр Windows». Подтверждаем операцию, нажав ОК внизу экрана. Вероятнее всего, ПК попросит сделать перезагрузку. Ее можно выполнить сразу же или отложить на определенный период.
Брандмауэр способен блокировать любые соединения. Поэтому из-за неправильной настройки данной утилиты, другие компы могут не обнаруживать ПК в сети. Тем не менее отключать брандмауэр на длительный период не рекомендуется, чтобы не подвергать компьютер возможным угрозам.
Сетевое окружение
Сетево́е окруже́ние — компонент операционной системы Windows, элемент рабочего стола. В графическом виде отображаются компьютеры локальной сети (если сеть присутствует).
В операционной системе Windows XP Сетевое окружение разделено на группы:
- Microsoft Windows Network
- Web Client Network
- Службы терминалов Microsoft
Компьютеры идентифицируются в зависимости от запущенного сервиса.
Ссылки и источники
- попробовать воспользоваться инструментом FIST: нажмите эту ссылку, чтобы начать поиск;
- попытаться найти изображение на Викискладе;
- просмотреть иноязычные варианты статьи (если они есть);
- см. также Википедия:Источники изображений.
- Взаимодействие и службы Windows
- Сетевое программное обеспечение
Wikimedia Foundation . 2010 .
Смотреть что такое «Сетевое окружение» в других словарях:
сетевое окружение — окрестность — Тематики информационные технологии в целом Синонимы окрестность EN neighborhood … Справочник технического переводчика
Директория (файловая система) — У этого термина существуют и другие значения, см. Директория. Директория (англ. directory справочник, указатель), син. каталог, папка сущность в файловой системе, упрощающая организацию файлов. Типичная файловая система содержит большое… … Википедия
Папка (файловая система) — Директория (англ. directory справочник, указатель), син. каталог, папка сущность в файловой системе, упрощающая организацию файлов. Типичная файловая система содержит большое количество файлов, и директории помогают упорядочить её путём их… … Википедия
Проводник Windows — Сюда перенаправляется запрос «Оболочка Windows». На эту тему нужна отдельная статья. Проводник Windows … Википедия
Мембрана (веб-сайт) — У этого термина существуют и другие значения, см. Мембрана Membrana научно популярный интернет портал, основанный в 2000 году. Первая самостоятельная работа веб студии Антона Болотова. Содержит развёрнутые статьи, оперативную новостную… … Википедия
Каталог (файловая система) — У этого термина существуют и другие значения, см. Каталог. Каталог (англ. directory справочник, указатель) объект в файловой системе, упрощающий организацию файлов. Типичная файловая система содержит большое количество файлов и… … Википедия
Мембрана (портал) — У этого термина существуют и другие значения, см. Мембрана MEMBRANA научно популярный интернет портал. Содержит развёрнутые статьи, оперативную новостную информацию, иллюстрации, фотографии, форумы на научные, научно популярные модерируемые темы … Википедия
блок сообщений сервера — Универсальный прикладной протокол (L7), используемый для передачи файлов и печати с аутентификацией в среде Windows. Служит базой для различных служб, включая Сетевое окружение и Удалённый вызов процедур. В то время как SMB работает по схеме… … Справочник технического переводчика
Анархизм — Формы правления, политические режимы и системы Анархия Аристократия Бюрократия Геронтократия Демархия Демократия Имитационная демократия Либеральная демократия … Википедия
Возможные проблемы в Windows 10
Если появляется ошибка при подключении, для начала проверьте настройки:
- правильный IP-адрес на всех подключенных устройствах;
- ключ безопасности Wi-fi;
- назначение необходимых прав доступа и безопасности;
- включение сетевого обнаружения вашего устройства.
В том случае, если все равно появляется ошибка подключения, попробуйте выполнить следующие действия:
- после нажатия Win+X перейдите в «Управление компьютером»;
- выберите «Службы» и далее «Диспетчер печати»;
- отключите данную службу, выполните перезагрузку и снова включите.
Если настройки выполнены правильно, то в указанную папку смогут перейти пользователи других ПК, подключенных к локальной сети. За счет доступа к ресурсам нескольких компьютеров можно значительно сэкономить дисковое пространство, не делая дубли одинаковых файлов в разных узлах. Еще одно преимущество: использовать сетевое окружение удобно благодаря высокой скорости передачи информации.
Windows 10 не может подключить общие сетевые папки
В некоторых случаях Windows 10 может видеть и исследовать соседнее устройство в среде рабочей группы, но не может отображать на нем список общих сетевых папок. Чаще всего это сопровождается ошибкой «0x80070035 — Сетевой путь не найден». Решение этой проблемы описано в этой статье.
Если соседний компьютер (устройство) виден в сети, но при попытке открыть любую сетевую папку из сетевой среды или с использованием пути UNC (\\Hostname_или_IP) появляется ошибка «Вы не можете получить доступ к этой общей папке, потому что политики безопасности вашей организации блокируют неаутентифицированный гостевой доступ». В этом случае вам нужно включить параметр реестра AllowInsecureGuestAuth с помощью команды (подробности смотрите в статье «Нет доступа к общей папке из Windows 10»):
reg add HKLM\SYSTEM\CurrentControlSet\Services\LanmanWorkstation\Parameters /v AllowInsecureGuestAuth /t reg_dword /d 00000001 /f
Как Открыть Сетевое Окружение в Windows 10
Сетевое окружение в операционной системе Windows 10 позволяет пользователям обмениваться файлами и ресурсами с другими устройствами в сети. Чтобы открыть сетевое окружение в Windows 10, следуйте этим простым шагам:
- Нажмите кнопку «Пуск» в нижнем левом углу экрана.
- Выберите пункт «Настройки» в меню «Пуск».
- В открывшемся окне «Настройки» выберите пункт «Сеть и интернет».
- На странице «Сеть и интернет» выберите вкладку «Состояние» в левом меню.
- Внизу страницы «Состояние» нажмите на ссылку «Подключения к сети».
- В открывшемся окне «Сетевые подключения» найдите активное сетевое подключение и щелкните по нему правой кнопкой мыши.
- В контекстном меню выберите пункт «Свойства».
- В открывшемся окне «Свойства» найдите раздел «Элементы сети» и отметьте галочкой пункт «Сетевое окружение».
- Нажмите кнопку «OK», чтобы сохранить изменения.
После выполнения этих шагов сетевое окружение будет активировано в вашей операционной системе Windows 10, и вы сможете обмениваться файлами и ресурсами с другими устройствами в сети.
Выберите «Сеть и интернет»
Чтобы открыть сетевое окружение в Windows 10, вам нужно выбрать соответствующий раздел «Сеть и интернет». Раздел настроек «Сеть и интернет» предоставляет возможность управлять сетевыми подключениями и настройками в операционной системе Windows 10.
- Откройте меню «Пуск», щелкнув на значке Windows в левом нижнем углу экрана или нажав клавишу с логотипом Windows на клавиатуре.
- Выберите «Настройки», представленные значком шестеренки, чтобы открыть панель настроек.
- В открывшейся панели настроек выберите раздел «Сеть и интернет».
После выбора раздела «Сеть и интернет» вы увидите доступные настройки и параметры, связанные с сетевыми подключениями и интернет-соединением на вашем устройстве с операционной системой Windows 10. В этом разделе вы можете настроить подключения Wi-Fi, Ethernet, VPN, просмотреть информацию о сетевых адаптерах и другие основные настройки сети.
Для выбора раздела «Сеть и интернет» в Windows 10, просто следуйте указанным выше шагам. Эти инструкции помогут вам найти и открыть сетевое окружение в операционной системе Windows 10, что позволит вам настроить и управлять сетевыми подключениями в вашем компьютере и подключиться к Интернету.
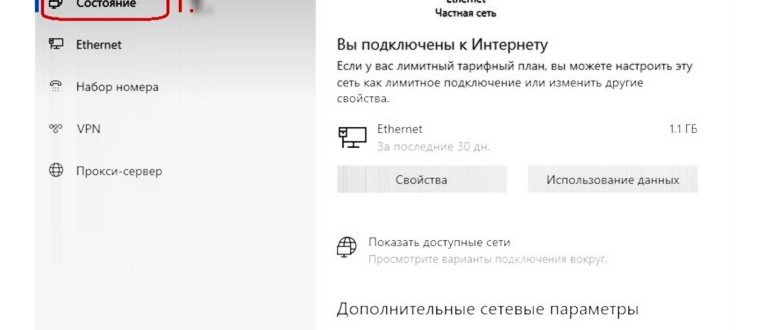
Несколько советов
Зная где сетевое окружение в Windows 10, вы сможете решить некоторые проблемы самостоятельно. Например, после некоторых штатных обновлений операционной системы часто у пользователей возникают проблемы с видимостью устройств. Причин тут может быть несколько: порой драйвера сетевой карты конфликтуют с установленным обновлением и тогда нужно будет попросту их переустановить. Порой сбивается маршрутизация, и тогда временным решением может быть ручное прописывание в файл hosts соответствия IP-адресов машин в сети их именам. Особенно это актуально, если к примеру сеть большая, а ключевых компьютеров в ней немного (но подчеркиваю, это решение временное). Где найти hosts я уже писал в блоге. Для внесения изменений будет достаточно открыть его простым блокнотом и внести нужные строки, каждое условие — с новой.
К вопросу организации самой сети: вы должны знать, что названия рабочих станций могут быть написаны только латинскими буквами, без использования спецсимволов и знаков препинания. Все имена должны быть уникальными, дубли неминуемо вызовут проблемы идентификации. Все вышеприведенные действия необходимо осуществлять под учетной записью администратора, либо любой другой, которая имеет соответствующие права.
Сетевое обнаружение в Windows 11
Чтобы получить доступ к общим папкам на других компьютерах в локальной сети, необходимо открыть проводник и слева перейти на вкладку «Сеть». Там в разделе «Компьютер» должен отображаться ваш компьютер и другие доступные компьютеры, на которых так же включено сетевое обнаружение.
На этом этапе настройки вам может пригодиться статья, в которой я рассказывал что делать, если Windows 11 не видит компьютеры и папки в сети.
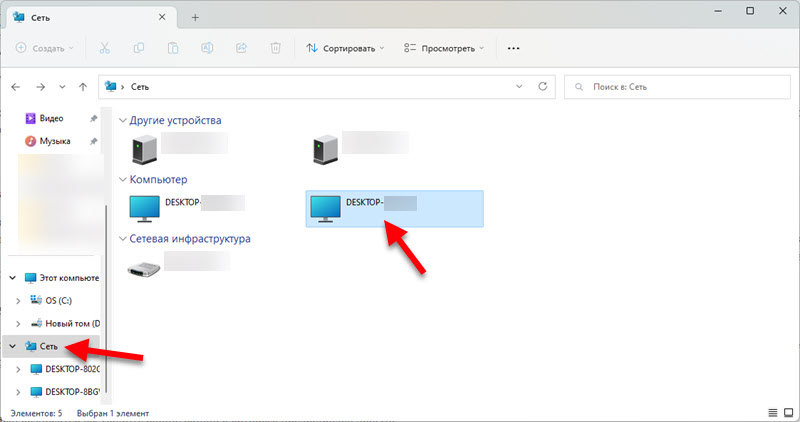
Если необходимо, вы можете сменить имя компьютера в параметрах, в разделе «Система» — «О системе».
При попытке получить доступ к компьютеру в локальной сети Windows 11 может запросить данные учетной записи (имя пользователя и пароль). Вам нужно либо ввести эти данные для доступа к общим папкам, либо же на том компьютере отключить общий доступ с парольной защитой. Об этом я уже писал выше в статье.
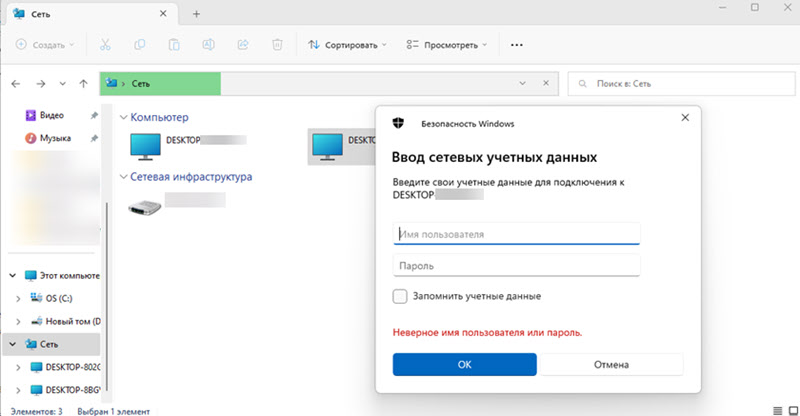
Открыв нужный компьютер вы увидите общие папки, к которым предоставлен доступ.
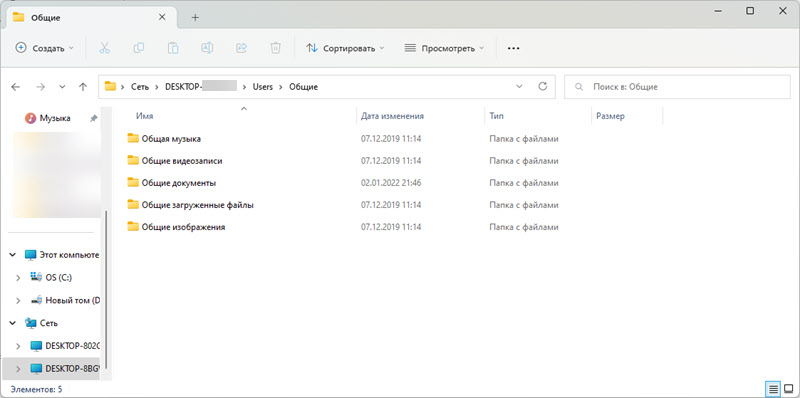
Можно открыть доступ к любой папке на компьютере и она будет отображаться в проводнике.
Как создать
До начала настройки интрасети рассчитывается длина провода типа «витая пара» для подключения рабочих станций к проводному роутеру или сетевому коммутатору, проводятся мероприятия по подготовке линий связи, включающие обжимание разъёмов и протягивание сетевых проводов от рабочих мест к сетевому размножителю.
В локальную интрасеть, как правило, объединяют рабочие станции, находящиеся в квартире, офисе или на предприятии. Канал связи предоставляется через проводное соединение или с помощью беспроводной связи (Wi-Fi).
При создании компьютерной интрасети с использованием беспроводных каналов связи (Wi-Fi), рабочие станции настраиваются при помощи программного обеспечения, прилагаемого к роутеру.
При использовании проводных каналов связи проводится подключение к LAN-разъёмам компьютера и сетевого коммутатора. Если же интрасеть строится при помощи сетевых карт, то рабочие станции подключаются по кольцевой схеме, а на одном из них выделяется определённое пространство, предназначенное для создания общего сетевого диска.
Для полноценного функционирования интрасети, необходимо чтобы у каждой рабочей станции была возможность обмениваться пакетами информации со всеми другими станциями интрасети. Для этого каждому субъекту интрасети необходимо наличие имени и уникального сетевого адреса.
























