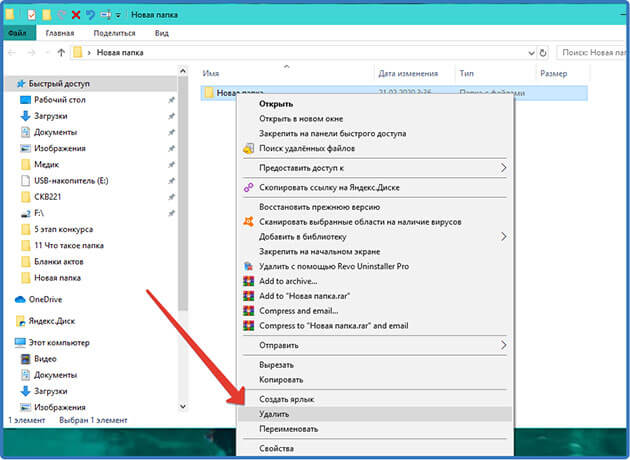Как удалить ненужные папки с компьютера
Для того чтобы удалить уже ненужную вам папку с компьютера требуется выделить объект для удаления наведя на него курсор мыши.
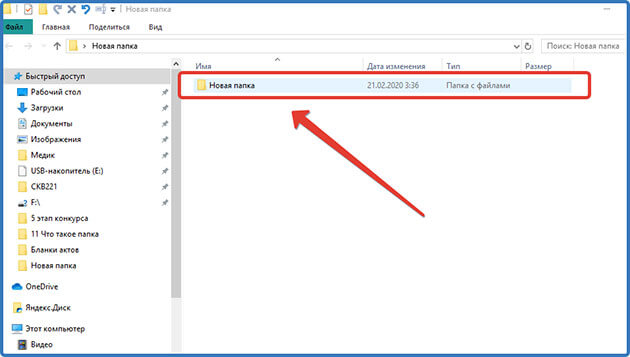 Выделение папки
Выделение папки
Вызвать контекстное меню нажатием правой кнопкой мыши. Выбрать из списка «Удалить» и нажать левую кнопку мыши.
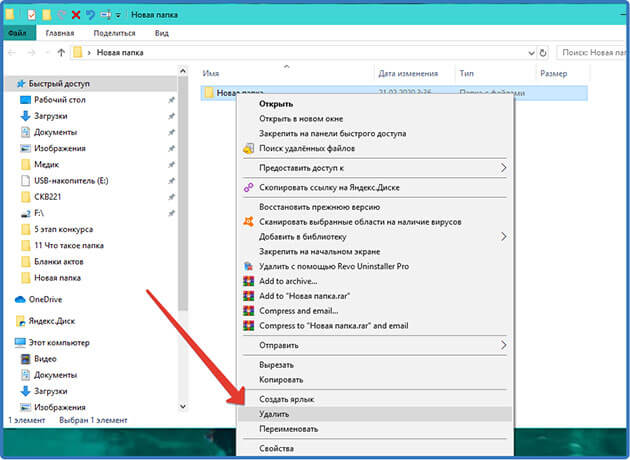 Удаление папки с помощью контекстного меню
Удаление папки с помощью контекстного меню
После этих действий она попадет в корзину.
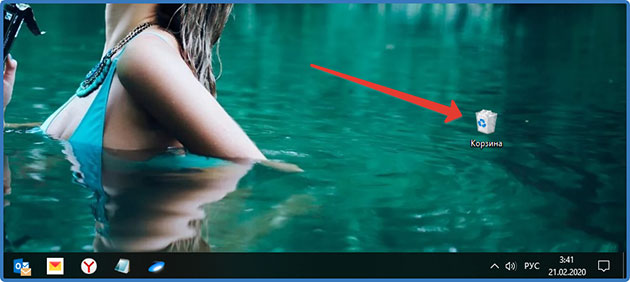 Ярлык корзины на рабочем столе
Ярлык корзины на рабочем столе
Очистить корзину очень легко. Для этого наводим курсор мыши на иконку и вызываем контекстное меню правой кнопкой. И нажимаем «Очистить корзину».
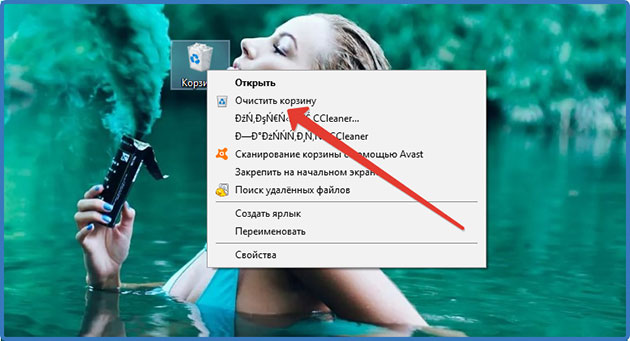 Очистка корзины
Очистка корзины
Все элементы, находящиеся в корзине, будут удалены с компьютера.
Есть одно исключение из правил — это когда папка по размеру больше чем размер отведенный для корзины.
В этом случае система предложит сразу полностью удалить ее. В открывшемся окне жмем «Да».
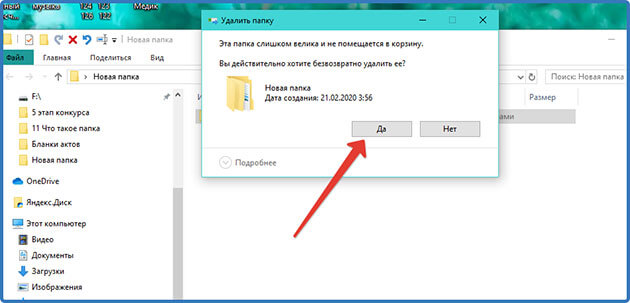 Безвозвратное удаление
Безвозвратное удаление
Что делать если папка не удаляется
Теперь давайте поговорим о сложностях, которые могут возникнуть при удалении папок с компьютера. В результате чего у пользователей возникают следующие вопросы:
- Почему не удаляется пустая папка с компьютера?
- Почему не удаляется папка с компьютера, пишет, что используется?
Такие ситуации могут возникать в следующих случаях:
- У вас нет доступа для выполнения удаления.
- Она открыта в проводнике, или файлы, которые в ней находятся, используются программами, которые установлены на ваш ПК.
В первом случае нужно зайти в систему с правами администратора или попросить админа дать вам доступ для удаления.
Во втором случае требуется закрыть открытую папку и завершить работу программ, в которых открыты файлы.
Также можно в диспетчере задач завершить процессы, связанные с нужной папкой.
Для этого нам помогут горячие клавиши CTRL+SHIFT+ESC, при нажатии которых откроется диспетчер задач, где в процессах нужно найти проводник и завершить нужные процессы.
Вот небольшой пример с папкой, где находится документ, открытый в программе Word. В диспетчере придется завершить два процесса.
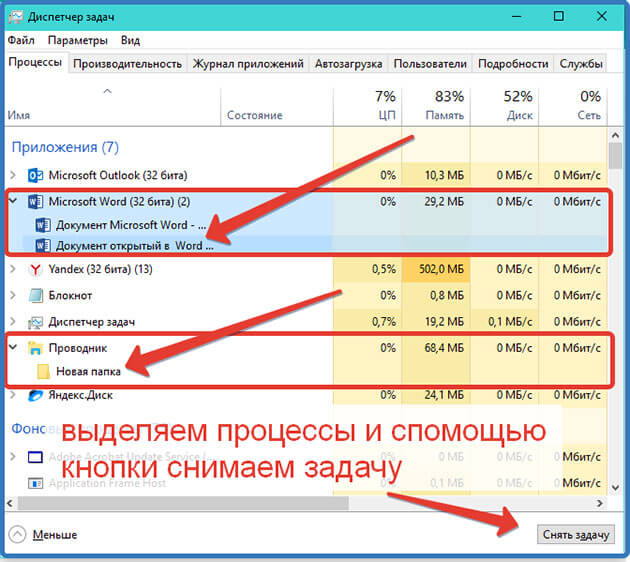 Процессы в диспетчере задач
Процессы в диспетчере задач
Если вы не знаете в каких программах открыты файлы, или у вас не получается разобраться с диспетчером задач просто перезагрузите компьютер.
После перезагрузки удалите директорию с помощью компьютерной мыши.
Как сделать ссылку на папку
Для того чтобы получить полный путь (ссылку) до нужной папки надо открыть проводник и найти нужную нам директорию. Выделить ее и в панели инструментов и нажать «скопировать путь».
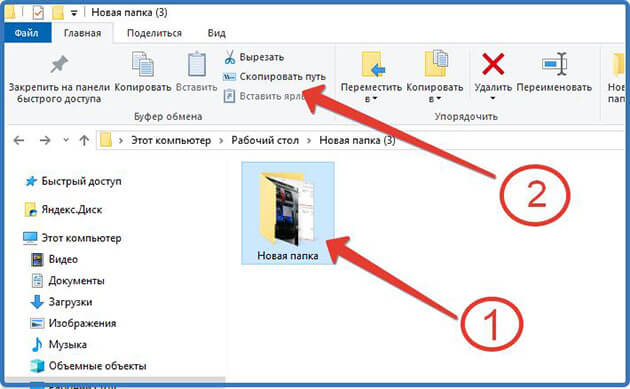 Копирование пути до места нахождения папки в компьютере
Копирование пути до места нахождения папки в компьютере
Путь (ссылка) на папку скопируется в буфер обмена и ее надо будет сохранить в каком-нибудь документе, например, используя блокнот.
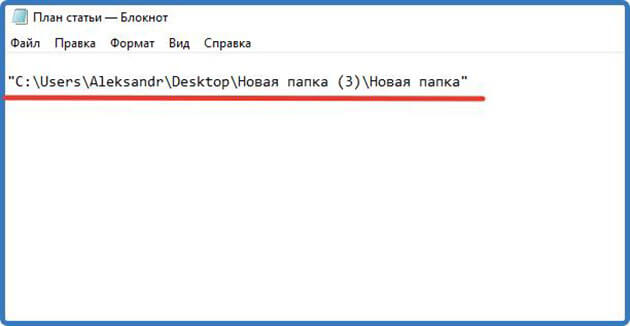 Путь (ссылка) до местанохождения папки в компьютере
Путь (ссылка) до местанохождения папки в компьютере
Как видим, ссылка скопировалась в кавычках, но использовать ее надо обязательно без кавычек.
Но если вам нужна ссылка для доступа к папке, например через браузер то для этого понадобится зарегистрировать аккаунт в Яндексе и установить Яндекс.Диск.
После этого выделяем нужную папку и вызываем контекстное меню, нажав правую кнопку мыши.
В контекстном меню выбираем «Скопировать ссылку на Яндекс.Диске».
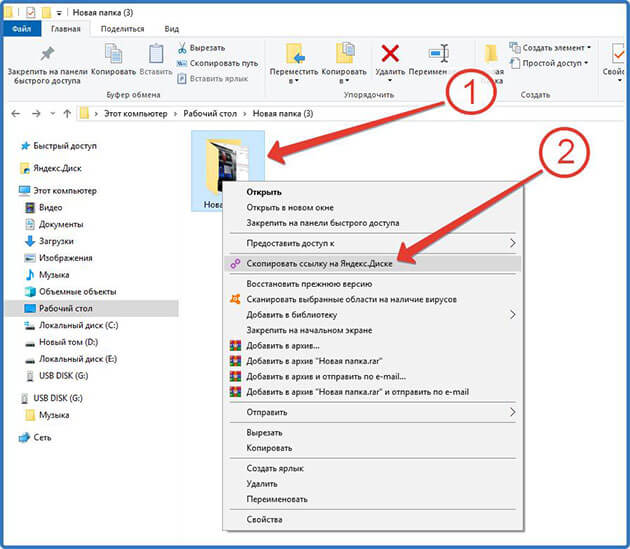 Копирование ссылки на папку в Яндек Диске
Копирование ссылки на папку в Яндек Диске
Ждем когда она загрузиться на диск, и сформируется сама ссылка. Она также автоматически скопируется в буфер обмена.
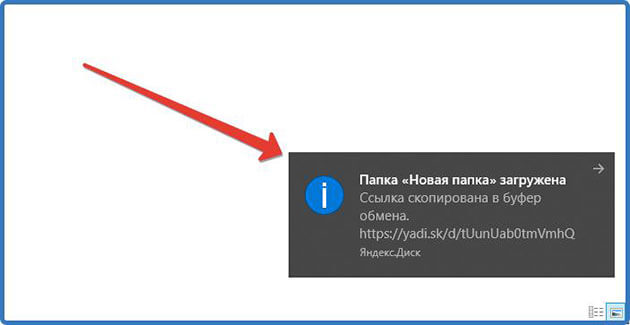 Уведомление о том что ссылка скопировалась в буфер обмена
Уведомление о том что ссылка скопировалась в буфер обмена
После этого также сохраняем ее в документе.
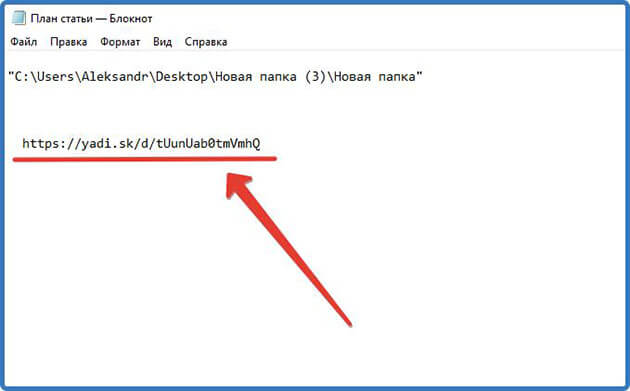 Ссылка на папку находящеюся на Яндекс. Диске
Ссылка на папку находящеюся на Яндекс. Диске
Здесь можно загрузить ее на свой Яндекс.Диск или скачать на компьютер.
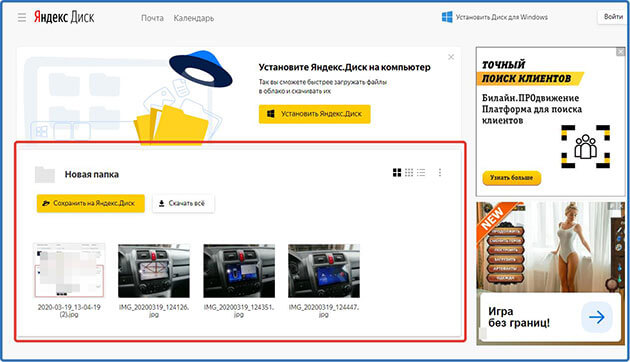 Просмотр папки в Яндекс.Диске через браузер
Просмотр папки в Яндекс.Диске через браузер
Как посмотреть историю посещения папок
Для того чтобы в компьютере глянуть историю просмотренных папок нужно открыть программу «Выполнить» нажав горячие клавиши Win (эмблема виндовс)+R. Или через меню пуск в разделе «Служебные».
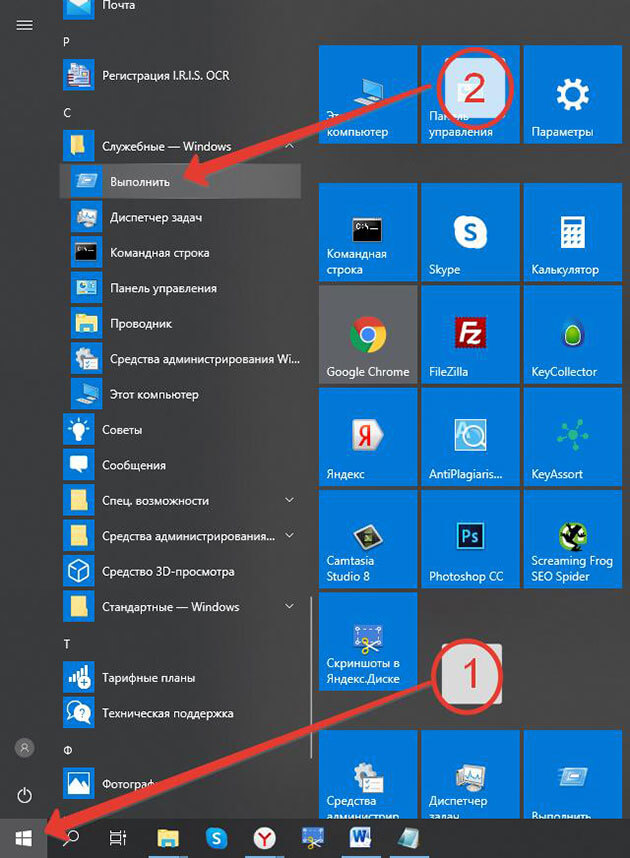 Запуск программы «Выплнить» через меню пуск
Запуск программы «Выплнить» через меню пуск
В открывшейся программе ввести команду без ковычек «shell:::{22877a6d-37a1-461a-91b0-dbda5aaebc99}» и нажать кнопку «ок».
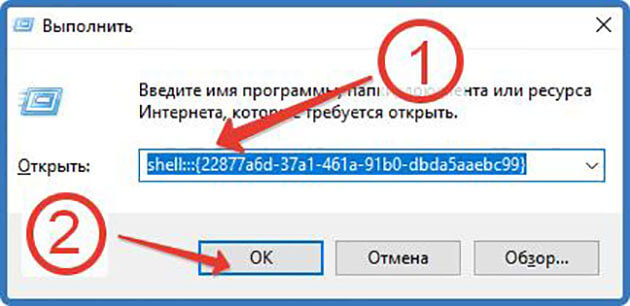 Рабочий процесс в программе «Выполнить»
Рабочий процесс в программе «Выполнить»
Нам откроется директория, в которой будет список «недавно использованные папки».
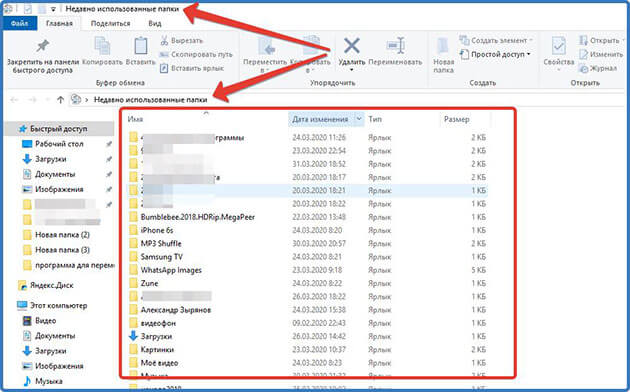 Директория недавно использованные папки
Директория недавно использованные папки
Сортируем по дате изменения папок. Для этого нажимаем на значок «дата изменения» и выбираем период.
Я выбрал период «Сегодня» у меня отобразились папки, в которых я сегодня работал.
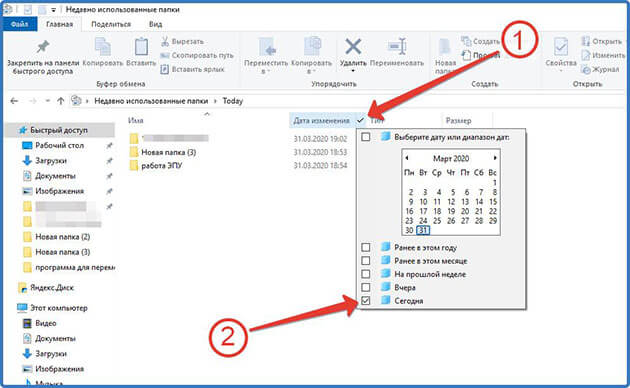 Фильтр папок по дате изменения
Фильтр папок по дате изменения
Чтобы каждый раз не вводить этот код закрепим вкладку на панели быстрого доступа. Для этого нажимаем «закрепить на панели быстрого доступа» И слева появится ссылка на эту директорию.
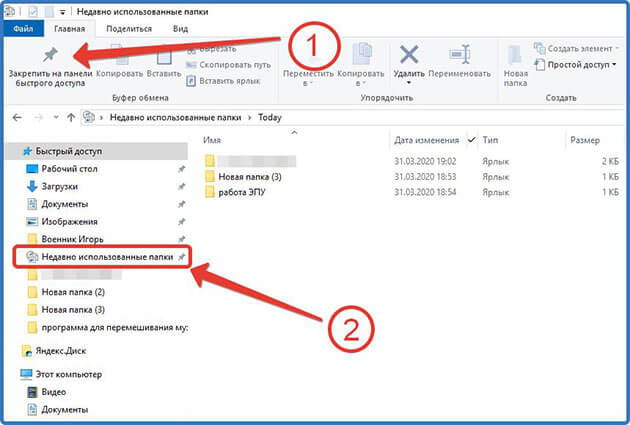 Закрепление элемента в панели быстрого доступа
Закрепление элемента в панели быстрого доступа
Теперь при нажатии на эту ссылку будет открываться окно проводника с недавно использованными папками.
Почему не открываются папки на компьютере и что делать
Причин не открывания папок на вашем компьютере может быть очень много, начиная от простого сбоя в работе проводника до заражения вашей операционной системы вирусами.
И возникает естественный вопрос: Что делать в сложившейся ситуации?
Давайте рассмотрим способы решения этой проблемы.
1 Перезапуск программы Проводник
Как известно все действия связанные с папками напрямую зависят от этой программы, поэтому в первую очередь следует ее перезапустить.
Для этого открываем диспетчер задач сочетаниями клавиш CTRL+SHIFT+ESC.
Или наводим курсор мышки на панель задач, нажимаем правую кнопку, вызывая контекстное меню и из списка выбираем «диспетчер задач».
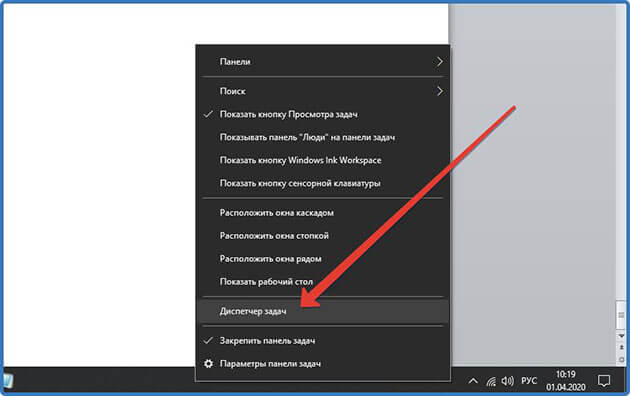 Открытие диспетчера задач через контекстное меню панели задач
Открытие диспетчера задач через контекстное меню панели задач
В открывшемся окне программы ищем задачу «Проводник» правой кнопкой мыши вызываем контекстное меню и жмем «Перезапустить».
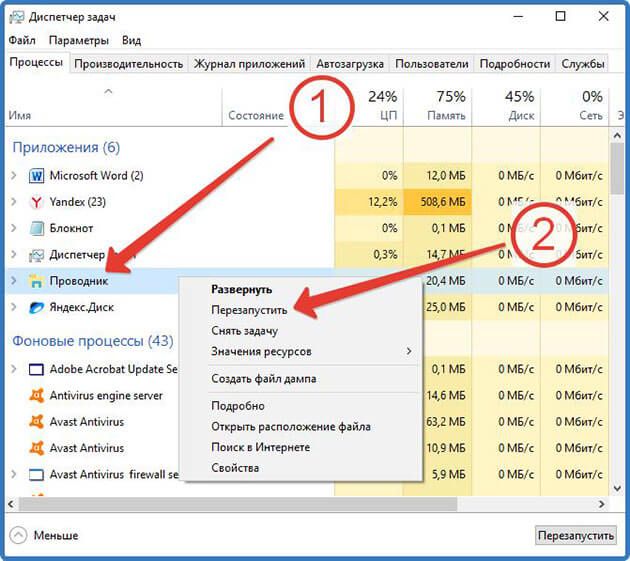 Перезапуск проводника через диспетчер задач
Перезапуск проводника через диспетчер задач
2 Перезапуск операционной системы компьютера
Если первый способ не помог, пробуем перезагрузить компьютер с помощью меню пуск.
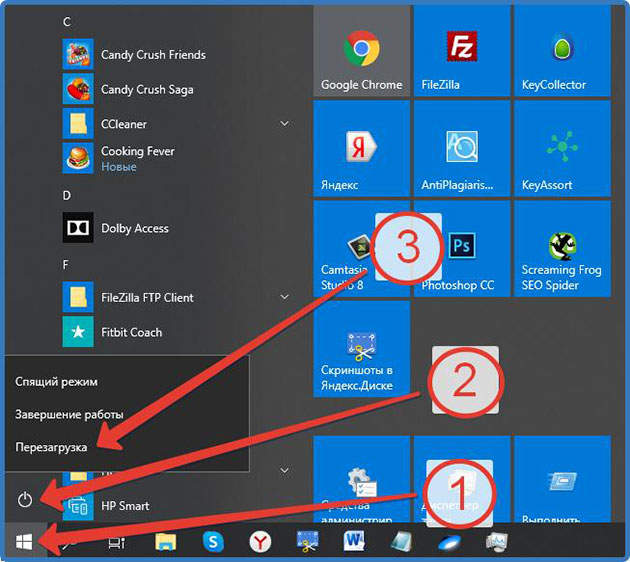 Перезагрузка компьютера
Перезагрузка компьютера
Или кнопок на вашем системном блоке.
3 Проверка системы на вирусы
Проверку системы на вирусы рекомендуется делать регулярно, а не только когда возникают проблемы. Для этого я использую программу Аваст у нее, кстати, есть бесплатная версия.
Запускаю программу и жду, когда завершится проверка.
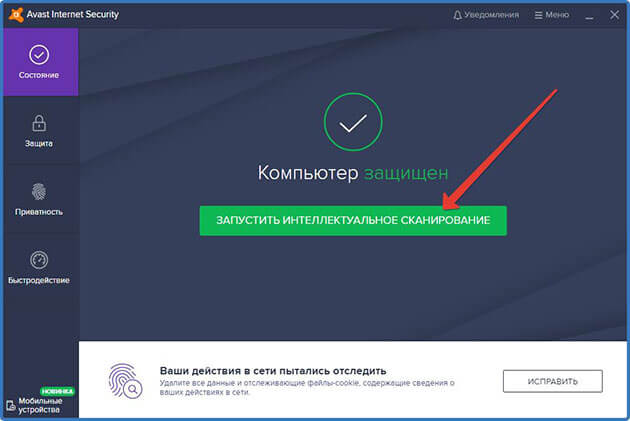 Запуск Аваст для сканирования компьютера на вирусы
Запуск Аваст для сканирования компьютера на вирусы
У меня все в порядке, а если у вас антивирус нашёл вирусы, то с помощью него удаляем их.
И проверяем, устранена ли наша проблема.
Также вы можете воспользоваться в качестве альтернативы антивирусной программе бесплатной утилитой Dr.Web Cureit.
4 Очистка системы от мусора
Чистку системы также следует проводить регулярно, это не только может исправить проблемы, но и существенно увеличить скорость работы вашего ПК.
И для этого отлично подойдёт программа CCleaner.
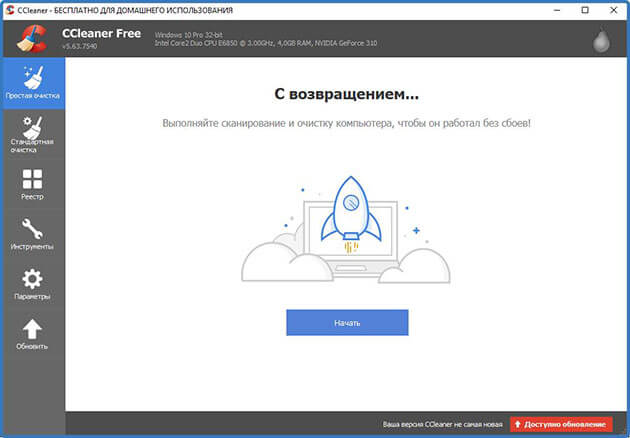 Рабочее окно программы CCleaner
Рабочее окно программы CCleaner
О том, как установить и пользоваться CCleaner я подробно описал .
5 Восстановление операционной системы
Устранить возникшие проблемы можно восстановив раннее состояние компьютера.
Для этого переходим в панель управления. Выбираем категорию «Система безопасности».
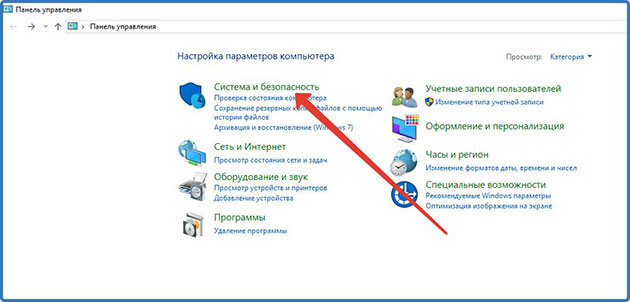 Панель управления
Панель управления
Потом переходим «Центр безопасности и обслуживания».
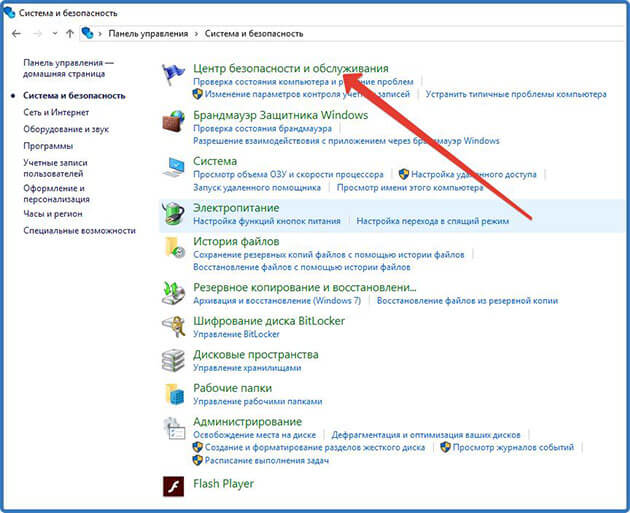 Окно системы безопасности
Окно системы безопасности
Выбираем «Восстановление».
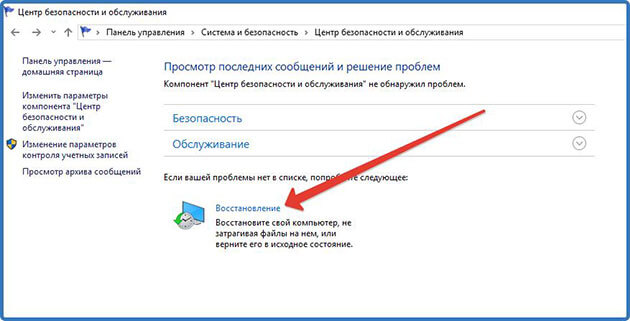 выбор востановления в центре безопасности и обслуживания
выбор востановления в центре безопасности и обслуживания
Далее жмем «Запуск восстановления системы».
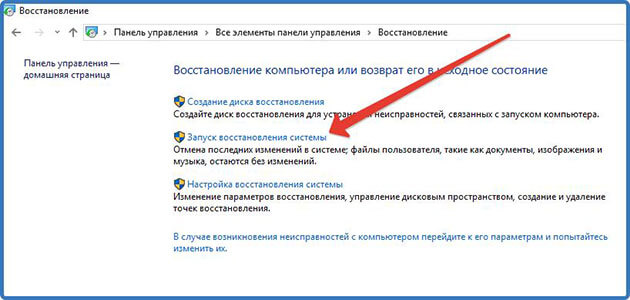 Окно востановления компьютера
Окно востановления компьютера
В открывшемся окне «Далее».
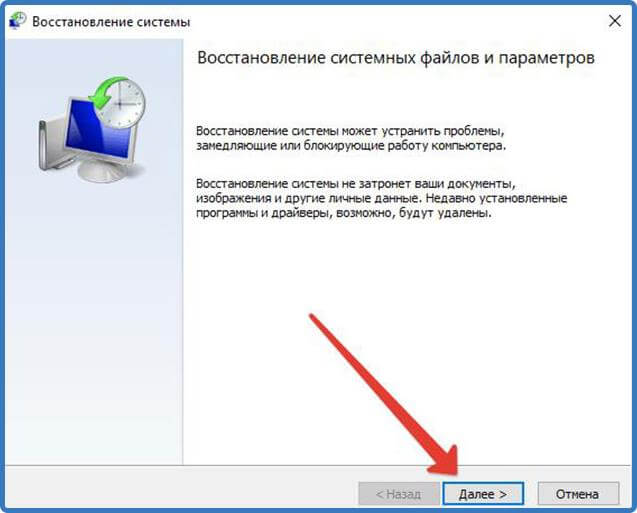 Процесс востановления раннего состояния компьютера
Процесс востановления раннего состояния компьютера
На следующем этапе выбираем точку восстановления и жмем «Далее».
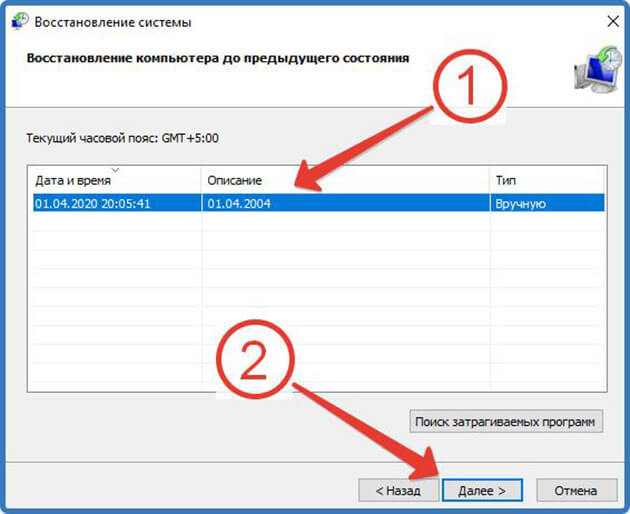 Выбор точки востановления
Выбор точки востановления
Точка восстановления должна быть по времени раньше начавшейся проблемы.
Подтверждаем точку восстановления.
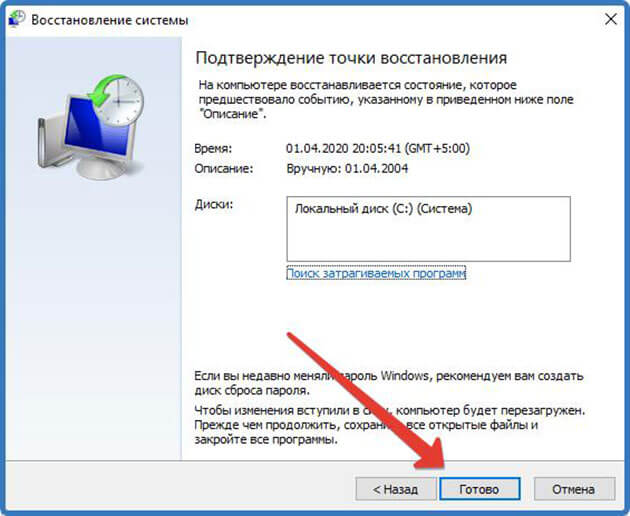 Подтверждение точки востановления
Подтверждение точки востановления
После этого запустится процесс восстановления по окончании, которого компьютер перезагрузится.
Если не один из способов не помог, то будьте готовы прибегнуть к крайним мерам, таким как отнести ПК, к специалисту отдав за это деньги.
Или же самостоятельно установить операционную систему Windows на него заново.
Если папки не открываются по двойному щелчку
Также часто возникает ситуация когда комп не открывает папки по двойному щелчку кнопок компьютерной мыши.
Личный опыт Александр Зырянов Автор блога webnub.ru У меня у самого как-то возникала такая проблема. Что я только не делал, вплоть до восстановления системы ничего не помогало. Решение оказалось простое, надо было просто в настройках мыши уменьшить скорость двойного щелчка.
О том, как войти в настройки мыши, подробно описано в статье:
Как перемешать музыку в папке
Для выполнения этой задачи также придется воспользоваться сторонними программами.
Лично я пользуюсь программой MP3 Shuffle 1.8 созданной для выполнения только этой задачи.
Скачать программу можно на сайте разработчика здесь.
Распаковываем архив в текущую директорию.
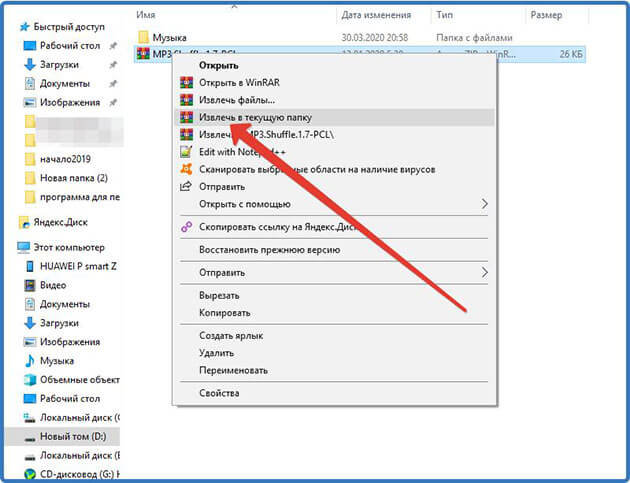 Извлечение содержимого архива в текущую директорию
Извлечение содержимого архива в текущую директорию
Здесь находим файл «mp3shuffle» открываем программу, нажимаем кнопку «Select Folder », выбираем папку с музыкой (в моем случае она находится на флешке) и жмем «ок».
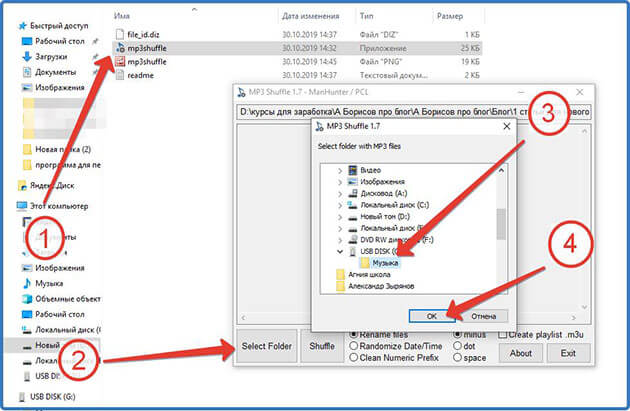 Выбор папки смузыкой для перемешивания в программе MP3 Shuffle
Выбор папки смузыкой для перемешивания в программе MP3 Shuffle
Выбираем следующие настройки и нажимаем кнопку «Huffle».
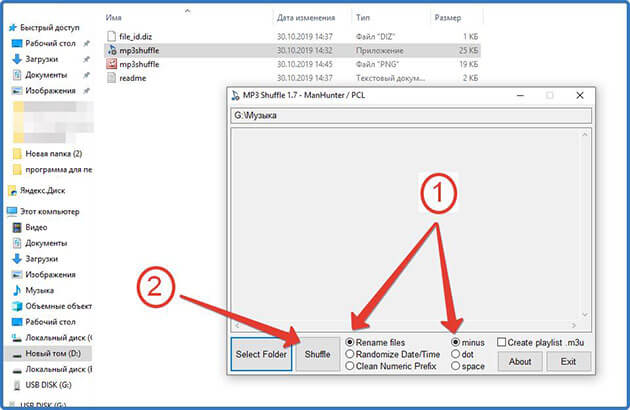 Настройки MP3 Shuffle 1.7
Настройки MP3 Shuffle 1.7
Программа автоматически проставит перед именем файлов случайные числа, тем самым изменив последовательность воспроизведения песен.
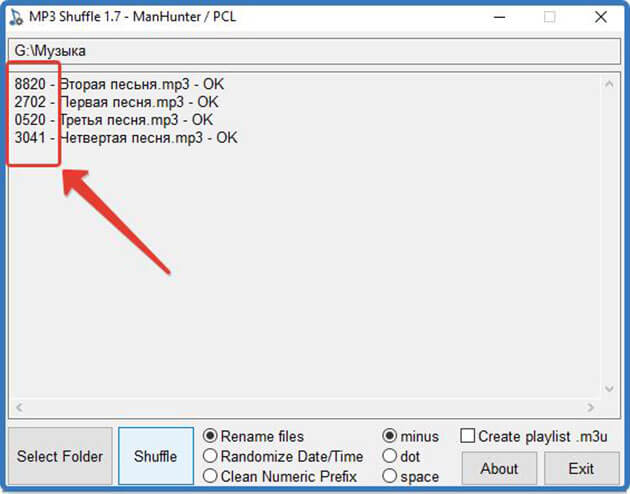 Случайные числа в имени файлов
Случайные числа в имени файлов
А вот что получится после обработки.
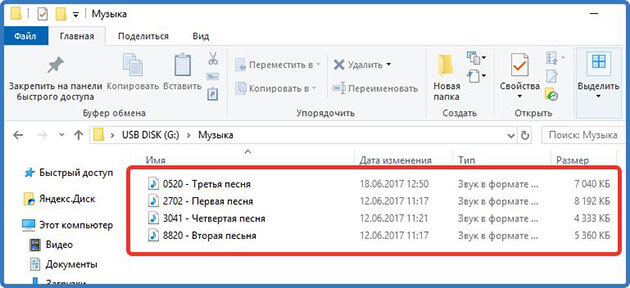 Результат перемешивания музыки
Результат перемешивания музыки
Также воспользовавшись настройками программы можно выполнить следующие действия:
- Установив галочку на настройке Create playlist, программа создаст плейлист.
- Настройка Randomize Date/Time изменит даты файлов расположенных в данном каталоге.
- Использовав функцию Clean Numeric можно вернуть изменения обратно.
Я считаю это сама простая программа, которая не требует установки на ПК.
Конечно, есть и другие программы вот список наиболее популярных из них:
- ReNamer.
- AutoRen.
- SufflEx1.