Способ 3: Отключение служб
Некоторые службы, работающие в системе, также могут стать причиной постоянно обновляющегося рабочего стола Windows 10. Попробуйте деактивировать их самостоятельно:
- Откройте встроенное средство «Службы» — для этого можно воспользоваться поиском системы.
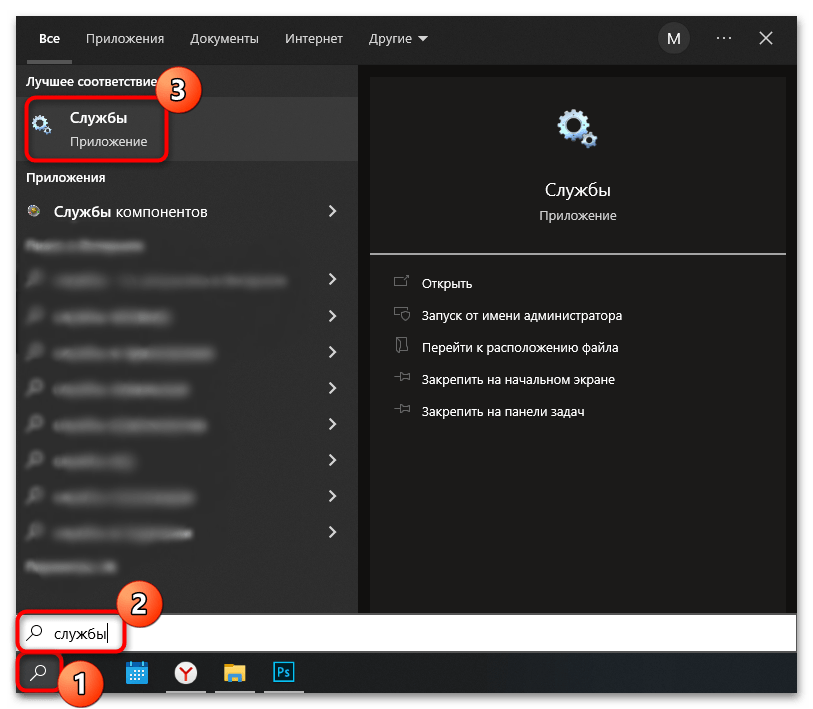
В списке найдите такие службы, как «Поддержка элемента панели управления» и «Служба регистрации ошибок Windows». При необходимости их названия можно упорядочить по алфавиту, кликнув по строке «Имя» вверху.
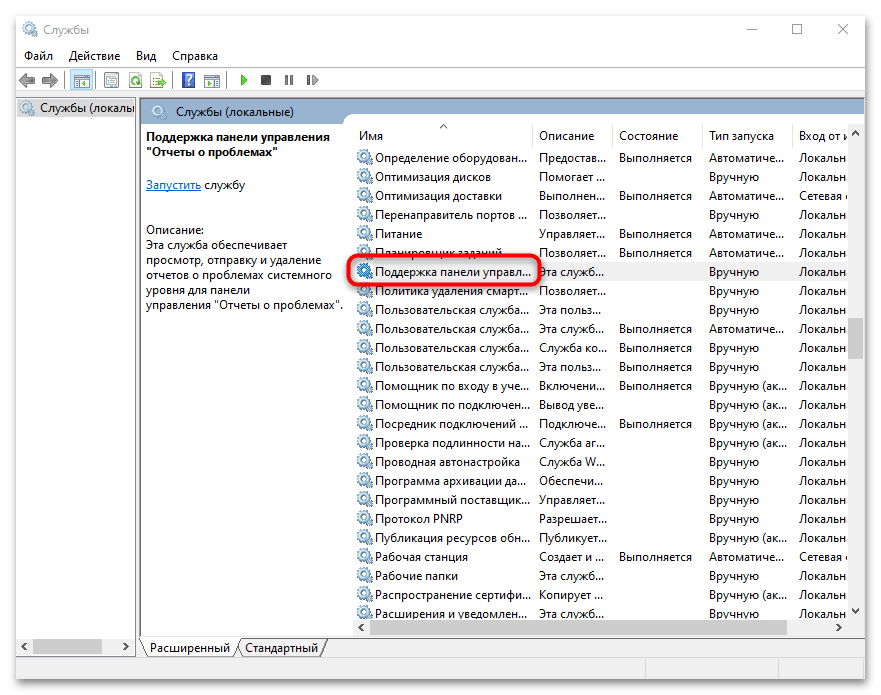
С каждой из этих служб проделайте следующее: дважды щелкните левой кнопкой мыши, чтобы открыть их свойства. В новом окне нажмите на кнопку «Остановить», затем на «ОК».
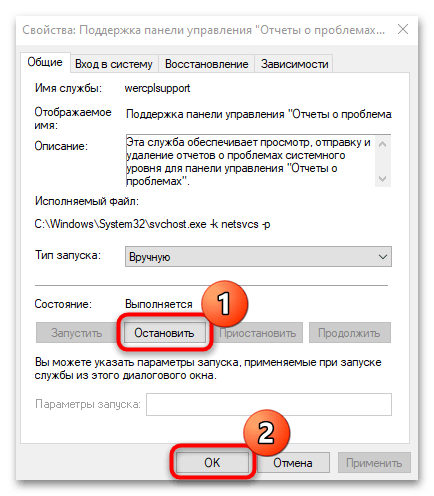
Если служба и так не работает, то попробуйте ее сначала запустить, кликнув на соответствующую кнопку, потом снова остановить.
Способ 5: Откат к предыдущей версии ОС
Постоянно обновляющийся рабочий стол может быть следствием сбоев в работе операционной системы. Откат к предыдущей ее версии может помочь, когда ни один из способов из статьи не возымел эффекта. В этом случае все недавно установленные приложения и внесенные настройки в работу ОС не сохранятся. Компания Microsoft предусмотрела возможность возвращения предыдущих настроек с помощью специальных штатных средств.
Метод сработает при условии, что до возникновения неполадки в Windows уже была активна функция автоматического создания контрольных точек для восстановления.
Наш автор подробно разбирал в пошаговом руководстве, как можно вернуть операционную систему к предыдущему состоянию. Причем рассмотрен и вариант, когда ОС отказывается запускаться.
Подробнее: Откат к точке восстановления в Windows 10
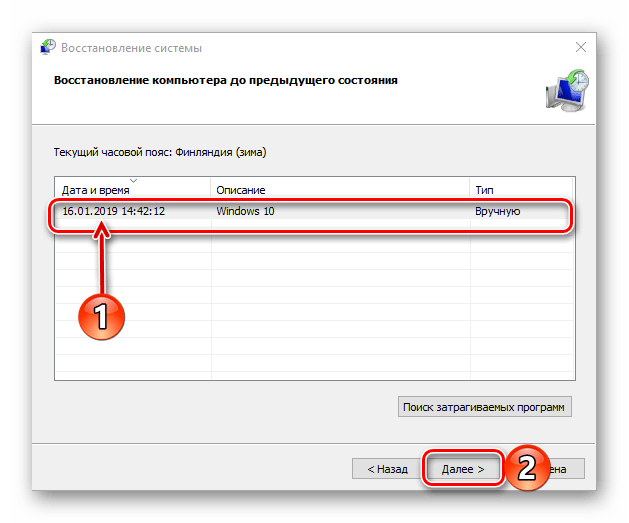
Похожие инструкции:
Что делать, если в Windows 10 зависает рабочий стол
Что делать, если тормозит удаленный рабочий стол в Windows 10
Что делать, если зависает рабочий стол в Windows 11
Что делать, если рабочий стол в Windows 11 не загружается
Настройка служб общего доступа в Windows 10
Для корректной работы вашего компьютера с Windows 10 1803 в качестве сервера, который предоставляет общий доступ к своим папкам и принтерам другим устройствам в локальной сети, необходимо настроить некоторые сетевые службы.
В настройках Windows (на обоих компьютерах) нужно перейти в Параметры -> Сеть и Интернет -> Ваше_сетевое_подключение (Ethernet или Wi-Fi) -> Изменение расширенных параметров общего доступа (Settings > Network & Internet > Ethernet -> Change advanced sharing options).
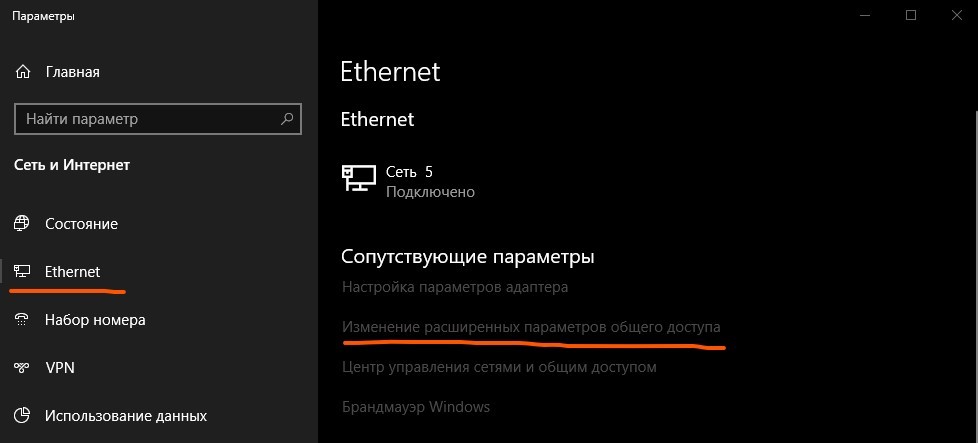
Затем в разделе Частная сеть (Private) включить опции:
- Включить сетевое обнаружение (Turn on network discovery)
- Включить общий доступ к файлам и принтерам (Turn on file and printer sharing)
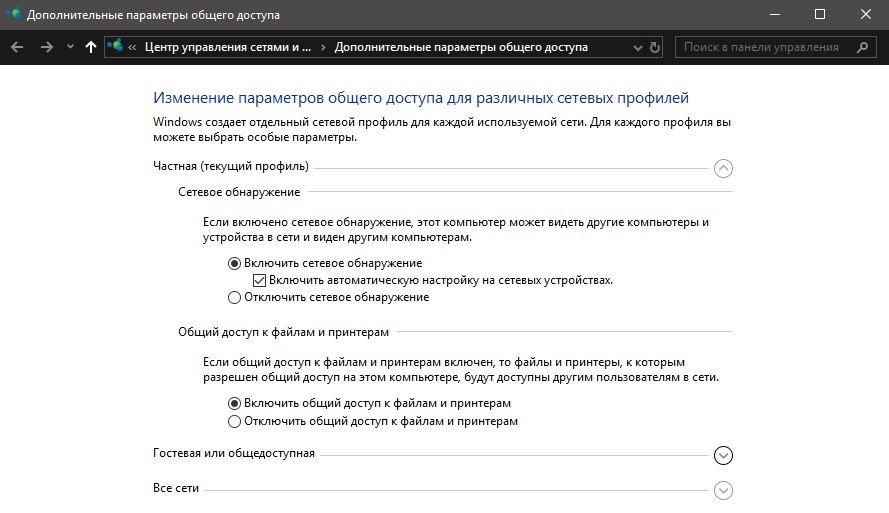
В разделе Все сети включите опции:
- Включить общий доступ, чтобы сетевые пользователи могли читать и записывать файлы в общих папках
- Отключить парольную защиту.
Проверьте выполнение следующих условий:
- У всех компьютеров в вашей локальной сети используются уникальные имена и IP адреса.
- В качестве типа сети указана Частная (Private) сеть.
- В том случае, если в вашей сети есть старые версии Windows (XP, Vista), для их корректной работы на Windows 10 вам придется включить поддержку протокола SMBv1, а также разрешить сетевой доступ под гостевой учётной записью.
- Переведите службы «Публикация ресурсов обнаружения функции» (Function Discovery Resource Publication) и «Хост поставщика функции обнаружения» (Function Discovery Provider Host) в автоматический запуск. Иначе при доступе к сетевым ресурсам вы можете получить ошибку 0x80070035.
Те же самые настройки нужно сделать на другом компьютере Windows 10, который будет использоваться в качестве клиента и получать доступ к общим ресурсам по сети.
Вариант 1: Редактирование Центра обновления с использованием других параметров (Не подходит для владельцев HOME версии)
В данном способе будет описано о том, как отложить авто установку обновлений на короткий срок (обязательно это сделать, в избежании проблем в будущем). Также избавимся от предварительной перезагрузки.
Но отключить обновления таким способом навсегда не выйдет, это всего лишь подготовка к основным способам отключения обновлений. Также этот способ оборвёт цепочку, которая запускает другие службы для принудительного обновления.
1. Используйте функцию «Параметры»
и нажмите на категорию Обновление и безопасность \ Центр обновления Windows.
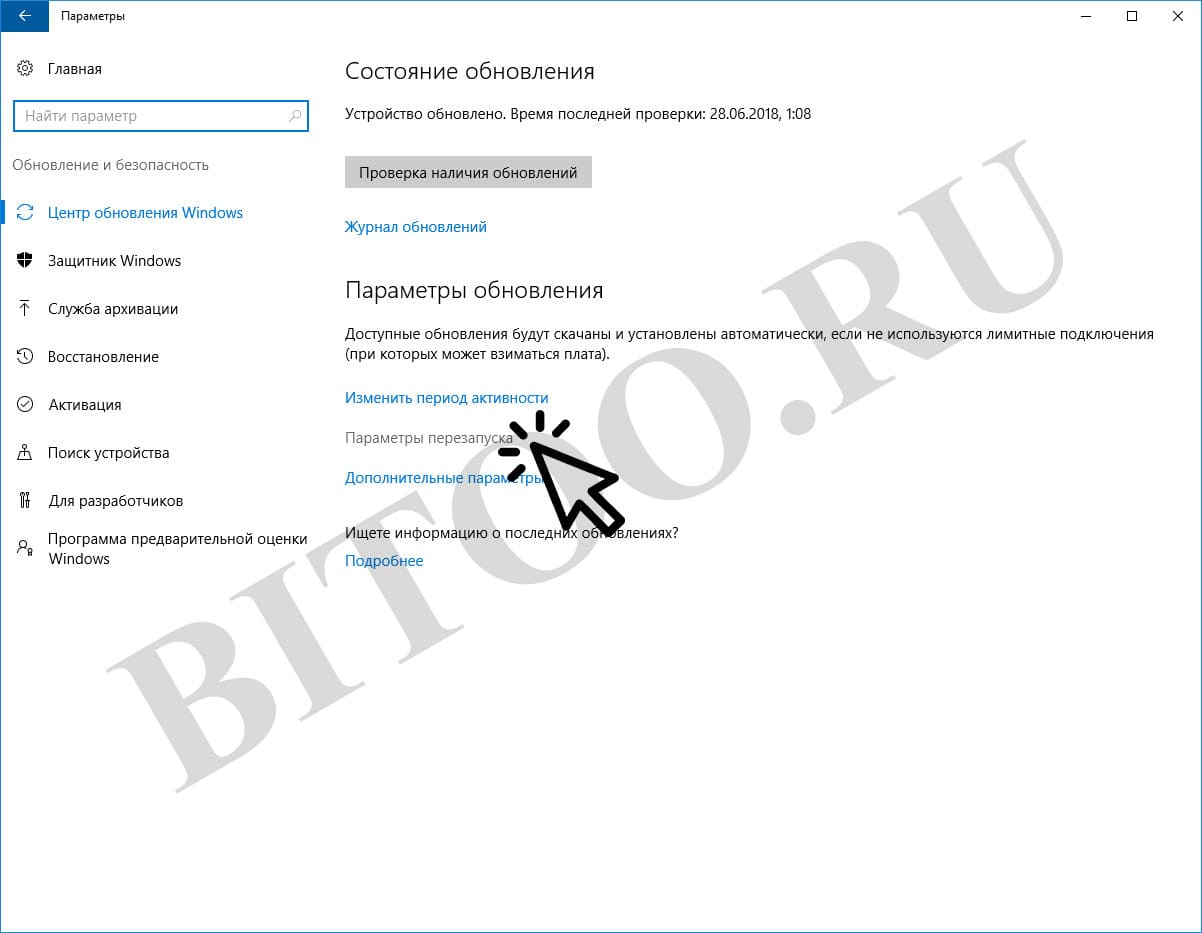
3. Для начала необходимо нажать «Получать больше уведомлений».
Этим пунктом мы выключим автоматическую перезагрузку компьютера, если Windows 10 уже закачал и установил обновления. А также отключите ползунок в «Запланировать время»
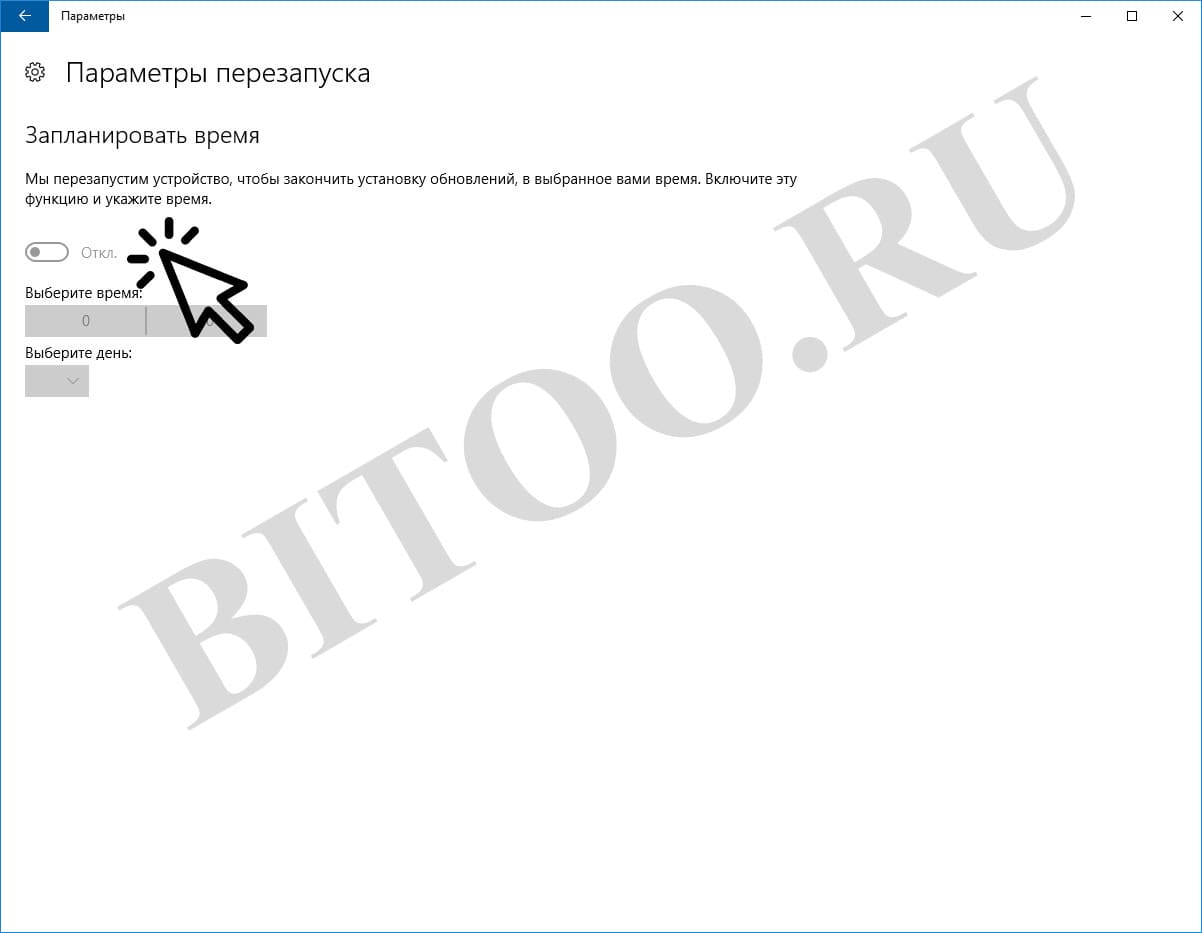
4. Возвращайтесь назад и зайдите в «Дополнительные параметры».
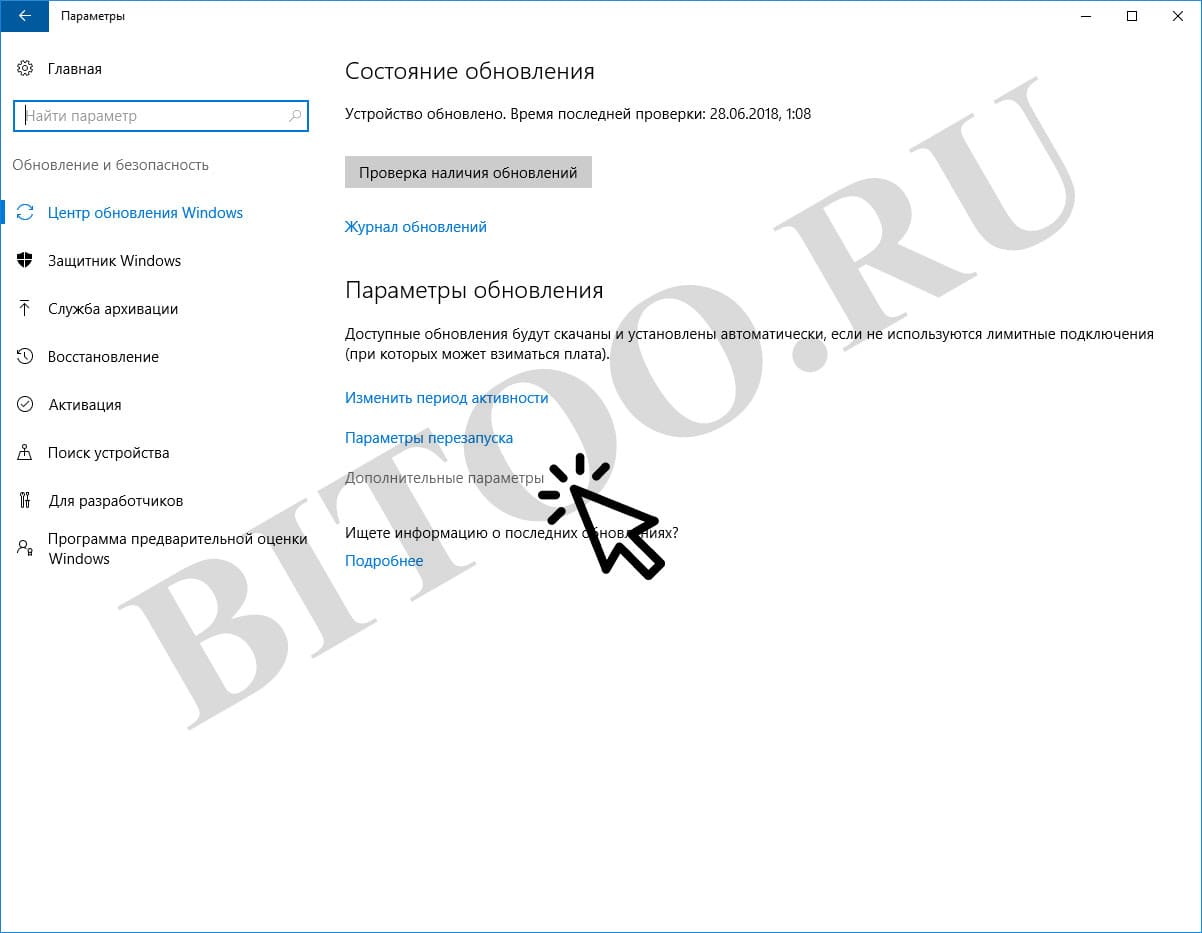
5. А сейчас необходимо выключить функцию «При обновлении Windows предоставить обновления для других продуктов Майкрософт».
6. И активировать ползунок «Отложить получение обновлений компонентов»
— это необходимо для того, чтобы отключить загрузку обновлений на несколько месяцев.
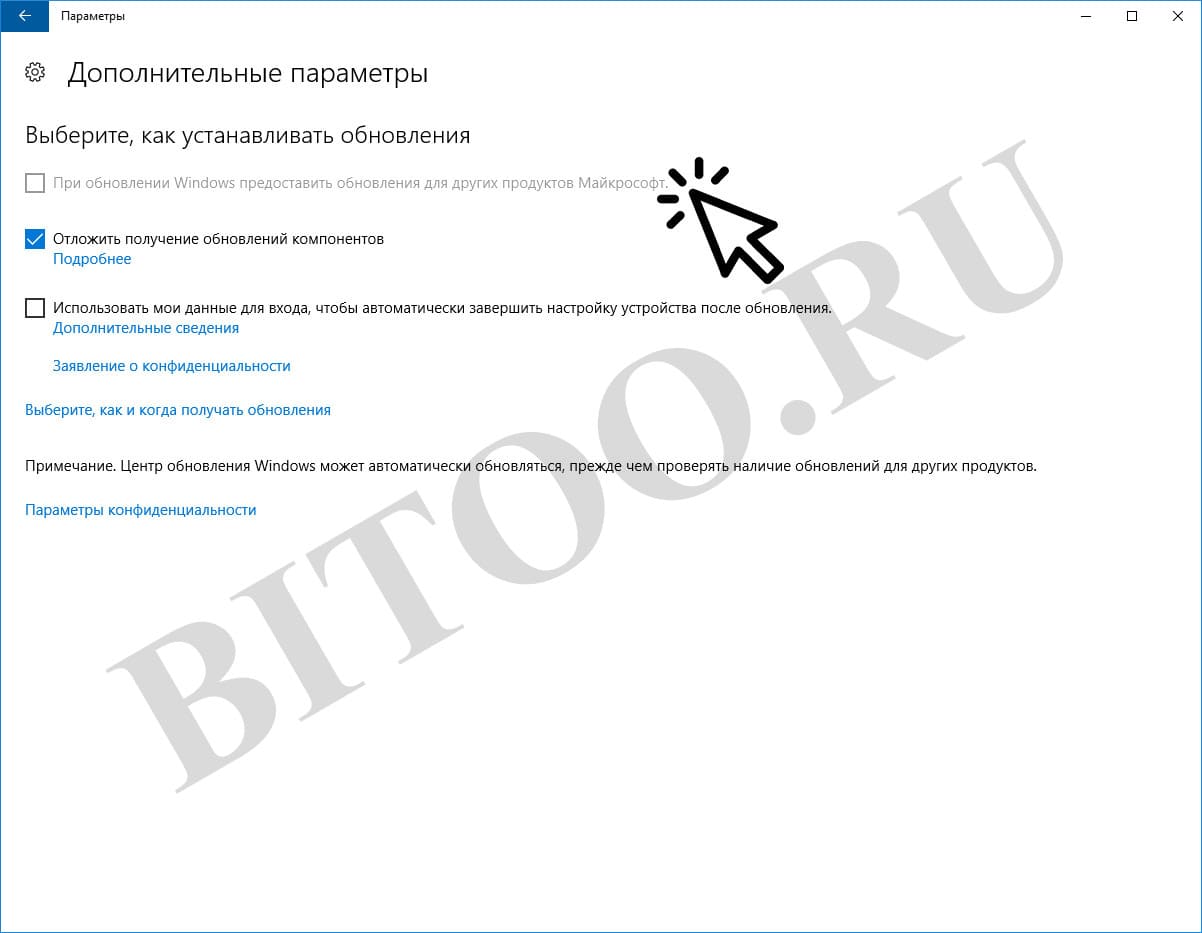
7. А теперь нужно зайти в «Выберите, как и когда получать обновления»
и отключите ползунок «Обновление из нескольких мест»
— это предотвратит нагрузку на сеть, так как она использует торрент сессии.
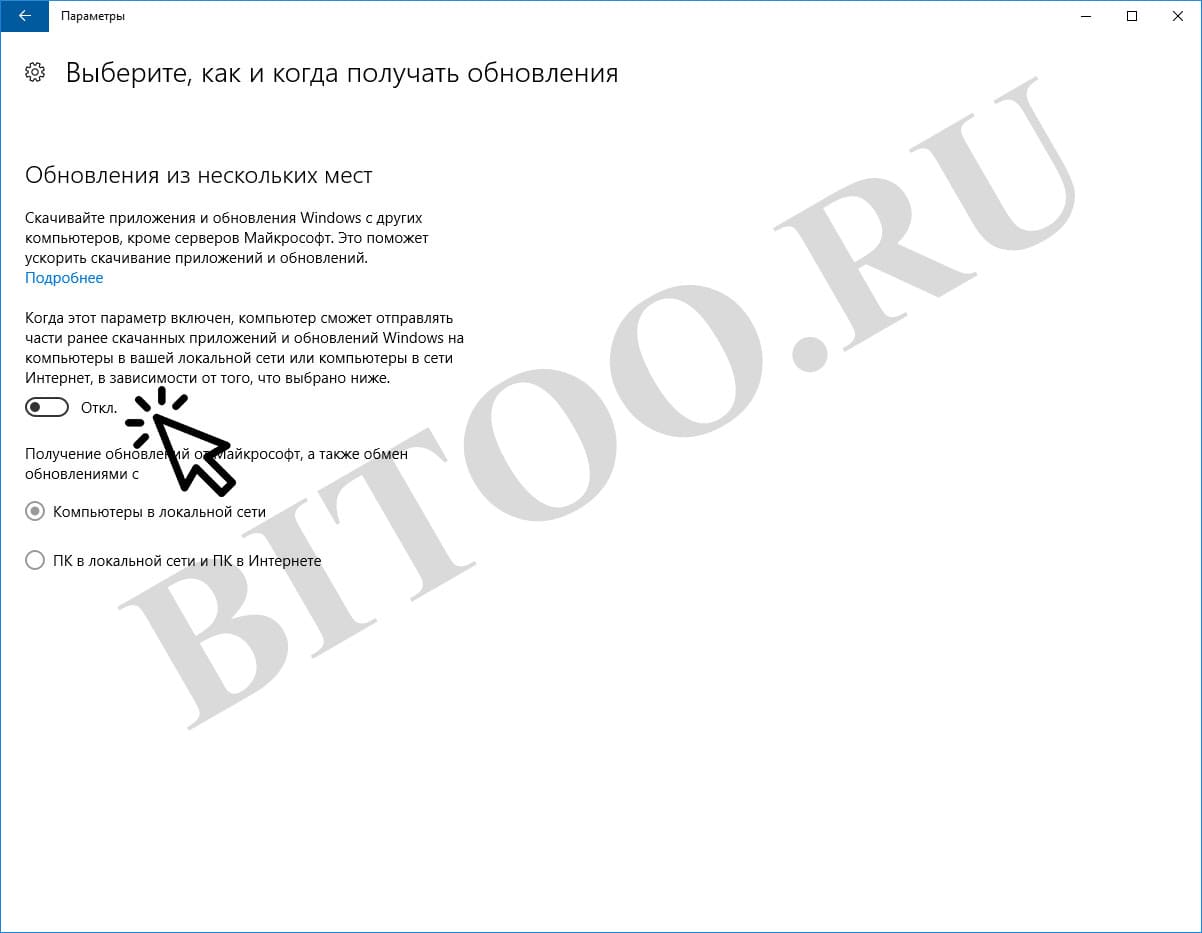
Не платите авторам программ-вымогателей — воспользуйтесь альтернативными вариантами восстановления данных
Атаки вредоносных программ, особенно программ-вымогателей, на сегодняшний день представляют наибольшую опасность для ваших фотографий, видео, рабочих или школьных файлов. Поскольку киберпреступники используют надежный алгоритм шифрования для блокировки данных, его больше нельзя использовать, пока не будет выплачен выкуп в биткойнах. Вместо того, чтобы платить хакерам, вы должны сначала попробовать использовать альтернативный восстановление методы, которые могут помочь вам восстановить хотя бы часть потерянных данных. В противном случае вы также можете потерять свои деньги вместе с файлами. Один из лучших инструментов, который может восстановить хотя бы часть зашифрованных файлов — Восстановление данных Pro.
Общие причины
Одна из самых неприятных проблем — это когда обновления не устанавливаются. Это может привести к сообщениям об ошибках или бесконечному процессу обновления, который кажется зависшим.
Медленное подключение к Интернету может быть серьезной помехой, что приводит к увеличению времени загрузки обновлений.
Иногда загруженные файлы обновлений могут быть повреждены, что приводит к сбоям установки.
С ростом размера современных игр хранилище вашей консоли может быстро заполниться. Это может помешать установке новых обновлений.
Некоторые обновления могут быть несовместимы с определенными версиями игр или текущим программным обеспечением консоли, что приводит к ошибкам в процессе обновления.
Проблемы с сетевым подключением:
Нестабильное подключение к Интернету или проблемы с сетью могут прервать загрузку обновлений или вызвать проблемы при установке.
Сбой на 32%
Данная проблема напрямую связана с программным обеспечением Windows. Возникновение неисправности характерно после попытки произвести обновление посредством Центра Обновлений. В этом случае возможно сохранение ситуации на протяжении суток без каких-либо сдвигов.
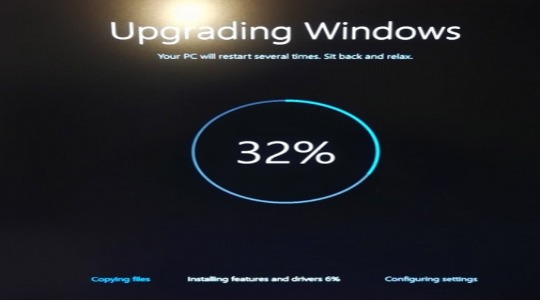
Для устранения проблемы предварительно необходимо загрузить все вышедшие ранее пакеты обновления системы. Также нужно установить необязательные обновления, для этого стоит отметить галочкой соответствующий пункт. Обычно полное обновление обеспечивает установку Windows 10 без каких-либо проблем.
Вспомогательный способ – это диагностика Центра обновления с помощью особой утилиты встроенной в систему. Для запуска данной функции необходимо совместно нажать Win + R и в открывшемся окне ввести команду msdt /id WindowsUpdateDiagnostic. Затем нажать Ввод и в появившемся окне выбрать «Дополнительно». В открывшихся строках можно ввести «Автоматически исправлять» осуществить запуск с высшими правами.
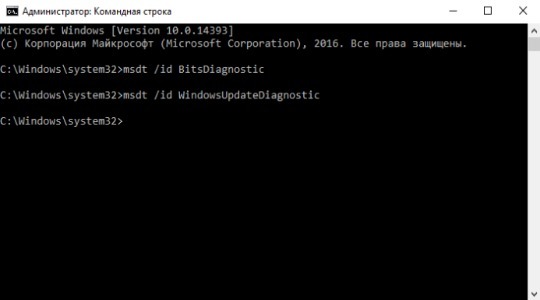
К концу процедуру будут различные ошибки устранены, а система готова к дальнейшему обновлению до современной версии системы.
Как исправить ошибку PS4 SU-41333-4?
Ошибка PS4 с кодом SU-41333-4 может возникнуть по нескольким причинам, и необходимо выполнить набор шагов по устранению неполадок, чтобы исправить каждый случай. Универсального решения для каждого случая этой ошибки не существует.
Одно из следующих решений должно помочь вам справиться с этим кодом ошибки на консоли PS4.
Проверьте сервер PSN статус и обновление через Интернет.
Поскольку этот код ошибки обычно возникает при попытке обновления PS4 с помощью USB-накопителя, первое, что вы можете сделать, это проверить, можете ли вы вместо этого обновить системное программное обеспечение через Интернет. Перед тем как сделать это, обязательно проверьте наличие текущих проблем с сетью PlayStation Network, посетив официальную страницу статуса сервера PSN со своего телефона или компьютера:
https://status.playstation.com/
Убедившись, что проблем с PSN нет, попробуйте подключить PS4 к маршрутизатору через Ethernet и обновить его.
Перезагрузите PS4.
Простой, но иногда эффективный способ исправить проблемы с обновлением системного программного обеспечения – это перезапустить консоль. Для этого просто выключите его обычно , отключите его от источника питания на 30 секунд и снова включите.
Отключите и снова подключите запоминающее устройство USB.

Установка обновления системного программного обеспечения может быть прервана из-за случайных ошибок чтения на USB-накопителе или из-за неправильного подключения запоминающего устройства USB к порту PS4.
Попробуйте выключить PS4 и отсоединить от него USB-накопитель. Затем обязательно проверьте USB-порт на наличие грязи, ворса или посторонних предметов. Иногда любая из этих вещей может блокировать USB-накопитель и может помешать вашей консоли читать установочные файлы на запоминающем устройстве USB.
После проверки порта USB снова подключите устройство USB перед включением снова включите консоль.
Проверьте USB-накопитель на наличие ошибок.
Если ваш PS4 по-прежнему не устанавливает обновление системного программного обеспечения на этом этапе, вы должны убедиться, что USB-накопитель, который вы используете, на самом деле работает нормально. Для этого мы предлагаем вам отформатировать USB-накопитель в формате FAT32 или ExFAT, поскольку это единственные форматы, которые ваш PS4 может распознать. Если ваше USB-устройство использует формат NTFS, который является форматом ОС Windows по умолчанию, ваш PS4 не сможет обновиться.
Также прочтите: Как сделать офлайн-обновление на PS4 | Обновление вручную через USB
Используйте опцию Rebuild Database.
Если причиной вашей проблемы является поврежденный жесткий диск, следующее хорошее, что вы можете сделать, это для выполнения настоятельно рекомендуемого решения под названием Rebuild Database . Это может помочь, если ваш PS4 завис в безопасном режиме и показывает эту ошибку.
Инициализируйте PS4.
Другое возможное решение этой ошибки, когда вы не можете получить Выход вашей PS4 из безопасного режима – это переустановка системного программного обеспечения. В безопасном режиме просто выберите вариант 7 (переустановить системное программное обеспечение).
Проверьте жесткий диск.
Если это так, проблема с обновлением все еще не устранена, причиной проблемы может быть жесткий диск. Мы предлагаем вам вынуть текущий жесткий диск и заменить его новым.
Имейте в виду, что нет никакой гарантии, что это предложение сработает в вашем случае.. Насколько нам известно, может быть более глубокая причина того, почему ошибка возникает на вашей консоли.
Если вы не решаетесь получить новый жесткий диск, вы можете посетить ближайший сервисный центр Sony или магазин и вместо этого назначьте встречу по ремонту. Таким образом, вы можете быть уверены, что профессионал рассмотрит проблему.
ВАЖНО : удаление внутреннего жесткого диска консоли приведет к аннулированию стандарта гарантия. Обязательно выполняйте этот шаг только в том случае, если вы в отчаянии и исчерпали все решения в этом руководстве
Шумит кулер на PS5
Пожалуй, шум кулера – одна из самых неприятных возможных проблем консоли. При этом звук может быть различным и напоминать как похожий на работу привода монотонный гул, так и трескающее жужжание. В идеальных условиях шум от крутящегося вентилятора должен быть минимальным, но что больше всего удивляет, так это лотерея, связанная с различными типами кулера в консоли.
Журналисты французского издания выяснили, что Sony на своих консолях устанавливает кулеры с различным типом крыльчатки, которые могут отличаться от того, который был показан в официальном видео с разбором Playstation 5. Оба кулера показаны на картинке ниже и с помощью замеров было установлено, что кулер «А» работает тише кулера «Б» в среднем на 4 децибела. Разница вроде минимальная, но на практике кулер «А» издает в среднем в два раза меньше шума, чем кулер «Б».

Еще одна причина крайне громко работающего и жужжащего кулера (пример – ниже) до неприличия проста – есть риск отклеивания стикера от одного из шлейфов внутри консоли, который попадая в лопасти кулера заставляет его громко трещать.
Решение: первым делом стоит поменять расположение консоли и плотно закрепить устройство на идущей в комплекте подставке. Если проблема не была решена, то не лишним будет аккуратно снять боковые панели PS5 и посмотреть на крыльчатку кулера. Если попался кулер типа «Б», то имеет смысл заменить приставку по гарантии. Также, если вы уверены, что причина шума в отклеившемся стикере, то можно разобрать консоль и убрать его от лопастей вентилятора. Однако делать этого самостоятельно не рекомендуем, так как рискуете потерять гарантию.
Почему проводник Windows продолжает давать сбой?
Если на вашем компьютере установлена старая версия операционной системы, возможно, именно поэтому проводник Windows на вашем компьютере дает сбой. В более старой версии часто есть ошибки и проблемы, которые были исправлены в более новых. Обновление вашего компьютера до последней версии Windows должно решить эту проблему.
Всем привет, сегодня я представлю вам очередную порцию инструкций на тему одной неприятности, с которой столкнулся после переустановки Windows 10 сбросом до заводских настроек. После длительной, как известно всем, кто сталкивался, процедуры я обнаружил, что мой экран постоянно обновляется, как бы мигая. При этом периодичность моргания-обновления не поддавалась какой-то логике или статистике: всё происходило произвольно. Не то чтобы сие сильно мешало, но подобные беспричинные артефакты напрягают, думаю, не только меня. Подразумеваю, что данная инструкция поможет не всем, однако описанное примите к сведению.
Наиболее вероятной причиной факта, что экран постоянно обновляется, является как раз не проблема с проводником, а высокая (и при этом вполне штатная по задумкам самой системы) загрузка процессора. Причём, как ни странно это прозвучит, Диспетчер задач никакой запредельной нагрузки может и не отображать. То есть никакие, как часто ожидается в подобных случаях, красных зон в столбике с ЦПУ не видны:
Если вы столкнулись с подобными симптомами, я сразу посоветую вам отсечь все вероятные источники проблемы, связанные с вопросом синхронизации и решения множества запланированных системой задач. Так что последовательно попробуйте следующие шаги:
Если результат удовлетворительный, советую избавиться от них ещё на стадии загрузки системы. Уберите их, а также и всё лишнее из Автозагрузки. Её настройки находятся тут же, в Диспетчере, в одноимённой вкладке:
Как настроить сеть через Wi-Fi
Локальную группу удобнее всего реализовать по беспроводной технологии, нежели с использованием проводов. Так между собой можно будет синхронизировать два компьютера или сразу несколько девайсов. Далее будут рассмотрены оба варианта.
Обратите внимание! Устройства, которые планируется соединить в локальную сеть, должны быть подключены к одному роутеру и к одной точке доступа Wi-Fi.
Как создать сеть между двумя компьютерами через Wi-Fi
Действия по настройке сети необходимо выполнять на двух PC поочерёдно.
Алгоритм, по которому возможно организовать домашнюю группу для двух ПК, имеет следующий вид:
- Нажать «Win+R» для открытия окна «Выполнить».
- Прописать команду «sysdm.cpl» и нажать по «Enter».
- Переключиться на раздел «Рабочая группа» и заполнить строку с названием. Здесь можно придумать любое имя. Данное поле на обоих устройствах должно одинаково называться.
- Прописать в поисковой строке «Пуска» фразу «Центр управления сетями и общим доступом».
- В графе слева открывшегося окна кликнуть по строке «Изменить дополнительные параметры общего доступа».
- В разделе «Общий доступ с парольной защитой» поставить тумблер в строку «Отключить», а в остальных графах нужно выбрать вариант, который начинается на слово «Включить».
- Перезапустить ПК для применения изменений.
- Проверить результат. Для этого надо зайти в «Мой компьютер», затем кликнуть по строчке «Сеть». Далее отобразятся устройства, объединённые в локальную группу.
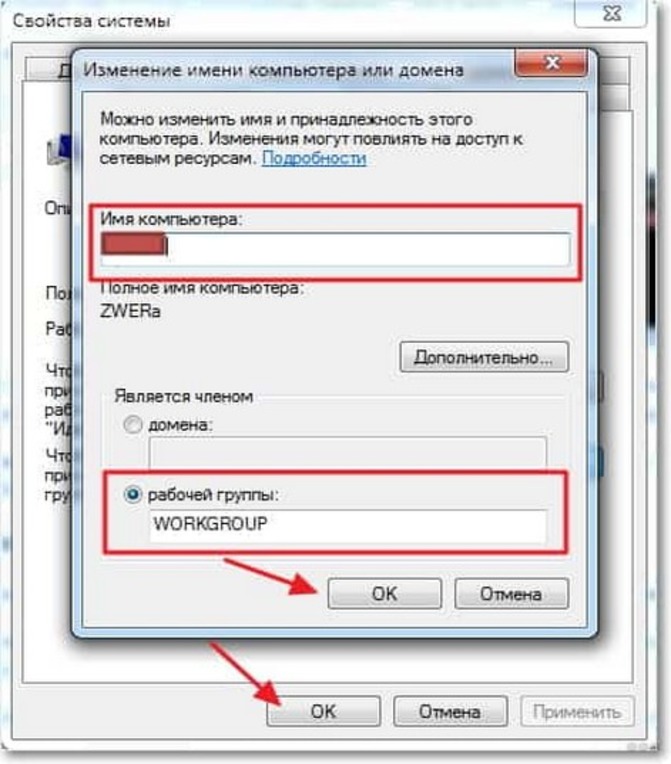 Указание названия для рабочей группы
Указание названия для рабочей группы
Домашняя сеть через Wi-Fi для нескольких гаджетов
Объединение нескольких девайсов в одну локальную группу подчиняется тому же алгоритму. Главное, чтобы все устройства, были подключены к одному маршрутизатору и точке доступа.
Для настройки надо сделать несколько шагов:
- Зайти в «Центр управления сетями и общим доступом».
- Кликнуть по разделу «Домашняя сеть».
- Выбрать домашнюю группу.
- В окне «Предоставить общий доступ к другим домашним компьютерам» нажать по кнопке «Далее» несколько раз.
- В следующем окошке отобразится пароль от домашней группы, который надо будет вводить каждый раз для синхронизации девайсов. Этот код лучше сохранить в отдельном месте.
- Тапнуть по кнопке «Готово», чтобы завершить процедуру создания домашней сети между несколькими устройствами.
Если ошибок не допущено, то на экране появится соответствующее уведомление. Теперь можно понять, как создать локальную сеть между двумя компьютерами через Wi-Fi роутер.
Важно! Если после настройки сети приборы не отображаются, то стоит попробовать перезапустить компьютер.
Создание локальной сети в Windows — пошаговая инструкция
Прежде всего, установите одинаковое имя рабочей группы для всех компьютеров, которые должны быть подключены к локальной сети. Откройте свойства «Моего компьютера», один из быстрых способов сделать это — нажать клавиши Win + R на клавиатуре и ввести команду sysdm.cpl (Это действие одинаково для Windows 10, 8.1 и Windows 7).
Откроется как раз нужная нам вкладка, в которой можно увидеть, к какой рабочей группе принадлежит компьютер, в моем случае — WORKGROUP. Для того, чтобы изменить имя рабочей группы, нажмите «Изменить» и задайте новое имя (не используйте кириллицу). Как я уже сказал, имя рабочей группы на всех компьютерах должно совпадать.
Следующим шагом, зайдите в Центр управления сетями и общим доступом Windows (его можно найти в панели управления, либо с помощью правого клика по значку подключения в области уведомлений).
Для всех профилей сети включите сетевое обнаружение, автоматическую настройку, общий доступ к файлам и принтерам.
Перейдите к пункту «Дополнительные параметры общего доступа», перейдите к разделу «Все сети» и в последнем пункте «Общий доступ с парольной защитой» выберите «Отключить общий доступ с парольной защитой» и сохраните изменения.
Как предварительный итог: на всех компьютерах локальной сети должно быть установлено одно имя рабочей группы, а также сетевое обнаружение; на компьютерах, папки с которых должны быть доступны в сети, следует включить общий доступ к файлам и принтерам и отключить общий доступ с парольной защитой.
Вышеописанного достаточно, если все компьютеры в вашей домашней сети подключены к одному роутеру. При иных вариантах подключения может потребоваться задать статический IP-адрес в одной подсети в свойствах подключения LAN.
Примечание: в Windows 10 и 8 имя компьютера в локальной сети задается автоматически при установке и обычно выглядит не лучшим образом и не позволяет идентифицировать компьютер. Чтобы изменить имя компьютера используйте инструкцию Как изменить имя компьютера Windows 10 (один из способов в руководстве подойдет и для предыдущих версий ОС).
Решение 6 — Используйте Windows 10 Media Creation Tool
Иногда помощник по обновлению Windows не может предоставить обновления. К счастью, у вас есть более чем несколько альтернатив. Средство создания Windows 10 Media — лучшая замена и, возможно, гораздо лучший инструмент для работы. Кроме того, вам не нужно сразу переходить к чистой переустановке. Как и Windows Upgrade Assistant, Media Creation Tool может обновить систему в интерфейсе пользователя. И вы сможете использовать свой компьютер на протяжении всего процесса. Таким образом, это не повлияет на вашу производительность и не займет у вас много времени.
Обновление с помощью Media Creation Tool — довольно легкая задача, и если вы будете внимательно следовать приведенным ниже инструкциям, вы сможете сделать это в кратчайшие сроки:
- Скачайте Media Creation Tool, перейдя по этой ссылке.
- Запустите инструмент и примите условия лицензии.
-
Выберите Обновить этот компьютер, и процесс загрузки должен начаться.
- Как только он загрузит файлы, Media Creation начнет обновление.
- Эта процедура может занять до 2 часов, в зависимости от версии Windows 10 и пропускной способности.
Что для этого нужно
На данный момент превратить в ПК можно далеко не каждую приставку, потребуются специальные модели.
Будем использовать давно известный способ с установкой дистрибутива Linux на консоль PlayStation 4.
Для этого нужно лишь найти приставку с версией ПО 5.05-5.07. Это довольно старая прошивка, которая была актуальна еще в начале 2018 года.
Сейчас Sony выпускает уже третий релиз седьмой версии прошивки (7.0.2), а даунгрейд, как и в случае с iOS, невозможен. Нужно искать именно консоли, на которых почти два года не обновили программное обеспечение.
Если считаете, что такие экземпляры редко встречаются и это дикий раритет – вы ошибаетесь. PS4 с подходящими прошивками часто попадаются на сайтах объявлений, барахолках и активно продаются на радиорынках.
Все дело в том, что старые прошивки позволяют осуществить взлом и устанавливать загруженные из сети игры. Консоль при этом не позволяет играть по сети.
Кроме консоли нам понадобится USB-накопитель (флешка или внешний диск) объемом от 12 ГБ, клавиатура и мышь (подойдут как проводные модели, так и беспроводные с USB-приемником). При подключении трех устройств потребуется любой USB-хаб.
Лучше использовать накопители USB 3.0, чтобы быстрее развернуть систему и получить лучшую скорость работы ОС.
Создаём сетевую папку для общего доступа
Создаём папку
Если папку предполагается использовать для совместной работы с какими-то документами Word, Excel и т.п., то, в принципе, создать такую папку можно и на рабочем столе. Если же планируется проводить обмен крупными файлами, то необходимо создавать эту папку на том диске, где больше всего свободного пространства. По умолчанию, содержимое рабочего стола находится на системном диске. И нельзя допускать, чтобы пространство системного диска заканчивалось. Это может обернуться падением операционной системы, что, конечно, не смертельно, но неприятно. Вместо выполнения работы придётся решать вопрос по её переустановке.
Щёлкаем правой кнопкой мыши по рабочему столу, либо заходим через значок Компьютер или Проводник на нужный диск и там щёлкаем правой кнопкой мыши по свободному пространству. Выбираем Создать>Папку.
Называем новую папку каким-нибудь оригинальным именем, например, Обмен.
Открываем общий доступ к папке (расшариваем папку)
Далее щёлкаем по ней правой кнопкой мыши и выбираем Свойства.
В открывшемся окне идём в пункт Доступ
Мы видим, что папка Обмен не имеет общего доступа. Для того, чтобы настроить общий доступ нажимаем на кнопку Расширенная настройка.
Здесь мы проставляем флажок Открыть общий доступ к этой папке и нажимаем кнопочку Разрешения.
Как видите, по умолчанию все сетевые пользователи имеют право только смотреть в эту папку и открывать находящиеся в ней файлы. Для того, чтобы дать возможность изменения файлов по сети, мы ставим флажок Полный доступ. Флажок Изменение проставится автоматически.
Нажимаем ОК здесь и в предыдущем окне.
Теперь нам необходимо определиться с вопросами безопасности.
Помните, что к этой папке может иметь доступ вся ваша сеть. Если ваша сеть является домашней и никого чужого в ней не водится, ваша Wi-Fi-сеть надёжно запаролена и никакие соседи им пользоваться не могут, то идём дальше по инструкции.
Если же эта сеть будет находиться у вас в офисе, в которой работает публичный Wi-Fi – вам следует более серьёзно озаботиться вопросами безопасности. Читайте об этом в статье про настройку безопасного общего доступа к файлам и папкам.
Переходим во вкладку Безопасность.
Здесь мы нажимаем кнопку Изменить…
…Добавить в этом окне…
Вручную пишем Все в этом окне (либо Everyone, если у вас англоязычная версия Windows) и нажимаем ОК.
Как всегда группу пользователей Все обделили и урезали в правах, поэтому проставляем флажок Полный доступ и нажимаем ОК.
Теперь, если мы зайдём через значок Сеть даже с этого компьютера, на котором открывали общий доступ, мы увидим нашу папочку.
Осталось выполнить всего один пункт, чтобы все компьютеры сети имели к ней беспрепятственный доступ.
Отключаем парольный доступ к общим файлам и папкам
Идём на Панель управления – если у вас Windows XP/Vista/7 – Пуск>Панель управления. Если у вас Windows 8.1/10 – вам необходимо щёлкнуть правой кнопкой по меню Пуск и выбрать в контекстном меню Панель управления. В Windows 8 – помещаем мышь в правый нижний угол экрана и в сплывающем меню выбираем Параметры>Панель управления.
Откроется скорей всего нечто, напоминающее вот это:
Это нас категорически не устраивает и в правом верхнем углу, где написано Просмотр: Категория мы щёлкаем по Категория и выбираем Мелкие значки или Крупные значки, если у вас очень высокое разрешение экрана, либо есть проблемы со зрением.
Здесь мы выбираем Центр управления сетями и общим доступом.
И выбираем Отключить общий доступ с парольной защитой, после чего нажимаем Сохранить изменения.
Всё, теперь любой компьютер вашей сети, найдя этот компьютер в сетевом окружении, сможет записать в папку какую-либо информацию, прочитать или удалить.
Теги:
Другие статьи в разделе:
Куда девается скорость интернета?
Устанавливаем простенький FTP-сервер в среде Windows Server 2008/2012
Как настроить общий доступ к принтеру
Как организовать совместный доступ к файлам и папкам (простой способ для домашней сети)
Ограничения технологии Powerline
Как сделать интернет на даче?
Как выполнить проброс портов на маршрутизаторе
Как выбрать Powerline-адаптеры
Интернет из розетки или знакомимся с технологией Powerline
Как узнать пароль на Wi-Fi?
Как настроить роутер Apple Airport Extreme
Топологии сетей
Безопасность домашней сети
Что можно сделать с домашней сетью
Как определить IP-адрес маршрутизатора. Логины и пароли по умолчанию.
Масштабирование сетей через W-iFi
Настройка режима WDS на примере маршрутизатора ASUS WL-550gE Или как настроить повторитель
Настройка беспроводного маршрутизатора Или сеть своими руками – это просто
Сетевые технологии Или делаем сеть своими руками
Замена файла dpcdll.dll
Файл dpcdll.dll является неотъемлемой частью ОС Windows 10 и его изменения могут вызвать различные ошибки в системе, в том числе и ошибки обновления. Как исправить? Сперва найдите файл dpcdll.dll. Для систем:
- X86 он находится в директории C:\Windows\System32;
- x64 он расположен в C:\Windows\SysWOW64.
Теперь замените его аналогичным файлом, с таким же номером версии. Взять копию лучше всего не из интернета, поскольку наткнетесь на вирус, а из другого компьютера. Замену нужно проводить в безопасном режиме.
После замены запустите командную строку от имени администратора и выполните команду regsvr32 dpcdll.dll.
Перезагрузите ПК, выйдите из безопасного режима и проверяйте работоспособность апдейта.
Зачем это надо?
В большинстве случаев вы можете рассчитывать на то, что PlayStation автоматически загрузит любые системные обновления, и это круто. Но если обновление не завершается успехом, а это бывает, тогда вам нужно будет самостоятельно скачать файл обновления и запустить на PS.
Вы также можете оказаться в ситуации, когда ваш PS4 не имеет доступа к Wi-Fi, возможно, вы взяли приставку с собой в отпуск или на дачу.
Хорошей новостью является то, что ручная установка – дело не сложное. Есть два способа сделать это: через системное меню и в безопасном режиме. Вам нужно начать с системного меню, и, если это не сработает, перейти в безопасный режим. Естественно, мы рассмотрим оба варианта.
Прежде чем начать, вам понадобится пара вещей:
- Доступ к интернету на другом устройстве: телефоне, компьютере и т.д.
- USB-накопитель с достаточным пространством для загрузки обновления (8 ГБ должно быть более чем достаточно).
- Последний файл обновления.
- Кабель micro-USB (только если вам нужно установить обновление в безопасном режиме)
Примечание. Если вы загрузите файл обновления на свой телефон, вам понадобится флешка, совместимая с вашим телефоном.
Отключение
С помощью утилиты Службы
После выполнения всех действий, которые также можно просмотреть на видео, любая попытка запросить обновления на сервере Microsoft окончится ошибкой.
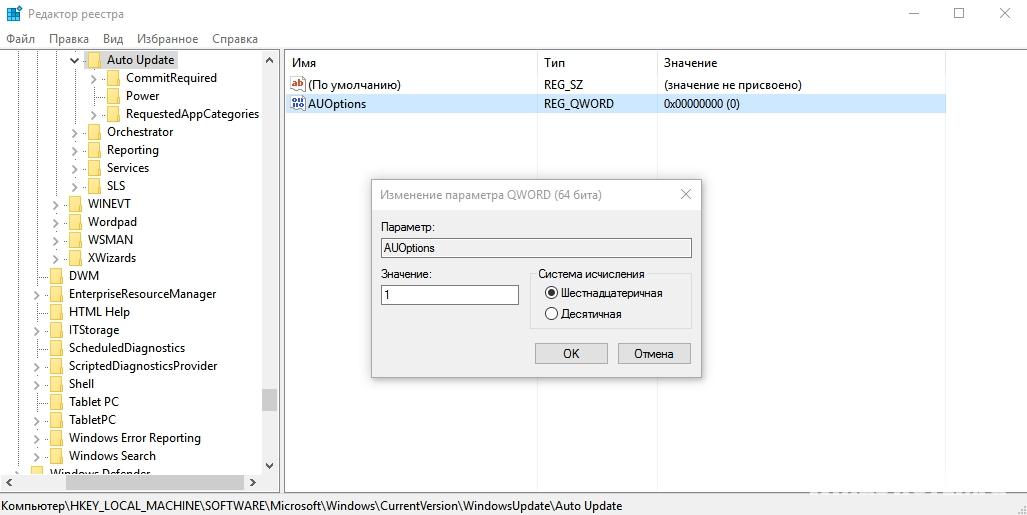
Посмотрите, как использовать редактор реестра для отключения автоматических обновлений, на видео.
В Параметрах
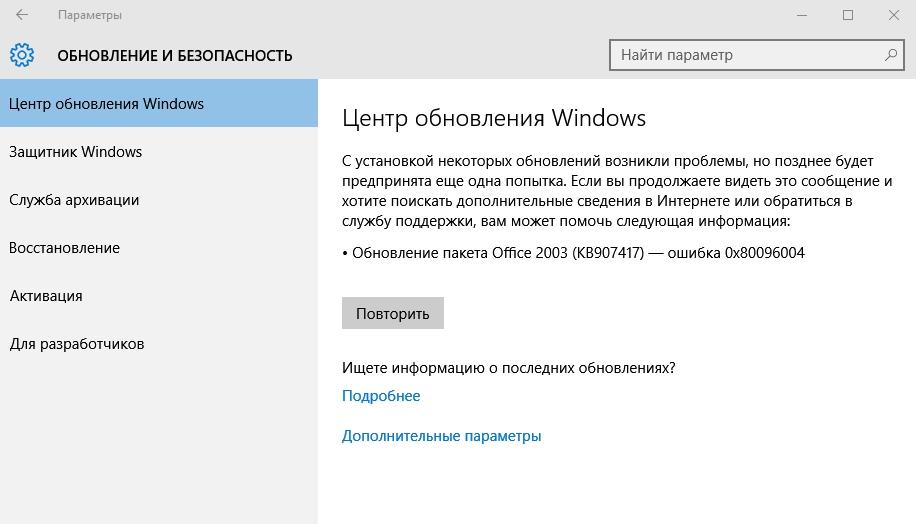
Важно! При использовании этого метода обновления безопасности все равно будут скачиваться и устанавливаться на компьютер
В редакторе групповых локальных политик
Важно! Этот способ работает только для Windows 10 Pro и Enterprise. Отключение обновлений с помощью редактора групповых локальных политик считается самым надежным способом
Отключение обновлений с помощью редактора групповых локальных политик считается самым надежным способом.
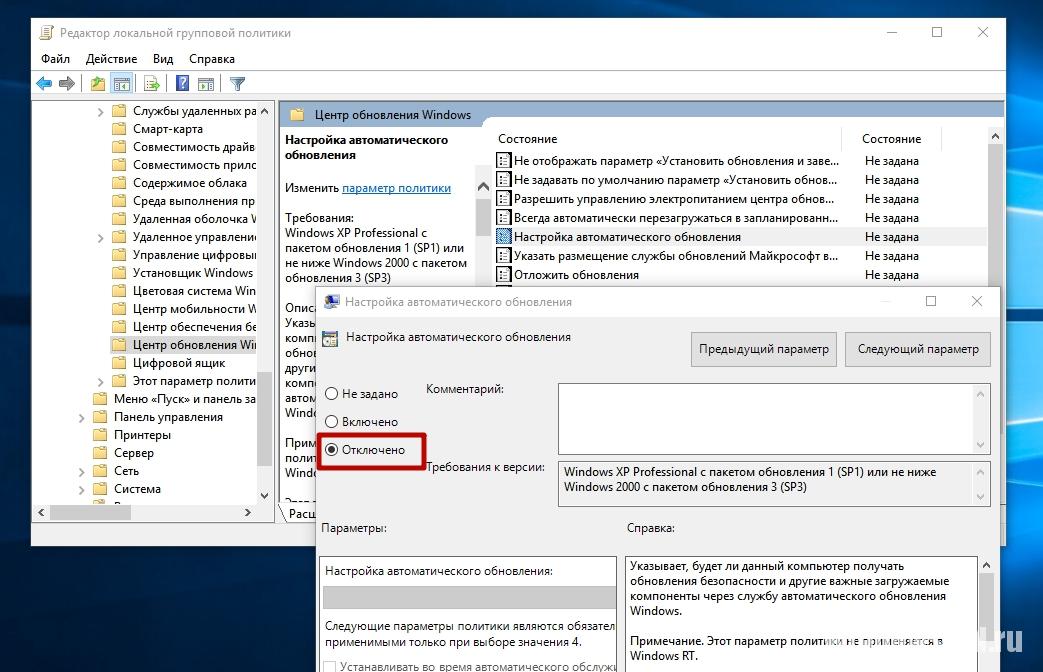
Чтобы проверить, вступили ли изменения в силу, зайдите в приложение параметры и выполните поиск обновлений. В ручном режиме Windows 10 должна их находить. Но при этом не будет осуществляться их автоматический поиск и установка. Подробнее о процессе рассказано в видео.
ПКМ на меню Пуск → приложение Параметры → Сеть и интернет → Wi-Fi → Дополнительные параметры → в блоке «Лимитированное подключение» установите переключатель в положение «вкл».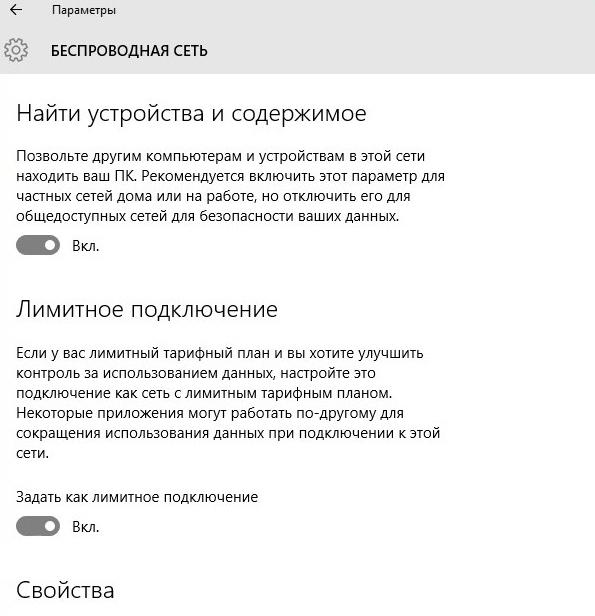
Программами
Чтобы упростить процесс отключения автоматического скачивания и установки обновлений, используйте специальные программы. Самая простая утилита, в которой нет ничего лишнего, это . Она бесплатная и стабильно работает. Скачайте ее с официального сайта, запустите, установите галочку на пункте «Disable Windows Updates» и нажмите Apply Now.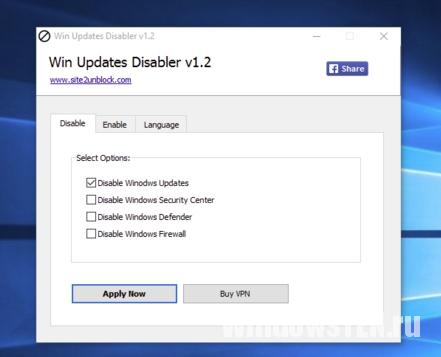
Решение проблемы
Если ни одно из вышеперечисленных действий не помогло решить проблему с зависшим обновлением Windows 10, тогда скачайте специальный скрипт Reset Windows Update. Он помогает исправить многие проблемы на Windows 10, в том числе, если зависло обновление Windows 10.
Для использования этого скрипта вам понадобятся права администратора. Убедитесь, что меню «Параметры» и «Панель управления» закрыты.
1. Скачайте и извлеките скрипт . Щелкните правой кнопкой мыши по файлу и выберите «Запуск от имени администратора» в контекстном меню. При появлении запроса введите пароль администратора. Появится следующий экран. Нажмите клавишу Y.
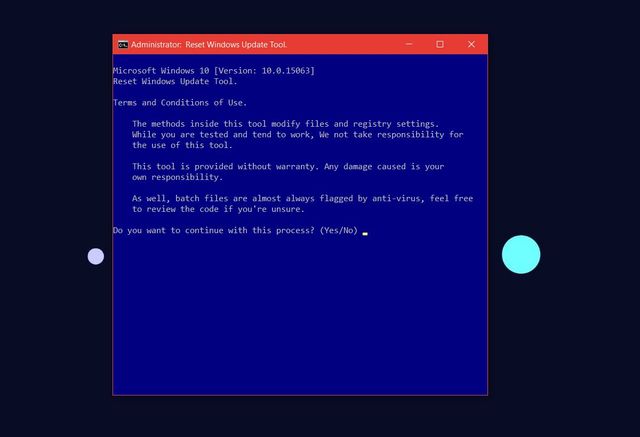
2. Скрипт спросит вас, что вы хотите сделать. Поскольку мы пытаемся исправить проблему зависло обновление Windows 10, введите 2 и нажмите enter.
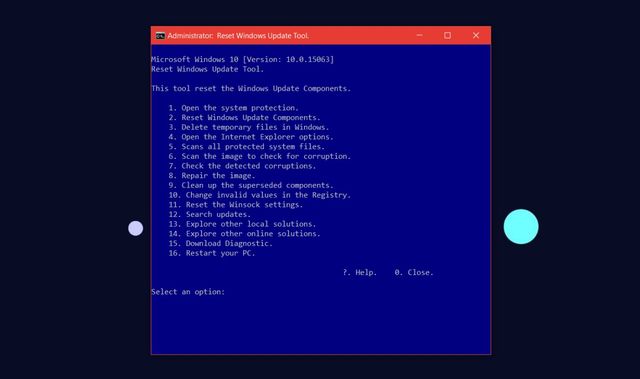
Время на чтение: 42 мин
С определённой периодичностью Windows 10 зависает
в процессе обновления. Впервые проблема появилась ещё в 2016 году, но в последующих выпусках была кое-как устранена, теперь новая волна жалоб от пользователей на загрузку обновлений. На сегодня уже свыше 60 млн. пользователей воспользовались загрузкой и установкой Windows 10, соответственно количество ошибок также достигает колоссальных цифр.
Вывод
Если вы хотите отключить автоматический поиск и установку обновлений для Windows 10, сделать это можно несколькими способами. Самый надежный – в Реестре групповых локальных политик, но этот вариант доступен только для версий ОС – Pro и Enterprise. Также используйте специальные программы, которые сделают все в автоматическом режиме.
Думаю многие сталкивались с принудительными обновлениями Windows 10, но все попытки отключить обновления были тщетными. Происходит это из-за многоуровневого обновления в windows 10 и каждая служба взаимодействует друг с другом и принудительно активирует ту службу, которую вы отключили.
К примеру, если вы отключили обновления в Центре обновления Windows 10, то служба автоматической загрузки драйверов, в момент выхода обновления, вновь активирует центр обновления и наоборот. Также происходит и с остальными службами, которые выполняют функцию активации и дополняют друг друга в этой работе.























