Набирайте текст в специальных приложениях
Я всегда пишу тексты в iA Writer, даже если это новость на два абзаца. У такого подхода есть много плюсов:
1. Концентрация только на тексте, вы ни на что не отвлекаетесь
2. Автосохранение. Думаю, у каждого были ситуации, когда вы долго над чем-то работали, а кнопка сохранения отказала. Может программа вылетела, или интернет пропал, или ошибка появилась внезапно
Неважно. Задачу приходится выполнять заново
В специальных редакторах есть автосохранение, которое работает каждую секунду
3. Синхронизация. Как правило, разработчики не ограничиваются Mac и выпускают приложение на iPhone и iPad, поэтому можно без проблем начать печатать текст на компьютере, а затем продолжить на смартфоне. Именно так я сейчас сделал
4. Markdown. Если вы используете Markdown, то в редакторе сможете видеть все изменения
5. Персонализация. Редакторы позволяют менять размер шрифта, показывают количество символов и слов, поддерживают темную тему, а в некоторых приложениях можно даже свой шрифт установить.
Помимо iA Writer, на Mac есть много и других простых, но в то же время функциональных редакторов. Из них можно выделить Ulysses и Byword.
Помимо перечисленных, существует огромное количество комбинаций клавиш OS X, которые связаны с работой программ, различными режимами работы, созданием скриншотов и прочим. Так же возможно настроить собственные горячие клавиши, как и на ПК, однако об этом подробнее в третьем методе.
Как на макбуке поставить точку или запятую
Не все пользователи компьютеров знают, как ставить запятую на макбуке. Это связано с тем, что платформа Windows значительно отличается от Mac Apple. Соответственно, на этих двух системах совершенно разные настройки даже при наборе простого текста в чате или Word.
В этой статье рассматривается, как поставить запятую на макбуке, а также правила ввода точки. Этот вопрос интересует многих пользователей, начинающих использовать систему Apple.
Как Напечатать е на Клавиатуре Компьютера Макбук
Добрый день не подскажите как поставить большой дифис – получаеться только маленький ?
Как Напечатать е на Клавиатуре Компьютера Макбук
Переживать не стоит, буквы и раскладка так и останутся русскими, просто поменяется тип комбинаций. Стоит отметить, что меню настроек разных ноутбуков может отличаться. Это связано с годом их выпуска, а также с наличием обновлений и с видом версий установленных операционных систем.
С помощью клавиши Win
Существует еще один способ как поставить точку или запятую на ноутбуке с ОС Windows. Он более трудоемкий, но дает доступ ко всем возможным в используемом шрифте символам. Для этого нужно:
Помимо основных, этим способом можно установить ряд других символов, многие из которых недоступны для ввода через клавиатуру. Тем не менее, они помогут разнообразить сообщения в сети и придать им дополнительную эмоциональную окраску.
По завершении запуска Mac откройте «Системные настройки» как указано выше и выставите сброшенные параметры, такие как громкость звука, разрешение дисплея, выбранный загрузочный диск или часовой пояс.
Как поставить елочки, лапки и другие кавычки с клавиатуры
Поставить кавычки на клавиатуре ноутбука или персонально компьютера при наборе текста в любой версии Ворд (в том числе 2010/2013/2016) или другом месте можно несколькими способами.
«Елочки»
В этом случае используется сочетание клавиш «Shift» + «2». Этот метод сработает, если раскладка на клавиатуре русская, а также когда нужны «Елочки»:
Есть еще один метод для печати этого знака. Способ не так часто практикуют, но его лучше тоже знать. Меняем раскладку на английскую и печатаем две буквы «ab», затем кликаем одновременно по кнопкам «Alt
» + «Х
». Получится открывающий символ, а противоположный делается также, как и открывающий, но прописываем «bb
».
“Английские”
Если же печатаем на английском языке, то для выделения слова следует использовать «Shift» + «Э»:
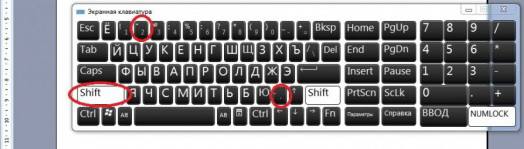
Чтобы сделать одиночные угловые кавычки следует придерживаться инструкции:
- изменяем язык на английский;
- зажимаем «Shift
» и кликаете по букве «Б
» — получится открытая угловая; - для того, чтобы закрыть ее, зажимаем «Shift
» и кликаем по кнопке «Ю
»; - затем меняем раскладку на русский и вписываем необходимое слово между ними;
- продолжаем набор текста.
Инструкция по установке ПК раскладки на Mac
1. Скачайте этот файл с раскладкой
(не переживайте, никаких вирусов и вредоносных программ нет).
2. Распакуйте архив. Для этого нужно просто два раза кликнуть на файле. Откроется папка с файлами русской и украинской раскладки.
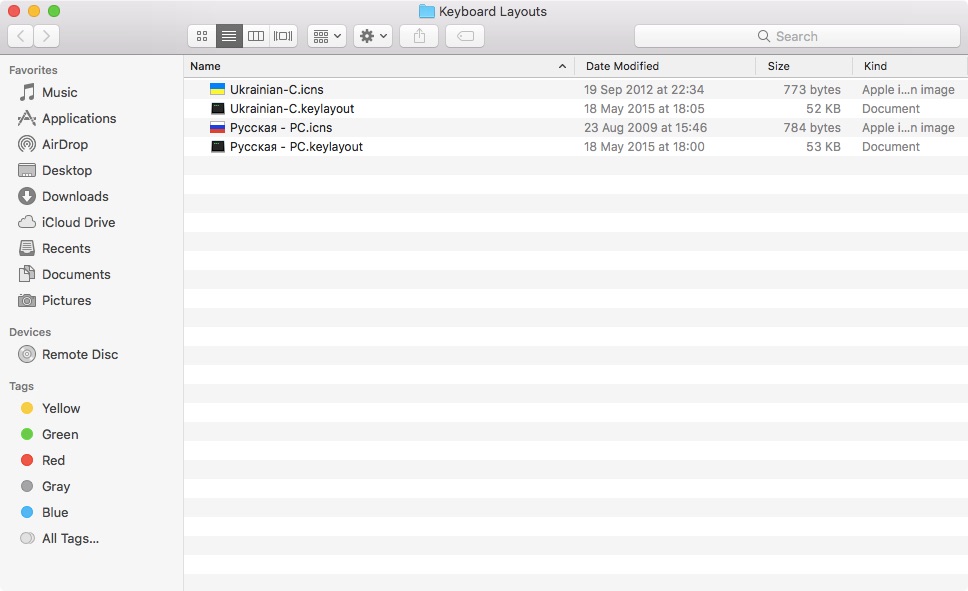
3. Перейдите в папку Library/ Keyboard Layouts (Библиотека/Раскладки клавиатуры) на своей Mac. Для этого кликните «Go» в Finder (Перейти) и выберите Library (Библиотека). Папка библиотеки не всегда может отображаться в списке. Если вы ее не видите, зажмите клавишу «ALT» (Option), после чего папка появится.
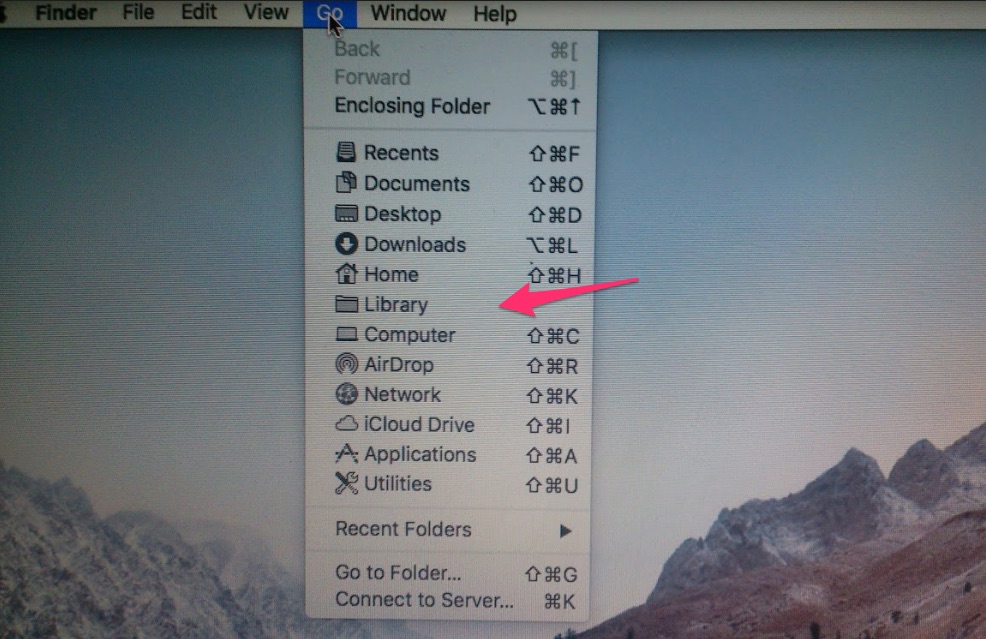
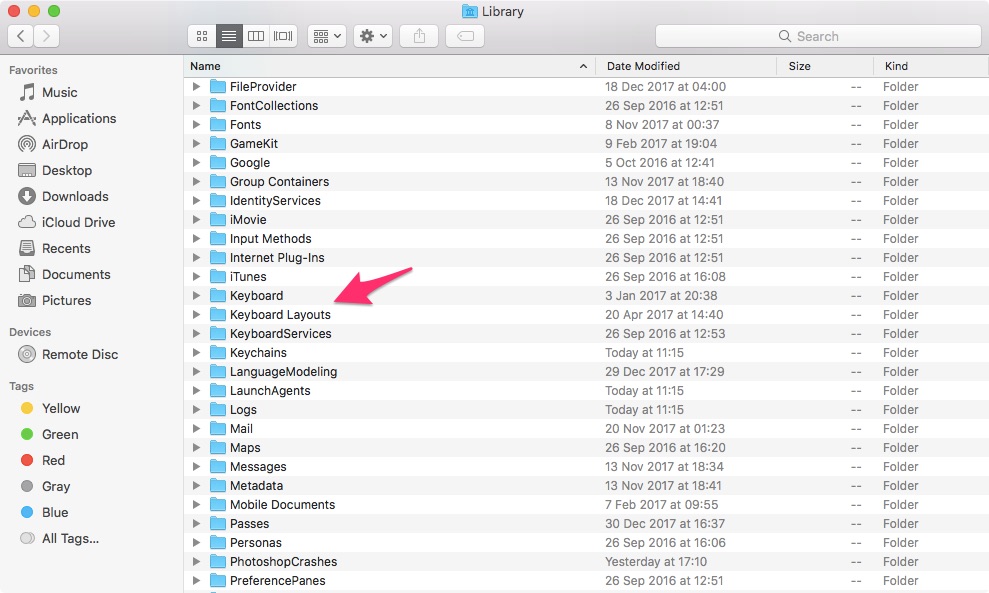
Новички-мигранты из окон, должно быть, в недоумении, почему же на Маках такая неудобная раскладка клавиатуры. Запятая на цифре 6, точка на цифре 7, а буква Ё не на положенном месте. Сделаем привычную для PC раскладку.
По умолчанию, OS X предлагает нам «свою» русскую раскладку и английскую. Как переключать раскладку клавиатуры на Mac OS X надеюсь вы знаете — это комбинация клавиш Command + Пробел.
Но не все знают, что на Маках есть возможность выбрать и PC раскладку. Правда такой вариант все равно будет доставлять некоторые неудобства, так как запятая и точка на месте, а вот буквы Ё нету.
К слову, опция эта находится вот здесь? Системные настройки? Язык и текст? Источники ввода и поставить галочку на Русская — ПК.
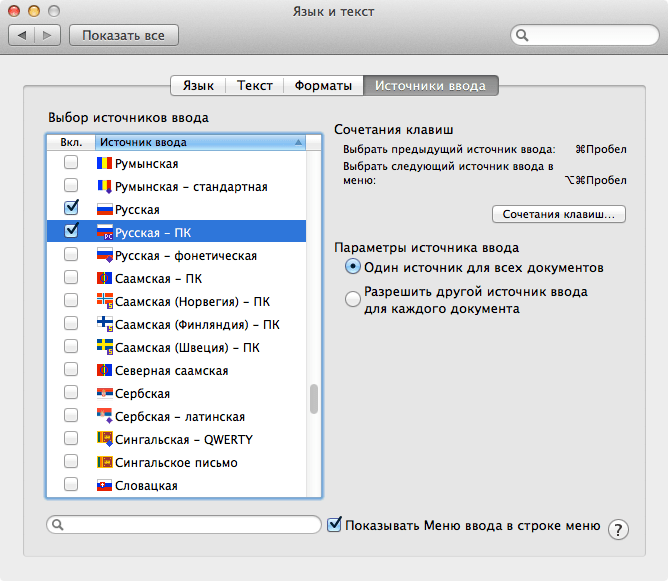
В общем, давайте совместим все необходимые клавиатурные расположения клавиш на одной раскладке.
Для этого нам понадобится утилитка под названием Ukelele, скачать ее можно вот .
Скачиваем, устанавливаем, переключаем раскладку на «Русская — ПК» и запускаем.
Сразу после запуска программы открываем меню Ukelele ? File ? New from current input source
Тем самым мы откроем текущую ПК раскладку и будем ее «дотачивать».
Точка и запятая, в принципе, располагаются удобно, а вот букву «Ё» необходимо «поставить на место».
Выбираем где хотим, чтобы она располагалась. К примеру, на ее «маковском» месте, где расположен слэш \.
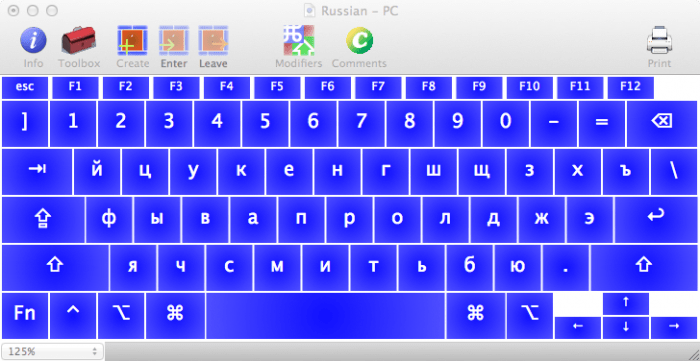
Щёлкаем два раза по \ и вводим букву ё (копируем и вставляем её отсюда). Для нижнего регистра готово.
Теперь для верхнего регистра, зажимаем Shift и опять щелкаем два раза по \ и вставляем букву «Ё» в верхнем регистре.
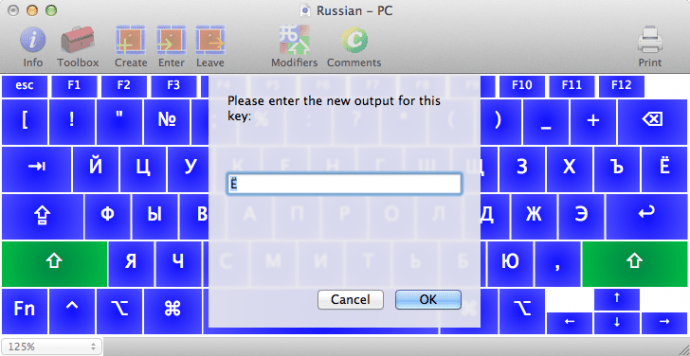
С буквой «Ё» разобрались, теперь перенесем «перезаписанный» слэш \ на другое место.
Зажимаем Option и щелкаем по кнопке, где располагается сейчас буква Ё. Вводим \.
Затем тоже самое сделаем для обратного слэша /, зажимая кнопку Option щелкаем по клавише с точкой (физически это «?» или «/»).
Т.е слэш \ — будет доступен по нажатию Option + Ё, а обратный слэш / по нажатию Option + «?».
Теперь осталось изменить имя клавиатуры и сохранить её. Для изменения имени клавиатуры заходим в меню Ukelele ? Keyboard ? Set Keyboard Name и вводим, например, «Русская Mac PC».
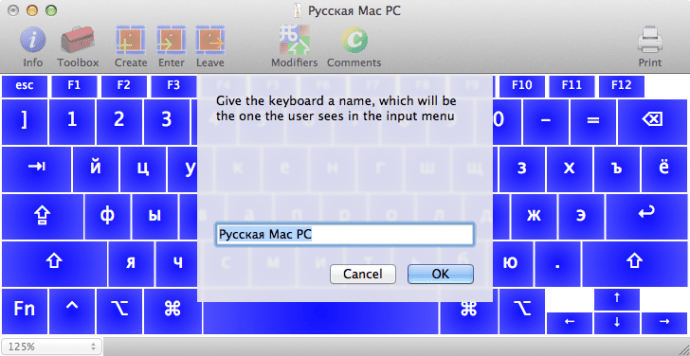
Теперь жмем Command + Shift + S и сохраняем ее под любым именем, в любое место.
И, наконец осталось ее перенести в системную папку, чтобы Apple Mac OS X «увидела» её. Идем Macintosh HD ? Пользователи? Имя_Пользователя? Библиотеки? Input Methods и вставляем файл клавиатуры в эту папку.
На этом всё, если вас не устраивает иконка раскладки, то её можно с легкостью поменять. В.dmg программы имеется папка с иконками раскладок:
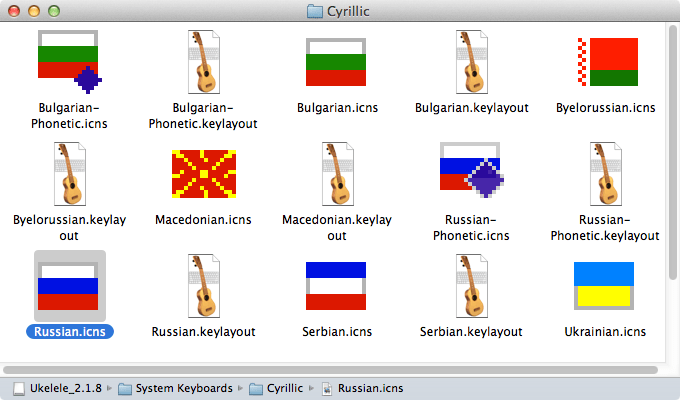
Чтобы поменять заходим в меню Ukelele ? Keyboard ? Attach icon file и сохраняем. Файл с иконкой будет лежать рядом с файл раскладки. Не забудьте их положить в Macintosh HD ? Пользователи? Имя_Пользователя? Библиотеки? Input Methods.
Как настраивать раскладку?
Для того, чтобы вернуть обычную раскладку клавиатуры, пользователю потребуется зайти в системные настройки. В них необходимо зайти в пункт «язык и регионы». Именно в этом пункте можно настраивать клавиатуру.

Вы увидите перечень доступных языков, которые можно добавлять. Самый верхний язык является системным, а те, что ниже, используются для ввода текста. Для того, чтобы вернуть ПК раскладку, нужно поменять русский язык из списка, на другой.
Дело в том, что в компьютерах Мак есть 2 версии русской раскладки. Первая — это обычная версия, которая по умолчанию стоит у большинства пользователей. Именно на ней и есть те изменения клавиатуры, к которым вы не можете привыкнуть.
Эти параметры меняют не только букву ё, но и некоторые другие mac горячие клавиши
. К примеру, они меняют способ написания запятых. Изначально нужно нажимается клавиша option
+ CTRL + запятая, или точка. Это неудобно, поскольку приходится нажимать на 3 кнопки одновременно. Обычная раскладка возвращает всё на привычное место.
Клавиатуру также можно настраивать более гибко. Существует большое количество программ, которые позволяют задавать кнопкам различное значение. Таким образом, вы можете нацепить на любую клавишу любые значения. Это позволяет максимально комфортно подстроить под себя инструмент набора. Однако, с такими настройками стоит быть внимательными, поскольку в программах можно изменять и горячие клавиши. Если их изменить, то можно потом запутаться в своих изменениях. Вообще, горячие клавиши на компьютере помогают намного быстрее работать с системой, потому их требуется запомнить каждому опытному пользователю.
150
150
Игорь Кашин
Игорь Кашин
http://сайт/wp-content/themes/anemos/images/empty/thumbnail.jpg
12.07.2014
11.10.2016
Я очень люблю букву ё и не люблю сложные решения, поэтому когда я купил себе макбук, то очень расстроился, поскольку интернет однозначно заявляет, что для того чтобы использовать на мак оси мою любимую букву, нужно устанавливать сторонние раскладки, которые, помимо прочего, будут противоречить подписям на клавишах. Я смирился и почти забыл, во всех предыдущих записях в блоге использовал сухую и бездушную букву е, как будто это не развлекательный текст, а федеральный закон. Возможно федеральные законы тоже пишут на маках и именно поэтому там нет буквы ё. Но решение пришло сегодня, внезапно, как снег в Москве седьмого мая. Решение оказалось банальным, элегантным и очевидным! Наверное те, кто его знали, просто не догадывались написать в гугле запрос «как написать ё на маке», а гугл тем временем выдаёт почти четыре миллиона страниц с костылями и разочарованиями.
Захотел я скачать песню Schöner Moment, а потом написать другу, что только что вернулся из деревни Bad Schönborn и почему-то решил набрать умляут не стандартным образом (Opt+U, затем o), а так, как это всегда делалось на iphone: зажать основной символ и подождать пока система предложит соответствующие диакритические знаки.
Думаю нет смысла продолжать описание метода, ведь я уже всё написал! Жмём клавишу е примерно полсекунды и над курсором появится меню с выбором диакритических знаков.
Вот такой вот скромный лайфхак, который работает для любых диакритических знаков.
Всем хороша macOS – вот только русскую клавиатуру для неё делал уж очень… творческий человек. Он решил, что запятую и точку проще набирать не как на РС, а особым способом – с зажатым Shift и дополнительным нажатием почему-то не на рядом стоящую с «шифтом» клавишу, а на изрядно удалённые цифры 6 и 7. Как это исправить?
Нет, это действительно проблема – лично я знаю как минимум двух человек, отказавшихся (или сделавших вид, что отказались) от Mac именно по этой причине! Конечно, в настройках настольной операционки Apple
можно поставить РС-клавиатуру и набирать точки-запятые так же, как и раньше… но это не наш путь, правда? Для true-фанатов подхода к набору текста от Apple есть следующая рекомендация.
Язык не переключается с первого раза, что делать
Последнее обновление ОС Mac вызвало со стороны пользователей много жалоб, что переключение не происходит при единичном нажатии горячих сочетаний. Смена языка на macbook происходит только после второго раза. Стоит разобраться, как поменять язык в таком случае быстро.
Важно!Основная причина такой ситуации в том, что происходит конфликт комбинаций. Основным нововведением ОС является добавление голосового помощника Siri, он по умолчанию вызывается нажатием горячих кнопок Command+ «пробел»
Новый программный продукт вызывает конфликтные ситуации
Основным нововведением ОС является добавление голосового помощника Siri, он по умолчанию вызывается нажатием горячих кнопок Command+ «пробел». Новый программный продукт вызывает конфликтные ситуации.
Решают проблему двумя способами: потребуется менять язык и раскладку клавиатуры на макбуке или голосового помощника. Как сменить язык и горячие комбинации, было прописано выше.
Устраняем конфликт сочетаний в настройках
Для того чтобы отыскать проблемное сочетание и понять, как на макбуке переключить язык, разработчики ОС продумали систему оповещения. В левой части окна следует обратить на наличие восклицательных знаков напротив нужной команды. Именно они свидетельствуют о проблеме. При этом в правом окошке будут перечислены повторяющиеся сочетания.
Для того чтобы переключение языка проходило быстро нужно выбрать комбинацию, что не используется для других команд.
Меняем параметры вызова Siri
Разработчик после добавления голосового помощника Siri присвоил ему сочетание «Command-Space». В ОС используют это же сочетание клавиш для смены языка, поэтому происходит конфликт.
Если использование этого приложения не планируется, то проще всего вообще отключить его в настройках.
- В системных настройках находят Siri.
- С правой стороны есть переключатель «Включить Siri». Если значок снять, то приложение вообще работать не будет.
- Здесь же изменяют набор кнопок, вызывающих голосовой помощник. Новое значение устанавливают напротив строки «Сочетание клавиш».
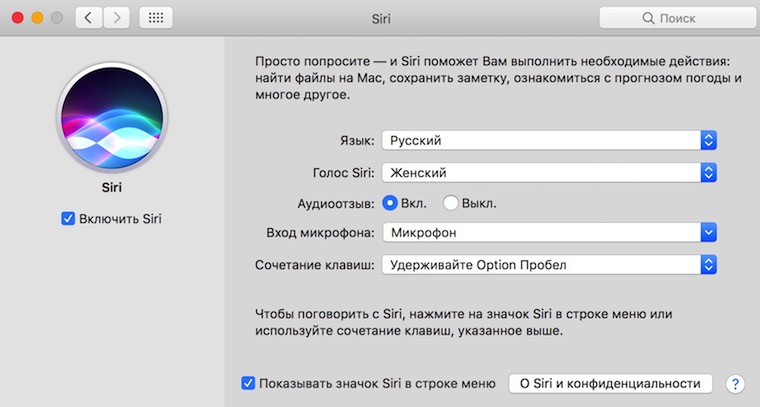
Если использование Siri не планируется на постоянной основе, то следует предложению присвоить любую другую комбинацию.
Клавиша Compose
Метод Compose позволяет, нажав и отпустив специально назначенную клавишу, ввести кодовую последовательность символов и получить на экране фантик соответствующий символ.
Например, нажав 1, а потом 2, мы получаем ½. Чтобы получить рекомое длинное тире, следует нажать дефис три раза, и так далее. Учи кодовую таблицу, бро требует запоминания кодовых комбинаций , когда интуитивных, когда не очень.
На роль Compose можно назначить, например, левый Win, он же Super. Или правый, кому как удобно. Впрочем, через какое-то время я почувствовал: некая неуютность метода, ощущаемая вначале, никак не желает рассасываться со временем. Вспоминал стремительный метод выстукивания по цифрам и слегка ностальгировал.
The Option Key Accent Method on Mac
The Option key helps you add all kinds of accent and diacritic marks to your text. Just press and hold the Option key (the same as the Alt key), then press the «e» key, and then release them and press the letter key to which you’d like to add the accent.
For example, if you’d like to add an acute accent (´) to the letters a, e, i, o, or u, you’d press Option + e, and then the letter to which you’d like to add the accent. So, Option+e+a gets you á.
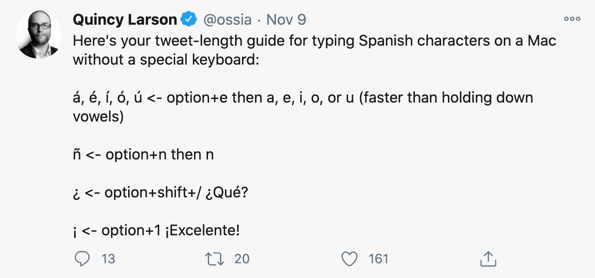 Accent insights from freeCodeCamp’s founder.
Accent insights from freeCodeCamp’s founder.
But what if you want a different sort of accent, like a grave or umlaut? Don’t worry – there are option key combos for those, too (and more).
- Option + ` + letter = grave accent à, è, ì, ò, or ù (like this: Voilà)
- Option + i + letter = circumflex accent â, ê, î, ô, or û (like this: Crêpe)
- Option + n + letter = eñe character ñ, ã, or õ (like this: El Niño)
- Option + u + letter = umlaut accent ä, ë, ï, ö, or ü (like this: Über)
- Option + a or Shift + Option + A (for capital A) = å or Å
- Option + ‘ or Shift + Option + ‘ = æ or Æ (ligatured ae)
- Option + q or Shift + Option + Q (for capital letters) = œ or Œ
- Option + c or Shift + Option + C (for capital) = ç or Ç
- Option + o or Shift + Option + O (for capital) = ø or Ø
- Shift + Option + ? = ¿
- Option + 1 = ¡
- Option + 5 = ∞
Once you memorize these combinations, you can incorporate the keystrokes right into your typical typing flow. And you can always bookmark this article in case you forget :).
Как поставить точку и запятую на клавиатуре Mac (macOS) — несколько способов
Присмотритесь к своей клавиатуре. На буквах «Б» и «Ю» нанесены точка и запятая. Это означает, что какое-то сочетание «горячих клавиш» позволяет набирать любимые символы в том же месте, что и раньше! Но какое? Мы подскажем…
1. Набирайте точку командой Ctrl
+ ⌥Option (Alt)
+ Ю
.
2. Набирайте запятую командой Ctrl
+ ⌥Option (Alt)
+ Б
.
Конечно, минус есть и здесь — всё-таки надо нажимать не две клавиши, а сразу три. Но, думается, для новичков это может быть удобнее буквосочетания ⇧Shift + 6 или ⇧Shift + 7 или лихорадочных поисков РС-клавиатуры на своём Mac, хотя… Лично я пользуюсь именно последним способом через ⇧Shift — очень удобно…
Откройте приложение «Системные настройки».
Для этого откройте меню Apple (значок расположен в верхней части экрана и имеет вид яблока), или откройте папку «Приложения», или откройте Док.
Найдите опцию «Ввод».
Для этого в правом верхнем углу окна «Системные настройки» в строке поиска введите «ввод» (или input). Будет выделена одна или несколько опций. Выберите одну из следующих опций (если она выделена):
Перейдите на вкладку «Источник ввода».
Открыв соответствующее подменю, перейдите на вкладку «Источник ввода». В зависимости от версии OS X отобразится список стран (с флагами) и/или изображение вашей клавиатуры.
Поставьте флажок у «Отобразить меню ввода в строке меню».
Эта опция расположена в нижней части окна. Отметив эту опцию, вы увидите, что на правой стороне строки меню (в верхней части экрана) отобразится новый значок в виде флага или черно-белой клавиатуры.
Отображение обозревателя символов.
В строке меню (сверху) щелкните по новому значку и выберите «Показать обозреватель символов». Откроется окно с большой коллекцией символов (аналогичное окну со смайликами, о котором упоминалось в предыдущем разделе). Пользуйтесь этим окном следующим образом:
- Щелкните по названию категории в левой панели.
- Прокрутите среднюю панель, чтобы найти нужный символ. Чтобы открыть разновидности выбранного символа, щелкните по нему и прокрутите правую панель.
- Дважды щелкните по символу, чтобы вставить его в текстовое поле. Также вы можете перетащить символ в текстовое поле или щелкнуть по символу правой кнопкой мыши, нажать «Копировать информацию о символе» и вставить его в текстовое поле. В некоторых устаревших версиях OS X вместо указанной кнопки используйте кнопку «Вставить».
Отображение обозревателя клавиатур.
В строке меню (сверху) щелкните по новому значку и выберите «Показать обозреватель клавиатур». Откроется экранная клавиатура с символами, которых нет на вашей физической клавиатуре
Например, зажмите клавиши ⌥
Option
и/или ⇧
Shift
и обратите внимание на изменение раскладки клавиатуры.
Вы можете перетащить экранную клавиатуру в любое место на экране. Для изменения размеров клавиатуры щелкните и перетащите любой из ее углов.
Включите другие клавиатурные раскладки (по желанию).
Если вы вводите текст на разных языках, вернитесь к упомянутому меню в окне «Системные настройки». Нажмите +
и просмотрите доступные языки; выберите нужный язык и нажмите Добавить
. Даже если вы не работаете с несколькими языками, вам могут пригодиться некоторые клавиатурные раскладки.
Переключение между раскладками клавиатур.
Можно активировать сразу несколько клавиатурных раскладок. Для переключения между ними используйте значок в строке меню (сверху), при помощи которого вы отображали обозреватель символов и клавиатур. В выпадающем списке выберите нужную вам клавиатурную раскладку.
Вы также можете назначить сочетание клавиш, при помощи которого будете переключать раскладки клавиатур. В окне «Системные настройки» в строке поиска введите «сочетания клавиш» (или shortcuts) и щелкните по выделенному меню. Открыв окно «Сочетания клавиш», в левой панели щелкните по «Источник ввода» и поставьте флажок у «Выбрать предыдущий источник ввода».
Всем хороша macOS – вот только русскую клавиатуру для неё делал уж очень… творческий человек. Он решил, что запятую и точку проще набирать не как на РС, а особым способом – с зажатым Shift и дополнительным нажатием почему-то не на рядом стоящую с «шифтом» клавишу, а на изрядно удалённые цифры 6 и 7. Как это исправить?
Нет, это действительно проблема – лично я знаю как минимум двух человек, отказавшихся (или сделавших вид, что отказались) от Mac именно по этой причине! Конечно, в настройках настольной операционки Apple
можно поставить РС-клавиатуру и набирать точки-запятые так же, как и раньше… но это не наш путь, правда? Для true-фанатов подхода к набору текста от Apple есть следующая рекомендация.
Использует Caps Lock для смены раскладки
Современный макбук предусматривает еще один вариант, как переключать язык на клавиатуре Mac. Некоторым пользователям он нравится больше всего.
Но для этого потребуется провести небольшие настройки.
- Открывают «Системные настройки».
- Выбирают строку «Клавиатура», а затем открывают вкладку «Источники ввода».
- Внизу окна расположена строка с соответствующим текстом, она предлагает использовать для переключения Caps Lock. Если напротив этой строки поставить флажок, то в дальнейшем переключение будет выполняться нажатием одной кнопки.
Причем последовательность действий, как переключать язык на клавиатуре mac, и функция смены регистра будут одинаковыми. При простом нажатии будет происходить переключение раскладки, а при удерживании клавиши буквы будут меняться с заглавных на строчные и наоборот.
Горячие клавиши Mac для браузера Safari.

Обычно пользователи макбуков используют установленный по умолчанию браузер Safari.
Ознакомьтесь с горячими клавишами макбука для сафари. Многие из них работают и в других браузерах, например в Chrome и Яндекс.
- Ctrl + Tab – позволяет переключаться между открытыми вкладками Сафари;
- Ctrl + Shift + Tab – данная комбинация имеет тот же эффект, только в обратном порядке;
- Command + W – этим сочетанием кнопок на макбуке легко закрывается выбранная в данный момент вкладка;
- Command + T – наоборот, открывает новую вкладку в вашем браузере;
- Command + R – одним движением обновляем страницу;
- Command + L – происходит выбор адресной строки и вы можете сразу вводить свой поисковый запрос, либо адрес сайта.
Надеюсь, эти сочетания клавиш на макбуке, помогут вам работать быстрее.
Теперь я расскажу, как назначить свои комбинации или, как их называют, шорткаты (shortcut).
Открываем «настройки» — «клавиатура», выбираем вкладку «сочетание клавиш». Чтобы назначить шорткат для любого приложения в левой колонке кликните на пункт «App Shortcuts».
Теперь нажмите «+», откроется окно, в котором вы выбираете интересующее вас приложение, затем пишете точное название пункта меню или действия, кнопки, для которого нужно назначить shortcut. И вводите желаемую комбинацию. Жмёте «добавить» и пользуетесь.
Дорогие друзья, сегодня мы с вами узнаем про горячие клавиши на macOS и то, как они помогают ускорить вашу работу на компьютерах или ноутбуках Apple . Существует несколько основных клавиш, которые дают разные комбинации для быстрого доступа к функциям или элементам. Эти кнопки называются клавишами-модификаторами.
Ускоряем работу на компьютере с Mac OS
Однако, мы рассмотрим только самые популярные и необходимые для повседневных задач:
- Option
- Shift
Многие могут подумать: а почему опускаются остальные? На самом деле, ответ очень прост — далеко не каждый использует определённые функции. Например, «Режим внешнего дисплея», который можно включить или выключить с помощью сочетания Command и клавиши увеличения громкости звука будет полезен только тем, у кого есть второй дисплей для отображения дополнительной информации. Чтобы воспользоваться сочетанием кнопок нужно поочерёдно нажать их в том порядке, который указывается в описании. Например, для вставки элемента из буфера обмена нужно нажать и удерживать Command, затем нажать кнопку V и отпустить обе клавиши.






























