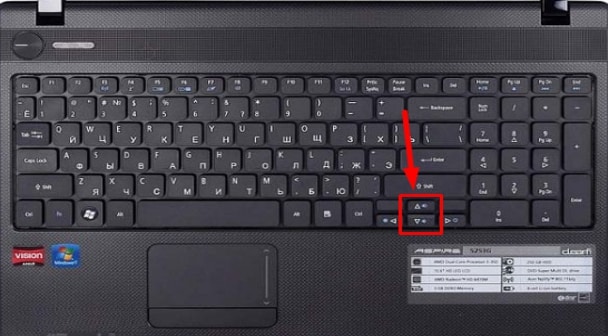Все способы включения звука на ноутбуках
Иногда пользователи каким-то странным образом выключают звук. Способов включения звука на ноутбуке существует несколько, среди которых частные случаи, которые могут заставить поломать голову.
Способы включения звука
Существуют разные способы, от очевидных и простых, до более сложных и запутанных. Все они могут помочь в решении проблемы. Рассматривается исключительно операционная система Windows, а вот модели ноутбуков могут быть разные.
Звук в микшере громкости
В операционной системе присутствует «микшер громкости». Этот элемент позволяет выставить громкость для разных приложений, чтобы было комфортнее работать. В нём удобно настраивать «звук в фоне». Открывается микшер громкости следующим образом:
- Нажать правой кнопкой мыши по значку динамика в панели задач.
- Выбрать пункт — «микшер громкости».
«Микшер громкости» содержит пункты, соответствующие запущенным программам.
Изменяя положения ползунков можно включить и настроить громкость для каждой программы: музыки в браузере, звуков в игре или программе, системных сообщений.
Первым в списке стоит раздел «Динамики». Он регулируют общую громкость. Включение звука подразумевает не только работу с опциями, но и изменение положения ползунков.
Случайное выключение на клавиатуре
Ноутбуки Asus, Леново, Acer, HP и других фирм используют функциональные клавиши. С их помощью можно отключать или включать звук. Использование этих кнопок включения\отключения звука настраивается в BIOS. Можно установить настройку так, чтобы требовалось или нет нажатие Fn.
Случайно задев эту комбинацию пользователи часто выключают звук на своём устройстве.
Примечание! Для ASUS X540sc характерна следующая особенность.
Убавление звука на минимум сочетанием «Fn+F11» не отображается в микшере громкости (у всех ноутбуков подобная комбинация как раз изменяет положение ползунка).
Включить звук на этом ноутбуке можно только вернув громкость обратно.
Чистим клавиатуру компьютера или ноутбука
Отсутствие драйверов
Не только отсутствие драйвера для звуковой карты, но и его устаревание (в следствии обновления Windows) могут привести к пропаже звука. Поэтому логичным решением является «обновление драйвера», которое делается так:
- Запускаете «Диспетчер устройств» и открываете раздел «Звуковые устройства».
- Выбираете последнее в списке устройство (блок Nvidia или Radeon отвечает за звук по HDMI кабелю от видеокарты. Эти драйвера обновляются из своих программ) и нажимаете по нему правой кнопкой мыши.
- И ждете, пока система выполнит необходимые действия.
Для этого потребуется подключение к сети Интернет. А на Windows 10 также потребуется включить «Центр обновления».
Служба звука
Пожалуй, самое странное событие — отключение этой службы. Некоторые программы могут случайно выполнить это действие. Чтобы звук вернулся, службу потребуется заново запустить:
- Открываете «Панель управления».
- Проходите по пути: «Администрирование» — «Управление компьютером».
- Открываете вкладку «Службы и приложения» и переходите в раздел «Службы».
- Находите «Windows Audio» и нажимаете по ней правой кнопкой мыши.
- Выбираете пункт «Перезапустить» или «Запустить», смотря какой будет доступен.
Перезапуск службы поможет, если возникает сообщение о том, что она недоступна.
Включение звуковой карты
Некоторые модели ноутбуков в утилите BIOS имеют отдельную вкладку для включения звукового устройства. Крайней мерой может стать установка этой опции. Для этого нужно перезагрузить компьютер, затем:
- Во время загрузки потребуется нажимать «F8», «Del», «Esc», «F10» или «F12», смотря какая из кнопок соответствует входу в BIOS.
- Найти в утилите раздел «Onboard device configuration».
- Найти текст «Audio controller» и проверить его состояние.
- По необходимости изменить состояние на «Enabled».
Установить кодеки
Включить звук динамиков можно не только на ноутбуке в целом, но и в отдельной программе. Например, включить звук, отсутствующий в фильме. Для этого нужно установить кодеки, которые отвечают за воспроизведение видео и аудио в плеерах. Обычно проигрыватели сразу сообщают о необходимость скачать и установить их.
https://youtube.com/watch?v=RkrZPVYRe48
Для установки кодеков лучше всего следовать инструкциям самого проигрывателя, а не пытаться установить универсальные наборы кодеков на все случаи жизни.
Да и современные версии Windows содержат всё необходимое сразу.
Тем не менее, если возникла такая необходимость, можно воспользоваться универсальными кодеками — K-Lite Codec Pack
Стандартные горячие клавиши
На многих ноутбуках предусмотрены клавиши, на которых нарисованы значки громкости и выключения звука. Каждая фирма располагает их по-своему:
- На ноутбуках фирмы HP они находятся на кнопках F7 и F8. А за выключение звука отвечает F6.
- Производитель ноутбуков Asus решил поставить уменьшение громкости на функциональную клавишу F11, а на следующую — кнопку F12 — установил функцию «Громче».
Чтобы проверить, где на своём устройстве расположены функции «Прибавить звук» или «Убавить звук», нужно найти на клавиатуре ноутбука значки, как на фотографии: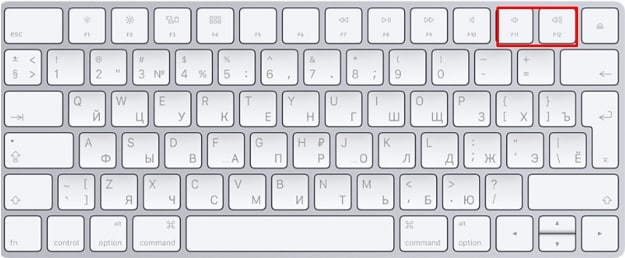
Определить, за что отвечает клавиша, можно по обозначению значка: с меньшим количеством дуг (волн), что исходят из рупора, — уменьшение громкости, с большим — прибавление.
Если символы не обнаружились на функциональных кнопках (Fn1-Fn12), рекомендуется посмотреть на клавиши «Вверх», «Вниз», «Вправо» и «Влево».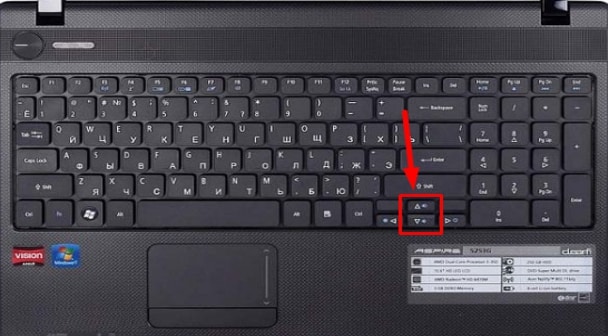
Утилита nircmd
Однако, не на всех ноутбуках предусмотрены стандартные горячие клавиши, а на отдельных клавиатурах для компьютеров они и вовсе редко располагаются. Если же ноутбук фирмы Aсус поддерживает горячие клавиши регулировки громкости, то уже клавиатура той же фирмы не предполагает наличие данной функции. Тогда нужно установить программу, которая позволит кнопками изменять громкость.
Утилита от разработчика Nir Sofer под названием Nircmd позволяет самостоятельно создать горячие клавиши, с помощью которых можно оптимизировать девайс под себя, в том числе регулировать громкость на ноутбуке.
Плюсы данной утилиты:
- Не занимает место в оперативной памяти компьютера. Программа загружается, выполняет операцию (добавление громкости) и завершает работу.
- Возможность управлять сочетаниями кнопок, как того захочет пользователь.
- Настраиваемая точность изменения громкости — от 1 до 100 процентов за одно нажатие.
- Удобность использования — достаточно один раз создать команду, чтобы запомнить алгоритм.
Nircmd может не только отрегулировать громкость на устройстве. Утилита также способна:
- установить громкость на 100% или выключить вовсе;
- включить и выключить беззвучный режим (тогда уровень звука вернётся к тому значению, которое было до включения беззвучного режима);
- отключить монитор;
- настроить реестр;
- перевести устройство в спящий режим;
- выключить или перезагрузить компьютер;
- запустить, скрыть, выключить или настроить прозрачность стандартных программ Windows (Калькулятор, Internet Explorer, Paint);
- выполнить серию скриншотов в заданном порядке или формате и многое другое.
Скачать утилиту можно с официального сайта NirSofer (нужно пролистать страницу в самый конец и найти фразу «Download Nircmd»): http://www.nirsoft.net/utils/nircmd.html
Распаковать её можно в любую папку и запомнить расположение. Далее нужно создать ярлык на рабочем столе: сначала щёлкнуть правой кнопкой мыши по рабочему столу и выбрать «Создать». Во всплывающем окне следует нажать на «Ярлык».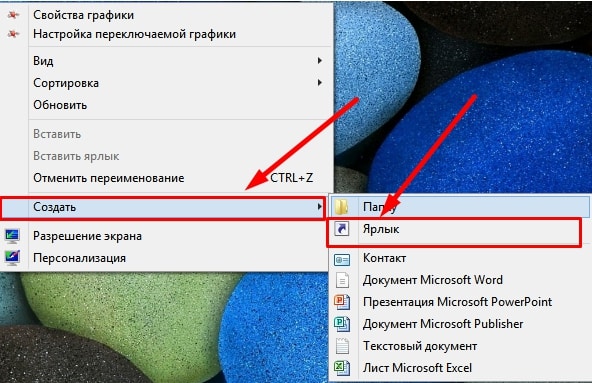
Появится ярлык, который после будет заниматься регулированием звука. Нужно дважды нажать на него левой кнопкой мыши. Откроется окно: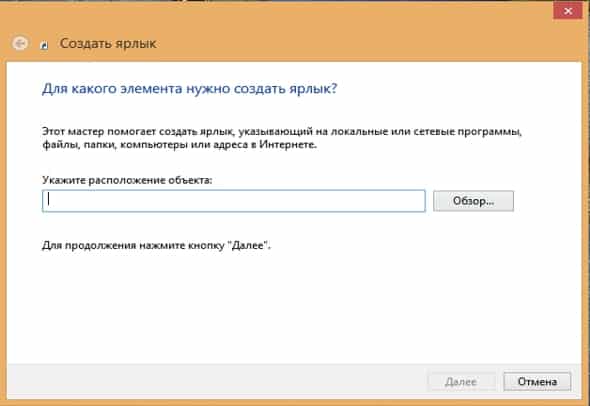
В графе «Укажите расположение объекта» следует найти (через «Обзор») или написать вручную путь к утилите. После этого требуется ввести одну из команд, значения которых представлены в таблице:
| Название команды | Значение команды |
|---|---|
| changesysvolume N | Меняет уровень громкости на N позиций. Громкость меняется от –(2^16 – 1) до +(2^16 – 1), или от -65535 до +65353. Уменьшает звук, если перед N поставить знак «минус», иначе для увеличения звука следует оставить положительное число (без знака «плюс»). Рекомендуется установить N в пределах 2000-3000, что составляет 4-5%. |
| mutesysvolume 1 | Команда позволяет убрать звук полностью (беззвучный режим). Чтобы его снять, нужно ввести команду: «mutesysvolume 0». |
| setsysvolume 65535 | Переключает громкость на максимальный уровень (100%). |
| exitwin logoff | Выходит из учётной записи, не выключая при этом компьютер и не завершая процессы. |
| exitwin poweroff | Завершает работу устройства. |
| emptybin | Очищает корзину во всех подключённых дисках на устройстве. |
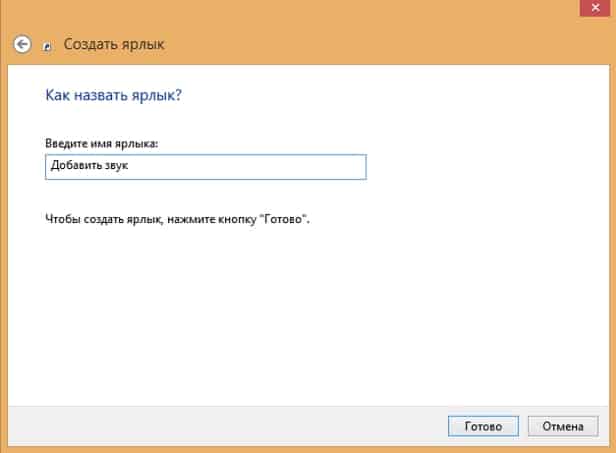
После необходимо выбрать «Готово». Ярлык создан. По нему нужно нажать левой кнопкой мыши и найти в самом конце контекстного меню «Свойства». В них можно изменить значок, а также главное: назначить быстрый доступ, то есть горячие клавиши.
Сочетание должно состоять из двух или трёх кнопок. Для изменения нужно выбрать мышкой графу «Быстрый вызов» и нажать на клавиши, которые должны вызывать утилиту.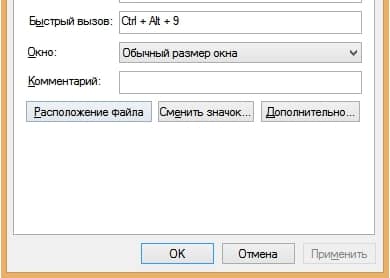
Ту же самую операцию нужно провести и для команды «Уменьшить звук». Ярлыки необязательно хранить на рабочем столе: можно их добавить в отдельную папку. После этого рекомендовано менять звук на клавиатуре с помощью быстрого доступа.
Алгоритм действия несложный, и для лучшего понимания нужно также ознакомиться с кратким руководством. Для этого необходимо:
- Установить приложение Nircmd, заменяющее командную строку.
- Разархивировать утилиту.
- Создать ярлык. Правая кнопка мыши — Создать — Ярлык.
- Выбрать файл, где расположена утилита.
- Добавить после названия утилиты команду, ради которой создаётся ярлык. Пример: C:\nircmd.exe mutesysvolume 1.
- Придумать название для файла. Пример: «Оно убирает звук».
- Сохранить ярлык.
- Открыть свойства. Правая кнопка мыши по ярлыку — Свойства.
- Перейти на вкладку «Ярлык».
- Выбрать графу «Быстрый вызов».
- Назначить горячие клавиши для управления звуком.
По такому же алгоритму можно составить и другие файлы, исполняющие команды, тем самым настроив компьютер под свои нужды.
Сброс настроек
Если вы столкнулись с проблемой воспроизведения звука на компьютере и уже попробовали включить звук с помощью специальных клавиш клавиатуры, но это не помогло, то можно попробовать сбросить настройки звука на своем устройстве.
Для сброса настроек звука, нужно перейти в меню «Управление звуком» и выбрать «Свойства звука». Там вы сможете найти раздел «Дополнительные настройки» и нажать на кнопку «Сброс».
Если такая опция не доступна, можно попробовать сбросить настройки звука с помощью утилиты для настройки звука, которую вы можете найти на сайте производителя своего компьютера. Эта утилита позволит провести глубокое удаление старых настроек и создать новые работающие.
Хорошо, если после этого звук заработает. Если же все меры не дали положительного результата, стоит обратиться к специалисту, чтобы устранить неполадки.
Горячие клавиши Windows и проводника
- + B — Перенести курсор в область трея.
- + D — Показать рабочий стол (свернуть все окна).
- + Е — Мой компьютер.
- + F — Открыть окно поиска.
 Увеличить рисунок
Увеличить рисунок
+ G — Показать гаджеты поверх окон.
- + L — Заблокировать компьютер.
- + M — Свернуть все окна.
- + P — Диалог управления проектором.
- + R — Открыть окно Выполнить….
- + T — По очереди переводим фокус последовательно по иконкам таскбара.
- + U — Центр специальных возможностей.
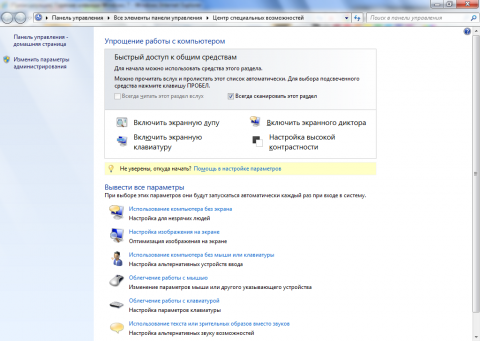 Увеличить рисунок
Увеличить рисунок
+ X — Вызов Центр мобильности (ноутбуки и нетбуки).
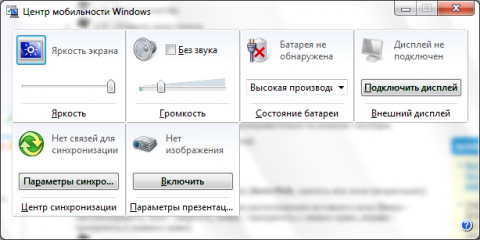 Увеличить рисунок
Увеличить рисунок
+ Табуляция — Вызов Flip 3D.
- + Пробел — Просмотр рабочего стола (Aero Peak, сделать все окна прозрачными).
- + Стрелка — Управление расположением активного окна (Вверх — максимизировать, вниз — свернуть, влево — прикрепить к левому краю, вправо — прикрепить к правому краю).
- + Pause — Свойства системы.
- + Home — Свернуть все окна, кроме активного (тоже самое, что и Aero Shake (потрясти окно)).
- + Shift + Вверх — Развернуть по максимальному окно по вертикали.
- Shift + + Влево/вправо — Перенаправить окно на соседний монитор.
- + Номер иконки в таскбаре — Выделить это окно, а остальные сделать прозрачными (Aero Peak).
- Аlt + Табуляция — Переключение между окнами.
- Shift + Ctrl + N — Создать новую папку.
- Сtrl + Shift + Esc — Открытие диспетчера задач.
- Аlt + F4 — Закрыть активное окно.
- F1 — Справка
- F5 — Обновить окно.
- Esc — Отменить операцию.
Использование сочетаний клавиш
В операционных системах Windows и MacOS существует возможность отключить звук на компьютере с помощью сочетаний клавиш. Это очень удобно и позволяет быстро и просто контролировать звуковое устройство.
Для отключения звука на Windows можно воспользоваться следующими сочетаниями клавиш:
- Нажмите клавишу Ctrl и одновременно нажмите клавишу F9. Это отключит звук на всех устройствах воспроизведения.
- Для отключения звука на конкретном устройстве воспроизведения (например, на динамиках компьютера), откройте панель управления звуком, нажав сочетание клавиш Win + R, введите команду и нажмите Enter. Выберите нужное устройство воспроизведения и нажмите клавишу Ctrl и одновременно нажмите клавишу F8. Звук на данном устройстве будет отключен.
На MacOS для отключения звука можно использовать следующие сочетания клавиш:
- Нажмите клавишу Option и одновременно нажмите клавишу F10. Это позволит отключить звук на всех устройствах воспроизведения.
- Чтобы отключить звук на конкретном устройстве воспроизведения, откройте панель управления звуком, нажав сочетание клавиш Command + Space. Введите в поиск «Звук» и откройте соответствующую настройку. Выберите нужное устройство воспроизведения и нажмите клавишу Option и одновременно нажмите клавишу F7. Звук на данном устройстве будет отключен.
Таким образом, использование сочетаний клавиш позволяет быстро и легко отключить звук на компьютере без необходимости взаимодействовать с мышью или открывать дополнительные окна и панели управления.
Профили звука в Андроид
В некоторых устройствах Android звук настраивается при помощи профилей. В настройках они так и называются «Профили звука». Вы можете настроить их все на разные случаи. Обычно их несколько: «Без звука», «Совещание», «Улица», «Обычный» и другие. По умолчанию ваше устройство использует обычный профиль.
Чтобы настроить один из них — выберите его:
- «Обычный» — в этом профиле вам доступно отключать/включать вибрацию при вводе текста с виртуальной клавиатуры. Вибрация также будет действовать при входящих SMS-сообщения и звонках. В настройках можно установить мелодию рингтона, оповещения, сообщений. А также звуки касаний экрана и блокировки;
- «Без звука» — как и профиль «Совещание» имеет только кнопку активации. Без звука полностью выключает звуки устройства, совещание — включает вибрацию вместо звуков;
- «На улице» — является профилем со всеми активными настройками, сигналом, вибрацией при касании, блокировки и т. д.
Но вы может использовать настраиваемые профили для своих предпочтений. К примеру, один из них можно настроить на повседневное использование смартфона
Другой — для мест, где звуки не нужны, а вибрации будет вполне достаточно для того, чтобы понять, что вам звонят или пришло важное сообщение
Как убрать звуки клавиатуры при нажатии на кнопки Caps Lock, Num Lock или Scroll Lock?
В операционной системе Windows есть специальные возможности, которые делают работу за компьютером более удобным. Одна из таких функций озвучивает нажатие специальных кнопок переключателей. Данная функция помогает человеку понять, включили Вы переключатель или наоборот выключили. Достигается такой результат очень просто: звук при включении отличается от звука при выключении. Такие звуки клавиатуры очень удобны в использовании, но возможно кто-то захочет отключить звуки клавиатуры по причине того, что они мешают сосредоточиться, а кто-то наоборот, захочет включить звуки клавиатуры. В любом случае Вы зашли по адресу.
Кнопки переключатели, издающие звук
К кнопкам переключателям, после нажатия которых Вы и можете услышать звуки клавиатуры, относятся три кнопки, каждая из которых в своём имени имеет слово Lock:
-
Caps Lock
. Если данная кнопка включена, то всё что Вы напишете, будет выведено заглавными буквами. Чтобы перейти на строчные буквы, нужно выключить данную функцию. -
Scrool Lock
. Данный режим используется очень редко. И этот самый режим не имеет какого-то определенного назначения и зависит от программного обеспечения, в котором будет использоваться эта кнопка. -
Num Lock
. В включенном режиме активируется работа цифровой клавиатуры, которая расположена в правой части клавиатуры. Соответственно, при выключенном состоянии правая цифровая клавиатура не работает. В отключенном состоянии данные клавиши могут выполнять другие функции, которые могут изменяться от клавиатуры к клавиатуре.
Отключаем звуки клавиатуры при нажатии кнопок * Lock
Чтобы отключить звуковое предупреждение при нажатии кнопки Caps Lock
, Scroll Lock
или Num Lock
, Вам необходимо в Панели управления
открыть окно Специальные возможности
. Далее нужно перейти в окно Изменение параметров клавиатуры
. В последнем окне Вам нужно убрать галочку напротив пункта Включить озвучивание переключателей
. Если Вы уберете галочку напротив данного пункта, то Вы отключите всякие звуки клавиатуры и будет Вам счастье.
Как включить звуки клавиатуры
Процесс включения озвучивания переключателей полностью аналогичен вышеописанному процессу отключения озвучивания. Различие только в том, что нужно установить галочку напротив пункта Включить озвучивание переключателей,
чтобы включить звуки клавиатуры.
Вот такими весьма несложными действиями можно легко манипулировать наличием или отсутствием звука клавиатуры, при нажатии кнопок Caps Lock, Scrool Lock или Num Lock.
Трудно представить себе более смешную ситуацию, чем просмотр очередного выпуска Comedy club на ПК без звука. Вместе с тем такого рода компьютерная неисправность далеко не редкость в пользовательской практике. Большой тому пример — неуемная популярность вопросов о том, как включить звук на компьютере. Да, объявленный вашим ПК «несанкционированный бойкот» — однозначно неприятный сюрприз для многих начинающих пользователей. Особенно если учесть, что проблема со звуком весьма многогранна в разрешении. Однако вам, уважаемый читатель, снова повезло! Так как всего через несколько минут вы будете способны «развязать язык» практически любой операционной системе Windows. Что ж, не будем терять драгоценное время — обратимся к опыту профессионалов.
Как временно выключить оповещение клавиш в iPhone
Об этом способе отключения и включения звукового оповещения на мобильной клавиатуре в iPhone возможно знают многие. Но нужно огласить его и для остальных владельцев смартфонов. Вы можете выключить все звуки своего устройства вместе при помощи специальной кнопки «Mute». Найти её можно сбоку, возле клавиш для регулирования. Когда вы её активируете, в панели уведомлений появится красный перечеркнутый значок. При этом будут выключены другие звуки устройства, например, входящие звонки, СМС и другие уведомления. Не забудьте включить кнопку снова, чтобы не пропустить важных сообщений.
Отключение звука нажатия кнопок клавиатуры в мобильных устройствах
Как изменить звуки клавиатуры
Возможно вам надоел стандартный монотонный сигнал клавиатуры вашего мобильного устройства. Вы можете его изменить. Для этого можно использовать приложения, которые есть в Play Market. Если вы печатаете при помощи GO Keyboard, то вам пригодится приложение под название «Nuclear Fallout Sounds & Fonts». В нём можно найти несколько вариантов сигналов для клавиш, а также цветные темы для интерфейса.
Инструкции для использования плагина Nuclear
Разработчики этого приложения заявляют, что «Nuclear» не является автономным. Это своеобразный плагин для GO Keyboard. И для стабильной его работы у вас должно быть установлено последнее обновление для клавиатуры. Этот плагин позволит включить другие звуки. И вам не придется постоянно включать или отключать звук своей клавиатуры.
- https://m.iguides.ru/main/os/kak_izmenyat_gromkost_zvuka_v_windows_s_pomoshchyu_klaviatury/
- https://konekto.ru/kak-vkljuchit-zvuk-na-noutbuke.html
- https://it-doc.info/kak-vklyuchit-i-otklyuchit-zvuk-klaviatury/
Служба Windows Audio
Ещё одной возможной причиной отсутствия звука на ноутбуке может стать сбой в работе соответствующей системной службы . Чтобы это проверить и при необходимости включить, нужно снова зайти в «Панель управления», раздел «Администрирование». В появившемся списке открыть пункт «Службы». Среди работающих служб, найти ту, что отвечает за звук — «Windows Audio» — и проверить её состояние. Если напротив неё нет пометки «Работает», нажмите на имя службы правой кнопкой и выберите «Запустить». Затем откройте двойным кликом свойства службы и в списке «Тип запуска» выберите «Автоматически». Таким образом, в дальнейшем эта служба будет запускаться каждый раз при старте системы.
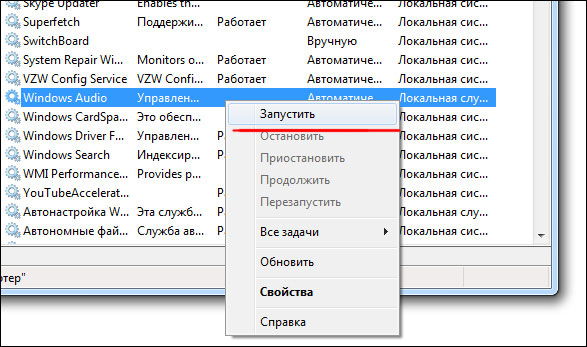
Отключение звуковой карты в BIOS
Бывают также случаи, когда сетевая карта на вашем ноутбуке по какой-то причине (намеренно или случайно) отключена в самом ядре системы — BIOS (основная система ввода-вывода). Чтобы проверить и исправить это, вам нужно будет попасть в настройки BIOS:
- В самом начале загрузки компьютера, нажмите клавишу, отвечающую за вход в BIOS. Обычно подсказка есть на экране в период, когда это действие доступно. Если нет, посмотрите в инструкции к ноутбуку, как это сделать, потому что на разных моделях вход в BIOS выполняется разными клавишами или их сочетаниями.
- В главном меню BIOS найдите пункт, отвечающий за оборудование (Chipset, Advanced Features и др.). Вероятнее всего, придётся просмотреть несколько пунктов, прежде чем найдёте нужный. Затем нужно будет напротив названия вашего аудиоустройства выбрать пункт «Enabled». После этого можно нажимать клавишу «Esc», затем «Y» — как согласие выйти из настроек, сохранив изменения.
- Теперь компьютер перезагрузится и, после обычной процедуры загрузки системы , звук на ноутбуке должен появиться.
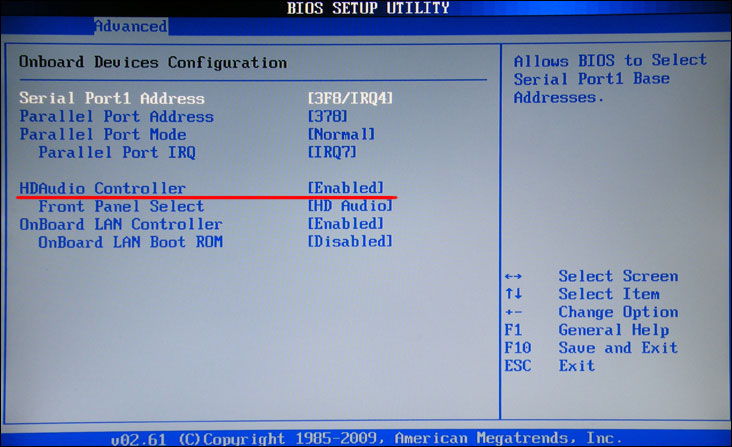
ВНИМАНИЕ.
Все действия с драйверами, службами и другими настройками, затрагивающими операционную систему на ноутбуке, нужно выполнять, войдя под учётной записью с правами администратора. Пользовательские и гостевые учётки не дадут настроить нужные параметры, максимум — только просмотреть текущие
Активация звука клавиатуры при нажатии Num Lock, Caps Lock в компьютере
Популярная операционная система Windows позволяет настраивать звуковое оповещение при нажатии специальных кнопок-замков:
- Клавиша Caps Lock при активации позволяет писать весь текст в верхнем регистре. Повторяет функцию при зажатой клавише SHIFT;
- Num Lock активирует/деактивирует специальный цифровой блок справа, который есть практически на всех классических клавиатурах;
- Scroll Lock — функция этой клавиши в активном режиме заключается в передвижении экрана, а не курсора. Когда вы её нажимаете и передвигаете курсор в документе или браузере, то двигается не стрелка курсора, а экран. Но она может иметь и другие назначения, в зависимости от ОС.
Чтобы настроить звук нажатия этих кнопок на клавиатуре, вам нужно:
- Открыть панель управления. В Windows XP и 7 она находится в меню «Пуск». В остальных версиях ОС сделайте следующее: нажмите вместе WIN+R и введите «control». Нажмите клавишу ввода или «Ок»;
- Выберите пункт «Специальные возможности»;
- В следующем разделе нажмите «Изменение параметров клавиатуры»;
- Найдите раздел с включением звука клавиш Lock и поставьте галочку на пункте «Включить озвучивание…».Настройка переключения клавиш Lock в Windows
Теперь попробуйте нажать на одну из клавиш, название которых заканчивается на «Lock». И вы услышите звуковое сопровождение. Обычно — это два разных звука: для активации и для деактивации.
Для большинства ноутбуков инструкция для включения будет такой же. Но на клавиатуре лэптопа есть специальные клавиши «Fn». Они позволяют настраивать разные параметры, не прибегая к панели управления в операционной системе. Например, можно увеличить или уменьшить звук из колонок или наушников при помощи Fn+стрелка вправо/влево. Или вовсе выключить звук на выводящее устройство при помощи Fn и кнопки с перечеркнутым динамиком.
Клавиша Fn на клавиатурах ноутбуков
Как отключить или включить звуковой эффект клавиатуры на iPhone, iPad
Чаще всего пользователи ищут информацию о том, как отключить звуки на устройстве ввода для мобильных устройств. Так как практически все новые смартфоны издают его при печати и многим он уже попросту надоел. Поэтому давайте разберемся, как сделать вашу виртуальную клавиатуру беззвучной в iPhone. Этот способ позволит навсегда отключить сопровождающий звук клавиатуры.
Порядок действий:
- Вам нужно открыть настройки вашего смартфона;
- Затем найдите пункт под названием «Звуки и тактильные сигналы»;Пункт «Звуки и тактильные сигналы» в iPhone
- Здесь будет несколько параметров для регулирования звуковых сигналов вашего устройства. Чтобы найти нужный, опустите страницу вниз и выберите переключатель «Щелчки клавиатуры», чтобы он стал неактивным. Посмотри здесь и другие настройки звука. Возможно вы найдете и другие ненужные функции, которые еще и отнимают драгоценный заряд аккумулятора;
- Подтвердите настройки и вернитесь на главный экран.
Теперь откройте любой редактор или SMS-сообщения и создайте новое, чтобы проверить, что звуки вас больше не отвлекают и раздражают. Если вы найдете процесс печати скучным без привычных оповещаний, вы в любой момент можете вернуться в настройки и вернуть параметры обратно.
Как регулировать звук на клавиатуре | Сделай все сам
1.
Дабы не занимать поверхность стола объемной клавиатурой, разработчики уменьшают число кнопок на ней, перенося их функционал во внутренний интерфейс программ либо создавая многофункциональные клавиши.
2. Как водится, всякая кнопка исполняет несколько задач либо способна печатать разные графические символы.
Основное поле символов обозначено двумя цветами, при этом весь знак на кнопке находится на своем месте. На современных компьютерных клавиатурах и на клавиатурах ноутбуков имеются символы третьего цвета.
Это клавиши, отвечающие за системные функции, в дополнение к которым заданы действия, уменьшающие время работы пользователя.
3. Обнаружьте на своей клавиатуре кнопку с буквенным сочетанием «Fn».
Она выделена контрастным цветом по отношению к основным обозначениям клавиш и почаще каждого располагается в нижнем ряду кнопок.
Ее нажатие активирует 3-й тип функции клавиатуры: знаков, выделенных тем же цветом, что и сама клавиша «Fn».
4.
Обнаружьте клавиши, на которых контрастным цветом нарисованы обозначения звука . Почаще каждого это знаки колонки. Если от нее исходит крупное число линий, значит, она делает звук громче.
Кнопка с меньшим числом линий у колонки сокращает звук. Рисунок перечеркнутой колонки обозначает мгновенное отключение звука . Она же его и включает, если звук был отключен.
Нажмите и удерживайте клавишу «Fn», единовременно регулируя громкость звука своего компьютера при помощи указанных кнопок.
5. Крошечная клавиатура оснащена кнопками управления программой Winamp.
Во время прослушивания музыки в этой программе нажмите и удерживайте клавишу «Shift», единовременно зажимая цифры «8» и «2», что соответствует командам «громче» и «тише».
Функцию этих клавиш могут исполнять кнопки со стрелками «вверх» и «вниз» при одновременном нажатии «Shift».
6.
Если на вашей клавиатуре есть встроенные динамики и колесо регулировки громкости, перед применением данной функции загрузите драйвер для вашей модели. Программное обеспечение дозволено обнаружить на диске, тот, что продавался в комплекте с устройством, либо на официальном сайте изготовителя.
Совет 2: Как регулировать громкость
Громкость на персональном компьютере нередко преподносит сюрпризы.
В основном, это происходит во время прослушивания музыки из-за записей различного качества, также и современные фильмы со «прыгающей» громкостью.
Во многих медиаплеерах нет вероятности стремительно отрегулировать громкость звука. В итоге этого порой доводится регулировать громкость напрямую из системы.
Совет 3: Как регулировать клапаны на Камазе
При эксплуатации КамАЗа может наступить такой момент, когда в движке возникает какой-то стук, мощность падает, из глушителя слышатся «выстрелы».
Дозволено, финально, отправиться в автосервис, впрочем устранить неисправность абсолютно дозволено независимо, если каждого-навсего в клапанах разрегулированы зазоры.
Вам понадобится
- – комплект гаечных ключей с насадками;
- – рычаг (маленький ломик, фомка и т.д.) для поворота распредвала вручную;
- – щупы для измерения зазоров;
- – динамометрический ключ;
- – инструкция по эксплуатации автомобиля КамАЗ.
Совет 4: Как отключить звук клавиатуры
Выключение звуков щелчков клавиатуры на различных устройствах выполняется по-различному, правда всеобщий алгорифм действий фактически не меняется. Звуки клавиатуры входят в типовые настройки всех мобильных устройств и, следственно, могут быть включены либо отключены пользователем по желанию.
Совет 5: Как восстановить звук на ноутбуке
Множество мобильных компьютеров оснащено интегрированной звуковой платой. Основная загвоздка, связанная с этим фактом, это неимение нужных драйверов в комплекте некоторых операционных систем. Почаще каждого это приводит к тому, что позже переустановки ОС ноутбук не горазд выводить звуковой сигнал.
Вам понадобится
- – Driver Pack Solution;
- – доступ в интернет;
- – диск с драйверами.
Совет 6: Как на ноутбуке регулировать яркость
Данные освещенности при работе с переносными компьютерами меняются гораздо почаще и в гораздо крупных диапазонах, чем при работе с настольными.
Следственно яркость экрана ноутбука доводится время от времени подстраивать.
Эта операция может быть реализована несколькими методами – от нажатия 2-х кнопок на клавиатуре до метаморфозы настроек операционной системы.
Использование горячих клавиш
Горячие клавиши (горячие комбинации клавиш) — это сочетания клавиш на клавиатуре, которые выполняют определенные операции или команды без необходимости использования мыши или других устройств ввода. Они позволяют ускорить работу с компьютером и повысить производительность.
Сочетания клавиш для регулировки громкости — это один из примеров использования горячих клавиш. Они позволяют изменять уровень звука на компьютере быстро и удобно. Вот некоторые примеры горячих клавиш для регулировки громкости:
- Fn + F12 или F12 — увеличить громкость
- Fn + F11 или F11 — уменьшить громкость
- Fn + F10 или F10 — выключить звук
Конкретные комбинации клавиш могут отличаться в зависимости от производителя клавиатуры или ноутбука. Обычно эти горячие клавиши имеют отдельные символы на клавишах с функциональными клавишами (F1, F2 и т. д.) или на клавишах с символами громкости (символ звука в виде динамика).
Также существуют специальные программы и утилиты, которые позволяют настраивать горячие клавиши на компьютере. С их помощью можно задать собственные сочетания клавиш для выполнения различных операций, включая регулировку громкости.
Использование горячих клавиш для регулировки громкости удобно и эффективно, особенно если вам часто приходится изменять уровень звука на компьютере. Они позволяют сэкономить время и ускорить выполнение задач, связанных с звуком.
Горячие клавиши для увеличения громкости
Сочетания клавиш для регулировки громкости на клавиатуре позволяют быстро и легко изменять уровень звука на компьютере. Ниже приведены некоторые горячие клавиши, которые можно использовать для увеличения громкости:
- Fn+F11: увеличение звука.
- Fn+стрелка вверх: увеличение звука.
- Ctrl+стрелка вверх: увеличение громкости.
- Shift+стрелка вверх: увеличение звука.
- Win+стрелка вверх: увеличение громкости.
Выберите сочетание клавиш, которое удобно для вас и подходит для вашей клавиатуры. Некоторые ноутбуки могут иметь специальные клавиши для регулировки звука, которые не требуют нажатия дополнительных клавиш. В таком случае, обратитесь к документации или руководству пользователя вашего устройства, чтобы узнать точное сочетание клавиш для увеличения громкости.
Горячие клавиши для увеличения громкости могут быть полезными при прослушивании музыки, просмотре фильмов или видео, а также при работе с аудиофайлами. Они позволяют быстро настроить громкость звука на нужный уровень без необходимости искать и открывать панель управления звуком.
Горячие клавиши Windows Media Player 12
| Ctrl + 1 | Переключиться в режим библиотеки | Из любого режима |
| Ctrl + 2 | Переключиться в режим скина | Из любого режима |
| Ctrl + 3 | Переключиться в режим плеера | Из любого режима, исключая полноэкранный |
| Ctrl + 7 | Добавить в список проигрывания | В режиме библиотеки |
| Ctrl + 8 | Добавить в список записи | В режиме библиотеки |
| Ctrl + 9 | Добавить в список синхронизации | В режиме библиотеки |
| Ctrl + A | Выбрать все элементы в списке | В библиотеке или списке |
| Ctrl + B | Предыдущий (элемент или раздел) | При проигрывании контента |
| Ctrl + E | Сфокусироваться на поиске и перейти в режим библиотеки, если еще не в нем | |
| Ctrl + F | Следующий (элемент или раздел) | При проигрывании контента |
| Ctrl + H | Включить/выключить режим случайного выбора shuffle mode | |
| Ctrl + J | Извлечь | В любом режиме |
| Ctrl + M | Переключить меню в библиотеке | В любом режиме |
| Ctrl + N | Создать плейлист (список проигрывания) | В режиме библиотеки |
| Ctrl + O | Показать диалог открытия | В любом режиме |
| Ctrl + P | Переключатель проигрывания / паузы | Контента в очереди |
| Ctrl + Q | Добавить выбранный трэк в открытый список | По умолчанию в списке проигрывания |
| Ctrl + S | Остановить проигрывание | Проигрываемого контента |
| Ctrl + T | Включить / выключить режим повтора | В любом режиме |
| Ctrl + U | Показать диалог открытия ссылки URL | В любом режиме |
| Ctrl + W | Остановить проигрывание | При проигрывании контента или на паузе |
| Ctrl + Shift + B | Перемотка проигрываемого контента назад | При проигрывании DVD |
| Ctrl + Shift + C | Включение / выключение субтитров | Для контента с субтитрами |
| Ctrl + Shift + F | Ускорить проигрывание контента | При проигрывании контента |
| Ctrl + Shift + G | Скорость проигрывания быстрая | При проигрывании контента |
| Ctrl + Shift + N | Скорость проигрывания нормальная | При проигрывании контента |
| Ctrl + Shift + S | Скорость проигрывания медленная | При проигрывании контента |
| Ctrl + Стрелка вправо | Следующий плейлист (список проигрывания) в истории списков | При фокусе не на панели перемотки |
| Ctrl + Стрелка влево | Предыдущий плейлист (список проигрывания) в истории списков | При фокусе не на панели перемотки |
| Ctrl + Стрелка вправо | Отмотать вперед (на много) | При фокусе на панели перемотки (бегунке) |
| Ctrl + Стрелка влево | Отмотать назад (на много) | При фокусе на панели перемотки (бегунке) |
| Стрелка вправо | Отмотать вперед (на немного) | При фокусе на панели перемотки (бегунке) |
| Стрелка влево | Отмотать назад (на немного) | При фокусе на панели перемотки (бегунке) |
| Ctrl + клик | Подогнать размер плеера под изображение | В режиме проигрывается сейчас |
| Escape | Вернуться в режим сейчас проигрывается | В полноэкранном режиме |
| F1 | Открыть файл помощи | В любом режиме |
| F2 | Редактировать метаданные | В режиме библиотеки с выбранным элементом |
| F4 | Переключить режим просмотра | В режиме библиотеки с фокусом на просмотре списка |
| F5 | Обновить экран | При фокусе на библиотеке или на онлайновом сервисе |
| F6 | Увеличить рисунок альбома | При фокусе на просмотре списка |
| Shift + F6 | Уменьшить рисунок альбома | При фокусе на просмотре списка |
| F7 | Отключить звук | В любом режиме |
| F8 | Уменьшить громкость звука | В любом режиме |
| F9 | Увеличить громкость звука | В любом режиме |
| F10 | Показать панель меню в библиотеке | Из любого режима |
| Shift + F10 | Контекст ярлыка меню | В любом режиме |
| Alt + 1 | Размер видео 50% | В режиме проигрывается сейчас или скина при проигрывании видео |
| Alt + 2 | Размер видео 100% | В режиме проигрывается сейчас или скина при проигрывании видео |
| Alt + 3 | Размер видео 200% | В режиме проигрывается сейчас или скина при проигрывании видео |
| Alt + Enter | Переключатель полноэкранного режима | В режиме проигрывается сейчас, скина или в полноэкранном режиме |