Второй способ
Следующий способ будет куда легче для пользователей, которые привыкли пользоваться только мобильным устройством. Такой метод применим не только для использования через мобильные устройства. Альтернативой станет планшет.
Пошаговая инструкция выглядит следующим образом:
- На мобильном устройстве либо планшете переходим в раздел «Настройки», открываем его.
- Нажимаем первую строчку, в которой указано имя с фамилией владельца ИД.
- Находим строку «iTunes Store и App Store», нажимаем на нее.
- Находим строку «Apple ID», где указан электронный адрес владельца мобильного устройства. Нажимаем на данную строку.
- После нажатия появляется окошечко, в котором находится четыре раздела. Выбираем раздел «Просмотреть Apple ID».
- В появившемся окне нужно отыскать кнопку «Подписки».
- В появившемся окошке будут два списка: недействующие и действующие подписки. В списке недействующих будут находиться те из них, срок которых истек. Нас же интересуют действующие подписки. Выбираем необходимую подписку и нажимаем на нее.
- В разделе «Изменение настроек подписки» можно отменить подписку (нажать на «Отменить подписку») либо изменить срок ее действия.
После данных действий действующая подсписка перейдет в список недействующих, а с мобильного устройства больше не будут списываться денежные средства за нее.
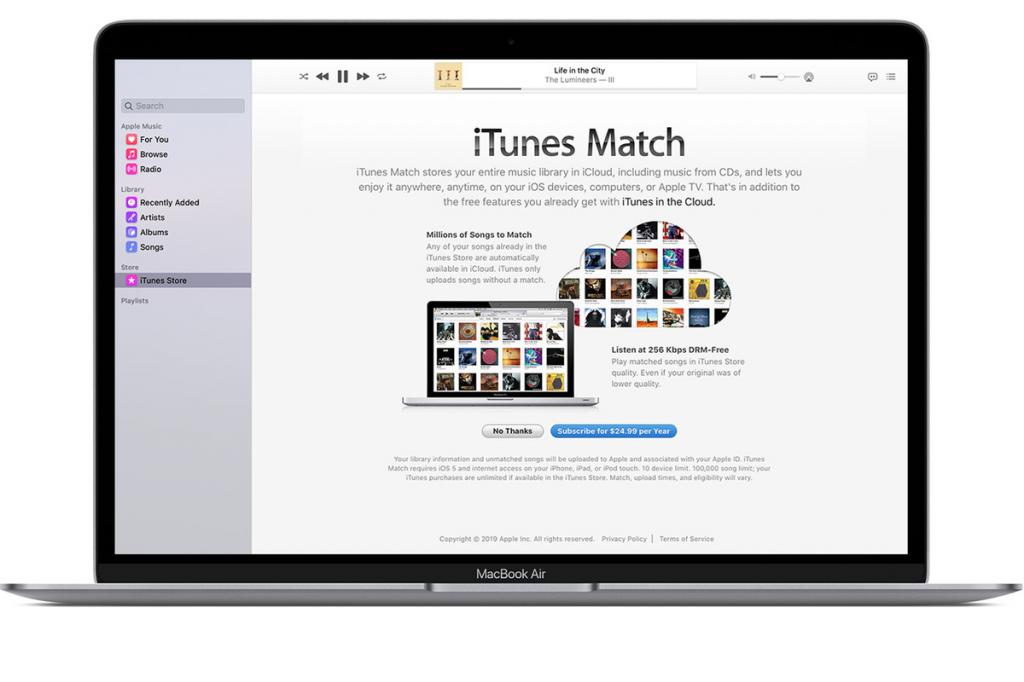
Способ 2: обойти доверие к этому компьютеру с помощью 4uKey iPhone Unlocker
Существуют сторонние приложения для разблокировки iPhone, которые также могут помочь нам обойти проверку «Доверяй этому компьютеру».
Здесь 4uKey разблокировка iPhone игнорирует уведомление «Доверяйте этому компьютеру» и напрямую подключается к вашему iPhone. Вы можете разблокировать свой iPhone после подключения.
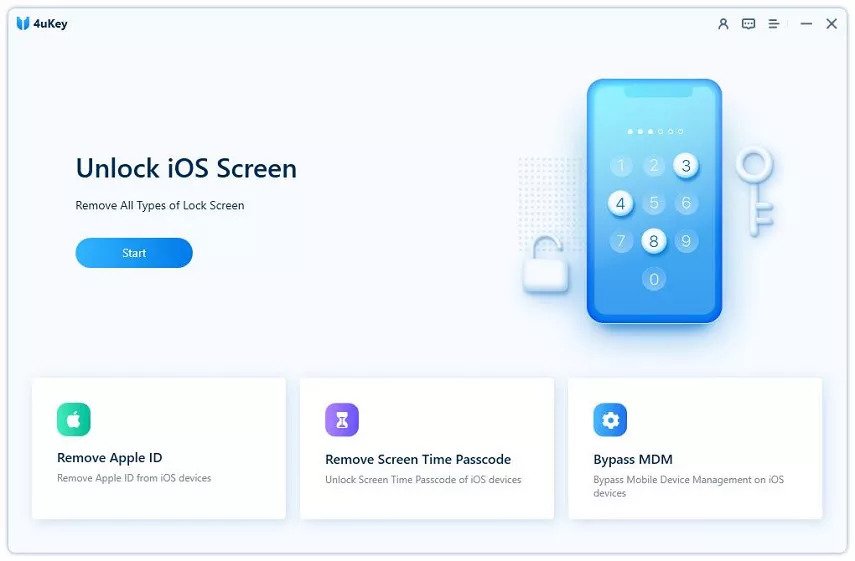
В течение всего процесса разблокировки 4uKey происходит нет необходимости вводить код доступа или пароль. Просто нажмите несколько кнопок в программе и подождите несколько минут. Ваш iPhone будет разблокирован без доверия этому компьютеру.
Неважно, является ли ваш iPhone инвалид или имеет неотзывчивый экран или нет, 4uKey не требует работы с экраном телефона. Вы можете обойти это простое, но невозможное подтверждение «Доверяйте этому компьютеру» и войти в свой iPhone с помощью 4uKey
Откройте приложение iTunes
Чтобы запретить iTunes автоматически обнаруживать iPhone и запускаться при каждом подключении iPhone, сначала нужно открыть приложение iTunes на компьютере. Затем выполните следующие действия:
-
Открыв iTunes, в верхней левой части экрана нажмите на слово iTunes; затем прокрутите страницу до пункта «Параметры» и выберите его.
-
В панели «Параметры iTunes» нажмите на «Устройства».
-
В нижней части панели «Устройства» установите флажок «Запретить автоматическую синхронизацию iPod, iPhone и iPad».
-
Нажмите синюю кнопку «OK» и закройте приложение iTunes на компьютере.
В следующий раз, когда вы подключите iPhone к компьютеру, iTunes не должен открыться автоматически и начать синхронизацию с вашим устройством.
Это было не слишком сложно, верно? Нет, мы так не думали. Легко и просто.
Windows 8 & 10
В Windows 8 & 10 вам придется выполнить те же шаги, что и выше, чтобы остановить автоматический запуск приложения iTunes после подключения iPhone, но есть и второй способ отключить автоматический запуск приложения iTunes.
Если вы не хотите, чтобы iTunes запускался при загрузке компьютера, вы можете отключить приложение iTunes Helper. Вот что можно сделать, чтобы iTunes вообще не запускался автоматически. Он будет активирован, только если вы откроете приложение iTunes.
Примечание: Это работает, только если приложение iTunes Helper установлено вместе с приложением iTunes на Windows 8 или 10.
-
Щелкните правой кнопкой мыши на панели задач Windows.
-
Затем выберите «Диспетчер задач».
-
Затем выберите вкладку «Запуск» в диспетчере задач Windows.
-
Найдите приложение iTunes Helper и нажмите на него. Затем выберите кнопку «Отключить».
Таким образом, iTunes перестанет запускаться при каждой загрузке компьютера.
Мы надеемся, что это положило конец вашим проблемам с запуском приложения iTunes при каждой загрузке компьютера и при каждом подключении iPhone к нему через USB-кабель. Сообщите нам, если мы что-то упустили, но мы думаем, что справились с этой задачей.
Хитрость разработчиков Apple Music
Главной особенностью данного приложения является пробное и бесплатное его использование в течение трех последующих месяцев. На первый взгляд может показаться, что разработчики предоставляют собственным клиентам возможность бесплатно попользоваться данным приложением несколько месяцев подряд. Однако большинство пользователей после окончания бесплатного срока намерено подключают подписку. Ведь за три бесплатных месяца они уже привыкли к такой удобной программе. Разумеется, продолжать пользоваться Apple Music будет не бесплатно. Поэтому, если пользователь не уверен, что сможет платить деньги каждый месяц за подписку, то разумнее будет ее отключить.
Где скачать Айтюнс бесплатно
В поисках бесплатного тунца неосведомленный пользователь часто пытается скачать iTunes с торрентов или с каких-то сайтов с непонятным контентом. Некоторые даже предлагают отравить СМС, чтобы получить код активации iTunes; это все полная ерунда.
- Как скачать iTunes бесплатно
- Установить iTunes на компьютер
Перед установкой проверьте какие версии Туны есть
Версии iTunes для компьютеров
Первая версия iTunes была разработана Apple в 2001 году и обновляется по сей день; на момент написания этой статьи доступна версия 11.0.5.
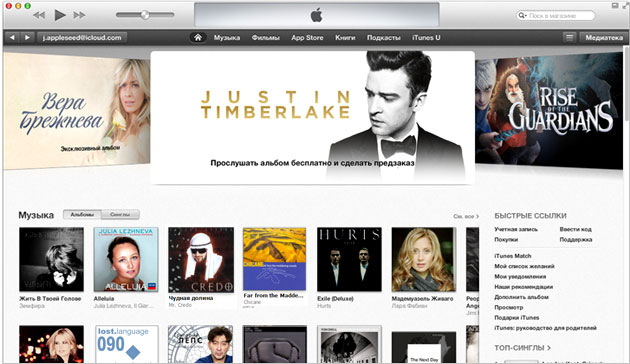
ITunes можно установить на компьютеры и ноутбуки с установленной Windows или Mac OS. С Mac OS проблем нет, а вот для Windows есть 64-битная и 32-битная версии, подробнее о разрядности читайте: выбирайте iTunes: 32-битная или 64-битная.
В подразделе написано «для компьютеров», но есть еще iTunes для iOS, это стандартное приложение и идет в комплекте с операционной системой любого iPhone, iPad или iPod touch, отдельно в iOS не устанавливается, а обновляется сам, вместе с с обновлением прошивки iOS.
Вопрос-ответ:
Как отключить компьютер от iTunes?
Для того чтобы отключить компьютер от iTunes, вам следует выполнить несколько простых шагов. Сначала запустите iTunes на компьютере, затем выберите пункт меню «Настройки» и перейдите на вкладку «Устройства». На этой вкладке вы найдете опцию «Запретить автоматическую синхронизацию при подключении нового устройства». Уберите галочку рядом с этой опцией и нажмите на кнопку «Применить». Теперь ваш компьютер будет отключен от iTunes, и синхронизация новых устройств не будет происходить автоматически.
Как отключить автоматическую синхронизацию при подключении устройства к компьютеру?
Если вы не хотите, чтобы при подключении нового устройства к компьютеру происходила автоматическая синхронизация с iTunes, вам следует выполнить следующие действия. Откройте iTunes на компьютере, затем выберите пункт меню «Настройки». В появившемся окне перейдите на вкладку «Устройства». Там вы найдете опцию «Запретить автоматическую синхронизацию при подключении нового устройства». Снимите галочку с этой опции и нажмите на кнопку «Применить». Теперь при подключении нового устройства оно не будет автоматически синхронизироваться с iTunes.
Можно ли отключить синхронизацию устройств с iTunes?
Да, можно отключить синхронизацию устройств с iTunes. Для этого вам потребуется открыть iTunes на компьютере и выбрать пункт меню «Настройки». Перейдите на вкладку «Устройства» и снимите галочку с опции «Запретить автоматическую синхронизацию при подключении нового устройства». После этого нажмите на кнопку «Применить». Теперь устройства не будут синхронизироваться с iTunes автоматически при подключении к компьютеру.
Как отключить синхронизацию нового устройства с iTunes?
Для того чтобы отключить синхронизацию нового устройства с iTunes, вам нужно выполнить несколько простых шагов. В первую очередь, откройте iTunes на компьютере. Затем выберите пункт меню «Настройки» и перейдите на вкладку «Устройства». На этой вкладке найдите опцию «Запретить автоматическую синхронизацию при подключении нового устройства» и снимите с нее галочку. Нажмите на кнопку «Применить». Теперь новые устройства не будут синхронизироваться с iTunes при подключении к компьютеру.
Альтернативы iTunes на iPhone
| Название | Описание |
|---|---|
| iMazing | Данное приложение позволяет управлять контентом на iPhone без использования iTunes. Вы можете копировать и удалять фотографии, музыку, видео, контакты и многое другое. |
| AnyTrans | AnyTrans также является отличной альтернативой iTunes. Оно позволяет передавать и управлять данными между устройствами, сохраняя при этом оригинальное качество файлов. |
| Waltr | Waltr предлагает простой и интуитивно понятный способ передачи музыки, видео и других файлов на iPhone без необходимости использования iTunes. |
| Syncios | Syncios — это еще одна альтернатива iTunes, которая позволяет управлять различными типами данных на iPhone, включая фотографии, видео, контакты, сообщения и приложения. |
Выбор альтернативы зависит от ваших потребностей и предпочтений. Рекомендуется ознакомиться с функциональностью каждого приложения и выбрать наиболее подходящий вариант для управления данными на iPhone.
iPhone и iPad: если нажал не доверять этому компьютеру
iPhone отключен. Подключитесь к iTunes — что значит
На самом деле причина, по которой возникает эта ошибка, довольно проста и примитивна. Если ваш смартфон пишет: «iPhone отключен. Подключитесь к iTunes», это свидетельствует о том, что вы неоднократно ввели код-пароль с ошибкой, и теперь вам потребуется сторонняя утилита для разблокировки аппарата. По факту, можно справиться и с помощью iTunes, но это не так удобно.
Если вы ввели пароль 10 раз неправильно, iPhone заблокируется
Не думайте, что в Купертино работают изверги. Эта ошибка возникает не сразу. Более того, её появление — это, по сути, уже финальный уровень. Она означает, что вы ввели неправильный пароль 10 и более раз. Потому что после 5 ошибок iPhone заблокируется всего на минуту и у вас будет возможность его разблокировать. А вот после 10 раз снять блокировку просто так не получится.
Более того, любые попытки сбросить пароль и вернуть iPhone к работе приведут к тому, что все данные из его памяти сотрутся окончательно и безвозвратно. Таким образом на выходе вы получите вполне исправный, но пустой смартфон. Поэтому на подобный случай лучше иметь резервную копию, которую вы сможете накатить после восстановления. Так что не пренебрегайте этим.
Вопросы и ответы по теме: “Как остановить открытие iTunes при подключенном iPhone”
Как включить автозапуск при подключении айфона?
**Включение запуска без запроса для автоматизации**1. В приложении «Быстрые команды» на устройстве iOS или iPadOS коснитесь «Автоматизация» .
2. Коснитесь автоматизации, которую нужно запускать автоматически.
3. Выключите параметр «Спрашивать до запуска», затем коснитесь «Не спрашивать», чтобы подтвердить выбор.
4. Коснитесь «Готово».
Как отключить автозапуск камеры на айфоне?
**Как отключить автозапуск режима картинка-в-картинке в iOS и iPadOS**1. Перейдите в Настройки – Основные.
2. Найдите раздел Картинка в картинке.
3. Отключите тумблер Автозапуск.
Как подключить айфон к Маку через USB?
**Основные сведения о синхронизации Mac с другими устройствами.**1. Подключите устройство Mac через кабель USB или USB-C.
2. В Finder на Mac выберите устройство в боковом меню Finder.
3. В панели кнопок нажмите «Основные».
4. Установите флажок «Показывать этот , если он подключен к Wi‑Fi».
Сохраненная копия
Что делать если макбук не видит айфон?
Проблема может быть связана с вашим компьютером, его USB-портом или USB-кабелем, через который к нему подключено устройство. Попробуйте другой компьютер, USB-порт или USB-кабель, если это возможно. Проверьте также зарядный порт в нижней части iPhone или iPad на наличие мусора.
Как включить и выключить автозапуск?
Способ первый: включить или отключить автозапуск в настройках — Windows 111. Откройте Параметры Windows .
2. Выберите Bluetooth и устройства .
3. Выберите Автовоспроизведение .
4. Выберите «Использовать автозапуск для всех носителей и устройств », чтобы включить или отключить автозапуск.
Как отключить автоматический запуск Apple Music?
Нажмите кнопку «На очереди» и выполните нужные действия. Включение или выключение функции «Автовоспроизведение». Нажмите кнопку «Автовоспроизведение» вверху очереди, чтобы включить автовоспроизведение. Нажмите эту кнопку снова, чтобы его выключить.
Почему появляется сообщение «Доверять этому компьютеру?»
Сообщение «Доверять этому компьютеру?» появляется в том случае, когда iPhone или iPad подключён к неизвестному компьютеру, к которому не коннектился никогда ранее. Apple специально добавила это сообщение как защитный механизм между компьютером и iOS-устройством для исключения несанкционированного доступа к данным.
После того, как вы нажмёте кнопку «Доверять», на компьютер скопируется часть ключа, благодаря которому при последующих подключениях не придётся заново совершать повторные действия. Соответственно, если нажать кнопку «Не доверять», то синхронизация данных осуществляться не будет. Apple просит ответить на сообщение «Доверять этому компьютеру?» при выполнении следующих действий с компьютера:
- синхронизация контента через iTunes;
- получение доступа к фотографиям и видеороликам;
- доступ к контактам и прочему контенту;
- создание резервной копии iTunes.
Если устройство защищено паролем блокировки (что обязательно, даже если у вас нет Touch ID, который значительно упрощает процедуру идентификации владельца), перед тем, как ответить на сообщение о доверии данных компьютеру, необходимо будет разблокировать устройство, что повышает безопасность iPhone и iPad. Кстати, если не подключать девайс к доверенному компьютеру в течение 6 месяцев, то сообщение может появиться вновь. Видите, доверия у современных гаджетов хватает всего на полгода =).
Как доверять и не доверять компьютерам на iPhone и iPad
Как доверять и не доверять компьютерам на iPhone и iPad
За последние пару обновлений программного обеспечения Apple внесла несколько изменений в систему безопасности своей операционной системы, используемой на iPhone, iPod touch и iPad. Компания выпустила инструмент для проверки блокировки активации устройства iOS, а также требование ручного подтверждения, когда iPhone или iPad подключен к компьютеру.
Каждый раз, когда пользователь подключает свой iPhone или iPad через USB-соединение, появится домашний экран с просьбой подтвердить, что вы доверяете этому компьютеру. Если вы нажмете кнопку «Доверие», это в основном означает, что вы предоставляете доступ к любым файлам, содержащимся на вашем устройстве. Это может включать такие действия, как импорт музыки и фотографий, а также удаление приложений и мультимедийных файлов.
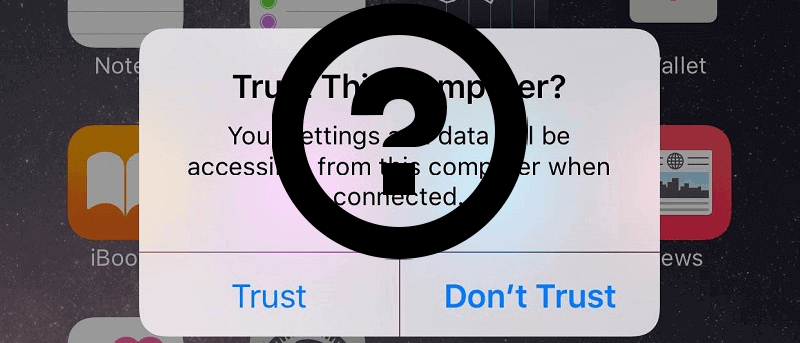 Как доверять и не доверять компьютерам на iPhone и iPad
Как доверять и не доверять компьютерам на iPhone и iPad
К настоящему времени вы должны знать, насколько важно доверять только компьютерам, которые принадлежат вам или кому-то, кому вы доверяете. Если эта информация является новой и вы полагали, что доверяли слишком многим компьютерам, к которым iPhone или iPad были подключены в прошлом, можно сбросить эти настройки и не доверять всем компьютерам с устройства iOS
Это руководство покажет вам, как доверять и не доверять на любом компьютере, от Mac до Windows на iPhone, iPod touch и iPad.
Как доверять компьютеру на вашем iPhone / iPad
Когда вы впервые подключите свой iPhone или iPad к новому компьютеру, вы заметите, что он не будет иметь никакого эффекта, даже если зарядная вилка не включится. Это происходит потому, что вы еще не доверяли компьютеру.
Первое, что вы хотите сделать, это разблокировать экран и ввести пароль, если он включен. На экране устройства iOS появится всплывающее окно с двумя вариантами: доверять и не доверять. Всплывающее окно также позволяет узнать, что произойдет, если вы нажмете кнопку «Доверие». Конечно, ваши настройки и данные будут доступны с этого компьютера при подключении через USB или Wi-Fi.
Если вы хотите доверять этому компьютеру, просто нажмите на кнопку «Доверие» и Вы готовы идти.
Как не доверять компьютеру с iPhone или iPad
Если компьютер, которому вы доверяли свое устройство, больше не является вашим или недоступен для вас, то хорошо не доверяйте его наличию доступа к вашему iPhone или iPad. Процесс для этого довольно прост, но он идет с небольшим уловом.
Вы не можете выбрать, какой компьютер не доверять, или какую-либо конкретную кнопку, чтобы не доверять всем компьютерам. Если вы хотите не доверять всем компьютерам с вашего устройства iOS, вы также сбросите настройки местоположения и конфиденциальности, которые вы выбрали на устройстве. Это означает, что вы должны быть готовы, когда приложение запросит у вас доступ к определенным данным, связанным с вашей конфиденциальностью и текущим местоположением.
Вот как можно не доверять всем компьютерам на iPhone и iPad.
1. На главном экране перейдите в «Настройки».
2. Нажмите «Общие» -> «Сброс» (это должно быть снизу, просто прокрутите вниз).
3.Для этого есть список параметров, которые вы ищете, это Сбросить местоположение и конфиденциальность.
4. Введите код доступа устройства и еще раз подтвердите, что вы хотите сделать это, нажав Сброс настроек. Не волнуйтесь, кнопка «Сбросить настройки» не удаляет ваши данные. Единственное, что изменится, это то, что все доверенные компьютеры теперь удалены с устройства.
Ваш iPhone или iPad перезагрузится сам, и после его включения вы заметите, что ничего не изменилось .
Чтобы убедиться, что это сделано правильно, подключите ваше устройство iOS к компьютеру, и вы должны увидеть диалоговое окно с запросом «Доверять этому компьютеру»? Обратитесь к нашему учебнику выше, если хотите доверять ему.
Заключение
Эта функция добавлена Apple в iOS 8 и 9. Ранее прошивки, такие как iOS 7, должны были используйте Сброс к заводским настройкам. Пользователям рекомендуется не доверять всем компьютерам со своего iPhone или iPad и доверять только тому, к которому у них всегда есть доступ.
Возможно, какой-то тип вируса ожидает на неизвестных компьютерах, как только вы дадите доступ к iPhone или iPad через USB-соединение. Мы также настоятельно рекомендуем включить такие функции, как «Найти мой iPhone», в настройках iCloud, чтобы лучше контролировать свое устройство.
342 Просмотрено
Удаляем пароль экрана [Обзор платной программы]
Как разблокировать iPhone через iTunes мы научились, теперь разберем случай, когда забыт пароль блокировки экрана. Сразу скажу, удалить пароль можно только со СВОЕГО устройства, чужой iPhone разблокировать не получится!
Удалить код-пароль можно при помощи платного приложения 4uKey, которое служит аналогом iTunes, но более удобно и интуитивно понятно в использовании. Доступна версия для Windows и Mac.
Шаг 1. Устанавливаем программу, запускаем, не забудем подключить iPhone по кабелю к ПК. Жмем опцию «Начать разблокировать».
Программа сотрет все данные с телефона, так что, заранее делаем резервную копию. После вы сможете восстановить все из этой резервной копии.
Шаг 2. Версия iOS будет обновлена до последней подписываемой. Чтобы не ждать, пока программа скачает прошивку с серверов Apple, воспользуйтесь нашим сервисом и скачайте iOS заранее.
Программа предложит скачать прошивку, но можно указать локальной на ПК, если вы уже скачали ранее. Также можно указать папку, куда скачивать.
Шаг 3. Далее программа обновит версию iOS до последней официальной на вашем iPhone, при этом все данные будут удалены.
Программа работает аналогично iTunes. Снять блокировку экрана возможно только на своем iPhone, если вы знаете данные учетной записи (Apple ID и пароль), и iPhone не находится в режиме пропажи.
Как зарядить iPhone, не разблокируя его?
Возможно выключите эту функцию безопасности в настройках вашего устройства. Но вы не должны ставить под угрозу свою конфиденциальность. Особенно, когда большинство людей все еще могут заряжать свои устройства, не разблокируя их.
Следуйте приведенным ниже советам по устранению неполадок, чтобы решить эту проблему без изменения настроек. Часто есть ясная причина, по которой ваш iPhone, iPad или iPod touch ошибочно принимают кабели для зарядки за USB-аксессуары.
1. Используйте сертифицированные Apple аксессуары для зарядки
Не все кабели Lightning одинаковы. Если для зарядки устройства вы используете кабель Lightning или адаптер питания стороннего производителя, возможно, оно не соответствует строгим стандартам Apple в отношении аксессуаров.
В этом случае ваш iPhone не может распознать в нем невиновный кабель для зарядки, и вам нужно разблокировать его, чтобы начать зарядку. Это обычное дело с поддельные аксессуары Apple, но также и с некоторыми законными сторонними кабелями.
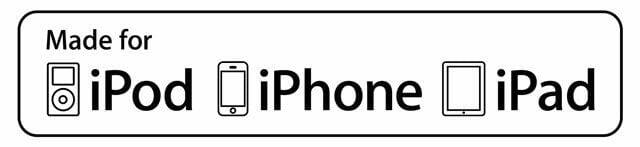 Убедитесь, что используемые аксессуары сертифицированы как «Сделано для iPhone».
Убедитесь, что используемые аксессуары сертифицированы как «Сделано для iPhone».
Попробуйте использовать официальный кабель Apple и адаптер питания, прилагаемые к вашему устройству. Если это невозможно, поэкспериментируйте с другими кабелями и адаптерами питания. И убедитесь, что вы заряжаете от розетки, а не от компьютера.
2. Удалите пыль и мусор из порта зарядки.
Наш iPhone становятся более водостойкими, пыль и другие внешние факторы. Водонепроницаемые уплотнения защищают эти предметы от внутренних частей вашего устройства, но ничто не может помешать им попасть в порт Lightning.
Используйте фонарик, чтобы осмотреть порт зарядки в нижней части iPhone, iPad или iPod touch. Если вы видите пыль, мусор или поврежденные металлические штыри, это может объяснить, почему ваше устройство не распознает зарядный кабель.
 Осмотрите порт молнии на наличие следов пыли или мусора. Изображение из яблоко.
Осмотрите порт молнии на наличие следов пыли или мусора. Изображение из яблоко.
Удалите препятствия из порта с помощью сжатого воздуха или посетите Apple Store для получения дополнительной помощи.
3. Перезагрузите свой iPhone, iPad или iPod touch.
Вы можете исправить всевозможные программные проблемы, перезагрузив устройство. Это включает в себя необходимость разблокировать ваш iPhone, iPad или iPod touch, чтобы он зарядился. Если вы еще этого не сделали, выполните следующие действия для безопасного перезапуска.
- Дважды щелкните кнопку «Домой» или проведите пальцем вверх, чтобы просмотреть переключатель приложений.
- Проведите каждое приложение от верхнего края экрана, чтобы закрыть его.
- Коснитесь открытого пространства, чтобы вернуться на главный экран.
- Нажмите и удерживайте кнопку сна / пробуждения и любую кнопку громкости.
- Когда будет предложено, сдвиньте, чтобы выключить устройство. Затем подождите не менее 30 секунд, прежде чем снова включить его.
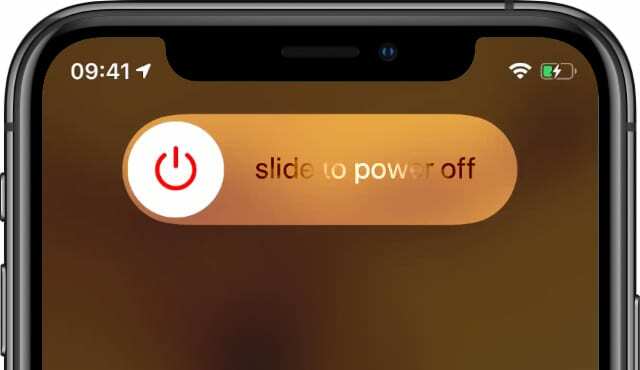 Сдвиньте, чтобы выключить питание, когда появится сообщение на экране.
Сдвиньте, чтобы выключить питание, когда появится сообщение на экране.
4. Обновите программное обеспечение на вашем устройстве
Возможно, вам нужно разблокировать iPhone, чтобы зарядить его из-за ошибки в программном обеспечении. Также возможно, что со временем Apple улучшит способность вашего устройства распознавать разницу между зарядным кабелем и USB-аксессуаром.
Все, что вы можете сделать, чтобы воспользоваться последними улучшениями, — это обновить свой iPhone, iPad или iPod touch до последней версии программного обеспечения.
- Подключите свой iPhone, iPad или iPod touch к рабочему Интернет-соединению.
- На вашем устройстве перейдите в «Настройки»> «Основные»> «Обновление программного обеспечения».
- Загрузите и установите все доступные обновления iOS или iPadOS.
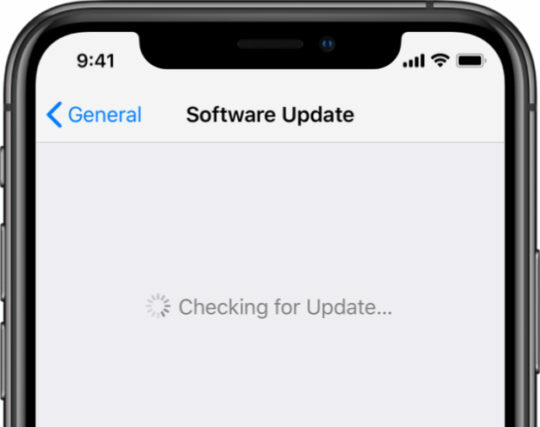 Установите последнюю версию программного обеспечения, чтобы воспользоваться исправлениями ошибок.
Установите последнюю версию программного обеспечения, чтобы воспользоваться исправлениями ошибок.
5. Обратитесь в службу поддержки Apple для получения дополнительной помощи
Другой причиной проблем может быть повреждение порта Lightning или кабеля для зарядки, который вы пытаетесь использовать. Из-за повреждения компонентов iPhone часто принимают зарядное устройство за USB-аксессуар.
Свяжитесь с Apple напрямую обратиться за индивидуальной технической поддержкой. Если они узнают, почему вы не можете зарядить свой iPhone, не разблокировав его, поделитесь своим опытом для будущих читателей в разделе комментариев.
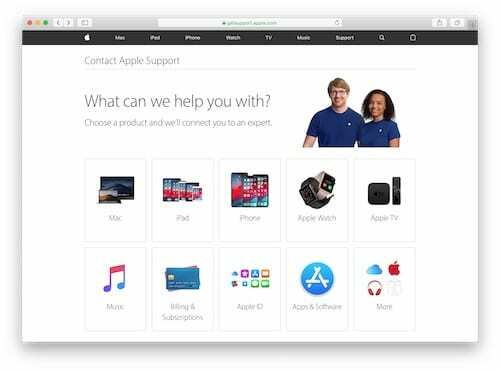 Посетите Apple’s Получать поддержку веб-сайт для получения дополнительной помощи.
Посетите Apple’s Получать поддержку веб-сайт для получения дополнительной помощи.
Почему моему iPhone или iPad нужно, чтобы я доверял этому компьютеру?
Вам не нужно доверять каждому компьютеру, который вы используете со своим iPhone, iPad или iPod touch. На самом деле, не стоит им всем доверять!
Когда вы соглашаетесь Доверять компьютер, вы говорите своему устройству, что можно передавать данные на компьютер и с компьютера, без необходимости использования пароля для этого.
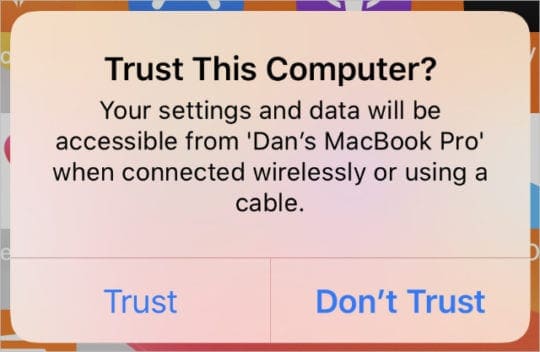
Предупреждение «Доверяйте этому компьютеру» появляется при подключении к новому компьютеру.
Это отлично подходит для синхронизации музыки, загрузки фотографий или создания резервной копии с помощью Finder. Но если кто-то другой использовал этот компьютер, он может видеть весь синхронизированный вами контент и даже подключать ваш iPhone для доступа к данным, которые вы не синхронизировали.
Нажмите «Не доверяйте», чтобы зарядить устройство.
Если вам нужно только зарядить устройство, коснитесь Не верь чтобы ваши данные были в безопасности. Ваш iPhone или iPad по-прежнему заряжается, даже если он не доверяет компьютеру.
В следующий раз, когда вы подключитесь к этому компьютеру, ваш iPhone или iPad снова даст вам возможность доверять ему.
Почему появляется ошибка «Присоединенное устройство к системе не работает» на айфоне
Прежде чем исправить проблему, необходимо выяснить основные причины, по которым не удается подключить к компьютеру мобильное устройство. Наиболее распространенные провоцирующие факторы:
- Помимо телефона к компьютеру подключены и другие внешние устройства, преимущественно тоже через ЮСБ-кабель.
- Параллельно пользователь пытается копировать, скидывать или переносить файлы различных типов и форматов.
- Подключение айфона приходилось на то время, когда ПК с внешнего устройства копировал большие объемы информации.
- На ПК установлены программные компоненты уровня «BitLocker».

iPhone подключен к ПК через USB-шнур
Как правило, это приводит к тому что:
- Устройство, подключенное к компьютеру, работает некорректно.
- На компе папки с содержимым удалены или файлы частично повреждены.
- Для сопряжения устройств используется поврежденный USB-шнур.
- Операционная система Windows’s поражена вредоносными программами и компонентами.
- Для работы подключенного iPhone отсутствуют драйвера или их работа некорректная.
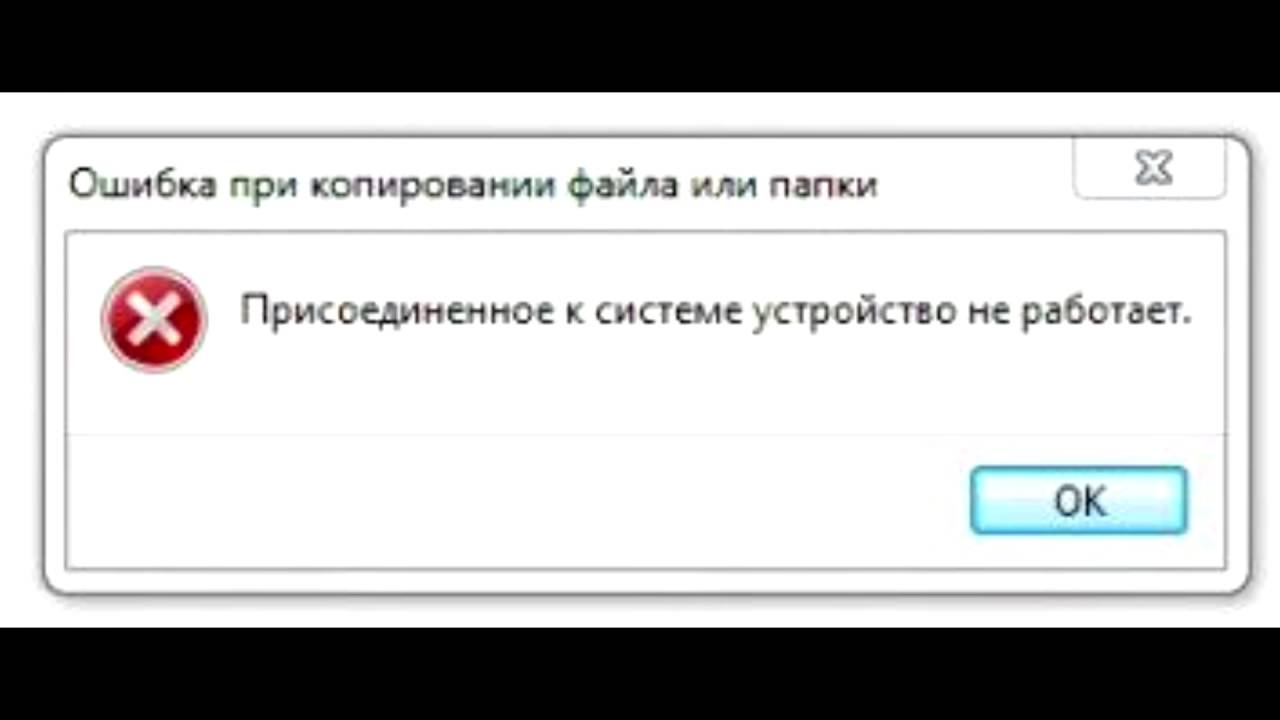
Изображение ошибки Присоединенное устройство к системе не работает на Windows
Также существует целый ряд способов, которые позволяют решить данную проблему.
iTunes на iPhone: функции и возможности
Вот некоторые из основных функций iTunes на iPhone:
| 1. | Музыка | В iTunes можно скачивать музыку из огромной библиотеки с различными жанрами. Вы можете создавать собственные плейлисты, добавлять альбомы в библиотеку и наслаждаться прослушиванием музыки в любое время. |
| 2. | Фильмы и ТВ-шоу | В разделе Фильмы и ТВ-шоу iTunes предлагает широкий выбор фильмов и телевизионных шоу, которые можно приобрести и просмотреть на своем iPhone. Вы можете арендовать фильмы, смотреть трейлеры и даже предзагружать контент для просмотра в автономном режиме. |
| 3. | Аудиокниги и подкасты | iTunes также предлагает разделы для аудиокниг и подкастов. Вы можете выбрать из множества аудиокниг различных жанров и слушать их во время поездок или отдыха. Подкасты позволяют слушателям подписываться на различные шоу и получать обновления автоматически. |
| 4. | Синхронизация с компьютером | С помощью iTunes на iPhone вы можете синхронизировать свою медиатеку с компьютером. Это позволяет вам переносить музыку, фильмы и другой контент между устройствами, а также создавать резервные копии данных. |
| 5. | Магазин iTunes | Через магазин iTunes вы можете приобретать новый контент для своего iPhone. Вы можете искать и покупать музыку, фильмы и другой контент напрямую на своем iPhone. |
Итак, iTunes на iPhone предлагает широкие возможности для доступа к различным видам контента и удобный способ его управления. Благодаря данному приложению вы можете наслаждаться медиа содержимым в любое время и легко управлять им.
Как отключить настройку безопасности USB-аксессуаров?
Если вы попробовали все наши советы по устранению неполадок, но по-прежнему не можете зарядить свой iPhone, не разблокировав его, возможно, вы захотите отключить функцию безопасности в настройках.
Помните, что это ставит под угрозу безопасность вашего iPhone, iPad или iPod touch. Но если правоохранительные органы не тратят много денег на обход пароля, ваши данные все еще в безопасности.
- Открыть Настройки на вашем iPhone, iPad или iPod touch.
- Нажать на Face ID и пароль или Touch ID и пароль.
- При появлении запроса введите пароль вашего устройства.
- Под Разрешить доступ при блокировке, включи USB аксессуары.
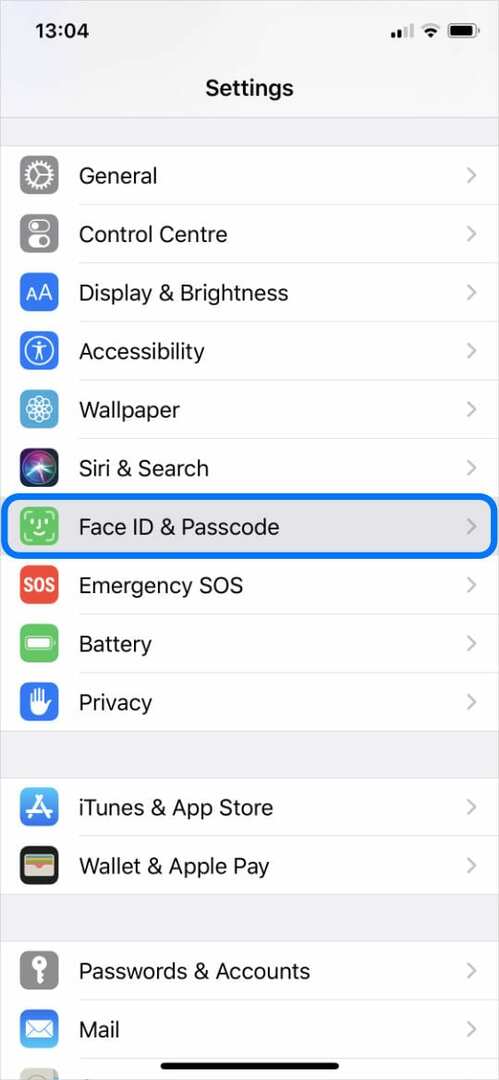
Введите свой пароль, чтобы изменить настройки. 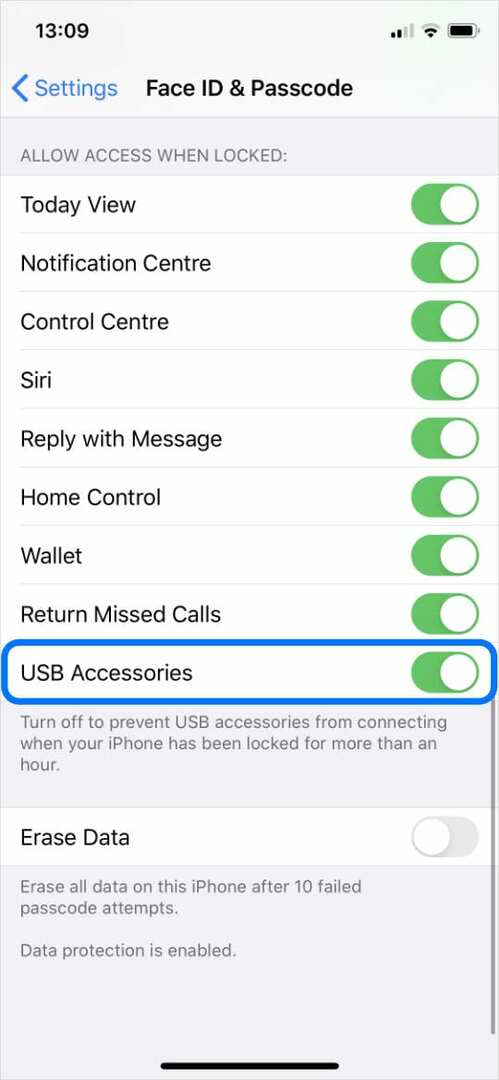
Включите этот параметр, чтобы отключить функцию безопасности.
Путь второй – Wi-Fi Drive
Этот способ, как и предыдущий, не требует джейлбрейка, но в то же время не требует ни кабеля, ни даже установленного iTunes. Для начала подключите свой iPhone или iPad к той же сети Wi-Fi, что и компьютер. После этого нужно указать необходимые IP-адреса в настройках iOS-приложения, поддерживающего так называемый режим Wi-Fi Drive. Например, в приложении «Документы» этот раздел находится в основных настройках программы: «Настройки» -> «Wi-Fi станция». Кроме того, весь процесс передачи файлов выполняется в простом веб-интерфейсе.
- Преимущества:
- легко «сбрасывать» файлы в программу;
- «защита от дурака»: не нужно разбираться в файловой системе iOS;
- простота и понятность интерфейса (все же первый способ менее дружелюбен);
- простота использования файлов на самом iPhone или iPad;
- при использовании с другими компьютерами дополнительное оборудование (например, кабель) и программное обеспечение не требуется.
- Минусы:
- передавать «файл за файлом» с устройства на компьютер;
- Скорость ограничена скоростью Wi-Fi.
По теме: Как подключить флешку к телефону через переходник и что такое OTG
Поэтому такой способ использования iPhone или iPad в качестве флешки очень подходит для переноса небольшого количества файлов. Но помните, что при большом объеме информации процесс передачи файлов на устройство займет много времени.
Заключение
Таким образом, схемы того, как отключить покупки в iTunes простые и понятные. С ними может справится любой новичок.
Если при отключении автоматического продления сервиса возникают проблемы, а описанные методы не помогают их решить, напишите в службу технической поддержки Apple. К сожалению, она работает не так оперативно и качественно, как хотелось бы. Поэтому обязательно следите за автоматическим продлением Ваших приложений, оплачивайте их вовремя или отменяйте.
Как вывести iPhone из режима восстановления? В этом посте показано 3 простых способа вывести iPhone из режима восстановления без компьютера. Этот профессиональный iOS System Recovery сделает многое, чтобы помочь вам решить проблему.
— «Мой iPhone 7 застревает в режиме восстановления, когда я обновляюсь до iOS 13/14. Кто-нибудь может показать мне, как вывести iPhone 7 из режима восстановления без компьютера? У меня нет доступа к компьютеру в данный момент».
— «Мой iPad завис в режиме восстановления, так как я закрыл экран ноутбука во время перехода с бета-версии iOS 11 на iOS 10.3.2. Как вывести iPad из режима восстановления без iTunes?»
После того, как ваш iPhone завис в режиме восстановления, вам ничего не нужно делать, как только вывести iPhone из режима восстановления как можно скорее. Некоторые люди жалуются, что выход из режима восстановления с компьютера не удобен. По тем или иным причинам данная статья призвана показать вам простые способы вывести iPhone из режима восстановления без компьютера.








![Itunes не видит iphone или ipad через usb [решение]](http://portalcomp.ru/wp-content/uploads/1/5/7/157dda1698d6e9cfa885c0f5a85426b8.png)



















