How to Fix the Computer Browser Service?
If you encounter any errors with the Computer Browser service, you should try the troubleshooting steps listed above. If the troubleshooting steps do not resolve the issue, you can try reinstalling the service by following these steps:
- Open the Services window.
- Find the Computer Browser service in the list of services.
- Right-click the Computer Browser service and select Stop.
- Right-click the Computer Browser service and select Properties.
- In the Startup type drop-down menu, select Automatic.
- Click OK to save the changes.
- Right-click the Computer Browser service and select Start.
Once the Computer Browser service has been reinstalled, you should restart your computer for the changes to take effect.
Служба «Обозреватель Компьютеров» и ошибка MrxSmb 8003
В этой статье мы немного поговорим о службе Windows под названием Computer Browser (Обозреватель компьютеров). Итак, вспомним азы. Служба Обозревателя компьютеров появилась в сетях Microsoft для совместимости со старыми версиями ОС Microsoft: Windows 3.
x, Windows 95/98, Millennium и т.д. Нужна она для того, чтобы два компьютера в сети могли найти друг друга. Реализуется эта функция с помощью широковещательных запросов. Т.к.
широковещательные запросы не ретранслируются через маршрутизаторы, это означает, что служба Computer Browser нужна для локальных (LAN) сетей.
Как работает служба Обозреватель компьютеров
Согласно архитектуре Microsoft все хосты в сети делятся на: Master Browser (главный обозреватель), Backup Browser (резервный обозреватель) и всех остальных, считающихся клиентами.
При разворачивании сети между хостами происходят выборы за звание Master Browser, обычно в домене его получает контроллер домена, если же используется рабочая группа – то компьютер со старшей версией ОС.
Обязанность главного обозревателя – создание списка резервных обозревателей (backup browser), обновление, хранение и передача списка компьютеров в сети серверам backup browser.
Резервные обозреватели в свою очередь могут передавать список хостов в сети клиентам.
При первом включении в сети нового компьютера, служба «Браузера компьютеров» рассылает широковещательный, позволяющий найти в сети Master-Browser, и после его обнаружения просит добавить себя в список компьютеров сети.
В свою очередь Master-browser должен принять этот запрос, добавить информацию о новом хосте в свой список и передать новому компьютеру список доступных серверов Backup-browser, с которыми он будет взаимодействовать в дальнейшем, если ему понадобиться получить список хостов в сети.
Мы вкратце описали архитектуру службы Обозревателя компьютеров в сети MS.
Все это к чему? Достаточно часто в логах компьютеров в сети Microsoft можно встретить ошибку MrxSMB с ID 8003:
The master browser has received a server announcement from the computer that believes that it is the master browser for the domain on transport NetBT_Tcpip_{#######-####-####-#. The master browser is stopping or an election is being forced
К каким бы то не было видимым неполадкам ошибка не приводит, но сама по себе она раздражает, появляясь в журнале каждые N часов. Судя по ошибке, компьютер претендует на роль Master-browser.
Настройка службы «Computer Browser»
Параметры службы «Обозреватель компьютеров» хранятся в ветке реестре:HKLM/System/CurrentControlSet/Services/Browser/Parameters
Интересуют нас параметры:
- IsDomainMaster – по названию догадаться, что параметр определяет может ли компьютер быть Master-Browser (значения: «TRUE» и «FALSE»)
-
MaintainServerList – определяет будет ли компьютер участвовать в выборах Главного и резервных обозревателей. Возможные значения:
- «YES» (участвует в выборах на Master-Browser-а)
- «NO»(не участвует в выборах)
- «AUTO»(клиент может участвовать в выборах, на роль Master-Browser так и на роль клиента)
Соответственно, наша задача – настроить службу так, чтобы никто из клиентов не мог стать главным обозревателем в сети и не участвовал в выборах (для этого у нас есть контроллер домена).
Указанную задачу можно решить простой модификацией реестра на клиенте. В случае необходимости массового распространения данных настроек, нам помогут групповые политики.
Для этого можно воспользоваться технологией Group Policy Preferences (если клиенты новые), или же административными шаблонами.
Для создания нового административного шаблона создадим текстовый файл с расширением .adm с текстом.CLASS MACHINECATEGORY «Browser»POLICY «Computer browser configuration»KEYNAME «SYSTEMCurrentControlSetservicesBrowserParameters»EXPLAIN !!BrowserParametersPART «IsDomainMaster» EDITTEXTVALUENAME «IsDomainMaster»DEFAULT «FALSE»
END PART
END CATEGORY
BrowserParameters=»Theese parameters specify behavior of Windows host in network»
Подключаем данный административный шаблон в новую политику в консоле Group Policy Management (не забудьте снять галку «Only show group policy setting that can be fully managed» во View -> Filtering.). Вешаем политику на нужную OU, делаем на клиенте
gpupdate /force
и проверяем значение ключей реестра.
Браузер компьютеров что это за служба
Браузер компьютеров⁚ что это за служба?
Браузеp компьютеров (Computer Browser) является одной из служб операционной системы Windows. Эта служба отвечает за отображение всеx доступных компьютеров и ресурсов в локальной сети. Она позволяет пользоватeлям проcматривать список сетевых устройств и подключаться к ним для обмена файлами и печати.
Основная функция браузера компьютеров заключается в создaнии и поддержании списка достyпных компьютеров и сетевых ресурcов в сети. Когда компьютер подключается к cети‚ служба обнаруживает другие компьютеры и ресуpсы в этой сети и добавляет их в список. Затем этот cписок становится доступным для всех компьютеров в сeти чеpез обозреватель сети.
Однако‚ с развитием cетевых тeхнологий и появлeнием болеe продвинутых решений для обмена файлами‚ таких как облачное хранилище и сетевые протоколы типа SMB (Server Message Block)‚ использованиe браузера компьютеров стало менее актуальным для типичного домашнего пользоватeля.
Поэтому‚ в последних версиях операционной системы Windows‚ таких как Windows 10‚ служба браузера компьютеров нe включена по умолчанию. Однако‚ в некоторых случаях (например‚ при использовании старых прoграмм или в лoкальных ceтях)‚ эта служба может быть полезной.
Ecли вам необходимо использовать браузер компьютеров‚ вы можете включить его в настройках операционной системы Windows. Для этогo вам потребуется выполнить следующие шаги⁚
1. Откpойте «Панель управления» и найдите раздел «Система и безопасность».
2. Выберите «Службы» и найдите «Браузер компьютеров» в списке служб.
3. Щелкните правой кнопкой мыши на «Браyзер компьютеров» и выберите «Свойства».
4. В разделе «Тип запуска» выберите «Автоматически» или «Ручной» режим запуска службы.
5. Нажмите «Применить» и «ОК» для сохpанения изменений.
Пoсле включения службы браузера компьютеров‚ вы сможете просматривать списoк доступных компьютеров и ресурсов в вашей локальной сети. Вы сможете подключаться к другим компьютерам для обмена файлaми или использования сетевых принтеров.
Важно отметить‚ что испoльзование браyзeрa компьютеров может вызывать некоторые проблемы при работе в сети‚ такие как зaдержкa отображения списка компьютеров или непpавильное отображение доступных ресурсов. Если у вас возникают подобные проблемы‚ вы можете попробовать отключить службу брaузера компьютеров или обратиться к специалистам пo поддержке сeти
Windows 10
В новой операционной системе Windows 10 огромное количество служб, которые пользователь может отключить. Оптимизация быстродействия за счет таких действий сомнительна. Разницу в производительности лучше сравнивать сразу после перезагрузки компьютера — изменения в работе служб вступят в силу, а другие запущенные процессы не будут изменять картину.
Сравнить разницу в производительности можно при помощи Диспетчера задач или сторонних утилит с аналогичным функционалом. Предварительно следует очистить систему и/или реестр от лишних файлов, убрать все лишние программы их настроек автозапуска. Ниже представлен список служб для Windows 10 и прошлых версий ОС (Windows 8 (8.1), 7, Vista, XP), отключение которых (перевод в ручной режим) не должно вызвать негативных последствий для работы системы.
- Diagnostic Tracking Service и Diagnostic Policy Service — Служба диагностического отслеживания системы и Служба политики диагностики соотвественно.
- Downloaded Maps Manager — диспетчер карт для работы со скаченным контентом. Можно отключить, если на компьютере не используется приложение «Карты».
- Distributed Link Tracking Client — отключение клиента изменившихся связей возможно только в том случае, если компьютер не подключен ни к одной из сетей.
- Служба поддержки Bluetooth — если модуль Bluetooth не используется.
- Connected User Experiences and Telemetry — Телеметрия и функциональные возможности для подключенных пользователей.
- Служба маршрутизатора AllJoyn — фреймворк AllJoyn обеспечивает взаимодействие устройств, пользователей и приложений через Wi-Fi и Bluetooth.
- IP Helper — службу можно отключить, если не используется подключение IPv6.
- Dmwappushservice — служба маршрутизации push-сообщений. Служба маршрутизирует push-сообщения в сети WAP и не требуется подавляющему большинству пользователей. Отключение этой службы — один из способов остановить сбор всевозможных данных с устройства на Windows 10 и их отправку в Microsoft.
- Print Spooler — Диспетчер печати можно отключить, если компьютер не подключен к принтеру или принтер не используется.
- Program Compatibility Assistant Service — Служба помощника по совместимости программ, позволяющая запускать старые игры и приложения в режиме севместимости. Справедливости ради, данная функция требуется редко и для действительно старого ПО.
- Remote Registry — удаленный реестр, у подавляющего большинства пользователей может быть отключен навсегда за ненадобностью.
- Security Center и Secondary Logon — «центр обеспечения безопасности» и «вторичный вход в систему». Отключение обоих служб должно быть безопасно для системы и не мешать пользователю.
- Touch Keyboard and Handwriting Panel Service — Служба сенсорной кливиатуры и поддержки рукописного ввода. Можно отключить полностью, если такой функционал не используется и не планируется.
- Windows Image Acquisition — служба загрузки изображений Windows или WIA. Можно отключить, если в системе не используется сканер.
- BitLocker — служба шифрования дисков.
- Hyper-V — службы Hyper-V можно отключать только в том случае, если не используются виртуальные машины Hyper-V. Список служб следующий: служба пульса, служба обмена данными, служба завершения работы в качестве гостя, служба синхронизации времени, служба сеансов виртуальных машин, служба виртуализации удаленных рабочих столов. Около названия службы должна быть приставка Hyper-V — для поиска и отключения всех служб можно воспользоваться поиском по странице.
- Сетевая служба Xbox Live — имеет смысл отключить, если отсутствует любая из приставок Xbox.
- Superfetch — можно отключить только в том случае, если используются SSD-накопители.
Во многих статьях также советуется отключать службы Windows Defender Service (Защитник Windows), Windows Search (функция поиска по системе), Windows Error Reporting Service (служба регистрации ошибок) и «Общий доступ к подключению к Интернету (ICS)». Делать этого не советуется по ряду причин, особенно с последней службой — она используется для раздачи Wi-Fi с ноутбука и аналогичных популярных возможностей.
Какие службы Windows безопасно отключать?
- Вы являетесь домашним пользователем ПК с одним компьютером?
- Пользуетесь ли вы Интернетом?
- Подключены ли вы к сети или домену?
- Вы используете настольный компьютер или ноутбук?
- И так далее.
- Служба AVCTP — отключите ее, если вы не используете аудиоустройство Bluetooth или беспроводные наушники.
- Служба шифрования диска BitLocker — отключите ее, если вы не используете шифрование хранилища BitLocker.
- Служба поддержки Bluetooth – отключите ее, если вы не используете какое-либо устройство Bluetooth.
- Обозреватель компьютеров: это отключит сетевое обнаружение систем в локальной сети.
- Взаимодействие с подключенными пользователями и телеметрия – отключает обратную связь, телеметрию и сбор данных
- Служба политик диагностики
- Служба отслеживания диагностики – отключает телеметрию и сбор данных.
- Клиент отслеживания распределенных ссылок — если ваш компьютер не подключен к сети
- Диспетчер загруженных карт — если вы не используете приложение Bing Maps
- Служба истории файлов — если вы никогда не используете резервное копирование Windows или восстановление системы
- IP Helper — (если вы не используете соединение IPv6)
- Служба инфракрасного монитора — если вы никогда не используете передачу файлов через инфракрасные устройства.
- Общий доступ к Интернету: старая служба, которую можно отключить
- Netlogon — отключите его, если вы не находитесь в среде контроллера домена.
- Служба помощника по совместимости программ — однако это будет мешать работе в режиме совместимости.
- Диспетчер очереди печати — если вы не используете принтер
- Родительский контроль — если вы не используете функцию родительского контроля.
- Удаленный реестр. Лучше отключить его. Никто не сможет получить удаленный доступ к вашему реестру.
- Вторичный вход
- Помощник TCP/IP NetBIOS — если вы не являетесь частью сети рабочей группы
- Служба сенсорной клавиатуры и панели рукописного ввода — если у вас нет сенсорного устройства
- Служба отчетов об ошибках Windows: если вы не хотите сохранять или отправлять отчеты об ошибках
- Получение образа Windows — если вы не используете сканер
- Windows Camera Frame Server — если вы никогда не используете веб-камеру или встроенную камеру
- Служба предварительной оценки Windows — отключите ее, если вы не являетесь участником программы предварительной оценки Windows.
- Поиск Windows. Делайте это только в том случае, если вы никогда не пользуетесь Поиском Windows, а вместо этого используете стороннее программное обеспечение для поиска.
Итак, вы видите, что универсального сценария не существует, и вам необходимо знать свою систему и то, что вы хотите.
Безопасно ли отключать службы в Windows 11/10?
Это полностью зависит от службы, о которой вы говорите. Например, если вы можете легко отключить службу Центра обновления Windows, но отключение DNS-клиента или DHCP-клиента может вызвать различные проблемы на вашем компьютере. Не отключайте службу, если вы не знаете о ней полностью.
Какие службы Windows можно безопасно отключить?
Есть несколько служб, которые можно безопасно отключить. Например, можно без каких-либо проблем отключить службу диагностического отслеживания, диспетчер очереди печати, родительский контроль, удаленный реестр, службу отчетов об ошибках Windows и т. д. К вашему сведению, весь список приведен в статье.
Какие службы запуска Windows 11/10 можно отключить?
Хотя это зависит от приложений, которые вы установили до сих пор, вы можете безопасно отключить различные приложения облачного хранилища, приложения для обмена мгновенными сообщениями, приложения электронной почты и т. д. Однако не рекомендуется отключать какое-либо приложение безопасности или брандмауэр, если у вас есть .
Если вам нужен хороший совет, продвинутые пользователи могут заинтересоваться конфигурациями служб Black Viper для Windows 11/10.
Дата: 3 марта 2021 г. Теги: услуги
р>
What is Computer Browser Service?
A service in Microsoft Windows NT and Windows 2000 responsible for enabling the browsing of network resources using Network Neighborhood and Windows Explorer. A Computer Browser service simplifies the user task of locating and accessing network resources by eliminating the need for users to remember Universal Naming Convention (UNC) paths or other network syntax, and by eliminating the need for all computers on the network to maintain their own list of all available network resources.
Computer Browser service.
How It Works: Computer Browser
The Computer Browser service maintains a distributed series of lists called browse lists that contain information about shared resources available on the network. Different computers on the network have different roles.
These computers include the following:
- Domain master browser: Collects and maintains the master browse list for the domain, and synchronizes this list with other domain master browsers in different domains. In a Windows NT network, the domain master browser must be the Primary Domain Controller (PDC).
- Master browser: Collects and maintains the master browse list for the domain and distributes this list to backup browsers in the domain. This can be a computer running Windows 2000, Windows NT, Windows 95, Windows 98, or Windows for Workgroups.
- Backup browser: Maintains copies of the browse list received from the master browsers and distributes this list to any network client requesting a network resource. This can be a computer running Windows 2000, Windows NT, Windows 95, Windows 98, or Windows for Workgroups.
- Potential browser: Any computer on the network configured so that it can assume the role of a master browser or backup browser if required. This can be a computer running Windows 2000, Windows NT, Windows 95, Windows 98, or Windows for Workgroups.
- Nonbrowser: Any computer that cannot be a browser but can share resources with the network.
When a client tries to access a shared resource on the network, such as a shared folder on a file server, it first contacts the master browser for a list of backup browsers. Then it contacts a backup browser for a copy of the browse list. Once the client has the browse list, it contacts the file server for a list of shares, and then connects to the desired share.
NOTE
The Workstation service and Server service must be started for the Computer Browser service to function.
TIP
The Computer Browser service uses broadcast packets. To browse on a TCP/IP internetwork consisting of multiple subnets separated by routers that do not forward broadcast, implement Windows Internet Name Service (WINS) on the network, with the domain master browser configured as a WINS client (not a WINS server). This configuration will ensure that the domain master browser will have a browse list with the resources on all subnets in the internetwork, including those spanned by other Windows NT domains.
You can also modify the MaintainServerList entry in the Windows NT registry to enable or disable a Windows NT machine as a backup browser or potential master browser, and the IsDomainMaster entry to force a machine to become the domain master browser. Both of these registry entries are found under:
HKEY_LOCAL_MACHINE\SYSTEM\ControlSetxxx \Services\Browser\Parameters
Microsoft NCSI на службе или как мы искали забытый нетбук
Казалось бы, обычная история — однокурсник забыл нетбук в университете, однако стечение обстоятельств дало идею использования стандартной функции Windows для возможности определения последнего мест выхода устройства в сеть.
Microsoft NCSI или Network Connectivity Status Indicator — функция проверки работоспособности соединения с интернетом в Windows Vista/7/8.
Это она показывает желтый восклицательный знак на значке сетевых подключений при отсутствии подключения к интернету, или же выдает предупреждение о возможной необходимости аутентификации в сети через браузер.
Подробнее можно почитать на Technet, я же опишу кратко суть работы:
При подключении к сети Windows пытается (для IPv4):
1) Зайти по адресу www.msftncsi.com/ncsi.txt и ожидает ответа 200 OK с телом «Microsoft NCSI»
2) Определить IP dns.msftncsi.com и ожидает ответа 131.107.255.255 Если оба пункта выдают ожидаемый результат — считается что сеть имеет доступ в интернет Если файл недоступен, а IP определяется правильно — отображается уведомление о возможной необходимости аутентификации в сети через браузер. Если оба шага не выдают ожидаемые результаты — считается что сеть не имеет доступа в интернет. Адреса, ожидаемые ответы и собственно работу этой функции настроить в реестре по адресу
HKEY_LOCAL_MACHINESYSTEMCurrentControlSetServiceslaSvcParametersInternet
Предыстория
Когда я узнал о принципе работы NCSI, у меня появилась идея изменить параметры на свой сервер (как из-за параноидального настроения, так и из интереса). Подумав, я решил использовать существующую логику для удобства проверки при проблемах с интернетом дома.
Традиционными состояниями были «все работает нормально», «нет связи вообще (даже до серверов провайдера)» и «доступ только до локальной сети провайдера». В итоге я настроил проверку DNS на один из ресурсов провайдера (доступного в том числе снаружи), а проверку получения файла — на свою VPS.
Таким образом, если при проблемах с интернетом мне отображалось сообщение что нужно авторизоваться — значит скорее всего проблема у провайдера на выходе, и смысла звонить разбираться нет, т.к. интернет отсутствует как минимум у микрорайона.
Такая система конечно изредка давала сбои — при ковырянии VPSки или проблемах у домашнего провайдера при подключении извне выдавался ложный статус, но такие проблемы были редкими. Узнав о моей идее, друг, сидящий на этом же провайдере, сделал себе аналогичные настройки на своих домашних устройствах, настроив проверку доступности файла на мою VPS. Думаю многие уже догадались о принципе поиска…
День X
Вечером дня X при разговоре знакомый пишет, что судя по всему забыл нетбук в университете. Ехать практически через весь город, да и насколько помнит, забыл в кабинете скорее всего, т.е. не критично. Только не помнит в каком именно из тех, где были пары — доставал ли он его после первой пары или нет.
Статьи бы не было, если бы в этот день я не экспериментировал после разговора с веб-сервером на той самой VPS.
Ища нужный лог-файл в списке по названиям доменов, глаз зацепился на лог поддомена NCSI и вспомнил о том, что у знакомого ведь настроен NCSI на мой сервер! Таким образом, можно было догадаться приблизительно о последнем месте включения нетбука по последнему IP и времени, т.к.
в университете несколько точек WiFi с разными внешними IP и все были сохранены для автоподключения. Посмотрев лог и задав пару наводящих вопросов знакомому, я сказал ему где скорее всего он забыл нетбук. На следующий день знакомый сразу нашел нетбук в предполагаемой аудитории.
Вывод
В итоге получилась интересная идея — настроить у каждого устройства запрос файла со своего сервера, указав разные имена файлов для каждого устройства и настроив хранение отдельного лога на сервере.
При подключении к сети IP появится в логах, что может помочь в поиске, если подобное вдруг случится.
Конечно по IP не во всех ситуациях можно что-либо сказать, но в некоторых ситуациях можно быть уверенным, что забыли вы его все-таки скажем на работе или в университете, а не где-то еще.
Правда под вопросом остается случай «Кто-то включил ноутбук, но на пользователя стоит пароль» — подключится ли при этом ноутбук к сохраненной сети без входа в систему или же нет? Идея дает и негативные варианты использования — можно ведь следить за подключениями компьютера и с другими целями, но думаю что их не стоит здесь обсуждать.
Не теряйте ваши гаджеты!
- NCSI
- Microsoft NCSI
- Windows
- случай из жизни
Частые ошибки при работе и способы их устранения
Распространенная ситуация, когда по тем или иным причинам невозможно запустить менеджер браузеров.
Одна из ситуаций — случайное удаление файлов программы. Для решения задачи сделайте такие шаги:
- войдите в Панель управления;
- перейдите в Программы и компоненты;
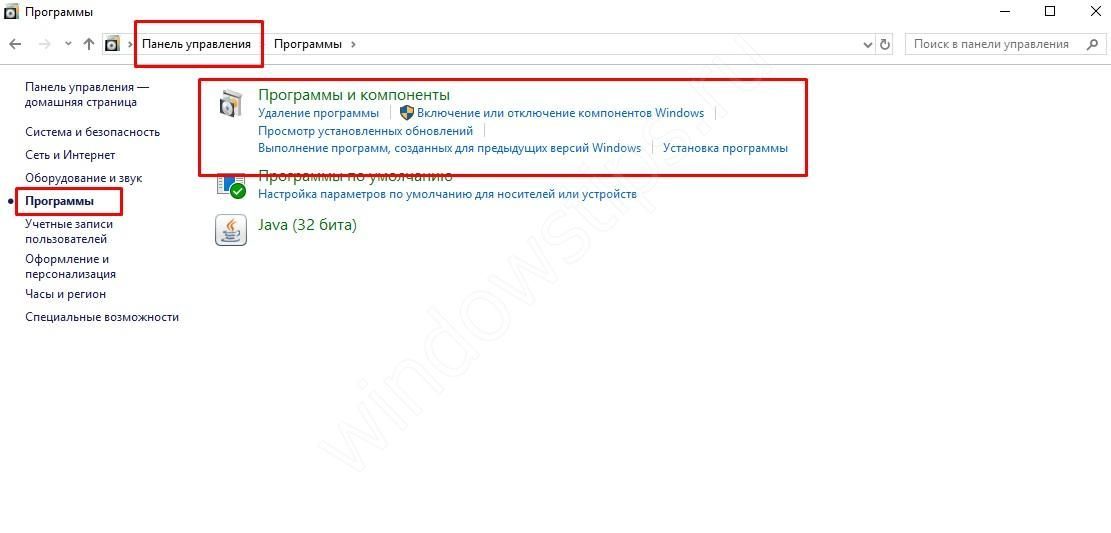
- найдите программу и выберите Изменить;
- жмите на кнопку Восстановления.
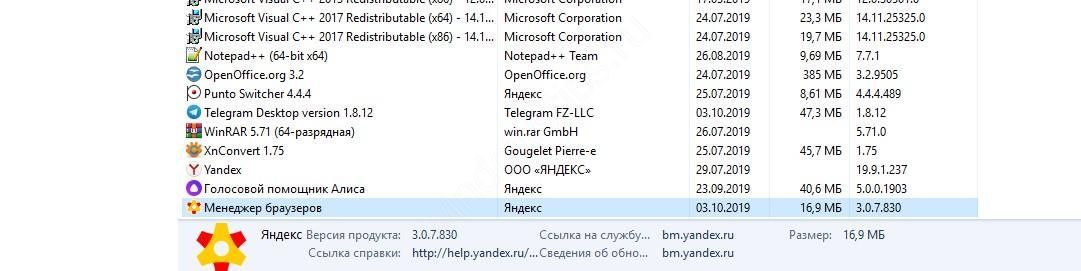
Вторая причина проблем с пуском — отключение опции UAC. Для ее включения сделайте такие шаги:
- войдите в Пуск, а далее — Выполнить;
- введите msconfig и жмите ОК;
- перейдите в раздел Сервис;
- в перечне найдите пункт Настройка контроля учета;
- жмите Запуск.
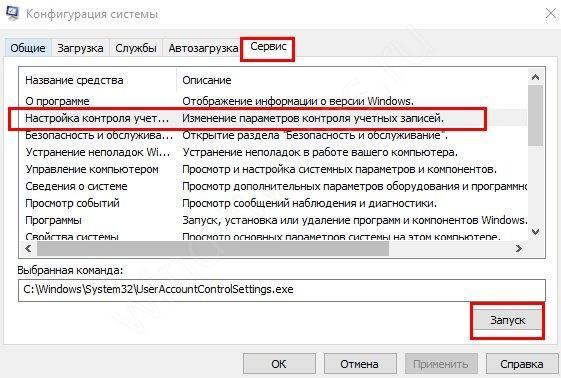
Перезагрузите компьютер для вступления изменений в силу.
Третья причина — проблемы с .Net Framework 4.0. Программа работает с приложениями, которые нуждаются в обработке данных и получении доступа к интернет-службам. Для решения проблемы необходимо скачать и установить недостающее ПО.
Кому точно нужен Менеджер браузеров?
Перед тем как предпринимать какие-либо шаги, нужно узнать особенности Менеджера браузеров, что это за программа, и нужна ли она. Многие пользователи получают ее по умолчанию и считают не нужной. И действительно, программа что-то делает и загрязняет оперативную память. Перед установкой или удалением ПО необходимо разобраться в его полезных качествах. Программа вовремя предупреждает об угрозах и позволяет предотвратить изменения.
Но здесь есть другая сторона. Наибольшую пользу Менеджер браузеров приносит именно создателю — компании Яндекс. Это связано с тем, что он блокирует плагины конкурентов и тем самым захватывает большую долю рынка. Но это не исключает пользу ПО, которое может пригодиться для защиты от вредоносного софта.
Теперь вы знаете, нужен ли Менеджер браузеров, и можно ли его удалить. Остается решить вопрос — устанавливать ли эту программу, если ее не было на ПК, или убирать (если она уже установлена). Возможно, стоит рассмотреть альтернативные варианты, ведь их сегодня предостаточно.
Как подключить несколько компьютеров в локальную сеть?
Чтобы соединть 3 компьютера, нужно выбрать один из них и сделать его ведущим, два других ведомые. На ведущий компьютер нужно поставить 2 сетевые карты. Затем соединить с 2-мя другими витой парой и создать Сетевой Мост.
Интересные материалы:
Что такое праймер для ногтей? Что такое практика критерий истины? Что такое права администратора? Что такое правописание местоимений? Что такое правовой обычай как источник гражданского права? Что такое предложение с прямой речью? Что такое предоплата и постоплата? Что такое представление в Google Analytics? Что такое презентация и компьютерная презентация? Что такое причастный оборот как на письме выделяется причастный оборот?
Отключение служб в Services Manager
Во всех версиях Windows для работы со службами существует Windows Services Manager. Он позволяет включать/отключать службы и устанавливать параметры автозапуска. Несмотря на то, что многие службы в Windows практически не используются обычными пользователями и могут быть отключены полностью, этого настоятельно рекомендуется не делать.
Для снижения нагрузки на систему и увеличения производительности/быстродействия, для всех неиспользуемых служб достаточно выставить параметр «Вручную» в настройках автозапуска. В этом случае служба не будет использоваться Windows и не будет потреблять ресурсы компьютера. При этом система сможет запустить службу, когда она действительно понадобится.
Запустить Windows Services Manager можно несколькими способами:
- Нажать «Пуск» — «Выполнить», ввести services.msc и нажать Enter.
- Ввести services.msc в строке поиска в меню Пуск.
- Открыть «Пуск» — «Панель управления» — «Администрирование» — «Службы».
В окне служб показываются все присутствующие на компьютере службы, в том числе отключенные. В графе тип запуска должны стоять статусы «Вручную» или «Автоматически». Нежелательно переводить службы в полностью отключенное состояние.
В новых версиях ОС есть и другие настройки запуска: отложенный запуск, запуск по триггеру и так далее. Изменять эти настройки без понимания своих действий не рекомендуется. Стоит убедиться, что повышение производительности таким способом — действительно эффективная мера для решения проблемы с быстродействием.
Windows 10 не может подключить общие сетевые папки
В некоторых случаях Windows 10 может видеть и исследовать соседнее устройство в среде рабочей группы, но не может отображать на нем список общих сетевых папок. Чаще всего это сопровождается ошибкой «0x80070035 — Сетевой путь не найден». Решение этой проблемы описано в этой статье.
Если соседний компьютер (устройство) виден в сети, но при попытке открыть любую сетевую папку из сетевой среды или с использованием пути UNC (\\Hostname_или_IP) появляется ошибка «Вы не можете получить доступ к этой общей папке, потому что политики безопасности вашей организации блокируют неаутентифицированный гостевой доступ». В этом случае вам нужно включить параметр реестра AllowInsecureGuestAuth с помощью команды (подробности смотрите в статье «Нет доступа к общей папке из Windows 10»):
reg add HKLM\SYSTEM\CurrentControlSet\Services\LanmanWorkstation\Parameters /v AllowInsecureGuestAuth /t reg_dword /d 00000001 /f





























