References[edit]
- ^ ab «Dari Ejaan van Ophuijsen Hingga EYD» (in Indonesian). Archived from the original on 2012-01-30.
- ^ ab Everson, Michael (2008-03-06). «L2/08-015R: Proposal for encoding the Javanese script in the UCS» (PDF).
- ^ Everson, Michael. «Proposal for encoding the Lontara script in the UCS» (PDF).
- ^ Pandey, Anshuman (2015-11-02). «L2/15-233: Proposal to encode the Makasar script in Unicode» (PDF).
- ^ 漢字文化資料館 漢字Q&A〈旧版〉 Q0009 「々」はなんと読むのですか? (in Japanese).
- ^ «Unicode Standard Annex #24: Unicode Script Property». 2.9 Script_Extensions Property. Retrieved 2013-05-19.
- ^ «ScriptExtensions.txt». Retrieved 2013-05-19.
- ^ «CJK symbols and Punctuation» (PDF). Retrieved 2013-05-20.
Что такое автозамена?
В процессе ввода текста автоматическая замена выполняет такие действия:
- Самостоятельно обнаруживает и исправляет ошибки. К примеру, если вы запишете «малоко», то не успеете заметить, как прога вставит в первый слог букву «о»; либо при написании «которыйбу дет» после нажатия пробела словосочетание перестроится на «который будет».
- Меняет символы. Не все подряд, конечно, а только самые популярные или те, которые вы зададите в настройках. Допустим, вы можете написать «(е)», а Word исправит на знак «€».
- Быстро вставляет фразы. Например, вам часто приходится полностью писать «высшее учебное заведение». Чтобы ускорить процесс, можно вводить «вуз» и аббревиатура раскроется автоматически.
Думаю, вы убедились в полезности данной функции, поэтому переходим к её конфигурации.
Как изменить форматирование слова
Другой полезной функцией данного инструмента является не замена, а изменение форматирования какого-либо слова во всем документе. Допустим, если требуется выделить жирным какое-то слов в документе, то это выполняется следующим образом:
- Также нажмите сочетание клавиш Ctrl + H в документе.
- В открывшемся окне поле Найти оставьте пустым, а в Заменить на введите искомое слово.
- Нажмите кнопку Формат внизу окна и в появившемся списке выберите пункт Шрифт.
4. В настройках шрифта выберите полужирное начертание и нажмите кнопку Ок.
5. В главном окне поиска и замены нажмите Заменить все.
6. После завершения замены все вхождения искомых слов будут выделены полужирным шрифтом и также будет выведен отчет.
Заменять все вхождения определенного слова в текст следует с большой осторожностью всегда помня о том, что заменяемое слово может встречаться и в различных словосочетаниях. Поэтому, всегда внимательно вычитывайте текст после подобных замен на предмет возможных ошибок. Во всех версиях текстового процессора MS Word есть два основных режима ввода текста
Это режим вставки и режим замены. В большинстве случае по умолчанию активирован режим вставки. Это значит, что при вводе текста с клавиатуры, символы, уже имеющиеся справа от курсора, не будут удалены, а вводимый текст будет вставлен перед ними
Во всех версиях текстового процессора MS Word есть два основных режима ввода текста. Это режим вставки и режим замены. В большинстве случае по умолчанию активирован режим вставки. Это значит, что при вводе текста с клавиатуры, символы, уже имеющиеся справа от курсора, не будут удалены, а вводимый текст будет вставлен перед ними.

Различия режимов редактирования текста в Word
При активации режима замены, который активируется единоразовым нажатием клавиши Insert на клавиатуре, при вводе новых символов уже имеющиеся знаки справа от курсора будут заменены на вновь введенные.

Расположение кнопки Insert на стандартной клавиатуре компьютера
Данный режим весьма полезен при редактировании и исправлении уже имеющегося текста, когда некоторые слова и фразы в нем нужно заменить на новые.
Но далеко не всегда в Microsoft Word включена функция переключения режимов замены/вставки кнопкой Insert, к которой многие пользователи так привыкли. Из-за чего некоторые ошибочно полагают, что у них не работает эта самая кнопка Insert.
На самом деле проблема в том, что в настройках MS Word отключен режим использования кнопки insert для переключения режимов вставки и замены.
О том, как его включить вы узнаете в этой статье.
Автозамена слов, фраз и математических выражений в Word 2007

Всем привет, с Вами автор блога scriptcoding.ru. Вам часто приходится писать тексты, в которых повторяются длинные слова или целые фразы, как, например, названия учреждений, программ, имена и др.? Выполнение подобных действий можно значительно ускорить, если воспользоваться функцией автозамены в Word, о которой и пойдёт речь в сегодняшней статье.
Автозамена в Word 2007 (и других версиях) используется для того, чтобы самостоятельно исправить опечатки и ошибки сразу при написании.
Например, вы неверно написали слово “седовать”, пропустив букву “л”, тогда текстовый редактор автоматически исправит ошибку и пропишет слово “следовать”.
Важно отметить, что за процесс автозамены в редакторе Word не отвечает некий сложный программный алгоритм, просто у редактора Word имеется собственный словарь с заранее готовыми типичными опечатками и ошибками. Так что, процесс автозамены проходит без лишних программных затрат
Автозамена в Word является результатом того, что каждый человек, даже самый грамотный, склонен к ошибкам, особенно, при вводе текста
Автозамена в Word является результатом того, что каждый человек, даже самый грамотный, склонен к ошибкам, особенно, при вводе текста.
Автозамена позволяет написать определенные выражения намеренно “неправильно” (но быстро), чтобы потом их заменил правильный вариант.
Таким образом, можно написать (c) и Word заменит его на знак , который, вероятно, вы не умеете писать непосредственно с клавиатуры. Также редактор автоматически преобразует некоторые смайлики.
Используем словарь в параметрах автозамены Word 2007
Я уже говорил, что Word использует словарь, в котором отдельные опечатки заранее определены. Преимущество словаря в том, что вы можете произвольно расширять его. Порой, удобно задать короткие варианты слов, чтобы редактор автоматически заменял их на полные варианты.
Для того, чтобы воспользоваться автозаменой, в более ранних версиях Word до версии 2003, выберите Инструменты > Параметры автозамены.
В Word 2007 нажмите на стрелку рядом с панелью Быстрого доступа и в появившемся меню выберите Другие команды. В окне Параметры Word , затем в левом столбце выберите пункт Правописание, и далее в правой части окна нажмите кнопку Параметры автозамены (в более ранних версиях Word, к данному пункту приходилось сделать намного больше переходов, чем в 2007 версии)
Изложенные свойства автозамены Word можно эффективно использовать, если вы хотите сэкономить время работы. Например, Вы пишете статью о Adobe Photoshop и название программы появляется в различных формах несколько раз на каждой странице.
Используйте какой-то комок букв, который в обычном тексте не фигурирует и укажите заменять его словами Adobe Photoshop. В поле “Заменить:” введите, например, adps , а в поле “На:” введите Adobe Photoshop.
Как видим, таким образом можно сэкономить время не только при вводе одного слова, но и целой фразы.
Автозамена в Word математических выражений
Порой, в документ нужно добавить математические выражения и специальные символы, что может быть длительным процессом. Word таким образом, предлагает возможность быстрого ввода специальных символов.
Создание профессиональных текстов в Word стало кошмаром для всех, кому необходимо создать большой документ с многочисленными математическими символами. Чтобы каждый раз не пользоваться меню для вставки символа с помощью сочетаний клавиш, можно воспользоваться специальными параметрами автозамены в Word 2007 для ускорения работы.
Параметры автозамены Word для записи математических выражений на первый взгляд скрыты, поэтому нужно проделать ряд простых действий:
- Нажмите на кнопку Office в левом верхнем углу.
- Нажмите кнопку Параметры Word.
- В левом меню выберите пункт Правописание.
- Нажмите кнопку Параметры автозамены.
- Выберите вкладку Автозамена математических символов и проверить, если автоматическая вставка выражений включена.
- В списке теперь можно видеть сокращения, которые вы вводите в документ, и соответствующие символы или текст, которыми они будут заменены. Конечно, вы можете добавить и собственные.
Благодаря списку шаблонов, быстро можно узнать как ввести нужный специальный символ.
Для вставки требуемого символа, просто введите команду с косой прямо в документ, он будет автоматически заменен.
Инструкция
- Если вы используете для работы текстовый редактор Microsoft Office Word(купить лицензионную версию), то вам нужно убедиться в том, что функция автозамены отключена в самой программе. Для этого раскройте меню «Файл» и выберите команду «Параметры». После этого будет загружено дополнительное окно с настройками программы.
- Откройте вкладку настроек «Правописание», в подразделе «Параметры автозамены» нажмите на одноименную кнопку. Будет загружено еще одно дополнительное окно. Изначально окно должно загрузиться на вкладке «Автозамена», если это не так, то перейдите на эту вкладку самостоятельно. Уберите отметку возле пункта «Исправлять раскладку клавиатуры». Для сохранения изменений кликните на всех открытых окнах кнопку ОК. Автоматическая смена языка в программе будет отключена. Отключение автоматической смены языка
- Автоматическая смена языка может выполняться из-за работы соответствующей утилиты. Одна из самых распространенных утилит данного рода – Punto Switcher. Для временного отключения автозамены в данной программе найдите ее иконку в трее и кликните по ней правой клавишей мышки. Иконка данной программы должна выглядеть в виде флага страны, которой соответствует текущий язык ввода текста.
- Во вспомогательном меню уберите отметку с параметра «Автопереключение». После выполнения данных действий смена языка ввода будет выполняться соответствующими «горячими клавишами». Для полного отключения вспомогательной утилиты Punto Switcher нужно выбрать в контекстном меню команду «Выйти».
- Если у вас возникают трудности с управлением данной утилитой и ее иконка не высвечивается на панели задач, то необходимо задать нужные настройки для приложения. Для этого откройте в проводнике папку с программой Punto Switcher и запустите дополнительное приложение punto.exe. Будет загружено окно настроек, в котором перейдите раздел «Общие» и на странице «Основные» поставьте отметку «Показывать иконку на панели задач». В этом же окне настроек можно настроить параметры смены языка, сделать это можно на странице «Правила переключения».
Как активировать
Чтобы настроить функцию автозамены:
1 Нажмите Файл (или значок MS Office) в левом верхнем углу.
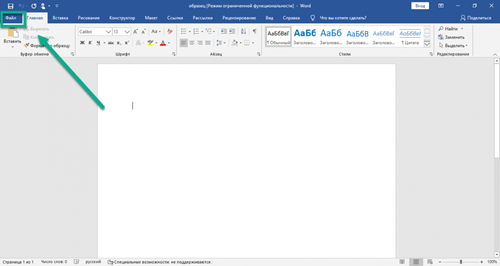
2 Затем кликните Параметры.
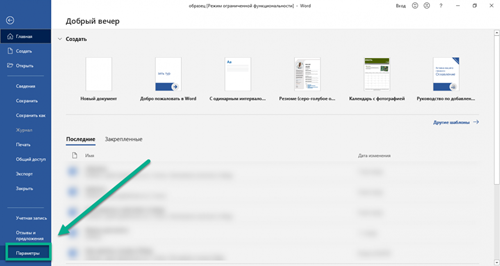
3 Откройте вкладку Правописание, кликните Параметры автозамены.
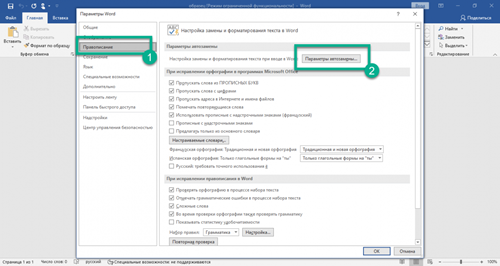
4 В открывшемся окне убедитесь, что стоит галочка Заменять при вводе. Затем перейдите к полю заменить — там введите слово, которое вы хотите заменять. В поле на, соответственно, введите то, которое хотите подставлять вместо него. Затем нажмите Добавить — функция активируется.
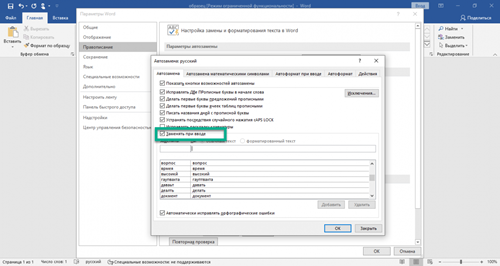
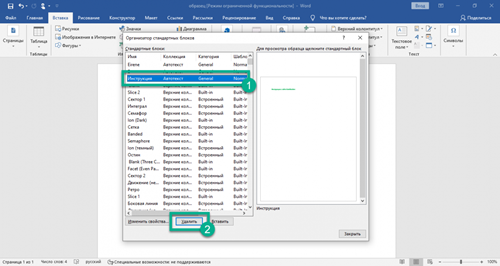
Введенное слово или фраза будут заменяться на указанное после нажатия пробела или клавиши Enter.
Обратите внимание, что функция чувствительна к регистру. Если при настройке ввести заменяемое слово с прописной (большой) буквы — при вводе его со строчной буквы автозамена не сработает. Но если ввести его со строчной (маленькой) буквы — то автозамена сработает вне зависимости от того, с какой буквы вы его напишете
Но если ввести его со строчной (маленькой) буквы — то автозамена сработает вне зависимости от того, с какой буквы вы его напишете.
Помните, что функция будет активна для всех ваших вордовских документов, а не только для текущего.
Как отключить
Для удаления автозамены:
1 Через указанные выше шаги перейдите к окну настройки.
2 Введите в поле «заменить» слово, замену которого вы хотите отключить, чтобы найти его среди всех сохраненных в памяти Ворда автозамен.
3 Выделите нужную строку, нажмите Удалить.
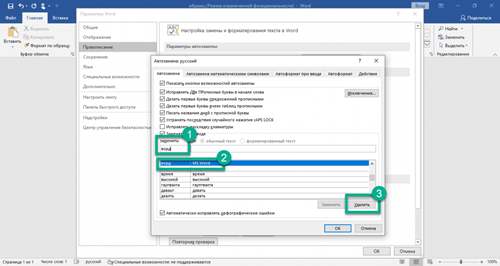
Альтернатива: найти и заменить
Автозамена активируется только когда вы вводите текст сами, на уже набранном тексте она не сработает. Поэтому если нужно, например, внести исправления в текст, который был скопирован из другого источника, воспользуйтесь альтернативой — функцией Заменить (для ранних версий MS Office Word — Найти и заменить).
Редактируем словарь автозамены
Главная задача автоматической замены – исправление опечаток и ошибок в веденной пользователем информации. В табличный процессор интегрирован специальный словарь, в котором находятся списки слов и символов для выполнения автоматической замены. В этот словарь можно добавить свои уникальные значения, которые значительно упростят работу с табличным процессором. Пошаговое руководство:
- Перемещаемся в окошко с параметрами автоматической замены, используя методику, которая описана выше.
- В строчку «Заменять» необходимо ввести символ или слово, которое в дальнейшем табличный процессор будет принимать за ошибку. В строчку «На» нужно ввести то значение, которое будет использовано в виде замены допущенной ошибки. После ввода всей необходимой информации жмем «Добавить».
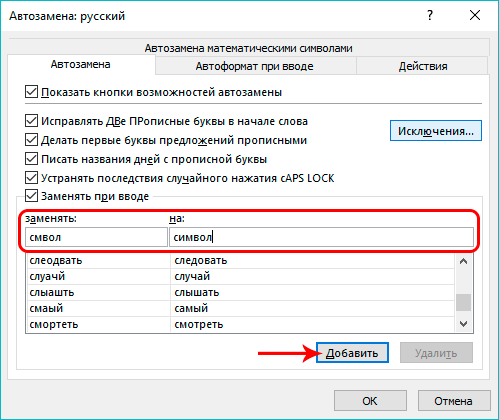 16
16
- Аналогичным образом можно добавлять с словарь собственные значения, чтобы потом не тратить время на их исправление.
Для удаления из перечня автоматических замен ненужных значений необходимо просто произвести выделение ненужного сочетания, а затем кликнуть «Удалить». Выделив значение, можно не только произвести удаление, но и отредактировать его.
Исправление ошибок при наборе текста в Punto Switcher
При наборе слов, которые имеют невозможные сочетания букв в русском или английском языках, программа Punto Switcher автоматически переключит раскладку клавиатуры. Далее вы будете набирать текст уже на правильном языке.
В более простых случаях программа меняет раскладку после нескольких введенных букв, в более сложных случаях, слово поменяется лишь после полного ввода, после нажатия на пробел.
Вы можете вручную отменить переключение раскладки клавиатуры на последнем введенном слове. Допустим, в русском тексте будут какие-то английские слова, которые программа захочет переделать в русские, или допустили опечатку. Для этого необходимо будет нажать на клавишу «Pause/Break» (Break). Можно также будет выделить текст и изменить язык ввода, при помощи этой очень полезной клавиши. В этом случае, раскладка изменяется также при помощи клавиш «Shift» + «Pause/Break» (Break).
Запомните эту «волшебную» клавишу, она часто будет вас выручать при вводе текста.
Pause/Break (Break) — с помощью этой клавиши можно будет принудительно изменить язык ввода последнего слова, или выделенного текста.
При вводе аббревиатур, которые не подчиняются правилам, возможны ошибки в переделке данных слов. Вы можете отключить в настройках программы исправление аббревиатур. В разделе «Общие», во вкладке «Дополнительные» можно будет снять флажок напротив пункта «Исправлять аббревиатуры». Впрочем, это делать необязательно, так как при неверно введенной аббревиатуре, вы можете нажать на клавишу «Pause/Break» для того, чтобы исправить это слово.
На многих ноутбуках нет клавиши «Pause/Break». Что делать таким пользователям?
Как сделать автозамену в Ворде: меняем символы во всём тексте
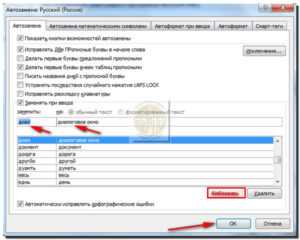
01.03.2018 Блог Дмитрия Вассиярова. Рубрика:
Приветствую вас в своем блоге.
Вы знаете, как сделать автозамену в Ворде? Может быть, вовсе не слышали об этой удобной функции, облегчающей ввод текста? Если ответ отрицательный, с удовольствием помогу вам оптимизировать работу в программе. Кстати, инструкции действуют на весь пакет Microsoft Office, несмотря на то, что будем выполнять настройку только в Word. Причем они подходят для разных версий программ.
Что такое автозамена?
В процессе ввода текста автоматическая замена выполняет такие действия:
- Самостоятельно обнаруживает и исправляет ошибки. К примеру, если вы запишете «малоко», то не успеете заметить, как прога вставит в первый слог букву «о»; либо при написании «которыйбу дет» после нажатия пробела словосочетание перестроится на «который будет».
- Меняет символы. Не все подряд, конечно, а только самые популярные или те, которые вы зададите в настройках. Допустим, вы можете написать «(е)», а Word исправит на знак «€».
- Быстро вставляет фразы. Например, вам часто приходится полностью писать «высшее учебное заведение». Чтобы ускорить процесс, можно вводить «вуз» и аббревиатура раскроется автоматически.
Думаю, вы убедились в полезности данной функции, поэтому переходим к её конфигурации.
Настройка автозамены
Я не буду писать о каждом параметре автозамены, чтобы не захламлять статью, ведь их очень много. Тем более, у каждого пользователя свои потребности в настройке. Так что я расскажу о ней лишь в общих чертах, а вы сами выберите, что вам стоит включать.
Чтобы приступить, вам необходимо в открытом документе перейти по разделам «Файл — Параметры — Правописание», а потом нажать сверху соответствующую кнопку.
Открылось диалоговое окно? Давайте разберемся, что к чему в нем:
- Вы увидите несколько чекбоксов с возможностями этой функции. Поставьте галочки в тех, которые считаете полезными для себя. И если у вас вовсе была отключена автозамена, обязательно отметьте самый последний пункт.
- Также внизу вы можете просмотреть список подлежащих замене слов и символов, которые программа уже знает. Если вам что-то из списка не требуется, щелкните по строке один раз мышкой и нажмите ниже кнопку «Удалить».
- Вы можете добавить свои комбинации. Для их записи предназначена строка посередине. В первом поле вы вводите «неправильный» вариант, а во втором — на который его следует заменить. Чтобы внести их в словарь, под списком нажмите кнопку «Добавить».
Можно прописать, например, замену дефиса на тире или другие, менее распространенные сочетания — лишь бы вам было удобно. Допустим, чтобы «грй» менялось на «городской» и т. д. Еще один нюанс: если вы отметили над строкой чек-бокс «форматированный текст», то в первом поле перед комбинацией следует ставить знак «*».
- Вверху есть кнопка «Иключения». Нажмите на неё, чтобы посмотреть слова и знаки, которые не меняются даже при якобы неправильном написании. К таким относятся, например, «гг.» в значение «годы», после чего не обязательно должна идти замена строчных букв на заглавные.
- Пройдитесь по другим вкладкам. С их помощью вы можете настроить автозамену формул и других математических операторов, включить различные возможности форматирования и др.
Замена отдельных слов и символов
Если вы не сами составляли документ и нашли в нем постоянно повторяющуюся ошибку, не стоит тратить время на её исправление вручную. Программа сделает это за вас.
- Зажмите на клавиатуре комбинацию Ctrl + H — выскочит диалоговое окно.
- Если вы хотите для начала просто отыскать какую-то ошибку, откройте вкладку «Найти» и введите её в предназначенное поле. Кстати, ниже вы можете указать, где искать: во всём тексте или в выделенном фрагменте. Также рядом есть кнопка «Больше» позволяющая установить дополнительные фильтры поиска.
Для исправления переключитесь на вкладку «Заменить». В верхней строке напишите слово или знак с ошибкой, а в нижней — правильный вариант. Здесь тот же принцип: если должна быть выполнена замена одного слова на другое по всему тексту, щелкните кнопку «заменить все», а если только один раз — «заменить».
Основные моменты относительно автозамены я описал. Думаю, у вас не должно возникнуть проблем с её настройкой.
Посему прощаюсь с вами до новых радостных встреч на других страницах этого блога.
Этой статьей стоит поделиться Получать новые статьи на свою почту
Настройка параметров автозамены
Про автозамену уже многое сказано, пришло время приступить к настройке параметров.
- Нажмите на значок «Word», либо на кнопку «Файл».
- Выберите команду «Параметры».
- Откройте вкладку «Правописание».
- Для того чтобы увидеть, какие функции автозамены настроены, нужно открыть вкладку «Параметры автозамены».
Вкладка «Автозамена»
Она открывает список допустимых вариантов исправления ошибок, которые часто появляются при наборе текста:
- исправление двух прописных букв в начале слова на одну;
- автоматическое написание первой буквы предложения прописной;
- исправление раскладки клавиатуры;
- устранение последствий случайного нажатия CapsLk;
- замена слов с типичными ошибками на правильные и другие функции.
Далее идет длинный список часто встречающихся ошибок и возможности их автоматического исправления. Список можно просмотреть.
Вкладка «Автозамена математическими символами»
Позволяет увидеть возможности замены линейных формул традиционными математическими символами. Во вкладке можно увидеть весь список кодов и математических символов, получаемых в результате автозамены.
Для того чтобы формула приняла привычный вид, нужно ввести код и разделитель (пробел, Enter либо любой знак препинания).
Вкладка «Автоформат при вводе»
Здесь можно увидеть стили и форматы заголовков, списков, написание некоторых отдельных знаков:
- замена дефиса на тире,
- написание кавычек и надстрочных знаков,
- гиперссылки.
При необходимости любую функцию автозамены можно отменить, достаточно только убрать флажок в соответствующем окне.
Установленные параметры автоформатирования применяются ко всем файлам Word, но их нельзя применить к тем текстам в Excel, Outlook, PowerPoint, Publisher и Visio, которые были введены ранее.
Если необходимо установить формат только для конкретного документа во время ввода текста, нужно использовать функцию «автоформат» на панели быстрого доступа. Она дает возможность установить форматирование, настройку списков и т.д. только для данного файла.
Повторно включите автозамену
Выключите инструмент автозамены, перезагрузите компьютер и снова включите его. Есть несколько способов сделать это.
Из меню настроек
Шаг 1: Откройте меню «Настройки Windows» и выберите «Устройства».
Шаг 2: В меню слева нажмите «Ввод».
Шаг 3. В разделе правописания отключите «Автоматическое исправление слов с ошибками» и «Выделение слов с ошибками».
Шаг 4: Перезагрузите компьютер.
Шаг 5. Вернитесь в меню Windows Typing («Настройки» > «Устройства» > «Ввод») и переключите обе опции в разделе «Правописание».
Вернитесь к вводу текста в затронутых приложениях и проверьте, работает ли теперь автозамена.
Из редактора реестра
Вы также можете снова включить автозамену на своем ПК, изменив файл реестра, который обеспечивает функциональность (автозамены). Вот как.
Шаг 1: Запустите диалоговое окно «Выполнить Windows» с помощью сочетания клавиш «Windows + R».
Шаг 2: Введите regedit в диалоговое окно и нажмите OK или Enter на клавиатуре.
Предоставьте редактору реестра административное разрешение (Контроль учетных записей пользователей) и продолжите.
Шаг 3: Вставьте указанный ниже путь в адресную строку редактора реестра и нажмите Enter на клавиатуре.
HKEY_CURRENT_USER\ПРОГРАММНОЕ ОБЕСПЕЧЕНИЕ\Microsoft\TabletTip\1.7
Шаг 4: Дважды щелкните EnableAutocorrection.
Шаг 5: Измените значение (в поле «Значение») с 1 на 0 и нажмите «ОК».
Это отключит автозамену вашего компьютера. Чтобы снова включить его, перезагрузите компьютер и выполните шаги № 1 — № 4.
Шаг 6: Затем измените значение файла реестра EnableAutocorrection с 0 на 1.
Android
Чтобы открыть настройки клавиатуры по умолчанию, перейдите в «Настройки», «Расширенные настройки», «Язык и Ввод», «Управление клавиатурами», «Настройки», «Исправление текста». Здесь можно включить или отключить автозамену (автоисправление) и подсказки, а также настроить другие параметры — например, запретить нецензурные подсказки и контролировать, может ли Android просматривать контакты, чтобы предлагать на их основе подсказки.
Чтобы расширить личный словарь, вернитесь на шаг назад и выберите подраздел «Словарь». Выберите «Личный словарь», затем язык, который вы используете в данный момент, а затем нажмите кнопку + (плюс) в правом верхнем углу, чтобы добавить пользовательское слово. Если ввести что-то в поле быстрого доступа, появится слово. Если оставить поле пустым, в словаре просто добавится новое слово.
Также можно добавить текстовый ярлык, например, «бп» вместо того, чтобы печатать «буду поздно».
Читайте по теме:
По умолчанию клавиатура Google Gboard попытается запомнить слова и фразы, которые вы используете, чтобы со временем предлагать более точные подсказки. Опцию можно отключить, открыв настройки и выбрав «Расширенные настройки», «Язык и ввод», «Управление клавиатурами», «Настройки» и «Дополнительно». Отключите опцию «Улучшать ввод для всех пользователей». Опция ниже позволяет удалить все добавленные слова и данные.
Если автозамена по умолчанию не устраивает, на Android можно установить стороннюю клавиатуру. Например, у клавиатуры Grammarly бесплатны все базовые функции: она будет предлагать замену, когда увидит ошибки в правописании или грамматики неверны, и позволяет создать собственный личный словарь слов и фраз.
Как избежать частого повторения слов
Самый очевидный способ – побольше читать хорошей литературы, в идеале – классиков. Но это долгосрочная стратегия. А что делать, если надо писать на заказ прямо сейчас и на классиков нет времени?
Подбирайте синонимы. Пользуйтесь словарями или онлайн-сервисами. Но в этом случае выбирайте только те синонимы, в которых уверены. В онлайн-словарях много некорректных вариантов и откровенного мусора
И обязательно обращайте внимание на контекст – не все синонимы можно употреблять в разном контексте. Вот что это означает на практике
Пример: Мы можем использовать в конкретном контексте не все синонимы.
А это скриншот из онлайн-словаря:
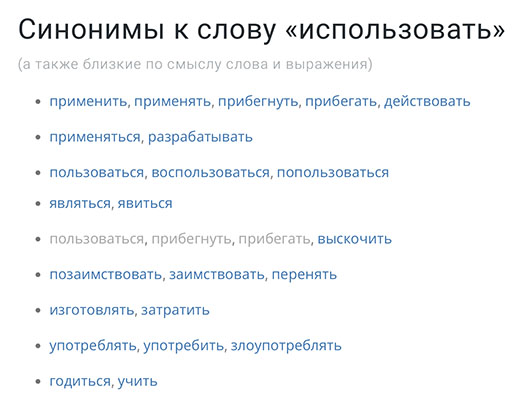
Попробуйте заменить в нашем предложении слово «использовать» на каждый из этих вариантов – далеко не все они подойдут по смыслу. К тому же некоторые «синонимы» оказались в этом списке по ошибке.
Избегайте тавтологии – это стилистическая ошибка, при которой однокоренные слова повторяются в одном предложении или в соседних. Нужно разносить повторяющиеся слова хотя бы через предложение.
Как выглядит тавтология:
Архитекторы и проектировщики долго работали над проектом этого здания.
Как можно перефразировать:
Архитекторы и проектировщики долго работали над чертежом (планом) этого здания.
Готовую статью проверяйте на SEO-показатели. Это можно сделать сервисами «адвего» или «текст ру». В первом случае показатель называется «академическая тошнота», во втором – «заспамленность».
Адвего удобен тем, что подсчитывает, сколько раз автор употребляет в тексте каждое слово. На скриншоте пример, в каком виде сервис выдает результат.
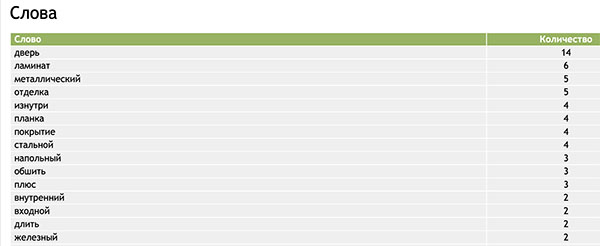
Текст ру цифру не показывает, но подсвечивает фиолетовым цветом. Чем темнее подсветка, тем чаще встречается это слово.
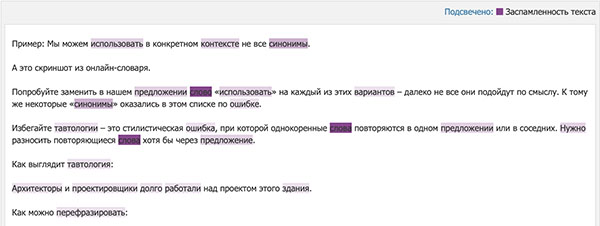
Можно ориентироваться на любой из этих сервисов. Частые повторения слов нужно перефразировать.
Изучайте новые слова. Это нужно делать попутно, когда читаете любую экспертную информацию. Обязательно уточняйте, что означают незнакомые слова, чтобы при необходимости применять их в работе. Это тоже долгосрочная стратегия, которая позволит значительно расширить лексикон.






























