Что делать если не запускается операционная система
Советы подходят для следующих операционных систем:
- windows XP;
- windows 7;
- windows 10;
- windows 8.
Разберемся, о чем говорит белый текст на черном экране.
Floppy disk fail(40) Press F1
Появление этой ошибки указывает на проблемы с дискетниками (или флоппидисками). На данный момент сталкиваются с этим владельцы устаревших моделей компьютеров. Чтобы решить проблему, нужно отключить в БИОСЕ параметры, в названии которых присутствует «Floppy». Для этого меняем статус на «disabled». Далее сохраняем изменения, используя клавиши F10 и Enter.
CMOS cheksum error
Одной из причин появления данного сообщения является разряженная батарея, и, в большинстве случаев, ее замена приведет к решению проблемы. Также причиной может являться вирусная атака и аппаратный (или программный) сбой. При неблагоприятном раскладе — повреждена микросхема, на которой находится БИОС. Решить проблему можно следующим способом: восстановить параметры по умолчанию. В случае неудачи нужно обновить БИОС (на официальном сайте производителя материнской платы можно скачать актуальную версию).
Возможны несколько причин:
- Неисправность жесткого диска – пожалуй, это самый печальный исход, ведь может быть потеряна вся информация, находящаяся на диске.
- У кабелей, подключающих жесткий диск, нарушен контакт. Следует снять и поменять местами SATA-кабель. Далее сделать подключение повторно. Также решением проблемы может быть перестановка местами sata-кабелей dvd-привода и винчестера. Кабели питания обязательно должны быть плотно присоединены.
- Неисправность блока питания. Причиной возникновения ошибки может быть низкая мощность, к чему могли привести подсушенные конденсаторы. Для того чтобы проверить в этом ли причина, нужно установить исправный блок питания, например, с другого компьютера. Если это помогло и ПК заработал, то решением будет замена своего блока или его ремонт.
Power ON в BIOS
С помощью меню БИОС можно назначить определенную комбинацию клавиш для запуска ноутбука
После этой процедуры работоспособность основной Power становится не особо важной
Для выполнения данной операции следуйте инструкции:
- Выполните вход в BIOS (нажмите клавишу F2 после запуска ноутбука).
- После загрузки системы отыщите команду «Power Management» в продолжении «Setup» или «Power», в зависимости от модели.
В открывшемся меню выберите команду «Power on function» (это настройки питания системы) или «Power On by PS2 KB/MS».
- Далее нажмите пункт «Any Key», после «Hot Key» – теперь можете задать желаемое сочетание на клавиатуре, с помощью которого будете производить запуск Windows.
- Для подтверждения настроек щелкните F10 -> Enter.
Сделайте перезагрузку ноутбука. Теперь для включения системы нужно просто нажимать на выбранную комбинацию.
Как использовать ноутбук как монитор для компьютера: 3 способа подключения
Если вышел из строя экран ПК и нет возможности приобрести новый, можно использовать ноутбук как монитор. Также такой вариант подойдет, если хочется некоторое время пользоваться неработающим ноутом. Главное, чтобы работал сам экран лептопа, иначе ничего не получится.
Подключить экран к ноутбуку можно 3 способами: через кабель, специальные программы и платы видеозахвата. Рассмотри каждый метод детальнее, чтобы не оставалось вопросов.
Подключение ноута к ПК с помощью кабеля
Этот способ требует покупки кабеля, если его нет. Чтобы определиться с необходимым шнуром, стоит выяснить какие разъемы в устройстве.
Встречаются приборы с портами VGA (правда в силу устаревания разъема, он в основном на старых моделях), HDMI, USB
Обращаем на это внимание при подборе кабеля
Алгоритм подключения компьютера к ноутбуку занесен в таблицу
Что делать
Если необходимо, все можно «отмотать» назад в этом же разделе, изменив настройки на первоначальные. По отзывам юзеров, это один из простых способов.
Управление ПК на ноуте через программы удаленного доступа
Если под рукой нет кабеля, можно воспользоваться способом соединения ноута и ПК без проводов. Метод актуален для владельцев девайсов от Apple. Здесь есть специальная опция под названием Air Display (есть не во всех версиях аппаратов, может потребоваться установка приложения).
Прога находится в свободном доступе, ее легко можно скачать из инета. Для установки нужно следовать инструкциям. Все интуитивно понятно.
Если прога уже есть на вашем ноуте, соединиться с ПК можно следующим образом:
- на панели задач выбрать значок программы и кликнуть на него;
- в открывшемся окне со списком доступных девайсов выбрать нужный;
- кликнуть на Connect и дождаться соединения.
Теперь можно вывести изображение, текстовую информацию с компьютера на ноутбук. Air Display помогает использовать мониторы совместно, все действия осуществляются по типу удаленного соединения.
Также можно воспользоваться функцией AirPlay — она по умолчанию присутствует у всех яблочных девайсов, актуальных в 2021 году. Для её включения нужно сделать следующее:
- Законнектить комп на MacOS к тому же роутеру, что и дисплей или телевизор поддерживающий AirPlay 2.
- На яблочном ПК тапнуть на значок , что находится справа сверху. Если его нет, то нужно зайти в меню компа: Apple — «Системные настройки» — «Мониторы» и включить «Показывать параметры видеоповтора в строке меню, если доступно».
- Выбрать «Использовать как отдельный монитор».
- В выпадающем списке найти свой монитор или ТВ
- При первом коннекте девайсов, «яблоко» может запросить пароль. Нужно посмотреть, какие цифры будут указаны на подключаемом дисплее и ввести их на ПК.
Подключение с помощью платы видеозахвата
Еще один способ — приобрести плату видеозахвата с USB. Она предоставит возможность беспроблемно использовать в ноуте и монитор, и клавиатуру. Плата подключается одной стороной к ПК, второй — к ноуту.
Работать с платой можно с любого девайса, оснащенного разъемами USB. Все драйвера идут в комплекте, поэтому проблем с ее установкой не возникнет. При этом все-таки оптимальный вариант — использовать стандартное проводное соединение ПК и ноута, т. к. это потребует меньшего количества ресурсов. Тогда подключение экрана ноутбука к компьютеру займет несколько минут — секунда на физический коннект и 2-3 минуты на автоматическую установку драйверов.
Советы из этого мануала под силу даже новичкам. Достаточно потратить несколько минут, и в некоторых случаях понести дополнительные траты. В первом случае для использования ноутбука как монитора достаточно иметь HDMI или USB-провод, во втором, нужно будет купить плату видеозахвата. Второй способ оптимально подходит обладателям «яблочных» девайсов. Здесь не нужно тратиться, только установить приложение. Выбор метода подключения ноута к ПК — за пользователем, которому остается изучить все 3 и остановиться на самом удобном, быстром и простом из них.
Перезагрузка компьютера
1. Обычная перезагрузка компьютера
Когда-то компьютер перезагружали по нескольку раз в день, чтобы освободить память от ненужных данных и избавиться от проблем в работе (ох уж этот Windows 98).
Сейчас перезагрузку выполняют редко, в основном после установки программ, изменения настроек или обновления операционной системы.
Процесс перезагрузки в Windows 7:
- Нажать на кнопку «Пуск»;
- Навести на стрелку рядом с кнопкой «Завершение работы»;
- Выбрать пункт «Перезагрузка» (нажать левой кнопкой мыши).
Перезагрузка компьютера в Windows 7
Перезагрузка в Windows XP (первый вариант):
- Нажать на кнопку «Пуск»;
- Выбрать пункт «Выключение» (нажать левой кнопкой мыши);
- Нажать кнопку «Перезагрузка» (навести курсор и нажать левой кнопкой мыши);
Перезагрузка компьютера в Windows XP
Перезагрузка в Windows XP (второй вариант):
- Нажать на кнопку «Пуск»;
- Выбрать пункт «Завершение работы» (нажать левой кнопкой мыши);
- Выбрать в выпадающем меню пункт «Перезагрузка»;
- Нажать кнопку «Ок».
Обычная перезагрузка совершенно не вредит компьютеру, можно выполнить её, если чувствуете, что компьютер «тормозит» и закрытие лишних программ не помогает.
2. Принудительная перезагрузка компьютера
Если компьютер долго не реагирует на нажатие клавиш и движения мыши, значит он завис. Можно выполнить принудительное выключение компьютера (описано выше), но если компьютер еще нужен для работы, то можно выполнить принудительную перезагрузку компьютера.
Чтобы принудительно перезагрузить компьютер, нужно найти на передней панели кнопку «Reset» («Сброс») и нажать на неё (не удерживая).
Кнопка «Reset» («Сброс») на передней панели
После нажатия на кнопку «Reset» компьютер начнет загрузку заново, как будто Вы его только что включили. Естественно, все несохраненные данные будут утеряны.
Используйте принудительную перезагрузку («Reset») только в крайних случаях!
При нажатии на кнопку «Reset» есть риск повреждения жесткого диска или потери данных. Поэтому желательно, чтобы красный индикатор обращения к жесткому диску не светился и не мигал, когда Вы нажимаете кнопку сброса.
Общее правило для принудительного выключения и перезагрузки компьютера
Еще раз повторю, что эти два действия (принудительная перезагрузка и принудительное выключение) нужны на крайний случай, соблюдайте следующие правила от автора IT-уроков:
Не торопитесь, подождите, может компьютер не завис, а занят обработкой данных, на это может указать мигающий красный индикатор.
Подождите некоторое время (одну-три минуты), если после этого компьютер не начнет реагировать на нажатия клавиш, то только в этом случае используйте принудительную перезагрузку или выключение.
На этих важных правилах закончим сегодняшний урок.
Копирование запрещено
Анонс
Есть еще два режима работы компьютера: ждущий и спящий режим, но о них мы поговорим уже на Уровне 2 «Пользователь».
В следующем же уроке рассмотрим внутреннее устройство системного блока и узнаем какие компоненты больше всего влияют на производительность компьютера.
Видео-дополнение
Сидя за компьютером, мы совсем забываем о своем здоровье. Это видео напомнит Вам об одном из условий здоровой работы за ПК.
Читать дальше: Урок 7. Внутреннее устройство системного блока
Рекомендую изучить предыдущие уроки:
Много интересного в соц.сетях:
Не включается компьютер! Пресловутая кнопка POWER!
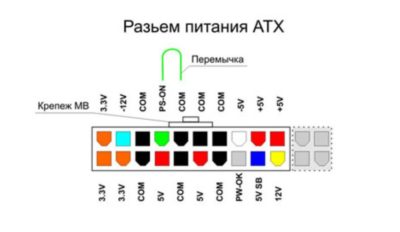
Последнее время я стал часто сталкиваться с неисправностью кнопки включения ПК — кнопки Power. Раньше я не предавал ей большого значения и не уделял должного внимания. А зря!
Бывает так, что питание в сети есть, блок питания, при замыкании соответствующих контактов разъема, заводится с пол оборота и прекрасно работает. Материнская плата сигнализирует своим светодиодом о наличии дежурного напряжения, но по нажатию кнопки pwr ничего не происходит. Компьютер не включается!
Конечно, причин такого поведения может быть великое множество, но всё — таки стоит обратить внимание на кнопку включения ПК!
Что делать, если компьютер не включается?
1. Надо проверить работоспособность блока питания.
2. Запустить ПК, минуя кнопку включения, которая расположена в корпусе ПК.
Как проверить блок питания компьютера?
Отвечаю. Экспресс проверка компьютерного блока питания проводится следующим образом:
1. Отсоединяем все разъемы блока питания от компьютера (от материнской платы, от видеокарты, от всяческих жестких дисков, куллеров и так далее).
2. Теперь надо замкнуть два провода на следующем разъеме. Он самый широкий из всех, которые выходят из БП. Можно замыкать любой черный на зеленый провод. Как правило, я замыкаю зеленый и ближний черный (земля). Сделать это можно обычной скрепкой или пинцетом.
Если на блок питания подано 220 вольт из розетки, провода замкнуты правильно, кнопка включения на самом БП (есть такие модели) включена, а вентиляторы блока питания не запустились, то можно констатировать неисправность блока питания. Напротив, если при замыкании указанных контактов на разъеме блока питания компьютера вы увидели, что вентиляторы внутри блока вращаются, а не просто дернулись или молчат, то блок питания исправен.
Заодно научились запускать компьютерный блок питания без компьютера!
Многие опытные мастера могут возразить, что такая проверка не может точно показать исправность или неисправность БП. И будут частично правы. Но мы делаем экспресс проверку, которой в данном случае вполне достаточно. Тем более, что далеко не у каждого пользователя есть нагрузочный стенд или хотя бы мультиметр, чтобы углубляться дальше.
После проверки блока питания подключаем все разъемы обратно. И решаем следующую задачу.
Как запустить компьютер без кнопки?
Легко! Особенно, если у вас просторный корпус. На материнской плате есть разъем, куда подключаются все органы передней панели корпуса: светодиоды, кнопки, usb порты и многое другое. Обычно коннекторы, к которым подключаются кнопки включения или перезагрузки, находятся в нижней правой части материнской платы. Также читайте статью о настройке включения компьютеров с клавиатуры и с мышки.
У каждого производителя материнских плат расположение контактов может отличаться. Поэтому лучшим вариантом поиска будет открыть документацию на вашу материнскую плату и найти расположение этих контактов там. Документация на материнскую плату должна идти с магазина, если вы ее потеряли или продавец вам ее не отдал (что бывает очень редко), то документацию на материнскую плату можно скачать в интернете на официальном сайте производителя, если есть доступ к интернету!
Если нет ни того ни другого, то ищем по надписям на коннекторах. Как правило они подписаны буквами Power Switch (PW Switch), Power ON, On-Off, не путать с PWRLED.
Вот типовые распиновки разъемов некоторых производителей:
Материнская плата Intel
Снимаем наши коннекторы и аккуратно кратковременно замыкаем контакт PWR SW и Ground. Компьютер должен запуститься. Чем замыкать? Шариковой ручкой!
Если компьютер запустился, то вывод очевиден: неисправна кнопка включения. Что делать в этом случае? Попробуйте заново подсоединить кнопку к разъему материнской платы, возможно был плохой контакт. Если не помогло, снимайте кнопку, а дальше по обстоятельствам – либо ремонт кнопки, либо замена оной.
Чтобы выйти из создавшейся ситуации на какое-то время, можно вместо кнопки включения подключить кнопку reset (перезагрузка) и пользоваться для включения ей.
Внимание: Ни автор данной статьи, ни администрация данного сайта, не несёт никакой ответственности за возможные проблемы, которые могут возникнуть в процессе включения компьютера таким образом. Все вышеперечисленные действия вы будете выполнять на свой страх и риск, и самостоятельно нести ответственность за возможные проблемы, которые не описаны в данной статье
Поэтому, если вы не имеете достаточной квалификации и знании, я рекомендую вам обратиться к специалисту.
rt.bamscams
Как включать компьютер с помощью клавиатуры или мыши
Привет, друзья. У многих из вас наверняка системник стоит на полу, и каждый раз при включении компьютера вам приходится мало того, что наклоняться, но, возможно, ещё и пробираться в труднодоступное место типа неудачно расположенной ниши компьютерного стола. Или вообще какого-нибудь закоулка помещения. Пользователи, страдающие радикулитом, болезнями суставов, или просто ленивые могут не подвергать свой организм лишним нагрузкам и включать ПК не кнопкой на системнике, а с помощью клавиатуры или мыши. Что для этого нужно?
Сразу стоит оговориться: в статье не идёт речь о погружении компьютера в сон и выведении из сна клавиатурой или мышью. Сон можно рассматривать как удобный вариант включения/выключения компьютера, но он не предусматривает полное отключение питания. В статье речь будет идти именно о полноценном включении питания компьютера.
Но чтобы компьютер включался с помощью клавиш клавиатуры или действий мыши, эти устройства должны подключаться к системнику через порт PS/2. Подключаемые через USB клавиатуры и мыши для этого дела не годятся. Разве что если их подключить через переходник PS/2-USB, если это проводные устройства. Беспроводные мыши и клавиатуры в любом случае в пролёте. Пульт ДУ из них сделать, увы, не удастся.
Второе, что нужно для решения поставленной задачи – это наличие в BIOS настроек активации запуска компьютера с помощью клавиатуры или мыши. Далеко не все материнские платы ПК предусматривают возможность включения с помощью действий мыши, но многие точно позволяют для этих целей задействовать клавиатуру. Посмотрим, как активируется возможность включения компьютера клавиатурой или мышью на примере BIOS UEFI двух материнских плат – Asus и Gigabyte.
В BIOS UEFI материнской платы Asus отправляемся в раздел расширенных настроек «Advanced». Далее идём в подраздел «APM».
Здесь представлен ряд опций управления питанием отдельными внутренними устройствами и периферией.
Материнская плата Asus позволяет задействовать для старта ПК только клавиатуру.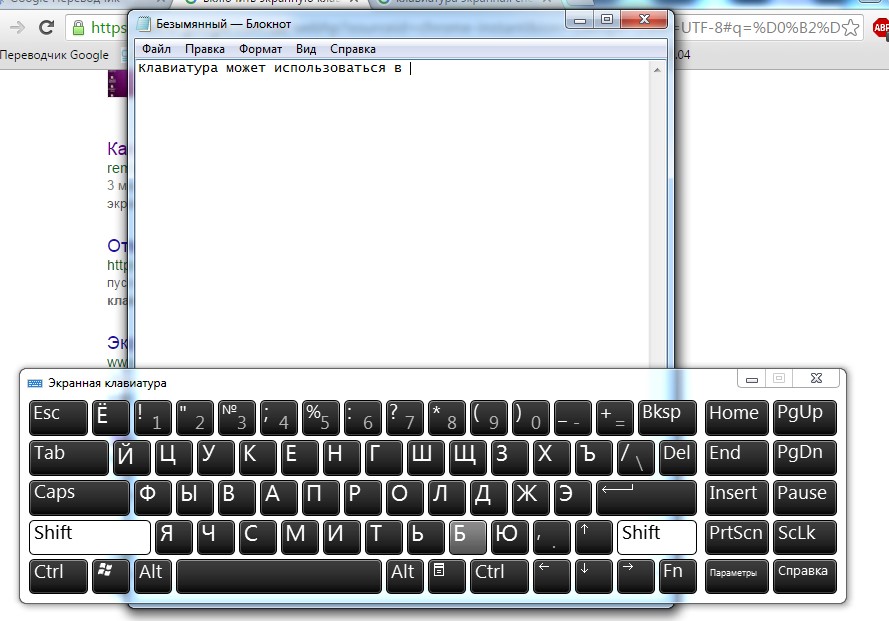 Жмём Enter на параметре «Power On By PS/2 Keyboard» и здесь можем выбрать:
Жмём Enter на параметре «Power On By PS/2 Keyboard» и здесь можем выбрать:
• Либо сочетание Ctrl+Esc;
• Либо клавишу пробела;
• Либо клавишу Power, ежели таковая есть в числе дополнительных клавиш клавиатуры.
Всё: жмём F10, сохраняем изменения и можем тестировать включение клавиатурой.
UEFI-прошивка «DualBIOS» на материнских платах Gigabyte позволяет больше. Идём в раздел «Управление питанием». Здесь, кстати, можем выставить настройки включения ПК по будильнику – указать дни, часы, минуты и секунды, когда он должен ежедневно включаться сам. Если хотим мышь назначить для включения компьютера, выбираем параметр «Включение ПК по сигналу мыши», жмём Enter.
И смотрим возможные действия мыши:
• Двойной клик;
• Движение мышкой.
Ну и выбираем, что больше нравится.
Если же хотим, чтобы включение осуществлялось клавиатурой, смотрим возможности параметра, соответственно, «Включение ПК с помощью клавиатуры». А в числе значений этого параметра есть включение:
А в числе значений этого параметра есть включение:
• По любой клавише – «Any key»;
• По вводу пароля – «Password»;
• По клавише «Power», если такая есть на клавиатуре – «Keyboard 98».
Выбираем, что больше нравится, жмём F10, чтобы сохранить настройки. И, собственно, тестируем.
Другие варианты BIOS
В других реализациях BIOS, естественно, будет всё по-другому. Но обычно опции запуска компьютера с помощью клавиатуры или мыши реализуются в настройках питания. В консольной AMI BIOS это, как и в UEFI Asus, раздел «Power», подраздел «APM Configuration», параметр «Power On By PS/2 Keyboard». В BIOS Award нужно идти в раздел «Power Management Setup», там (по идее) должны быть параметры «Power On By Keyboard» и «Power On By Mouse».
Аппаратная кнопка для запуска Boot Menu
Большинство ноутбуков оснащены аварийной кнопкой включения, которая вводит ПК в Boot Menu. Основные модели, оборудованные подобной функцией, – Lenovo, Sony, Acer, Asus, HP.
Чтобы воспользоваться этим вариантом, осмотрите свой компьютер на наличие подобной кнопки. Основные места, где она может располагаться – рядом с клавишей Power или сбоку от клавиатуры. На вид – как небольшая впадина круглой формы.
После того, как нужная клавиша будет найдена, выполните следующие инструкции:
- Аппаратная кнопка может быть спрятана глубоко в панель, поэтому с помощью нажатия пальцев ее активировать не получится. Для активации нужно надавить на нее острым предметом (иголкой, зубочисткой, булавкой).
- На экране загорится синий экран, найдите команду «Normal stantup» и нажмите на нее.
Подтвердите действие нажатием клавиши Enter. Далее начнется привычная загрузка Windows.
С помощью такого несложного способа можно включить ноутбук и продолжать работу. Однако, если ваш компьютер марок Dell, DEXP или Samsung, поиски аппаратной кнопки не увенчаются успехом. На этих моделях она не предусмотрена.
ЧАСТО ЗАДАВАЕМЫЕ ВОПРОСЫ
Как включить HP Pavilion?
Чтобы включить HP Pavilion, пользователь должен сначала найти кнопку питания. Она обычно расположена на передней или верхней части устройства и обычно помечена символом питания. Затем нужно нажать и удерживать кнопку в течение нескольких секунд, пока устройство не включится.
Как включить настольный компьютер HP Pavilion без кнопки питания?
На настольном компьютере HP Pavilion нет кнопки питания, поэтому для его включения необходимо воспользоваться одним из других способов. Для включения можно использовать мышь или клавиатуру. Если вы используете мышь, нажмите и удерживайте нажатой левую кнопку мыши, перемещая ее в правый верхний угол экрана. Если вы используете клавиатуру, нажмите и удерживайте клавишу Windows, а затем нажмите клавишу P.
Где находится кнопка «Пуск» на компьютере HP?
Кнопка запуска на компьютере HP расположена в левом нижнем углу экрана. Это маленькая круглая кнопка обычно синего цвета. При нажатии на нее открывается меню «Пуск», которое содержит список опций для запуска различных программ или доступа к системным настройкам.
Как включить компьютер без кнопки питания?
Некоторые компьютеры, особенно ноутбуки, не имеют кнопки включения. Для включения таких компьютеров необходимо использовать другой способ. Обычно это можно сделать, нажав определенную комбинацию клавиш или вставив специальное устройство, например, USB-накопитель.
Как извлечь аккумулятор из HP Pavilion?
Чтобы извлечь аккумулятор из ноутбука HP Pavilion, сначала убедитесь, что компьютер выключен и отсоединен от любых источников питания. Затем найдите кнопку освобождения батареи на дне ноутбука и нажмите ее, чтобы освободить батарею
Осторожно извлеките батарею из ноутбука и утилизируйте ее надлежащим образом
Где находится кнопка питания на HP Pavilion x360?
Кнопка питания расположена в правом верхнем углу ноутбука HP Pavilion x360. Это маленькая круглая кнопка черного или серебристого цвета. При нажатии на нее компьютер включается или выключается.
Как включить компьютер с помощью клавиатуры?
Существует несколько способов включить компьютер с помощью клавиатуры. Один из способов — удерживая нажатой клавишу с логотипом Windows, нажмите букву R. В результате откроется диалоговое окно «Выполнить». Затем введите «cmd» и нажмите Enter. Откроется Командная строка. Введите «shutdown -s -t 00» и нажмите Enter. Это приведет к выключению компьютера.
Как перезагрузить компьютер без кнопки питания?
Есть несколько способов перезагрузить компьютер без кнопки питания. Один из способов — использовать клавиатуру. Для этого нужно удерживать нажатыми клавиши Alt и Ctrl, а затем нажать клавишу Delete. Другой способ — использовать USB-накопитель. Для этого нужно создать на USB-накопителе файл «startup.bat». Содержимое файла должно быть таким: «shutdown -r -t 00».
Что представляет собой кнопка «Пуск»?
Кнопка «Пуск» — это знаковый элемент операционной системы Windows, который используется для инициирования задач и доступа к функциям. Это прямоугольная кнопка, которая обычно располагается в левом нижнем углу рабочего стола и обычно отображает слово «Пуск» белым текстом на синем фоне. При нажатии на кнопку «Пуск» открывается меню «Пуск», которое предоставляет доступ к различным инструментам и опциям.
Какая клавиша открывает меню «Пуск»?
Клавиша Windows на клавиатуре используется для открытия меню «Пуск» в Windows. Меню «Пуск» — это центральное место, где пользователи могут найти все свои приложения, папки и настройки. Оно также обеспечивает быстрый доступ к часто используемым функциям, таким как Панель управления и кнопки выключения.
Где расположены параметры питания в Windows 10?
Опции питания в Windows 10 расположены в меню «Пуск». Есть три варианта питания: Сон, Выключение и Перезагрузка. Чтобы перевести компьютер в спящий режим, нажмите кнопку Сон, а затем выберите время, в течение которого компьютер будет находиться в спящем режиме. Чтобы выключить компьютер, нажмите кнопку Выключить, а затем выберите, выключить или перезагрузить компьютер. Чтобы перезагрузить компьютер, нажмите кнопку Перезагрузка.
Как включить компьютер? Разные способы включения компьютера. | Компьютер с нуля!
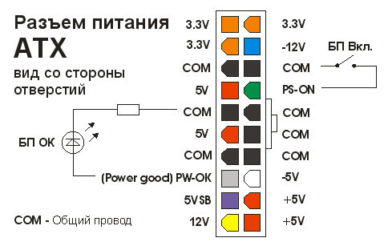
Казалось бы глупейший вопрос, и глупейший урок в этом блоге. Очевидно, что раз вы уже читаете эти строки, то наверное ваш компьютер все-таки включен. Как вам это удалось? Называется «приплыли». В этом уроке я расскажу, какими способами можно включать ваш компьютер, кроме как нажав на большую кнопку с надписью Power на системном блоке.
Для тех, кто все-таки не знает, как включить компьютер (будем считать что компьютер с которого вы сейчас читаете этот урок для вас включил кто-то другой)
1) Действие
Сначала убедитесь, что ваш компьютер включен в электро розетку. Как правило компьютер состоит из нескольких устройств и они подключаются в розетку через переноску с пятью-шестью розетками и выключателем.
В компьютерных магазинах эту переноску почему-то горделиво называют сетевой фильтр (наверное, чтобы придать значимости дешевой китайской переноске и продать ее подороже).
На самом деле этот «фильтр» ничегошеньки не фильтрует, и не стоит надеяться, что он однажды спасет ваш компьютер от перепада напряжения, или от двух фаз, врубленных по ошибке пьяным электриком.
2) Действие
Найдите системный блок, он же «процессор» (неправильное название), он же «системник«, он же большой железный коллайдер ящик с пластмассовой «мордой» под столом или на / в столе, хотя иногда системный блок может быть не больше коробки конфет по величине) и нажмите на нем самую большую (как правило) кнопку спереди (иногда сверху). На кнопке или возле нее может быть надпись Power, а может надписи не быть а вместо надписи чаще всего может быть вот такая вот штучка:
Вот она! загогулина! «Нажми на кнопку — получишь результат, и твоя мечта осуществится!» — (группа «Технология»)
Кстати! Знаете, что эта палка с кружочком означает, и почему именно такую закорючку размещают на кнопке включения почти любого устройства? Догадайтесь!
Альтернативные варианты решения проблемы
Бывает, что при проблеме со стартом ОС высвечивается меню с такими вариантами режима загрузки: безопасный режим, безопасный режим с загрузкой сетевых драйверов и пр. Для начала нужно выбрать запуск обычного режима или последнюю удачную конфигурацию (естественно, с работоспособными параметрами). В случае, если проблема не решена, выбираем безопасный режим. И в данном режиме восстанавливаем нормальную загрузку.
Казалось бы глупейший вопрос, и глупейший урок в этом блоге. Очевидно, что раз вы уже читаете эти строки, то наверное ваш компьютер все-таки включен. Как вам это удалось? Называется «приплыли». В этом уроке я расскажу, какими способами можно включать ваш компьютер, кроме как нажав на большую кнопку с надписью Power на системном блоке.
Для тех, кто все-таки не знает, как включить компьютер (будем считать что компьютер с которого вы сейчас читаете этот урок для вас включил кто-то другой)
Сначала убедитесь, что ваш компьютер включен в электро розетку. Как правило компьютер состоит из нескольких устройств и они подключаются в розетку через переноску с пятью-шестью розетками и выключателем. В компьютерных магазинах эту переноску почему-то горделиво называют сетевой фильтр (наверное, чтобы придать значимости дешевой китайской переноске и продать ее подороже). На самом деле этот «фильтр» ничегошеньки не фильтрует, и не стоит надеяться, что он однажды спасет ваш компьютер от перепада напряжения, или от двух фаз, врубленных по ошибке пьяным электриком.



























