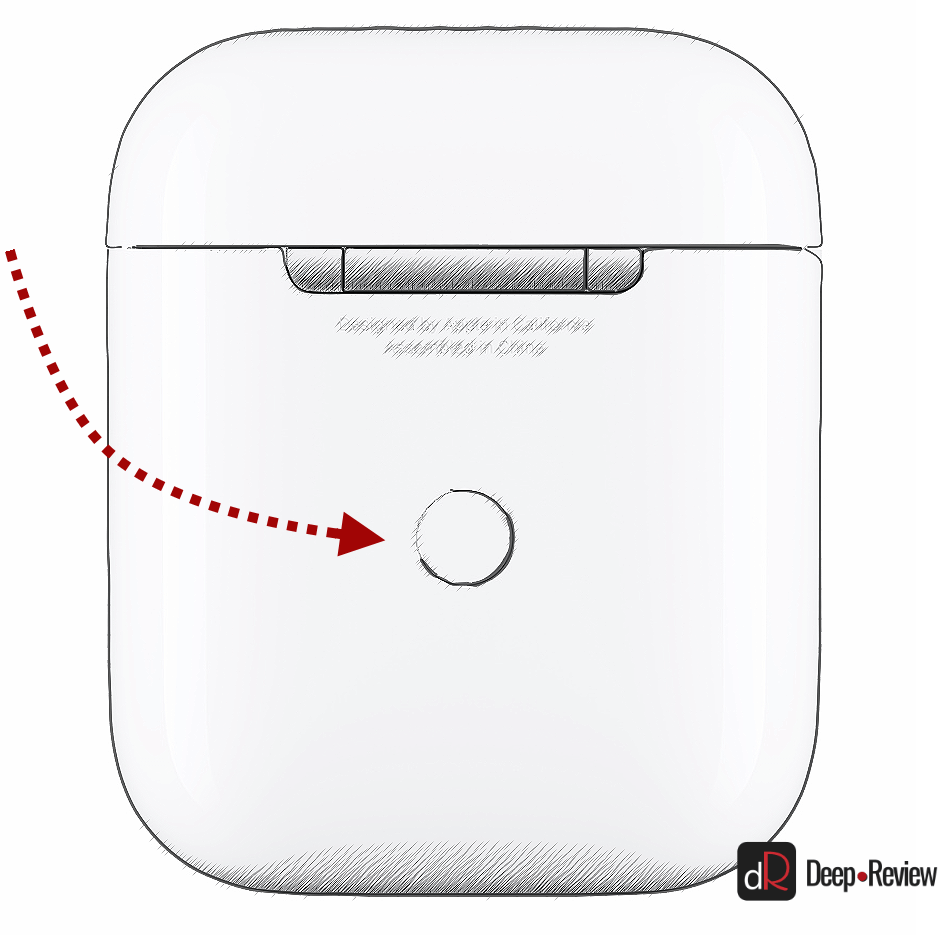Как подключить беспроводные наушники к компьютеру на Windows?
Шаг 1. Если вы купили TWS-наушники с зарядным кейсом, тогда откройте его и не доставая наушников, зажмите на 2-3 секунды небольшую кнопку на самом кейсе.
Шаг 2. Если наушники поставляются без кейса или же на нем нет никаких кнопок, тогда вставьте наушники в уши (или наденьте на голову) и зажмите кнопку или сенсорные панели на наушниках на 7 секунд.
Шаг 3. Откройте меню Bluetooth на компьютере и нажмите кнопку Добавление Bluetooth или другого устройства.
Шаг 4. В появившемся окошке выберите Bluetooth Мыши, клавиатуры, аудио или другие типы устройств.
Шаг 5. Компьютер начнет поиск доступных для подключения Bluetooth-наушников и как только они появятся, выберите их мышкой. В некоторых случаях необходимо подтвердить подключение, нажав соответствующую кнопку.
Шаг 6
Готово! Важно отметить, что эти шаги необходимо пройти только один раз. В дальнейшем наушники будут автоматически подключаться к ноутбуку, как только вы будете извлекать их из кейса или включать питание
Комментарии на инструкцию по подключению Bluetooth-наушников к компьютеру
Если у вас возникли проблемы или вопросы по какому-либо из этих пунктов, тогда читайте далее более подробную инструкцию с иллюстрациями и комментариями.
Шаги 1-2. Или как перевести беспроводные наушники в режим сопряжения
Для начала определитесь, какие именно у вас наушники. Если это полностью беспроводные TWS-наушники с зарядным кейсом, тогда внимательно посмотрите на кейс, нет ли на нем кнопки.
Посмотрите, где может размещаться эта кнопка и как она выглядит на примере Apple AirPods:
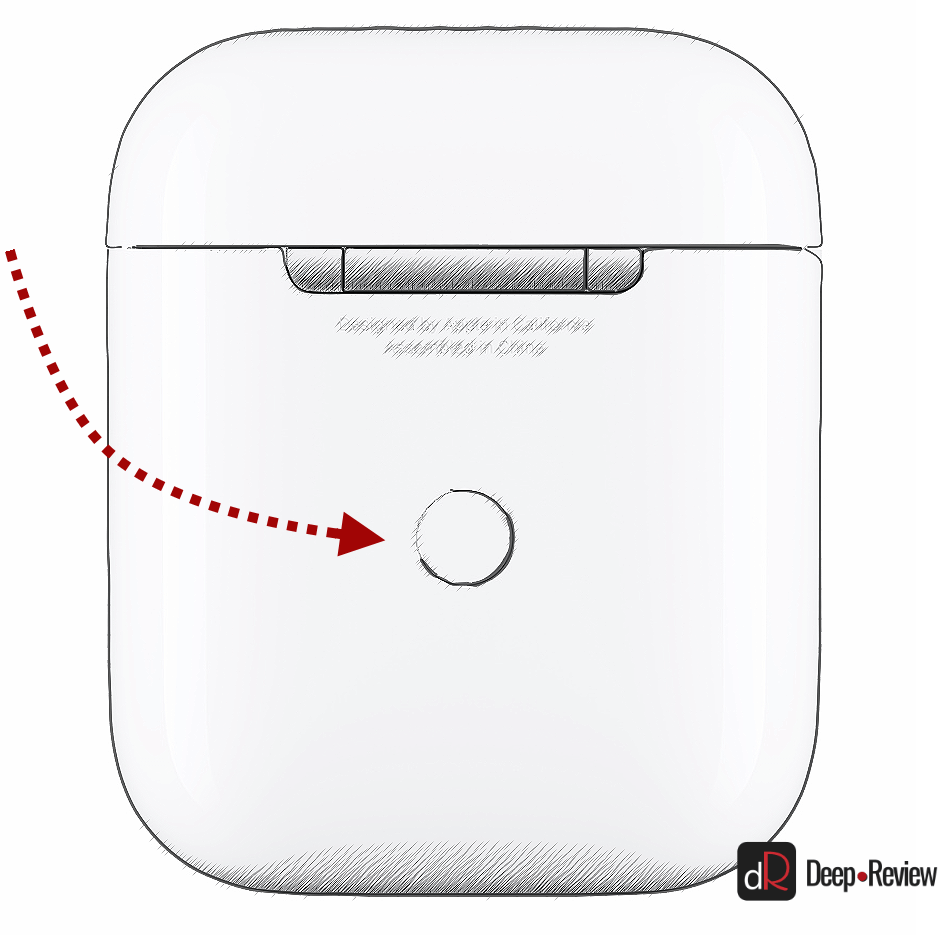
Если такая кнопка есть, тогда откройте крышку кейса и зажмите на 2-3 секунды эту кнопку. Вы увидите, как светодиодный индикатор внутри кейса начнет быстро мигать белым цветом. Это означает, что наушники находятся в режиме сопряжения и доступны для подключения к любому устройству.
Такие кнопки есть на многие моделях, включая:
- Apple AirPods и AirPods Pro
- Huawei FreeBuds 3
- Honor FlyPods
Если такой кнопки нет (Xiaomi AirDots, Sony WF-1000XM3 и др.) или ваши наушники вообще не имеют зарядного кейса, тогда:
- При наличии механической кнопки на наушниках, зажмите эту кнопку на 7 секунд, пока светодиодный индикатор на наушниках не начнет мигать белым цветом
- При сенсорном управлении, зажмите сенсоры на двух наушниках одновременно и подержите 5-7 секунд, пока также не увидите мигающий белым цветом индикатор
Теперь можно переходить к следующим шагам.
Шаги 3-5. Или что нужно сделать на компьютере для подключения Bluetooth-наушников
Когда наушники находятся в режиме сопряжения, необходимо добавить их в Bluetooth-устройства компьютера. Для этого на панели задач дважды щелкните мышкой на иконе Bluetooth:
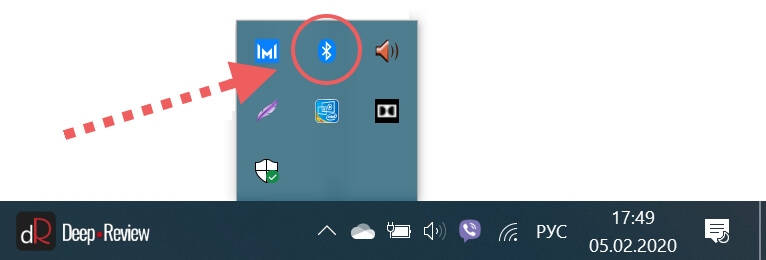
В настройках Bluetooth необходимо нажать кнопку Добавление Bluetooth или другого устройства:

В появившемся окошке «Добавить устройство» выбираем Bluetooth:
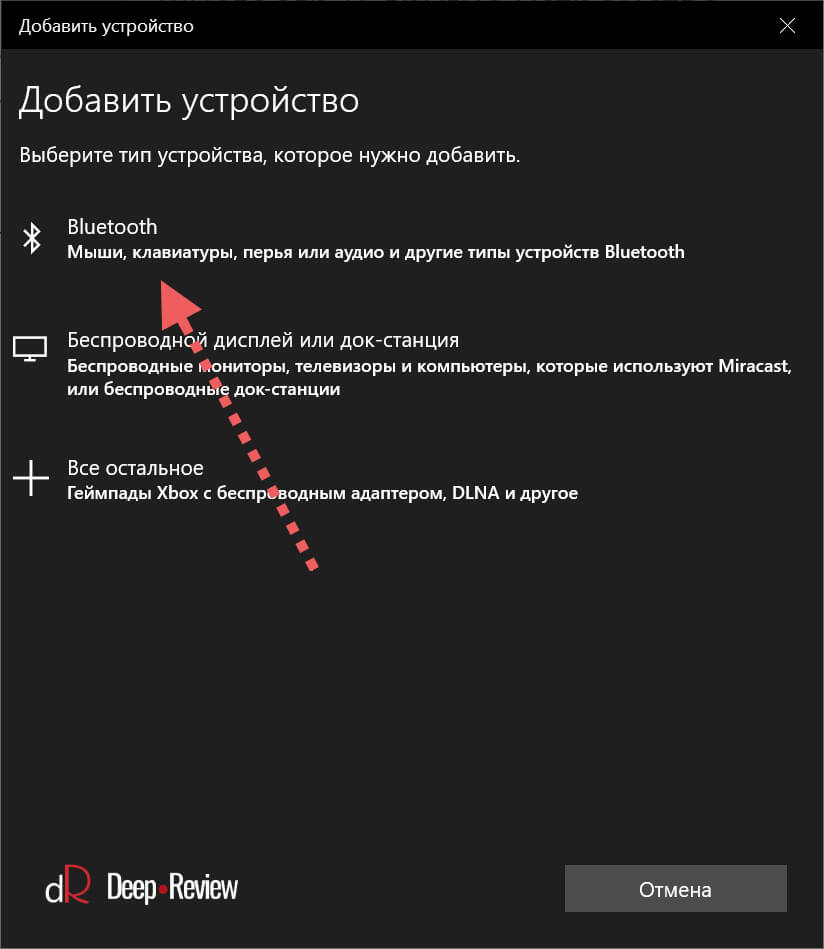
Когда компьютер обнаружит ваши беспроводные наушники, выберите их в списке. После чего, при необходимости, подтвердите подключение, нажав кнопку Подключиться:
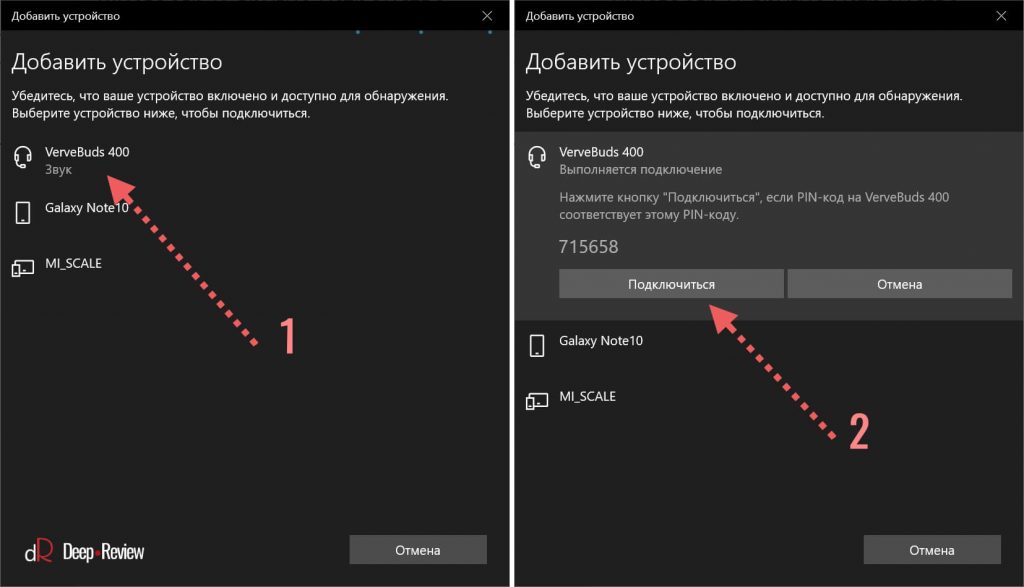
На этом подключение и настройка Bluetooth-наушников завершена. В дальнейшем наушники будут автоматически подключаться к этому компьютеру при открытии кейса или включении.
Основная проблема, возникающая при подключении беспроводных наушников к компьютеру
Если не считать редкие случаи брака или поломки, единственная проблема заключается в том, что пользователь не может перевести Bluetooth-наушники в режим сопряжения. Ведь только в этом режиме наушники могут обнаружить другие устройства и подключиться к ним.
Если ваши наушники не переходят в режим сопряжения по приведенной инструкции, тогда поищите в интернете или в инструкции к устройству, как именно на нем включается режим сопряжения (или режим согласования). Для этого введите в поисковую строку фразу «как перевести <модель наушников> в режим сопряжения».
P.S. Не забудьте подписаться в Telegram на наш научно-популярный сайт о мобильных технологиях, чтобы не пропустить самое интересное! Если вам понравилась эта статья, присоединяйтесь к нам на Patreon — там еще интересней!
Bluetooth наушники без TWS
Самый первый тип, который появился на рынке уже много лет назад вместе, — это беспроводные наушники, которые соединены между собой проводом. При этом либо на этом шнурке, либо в одном из модулей расположен приемник Bluetooth сигнала, через который они соединяются с любой электроникой, будь то телефон, компьютер, ноутбук или телевизор.
Данный вид беспроводных наушников уже давно зарекомендовал себя среди пользователей, потому что отличается весьма стабильной работой и высоким качеством связи с источником звука. Однако у него тоже есть несколько подтипов:
-
Накладные — это классические по форме наушники, которые внешне один в один выглядят как компьютерные, только без провода. Они могут быть как большими профессиональными с массивными амбушюрами, так и компактные и даже со складной конструкцией, которые можно взять с собой в дорогу.
Обычно на одном из «ушей» имеется блок управления воспроизведением музыки, с которого можно переключаться между треками или ставить ее на паузу.
-
Затычки — более мобильное устройство, в котором наушники крепятся друг к другу тонкой пластиковой дужкой или просто утолщенным проводом, на котором также размещен блок управления. Их разновидностей может быть огромное количество, однако главное одно — они вставляются внутрь ушей, благодаря чему в них почти не проникают посторонние звуки.
Подготовка ПК
Прежде чем переходить к соединению, следует подготовить компьютер. Дело в том, что если говорить о ноутбуках, смартфонах, планшетах и так далее, то в таких устройствах, в подавляющем большинстве случаев модуль беспроводной связи уже встроен (как подключить беспроводные наушники к ноутбуку читайте здесь). Но, стационарный ПК таким оборудованием не оснащается. Его можно подключить отдельно.
Также нужное программное обеспечение вы сможете найти в интернете. Для этого вам необходимо знать точную модель устройства. Проверить установлено ли оборудование можно в диспетчере устройств, который открывается следующим образом.
Нажмите комбинацию клавиш Пуск+R. В появившемся окне напишите devmgmt.msc и нажмите «Ок». Данный сервис отображает все компоненты, которые установлены на ПК, в том числе и беспроводные адаптеры.
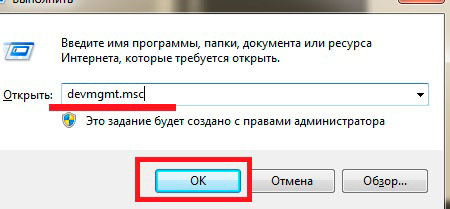
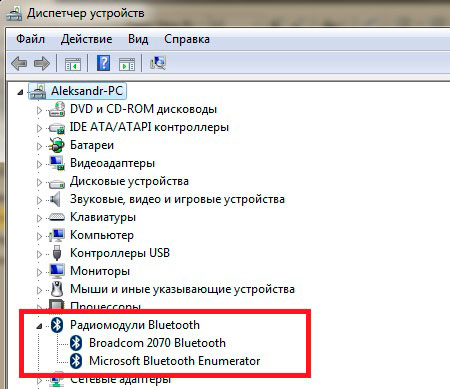
Стоит отметить, что иногда модуль может скрываться в ветке «Сетевые адаптеры».
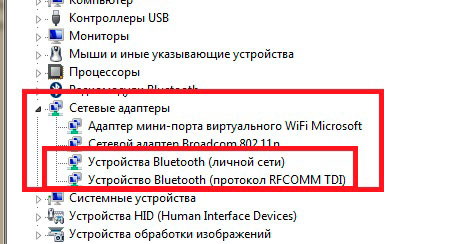
После подключения оборудования и установки драйвера в системном трее (нижний правый угол рабочего стола Windows) должен появиться соответствующий значок. Если нажать на него правой кнопкой мышки, то появиться меню управления.
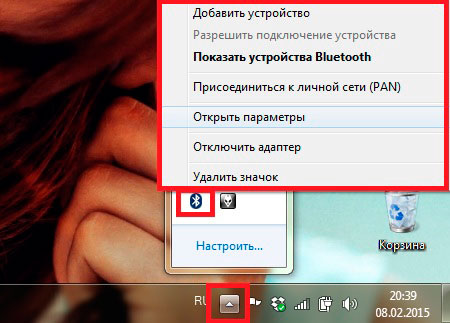
Стоит отметить, что для управления адаптером вы можете установить специальную утилиту, к примеру, BlueSoleil.
Это универсальная программа, которая позволяет легко и просто управлять адаптером. Благодаря ей подключение Блютуз наушников к стационарному компьютеру становится еще проще. Итак, драйвера и утилиты установлены, теперь можно переходить к настройке соединения.
Первоначальная настройка и установка
Перед началом использования наушников Defender FreeMotion B525 необходимо выполнить следующие шаги:
1. Зарядка
Перед первым использованием наушники следует полностью зарядить. Для этого подключите наушники к компьютеру или зарядному устройству с помощью кабеля USB. Во время зарядки индикатор наушников будет гореть красным цветом. Когда уровень заряда достигнет 100%, индикатор отключится.
2. Включение и подключение к устройству
Для включения наушников удерживайте кнопку включения/выключения наушников в положении включено в течение нескольких секунд, пока не загорится синий индикатор. Модуль Bluetooth будет готов к подключению.
Найдите и включите Bluetooth на своем устройстве (смартфон, планшет, ноутбук и т. д.). Выберите «Defender FreeMotion B525» из списка доступных устройств Bluetooth и выполните пару.
3. Управление проигрыванием
Основные функции управления воспроизведением музыки и звонками находятся на правом наушнике.
Для воспроизведения/паузы музыки нажмите кнопку «Play/Pause».
Для переключения на предыдущий трек нажмите кнопку «Previous».
Для переключения на следующий трек нажмите кнопку «Next».
Для ответа на входящий звонок нажмите кнопку «Answer/End Call».
Для отклонения входящего звонка нажмите кнопку «Reject Call».
4. Регулировка громкости
Для увеличения громкости удерживайте кнопку «Next», пока не достигнете желаемого уровня звука.
Для уменьшения громкости удерживайте кнопку «Previous», пока не достигнете желаемого уровня звука.
5. Заряд батареи
Уровень заряда батареи наушников можно проверить на экране устройства, с которым они подключены, либо через мобильное приложение для наушников, если такое имеется.
Перед зарядкой удостоверьтесь, что батарея наушников полностью разряжена.
Используйте только комплектующие, предоставленные в комплекте с наушниками, для зарядки батареи.
Как включить режим сопряжения Bluetooth на наушниках?
Чтобы выполнить подключение беспроводных наушников к телефон, ноутбуку, или другому устройству, необходимо сначала включить на наушниках режим сопряжения. Он же режим обнаружения. Проще говоря, нужно активировать Bluetooth, чтобы устройство смогло обнаружить наушники и выполнить сопряжение. На разных наушниках, в зависимости от формата, производителя, модели, этот режим активируется по-разному. Я покажу, как сделать это на примере обычных беспроводных Bluetooth наушников и TWS.
Для активация режима сопряжения на обычных наушниках необходимо зажать на несколько секунд отдельную функциональную кнопку, или кнопку питания. На раздельных TWS наушниках Bluetooth включается автоматически, когда наушники извлекаются из зарядного кейса, или с помощью кнопок на самих наушниках или кейсе. Это зависит от модели наушников. В статье мы подробно рассмотрим разные варианты на примере разных наушников.
Подробные инструкции, которые могут вам пригодиться:
Использование Блютуз наушников на iPhone
На iPhone все практически так же как и на телефонах с Android. Подключить можно любые беспроводные наушник. Об этом я рассказывал в отдельной статье: какие беспроводные наушники подойдут для iPhone. Но лучше всего интегрируются в систему (всплывающие окна, виджеты, возможность настройки) наушники от Apple. AirPods, AirPods Pro, AirPods Max. Но без проблем подключаются и работают даже дешевые китайские наушники типа i11, i12 и т. д.
Я уже делал отдельную инструкцию по подключению наушников AirPods к iPhone. Там же писал о решении возможных проблем и ошибок. Так же о подключении беспроводных наушников к телефонам от Apple я писал в этой статье.
8357
Сергей
Bluetooth
Обновление драйверов Bluetooth
Все мы знаем, как удобно использовать Bluetooth для подключения беспроводных устройств, таких как наушники, клавиатуры и колонки. Однако, иногда возникают проблемы с подключением или работой Bluetooth на нашем устройстве. В таких случаях часто рекомендуется обновить драйверы Bluetooth.
Драйвер — это программное обеспечение, которое позволяет устройствам взаимодействовать с операционной системой. Когда вы обновляете драйверы Bluetooth, вы загружаете и устанавливаете последнюю версию программного обеспечения, которое обеспечивает правильную работу Bluetooth на вашем устройстве.
Обновление драйверов Bluetooth может помочь решить некоторые проблемы, связанные с подключением или стабильностью Bluetooth. Например, если вы испытываете проблемы с подключением наушников Bluetooth к компьютеру, обновление драйверов может помочь исправить эту проблему. Также, обновление драйверов может улучшить качество звука и снизить задержку при использовании беспроводных устройств.
Обновить драйверы Bluetooth на компьютере с Windows 10 можно несколькими способами. Во-первых, можно воспользоваться встроенным в операционную систему менеджером устройств. Просто откройте меню «Пуск», найдите «Диспетчер устройств» и раскройте раздел «Bluetooth». Затем щелкните правой кнопкой мыши на устройстве Bluetooth, выберите «Обновить драйвер» и следуйте инструкциям на экране.
Второй способ — скачать и установить драйверы Bluetooth с официального сайта производителя устройства. Посетите сайт производителя вашего устройства, найдите раздел «Поддержка» или «Драйверы», выберите вашу модель устройства и загрузите последнюю версию драйвера Bluetooth. Затем запустите загруженный файл и следуйте инструкциям по его установке.
Обновление драйверов Bluetooth может занять некоторое время, но это может значительно улучшить работу и функциональность Bluetooth на вашем устройстве. Если вы испытываете проблемы с подключением или работой Bluetooth, не стесняйтесь обновить драйверы и проверить, помогло ли это решить проблему.
В чем плюсы TWS-наушников
Самым непосредственным преимуществом является то, что вы не имеете дело с проводами. Нет риска спутать или случайно сломать тонкие кабели. У вас есть два отдельных наушника в футляре, который заряжает их самостоятельно. В кейсе есть аккумулятор, который позволяет продлить время автономной работы. Для сравнения, обычные беспроводные наушники надо заряжать каждые пару часов прослушивания. Современные TWS с учетом зарядки от кейса могу обеспечить больше суток чистого времени звучания.
Некоторые чехлы поддерживают беспроводную зарядку для большего удобства. Большинство из них также имеют порты USB-C для проводной зарядки, некоторые из них даже включают быструю зарядку. То есть технологии не обошли стороной этот гаджет.
Несмотря на меньший размер, настоящие беспроводные наушники часто обладают теми же функциями, что и обычные беспроводные модели. Они могут включать встроенные элементы управления воспроизведением или даже активное шумоподавление (ANC) и голосовые помощники. Существуют модели с более высокой устойчивостью к воде и поту, а также модели, ориентированные на повышенную точность воспроизведения звука.

Даже именитые бренды полезли в это направление.
Не работают Блютуз наушники в Windows 7
Включением служб и настройкой звука проблема решается не всегда. Очень часто компьютер вообще не видит наушники, появляется ошибка при подключении, или просто Windows 7 не может установить драйверы на подключаемое устройство и соответственно наушники не работают. Система не видит их как источник для вывода звука. По этой проблеме писал отдельную статью: Bluetooth наушники не воспроизводят звук с ноутбука. Не отображаются в устройствах воспроизведения Windows.
Значит проблема в том, что система не смогла подобрать и установить нужный драйвер, который бы «показал» Windows 7 как работать с наушниками, или колонкой, которую мы подключали. Я думаю, это происходит из-за старого железа и драйверов. В самой системе так же может не быть драйвера для какого-то нового устройства, которое вышло намного позже, чем сама система (которая, кстати, уже не поддерживается Майкрософт).
Основное решение – обновление драйвера Bluetooth адаптера
В новой версии драйвера адаптера может быть драйвер для того устройства, которое нам не удается подключить. Так у меня было с подключением AirPods. После обновления драйвера программное обеспечение для всех компонентов в процессе подключения было установлено и наушники заработали.
Меня еще часто спрашивают, мол где скачать драйвер на Bluetooth наушники и какой. Отвечаю – нигде. Драйвер на конкретную модель наушников скачать нельзя.
Откройте диспетчер устройств и на вкладке «Радиомодули Bluetooth» откройте свойства Bluetooth модуля. У меня он назывался до обновления драйвера Generic Bluetooth Adapter. Открываем его свойства и на вкладке «Драйвер» смотрим дату разработки и версию.
Видим, что установлен стандартный драйвер от Microsoft. А разработан еще в 2006 году!
Нужно скачать и установить новую версию драйвера. Откуда? Как это сделать? У нас же конкретное устройство: ноутбук, или USB адаптер. Если это ноутбук, или тот же адаптер, то у него есть производитель, модель. Более того, в ноутбуке установлен беспроводной модуль какого-то конкретного производителя и у него тоже есть модель. Как правило, у производителя ноутбука, USB адаптера, беспроводного модуля есть сайт, откуда можно скачать драйвер.
Например, у меня в ноутбуке беспроводной модуль Intel Dual Band Wireless-AC 3160. Через поиск захожу сразу на страницу этой модели на сайте Intel и загружаю драйвер на Блютуз. Он там 2019 года выпуска. Чувствуете разницу?
Обратите внимание, чтобы драйвер был именно для Windows 7. Вы можете скачать драйвер с сайта производителя ноутбука. Если знаете модель беспроводного модуля, то лучше качать с сайта производителя Wi-Fi/Bluetooth модуля
Если знаете модель беспроводного модуля, то лучше качать с сайта производителя Wi-Fi/Bluetooth модуля.
После установки:
Как видите, название адаптера тоже изменилось. Ну и драйвер уже от 2019 года. Все устройства подключаются без проблем, все драйвера устанавливаются. Ноутбук увидел и подключил мышку, которую не видел до этого вообще.
Дополнительные решения
- Установить все обновления для Windows 7.
- Использовать программы типа BlueSoleil.Проверил ее, но она мне не понравилась. Насколько я понял, она устанавливает свои драйверы, полностью заменяет адаптер и меню (иконку) в трее. Возможно, в каких-то ситуациях она может пригодиться при подключении Блютуз наушников. Например, когда вы не можете найти новую версию драйвера для своего адаптера. Может кому-то будет удобнее работать с этой программой, не знаю. Мне удобнее через меню Windows 7.
- Установите Windows 10. Особенно, если производитель рекомендует для вашего компьютера именно Windows 10 и на сайте есть драйверы только под эту систему. По своему опыту могу сказать, что проблем с подключением Bluetooth-устройств (в том числе наушников) к Windows 10 намного меньше.
183
403871
Сергей
Bluetooth
Samsung Galaxy Buds Live
Эти TWS-наушники от Samsung получили крайне необычный дизайн корпуса, который напоминает то ли фасоль, то ли бобы. При этом пользователи указывают, что Galaxy Buds Live отлично сидят в ушах, поскольку повторяют форму ушной раковины.
Galaxy Buds Live оснащены однополосным 12-миллиметровым динамиком, а также специальным каналом для усиления низких частот. Микрофона сразу три, есть встроенный вибрационный датчик костной проводимости. Заявлена система активного шумоподавления, причем в данном случае она реализована в наушниках открытого типа. Управление – сенсорное. Несмотря на небольшой размер, время работы – до 6 часов.
Звук многим пользователям очень нравится.

Плюсы
- Необычно выглядят
- Беспроводная зарядка
- Прекрасное качество звучания
- Хорошо сидят в ушах
- Хорошее активное подавление звука
- Спокойно работают 4-5 часов без подзарядки
Минусы
- Маркие
- Среднее качество звука в микрофоне
- Подойдут не для каждого уха
Конструкция: вкладыши
Поддержка Bluetooth: 5.0
Время работы: до 6 ч
Время работы от батареи в кейсе: до 29 ч
Как подключить беспроводные Bluetooth наушники к Windows 7?
Сначала покажу процесс подключения. В большинстве случаев наушники подключаются за минуту и отлично работают. Нет никаких неполадок и ошибок.
Если у вас в ноутбуке, или ПК есть Bluetooth модуль (физическое устройство) и установлены драйверы, то в трее должна быть иконка Bluetooth
Если же в диспетчере устройств нет Bluetooth адаптера и нет иконки в трее, то скачайте и установите драйвер на Bluetooth с сайта производителя ноутбука, или адаптера. Так же на эту тему я недавно опубликовал большую статью: как проверить, есть ли Bluetooth на ноутбуке или компьютере и как его найти.
Но как показывает практика, не всегда процесс подключения беспроводной гарнитуры проходит так гладко. Чаще всего проблемы именно с выводом звука на наушники, или работой микрофона. Все вроде подключено, но звука нет.
Динамик Bluetooth подключен, но нет звука в Windows 10
Изучите пошаговую процедуру реализации исправлений:
Перезапустите службу поддержки Bluetooth
Если динамик Bluetooth не обнаружен или недоступен для вашего ПК с Windows 10, подумайте о перезапуске службы поддержки Bluetooth. Узнайте, как это сделать, и убедитесь, что все службы, связанные с Bluetooth, работают без сбоев.
Всё, что вам нужно сделать, чтобы убедиться, что соответствующая служба поддержки включена и работает нормально:
Теперь попробуйте подключить динамик Bluetooth к компьютеру с Windows. Надеюсь, на этот раз сопряжение пройдёт удачно и он начнёт работать правильно.
Обновите драйверы Bluetooth для Windows 10
Вероятно, это одно из лучших решений большинства проблем, связанных с вашим устройством Bluetooth. Просто обновите драйверы вручную или автоматически.
Убедитесь, что все ваши драйверы обновлены, чтобы всё оборудование и программное обеспечение работало без сбоев. Хотя вы можете вручную найти и заменить последние версии драйверов Bluetooth для Windows 10 через диспетчер устройств. Этот процесс немного беспокойный и, если что-то сделать неправильно, результат может отразиться на работу всей системы.
Один из лучших способов обновить драйверы устройств – использовать специальное программное обеспечение для обновления драйверов.
Приложению потребуется несколько минут, чтобы найти наиболее совместимые и самые последние версии драйверов.
Проверьте наличие обновлений Windows 10
Что ж, если вы используете устаревшую версию ОС, вероятно, самое время перейти на последнюю версию операционной системы. Это не только поможет вам избавиться от типичных проблем с компьютером, но также поможет вам насладиться новыми функциями и повышенной производительностью.
Чтобы обновить и запустить последнюю версию Windows 10, выполните следующие действия:
Если доступны последние обновления, они будут загружены в ближайшее время.
Запустите средство устранения неполадок Bluetooth
Windows 10 поставляется со встроенной утилитой для устранения неполадок, которая помогает пользователям сканировать ПК на предмет конкретных проблем и устранять их одним щелчком мыши. Вы можете запустить средство устранения неполадок и посмотреть, устраняет ли оно проблему с Bluetooth-динамиком.
Чтобы запустить встроенное средство устранения неполадок оборудования, выполните следующие действия:
Теперь пусть средство устранения неполадок просканирует и исправит все возможные проблемы, которые могут мешать обычным операциям.
Изменение типа запуска Bluetooth
Если ни один из обходных путей не поможет вам решить проблему с отсутствие звука в Bluetooth-динамике, возможно, вам нужно изменить определенные настройки Bluetooth, одной из которых является тип запуска.
Давайте узнаем, как это сделать?
Закройте окно и попробуйте подключить динамик Bluetooth к Windows 10. Теперь он должен быть успешно сопряжен, и вы услышите долгожданный звук в динамике Bluetooth.
Повторное добавление устройства Bluetooth
Подумайте об удалении и повторном добавлении устройства Bluetooth, чтобы узнать, поможет ли это решить проблему с динамиком Bluetooth, подключенным, но не воспроизводящим звук.
Вероятно, это последнее средство для решения проблемы с динамиком Bluetooth. Выполните следующие действия, чтобы узнать, как удалить устройство Bluetooth:
Перезагрузите компьютер и выполните сопряжение устройства Bluetooth, как обычно.
Как подключить динамик Bluetooth к компьютеру с Windows 10
Новичкам в Windows 10 полезно будет изучить пошаговый метод подключения Bluetooth к своему компьютеру:
Подробнее о подключении Bluetooth-устройств здесь.
Особенности конструкции и способ передачи данных
В конструкцию беспроводных наушников входят устройство для приёма и обработки сигнала, а также элементы питания. По этой причине от используемых технологий зависят такие параметры, как габаритные размеры, вес, продолжительность автономной работы.
Важным критерием выбора беспроводных наушников является бренд производителя и совместимость со смартфонами ведущих компаний. Многое зависит и от версии программы прошивки самого телефона. Даже выбирая AirPods оригинал нельзя быть уверенным, что он сразу начнет работать с айфоном 5 или 6 без скачивания дополнительных программ. Тем более возникают сомнения в совместимости дешевых наушников с Алиэкспресс с телефонами таких производителей как Хуавей или бюджетным брендом Редми от Ксиаоми. Вместе с тем, у более именитых производителей, таких как Samsung практически не возникает проблем с подключением периферии под android.
Типы наушников без провода — True Wireless Bluetooth (TWS)
Но технологии не стоят на месте и не далее, чем год назад появился новый вид беспроводных наушников — True Wireless, или сокращенно TWS.
Чем беспроводные TWS наушники отличаются от Bluetooth?
TWS наушники — это та же беспроводная гарнитура, которая отличается от обычных Bluetooth наушников тем, что у нее нет провода — даже того, который соединяет модули между собой. И к устройству , и друг к другу они подключаются по Bluetooth. В каждом из наушников имеется беспроводной модуль, но один из них является ведущим. Таким образом он одновременно подключается и к телефону, и ко второму наушнику.
Как понимаете, стабильность связи при этом становится существенно ниже, чем в простых. Поэтому в дешевых моделях часто наблюдаются разрывы соединения или рассинхронизация, из-за чего звук идет только в одно ухо. Однако у более дорогих брендов с этим все в порядке, поэтому бояться проблем с их эксплуатацией не стоит.
Среди TWS наушников также существует две категории по типу их носки — это затычки и вкладыши.
-
Затычки — уже привычный нам вид, который я описывал чуть выше. Наушники вставляются в слуховой проход, закрывая собой доступ посторонних шумов. Хорошо для прослушивания музыки, однако несут в себе потенциальную опасность при носке на улице. Так как, например, переходя автомобильную дорогу, можно не услышать звук приближающегося транспортного средства. Также минусом является тот факт, что микрофон на них расположен далеко от рта, а значит в качестве разговорной гарнитуры их использовать сложно — звук до собеседника доходит очень плохого качества. Но зато они небольшие и не бросаются в глаза прохожим. А также такие наушники не выпадают из ушей при беге или ходьбе. Пример такой модели — CaseGuru CGPods
-
Вкладыши — другой тип, за появление которого мы должны благодарить компанию Apple. Именно в их AirPods стал применяться такой способ размещения в ухе, который потом стали копировать другие бренды. Такие беспроводные наушники не вставляются внутрь, а как бы «вкладываются» внутрь ушной раковины, оставляя место для проникновения посторонних звуков. Это намного более безопасно, так как вы слышите все происходящее вокруг. Однако полного погружения в музыку не происходит. Да и внешне такой аксессуар, свисающий с уха, смотрится сомнительно. Но зато расположенный на самом конце ножки микрофон намного более четко передает речь при разговоре через них по телефону.
-
Затычки «с ножкой» — совмещенный тип, при котором они вставляются в уши, как затычки, но при этом имеют длинную ножку с микрофоном. В какой-то степени оптимальный вариант, если вас не смущает торчащие из ушей «палки».
Вопрос-ответ:
Как подключить беспроводные наушники Defender к телефону через Bluetooth?
Чтобы подключить беспроводные наушники Defender к телефону через Bluetooth, первым делом убедитесь, что наушники заряжены и включены. Затем откройте настройки Bluetooth на своем телефоне и включите функцию Bluetooth. Наушники должны быть видны в списке доступных устройств Bluetooth. Выберите их и подтвердите соединение. После этого наушники будут успешно подключены к вашему телефону.
Какие модели наушников Defender обладают функцией Bluetooth?
В линейке наушников Defender есть несколько моделей с функцией Bluetooth. К ним относятся Defender FreeMotion B3, Defender Saga S2, и Defender FreeMotion B5. Все эти модели поддерживают беспроводное подключение к телефону или другому устройству через Bluetooth. Выбор модели зависит от ваших предпочтений и потребностей в звуке.
Какое качество звука у беспроводных наушников Defender при подключении через Bluetooth?
Качество звука у беспроводных наушников Defender при подключении через Bluetooth основывается на использовании передовых технологий передачи аудиосигналов. Они обеспечивают чистый и высококачественный звук с минимальными помехами. Конкретное качество звука может варьироваться в зависимости от выбранной модели наушников и контролирующего устройства, но в целом беспроводные наушники Defender обеспечивают приятное и кристально чистое звучание для вашего комфорта и удовольствия от прослушивания музыки, фильмов или звонков.