Как исправить ошибку «error -54» в iTunes
1 способ
Самый простой способ, который может помочь вам справиться с данной проблемой – это перезагрузка. Закройте программу iTunes, перезагрузите ваш компьютер. И перезагрузите ваше iOS-устройство. После этого попробуйте снова выполнить синхронизацию данных.
2 способ
Проверьте, какая версия iTunes установлена на вашем компьютере. Компания Apple настоятельно рекомендует использовать всегда самое новое программное обеспечение. Если доступны обновления для iTunes, тогда установите их. Также рекомендуется установить самую новую версию прошивки на ваше мобильное устройство.
3 способ
Очень часто ошибки в iTunes возникают из-за конфликтов с другим программным обеспечением. Проверьте установленные программы на вашем компьютере, попробуйте удалить, а потом снова восстановить некоторые из них – возможно, они создают помехи. Также на крайний случай можно отключить программы безопасности (антивирусы), но потом не забудьте их снова включить.
4 способ
Изменение прав доступа часто также решает эту проблему. Вам необходимо:
1.Откройте Windows Explorer через кнопку HOME.
2.Откройте папку Музыка, там найдете папку iTunes – щелкните правой кнопкой мыши по ней, затем выберите «Свойства».
3.Теперь в открывшемся окне вам необходимо удалить флажок напротив пункта «Только для чтения». После этого просто нажмите на ОК, чтобы сохранить внесенные изменения.
4.После этого может появиться окно, в котором вас попросят применить внесенные изменения к данной папке и всем файлам в ней. Соглашаемся!
5 способ
Для решения проблемы также можно попробовать объединить контент в папке iTunes на случай, если в процессе передачи файлов были программные сбои и данные хранятся в нескольких расположениях. Вот, что нужно сделать:
В программе iTunes нажмите Файл. Выберите пункт Медиатека – Организовать медиатеку.
Обратите внимание, что если при переносе покупок в iTunes Store на мобильное устройство появляется « ошибка 54», лучше загрузите их с самого гаджета через приложение iTunes Store – раздел «Еще» — «Покупки» — иконка с облачком. Если же вы пытаетесь выполнить перенос книг iBooks, то лучше отправьте их из приложения на электронную почту
6 способ
1. В главном меню iTunes нажмите «Учетная запись» – «Выйти».
3. В следующем окне вводим свой Apple ID и пароль и нажимаем на кнопку «Деавторизовать».
7 способ
Возможно, что причиной ошибки 54 стало накопление старых резервных копий. Правильным решением будет избавиться от старых и ненужных файлов бэкапа.
1. В iTunes нажмите «iTunes» — «Настройки» — «Устройства».
2. Вы увидите список файлов бэкапа. Нажмите на кнопку «Удалить резервную копию» для удаления каждого файла.
8 способ
Если описанные выше способы не помогли, воспользуйтесь программой Tenorshare TunesCare . Она может устранить ошибку в автоматическом режиме. От вас требуется только следующее:
1. Скачайте программу TunesCare на свой компьютер с официального сайта. Установите ее.
2. Подключите ваше мобильное устройство к компьютеру с помощью кабеля USB. Программа автоматически распознает его.
3. Нажмите в окне программу на кнопку «Исправить iTunes проблемы» и дождитесь завершения процесса.
Код исправления 14. Это устройство не сможет работать должным образом, пока вы не перезагрузите компьютер.
Попробуйте следующие решения, чтобы исправить ошибку Код 14. Это устройство не может работать должным образом. на вашем компьютере с Windows.
- Перезагрузите компьютер с Windows
- Запустите средство устранения неполадок оборудования и устройств
- Запустите Центр обновления Windows, чтобы установить драйверы.
- Переустановите драйвер, который отображает сообщение об ошибке.
- Увеличение виртуальной памяти.
Давайте посмотрим на эти решения подробно.
Программы для Windows, мобильные приложения, игры — ВСЁ БЕСПЛАТНО, в нашем закрытом телеграмм канале — Подписывайтесь:)
1) Перезагрузите компьютер с Windows.
Если вы столкнулись с кодом ошибки 14, сначала перезагрузите компьютер, как указано в сообщении об ошибке.
Перезагрузка компьютера может решить большинство ваших проблем, поэтому попробуйте сначала перезагрузить компьютер, чтобы исправить этот код ошибки диспетчера устройств.
2) Запустите средство устранения неполадок оборудования и устройств.
Запустите средство устранения неполадок устройств и оборудования в вашей системе.
Вы можете загрузить и использовать нашу полезную бесплатную программу FixWin, чтобы открыть средство устранения неполадок одним щелчком мыши.
Вы найдете кнопку на вкладке «Устранение неполадок».
4) Запустите Центр обновления Windows, чтобы установить драйверы.
Если вы хотите установить драйверы и дополнительные обновления в Windows 11, процедура выглядит следующим образом:
- Щелкните правой кнопкой мыши кнопку «Пуск» и выберите «Настройки».
- В окне «Настройки» выберите вкладку «Обновления Windows» из списка слева.
- На вкладке «Обновления Windows» нажмите «Дополнительные параметры».
- В меню «Дополнительные параметры» вы найдете «Дополнительные обновления».
- Нажмите на нее и выберите обновления, которые вы хотите загрузить.
Это также обновит драйверы.
3) Переустановите драйвер, который отображает сообщение об ошибке.
Сначала определите драйвер, который выдает это сообщение об ошибке, в диспетчере устройств.
Если это системный драйвер Windows, то Центр обновления Windows должен позаботиться об установке его последней версии.
Если это устройство стороннего производителя, вы можете загрузить этот драйвер с сайта производителя, использовать диспетчер устройств, чтобы удалить драйвер, перезагрузить компьютер, а затем установить загруженный установочный файл драйвера.
5) Увеличение виртуальной памяти
Возможно, вам придется увеличить размер виртуальной памяти или файла подкачки, хотя для большинства пользователей оставить размер файла подкачки по умолчанию будет достаточно.
Следовательно, если вы столкнулись с кодом ошибки 14 диспетчера устройств, вышеупомянутые решения помогут вам решить эту проблему.
Что такое код ошибки устройства 14?
Код ошибки диспетчера устройств 14. Это устройство не может работать должным образом, пока вы не перезагрузите компьютер. Эту проблему можно решить, просто перезагрузив компьютер с Windows. Нажмите кнопку «Пуск», затем «Перезагрузить». Это решение устранит любые временные проблемы, вызывающие ошибку.
Читать: Код 19: Windows не может запустить это аппаратное устройство.
Что такое код ошибки 14 в прошивке HP?
Код ошибки 14 в прошивке HP возникает, когда графическое или любое другое устройство повреждено или установлено неправильно. Чтобы решить проблему, перезагрузите компьютер, нажав «Перезагрузить компьютер», чтобы устройство снова заработало правильно.
Программы для Windows, мобильные приложения, игры — ВСЁ БЕСПЛАТНО, в нашем закрытом телеграмм канале — Подписывайтесь:)
What causes error code 14 on the PC?
The primary causes are usually any of the following:
- Hardware conflicts – When users have conflicts between the hardware devices on a computer, it can lead to the error.
- Faulty hardware – If the device is defective or damaged, users may experience the error.
- Driver-related issues – When the device drivers become outdated or incompatible with the system, they can cause conflicts leading to the code 14 error.
- Malware or virus infections – Device drivers may be corrupted or damaged by malware, which can result in a code 14 error. Always use robust antivirus software.
- Conflicting software – A conflict between the software installed on your system and the device driver can lead to a code 14 error.
Инструкция по настройке подключения к сети
Зачастую ошибка возникает в связи с плохим или не настроенным интернет-соединением. Лучше всего для передачи данных воспользоваться проводным интернетом. Как правило, он задействуется с помощью интерфейса EthernetOverUSB. Его нужно настроить программой EoU. Если интернета нет, то убедитесь в целостности кабеля или разъема на кассовом аппарате.
Для настройки проводного интернета используется протокол RNDIS. Действуем следующим образом:
Если для подключения вы пользуетесь Wi-Fi, то “1” должна быть выставлена напротив аналогичного интерфейса в таблице.
При отсутствии интернет-соединения нужно сделать следующее:
Способы решения проблемы
Предлагаем несколько методов исправления ошибки – рекомендуем воспользоваться ими поочерёдно.
Проверка целостности файлов
Как уже было отмечено, при наличии фразы «failed CRC check» нужно сразу переходить к повторному скачиванию архива, поскольку причина кроется именно в нарушении целостности файлов установки. При использовании торрент трекеров может быть допущен пропуск некоторых файлов – необходимо убедиться в целостности архива через сам трекер.
Отключение антивируса
Файлы игр и программ, скачанных с неофициальных ресурсов и перепакованных в RePack, часто распознаются антивирусным программным обеспечением как вредоносные. В таких ситуациях антивирус вполне способен автоматически удалить часть данных из архива, что, в конечном итоге, приведёт к возникновению рассматриваемого нами сбоя. В связи с этим рекомендуется отключать антивирус на время скачивания и установки игр со сторонних сайтов – это позволит исключить возможность удаления части данных.
Скачивание архиватора
При перепаковывании лицензионных игр в RePack неофициальные разработчики часто пользуются слабо распространёнными архиваторами, позволяющими достичь наиболее высокой степени сжатия данных. В связи с этим при распаковывании архива на компьютере обычного пользователя могут возникнуть проблемы. Решение – установка сразу нескольких бесплатных архиваторов.
Среди распространённых вариантов можно выделить , и – впрочем, существует и ряд других свободно распространяемых решений.
Изменение названий папок
Привычка устанавливать игры в папку «Игры», а программы в папку «Программы», может привести к регулярному появлению уведомления «Unarc.dll вернул код…». Единственно верное решение в данной ситуации – заменить кириллические названия установочных директорий на латинские (например, «Игры» на «Games», а «Программы» на «Programs»).
Проверка оперативной памяти
Наименее вероятная, но всё же возможная причина появления ошибки – наличие проблем с одним из модулей оперативной памяти. Чтобы исключить подобную возможность, нужно провести качественную диагностику ОЗУ. К счастью, в Windows 10 встроены штатные инструменты проведения проверки.
Чтобы выполнить диагностику, достаточно кликнуть по иконке поиска рядом с меню «Пуск» и найти утилиту по запросу «Диагностика проблем с оперативной памятью». Перед тем, как запускать проверку, нужно сохранить все важные данные и закрыть программы, выполняющие какие-либо операции.
Воздействие вирусов
Наконец, как считается, одной из причин появления ошибки 14 может быть вирусное воздействие. Если программа iTunes работает в своей собственной среде (имеется в виду iOS и Mac OS x), воздействию вредоносных кодов она не подвержена (просто вирусов для таких систем не существует в природе).
Но вот в адаптированной версии iTunes под Windows-системы ошибка 14 встречается уж очень часто, и только из-за того, что основное приложение подвергается вирусному воздействию. Кроме того, есть еще такая штука, как дополнительный апплет Bonjour, который устанавливается в систему вне зависимости от пожеланий пользователя при инсталляции основного пакета iTunes. Большинство подобных вирусов просто подменяют оригинальный апплет или маскируются под него в «Диспетчере задач» при просмотре активных системных процессов.
Как исправить диспетчер устройств Ошибка 14 Код 14
Это средство исправления может устранить такие распространенные компьютерные ошибки, как BSODs, замораживание системы и сбои. Он может заменить отсутствующие файлы операционной системы и библиотеки DLL, удалить вредоносное ПО и устранить вызванные им повреждения, а также оптимизировать ваш компьютер для максимальной производительности.
О диспетчере устройств
Каждое устройство, которое вы подключаете к компьютеру, имеет совместимый драйвер, помогающий запускать процессы, использующие этот компонент. Список всех устройств в компьютере можно найти в свойствах аппаратного устройства в диспетчере устройств. Если с этими компонентами что-то не так, в списке появятся индикаторы. Эти индикаторы дадут вам представление о том, является ли это проблемой драйвера, конфликтом с системным ресурсом или другими устройствами. Вы можете увидеть в списке восклицательный знак, вопросительный знак или стрелку вниз.
Ошибки диспетчера устройств сопровождаются сообщениями об ошибках, которые описывают ситуацию с аппаратным обеспечением компьютера. Известные как коды ошибок оборудования, они точно указывают, в какой части компьютера возникла проблема. Когда вы сталкиваетесь с кодами ошибок диспетчера устройств, вы можете устранить проблему, внеся изменения в раздел диспетчера устройств.
Окно диспетчера устройств и его содержимое одинаково во всех версиях Windows. Чтобы просмотреть состояние компонентов в диспетчере устройств, можно просто найти в поиске термин «Диспетчер устройств» или запустить процесс «devmgmt.msc».
Определения (Бета)
Здесь мы приводим некоторые определения слов, содержащихся в вашей ошибке, в попытке помочь вам понять вашу проблему. Эта работа продолжается, поэтому иногда мы можем неправильно определить слово, так что не стесняйтесь пропустить этот раздел!
- Устройство — электронные устройства: компьютеры, смартфоны, планшеты, электронное оборудование и платформы.
- Перезагрузка — перезапуск относится к процессу где программа или система систематически и предпочтительно корректно завершают работу, а затем автоматически вызывают полную функциональность без вмешательства пользователя.
Симптомы Ошибка 14 — Код 14
Как уже говорилось ранее, при возникновении проблем с устройством вы увидите индикаторы в окне диспетчера устройств. На проблемном устройстве может быть красный знак X, восклицательный знак, знак вопроса или стрелка вниз, в зависимости от того, с каким случаем вы столкнулись.
Восклицательный знак означает, что компьютер обнаруживает устройство, но не распознает его, а если вы видите вопросительный знак с восклицательным знаком, то возможны конфликты между двумя устройствами, подключенными к компьютеру. Красный знак X означает, что ваша операционная система не может найти устройство, возможно, оно было отключено или его необходимо заново подключить или заново обнаружить на компьютере. Стрелка вниз означает, что устройство временно отключено.
Помимо индикаторов значков в диспетчере устройств, вы также можете получить ошибки, которые расскажут вам о симптомах, проявляющихся на вашем компьютере.

(Только для примера)
Причины возникновения Код 14 — Ошибка 14
Независимо от того, какую именно ошибку диспетчера устройств вы получаете, эти ошибки обычно вызваны следующим:
- Недавние изменения в системе, например, установка новой программы или оборудования
- Изменения в реестре, вызванные другими способами устранения ошибок
- Обновления, которые компьютер установил автоматически
- Вирусная инфекция, направленная на настройки диспетчера устройств
- Недостаточно памяти
- Неисправность аппаратного обеспечения вследствие обычного износа устройства
Методы ремонта
Не нужно бояться получить ошибку диспетчера устройств. Ошибки диспетчера устройств — это инструменты, которые помогают нам правильно определить, какой компонент или программное обеспечение необходимо устранить.
Если метод ремонта вам подошел, пожалуйста, нажмите кнопку upvote слева от ответа, это позволит другим пользователям узнать, какой метод ремонта на данный момент работает лучше всего.
Обратите внимание: ни ErrorVault.com, ни его авторы не несут ответственности за результаты действий, предпринятых при использовании любого из методов ремонта, перечисленных на этой странице — вы выполняете эти шаги на свой страх и риск
Coprocessor Drivers Download
- Description: Scan your system for out-of-date and missing drivers
- File Version: 8.5
- File Size: 2.33M
- Supported OS: Windows 10, Windows 8.1, Windows 7, Windows Vista, Windows XP
Download
- Driver Version: 5.1.2600.0208
- Release Date: 2010-03-22
- File Size: 327.42K
- Supported OS: Windows 10 64 bit, Windows 8.1 64bit, Windows 7 64bit, Windows Vista 64bit, Windows XP 64bit
Please enter verification code, then click the download button.
Download
- Driver Version: 5.1.2600.0208
- Release Date: 2010-03-22
- File Size: 44.53M
- Supported OS: Windows 10 32 bit, Windows 8.1 32bit, Windows 7 32bit, Windows Vista 32bit, Windows XP
Please enter verification code, then click the download button.
Download
- Driver Version: 5.1.2600.0204
- Release Date: 2009-11-12
- File Size: 140.91M
- Supported OS: Windows 10 32 & 64bit, Windows 8.1 32 & 64bit, Windows 7 32 & 64bit, Windows Vista 32 & 64bit, Windows XP 64bit
Please enter verification code, then click the download button.
Download
- Driver Version: 5.1.2600.0161
- Release Date: 2008-08-25
- File Size: 8.65M
- Supported OS: Windows 10 64 bit, Windows 8.1 64bit, Windows 7 64bit, Windows Vista 64bit, Windows XP 64bit
Please enter verification code, then click the download button.
Download
- Driver Version: 5.1.2600.0158
- Release Date: 2008-07-22
- File Size: 21.15M
- Supported OS: Windows 10 32 bit, Windows 8.1 32bit, Windows 7 32bit, Windows Vista 32bit, Windows XP
Please enter verification code, then click the download button.
- https://social.technet.microsoft.com/forums/ru-ru/b0566a06-6d00-485e-bbe1-708af5a7ddad/10571086108710881086109410771089108910861088
- https://milestone-club.ru/drajver-soprocessora-otsutstvuet-v-windows-10
- https://www.driverscape.com/download/coprocessor
iPhone: ошибка 14. Причины появления
Что касается первопричин появления такого сбоя, их первым делом связывают с физическими поломками, когда устройство не может подключиться к стационарному компьютеру посредством кабеля USB.
Вероятной причиной появления такой ситуации нередко называют физическое повреждение кабеля, когда «яблочный» мобильный девайс не может синхронизироваться с Windows даже при условии установки соответствующей программы в среде этой операционной системы.
Однако, когда операционная система сообщает, что произошла ошибка 14, винить во всем саму ОС или мобильный гаджет не стоит. По всей видимости, тут мы наблюдаем нестыковку установленной программы iTunes со средой Windows, причем исключительно при попытке перепрошивки телефона или при восстановлении до заводского состояния через компьютер. Это есть главная причина.
Характер сбоя
Ошибка «Unarc.dll вернул код ошибки: -14» говорит о блокировке установочного сектора. Иначе говоря, в данный конкретный момент файл занят другим ПО и не может быть правильно распакован. Возникает такой сбой вследствие несовпадения сумм или по причине безответственной архивации разработчиком.
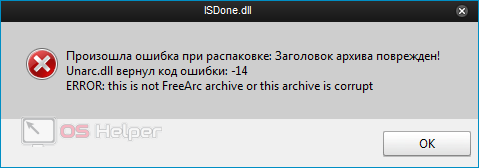
Если в тексте ошибки содержится фраза «failed CRC check», значит вероятная причина возникновения проблемы связана с повреждением файла архива. Чтобы выйти из сложившейся ситуации, придётся найти другой источник или проверить, насколько корректно была завершена загрузка используемых файлов.
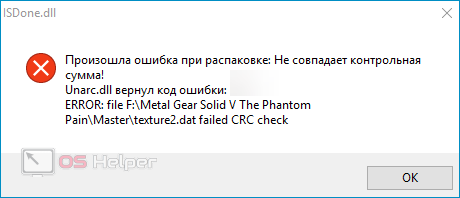
Если уведомление содержит фразу «decompression failed», можно смело утверждать, что причина сбоя кроется в самой системе – никаких проблем с архивом нет, загружать его повторно не нужно.
Как исправить ошибку 14h ограничения ФН
Методы устранения ошибки зависят от причины ее возникновения. Можно решить проблему самостоятельно или воспользоваться услугами центра технического обслуживания.
В редких случаях ошибка 14h — ограничение ресурса ФН — возникает из-за неисправностей фискального накопителя. Владельцу кассы следует сразу обратиться к поставщику и произвести диагностику. При выявлении заводского брака продавец обязан починить его за свой счет или произвести бесплатную замену устройства. Если ФН сломался по вине пользователя, расходы на его ремонт или замену предприниматель берет на себя.
При замене фискального элемента кассу придется перерегистрировать в ФНС.
Переходите на онлайн-кассу? Подберем фискальный накопитель для вашего бизнеса.
Оставьте заявку и получите консультацию в течение 5 минут.
Настройка подключения ККТ к интернету
В кассовых аппаратах Атол для передачи данных чаще всего используется проводной интерфейс EthernetOverUSB, который настраивается через утилиту EoU. При отсутствии связи рекомендуется проверить целостность кабеля, исправность разъема в блоке управления ККТ и при необходимости заменить его.
В кассах ШТРИХ-М проводной интернет преимущественно настраивают по протоколу RNDIS:
В форме редактирования параметров в поле Rndis должна стоять «1». Это означает, что передача данных через USB активна. Если значение отлично от 1, необходимо внести изменения и нажать ОК.
Те же самые действия требуются и для проверки подключения по Wi-Fi (напротив этого пункта в таблице интерфейсов должна стоять «1»).
Также при отсутствии связи:
Если интернет по-прежнему не работает, попробуйте другие каналы связи, например, другую SIM-карту, проводной интернет или Wi-Fi.
ЗаказатьПодробнееЕсть в наличии
ЗаказатьПодробнееЕсть в наличии
ЗаказатьПодробнееЕсть в наличии
Проблемы с подключением к ОФД
Если сбоев интернет-сети не обнаружено, необходимо произвести соответствующие настройки канала обмена данными с ОФД:
Коды ошибок активации
Если вы пытаетесь активировать Windows, может быть ошибкой с ключом продукта . Эти ошибки распространены, если ваша лицензия не является оригинальной, но также могут возникать, если это так, по разным причинам. Появится код ошибки, и каждая из них имеет определенные, разные характеристики.
- 0xC004F211: Windows сообщила об изменении оборудования
- 0xC004F212: ключ продукта не работал
- 0xC004F213: лицензия связана с оборудованием. Если вы заменили часть оборудования, Windows может не найти соответствующую лицензию.
- 0x803f7001: действующая лицензия не найдена
- 0xC004C003: ключ продукта Windows 10 недействителен
- 0xC004F210, 0xC004E016, 0xC004F210: ключ продукта для выпуска, отличного от установленного. Например, Корпоративная версия Windows 10.
- 0xC004FC03: возможно, вы не подключены к Интернету для активации
- 0xC004E028: уже в процессе активации
- 0xD0000272, 0xC0000272, 0xc004C012, 0xC004C013, 0xC004C014: коды ошибок, указывающие, что сервер активации временно недоступен. Когда он снова заработает, он будет активирован автоматически.
Другие распространенные ошибки: 0xC004C060, 0xC004C4A2, 0xC004C4A2, 0x803FA067L, 0xC004C001, 0xC004C004, 0xC004F004, 0xC004C007, 0xC004F005, 0xC004C00F, 0xC004C010, 0xC004C00E, 0xC004C4A4, 0xC004C4A5, 0xC004B001, 0xC004F010, 0xC004F050. В этом случае ошибки могут быть связаны с тем, что ключ нельзя использовать для Windows, и вам необходимо купить новый. Или серверы активации недоступны и нам придется ждать чего-то другого. Другой вариант и решение этих ошибок, как объясняет Microsoft, заключается в том, что вы обновились с помощью предложения бесплатного обновления, но оно не было активировано при переустановке. Согласно разделу решений, он должен активироваться автоматически.
Обновление программного обеспечения
Если же проблема того, что при попытке синхронизации в Windows возникает ошибка 14, связана именно с приложением iTunes, что наблюдается чаще всего, одним из вариантов устранения данной проблемы может стать установка самой свежей версии приложения.
Сразу же обратите внимание, что устанавливать новую модификацию поверх старой нельзя. Сначала устаревшую версию нужно удалить, причем включая все дополнительные компоненты
Сделать это можно с использованием раздела программ и компонентов, который находится в стандартной «Панели управления». Затем придется искать в системном реестре остаточные ключи, файлы и папки в «Проводнике» с последующим удалением.
Чтобы не заниматься такими вещами, лучше использовать специальные программы-деинсталляторы, которые позволяют избавиться от остатков при удалении в автоматическом режиме.
В качестве самых продвинутых утилит можно посоветовать Revo Uninstaller или iObit Uninstaller. Такие программы позволяют не только выполнить стандартный процесс деинсталляции, но и удалить все остаточные компоненты из файловой системы и реестра, чего Windows-системы делать не умеют изначально.
ОЗУ (оперативная память)
Эта причина встречается редко. Возможно, что к ошибке библиотеки unarc.dll привела неисправность одной из планок оперативной памяти. Чтобы проверить эту версию, воспользуйтесь двумя вариантами. Первый — не быстрый, неудобный и не подойдет неподготовленным пользователям. Сначала снимите все модули RAM, а затем включайте по одному и проверяйте, распаковывается ли архив с игрой или программой.
Второй вариант быстрее и надежнее. Для проверки модулей ОЗУ можно использовать специальные утилиты. Мы рекомендуем Memtest86+ для опытных пользователей. Новички могут протестировать RAM так:
Нажмите Пуск и напишите «Диагностика проблем оперативной памяти компьютера». Клик на иконку откроет окно:
Заключение :
Загруженная на ПК библиотека unarc.dll
не решит проблему, возможно, только изменит цифру кода ошибки. Если способы, рассмотренные нами, не работают, выход один — переустановить систему.
Способ 2: обновить драйвер автоматически с помощью Driver Easy
Метод 1 может решить проблему, но если это не так, или вы не уверены, что можете поиграть с драйверами вручную, вы можете сделать это автоматически с Водитель Легко.
Driver Easy автоматически распознает вашу систему и найдет для нее правильные драйверы. Вам не нужно точно знать, на какой системе работает ваш компьютер, вам не нужно рисковать загрузкой и установкой неправильного драйвера, и вам не нужно беспокоиться об ошибках при установке.
Вы можете автоматически обновить драйверы с помощью БЕСПЛАТНОЙ или Профессиональной версии Driver Easy. Но в версии Pro это займет всего 2 клика (и вы получите полную поддержку и 30-дневную гарантию возврата денег):
1) Скачать и установите Driver Easy.
2) Запустите Driver Easy и нажмите Сканировать сейчас. Driver Easy проверит ваш компьютер и обнаружит проблемы с драйверами.
3) Нажмите Обновить кнопка рядом с помеченным драйвером чипсета для автоматической загрузки и установки правильной версии этого драйвера (вы можете сделать это с помощью бесплатной версии).
Или нажмите Обновить все для автоматической загрузки и установки правильной версии всех драйверов, которые отсутствуют или устарели в вашей системе (для этого требуется версия Pro — вам будет предложено выполнить обновление при нажатии кнопки «Обновить все»).
4) После обновления драйвера проверьте, не видите ли вы все еще сопроцессор с желтой отметкой в диспетчере устройств.
Надеюсь, что вы можете легко исправить проблему с драйвером сопроцессора в Windows 10 с помощью описанных выше способов. Если у вас есть какие-либо вопросы или идеи, пожалуйста, оставьте свой комментарий ниже.
</ol>Home  »  Coprocessor
Use the links on this page to download the latest version of Coprocessor drivers. All drivers available for download have been scanned by antivirus program. Please choose the relevant version according to your computer’s operating system and click the download button.
System Information
Your machine is currently running: Windows (Detect)
Способ 11: Проверка системы на вирусы
Вирусное заражение операционной системы способно спровоцировать множество проблем в ее работе, которые зачастую сложно не заметить. Но иногда вредоносное ПО действует крайне скромно, нарушая работоспособность отдельных компонентов ОС и/или используемого в ее рамках софта. Возможно, что в случае с ошибкой 14 пострадал именно iTunes или упомянутые нами в самом начале статьи USB-порты (их программная составляющая), обеспечивающие связь между компьютером и внешними устройствами. Поэтому проверьте ОС на вирусы, желательно с помощью специальной антивирусной утилиты, и если таковые будут обнаружены, избавьтесь от них. Сделать это вам помогут отдельные инструкции на нашем сайте.
Подробнее:Как проверить ПК на вирусы без антивирусаПрограммы для поиска и удаления вирусовКак найти и удалить вирус с компьютераКак защитить ПК от вирусного заражения
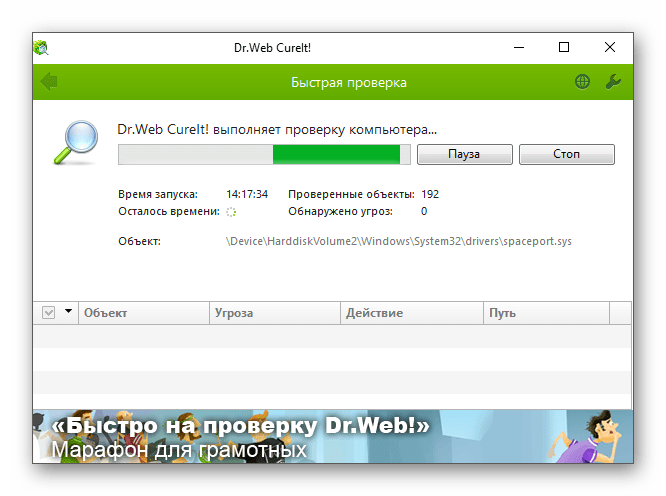
Почему возникает?
Ошибка № 14 в Айтюнс возникает при восстановлении или обновлении смартфонов, планшетов, плееров и «умных часов» через iTunes, причем по целому ряду причин:
- Некачественный или неоригинальный USB-кабель;
- Прошивка или обновление загружено с ошибками или не полностью;
- Техника заряжена недостаточно (емкость аккумулятора меньше 20%);
- Подключение к сети – нестабильное; Wi-Fi выдает слишком низкую скорость;
- iTunes давно устарел и срочно требует обновлений;
- Операционная система Windows более не поддерживается официально. К примеру, проблема частенько возникает при использовании новой техники Apple (старше семерки, к примеру) и XP.
Как исправить это устройство не может работать должным образом, пока вы не перезагрузите компьютер (код 14)?
Прежде чем пробовать что-то сложное, попробуйте следующее:
- Перезагрузите компьютер — В сообщении об ошибке содержится примечание о перезагрузке, поэтому имеет смысл попробовать это перед любым другим исправлением.
- Удалить периферийные устройства – Если вы подключили внешний жесткий диск, флэш-память USB или любое периферийное устройство, отсоедините их и посмотрите, поможет ли это.
Если ничего из вышеперечисленного не помогло, перейдите к приведенным ниже решениям.
1. Переустановите графический драйвер.
- Щелкните правой кнопкой мыши на Начинать меню и выберите Диспетчер устройств .
- Разверните категорию Видеоадаптер, щелкните правой кнопкой мыши драйвер и выберите Удалить устройство .
- Подтвердите свой выбор, перезагрузите компьютер и перезапустите диспетчер устройств.
- Нажать на Сканировать аппаратные изменения икона.
- Проверьте, если это устройство не может работать должным образом, пока вы не перезагрузите компьютер (код 14) ошибка устранена.
В качестве альтернативы вы можете использовать инструмент автоматического обслуживания программного обеспечения, чтобы избежать переустановки или обновления драйверов вручную.
⇒ Получить DriverFix
2. Обновите графический драйвер
- Щелкните правой кнопкой мыши на Начинать меню и выберите Диспетчер устройств .
- Разверните категорию Видеоадаптер, щелкните правой кнопкой мыши драйвер и выберите Обновить драйвер .
- Выбирать Автоматический поиск обновлений .
- Когда обновление будет завершено, подтвердите, что ошибка устранена.
- d3d8.dll отсутствует или не найден? 5 способов исправить это
- Ucrtbased.dll не найден: как исправить эту ошибку
- Отсутствует Vulkan-1.dll: как исправить или скачать заново
- Счетчик ошибок UDMA CRC: значение и способы исправления
3. Запустите средство устранения неполадок устройства и оборудования.
- Нажмите +, чтобы открыть Бегать диалог.
- Тип контроль и нажмите, чтобы открыть Панель управления .
- Изменить Просмотр по возможность Маленькие значки и выберите Поиск неисправностей .
- Выбирать Посмотреть все на левой панели.
- Выбирать Проигрывание видео .
- Следуйте любым предложениям, затем вернитесь, чтобы запустить средство устранения неполадок для любого другого проблемного аппаратного компонента.
4. Изменить реестр
- Нажмите +, чтобы открыть Бегать диалог.
- Тип regedit и нажмите, чтобы открыть Реестр .
- Перейдите по указанному ниже пути:
- На левой панели удалите Верхние фильтры и Нижние фильтры параметры, если они существуют (на изображении ниже они не существуют).
- Наконец, убедитесь, что это устройство не может работать должным образом, пока вы не перезагрузите компьютер (код 14) ошибка исправлена.
Приведенные выше решения — это все, что вам нужно, чтобы решить эту проблему. Не все из них будут работать в каждой ситуации, поэтому вы должны начать с любого, который кажется более подходящим для вашей ситуации.
Вы можете ознакомиться с нашим руководством по открытие реестра если вы столкнетесь с какими-либо трудностями.
В разделе комментариев ниже сообщите нам, успешно ли вы устранили ошибку.
Все еще есть проблемы? Исправьте их с помощью этого инструмента:
СПОНСОР
Некоторые проблемы, связанные с драйверами, можно решить быстрее с помощью специального инструмента. Если у вас по-прежнему возникают проблемы с драйверами, просто скачайте DriverFix и запустить его в несколько кликов. После этого позвольте ему вступить во владение и исправить все ваши ошибки в кратчайшие сроки!
Вместо итога
Остается добавить, что ошибка 14 не является уж таким критичным сбоем
Что же касается дополнительных вариантов устранения проблемы, при удалении и повторной инсталляции программных продуктов Apple в среде Windows особое внимание уделите установке платформы с плеером QuickTime
Если вы используете средство перепрошивки устройства, и именно тут вылетает ошибка, скорее всего, это связано с инсталляцией неподдерживаемой прошивки, которая не позволяет, например, «перепрыгнуть» с iOS 7 на версию 9, хотя такие апплеты встречаются.
Но в целом, если делать выводы, основная проблема состоит в обычной несовместимости программного обеспечения и «железа» конкурирующих между собой корпораций. А страдает от этого рядовой пользователь…

Если внимательно прочитать сообщение с ошибкой, можно заметить, что в нём фигурирует библиотека с именем Unarc.dll. Нередко именно она и является причиной сбоя, поэтому сначала рекомендуем ознакомиться с руководством по решению проблем с этим файлом.
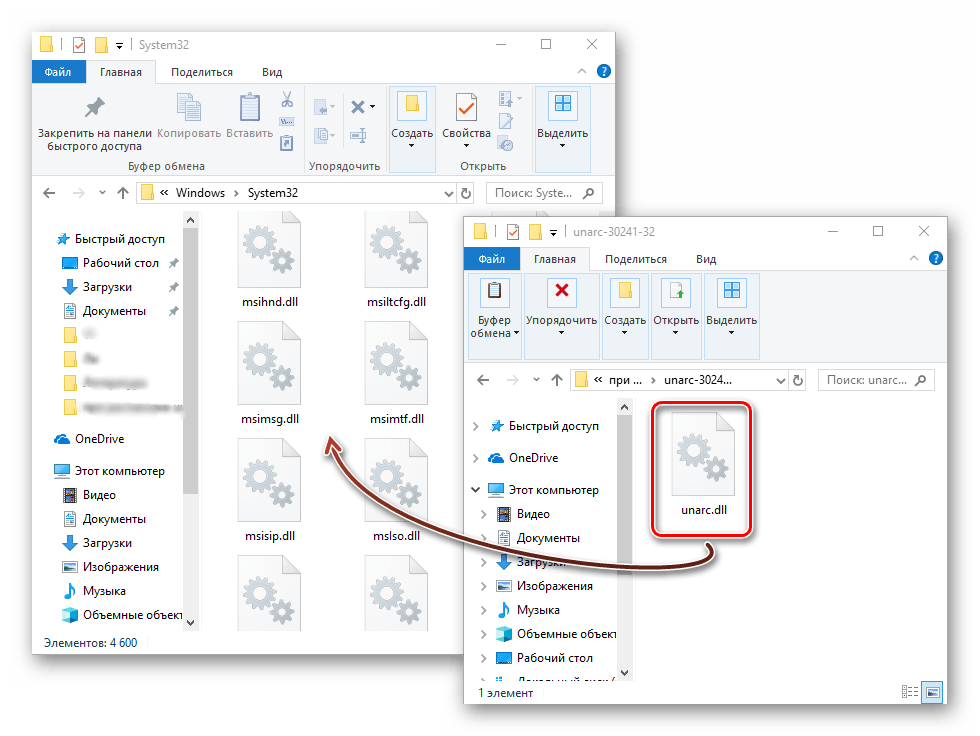
Вместо итога: если ничего не помогает
Что ж, на этом способы устранения ошибки 54 подошли к концу. Надеемся, вам удалось ее «победить». В противном случае рекомендуем обратиться в службу поддержки Apple. Если уж и там не найдут правильного решения, тогда, вероятно, все-таки причина ошибки носит аппаратный характер — возможно, виноват iOS-девайс, возможно ПК. Так или иначе, в данной ситуации придется обращаться в сервисный центр, если вы, конечно, на 100% не уверены в том, что сможете справиться с ремонтом самостоятельно. Кстати, чтобы проверить, кто виноват — ПК или iOS-устройство, попробуйте выполнить синхронизацию с другим компьютером — если ошибка на месте, виновато «яблоко», в противном случае — ПК.
На программу iTunes регулярно поступают жалобы. То и дело вылетают ошибки, что очень сильно раздражает и отнимает массу времени у пользователей. Часто во время синхронизации iPhone программа iTunes выдает ошибку 54 (error 54). В этой статье мы расскажем, почему появляется ошибка 54 при синхронизации Айфона с iTunes и какие есть способы ее исправить и избежать.

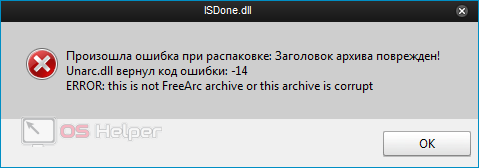








![Решено: сбой состояния питания драйвера [windows 10, nvidia, ssd]](http://portalcomp.ru/wp-content/uploads/f/f/4/ff439f3ed140f6b9e2c737dd0734ed89.jpeg)




















