Почему не работает строка поисковика в браузере
Адресная строка браузера Яндекс порой не откликается (кликается), на что нередко жалуются пользователи. Она также может не показывать результаты поиска или перенаправлять на страницу с ошибкой. Причинами подобных сбоев становятся системные и человеческие ошибки:
- Адресная строка не отвечает после ручного добавления поисковой системы в браузер. Рекомендуем еще раз ознакомиться с разделом данной статьи: «Как заменить поисковую систему?»;
- Произошёл системный сбой. Если ничего серьёзного в системе не повреждено, перезапуск браузера или системы поможет возобновить работу поисковой строки;
- Система заражена вирусами, которые повредили отдельные функции обозревателя от Яндекса. Первым делом очищаем вирусы через антивирусные приложения (подойдёт любой современный антивирус: ESET NOD32 Internet Security; Kaspersky Internet Security). Дальше придётся переустановить браузер, это действие приведёт к стиранию данных обозревателя. Чтобы защититься от потери информации и настроек, рекомендуем предварительно выполнить синхронизацию данных браузера с сервером;
- Недоступны сервера Яндекс. Встречается часто у украинских пользователей, так как на государственном уровне заблокированы все продукты Яндекс. Единственный способ восстановления доступа – включить VPN или proxy (например Browsec или Hola). У остальных пользователей проблема наблюдается редко и только, когда проводятся технические работы на сервере. Остаётся лишь ждать их завершения.
Если «умная строка» не откликается на действия пользователя, скорее всего просто пропал интернет. После выполнения «Диагностики неполадок» и проверки выхода в сеть, доступ должен возобновиться. Когда обозреватель полностью не реагирует на действия пользователя, его нужно перезагрузить или переустановить, а в крайних случаях придется выполнить откат системы.
Что делать, если в проводнике windows 10 пропал текст? Простые решения проблемы

Недавно ко мне обратилась постоянная читательница моих блогов, ученица, которой я несколько лет назад начал плавно поднимать фактически с нуля уровень компьютерной грамотности, с вопросом «Что делать, в проводнике windows 10 пропал текст, а также в документах ворд + стали время от времени исчезать названия папок, файлов, ярлыков».
Я уже привык ко всяким некорректным пояснениям новичков (когда неисправность описывается не так, как на самом деле это выглядит), да и проблем в программной части Windows повидал столько, что меня мало чем можно удивить
Но этот случай удивил, когда я увидел все своими глазами через TeamViewer. Потому что ранее ни с чем подобным не сталкивался вообще и даже не сразу справился с этой непонятной проблемой.
Как выглядит то, что я описываю, смотрите на изображении ниже, а в данной заметке я продемонстрирую способы, при помощи которых можно избавиться от данной ерунды.
Какие команды можно выполнить в Проводнике Windows 10?
В выше приведённом руководстве было разъяснено как запускать команды используя адресную строку Проводника. Этот метод можно использовать практически для любого основного приложения.
Список некоторых команд для запуска из адресной строки Проводника:
Проводник имеет особенность выполнять команды прямо из своей адресной строки. А перечень приведённых в статье команд можно использовать и более привычными способами.
В этой статье показаны действия, с помощью которых можно добавить адресную строку на панель задач в операционной системе Windows 10.
Очень часто пользователям требуется быстро найти что-то в интернете. Для этого нужно открыть браузер и в адресной строке набрать текст какого-либо поискового запроса. Но можно сделать это быстрее, если добавите адресную строку прямо на панель задач Windows. Это сэкономит некоторое время на открытие браузера. Кроме того с помощью адресной строки на панели задач можно открывать папки набирая их названия или используя команды Windows Shell, запускать приложения и утилиты, а также с помощью специальных команд получить быстрый доступ к настройкам Windows.
Чтобы добавить поле адреса на панель задач Windows, щелкните правой кнопкой мыши в пустой области панели задач и в появившемся контекстном меню выберите Панели > Адрес.
Таким же образом открываются необходимые папки, названия которых вводятся в адресную строку, в данном случае папка Изображения .
Аналогичным способом можно запускать системные утилиты, различные настройки системы и диалоги, например редактор реестра (regedit), утилита очистки дисков (cleanmgr), диалог Windows: сведения (winver), и т.д.
Несколько примеров представленно на скриншотах ниже.
Вот таким образом можно использовать адресную строку на панели задач, которую также легко убрать если она вам не нужна, или к примеру не будет хватать места для ярлыков закрепленных в панели задач.
Поиск в Windows 10 – это максимально удобная функция, которая позволяет быстро запустить тот или иной элемент операционной системы. Единственный его минус в том, что он иногда просто пропадает. А вернуть его далеко не так уж и просто, если не помогла обычная перезагрузка. Поэтому возникает логичный вопрос: что делать?
Как открыть командную строку в Windows 7
Командную строку можно открыть с помощью самого интерфейса Windows. Для этого необходимо взаимодействовать с графическими элементами системы, что является удобным для большинства пользователей. Также удобно просматривать сетевые интерфейсы.
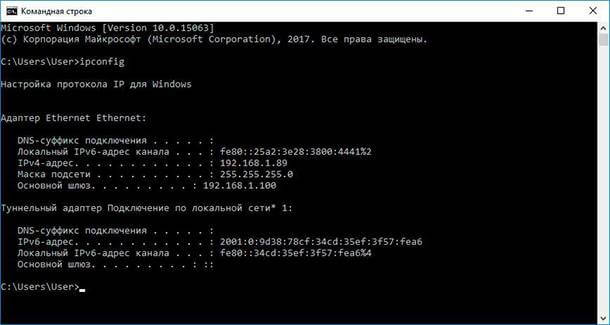
Также можно применять специальную команду, которую нужно ввести в соответствующий функционал ОС. В случае, когда ОС не загружается, командная строка также может быть открыта с помощью средств восстановления.
Способ 1: Меню «Пуск»
Ввиду легкости, этот способ известный большинству пользователей. Для его реализации достаточно выполнить простые действия:
- Пройти по цепочке «Пуск»-«Все программы»-«Стандартные»;
- В открывшемся списке найти пункт «Командная строка» и нажать по нему левой клавишей мыши;
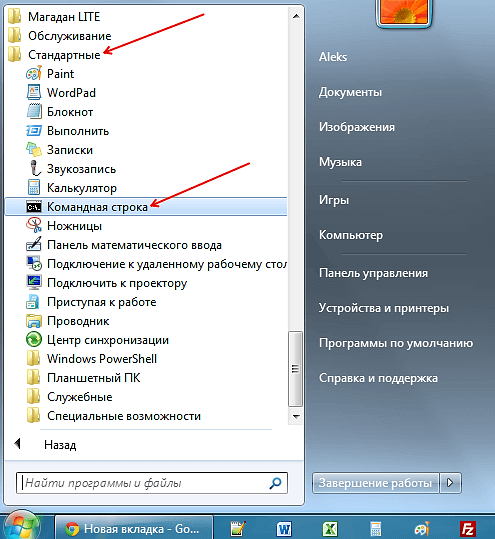
- Если нужно открыть командную строку с правами администратора, нужно нажать на соответствующем пункте левой клавишей мыши и в контекстном меню выбрать «Запуск от имени Администратора».
После этих действий откроется панель командной строки, где можно выполнять все предусмотренные действия.
Способ 2: Диспетчер задач
Командную строку можно открыть с помощью Диспетчера задач. Открыть его в Windows 7 можно стандартным способом с помощью сочетания клавиш ctrl+alt+del. В открывшемся окне в контекстном меню нажать «Файл»-«Новая задача».
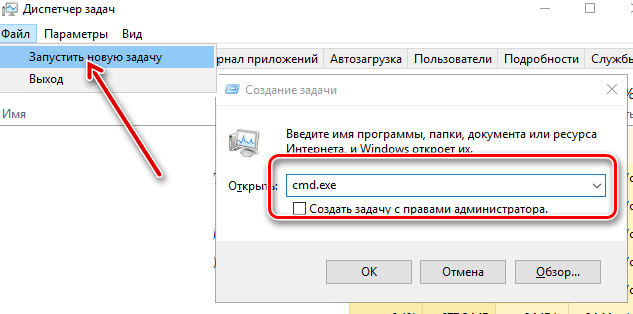
Откроется окно ввода команд. В нем необходимо ввести cmd вне зависимости от регистра. После этого откроется командная строка
Однако в этом варианте нужно обратить внимание, что cmd открывается с правами текущего пользователя
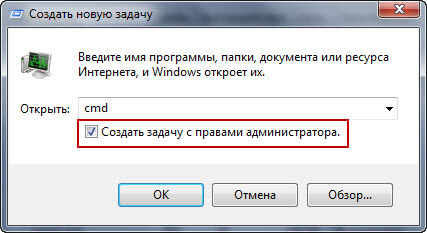
С помощью Диспетчера можно открыть командную строку скрытым способом. Для этого в окне Диспетчера при нажатии на «Файл» в верхнем меню нужно нажать клавишу ctrl. При нажатии на «Запустить новую задачу» сразу откроется командная строка.
Способ 3: Окно запуска
В ОС Windows 7 внедрена удобная функция для запуска большинства программ и команд. Это функция «Выполнить» или Окно запуска. Оно состоит из строки, куда нужно вписывать команды и функциональных кнопок ОК, Отмена и Обзор. Через Окно запуска также можно запустить командную строку. Делается следующим образом:
- Нажать сочетание клавиш «Win»+ «R»;
- В открывшемся меню ввести команду «CMD» без кавычек;

- Нажать кнопку «ОК».
После этого командная строка откроется без всяких проблем. С ней можно работать в стандартном режиме, опираясь на права текущего пользователя.
Способ 4: Проводник
Запустить командную строку можно с помощью проводника. Дело в том, что cmd.exe – это файл, который запускается стандартным образом. Она находится на диске C (1) в папке Windows-System32. Запустить его можно стандартным двойным щелчком мыши (2).
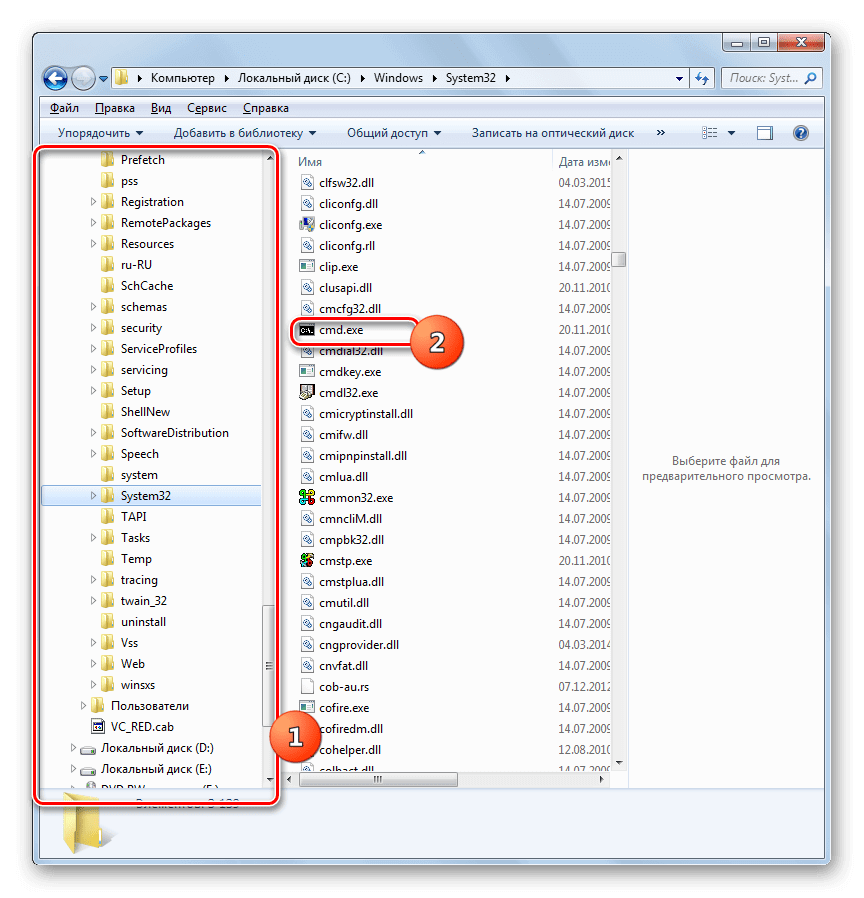
Способ 5: Адресная строка проводника
Также можно воспользоваться адресной строкой проводника. Для этого в ней требуется прописать путь к файлу «СМD.EXE». Выглядит он так – «C:\Windows\System32\cmd.exe». Далее нужно выделить запрос и, либо нажать «Enter», либо кликнуть по стрелочке, указывающей направо.
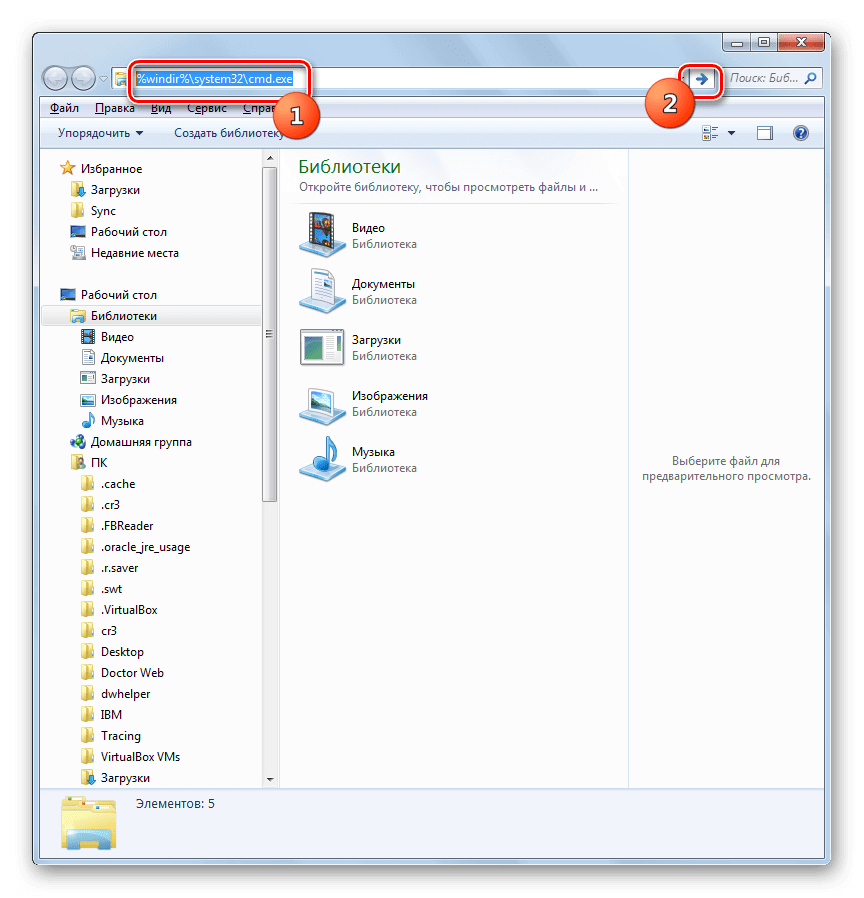
После проделанных действий командная строка будет запущена.
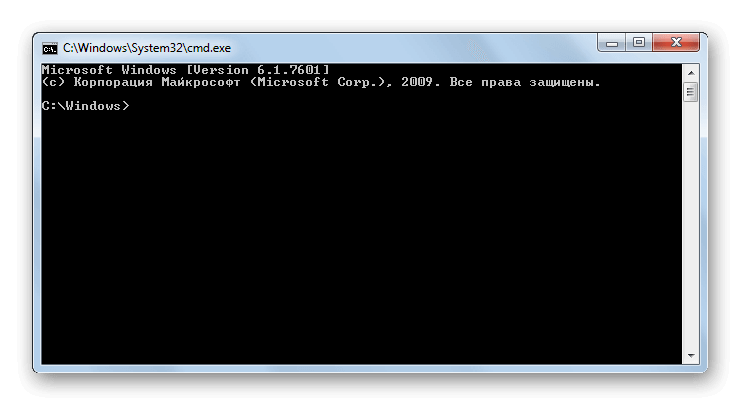
Способ 6: Ярлык
Если командная строка часто используется, можно сделать готовый ярлык, сэкономив при этом уйму времени. Для этого достаточно выполнить простой алгоритм:
- На свободном месте на рабочем столе нажать левой клавишей мыши;
- В открывшемся меню выбрать «Создать»-«Ярлык»;
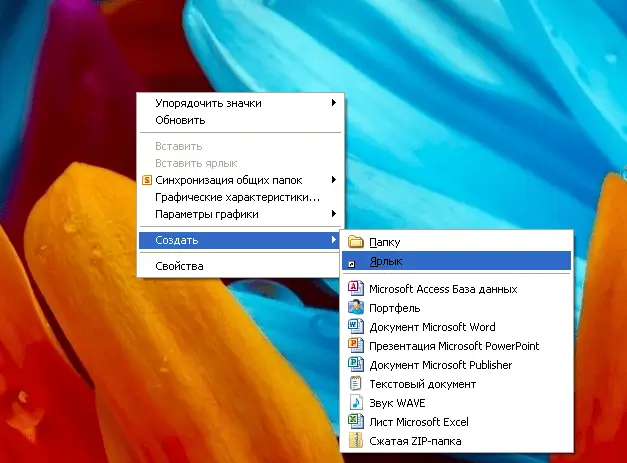
- Ввести «CMD.exe» в соответствующее поле и нажать кнопку «Далее»;
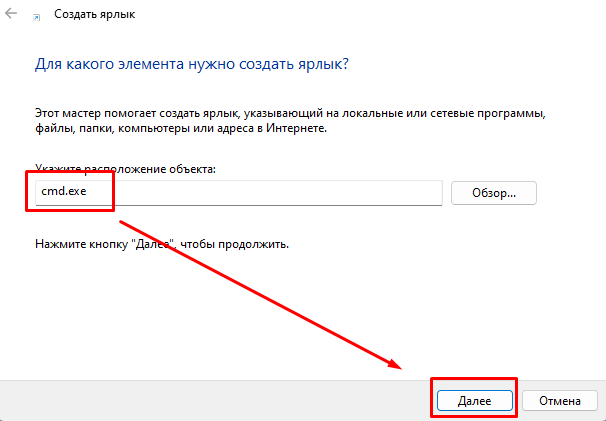
- Согласиться с предложенным именем и нажать кнопку «Готово».
С этого момента на рабочем столе появится ярлык, с помощью которого можно запускать командную строку. Его можно скопировать у любое место на компьютере.
Способ 7: Использование поиска
В качестве альтернативы указанным выше способам можно воспользоваться поисковиком, внедренным в систему Windows. Для этого потребуется выполнить ряд последовательных действий:
- Открыть меню «Пуск».
- Ввести в строку поиска команду «cmd» или «командная строка».
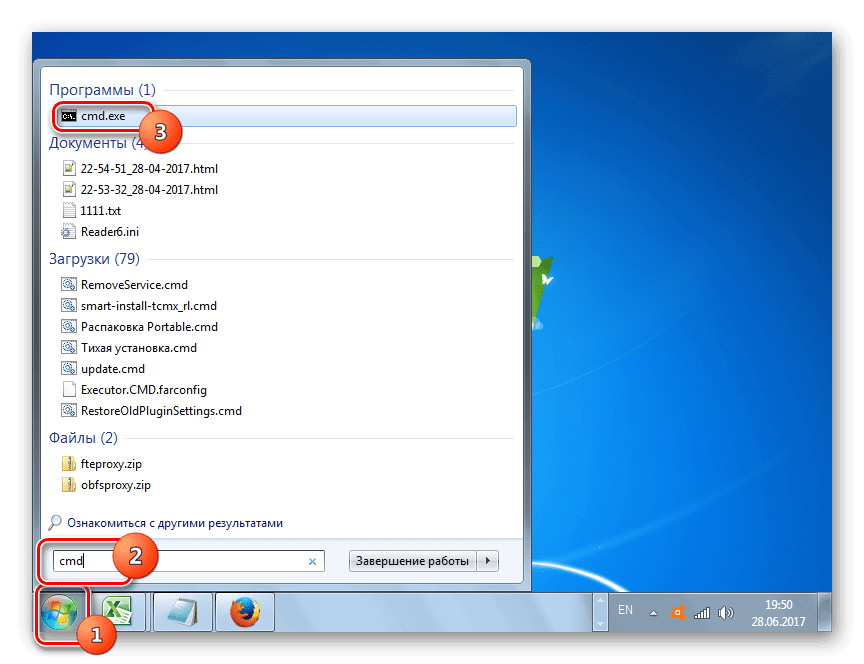
- Откроется раздел с блоками. В блоке «Программы» нужно кликнуть «Командная строка».
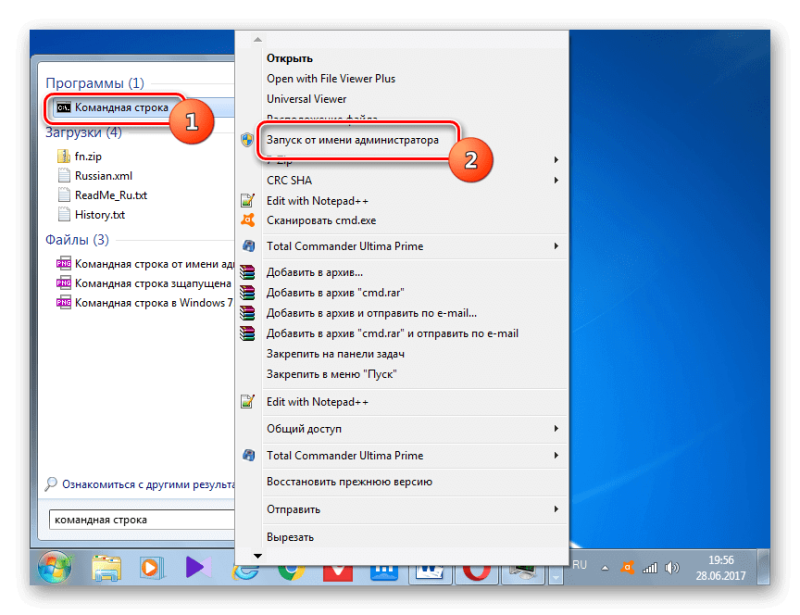
Способ 8: Запуск для конкретной папки
Чтобы открыть командную строку таким образом, необходимо перейти к нужной папке в проводнике и щелкнуть по ней правой кнопкой мыши, одновременно зажав клавишу «Shift». Далее требуется выбрать пункт «Открыть окно команд».
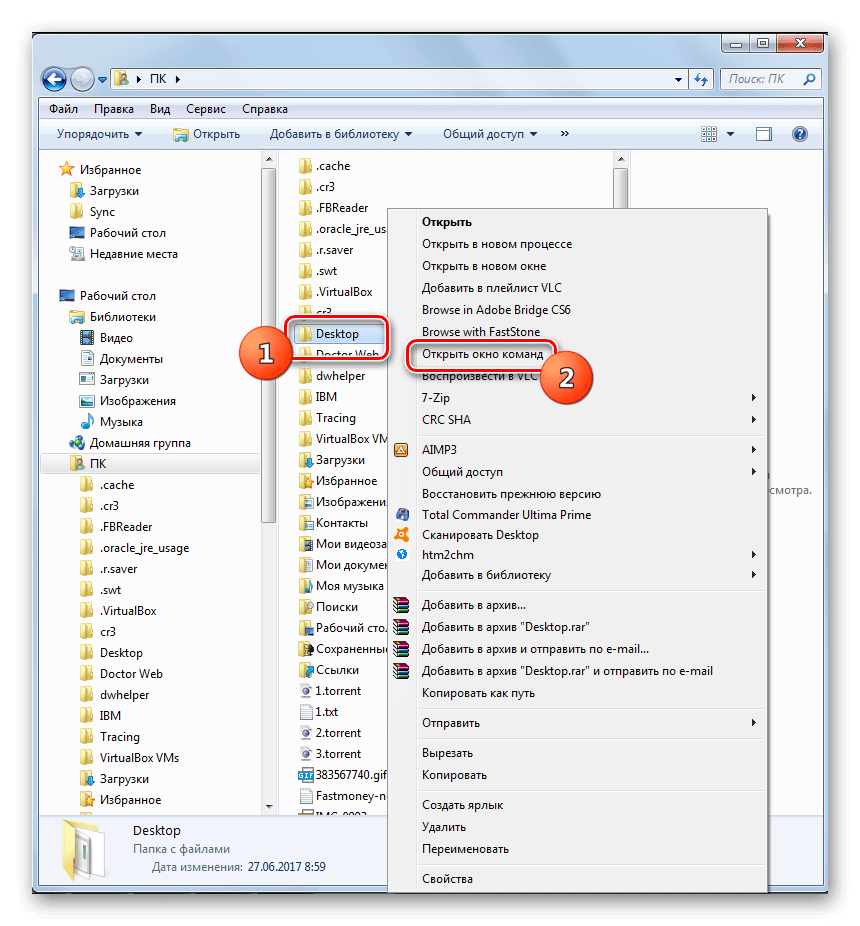
Таким образом, строка будет открыта относительно того каталога, которого выбрал пользователь.
Как открыть консоль в браузере «Яндекс» и других браузерах
Многие пользуются браузерами, делающими нас одним целым с глобальной сетью интернет. Однако, как устроены интернет-странички, как их написать самому – это информация лишь для тех, кто хочет создавать что-нибудь новое. Все эти возможности скрываются для обычных пользователей, все из-за соображений простоты и интуитивности, однако в данной статье мы разберем тему того, как в браузере «Яндекс» открыть консоль, для чего она создавалась, какой язык поддерживает и многое другое. Статья рекомендуется пользователям не только «Яндекс»-браузера
Для чего нужна консоль в браузере
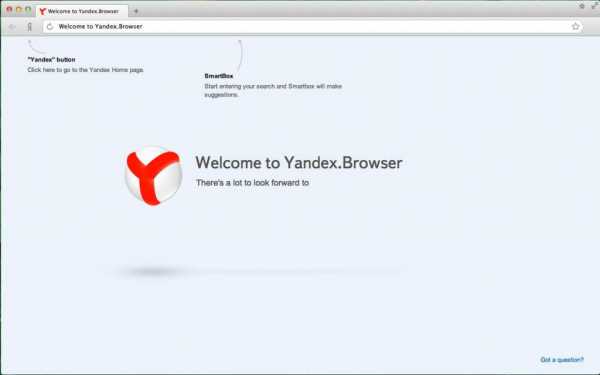
Всего есть три причины для создания консоли в браузере:
- Для отладки самого браузера еще на стадии проектирования.
- Для обучения молодых специалистов функциям того или иного браузера.
- Для отладки профессионалами своих интернет-страниц в реальном времени.
Немногие знают, но свой сайт можно написать, используя всего 2 вещи: знания и блокнот. Однако, такой способ чреват чрезвычайно тратой собственного времени, потому что вам придется пересохранять документ после каждого изменения каких-либо параметров. На помощь приходит специальная консоль отладки – это некое поле браузера, в котором содержится абсолютно вся информация о страничке и ее исходный код. Исследуя его, можно найти много чего интересного, в том числе и ошибки разработчиков. Чтобы не совершать ошибки, используют консоль браузера.
Допустим, что вы создали интернет-страничку, но вам необходимо подогнать картинку под необходимые размеры, на выход приходит в консоль, в которой есть возможность отладки странички в реальном времени, что очень сильно экономит время и силы. В следующей части статьи мы расскажем, как в браузере «Яндекс» открыть консоль. Данные знания обязательно помогут вам, если вы начинающий веб-мастер.
Как открыть консоль разработчика в «Яндексе»
Для открытий консоли потребуется специальное сочетание клавиш. Если почитать документацию к абсолютно любому браузеру, то можно обнаружить, что пользоваться мышкой даже не обязательно. Существует невероятное количество сочетаний клавиш, способных исполнить любое ваше желание.
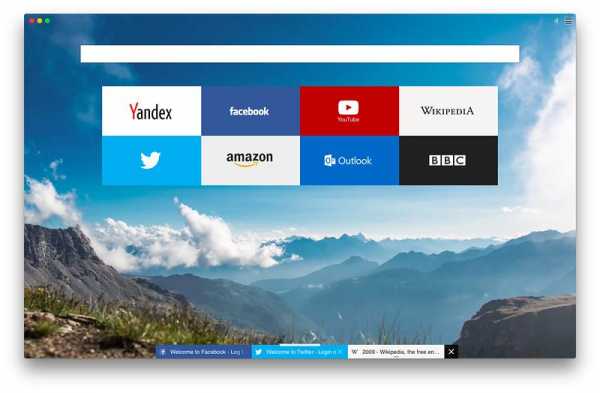
Инструкция о том, как в браузере «Яндекс» открыть консоль:
Запустите браузер от «Яндекса», после чего дождитесь его полной загрузки в оперативную память, это займет всего лишь несколько секунд
Теперь откройте любую интернет-страничку, например, Google, но это совсем неважно, подойдет любая. Для открытия инструментов «Яндекс» нажмите следующие клавиши: «Ctrl + Shift + I» Если вы хотите работать именно с JavaScript – это такой язык программирования, то необходимо будет зажать следующие клавиши: «Ctrl + Shift + J»
Однако, в разных браузерах отличаются способы открытия консоли, поэтому в следующем пункте мы пройдем по самым популярным браузерам.
Открытие консоли в других браузерах
Для начала стоит сообщить: не пытайтесь использовать одни и те же комбинации клавиш на разных браузерах. Было немало случаев, когда пользователи по ошибке удаляли все свои закладки, а вернуть их бывает достаточно проблематично, а иногда и невозможно. Поэтому ниже будут приведены примеры того, как открывать консоли правильно.
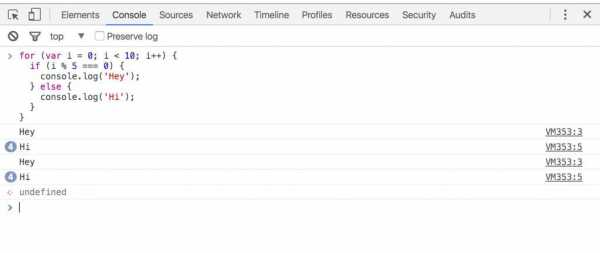
- Google Chrome. Есть два варианта: зайти в настройки, где будет кнопка открытия консоли, либо нажать сочетание клавиш «Ctrl + Shift + I».
- Opera. В меню «Средства разработки» будет кнопка «Исходный код», либо же сочетание клавиш «Ctrl+ U».
- Firefox. В настройках браузера, либо «Ctrl + Shift + J».
- Safari. F12, или зайти в «Дополнения», где будет «Показывать меню для разработчика»
В заключение
Надеемся, что данная статья помогла вам понять то, как открыть в браузере «Яндекс» консоль. Данные знания особенно помогут студентам, молодым разработчикам, а также обычным пользователям, желающим узнать про компьютерные технологии чуточку больше, ведь они — будущее нашего мира.
Как скопировать URL текущего сайта
Допустим, нужно отправить кому-нибудь адрес текущей страницы просматриваемого сайта и отправить его по почте. Следующие действия актуальны для всех популярных браузеров, поэтому, выполнив их буквально, можно будет забыть о такой проблеме, как «узнать URL сайта».
Просто кликните тексту внутри адресной строки левой кнопкой мыши, затем нажмите на клавиатуре одновременно клавиши и . Затем установите курсор в текстовое поле, куда требуется поместить скопированный из адресной строки url (например, окно почтового клиента) и нажмите на клавиатуре клавиши и .
Замечание. Мы намеренно не рассказываем, как выполнять копирование и вставку с помощью мыши, т. к. привычка использовать сочетания клавиш при работе с компьютером существенно повышает производительность.
Адресная строка Проводника Windows
В этой статье даны основы работы с адресной строкой Проводника Windows. Статья предназначается для начинающих пользователей, хотя, возможно, и опытные пользователи откроют для себя некоторые ранее неизвестные моменты.
Адресная строка Проводника это элемент интерфейса операционных систем семейства Windows, который располагается вверху открытого окна. Основное предназначение адресной строки — повышение удобства перемещения между папками (причем не только отдельно взятого компьютера).
Если посмотреть на адресную строку Проводника в современных версиях Windows, можно увидеть путь к текущему каталогу, причем его элементы разделяются треугольниками. Сделано это не столько для красоты, сколько для удобства.
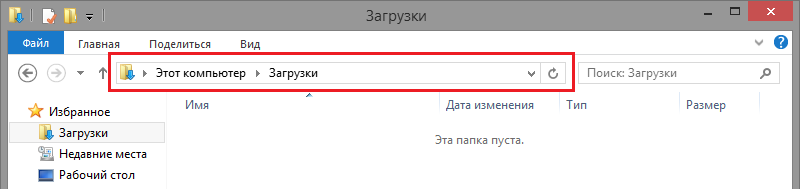
Если навести мышкой на нужную папку в адресной строке, она подсветится. Если на неё нажать, вы перейдёте в эту папку. Хорошая альтернатива кнопкам «назад» и «вверх», если нужно перейти более чем на один уровень вверх.
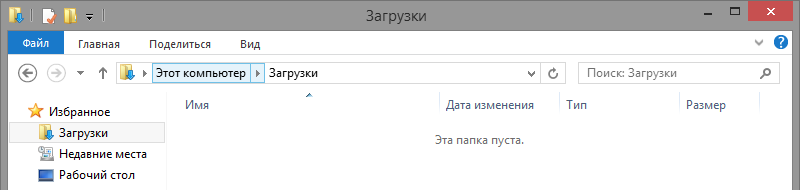
А если нажать на уже обозначенный треугольник, можно увидеть список доступных для перехода ресурсов.
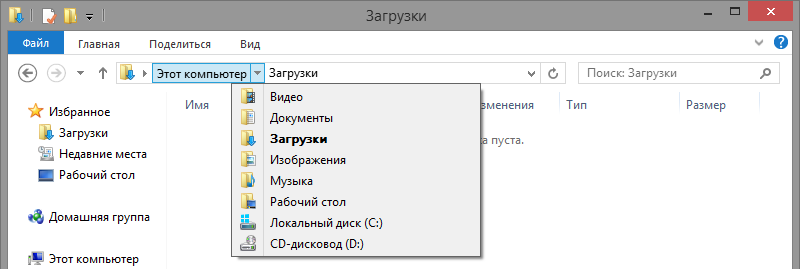
Если щёлкнуть по адресной строке левой кнопкой мыши, можно увидеть более привычное отображение пути.
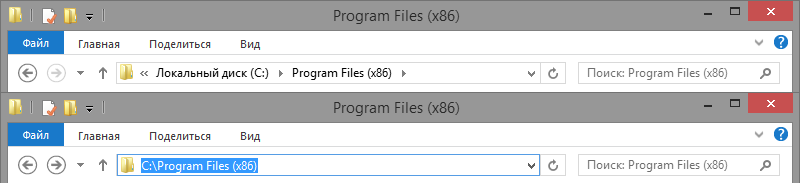
Если в этот момент использовать Ctrl+C, то можно скопировать путь в буфер обмена. Другой вариант — щёлкнуть по адресной строке правой кнопкой мыши и выбрать в меню пункт Копировать адрес как текст.
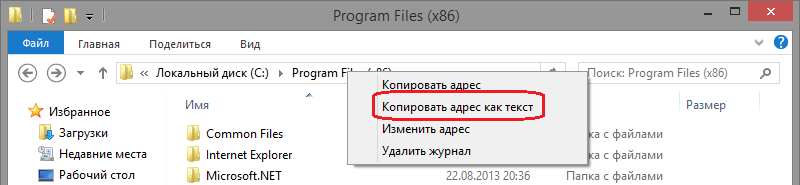
А вот пункт Копировать адрес он совсем для другого. На мой взгляд, само название пункта не совсем корректное. Он копирует не адрес папки, а саму папку с её содержимым.
Путь из адресной строки можно не только копировать. Можно и вставить путь в адресную строку, потом нажать Enter и перейти туда, куда необходимо. Это касается не только локального компьютера. Вы можете вбить и сетевой путь. Я не говорю об адресах сайтов, мы всё таки не про браузер, а вот путь к сетевому каталогу ввести можно. Пишется это в общем виде так:
Через проводник Windows можно подключаться к сетевым ресурсам и по протоколу FTP.
Естественно, что вместо имён вы можете использовать и IP-адреса.
Вводимые вами пути будут сохранятся в адресной строке. Получить доступ к списку сохранённых адресов можно, нажав треугольник в правом углу.
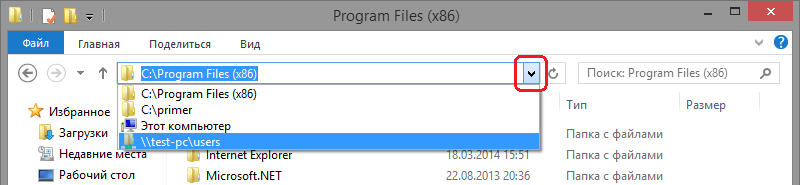
Это, безусловно, удобная функция, но корпорация Microsoft не озаботилась возможностью редактирования этого списка через графический интерфейс операционной системы. А что, если нам нужно его изменить или вовсе почистить? Сделать это можно через реестр Windows.
Нас интересует раздел HKEY_CURRENT_USERSoftwareMicrosoftWindowsCurrentVersionExplorerTypedPaths. В нём мы увидим параметры url1, url2, url3 и т.д. В их значениях будут прописаны сохранённые пути. Казалось бы, нужно удалить ненужный параметр и всё. Но это не так.
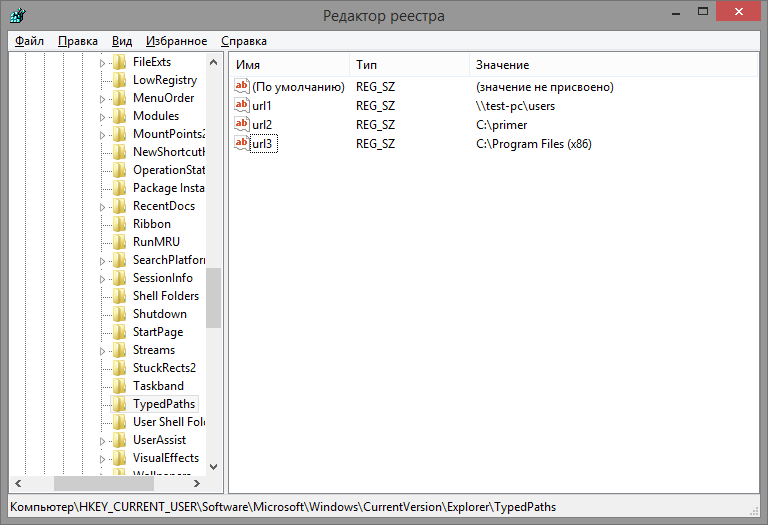
Дело в том, что нумерация параметров должна сохраняться. Например, если удалить url2, то в адресной строке станут недоступны url3 и все последующие. Это значит, что без последствий можно спокойно удалить лишь последний из параметров. В иных случаях нужно переименовать параметры, чтобы сохранить нумерацию.
Кстати, вы можете и добавить сюда необходимый адрес (тип — строковый параметр) или отредактировать существующий.
Браузер Kiwi
Kiwi Browser — это браузер на основе Chromium, цель которого — предоставить пользователю быстрый и бесшумный просмотр. Его мощные средства блокировки рекламы и всплывающих окон устраняют необходимость в сторонних расширениях, а белый список позволяет вам настроить, какие веб-сайты вы хотите разрешить.
К сожалению, Kiwi доступен только для Android, поэтому не существует синхронизации закладок с настольным клиентом, кроме их физического импорта.
Чтобы включить адресную строку внизу, Откройте браузер> Настройки> Специальные возможности> установите флажок Нижняя панель инструментов.
Плюсы:
- Быстрый
- Встроенные блокировщики рекламы
- Поддерживает хромированные расширения
Минусы:
Скачать: Браузер Kiwi
Как выполнять команды прямо из проводника Windows 10?
Прежде всего нужно открыть Проводник, а самым быстрым для этого способом является комбинация клавиш Win + E на клавиатуре. Читайте о том, что нужно делать, чтобы открыть Проводник другими способами.
В окне открытого Проводника, кликните или коснитесь поля его адресной строки .
Теперь просто нужно ввести команду, которую нужно выполнить, на пример для открытия калькулятора нужно ввести calc .
Для запуска нужного приложения, команда введена, а для её выполнения нужно либо использовать стрелку с правой стороны адресной строки или же воспользоваться клавишей Enter на клавиатуре.
Проводник Windows 10 в автоматическом режиме интерпретирует введённую команду и выполняет её. В нашем примере калькулятор запущен.
Способ 2. Вручную через системные папки
Открыть профиль Яндекс.Браузера вручную по умолчанию нельзя. Для доступа к системным ресурсам перед поиском файлов в проводнике выбрать раздел «Вид» в настройках и поставить галочку напротив «Скрытые элементы». Теперь открыть диск, куда установлена система Windows (обычно это диск C:\) и проследовать по следующему пути: C:\Users\СЮДА ВСТАВИТЬ ИМЯ УСТРОЙСТВА\AppData\Local\Yandex\YandexBrowser\Application
Если ник неизвестен, то вот как проследовать вручную, куда устанавливается браузер:
- Открыть системный диск.
- Перейти в папку «Пользователи».
- Выбрать имя администратора. Папок может быть много, нужен именно админ (он указан в «Пуске»).
- Перейти в AppData. Данная папка скрыта, появляется только если стоит галочка в «Скрытые элементы».
- Папка Local.
- Среди перечня приложений найти Yandex.
что это и как пользоваться
 Яндекс может пригодиться не только для удобного поиска информации и чтения интересных интернет-площадок, но и для того, чтобы создавать эти ресурсы.
Яндекс может пригодиться не только для удобного поиска информации и чтения интересных интернет-площадок, но и для того, чтобы создавать эти ресурсы.
Для этих целей он снабжен специальной функцией «Инструменты для разработки» (теперь имеющаяся у всех браузеров). Она помогает пользователю Яндекса следить за состоянием своего веб-сайта:
- просматривая HTML-код страницы;
- смотря за выполнением запрашиваемых посетителями команд;
- наблюдая за всеми действиями, которые происходят на ресурсе;
- узнавая о частых ошибках, которые возникают при работе скриптов.
Как можно открыть консоль в Яндексе?
Открыть консоль в Яндексе несложно. Чтобы сделать это, вам нужно выполнить следующие действия:
- Зайдите в браузер.
- Нажмите на меню быстрого доступа (кнопка «Настройки Яндекс.Браузера» в верхнем правом углу панели управления, иконка в виде трех горизонтальных параллельных полосок).
- Опуститесь до последнего пункта в открывшемся перечне под названием «Расширенные» или «Дополнительно» (на английском «Advanced»).
- Откроется новый перечень, найдите в нем пункт «Другие инструменты» (на английском «More tools»).
- Далее вам нужно сделать выбор между тремя функциями: «Показать код страницы», «Инструменты разработчика» и «Консоль JavaScript».
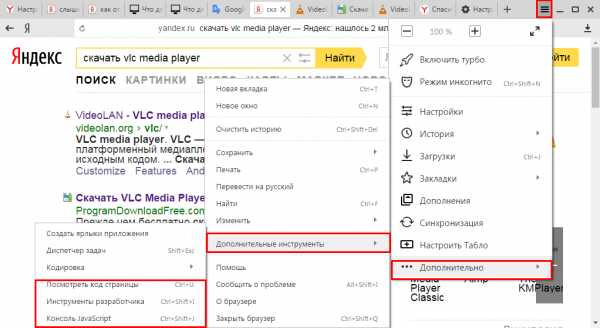
Как быстро открывать консоль в Яндексе?
Если хотите воспользоваться перечисленными функциями браузера быстрее, то можете использовать горячие клавиши:
- Что посмотреть код страницы, нажмите сразу на клавиши «Ctrl» и «U».
- Чтобы воспользоваться «Инструментами разработчика», нажмите вместе на «Shift», «Ctrl» и «L».
- Для открытия консоли и просмотра логов ошибок при работе скриптов нажмите сразу на клавиши «Shift», «Ctrl» и «J».
Зачем нужна консоль Java Script?
Консоль предоставляет пользователям яндекс браузера возможность наблюдения за качеством выполнения работы скриптами, которые размещаются на просматриваемых интернет-ресурсах. С помощью этой функции веб-разработчики отслеживают работу написанных скриптов, избавляются от возникающих ошибок. С консолью можно смотреть пошаговую работу скриптов, выполнение каждого пункта программного кода.
Для простых пользователей яндекс браузера данные, содержащиеся в открывшейся консоли, не приносят особенной пользы (так как эта информация для них не востребована). Но в некоторых случаях умение пользоваться ею может помочь. Если какой-либо интернет-ресурс у вас неисправно работает, появляются часто сообщения об ошибках, в общем, пользоваться площадкой нельзя, обратитесь в техподдержку, где вам объяснят причину и решение проблемы.
Часто для решения проблемы служба техподдержки просит о предоставлении скриншота логов, которые отображаются в консоли. Это им поможет понять, в чем проблема и как ее нужно решать. Вам нужно нажать на клавиши «Shift», «Ctrl» и «J», чем вы вызовете консоль, сделать скриншот экрана и выслать его на почту техподдержки интернет-площадки, с которой возникают проблемы.
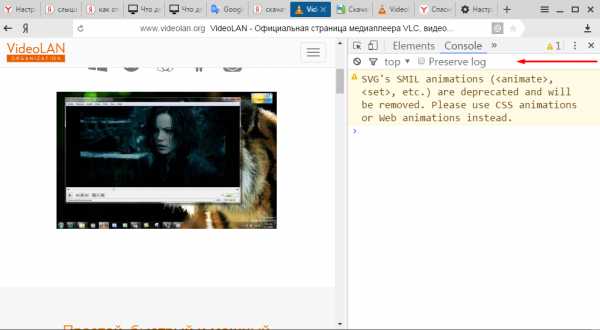
Настройка служб поиска
Уже давно разработчики стали внедрять в браузере службы поиска. Это упростило поиск информации — поисковая строка располагается рядом с адресной строкой, и позволяет набирать запросы без перехода к поисковой системе.
Давайте разберем этот механизм на примере Mozilla Firefox.
На рисунке ниже, показан процесс ввода поисковых запросов в окно адресной строки и в окно поиска.
Как вы видите, мы набрали «поисковый запрос» прямо в адресной строке. Если нажать кнопку «Enter» мы получим результат. Наш запрос будет обработан через поисковую систему Яндекс, и нас перебросит на страницу результатов поиска. Так произойдет потому, что в нашем браузере по умолчанию выбрана служба поиска от Яндекса. Вы можете редактировать этот параметр. Делается это так.
В окне поисковой строки, нажмите на стрелочку, рядом со значком лупы (появится при наведении на значок указателя мыши), и в открывшемся меню выберите пункт «Изменить настройки поиска».
Здесь выберите поисковую систему или сервис, который будет использоваться по умолчанию.
В том случае, если вы наберете поисковый запрос не в адресной строке, а в блоке поиска, вам будет предложено выбрать поисковую систему или сервис, которым вы хотите воспользоваться — просто выберите нужный из списка. В этом вся разница.
Видео к статье:
Запустите официальный скрипт от Microsoft
И напоследок рекомендуем воспользоваться официальным скриптом от Microsoft для Windows 10, который был выпущен именно для таких тяжёлых случаев, когда мало что помогает. И поскольку начинающие пользователи, скорее всего, столкнутся с рядом проблем, мы решили подробно и по порядку объяснить каждый шаг:
Скачиваете с официального сайта и сохраняете на видном месте скрипт (желательно в место, к которому будете иметь быстрый доступ, поскольку чуть позже к нему придётся проложить путь);
Открываете панель «Пуск» в списке отыщите папку «Windows PowerShell» (чтобы не рыться в списке, теряя время, достаточно ввести букву
наверху в поиске) далее нажимаете ПКМ по иконке «Windows PowerShell» выбираете вариант «Запуск от имени администратора»;
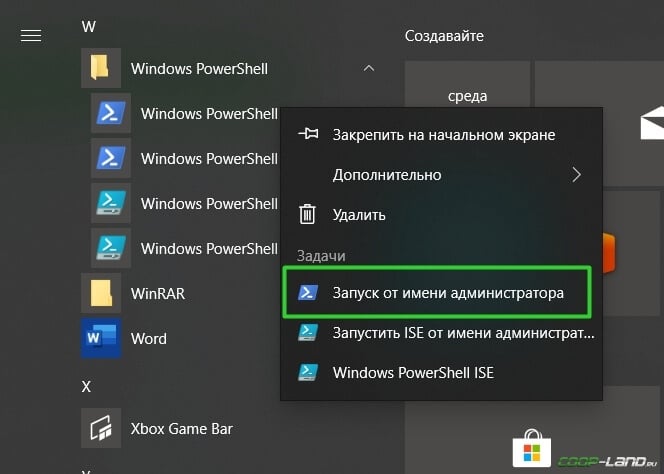
на запрос следует ответить
(то есть «Да») после этого снова нажмите
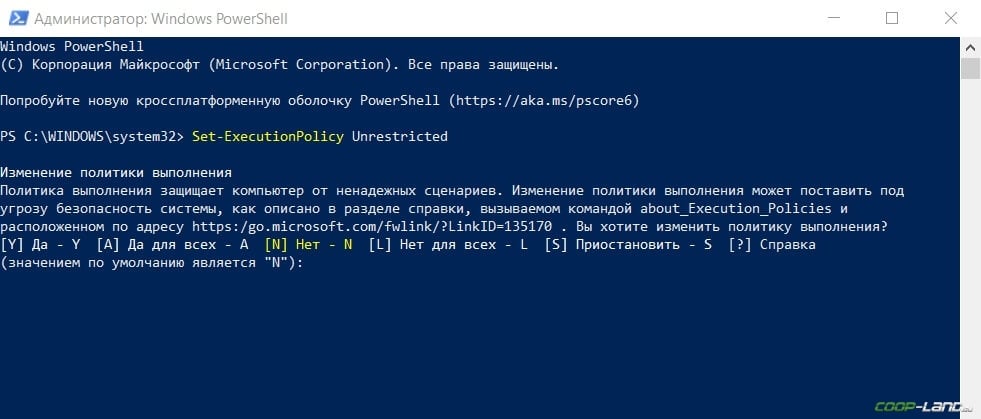
И теперь наиболее важный шаг, потому что в этом же окне далее необходимо указать путь к ранее скачанному скрипту, который нужен для ремонта поисковой строки Windows 10;
Следом поступит запрос о выполнении скрипта вводите
(после система сообщит, что поиск в ОС сброшен, то есть задача выполнена, и можно нажать на любую кнопку, но при этом не спешите закрывать окно);
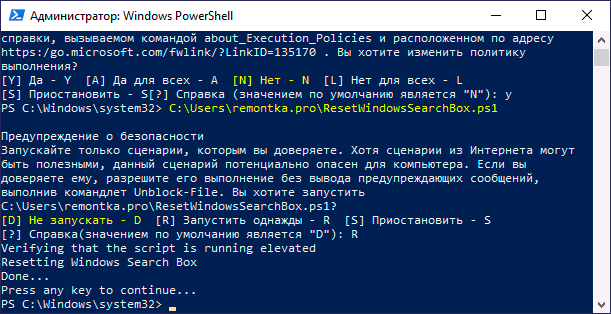
, чтобы вернуть политики выполнения скриптов;
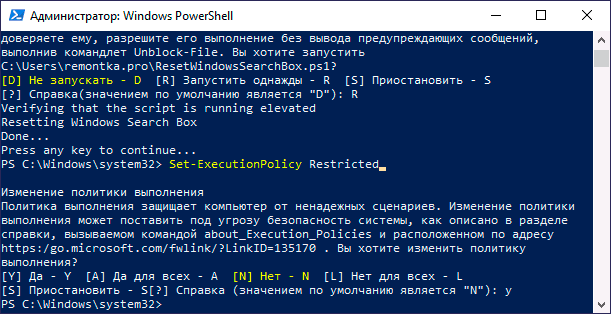
Как правило, после вышеописанных действий поисковая строка вновь начинает работать так, как ей положено, но при условии, что вы никакие службы не отключали, а его функции не затронули сторонние программы.
Если вдруг ни один из вышеописанных способов не помог исправить ситуацию, это говорит только о том, что проблема сугубо на вашей стороне, и дело далеко не в ОС. Если вы не знаете и даже не можете предположить, кто именно конфликтует с поиском, тогда поможет лишь возвращение «десятки» к исходному состоянию (можно даже с сохранением данных).
2 способа как открыть поисковую строку в Windows 10
Вызвать поиск в Виндовс 10 можно несколькими способами. Удобнее всего это делается через иконку на панели задач, о которой мы рассказывали в начале статьи, и через специальную область в окне проводника и других системных программах и приложениях. Остановимся на каждом из способов более детально.
Способ 1: Открыть поиск через значок на панели задач
В начале статьи мы упоминали о специальной иконке, необходимой для вызова данной функции.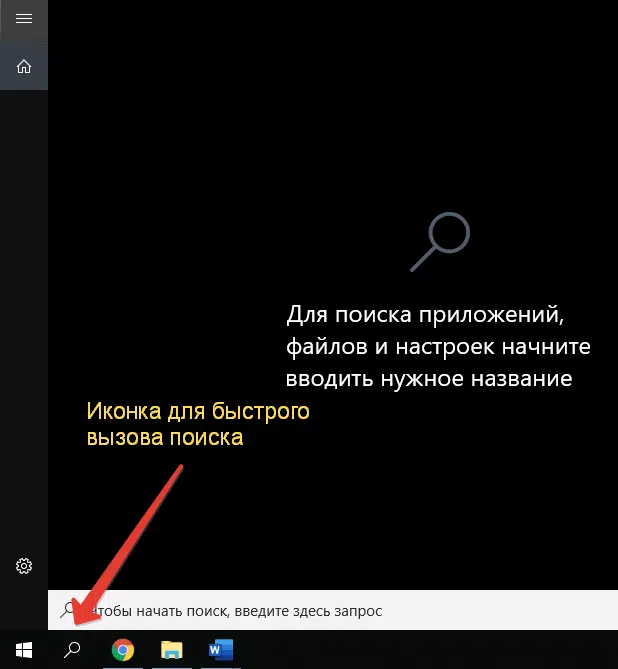
Она располагается прямо рядом с кнопкой «Пуск», в левом нижнем углу экрана. А если ее там нет, то для добавления следует воспользоваться контекстным меню, действуя по предложенной ранее инструкции.
Стоит также отметить, что можно запустить поиск в меню «Пуск». Для этого откройте его любым удобным образом, и не нажимая никаких кнопок, сразу же начните вводить на клавиатуре запрос. Текстовое поле отобразится автоматически. Это еще один удобный вариант.
Отдельно хотелось бы упомянуть горячие клавиши, предназначенные для вызова данной функции. По умолчанию в операционной системе используется комбинация Win + Q, которая работает в окне практически любой программы. Также актуальна комбинация Win + S, выполняющая аналогичное действие.
Способ 2: Открыть поиск в проводнике
В системных программах по типу проводника всегда есть отдельная область, отвечающая за вызов поисковой процедуры. Выглядит она следующим образом: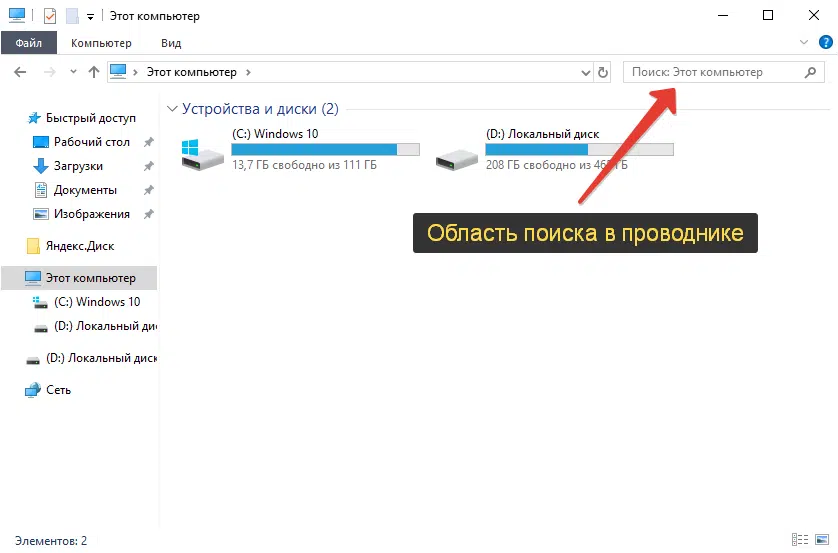
Но учтите, что в таком случае данные будут искаться в конкретном местоположении, например, в открытой папке, а не по всему компьютеру, как это было в предыдущей инструкции.
Что такое адресная строка браузера
Адресная строка в любом браузере вне зависимости от его производителя или версии — это обычное текстовое поле, которое располагается в верхней части окна и содержит URL текущей страницы.
Единый указатель ресурсов (URL) (англ. URL — Uniform Resource Locator) — стандартизированный способ записи адреса сайта или отдельной страницы в сети Интернет.
Фактически, причина ее появления во всех браузерах — использование уникальных адресов для интернет-страниц.
Возможности адресной строки в современных браузерах
Помимо хранения URL текущей страницы, адресная строка в современных браузерах часто предлагает различные дополнительные возможности:
- Обновить страницу. Небольшая кнопка, обычно в виде кружка со стрелкой. Обнаружена в браузерах Firefox 27 и Internet Explorer 11 . Необходимость в данной кнопке внутри адресной строки, на наш взгляд, сомнительна. Ведь, если нужно обновить страницу, всегда и в любом браузере достаточно нажать на клавиатуре клавишу .
- Добавить текущую страницу в избранное (закладки, копилку). Эта кнопка по умолчанию присутствует в браузерах Firefox 27, Opera 19, Google Chrome 33.
- Информация о соединении. Эта кнопка отображает информацию о состоянии соединения на открытой странице. Если используется шифрование, то можно получить исчерпывающую информацию. Присутствует в Firefox 27 () , Opera 19 (), Google Chrome 33 ().
Пример отображения в адресной строке информации о зашифрованном соединении (браузер Google Chrome):
Кнопка в адресной строке браузера Google Chrome, показывающая информацию о соединении.
- Службы поиска. Действительно, в некоторых современных браузерах адресная строка также является так называемой «умная строкой поиска». Это означает, что теперь для быстрого поиска по, например, Яндексу, на его главную страницу можно не заходить. Достаточно ввести нужный запрос и нажать Enter. О том, как настроить службы поиска адресной строки в разных браузерах, подробно рассказано ниже.
- Подсказки при вводе адреса. Современные популярные браузеры при вводе в адресную строку URL сайта сразу же предлагают варианты на основе истории посещений сайтов.
Основные выводы
У любой, даже такой, казалось бы редко встречающейся проблемы, когда пропадают названия папок и файлов в windows 10 (или других версиях), исчезает текст в ворде, все буквы, надписи в окнах и подобное творится, всегда можно найти способ лечения.
Именно этот случай, почти на 100% уверен, должен решать один из описанных выше 4-х способов, ну или 5-й, связанный с восстановлением.
Плохо, конечно, если у вас система не настроена на автоматическое создание контрольных точек или не делаете вручную резервные копии диска «С» (на котором установлена система), что позволило бы с легкостью вернуть систему к жизни, без дополнительных заморочек.
Рекомендую об этом позаботиться, ведь это лучше, чем потом мучиться с поиском решения.
Если не помог ни один из описанных в заметке способов, пишите, может сумеем подобрать иной вариант. Также пишите, пожалуйста, вопросы, если что-то непонятно по заметке. Кстати, недавно обнаружилось, что не приходили уведомления о новых комментариях, из-за чего я оставил много людей без ответа. Сейчас ситуация нормализована, теперь проверяю вручную и всем отвечу! ?
Сделай репост – выиграй ноутбук!
Каждый месяц 1 числа iBook.pro разыгрывает подарки.
- Нажми на одну из кнопок соц. сетей
- Получи персональный купон
- Выиграй ноутбук LENOVO или HP
—> LENOVO или HP от 40-50 т.р., 8-16ГБ DDR4, SSD, экран 15.6″, Windows 10
- 2279 5 способов, как скачать голосовое сообщение из ВК (ВКонтакте) на компьютер и смартфон 1630738800 1630690582
- 19318 Инструкция, как распаковать многотомный архив RAR, Tar Gz, Zip и другие типы 1614841200 1615018124
- 16515 Решение: не работает автозапуск флешки в Windows 10 и в версиях ОС 7 / 8 1614252600 1614773962
- 15230 Как отключить синхронизацию в Яндекс Браузере на компьютере и телефоне 1613026800 1613481416
- 14832 Все способы: как сбросить настройки Яндекс браузера на ПК и телефоне Андройд, Айфон 1612422000 1612702304
- 29827 Как включить переводчик страниц для Оперы (и в Opera GX): расширение Google Translator 1611817200 1611827199
- 20990 Инструкция, как обновить браузер Яндекс на компьютере Windows любых версий 1611212400 1611308859
- 29803 Ошибка «нет доступа в интернет» через WiFi на ноутбуке, хотя подключение есть: как устранить 1608793200 1608882761
- 28393 Невозможно отобразить страницу Internet Explorer на Windows XP — решения проблемы 1607583600 1607604993

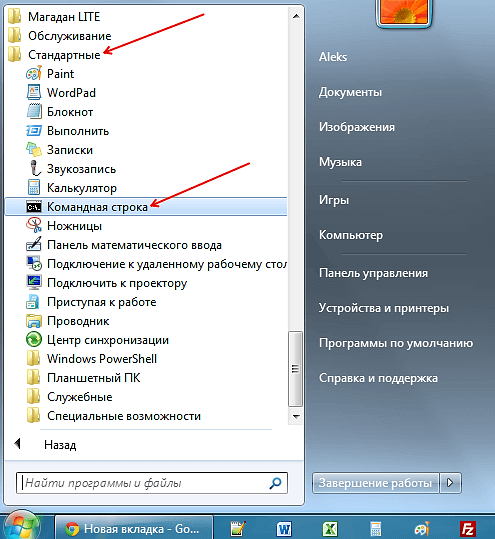
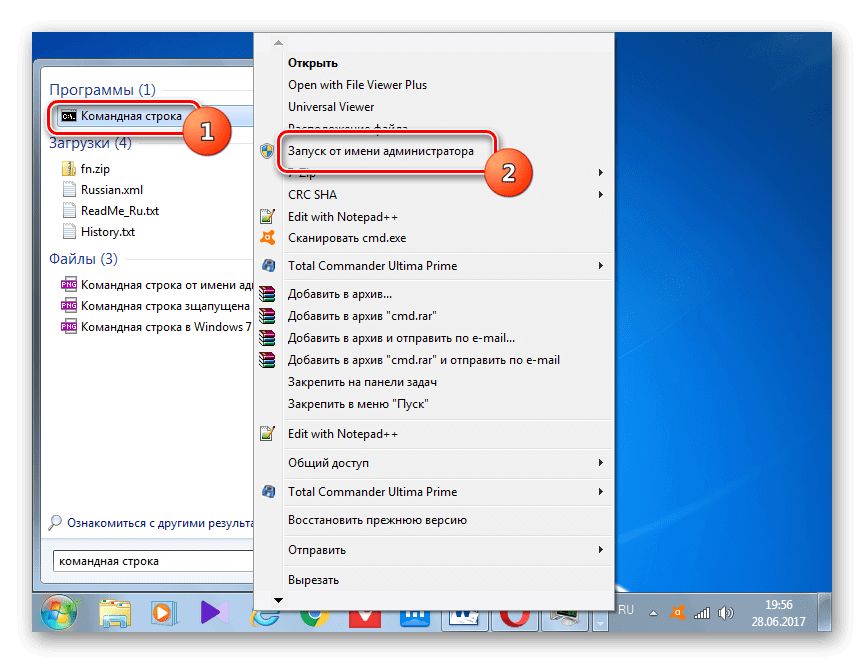














![Адресная строка и панель вкладок в разных браузерах [knowledge wikibase]](http://portalcomp.ru/wp-content/uploads/c/8/4/c8490d7ac828ef897df595eea8535d64.png)










