USB-разветвитель
Настройка струйника (лазерника) для печати
Чтобы настроить аппарат, необходимо зайти в “Устройства и принтеры”, правой кнопкой кликнуть на нужном оборудовании и выбрать “Свойства принтера”. Для проверки работоспособности аппарата нажмите на “Пробная печать”.
Нажав кнопку “Настройка печати”, можно подобрать размер бумаги и определиться с ориентацией страницы, а также с качеством печати.
Как включить принтер по умолчанию
Иногда бывает, что к компьютеру подключено несколько печатных устройств. Но если вы одним из них пользуетесь чаще всего, то постоянно выбирать его из списка очень неудобно. Решается проблема довольно простым способом: нужно добавить нужный струйник (лазерник) в устройства по умолчанию:
- откройте панель управления:
- откройте раздел “Принтеры и факсы”;
- сделайте двойной клик по нужному оборудованию и поставьте галочку возле строки “Использовать по умолчанию”.
Для удобства сделайте ярлык на папку “Принтеры и факсы” и поместите его на рабочем столе или закрепите на начальном экране в Windows 10.
Настройка очереди печати
Управление очередью печати позволяет пользователю контролировать все документы, находящиеся в ее списке. Благодаря этому сервису, можно в любое время повторно выделить и послать документ на распечатку. Также его можно поместить в “Избранные”, чтобы в следующий раз не отправлять его на распечатку.
Существует 3 вида очередей для печати:
- общая — все пользователи ПК могут выполнять любые задания;
- прямая — можно вывести на распечатку документ с назначенного оборудования;
- безопасная — распечатка документа будет невозможной без авторизации.
В случае сбоя, струйник (лазерник) может отказаться печатать документы из очереди, либо будет печатать один и тот же документ, без перехода к следующему. В таком случае очередь можно очистить, щелкнув дважды по значку нужного аппарата в панели управления. Далее, кликните на меню “Принтер” и выберите строку “Очистить очередь печати”.
Настройка цветной печати
Настройка цветового профиля является очень важным действием для качественной передачи цветов при печати. Вы могли видеть, к примеру, в настройках устройства для печати выбор либо глянцевой бумаги, либо матовой. Для каждого из видов фотобумаги существует свой цветовой профиль в виде специального файла, содержащего определенные команды для струйника.
Цветовые профили для используемых чернил или бумаги можно скачать из интернета и установить на компьютер.
Также можно настроить цветную печать вручную, методом проб и ошибок, создав свой профиль для наиболее качественной цветопередачи. Чтобы это сделать, воспользуйтесь драйвером струйника. К примеру, настройка драйвера струйника Canon будет выглядеть следующим образом.
- Вначале откройте окно драйвера печатающего устройства. Нажмите по очереди: “Панель управления” и “Устройства и принтеры”. После этого на нужном оборудовании кликните правой кнопкой мыши и выберите “Свойства принтера”.
- Выберите главную (Main) вкладку и обозначьте ручную (Manual) установку цветов, после чего кликните на “Set…”.
- В открывшемся окне ручных настроек цветности поставьте птичку напротив “Print a pattern for color adjustment” и кликните на кнопку “Pattern Print…” для установки параметров печати.
- После открытия следующего окна, выберите параметры, как на рисунке ниже. Кстати, размер бумаги может быть и другой, к примеру, A4. После внесенных изменений нажмите ОК.
- Выполните пробную распечатку, нажав ОК на вкладке (Main). Будет распечатан лист с несколькими изображениями, в которых баланс цветов будет меняться.
- Взглянув на результат, следует выбрать изображение с наиболее лучшей (естественной) цветопередачей и запомнить значения, которые под ним написаны.
- В окне настройки цветов введите значения баланса цветов, которые были указаны под картинкой напротив Cyan, Magenta и Yellow.
- Снимите отметку напротив “Print a pattern for color…” и распечатайте нужное вам изображение.
Теперь печать будет производиться с учетом корректировок цветового баланса, и изображения будут выглядеть более качественно и реалистично. Окна драйвера печатающих устройств разных производителей могут отличаться набором команд и расположением кнопок. Но в целом, алгоритм настройки цветового баланса схож, и выполнение его не вызовет особых затруднений.
Виды подключения
Подключение через другой компьютер
Более удобно и практически без особых минусов можно организовать подключение двух ПК к одному принтеру используя один из них, как главный в связке. В таком случае будут использованы средства подсоединения принтера через usb и связывания в совместной локальной сети. Такой способ требует настройки двух компьютеров. Детально рассмотрим каждый.
Подключение принтера к главному ПК
Для начала нужно выбрать один из двух компьютеров, который будет главным в связке. Рекомендуем выбирать девайс, который чаще используется и более мощный по характеристикам. Осуществить соединение необходимо с помощью USB шнура. При необходимости установить драйвера для своей модели. После этих действий попробуйте произвести пробную печать. Если все прошло удачно, то можно смело переходить к настройкам.
Сетевые настройки
Чтобы устройства были в одной локальной сети, нужно определить для них общую рабочую группу и подсеть, указать уникальные значения IP адреса и имена. Выполните настройки согласно скриншотам ниже.
- Нажмите кнопки вместе Windows+R. Введите команду sysdm.cpl. Нажмите кнопку «Изменить» и укажите имя ПК и рабочей группы. Для главного, например «first», а для второго — «second», но название рабочей группы должно быть одинаковое.
Указать айпи и маску подсети можно в настройках сети через панель управления. Для главного указывайте IP с двойкой в конце, а для второго ПК в связке 3. Не забудьте, что маска должна быть идентичной у обоих.
Включаем сетевое обнаружение через панель управления. Это позволит другим участникам сети видеть его в ЛВС.
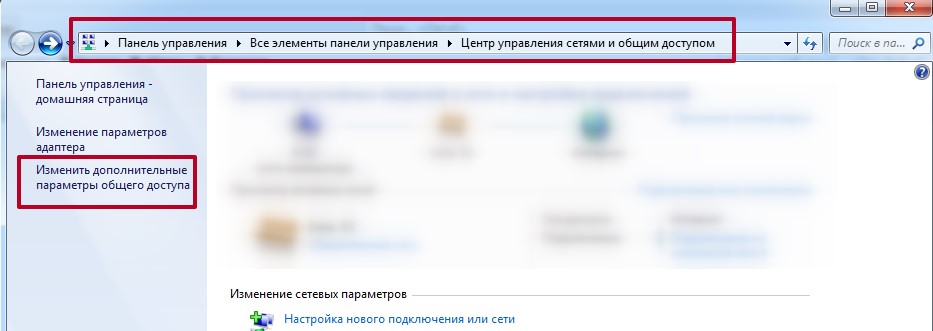
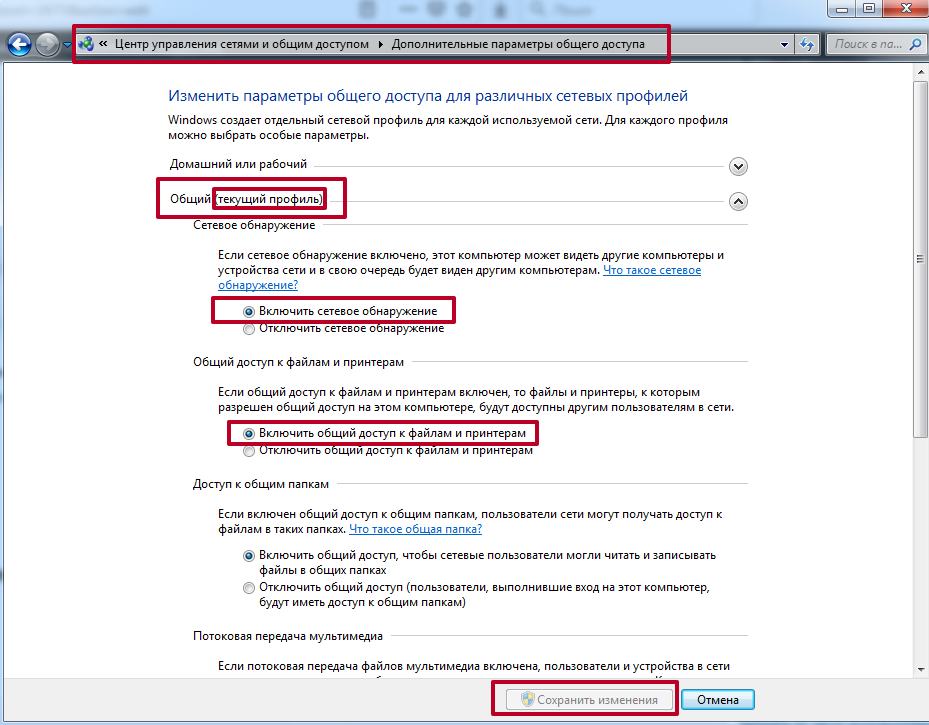
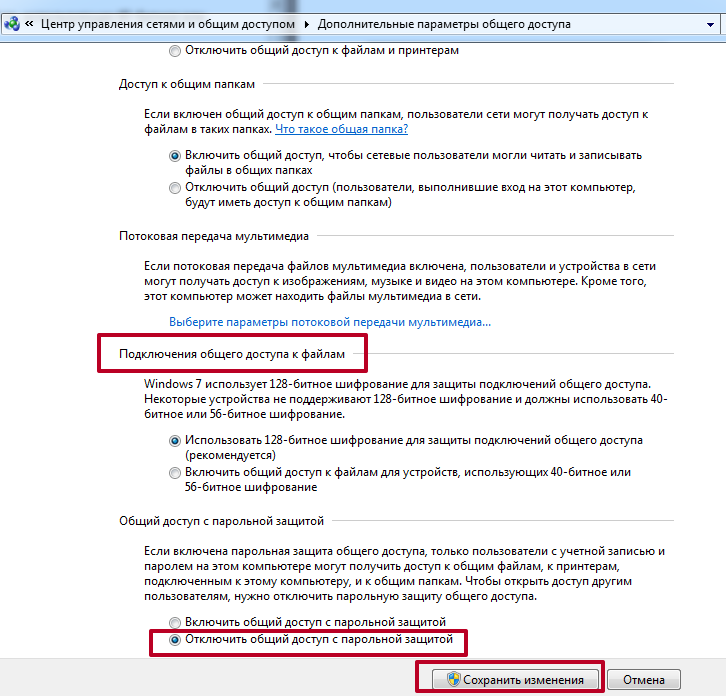
Общий доступ
Теперь «расшарим» именно сам принтер, чтобы он стал доступным другим.
- В списке найдите свою модель и войдите в ее свойства.
- Зайдите на закладку «Доступ», отметьте галочкой пункт общего доступа, укажите имя, сохраните изменения.
- На закладке «Безопасность» проверьте, чтобы печать была разрешена для всех пользователей.
Подключение к принтеру со второго «компа»
Принтер на главном ПК готов работать с другим Вашим компьютером или ноутбуком. Осталось только произвести к нему подключение. Это можно сделать несколькими способами, но самым простым и быстрым будет подсоединение через поиск основного «компа» в сети.
- Откройте окно операционной системы клавишами Windows+E. Слева найдите «Сеть». В списке отыщите устройство с именем «first», если не указывали другое название.
- Двойным щелчком откройте его.
- Правой кнопкой мыши вызовите меню, с которого можно сделать подключение.
- Дождитесь окончания поиска и установки драйверов.
- Выберите устройство печатающим по умолчанию.
- Попробуйте распечатать любой документ.
Как настроить сканер на компьютере, если принтер работает и подключен Детальная инструкция для пользователей техники.
Возможные ошибки при подключении:
- Доменные службы Active Directory сейчас недоступны (актуально для Windows 7 и 10).
- Ошибка 0×00000006 «Не удается подключиться».
- 0x000006d9 «Не удалось сохранить параметры».
- «Невозможно установить принтер по умолчанию» — 0×00000709.
- 0×00000002 при подключении сетевого принтера.
Организуем печать посредством сети
Создаем рабочую группу
После того как вы соединили 2 ПК между собой, воспользовавшись для этой цели соответствующими кабелем, можете заняться настройкой необходимого ПО. Для этого нужно создать домашнюю группу локалки.
- Откройте меню «Пуск» и перейдите в раздел под названием «Подключение».
- Кликните на пункт, который отвечает за отображение всех подключений, и выберите вариант, подразумевающий организацию подключения по локалке.
- Вызовите контекстное меню данного элемента и откройте его свойства.
- В новом открывшемся окне вам следует перейти на вкладку «Протокол интернета TCP/IP».
- Найдите кнопку со свойствами и кликните на нее, после чего перед вами откроется поле, предназначенное для редактирования сетевых параметров.
- Впишите на одном ПК в поле IP-адрес значение «192.168.0.1», а в поле маска подсети – «255.255.255.0». На другом ПК вам предстоит вписать «192.168.0.2» и «255.255.255.0» соответственно. Обязательно не забудьте сохранить внесенные изменения.
Теперь для дальнейшего решения задачи о том, как подключить к 1 оргтехнике несколько компьютеров, в частности два, вам предстоит создать т.н. рабочую группу из имеющихся единиц электронной техники.
- Откройте контекстное меню «Мой компьютер», после чего выберите пункт, который открывает свойства системы.
- Перейдите на вкладку «Имя компьютера» и кликните на «Изменить».
- Теперь перед вами должно появиться пустое поле, куда необходимо ввести любое наименование для ПК. Сохраните сделанное изменение нажатием кнопки «ОК».
- Перезагрузите компьютер и выполните все то же самое с другой компьютерной техникой. Однако имя ему нужно будет задать другое.
- После очередной перезагрузки вы получите локалку, состоящую из двух соединенных друг с другом устройств.
Настраиваем принтер
Для нахождения ответа на вопрос о том, как два компьютера подключить к одному принтеру теперь остается произвести лишь настройку самой печатающей оргтехники. По умолчанию, ее установка должна быть выполнена на одном из ПК. Он же, в свою очередь, и будет являться главным в созданной ранее локалке. Поэтому для начала нужно будет поработать именно с ним.
- Откройте список панели управления через меню «Пуск».
- Перейдите в раздел, содержащий список принтеров, где вам нужно найти значок своего девайса.
- Откройте меню девайса, кликнув на его значке правой кнопкой мыши, и нажмите на его свойства.
- Перейдите на вкладку «Доступ» и отметьте пункт, обозначающий предоставление общего доступа к данной оргтехнике. Если есть необходимость, то можете изменить ее наименование.
- Теперь нужно произвести настройку второй единицы ПК. В этом случае вам нужно выполнить все то же самое, что и с первой компьютерной техникой, но только до категории «Принтеры и факсы».
- Вызовите в данном разделе дополнительное меню и сразу нажмите на пункт, подразумевающий установку принтера.
- Кликните «Далее» и откройте раздел с сетевым принтером.
- Там вам нужно кликнуть на кнопку обзора и найти девайс, установленный на главном ПК локальной сети. Благодаря этому действию, установка его драйверов на втором компьютере будет произведена в автоматическом режиме из выбранного места.
Благодаря перечисленным выше действиям, вы сможете сделать один принтер, доступным для двух персональных компьютеров, объединенных друг с другом единую локальную сеть. Но учтите, что установленная оргтехника хоть и будет работать, обрабатывая задания, поступающие с обоих компьютеров, но лучше не отправлять документы на печать одновременно со всех устройств. В противном случае при бездумном применении данная оргтехника может начать тормозить или и вовсе зависнуть.
Подключение без проводов по wi-fi
Для подключения принтера к двум настольным компьютерам используйте внешний адаптер Wi-Fi. В системном блоке нет общего беспроводного модуля. Если компьютер был собран с нуля и была предложена такая возможность, то это единственный случай.
Ноутбук не доставит вам никаких проблем, поскольку он портативен и может использоваться в любом месте. Кроме того, в каждом ноутбуке есть Wi-Fi.
Вы не сможете отказаться от кабелей, пока не будет выполнено главное требование — принтер должен быть подключен через Wi-Fi. В качестве альтернативы для раздачи сети должен использоваться маршрутизатор.
Возможно несколько вариантов.
- Два ноутбука (или ПК с внешними модулями связи Wi-Fi) должны быть подключены к одной беспроводной сети, и вместе они должны синхронизировать принтер по Wi-Fi. Затем можно попробовать печать через беспроводную сеть. Единственное, что вам нужно сделать, это добавить офисные устройства в любое место системы, что означает необходимость установки драйверов. Если это не помогает, настройте главный компьютер, как описано выше, создайте сеть и предоставьте доступ другим компьютерам.
- Настольный компьютер подключен к маршрутизатору с помощью кабеля, и сеть настроена. Физически или «по воздуху» «пресса» подключена. А клиентские компьютеры или ноутбуки подключаются к Wi-Fi маршрутизатору по беспроводной сети. Подобная схема показана на рисунке.
Беспроводное соединение двух компьютеров
В последние годы возросла популярность беспроводных решений для домашних сетей. Как и в случае с кабельными решениями, существует несколько беспроводных технологий для поддержки базовых сетей с двумя компьютерами.
Подключения Wi-Fi
Соединения Wi-Fi могут достигать большего расстояния, чем беспроводные альтернативы. Многие новые компьютеры, особенно ноутбуки, имеют встроенную функцию Wi-Fi, что делает ее предпочтительным выбором в большинстве ситуаций. Wi-Fi можно использовать как с сетевым адаптером, так и без него. С двумя компьютерами сеть Wi-Fi без приспособления (также называемого одноранговым режимом) легко настроить.
Подключения Bluetooth
Технология Bluetooth поддерживает достаточно высокоскоростное беспроводное соединение между двумя компьютерами без необходимости использования сетевого устройства. Bluetooth обычно используется для подключения компьютера к портативному устройству, например мобильному телефону.
Большинство настольных и старых компьютеров не поддерживают Bluetooth. Bluetooth работает лучше всего, если оба устройства находятся в одной комнате в непосредственной близости друг от друга. Воспользуйтесь Bluetooth, если вы заинтересованы в подключении к сети портативных устройств, а на ваших компьютерах нет возможности подключения к Wi-Fi.
Инфракрасные соединения
Инфракрасные сети существовали на ноутбуках задолго до того, как технологии Wi-Fi или Bluetooth стали популярными. Инфракрасные соединения работают между двумя компьютерами, не требуют приспособлений и достаточно быстры. Простота настройки и использования, рассмотрите возможность использования инфракрасного порта, если ваши компьютеры его поддерживают, и вы не хотите вкладывать усилия в Wi-Fi или Bluetooth.
Если вы найдете упоминание об альтернативной беспроводной технологии под названием HomeRF, можете смело игнорировать ее. Технология HomeRF устарела несколько лет назад и не подходит для домашних сетей.
-
Тайминги оперативной памяти ddr4 2133 МГц
-
Как разогнать процессор amd atlon 2×2 240
-
Ошибка при копировании файлов. Временный диск может быть заполнен Corel
-
Можно ли восстановить данные с жесткого диска после форматирования
- Проблемы с видеокартой AMD Radeon
Настройка принтера через роутер Asus с помощью программы для компьютера
Подключение компьютеров к ПК с принтером
Чтобы удалённо подключить несколько компьютеров к одному ПК с печатающим устройством, версия ОС этих ПК должна быть не ниже Windows XP. Это обеспечит автоматическое обнаружение сетевого подключения и совместное использование сети и принтеров.
Всем подключаемым компьютерам также необходимо находиться в общей локальной сети.
Шаг 1. На компьютере, к которому подключён принтер, нажать одновременно клавиши «Win+R» («Win» расположена справа от «Ctrl»). Напечатать в открывшемся окне «sysdm.cpl» и нажать «OK».
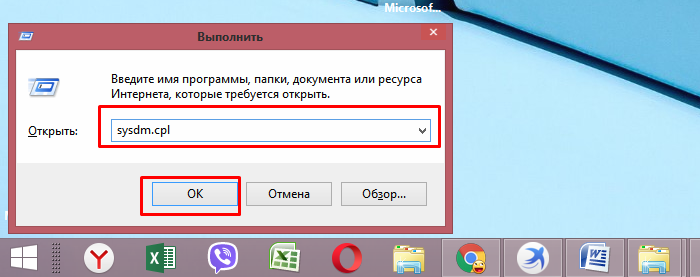
Шаг 2. Перейти щелчком мыши на вкладку «Имя компьютера» и выбрать «Изменить…».
Шаг 3. Вписать в строке под пунктом «рабочей группы» имя рабочей группы по-английски и нажать «OK».

Шаг 4. Проделать «Шаги 1–3» на всех ПК, которые будут подключены к сети, указав на них такое же имя рабочей группы.
Открытие общего доступа к ПК с печатающим устройством
Шаг 1. На ПК с подключённым устройством печати щёлкнуть правым кликом мышки на иконке сети (внизу справа рабочего стола) и выбрать «Центр управления сетями…».
Шаг 2. Щёлкнуть по опции«Изменить дополнительные параметры…».
Шаг 3. Во всех сетевых профилях выбрать (выставить точки) на «Включить».
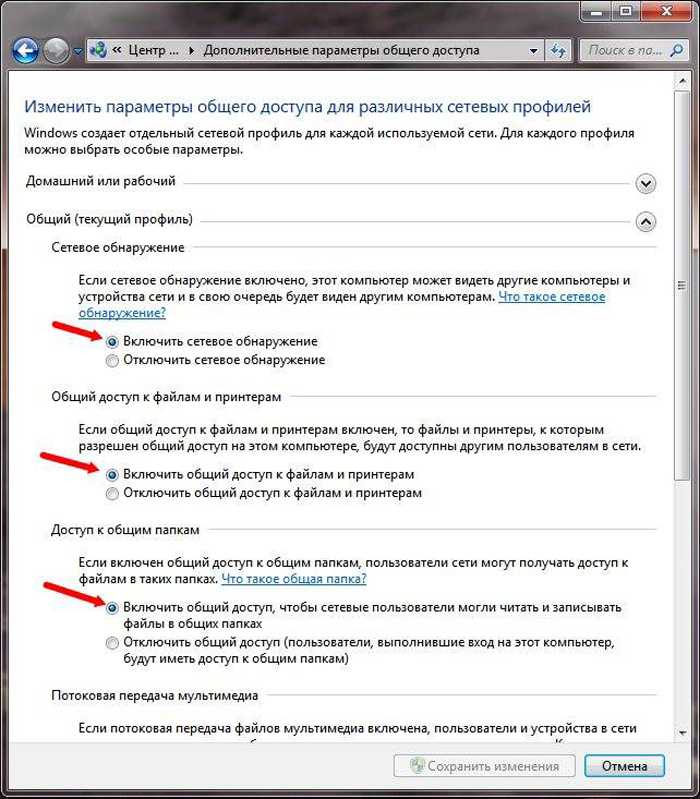
Шаг 4. Промотать страницы вниз и отметить галочкой «Отключить доступ с парольной защитой». Нажать «Сохранить изменения».
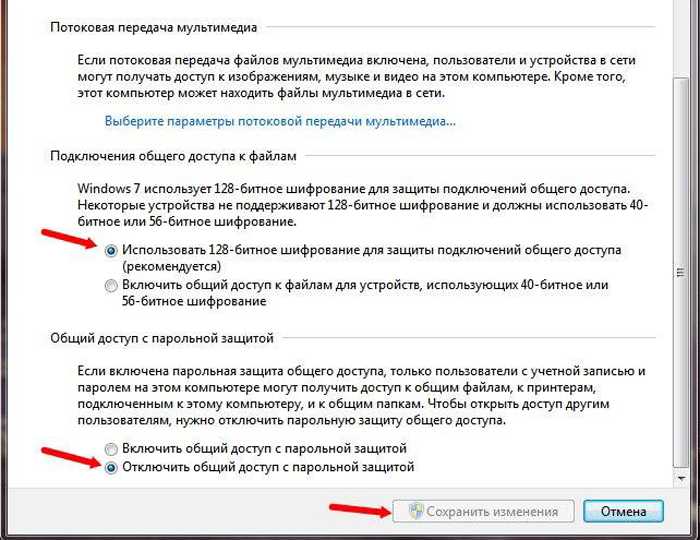
Открываем общий доступ к принтеру
Шаг 1. На ПК с подключённым печатающим устройством нажать сочетание клавиш «Win+R». Напечатать в окне «control printers» и щёлкнуть «OK».
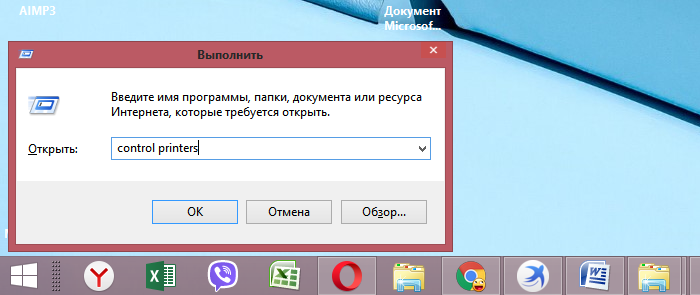
Откроется окно устройств и принтеров, где зелёной галочкой будет отмечено устройство печати по умолчанию.
Шаг 2. Щёлкнуть правым кликом мыши на отмеченном устройстве, и выбрать левой «Свойства принтера».
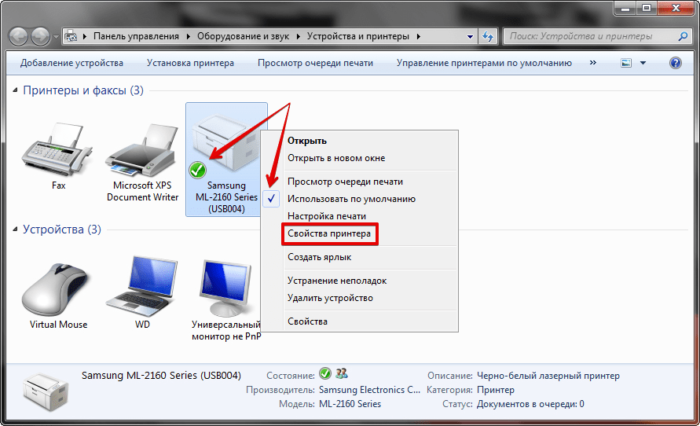
Шаг 3. Открыть щелчком закладку «Доступ» и отметить галочкой «Общий доступ…». Если требуется загрузить драйверы для их автоматической загрузки при подключении из других операционных систем, нажать кнопку «Дополнительные драйверы».
Шаг 4. Отметить галочкой драйверы операционных систем, которые будут использовать принтер (драйвер для процессоров Itanium устанавливать не требуется). Нажать «OK».
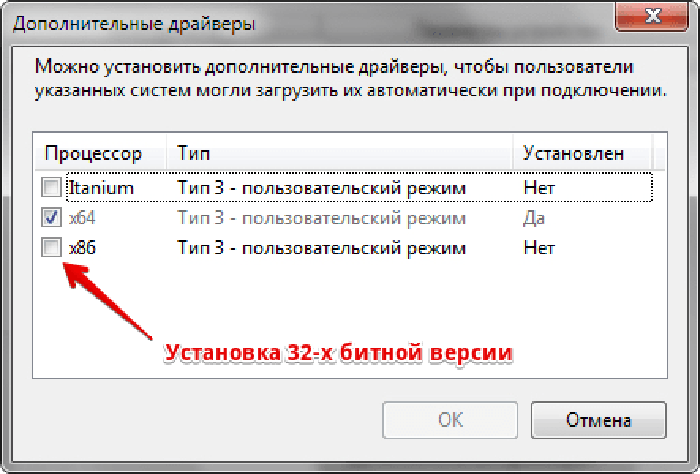
Шаг 5. Система предложит указать путь к устанавливаемому драйверу принтера.

Для этого потребуется запустить распаковку установочного пакета драйверов соответствующей модели принтера.
вставить диск с драйвером принтера в CD-привод или скачать драйвер в сети Интернет;

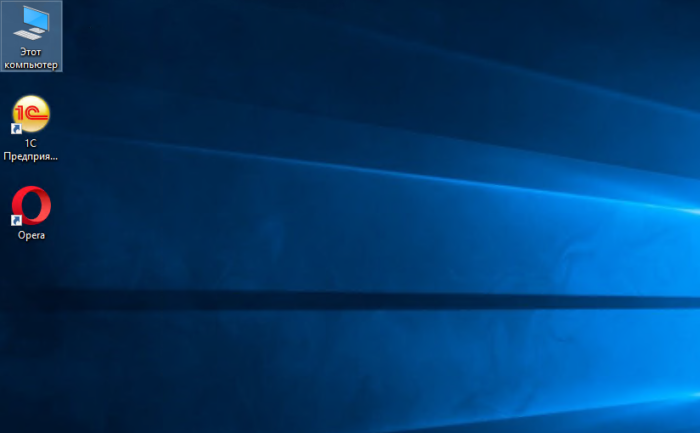
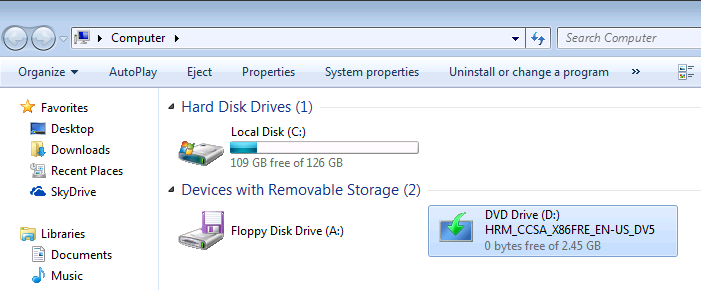
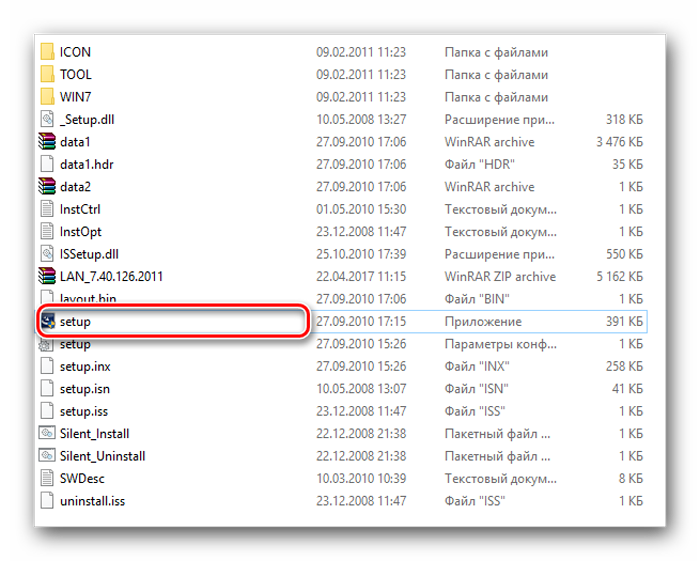
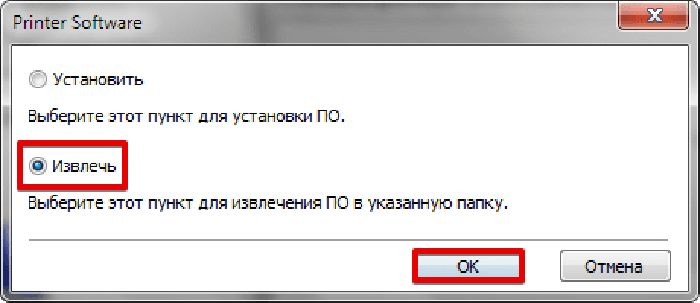
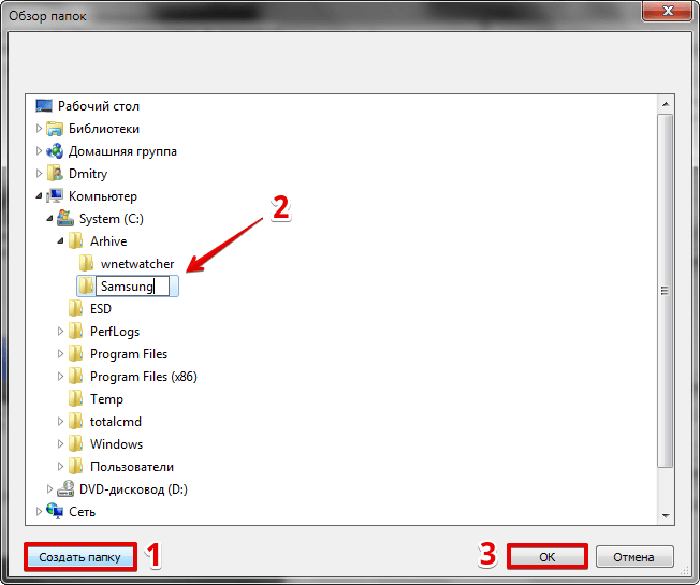
Шаг 6. После извлечения файлов драйвера в выбранную папку, в окне пути к устанавливаемому драйверу (см. выше Шаг 4) нажать «Обзор…».
Шаг 7. Выбрать файл с расширением «.inf» и нажать «Открыть». Система установит необходимые драйверы ОС.
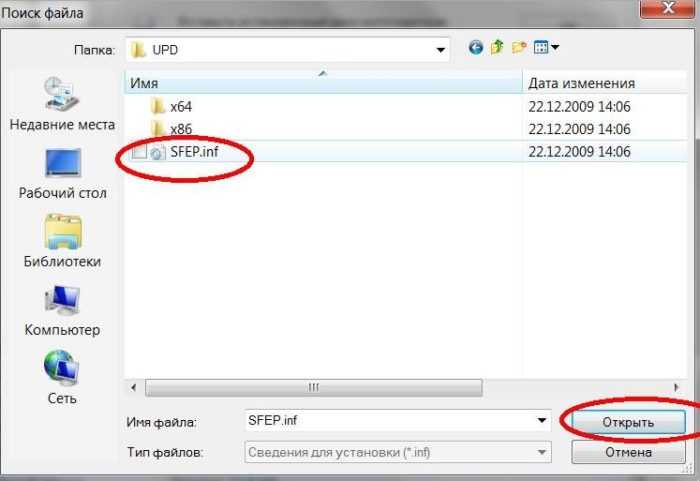
Шаг 8. Открыть «Свойства…» печатающего устройства и щёлкнуть на закладке «Безопасность» (см. выше Шаги 1–2).
Шаг 9. Щёлкнуть на группе «Все» и выставить галочку (если не выставлена) на «Разрешить» в категории «Печать». Нажать «Закрыть».
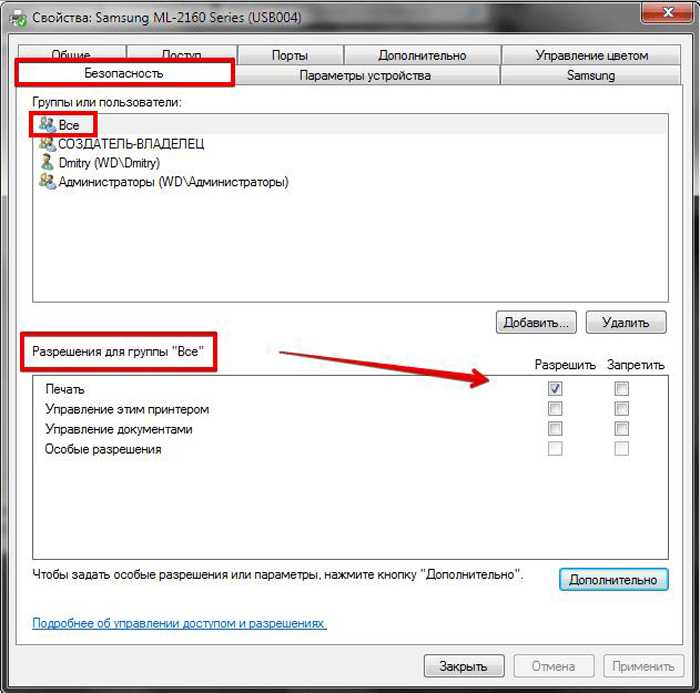
Подключение других ПК к устройству печати
На ПК, которые планируется подключать к удалённому печатающему устройству, нужно установить сетевой принтер.
Шаг 1. Нажать сочетание клавиш «Win+R» и напечатать в окне «control printers». Щёлкнуть мышью по кнопке «OK».
Шаг 2. В запустившемся окне нажать «Установка принтера».

Шаг 3. Выбрать «Сетевой принтер…» и нажать «Далее».
Шаг 4. В следующем окне нажать «Далее».

Шаг 5. Выбрать «Обзор принтеров» и нажать «Далее».

Шаг 6. Раскрыть щелчками мыши древо сети и выбрать установленное на другом ПК устройство печати. Нажать «Далее».
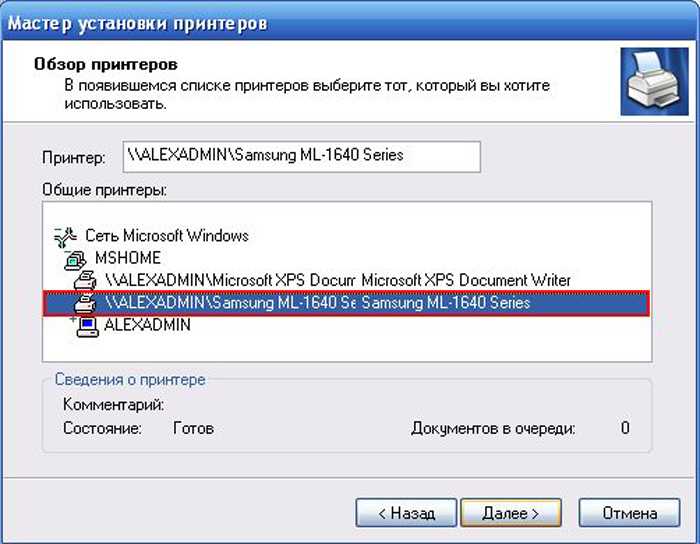
Шаг 7. Нажать «Да».

Шаг 8. Щёлкнуть на установленном печатающем устройстве правой кнопкой мыши и выбрать левой «Использовать по умолчанию».
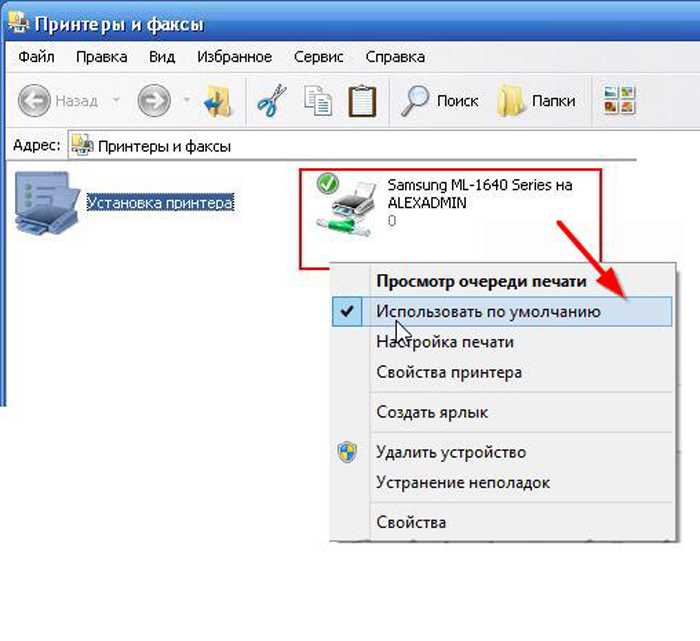
После проведённых настроек появится возможность отправлять документ на печать с любого устройства, подключённого к общей сети.
Недостатком этого типа подключения является необходимость работы ПК с подключённым к нему принтером при печати с других устройств.
Организуем печать посредством сети
Создаем рабочую группу
После того как вы соединили 2 ПК между собой, воспользовавшись для этой цели соответствующими кабелем, можете заняться настройкой необходимого ПО. Для этого нужно создать домашнюю группу локалки.
- Откройте меню «Пуск» и перейдите в раздел под названием «Подключение».
- Кликните на пункт, который отвечает за отображение всех подключений, и выберите вариант, подразумевающий организацию подключения по локалке.
- Вызовите контекстное меню данного элемента и откройте его свойства.
- В новом открывшемся окне вам следует перейти на вкладку «Протокол интернета TCP/IP».
- Найдите кнопку со свойствами и кликните на нее, после чего перед вами откроется поле, предназначенное для редактирования сетевых параметров.
- Впишите на одном ПК в поле IP-адрес значение «192.168.0.1», а в поле маска подсети – «255.255.255.0». На другом ПК вам предстоит вписать «192.168.0.2» и «255.255.255.0» соответственно. Обязательно не забудьте сохранить внесенные изменения.
Теперь для дальнейшего решения задачи о том, как подключить к 1 оргтехнике несколько компьютеров, в частности два, вам предстоит создать т.н. рабочую группу из имеющихся единиц электронной техники.
- Откройте контекстное меню «Мой компьютер», после чего выберите пункт, который открывает свойства системы.
- Перейдите на вкладку «Имя компьютера» и кликните на «Изменить».
- Теперь перед вами должно появиться пустое поле, куда необходимо ввести любое наименование для ПК. Сохраните сделанное изменение нажатием кнопки «ОК».
- Перезагрузите компьютер и выполните все то же самое с другой компьютерной техникой. Однако имя ему нужно будет задать другое.
- После очередной перезагрузки вы получите локалку, состоящую из двух соединенных друг с другом устройств.
Настраиваем принтер
Для нахождения ответа на вопрос о том, как два компьютера подключить к одному принтеру теперь остается произвести лишь настройку самой печатающей оргтехники. По умолчанию, ее установка должна быть выполнена на одном из ПК. Он же, в свою очередь, и будет являться главным в созданной ранее локалке. Поэтому для начала нужно будет поработать именно с ним.
- Откройте список панели управления через меню «Пуск».
- Перейдите в раздел, содержащий список принтеров, где вам нужно найти значок своего девайса.
- Откройте меню девайса, кликнув на его значке правой кнопкой мыши, и нажмите на его свойства.
- Перейдите на вкладку «Доступ» и отметьте пункт, обозначающий предоставление общего доступа к данной оргтехнике. Если есть необходимость, то можете изменить ее наименование.
- Теперь нужно произвести настройку второй единицы ПК. В этом случае вам нужно выполнить все то же самое, что и с первой компьютерной техникой, но только до категории «Принтеры и факсы».
- Вызовите в данном разделе дополнительное меню и сразу нажмите на пункт, подразумевающий установку принтера.
- Кликните «Далее» и откройте раздел с сетевым принтером.
- Там вам нужно кликнуть на кнопку обзора и найти девайс, установленный на главном ПК локальной сети. Благодаря этому действию, установка его драйверов на втором компьютере будет произведена в автоматическом режиме из выбранного места.
Благодаря перечисленным выше действиям, вы сможете сделать один принтер, доступным для двух персональных компьютеров, объединенных друг с другом единую локальную сеть. Но учтите, что установленная оргтехника хоть и будет работать, обрабатывая задания, поступающие с обоих компьютеров, но лучше не отправлять документы на печать одновременно со всех устройств. В противном случае при бездумном применении данная оргтехника может начать тормозить или и вовсе зависнуть.
Использование USB-разветвителя
Является одним из вариантов для подключения принтера к двум компьютерам без создания сети.
Если компьютеры сильно отдалены друг от друга, разветвитель может плохо работать. Рекомендуется применения устройства, когда длина кабеля не превышает 5 метров.
Чтобы выполнить подключение, необходимо:
- шнуром соединить порты компьютеров со входами разветвителя;
- комплектным кабелем сделать соединение разветвителя с принтером;
- установить драйвера для принтера на каждый ПК;
- попробовать распечатать с каждого компа по очереди, чтобы убедиться в успешности подключения.


Драйверы на печатающий аппарат можно установить еще до применения разветвителя.
Переключать компьютеры можно несколькими способами:
- самым легким является автоматическое переключение, которое выполняется самим разветвителем;
- ручная смена через переключатель на делителе;
- если поддерживается, то выбрать комп можно определенной комбинацией кнопок на клавиатуре.
Часто на разветвителе есть индикаторы, которые говорят пользователю, какой из двух компьютеров сейчас активен для печати.
Лучшие ответы
Подключение нескольких принтеров к одному компьютеру или ноутбуку
Зачем может понадобиться подключение нескольких принтеров или принтера и МФУ к одному персональному компьютеру или ноутбуку?
Вариантов множество. Один из них такой. Предположим, что у пользователя два принтера:
-
Один принтер – это высокопроизводительный чёрно-белый лазерный принтер, предназначенный для повседневной офисной печати.
-
Второй принтер – это высококачественный струйный цветной фотопринтер, предназначенный для распечатки цветных фотографий на специальной фотобумаге.
Естественно возникает желание печать офисных и бухгалтерских документов производить на лазерном принтере, а печать цветных фотографий, эскизов и рисунков осуществлять на струйном цветном принтере.
Схема одновременного подключения двух принтеров (или принтера и МФУ) к одному компьютеру или ноутбуку очень простая и показана на Рис.1. При этом один принтер подключается к LPT1 и играет роль основного принтера. Другой принтер подключается к USB-разъёму
Рис.1. Одновременное подключение принтеров к LPT1 и к USB-порту одного компьютера
В случае, когда у компьютера или ноутбука нет специального порта для подключения принтера, следует воспользоваться подключением этих устройств посредством USB-разъёмов.
Схема одновременного подключения двух принтеров (или принтера и МФУ) к одному персональному компьютеру или ноутбуку показана на Рис.2.
Рис.2. Одновременное подключение принтеров к USB-портам одного компьютера
Удобно подключение к одному компьютеру принтера и МФУ. Многофункциональное устройство выполняет сканирование, копирование, печать и отправку факсов, а дополнительный принтер выводит на печать цветные фотографии, графики и диаграммы.
Получается весьма высокотехнологичное рабочее место. Принтеры и МФУ оснащаются собственной памятью, поэтому большинство заданий печати выполняются независимо от компьютера. Компьютер сбрасывает задание печати в память принтера, после чего собственно печатью занимается сам принтер, а компьютер может продолжать выполнение своих задач.
Всю важную информацию о USB-разъёмах можно прочитать в Разъёмы и распайка USB , а также в Разъёмы, кабели и распайка USB 1.1 и USB 2.0
abcIBC.com, 2013
До встречи в Сети!
См.также
|
Как включить Wi-Fi на ноутбуке AsusVista — как освободить место на дискеПодключение 3G модема МТСОбъём и качество MP3-файловМетодика и практика выбора MP3-плеера ч.1Методика и практика выбора MP3-плеера ч.2Vista – как открыть командную строку в папкеКак распечатать имена файлов из папкиКак сохранить имена файлов в виде текстаКак скопировать имена файлов в MS ExcelСветодиодный USB фонарикУстройство и конструкция наушниковКак подобрать наушники?За счёт чего держатся вкладыши?Питание гаджетов – аккумуляторыРазмеры SIM-картПитание гаджетов – вилки и розеткиПитание гаджетов – переходникиКнопка Wi-Fi в ноутбуке AsusПереходник для питания iPadКонцепции компьютеров и гаджетовПодключение принтеров и МФУ ч.1Подключение принтеров и МФУ ч.2Подключение принтеров и МФУ ч.3Мультимониторные системы ч.1Мультимониторные системы ч.2Почему победила «цифра»Mac vs. PC ч.1Mac vs. PC ч.2Windows vs. OS XiOS 7 – первые впечатленияУстановка iOS 7 на iPad 4 |
Установка iOS 7 на iPhone 5IE – размеры нового окнаXbox 360 не «видит» Wi-FiКонцепция ноутбуков MacКак сделать снимок экрана на Mac OS XКак долго может спать Mac?Внешний диск для PCВнешний диск для MacВнешний диск для Mac и PCЛитиевые батарейки для компьютеровРесурс литиевых аккумуляторов для ноутбуковОпределение количества циклов заряд-разряд аккумулятора MacBookРесурс литиевых аккумуляторов для MacBookРесурс литиевых аккумуляторов для MacBook ProРесурс литиевых аккумуляторов для MacBook AirКак извлечь съемные диски и флешки в Mac OS XГорячие клавиши модификации Mac OS XКак сделать скриншот в программе ПросмотрИзносостойкость контактов приборных разъёмовСвязь E, G, 2G, 3G, 4G, H, H+, GPRS, EDGE, LTEПробковая подставка под смартфонКак зарядить мобильные устройства и гаджеты в поездеUSB-hub, USB-концентратор, USB-разветвительКак присвоить флешке нужную букву в WindowsСерверная в квартире или в домеВнешний аккумулятор – power bankНестандартные USB-кабели для power bankПодключение гаджетов и зарядного устройства к power bankРемонт кабеля lightning-USB при помощи термоусадкиЗарядка гаджетов от телефона с аккумулятором большой ёмкости |






























