Как распечатать документы с телефона на принтере: перечень способов
Выбор способа печати во многом зависит от возможностей принтера
Именно поэтому в статье мы рассмотрим несколько вариантов печати, причем внимание уделим как универсальным, так и специфическим методам достижения представленной цели
Для печати документов с телефона необходимо выполнить несколько базовых действий – правильно подключить и настроить принтер, а затем задать печать с телефона посредством использования подходящего приложения.
При этом организовать подключение телефона к принтеру можно такими способами:
- подключение обоих устройств к компьютеру по USB (также допускается подключение одного из устройств к компьютеру по беспроводной сети);
- прямое подключение телефона к принтеру через OTG-кабель;
- соединение телефона и принтера через домашнюю или офисную сеть Wi-Fi;
- использование встроенной функции Wi-Fi Direct;
- подключение по технологии Bluetooth.
Разумеется, перед использованием конкретного метода надо убедиться, что оба устройства поддерживают соответствующие технологии соединения. Также перед подключением нужно установить драйверы на принтер, иначе с подключением и печатью почти наверняка возникнут проблемы. В остальном особых условий для печати фото и документов с телефона на принтере нет.
Далее рассмотрим предоставленные способы более подробно, в том числе представим простые инструкции, следуя которыми вы сможете распечатать документы и фото на принтере с телефона.
Как работает портативный принтер
Главная особенность заключается в том, что портативный принтер работает без чернил. При его эксплуатации нужно пользоваться специальной термочувствительной бумагой. Перенос текста или изображений осуществляется следующим образом:
- При включении мини-принтера специальные элементы внутри него разогреваются до определенной температуры.
- Горячая рабочая головка соприкасается с термочувствительной бумагой, которая содержит химические вещества, реагирующие на нагрев.
- В результате на ленте проявляются цифры, буквенные символы, полосы штрихкода или изображение.
Из-за принципа работы портативного принтера пользоваться термочувствительной бумагой для печати можно только один раз. Стереть с нее изображение и вставить лист в устройство повторно не получится. Картинка остается на поверхности навсегда, хотя со временем может поблекнуть и даже полностью выцвести от внешних воздействий.
Помимо приборов с прямой термопечатью, существуют также мобильные термотрансферные модели. Работают они примерно по той же схеме, но есть и некоторые отличия:
- Этикет-лента для обычного мини-принтера однослойная. Термоголовка воздействует непосредственно на ее поверхность, под воздействием тепла проявляются символы и изображения.
- У термотрансферных агрегатов лента состоит из двух слоев — чистой наклейки и риббона, который выполняет роль своеобразной «копирки». Под нагревом твердый краситель на его поверхности размягчается и переходит на основу.
Если девайс поддерживает термотрансферную печать, то заправлять мини-принтер для телефона нужно специальными двухслойными наклейками. Иначе пользоваться им не получится, на обычных термоэтикетках изображение не проявится.
Можно отправлять на принтер с телефона
К счастью, многие современные даже недорогие принтеры теперь поддерживают Bluetooth или Wi-Fi. Это позволяет печатать, как с компьютера, так с телефона и планшета. Оправлять на печать можно все, что угодно: веб-сайты, PDF-файлы, фотографии и многое другое. А делается это всего несколькими нажатиями кнопки.
Принтеров много, и почти все современные модели могут печатать с телефона
Очевидно, что для этого вам в первую очередь понадобится совместимый принтер. Если вы все еще пользуетесь старым принтером, который не поддерживает функцию беспроводной печати, следующий текст будет для вас бесполезен. Приводит примеры моделей бесполезно, так как примером бесчисленное множество. Более того, если вы только покупаете данное устройство, скорее всего вы просто не сможете купить модель без такой возможности.
Более того, если вы часто что-то печатаете, можно посоветовать вам купить новый принтер. Есть очень недорогие модели, которые позволят вам за небольшие деньги сделать процесс печати существенно более удобным.
Как подключить принтер к телефону через Wi-Fi
 Синхронизация устройств
Синхронизация устройств
Современные принтеры довольно легко подключаются к телефону через Wi-Fi. Если печатное устройство куплено недавно, то сначала нужно установить картридж и подсоединить кабель, после – МФУ и роутер. Затем надо включить Wi-Fi с помощью кнопки или через меню на ПК. Дальше можно действовать тремя различными способами.
- напрямую;
- с помощью виртуального принтера;
- через удалённое подключение.
С помощью компьютера можно легко подключить телефон к МФУ. Всего лишь нужно установить TeamViewer на ПК и QS Team Viewer на гаджет, ввести ID с телефона на компьютер и подключиться. Затем открыть раздел передачи файлов. Теперь любой файл можно скачать и распечатать.
Обратите внимание! Есть вариант работы с облачным хранилищем Dropbox. Его необходимо установить и на мобильный аппарат, и на ПК.
Подключение с использованием ПК
Что можно напечатать через смартфон
В наше время смартфоны бывают даже мощнее старого компьютера, поэтому если на них есть специальные приложения, можно передавать любые другие файлы.
Печать при помощи wi-fi
Подключиться через беспроводные сети гораздо проще. Основное условие: принтер должен поддерживать эту технологию связи. С телефона или с планшета необходимо направить запрос на синхронизацию с печатающим устройством. После короткой проверки совместимости, оба устройства синхронизируются и будут готовы работать в связке.
Вот краткий перечень шагов, которые необходимо выполнить, чтобы синхронизировать ваши устройства через wi-fi:
- включить wi-fi на вашем смартфоне;
- включить wi-fi на принтере (мфу);
- дождаться, пока процесс поиска доступных для подключения устройств будет завершен;
- со смартфона запросить подключение к принтеру, нажав на его название в списке устройств, доступных для подключения;
- дождаться проверки на возможность синхронизации;
- в случае успешной синхронизации открыть проводник или соответствующее приложение для работы с печатью на вашем телефоне.
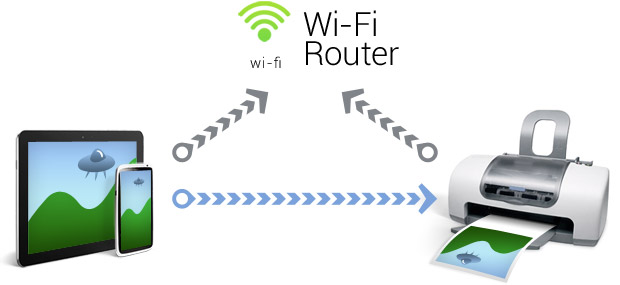
Плюсом данного способа подключения является его универсальность — никаких дополнительных устройств не потребуется. Минусом же является больший шанс несовместимости на аппаратном уровне, т.к. системы могут просто не опознать друг друга, что при подключении с помощью провода встречается гораздо реже. Впрочем, современные производители софта много работают в плане универсальности устройств, поэтому проблема несовместимости скорее коснется аппаратов, которые эксплуатируются не первый год и давно не обновлялись.
Распечатывание файлов с помощью облачных сервисов
Некоторые современные принтеры наделены такими технологическими особенностями, благодаря которым их пользователи получают возможность распечатывать любую информацию с девайсов дистанционно, то есть, находясь даже в десятках километров от печатного оборудования. Такой способ осуществляется с помощью облачных сервисов, при условии, что оборудование для печати в этот момент работает и его интернет-подключение активно.
Виртуальный принтер
Это бесплатное приложение Google, предназначенное для печати через облако. С его помощью пользователь может с лёгкостью отправить данные на печать. Более того, войдя в аккаунт Гугл, к которому подключён принтер или МФУ, через данную программу можно получать информацию об очереди файлов на печать, и управлять порядком этих документов. Также допускается выполнение различных настроек и пр.
Для того чтобы распечатать данные через виртуальный принтер, нужно выполнить следующие действия:
- Открыть программу и кликнуть на значок «оборудования для печати».
- Указать путь к документу для печати.
- Кликнуть на «Отправку файла».
- Отметить нужное печатающее устройство для печати.
Обратите внимание! С помощью данной утилиты можно одновременно управлять несколькими принтерами с разных Google-аккаунтов
CloudPrint
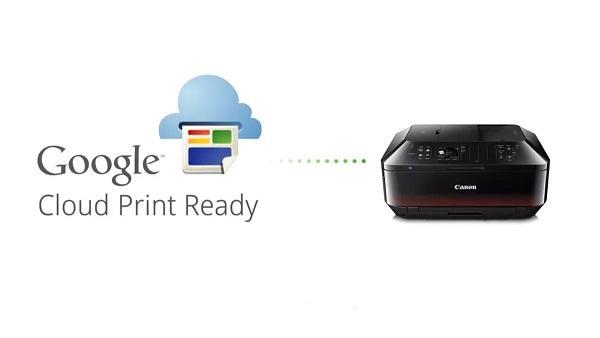
CloudPrint позволяет работать с несколькими печатающими устройствами
CloudPrint – это также Гугл-приложение, через которое можно работать сразу с несколькими печатными устройствами. С его помощью на печать можно отправить не только сохранённые в телефоне файлы, но и информацию из облаков, фотографии из социальных сетей, SMS-сообщения, список звонков и пр.
PrintHand
PrintHand – одно из наиболее популярных приложений в GooglePlay. Опционально похоже на предыдущую утилиту PrinterShare, однако отличается более удобным и упрощённым интерфейсом. К данному приложению можно скачать официальное программное обеспечение для популярных марок печатного оборудования, таких как Самсунг, Epson, HP, Kyocera, Xerox и пр.
PrinterShare
Приложение PrinterShare значительно расширяет возможности пользователей. И благодаря ему распечатывать данные можно как с облаков, так и при подключении по Wi-Fi, USB или Bluetooth.
По формату файлов для печати также ограничений нет. Поэтому распечатать можно абсолютно всё: от вордовских текстовых документов, до электронных писем и событий из календаря.
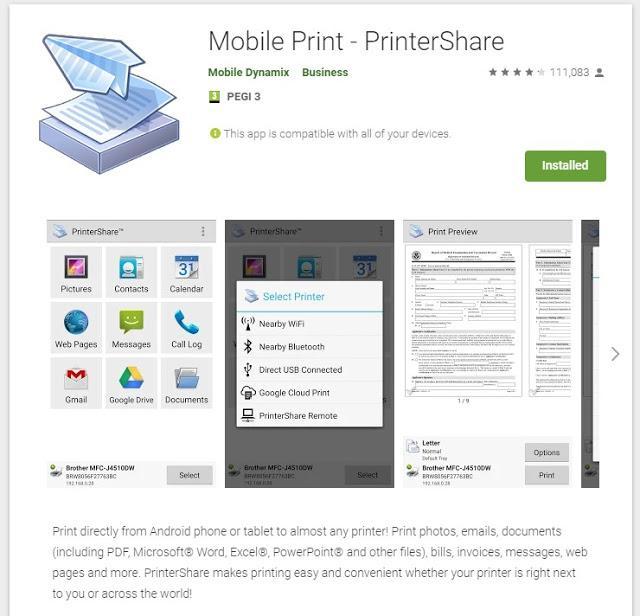
PrinterShare
Способы подключения и настройки
USB
Как один из вариантов соединения смартфона с принтером, можно рассматривать обычный USB кабель для таких целей. Но такой способ нельзя считать универсальным и легким, так как не все модели устройств обладают такой способностью. Для таких целей на устройстве должен быть специальный разъем-переходник USB-HOST. К тому же без драйверов к модели Вашей печатающей техники также не обойтись никак. В реальности, принтеров, для которых существуют «дрова» под операционную систему «Android» или «IOS» очень мало.
Решением в такой ситуации может быть установка специального приложения «USB connection Kit», которое позволяет сматрфону «увидеть» принтер как юсб устройство. После чего Вы можете отсылать на печать doc и pdf документы или фото. Если Вы пользуетесь услугами принтеров или МФУ от HP, то выход из ситуации будет еще проще. Инженеры компании разработали отдельное мобильное приложение специально для своих продуктов. Вам следует установить на свой телефон ePrint, что позволит мобильнику «подружиться» с принтером. «еПринт» легко скачать с PlayMarket, а его установка не занимает много времени.
WiFi
Способ связи между телефоном или планшетом и печатающим устройство посредством связи Wi-Hi более популярный чем, описанный вариант выше. При этом технологию Вай-Фай должны поддерживать оба устройства, которые планируется соединить для печати. Произвести процедуру подключения и настройки можно несколькими способами, но мы рекомендуем простой и безопасный с использованием технологии Wi-Fi Direct. Практически все современные мобильные устройства и планшеты ее поддерживают.
Включить такую опцию следует в расширенных настройках раздела Wi-Fi на Вашем телефоне. Чтобы туда попасть нажмите кнопку «Настройки», потом найдите соответствующий раздел, включите ВайФай, перейдите в Wi-Hi Direct и дождитесь окончания процедуры поиска принтеров, соедините оба устройства между собой. Аналогичны действия в ОС от компании «Apple».
WPS
Если в Вашем доме или офисе используется роутер, то его смело можно использовать для настройки печати на принтер с мобильного телефона или планшета. Чтобы все настроить, следует выполнить несколько простых шагов:
- Находим наклейку на корпусе маршрутизатора со специальным пин-кодом. В большинстве случаев это комбинация из 6 или 8 цифр и букв. Можно записать его на лист бумаги или сохранить в текстовый файл.
Подключаем функцию WPS на роутере специальной кнопкой на его же корпусе или через настройки. Для этого используем браузер, куда вводим адрес 192.168.1.1. Если ранее пароль входа в настройки Вы не изменяли, то ведите «admin». Часто данные для входа указывают на самом устройстве на отдельной наклейке. В меню настроек отыщите пункт или раздел, где можно включить или выключить функцию WPS. Выберите в списке «Enabled», если русского перевода нет.
Аналогично нужно включить режим WPS на принтере через кнопку на корпусе или в его меню настроек.
Вместе с тем и телефон должен быть в той же Wi-Hi сети в данное время.
Как печатать с Айфона без AirPrint
Кстати, понять, что принтер не поддерживает AirPrint очень легко: он просто не появится в списке предложенных устройств. Иногда это происходит из-за того, что вы попросту не включили на нем режим поиска. В любом случае, иногда даже проще распечатать с Айфона через фирменное приложение. Найти его в App Store легко, введя название фирмы-производителя. Например, HP Print.
- Установите приложение на iPhone и зайдите в него.
- Дайте необходимые разрешения и пропустите регистрацию.
Вам нужно всего лишь найти принтер и следовать подсказкам системы
Дайте разрешение на поиск устройств в локальной сети. Включите Wi-Fi на принтере. Нажмите «Добавить принтер» и выберите его в списке.
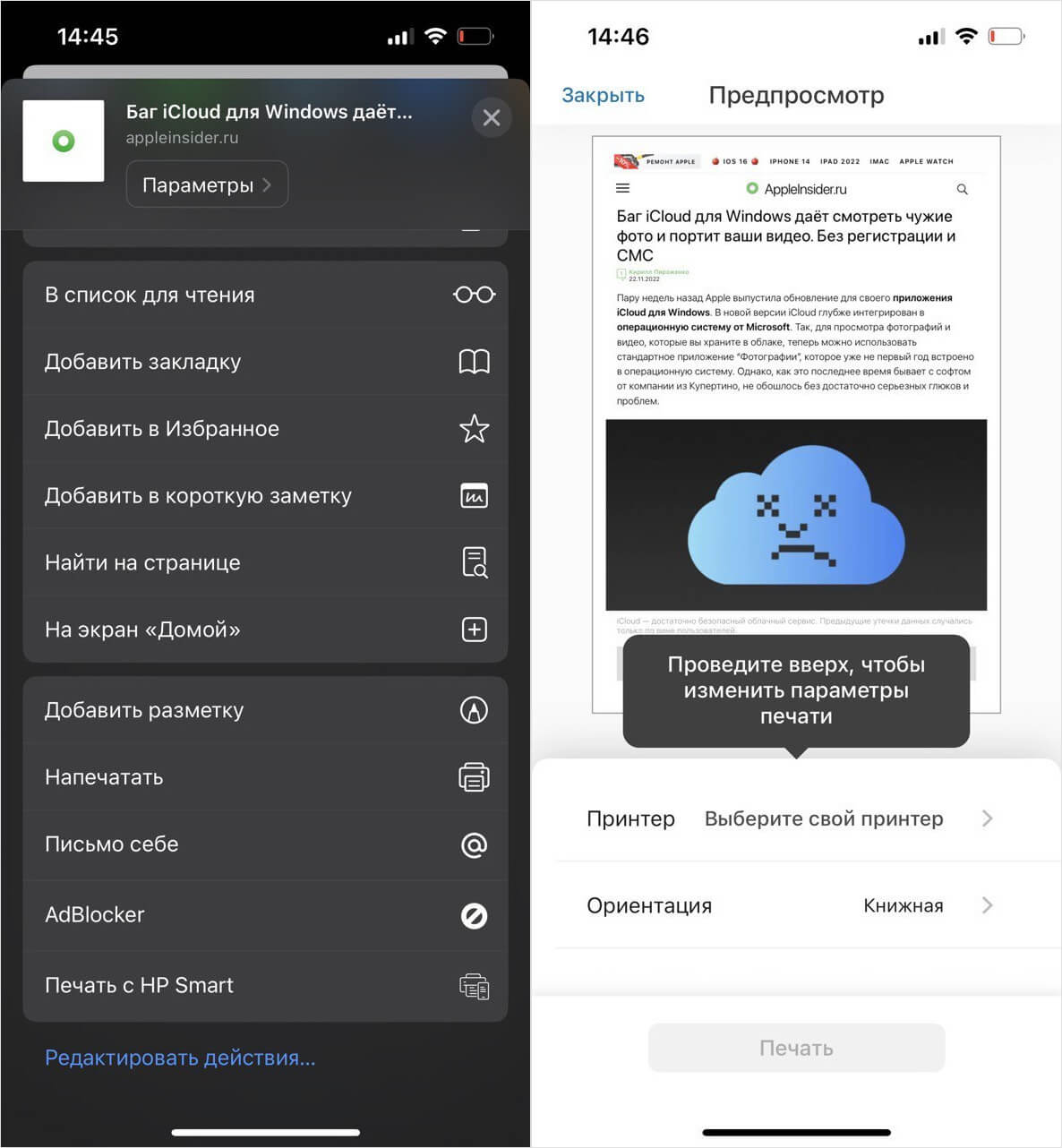
После установки утилиты пункт «Распечатать» появляется в контекстном меню
Приложение удобно тем, что в нем есть и другие инструменты: управление сканированием, отображение остатков краски и многое другое. Кстати, после установки приложения пункт «Напечатать с HP Print» появляется в контекстном меню — так что, в утилиту даже заходить не нужно и можно смело скрыть с рабочего стола.
Как можно использовать технологию NFC для печати?
Печать NFC работает путем установления беспроводного соединения между устройством и принтером с использованием технологии NFC. Эта технология использует электромагнитные поля для передачи данных на короткие расстояния. Чип NFC на устройстве посылает сигнал на принтер, когда устройство находится рядом с принтером. Затем принтер устанавливает соединение с устройством и получает данные для печати.
Сегодня практически в большинстве смартфонов и планшетов используется технология NFC. Достаточно просто подключить устройство с поддержкой NFC к принтеру и распечатать документ. Все, что вам нужно сделать, это выбрать документ, который вы хотите распечатать на своем телефоне. Затем поместите устройство на принтер с поддержкой NFC. Через несколько секунд специальное приложение откроется автоматически. В это время вы нажимаете «Печать», и все готово. Этот простой способ печати привлек больше людей к использованию NFC-печати.
Распечатываем через USB
Первое, что приходит на ум, когда требуется распечатать тот или иной файл – воспользоваться стандартным проводом. Самый распространенный на сегодняшний день разъем – это micro-USB. Вторым по популярности является набирающий известность (устанавливаемый на большинство флагманских моделей) разъем Type-C. Принципиального различия между этими разъемами нет, разве что последний выигрывает по скорости передачи данных и времени зарядки, но на сам факт распечатывания данных это влияет не сильно.

USB-разъем является также и разъемом для зарядки, так что перепутать его с чем-то другим (например, с разъемом от наушников) вряд ли получится. Чаще всего он располагается в нижней части телефона, смартфона или планшета. Для подключения вашего гаджета к принтеру будет необходим шнур. Если под рукой имеется ПК, то задача значительно упростится (он послужит своеобразным хостом). Если же ПК нет, то можно обойтись и без него, ведь большинство принтеров и МФУ давно оснащены USB-входом (или несколькими) для активного подключения внешних устройств.
Смартфоны на базе ОС Android способны хоститься к офисной технике, начиная с версии 4.0 (ICS) и выше. Есть информация, что устройства на версии 2.3.6 так же имеют такую возможность, но она является не подтвержденной, так что здесь многое зависит от самого устройства. Айфон (Айпад) обладает такой возможностью с самых ранних версий операционной системы, так что проблем с программной начинкой возникнуть не должно. Сам процесс подключения является очень простым.
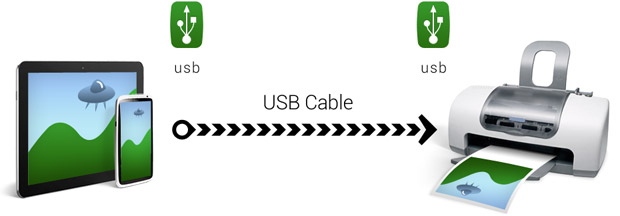
- Соответствующий шнур подключается к смартфону и к принтеру (МФУ).
- Если подключение осуществлено, на экране появится соответствующий маркер или прозвучит сигнал.
- Дальше необходимо прибегнуть либо к предустановленному проводнику для работы с принтерами, либо скачать соответствующую программу, которая может значительно упростить процесс распечатывания (см. ниже).
Если принтер обнаружил подключенное к нему устройство и принял файлы в очередь на распечатку, то после нажатия кнопки «старт» начнется распечатывание информации. Если этого не произошло, необходимо проверить провод (плотно ли он подключен к гнезду), перезапустить приложение с телефона или с планшета.
Преимуществом подключения телефона через USB является удобство и простота, отсутствие несовместимости на программном уровне, а так же универсальность этого метода. Недостатком можно считать факт, что далеко не все печатающие устройства оснащаются соответствующими гнездами, может понадобиться помощь переходника.
Рейтинг портативных принтеров
Компактные переносные принтеры нашли свое применение в разных сферах. Они популярны у фотографов, которые сразу распечатывают полученные снимки, в магазинах с целью печати ценников или этикеток, на складах, библиотеках и архивах, где нужны наклейки для учета товаров. В зависимости от назначения принтеры могут делать цветную либо монохромную печать, печатать штрих-коды, QR коды, создавать коллажи из снимков или добавлять рамки. Распечатка может производиться на глянцевой или матовой бумаге разных форматов.
К основным отличиям портативного и стационарного типа относятся:
- Вес, размеры;
- Синхронизация беспроводным способом;
- Работа от аккумулятора;
- Меньшее быстродействие;
- Формат печати обычно не более А6, но есть принтеры А4.
Команда ВыборЭксперта.ру проанализировала популярные модели портативных принтеров, изучила их характеристики, отзывы и обзоры. На основании полученных данных составлен собственный рейтинг, в котором мы учли следующие важные факторы:
- Доступные форматы печати;
- Быстродействие;
- Объем памяти;
- Интерфейс;
- Время автономной работы;
- Поддерживаемые операционные системы;
- Дополнительные настройки.
Портативные принтеры мы разделили на две группы – для смартфона и персонального компьютера либо ноутбука. В отдельную категорию попали принтеры, печатающие файлы формата А4. В рейтинге представлены изделия от известных брендов, выпускающих офисную технику, а также дополнительное оборудование для фотоаппаратов, либо смартфонов.
Информация, доступная для печати с мобильного устройства и планшета
Распечатывать файлы со смартфона на принтере можно разными способами
При наличии принтера со встроенной функцией беспроводного подключения, с мобильного или планшета можно распечатывать всё то, что доступно для традиционной печати с ПК. То есть с телефона на печать можно отправить любой файл Word, фотографии и картинки, архивированные файлы (независимо от типа архива), web-страницы, электронные письма, СМС-сообщения, списки вызовов и пр.
Обратите внимание! Напечатать ту или иную информацию можно с любого современного телефона, независимо от его операционной системы. Это объясняется тем, что любая ОС, будь то iOS, Android или Windows, поддерживает функцию передачи данных на оборудование для печати
Как распечатать с телефона через компьютер
Иногда пользователю банально не хочется подключаться к принтеру с телефона или же выполнять печать с телефона ему попросту неудобно. В таких ситуациях лучше всего распечатать документ на принтере с телефона через компьютер. Для этого нужно организовать подключение принтера к стационарному или портативному компьютеру (инструкция по подключению принтера к ноутбуку через USB и Wi-Fi), а затем передать нужные документы на ПК.
Передать файлы с телефона на компьютер можно так:
- отправить через интернет (через файлообменник, e-mail, облачный сервис или другими доступными способами);
- записать данные на карту памяти, а затем перенести файлы на ПК через картридер;
- подключить телефон напрямую к ПК (через USB или BT).
Далее останется открыть нужные файлы с помощью компьютерных программ и задать печать на принтере стандартным способом.
Беспроводное соединение
Если в вашем устройстве есть возможность печати без проводов, это упрощает задачу. Рассмотрим два варианта.
Wi-Fi
Даже если у вас нет маршрутизатора или сети для подключения, вы можете печатать с мобильных устройств на некоторых принтерах с помощью Wi-Fi Direct. Телефон и принтер должны находиться в одной сети или иметь прямое соединение по воздуху. Режим Wi-Fi Direct должен быть включен.
Не все аппараты совместимы с этой технологией. Отдельные фирмы выпускают собственные приложения: Samsung Mobile Print, HP Smart, Canon Print и т. д.
Для добавления в службу печати нужен ip-адрес принтера.
Bluetooth
Второй популярный способ печати – сопряжение через Bluetooth. Алгоритм такой:
- Откройте страничку браузере Chrome или фотографию в галерее.
- Найдите в меню кнопку «Поделиться».
- Нажмите Bluetooth и выберите свой принтер.
- Отправьте документ на печать.
Не все документы можно распечатать с Андроида таким способом. Если значок Bluetooth недоступен в меню «Поделиться» – увы, придётся поискать другой вариант.
Приложения для печати
Производители принтеров позаботились о том, чтобы работа с техникой была комфортна не только при подключении к компу, но и при работе с планшетами и телефонами. Приложения также есть специально под бренды телефонов.
Все приложения по своим возможностям и функционалу практически одинаковы. В перечень доступных к обработке файлов входят все распространенные форматы изображений, текстов. Настройки и подключение не отнимут много времени, сил. При выборе приложение надо оперировать только операционной системой телефона/планшета, а также фирмой принтера.
Приложения для Андроид:
- Canon Easy – PhotoPrint. Приложения предназначено для печати фото, изображений.
- Brother iPrint Scan. Функции те же, но добавляется еще возможность сканирования документов, чтобы оцифровать информацию в электронный файл.
- Epson Connect.
- Dell Mobile Print. В случае наличия локальной сети и расположения в ней нескольких принтеров, то приложение сделает работу более комфортной. По теме: как подключить несколько принтеров к одному компьютеру.
Приложения для iOS:
- Apple AirPrint. Наиболее распространенное приложение. Можно печатать разные по формату документы (фото, текстовые файлы, PDF документы и другие). Лего настраивается индивидуально под себя..
- Epson iPrint. Приложение целенаправленно создано для связывания техники от компании Apple с устройствами Кэнон.
- HP ePrint Enterprise. Работает так же, как и предыдущие варианты. Присутствует возможность работы с облаками.
Как включить/отключить печать через телефон
Разобравшись с возможными вариантами подключения принтера к телефону Android, постепенно будем переходить к детальным инструкциям для каждого из способов. Отметим, что порядок действий может отличаться в зависимости от модели устройства печати. Но общий принцип останется таким же.
Через Виртуальный принтер Google
Виртуальный принтер автоматически привязывается к сервису Google Cloud, о настройке которого было рассказано чуть выше. Теперь перейдем к установке приложения для смартфона, позволяющего отправлять документы на печать. Скачать его возможно через официальный магазин Play Market.
Разработчик: Цена: Бесплатно
Для наглядности предлагаем ознакомиться с пошаговой инструкцией:
- Открываем Google Play и в поиске вводим название приложения.
- Переходим на страницу с программой и нажимаем «Установить».
- Ожидаем завершения процедуры инсталляции.
Но вы можете столкнуться с одной непредвиденной ошибкой – приложение попросту не получится установить на современные телефоны. Это и неудивительно, ведь последнее обновление утилиты было в 2018 году. Уже более двух лет разработчики не вносили никаких правок и никак не оптимизировали программу. Поэтому её не получится установить на смартфоны с Андроид 9 и 10.
На старых телефонах приложение может и запуститься. Тогда для печати открываем документ или фотографию, а затем нажимаем по значку трех точек в углу экрана. Выбираем «Поделиться» или «Отправить», затем отмечаем пункт «Печать». Появится окно с настройками, где можно указать DPI, ориентацию листа, количество копий и цвет текста.
Через USB, Bluetooth, Wi-Fi
Как было сказано ранее, подключиться к принтеру через смартфон можно при помощи различных способов. Кому-то удобнее просто подсоединить телефон через кабель USB, а кто-то предпочитает выполнять беспроводное сопряжение. Предположим, что вы решили отправить документ на печать через Wi-Fi. Как же это сделать? А очень легко, воспользовавшись пошаговой инструкцией:
- Включаем устройство печати.
- На смартфоне открываем настройки.
- Переходим в раздел «Wi-Fi».
- Возле соответствующего пункта переводим ползунок вправо.
- Подключаемся к одной локальной сети вместе с принтером.
После выполнения сопряжения заходим в программу и отправляем документ или фотографию на печать. О самых качественных приложениях будет рассказано далее. Решили подключиться к принтеру через Bluetooth? Выполните следующие действия:
- Включаем устройство печати.
- На телефоне открываем нужный документ, фотографию или просто страницу в браузере.
- Нажимаем на кнопку «Поделиться» или кликаем по аналогичному значку.
- Среди доступных вариантов выбираем «Bluetooth».
- Подключаемся к принтеру и осуществляем печать.
Некоторые принтеры поддерживают работу без дополнительных приложений, однако практически в любом случае на смартфон потребуется установить специальную программу. В Play Market встречаются как официальные утилиты, так и софт от сторонних разработчиков.
Через Dropbox, облако
Облачные хранилища – это специальные сервисы, позволяющие хранить на серверах добавленные файлы. В любой момент вы сможете получить к ним доступ, подключившись к интернету и выполнив авторизацию в собственном аккаунте. Подобную технологию можно использовать и для печати документов, отправив нужные файлы с телефона на компьютер. Самыми популярными являются сервисы: Dropbox, Google Drive и Яндекс Диск. Давайте для наглядности рассмотрим принцип работы с последним облаком.
Удобнее всего установить на смартфон мобильное приложение «Яндекс Диск», но выполнять все действия возможно и через веб-версию сервиса. Итак, вот пошаговая инструкция:
Кстати, более подробно о работе с облачными хранилищами можете почитать здесь.
Теперь потребуется воспользоваться компьютером. К нему подключаем принтер и выполняем авторизацию в облачном хранилище «Яндекс Диск». Выделяем нужный документ или фотографию, затем в верхней части экрана нажимаем на кнопку «Скачать».
В проводнике компьютера находим файл и нажимаем по нему правой кнопкой мыши. Откроется окно, где нужно выбрать «Печать». Среди подключенных устройств находим принтер и отправляем документ или фотографию в обработку.
Если вы будете пользоваться облачным хранилищем в качестве программы для ПК, то там отправить файлы в печать можно даже без их предварительного скачивания.
Заключение
Итак, мы разобрались как распечатать с телефона, пройдемся еще раз по основным моментам:
- Проще всего отправить файл на бумагу, если принтер поддерживает Wi-Fi,
- Можно воспользоваться облачным сервисом «Виртуальный» от Google, но для этого потребуется личный аккаунт в данной системе,
- Если ни один из способов не подошел, стоит воспользоваться USB-кабелем, Bluetooth-адаптером,
- Перенести информацию на флешку или SD-карту и распечатать с ноутбука или компьютера,
- Воспользоваться программами от производителей: Canon, Epson iPrint, ePrint (HP), Samsung Mobile Print или iPrint&Scan для Brother. Есть и ПО от сторонних производителей: Tap & Print, PrinterShare, NokoPrint, PrintHand, StarPrint
Заключение
Сейчас доступно много способов печати с телефонов. Беспроводной метод несомненно самый удобный из них. Все современные МФУ сейчас имеют доступ к Wi-Fi. Процесс распечатки напрямую занимает мало времени. Если этот способ не подходит, под рукой всегда есть USB-кабель от телефона.
Распечатка ресурсов с телефона сопряжена с многочисленными нюансами
Поэтому каждому пользователю важно знать, как печатать с телефона. Внимательно изучайте руководства, которые идут с принтерами
Не жалейте времени на изучение причин неправильной работы устройств и способов их исправления. Тогда вам не придется звать на помощь мастера и платить лишние деньги.




























