Protected Image — что это

Любите делать скриншоты? А они могут копироваться еще и в защищенную папку
В списке файловой системы у вас будет большое количество папок. Одна из них — «Protected Image», созданная для того, чтобы пользователи смартфонов могли помещать в специальное секретное хранилище изображения и другие файлы. Фишка в том, что на некоторых смартфонах туда копируются сделанные снимки экрана и видео без вашего ведома.
Из-за этого там автоматически могут оказываться дубликаты, поэтому данная папка может растягиваться до нескольких гигабайтов, но обнаружить подлог крайне сложно. Так что, если не пользуетесь этим защищенным хранилищем, обязательно проверяйте его, чтобы не забивать память смартфона.
Часто задаваемые вопросы
У меня телефон Samsung Galaxy Note 3. Случайно стёр записанные голосовые записи на Call recorder. Есть ли бесплатная программа для восстановления?
Если файлы аудиозаписей хранились на sd-карточке, подойдет практически любое приложения для восстановления файлов на Android и ПК. Из популярных – это Tenorshare Data Recovery, из универсальных – советуем скачать Recuva. Если файлы хранились во внутренней памяти телефона, тут дела обстоят сложнее. Пробуйте программу для Android под названием Undeleter Pro или следуйте данной инструкции по восстановлению со внутренней памяти.
Программу скачивать на компьютер или на сам смартфон? Смартфон пишет «недостаточно места», хотя внутренней памяти достаточно. Карты памяти не было.
Во-первых, не копируйте файлы туда, откуда вы собираетесь производить восстановление данных Android. Попробуйте Recuva или выберите другую программу для восстановления фото при неудачном исходе.
Внутреннее хранилище телефона заполнилось, поэтому я удалил данные из кэша. После этого я понял, что все мои фото и видео удалились! Резервное копирование не выполнялось.
Если места во внутренней памяти не осталось, данные могли быть перезаписаны многократно. Поэтому шансы восстановить фото минимальны. Проверьте, нет ли искомых файлов на карте памяти: вдруг Android камера записывала файлы туда, за неимением свободного пространства во внутренней памяти.
Если вы используете мобильное устройство Samsung и резервное копирование было включено, проверьте резервные копии файлов в облаке. Также имеет смысл проверить альбомы в Google Photos, нет ли там фотографий.
Хочу воспользоваться вашим способом восстановления внутренней памяти Android, но у меня на диске С только 17 гб., а partition телефона занимает 53 гб. Можно ли как-то на диске D папку для виртуального диска создать? Телефон Xiaomi Redmi Note 4x.
Да, конечно, можно сохранить копию внутренней памяти Андроид на диске D. Главное, чтобы все exe-файлы, необходимые для работы, находились в папке cygwin64. В консоли вместо диска C указывайте D.
Сложность восстановления с внутренней памяти телефона
Внутренняя память Android не подключается как диск, как в случае с внешней sd картой, которую вы всегда можете подключить к компьютеру. Внешняя память позволяет использовать инструменты для восстановления данных, которые сканируют удаленные файлы и помогут вернуть их в работоспособное состояние.
Обычно операционная система просто удаляет указатель ссылки в индексе, который говорит о том, что файл существует с таким-то именем и он находится в этом положении на жестком диске / в памяти. Есть эффективные инструменты для удаления данных, они перезаписывают удаленный файл в несколько циклов, препятствуя восстановлению именно таким образом.
Загвоздка в том, что программам для восстановления данных необходим фактический диск для глубокого сканирования фотографии, удаленных случайно. Новые модели телефонов зачастую не поддерживают внешние SD-карты, которые очень легко монтировать как диски посредством картридера. Это слегка усложняет восстановление Андроид: внутренняя память монтируется как MTP / PTP, который не рассматривается смонтированный диск и поэтому не распознается приложениями для восстановления данных. Однако решить эту проблему нам под силу.
Этапы восстановления внутренней памяти
У меня телефон Samsung Galaxy Nexus Торо. Я полагаю, что метод восстановления подходит для любого android-телефона с внутренней памятью. Также нам понадобится ОС Windows 7 или выше, чтобы:
- Выполнить резервное копирование раздела внутренней памяти телефона на компьютер как единого массивного файла в формате RAW,
- Конвертировать RAW файл в виртуальный жесткий диск,
- Смонтировать виртуальный жесткий диск в качестве диска в диспетчере дисков,
- Сканировать смонтированный виртуальный жесткий диска,
- Найти удаленные файлы, выполнить восстановление данных с android-телефона программой-реаниматором Recuva
Как освободить память смартфона путем очистки кеша
Вышеописанным методом можно почистить и папку «Данные кеша» (бывают альтернативные названия), расположенную в разделе «Память». Применение этой опции приведет к удалению кешированных данных всех приложений
Поэтому если вы храните в памяти программ что-то важное (например, фотографии), то лучше функцией не пользоваться. В ином случае папку можно смело чистить
Этот способ позволит удалить временные данные большинства программ, но не всех. В некоторых случаях придется очищать кеш приложений в ручном режиме (заходя в настройки программ). Например, в браузере Google Chrome чистка кеша проводится через настройки (кнопка «Очистить историю»), а в Telegram чистка осуществляется через меню «Использование памяти».
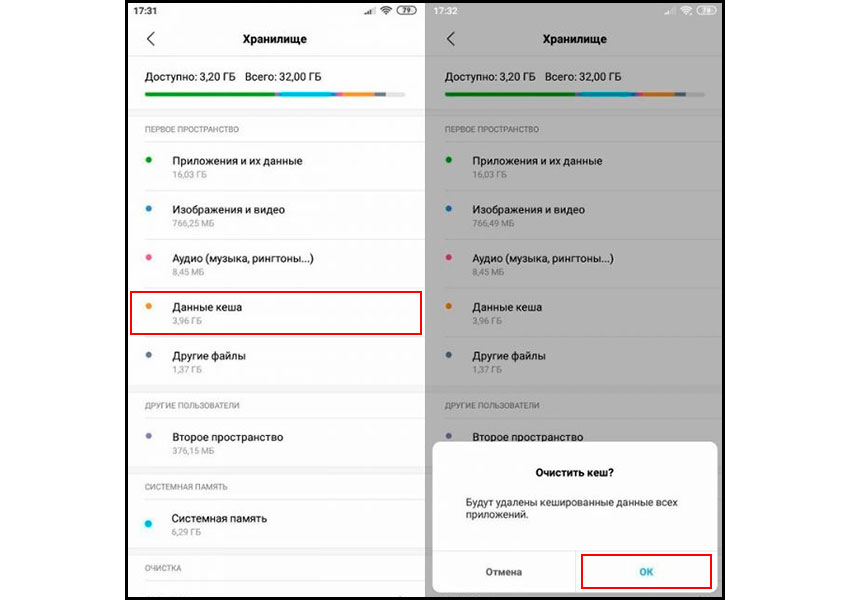
Очистка кэша
Если вы хотите освободить место, не удаляя мультимедийные файлы и приложения, то рекомендуется выполнить очистку кэша (cache). Он представляет собой временные данные, необходимые для быстрого запуска страниц в браузере или программ. От этой информации можно избавиться без последствий для смартфона, освободив тем самым до нескольких гигабайтов памяти. Операция выполняется несколькими способами.
Для отдельных приложений
Кэш накапливают самые разные программы, но чаще всего – браузеры. Они используются для выхода в интернет и при каждом посещении того или иного сайта они сохраняют эскиз страницы для быстрого перехода. Чтобы освободить память, вам нужно очистить cache веб-обозревателя, действуя по следующей инструкции:
Запустите браузер (например, Google Chrome).
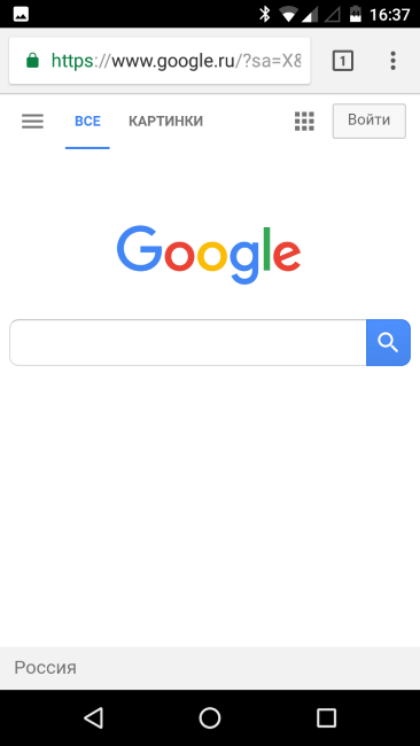
- Нажмите кнопку в виде трех точек.
- Перейдите в раздел «Настройки», а затем – «История».
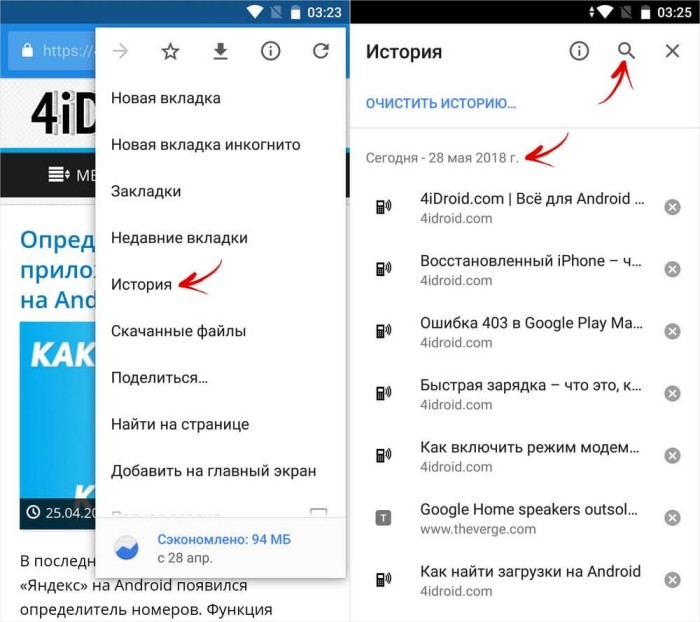
- Поставьте галочки напротив пунктов «История», «Картинки», «Cookie» (пароли и данные автозаполнения форм отмечать не рекомендуется).
- Нажмите кнопку «Удалить».
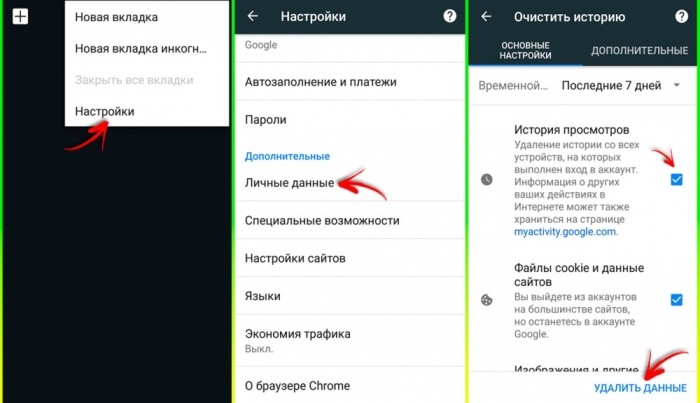
В зависимости от используемого браузера названия некоторых пунктов меню будут отличаться. Также необходимо отметить, что мусор собирается не только в веб-обозревателях, но и в других приложениях. Их можно почистить, действуя в соответствии с алгоритмом:
Откройте настройки телефона.
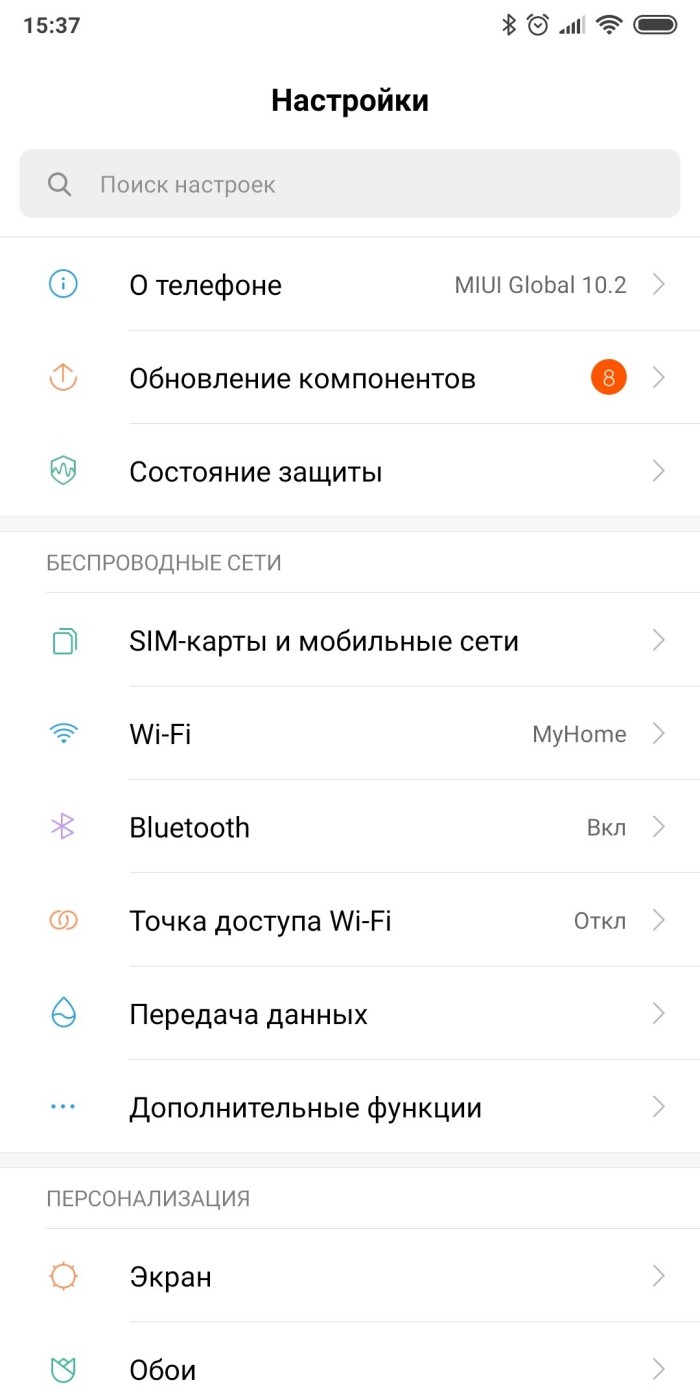
- Перейдите в раздел «Приложения».
- Выберите интересующую программу.
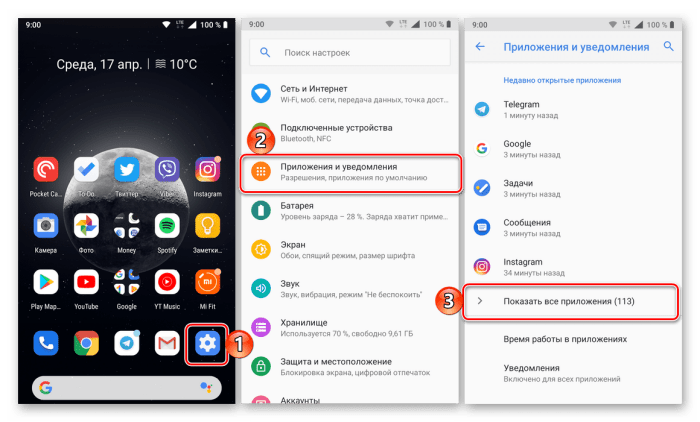
Нажмите кнопку «Очистить кэш» (иногда она скрывается во вкладке «Память»).
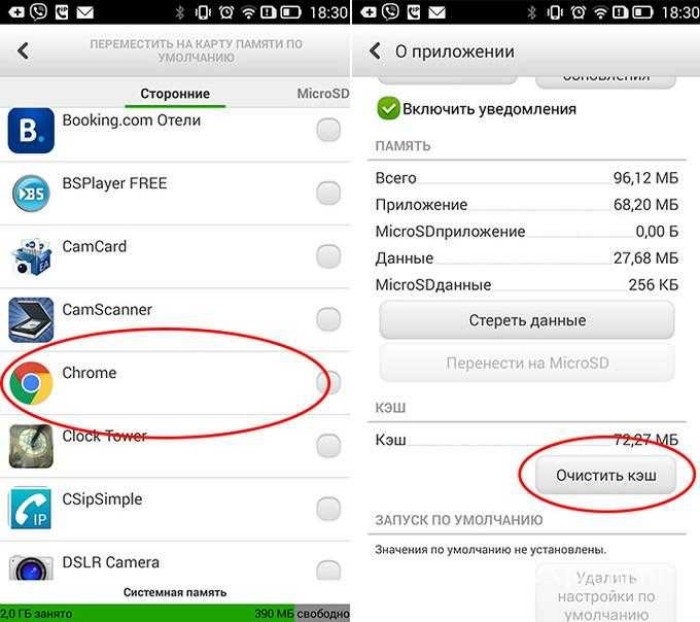
Обратите внимание, что помимо кнопки «Очистить кэш» вы увидите другую опцию – «Очистить данные». Выбрав ее, вы тоже освободите место, однако в таком случае будут удалены постоянные файлы, необходимые для корректной работы приложений
Поэтому при повторном запуске программы может потребоваться прохождение авторизации.
Для всей системы (через Recovery)
Кэш накапливают не только приложения, но и сама операционная система.
Причем почистить cache ОС, действуя по рассмотренной ранее инструкции, не получится. Вам придется обратиться к помощи рекавери, представляющего собой секретное меню наподобие BIOS. Для попадания в Recovery Mode необходимо выключить смартфон и воспользоваться одной из следующих комбинаций клавиш:
- «Power» + «Volume Down»;
- «Power» + «Volume Down» + «Volume Up»;
- «Power» + «Volume Down» + «Home».
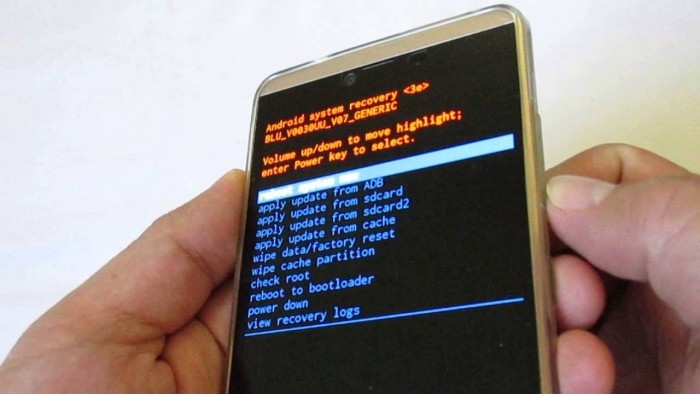
Это наиболее частые, но далеко не все комбинации, применяемые в случае перехода в рекавери. Постарайтесь уточнить информацию на сайте производителя, а после успешного попадания в Recovery Mode сделайте следующее:
Перейдите в раздел «Wipe cache partition».
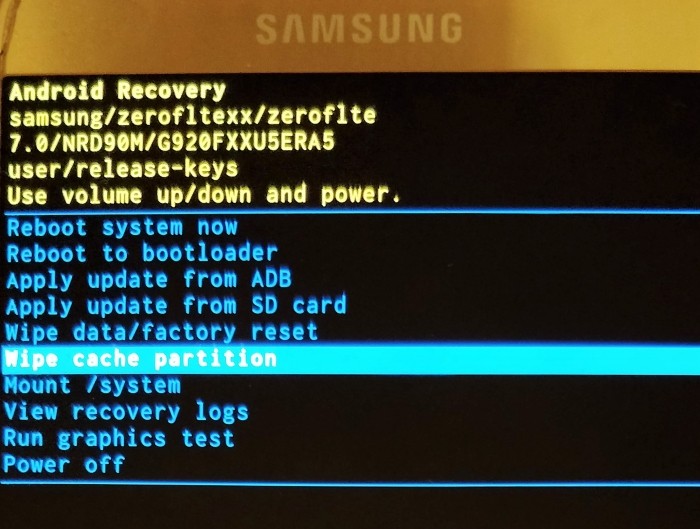
- Подтвердите очистку кэша нажатием кнопки «Yes».
- Выполните действие «Reboot system now» для перезагрузки смартфона.
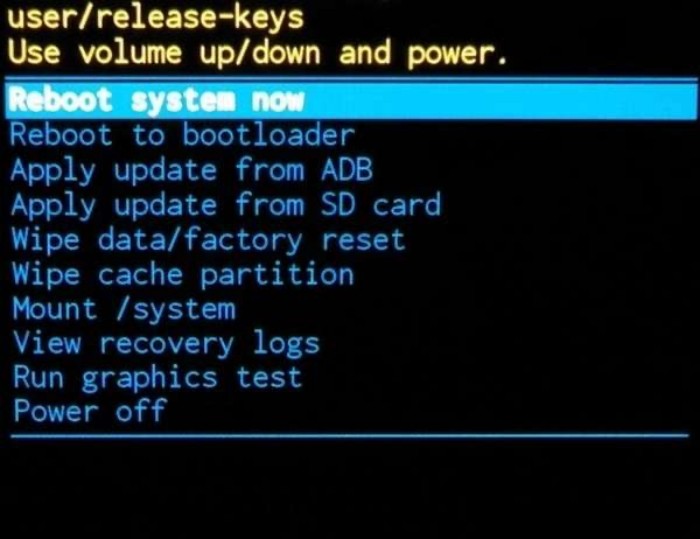
На заметку. Для перемещения между пунктами меню Recovery Mode используйте качельку регулировки громкости, а для подтверждения действий – кнопку питания.
После перезагрузки смартфона не забудьте открыть его настройки, чтобы проверить, сколько места вам удалось освободить. Для этого нужно посетить раздел «О телефоне» или «Память».
Файлы, загруженные в WhatsApp
Медиафайлы, которые вы просматриваете в этом мессенджере, находятся в папке WhatsApp. Здесь вам понадобится каталог Media — в нём по папкам сортируются фото, видео, аудио, голосовые сообщения, документы, гифки и обои. Проверьте, какие папки заполнены больше всего, на это указывает число в скобках рядом с названием папки, и стирайте из памяти смартфона лишнее.
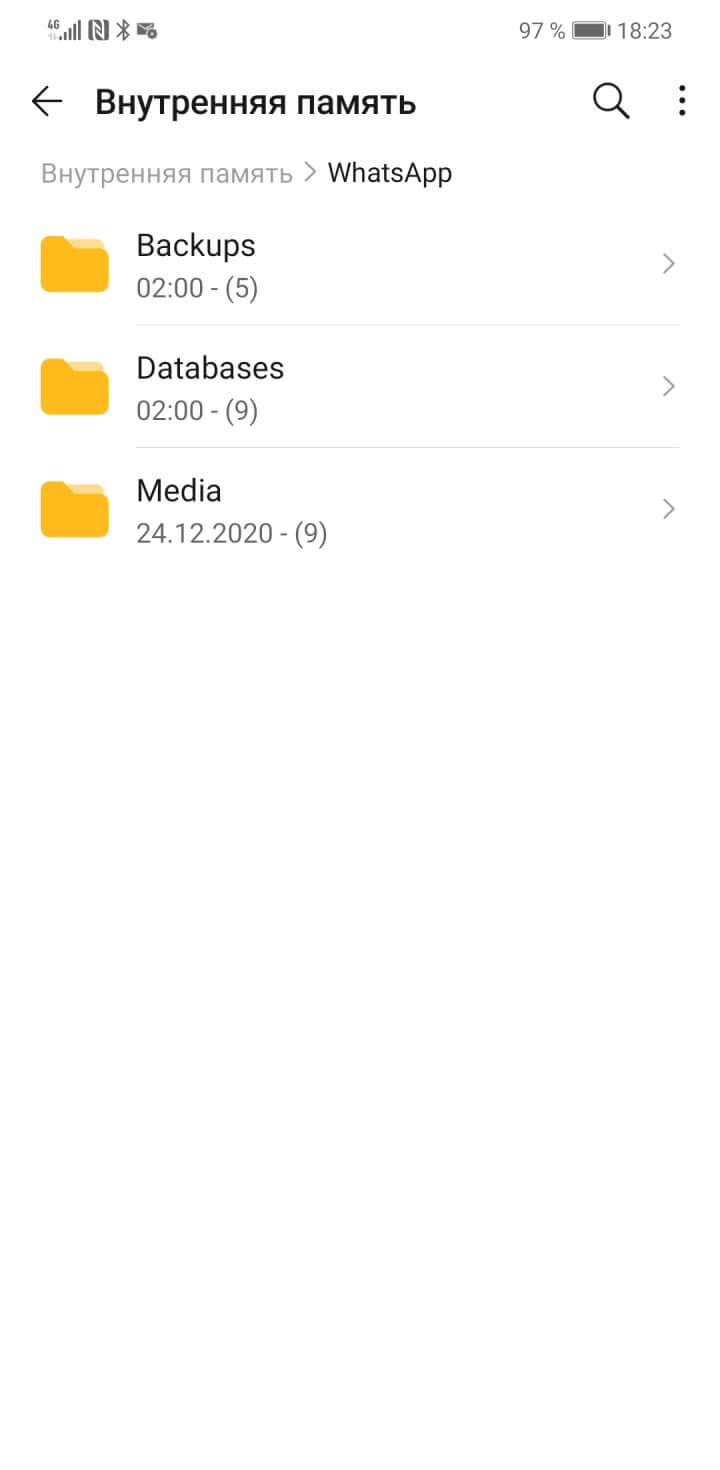
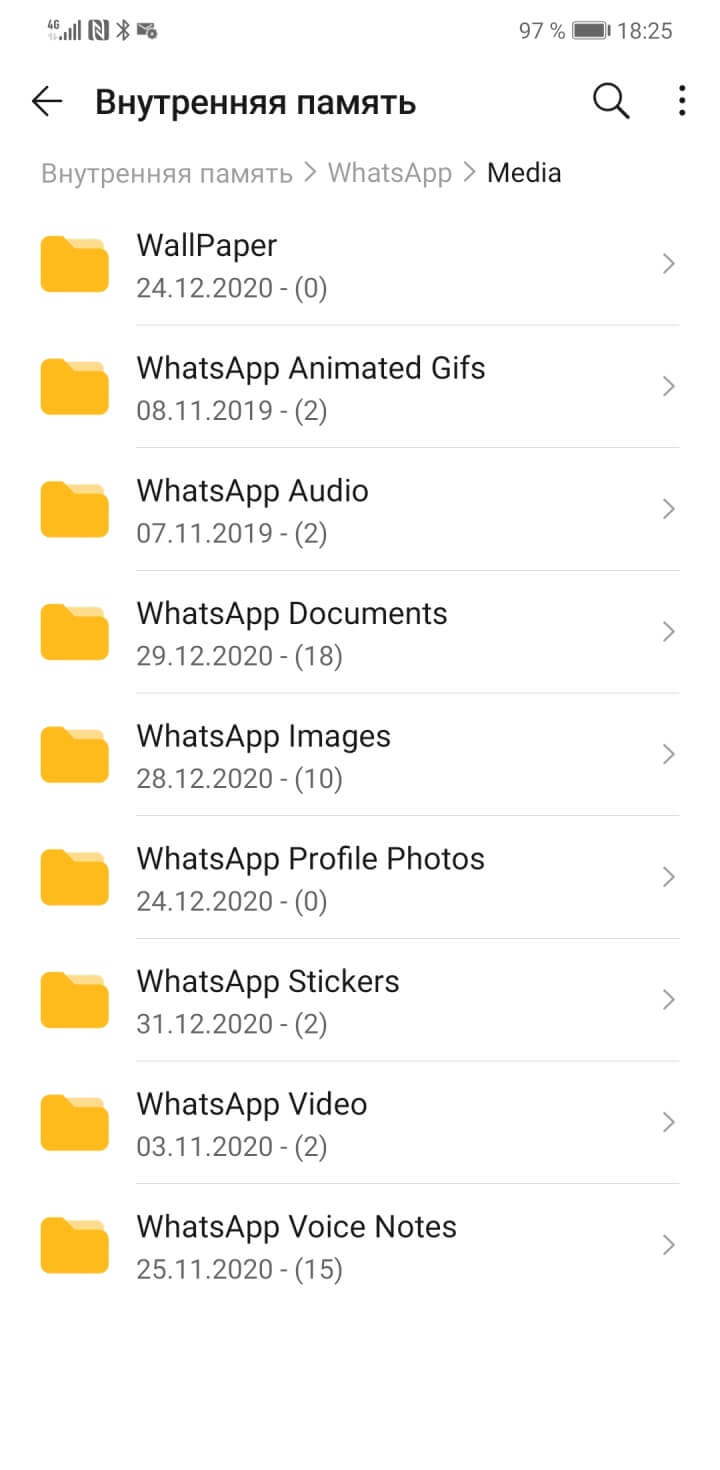
Станислав Гаврилов
Начальник центра по постпродажному обслуживанию Розничной сети МТС
По моему опыту, именно мессенджеры чаще всего ответственны за переполнение памяти. Все эти фотки и прикольные видосики, которые вы смотрите во всех ваших группах и чатах и которые были вам нужны пару минут, остаются в вашем гаджете. И чем активнее ваше общение, тем быстрее засоряется память.
Материал по теме
Что делать, если смартфон стал быстро разряжаться?
Монтируем образ внутренней памяти в Windows
Сейчас нужно примонтировать образ VHD в ОС Windows. Зайдите в Управление компьютером (Пуск — Компьютер — Управление). Перейдите в Управление дисками.
Меню Действие — Присоединить виртуальный жесткий диск.
В качестве источника укажите
Правой кнопкой мыши щелкните по имени слева от неразмеченного пространства и выберите Инициализировать диск. Выберите пункт GPT.
Правая кнопка на Неразмеченном файловом пространстве — Создать простой том.
В мастере настройки нажмите «Далее», оставьте настройки по умолчанию для размера, Далее, выберите букву диска (K, например), Далее. Убедитесь, что не активировали опцию Не форматировать этот раздел, Далее, Завершение.
Появится окно с запросом форматирования диска. НЕ СОГЛАШАЙТЕСЬ форматировать диск на этом этапе. Восстановление файлов после форматирования не всегда возможно!
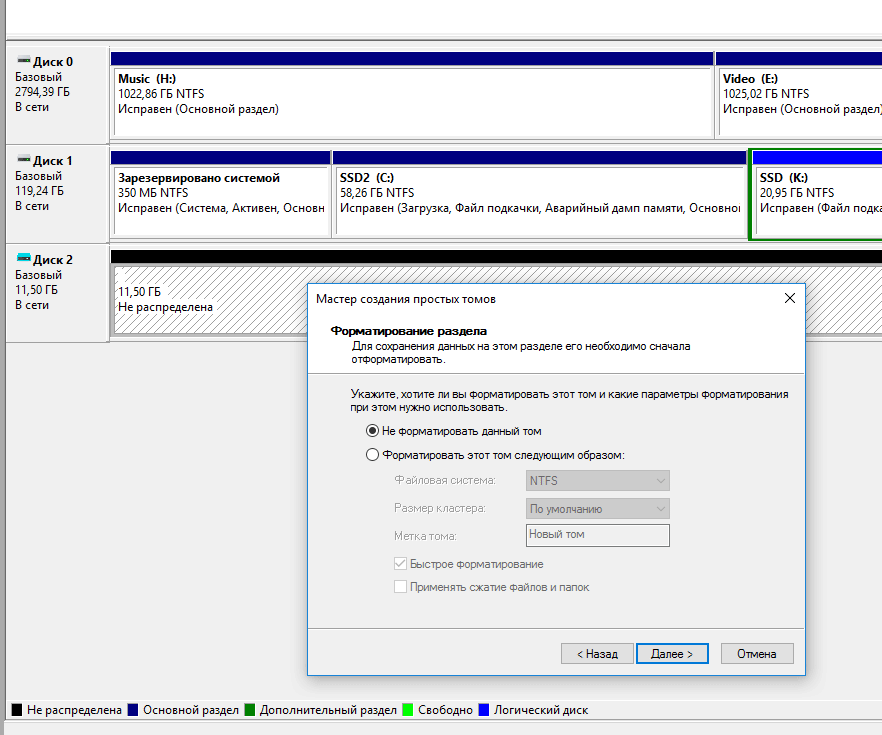
Щелкните правой кнопкой мыши на RAW пространстве и выберите Форматировать… Укажите тип файловой системы FAT32. Установите размер блока распределения «По умолчанию». Убедитесь, что установлена опция Быстрое форматирование. Вы ведь не хотите переписать весь новый диск нулями (0) и уничтожить данные. Быстрое форматирование означает, что Windows будет пытаться уничтожить индекс для диска путем создания нового индекса. Без этой опции операционная система Windows затрет диск нулями (0), уничтожив ваши данные. Нажмите кнопку OK.
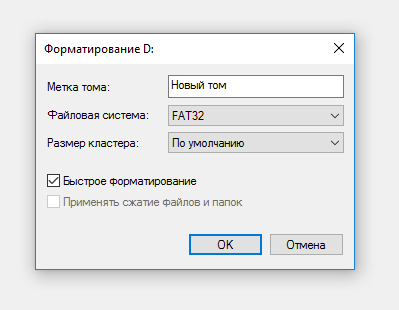
Появится окно с информацией о том, что при форматировании этого раздела будут удалены все данные на нем. Это было бы вдвойне верно, если вы на самом деле вы не отметили опцию быстрого форматирования. Дважды проверьте, что вы на самом деле установили флажок, и нажмите кнопку OK.
О видах памяти на телефоне
У каждого из разделов, работающих с памятью свои задачи и характеристики.
Встроенная память
Изначальный компонент у планшетов, телефонов. Здесь хранят файлы различных видов, в том числе системные. Это обязательная часть любых устройств. Это место для записи приложений по умолчанию. При эксплуатации память встроенного типа заполняется всегда и постоянно.
Накопители разного вида, SD карты
Это дополнительные устройства, которые продаются и устанавливаются отдельно. Почти у всех современных мобильных устройств есть специальные разъёмы, в которые устанавливаются карты памяти. Обычно объём находится в пределах от 4 до 128 Гигабайт. Сведения личного характера, разные виды приложений и медиаданные – любой вид информации без проблем переносится на эти носители.
Когда внутренняя и внешняя память полностью заполнены – ничего делать с устройством больше нельзя. Из-за этого работоспособность устройства падает.
Есть и другие разновидности хранилищ.
ОЗУ или RAM
В оперативной памяти (ОЗУ, RAM) хранятся данные относительно всех процессов, запущенных на устройстве в настоящий момент. Сюда же помещаются файлы из буфера обмена. ОЗУ заполняется с запуском приложений, при прослушивании музыки и просмотре видео. Здесь хранится кэш. Перезагрузка и использование определённых кнопок ведёт к стиранию информации в RAM, ведь она носят временный характер.
ПЗУ или ROM
Название памяти постоянного характера. Для хранения сведений, обеспечивающих функционирование системы в обычных обстоятельствах. Это нестираемая память, здесь расположена операционная система.
Как очистить Андроид от невидимых файлов, если они забили память
Как уже сказано выше, для этого применяются специальные программы. Причем зачастую они уже есть «на борту» телефона. Здесь мы разберем общую схему, как именно можно удалить невидимые файлы, а затем пройдемся по каждому пункту отдельно.
Кешированные данные
Эти файлы чаще всего создают сами программы, чтобы каждый раз не подключиться к интернету. К примеру, тот же Telegram кеширует видео, GIF-анимации и прочее. После этого воспроизведение идет уже не из сети, а из памяти.
Чтобы удалить кэш, используем эту инструкцию:
- Открываем «Настройки» на телефоне.
- Ищем раздел «Система и устройство» и выбираем «Хранилище».
- Там система выведет, сколько занимает кэш, после чего можно нажать на пункте «Данные кэша».
- Выбираем «Очистить кэш» и затем ОК.
- Если вам нужно почистить кэш только одной программы, то идем в раздел «Приложения».
- Выбираем нужную программу и нажимаем на нее.
- Идем в раздел «Память», затем «Очистить кэш» и ОК.
Чаще всего этого достаточно. Если памяти все равно не хватает — переходим к следующему пункту.
Из папки .thumbnails
Не все в курсе, что операционная система Android создает миниатюры для изображений, фото и так далее. Это нужно, чтобы быстро подгружать маленькие копии изображений в файловый менеджер. Они тоже занимают место в памяти.
Очистка производится так:
- Открываем файловый менеджер. Он может называться «Файлы», «Мои файлы» или как-то иначе.
- Находим через него папку .thumbnails, которая находится в папке DCIM.
- Выделяем все файлы там и удаляем, после чего очищаем корзину (если она есть, конечно).
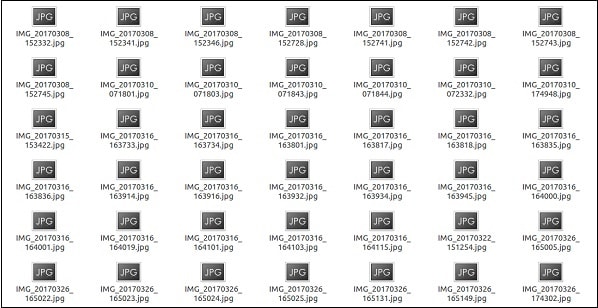
Аналогично можно использовать ПК для тех же задач. Делаем это так:
- Подключаем смартфон к ПК кабелем, выключаем режим «Передача файлов» и ждем синхронизации (обычно несколько секунд).
- Открываем папку DCIM в основной памяти телефона.
- Переходим в каталог .thumbnails.
- Нажимаем хоткей Ctrl + A и удаляем все содержимое.
- Отключаем телефон от ПК.
Вот так просто можно выиграть еще несколько гигабайт места.
Копии фото, видео
Здесь уже можно использовать файловый менеджер на телефоне.
Также отметим, что при включении синхронизации с Google Фото данные будут загружаться в облако. После этого система предложит удалить локальные копии файлов, поскольку они уже скопированы. Правда, нужно понимать, что бесплатно там будет только 15 ГБ на один аккаунт, но даже это весьма неплохо.
Из папки Download
По умолчанию браузеры и многие другие программы загружают данные именно в папку Download (или «Загрузка»). Чтобы очистить эту папку, делаем так:
- Открываем файловый менеджер на телефоне.
- Через него ищем папку «Загрузка» и заходим в нее.
- Удаляем всё лишнее, что там есть.
- Очищаем корзину на телефоне.
На ПК аналогично:
- Подключаем телефон к компьютеру и активируем режим «Передача файлов».
- В «Проводнике» выбираем телефон, заходим в папку Download.
- Там нажимаем комбинацию клавиш Ctrl + A, после чего удаляем все содержимое (также эти данные можно скопировать на ПК, а затем удалить со смартфона).
Как видите, все очень просто.
Что еще помогает от тормозов
Для ускорения работы можно запустить несколько системных и операционных функций. Делать это придется вручную.
Обновление ПО или перепрошивка
Этот вариант окажется очень трудным для неподготовленного пользователя: обновление ПО или перепрошивка требует строгого соблюдения инструкции. С пошаговым алгоритмом действий рекомендуется ознакомиться на сайте производителя гаджета.
От кастомных прошивок лучше отказаться — их совместимость с очень большим количеством моделей устройств стоит под вопросом, особенно у китайских марок. Самостоятельно установить ПО или перепрошивку можно при помощи уведомления, SD-карты или USB-шнура, подключенного к компьютеру. В случае затруднений лучше доверить такой сложный процесс ремонтнику.
Заблокировать запуск фоновых приложений
На Android для начала необходимо включить режим разработчика:
- Android 4.0 и ниже: «Настройки» — «Параметры разработчика»
- Android 5.0 и выше: «Настройки» — «О телефоне» — несколько раз нажать надпись «Номер сборки». После семи нажатий в меню появится пункт «Параметры разработчика».
В открытом разделе выберите пункт «Статистика процессов» или «Работающие приложения» — в нем отобразятся все запущенные процессы. Выбирайте нужные и нажимайте «Остановить».
iOS
Чтобы полностью заблокировать фоновые программы на iPad, зайдите в «Настройки» → «Основные» → «Обновление контента». Можно задать параметры для всех приложений — обновлять только при наличии Wi-Fi или не обновлять вовсе, — или отключить конкретные.
Чистка списка автозапуска ненужных служб
На Android: перейдите в настройки → «Приложения» → вкладка «Все». Поочередно нажимайте на каждую ненужную программу и жмите «Остановить».
Отключение автоматических обновлений
iOS / iPadOS
«Настройки» → «iTunes Store и App Store» → блок «Автоматические загрузки» → отключить пункты «Обновления» и «Приложения».
Деактивация GPS
Обычно поиск геопозиции работает постоянно. Свайпните по экрану в меню быстрых настроек. Найдите иконку GPS и кликните по ней один раз — вы запретите передавать данные о своем местоположении. Включается передача геоданных так же — одним тапом.
Удаление лишних ярлычков и виджетов
Ярлыки и анимированные виджеты на рабочем столе Android тратят много заряда и времени на загрузку. Отключите ненужные, сократите количество элементов на дисплее до минимума или перенесите их на боковые экраны.
Разгон процессора
При наличии root-прав на Андроиде (или джейлбрейка на iPad) и должном количестве навыков вы можете заняться разгоном процессора до больших мощностей. Без специальных знаний в этой области рекомендуется оставить эту затею для профессионалов, потому что есть большой риск привести устройство в нерабочее состояние, и придется восстанавливать кирпич
Если вы уже «взломали» свой планшет рутом или джейлбрейком, вы можете устанавливать практически любые сторонние драйверы. Подойдут те, которые оптимизируют графическую систему планшета.
Как очистить память с помощью программ
Как посмотреть загруженность устройства
Способ 1: в настройках
1. Опустите шторку и перейдите в настройки, тапнув по иконке .
2. Откройте раздел «Хранилище и USB-накопители».
3. Ниже будет отображен объем используемого и доступного пространства.
4. Для просмотра подробных сведений тапните по одному из пунктов. Откроется статистика по используемым данным.
Способ 2: через проводник
Откройте встроенный проводник через меню. В его окне можно посмотреть, сколько занято и свободно места на устройстве. Для получения подробных сведений тапните по иконке .
Откроется окно со статистикой. Для просмотра информации достаточно коснуться интересующего пункта.
Удаления файлов из скрытой папки .thumbnails
Директива .thumbnails находится в папке DCIM — в галерее, где хранятся фотографии и видеоролики. В .thumbnails сохраняются эскизы медиафайлов, чтобы в дальнейшем смартфон мог быстрее подгружать плитки-миниатюры. Со временем накапливается несколько гигабайт эскизов, особенно если владелец устройства любитель делать снимки или снимать видео.
Например, на одном из смартфонов редакции хранится 500 фотографий. Размер папки с миниатюрами .thumbnails составляет 1 ГБ. Это пространство можно легко освободить.
Так как директива .thumbnails по умолчанию скрыта, через галерею зайти в нее не получится. Для диагностики и удаления эскизов рекомендуется скачать приложение Total Comander. Далее нужно выполнить следующие действия:
- Зайдите в установленное приложение Total Comander и найдите там папку .thumbnails (она находится в папке DCIM).
- Под перечнем сохраненных миниатюр в левом нижнем углу экрана есть кнопка «Выделить» — нажмите ее.
- Затем нажмите на крестик внизу панели, чтобы удалить существующие эскизы.
Единственный недостаток в такой операции — теперь миниатюры будут подгружаться чуть медленнее. После очистки папки .thumbnails устройство снова начнет создавать новые эскизы. Чтобы это предотвратить, потребуется блокировка создание эскизов.
Как заблокировать создание эскизов?
Чтобы не удалять содержание папки .thumbnails постоянно, выполните следующие действия:
- Удалите папку .thumbnails и подключите смартфон к ПК.
- На компьютере создайте пустой текстовый файл и укажите для него имя .thumbnails (убедитесь, что название папки прописано точно).
- Далее этот файл переносится на телефон в папку DCIM.
Теперь сохранение эскизов прекратится, так как система не сможет создать новую директиву .thumbnails, поскольку в гаджете уже существует папка с аналогичным названием. Если по какой-то причине этот метод не сработал, проделайте те же действия, но вместо .thumbnails, укажите пустому текстовому файлу имя .nomedia.
Чистим телефон
Обрезки видео, скачанные фильмы, невостребованные ролики обычно занимают больше всего места. Их сохраняют в отдельную папку, которую при необходимости легко отыскать.
https://youtube.com/watch?v=cQzJuVN1LjI
Встроенное приложение
Для правильной очистки телефона от ненужных приложений пользователю предстоит совершить следующие действия:
- Посещение раздела с настройками телефона.
- Посещение раздела, посвящённого памяти.
- Нажатие на кнопку «Кэш».
- Подтверждение удаления данных.
- Переход в раздел «Разное».
- Отметка приложений, потеря которых не повредит ничему. Происходит стирание самих программ, файлов, загруженных с их помощью.
- Последний этап – иконка мусорного бака.
Для очистки ОЗУ и ПЗУ можно останавливать работающие приложения, если пользователь уверен, что работоспособность не пострадает.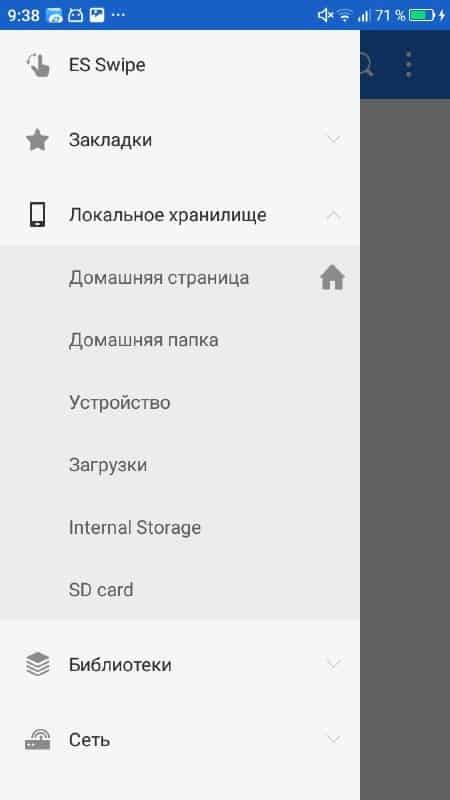
Метод очистки вручную
Перенос данных из внутренней во внешнюю память. Это касается картинок, фото и видео, других файлов, от которых не зависит работоспособность устройства.
Файлы не связанные с ОС переносятся без проблем:
- открываем проводник. Здесь расположены все папки и файлы, связанные с устройством;
- переходим к разделу, посвящённому внутренней памяти;
- перенос предполагает удержание на нужном элементе пальца на пару секунд;
- ножницы – значок для вырезания элемента;
- после этого переходим к разделу с SD картой;
- изображение с планшетом для бумаги – символ вставки на новое место;
- те же самые действия выполняются для всех файлов, которые необходимо переместить.
Приложения допускают частичный перенос на внешний накопитель:
- Открываем настройки на устройстве.
- Переход к разделу с памятью.
- Ставим галочку напротив надписи MicroSD для каждого приложения.
- После этого может потребоваться перезагрузка телефона. Все выбранные приложения перенесутся на внешний накопитель. Проблемы возникают лишь в случае повреждения самого внешнего накопителя.
Советы по очистке браузера
Используемый обозреватель не играет роли, действия почти всегда одинаковы:
- Сначала пользователю требуется перейти к настройкам. Обычно это три точки, расположенные вертикально или горизонтально.
- После нажатия этой кнопки нужно перейти к разделу с историей.
- Далее выбирается пункт очистки.
Появится новое окно, где владельцы выбирают, за какое время провести процедуру, какие именно файлы нужно удалить. Лучше оставить без изменений файлы Cookie, тогда не придётся каждый раз вводить логины и пароли на сайтах.
Можно провести очистку Android и через настройки самого телефона, в разделе памяти. Система сама спрашивает, нужно ли проводить операцию.
Используем компьютер
Персональный компьютер тоже может играть функцию внешнего накопителя. Перемещение файлов из одного места в другое в данном случае требует выполнения таких действий:
- Сначала подключают смартфон к компьютеру через USB, на телефоне выбирают функцию «Передача файлов».
- Потом открывают папку с внутренним накопителем на компьютере.
- Отобразятся директории, папки и файлы телефона. С ними можно делать то же, что с любыми другими файлами в операционной системе.
Вот и всё. После удаления место увеличивается автоматически.






























