В какой формат форматировать флешку для андроид — exfat или fat32
Безусловно лучше форматировать в файловую систему exfat, вот только не все устройства ее поддерживают.
Чем плохо в файловую систему fat32? Только тем, что она не поддерживает файлы более 4ГБ. Откуда такие большие могут взяться.
Приложения и фото небольшие, а вот видео, да еще с большим разрешением спокойно до такого объема дотянут.
Только если ваш телефон exfat не поддерживает, то думать нечего форматируйте в fat32, а, например, видео всегда можно разбить на части.
Формат FAT32 — самый старый из файловых систем для виндовс. Он был представлен в Windows 95 и стал преемником FAT16, который использовался в DOS.
Многие накопители, которые мы покупаем, отформатированы только в FAT32. Основным преимуществом этой системы является совместимость с широким спектром устройств.
FAT32 поддерживается Windows, Mac OS X, Linux, игровыми консолями и практически всеми другими устройствами с портом USB.
Только, как уже упоминалось выше он имеет ограничения. Один файл, хранящийся на таком носителе, не может превышать 4 ГБ.
Разделение не может превышать 8 ТБ. Препятствием может быть особенно первое ограничение – если хотим хранить большие файлы.
FAT32 также не имеет расширенных функций, таких как контроль разрешений, что делает его непригодным для системного раздела в новых версиях Windows.
Последней формат файловой системой — exFAT. Он был впервые представлен в 2006 году как ответ на ограничения FAT32 (появился в виде обновлений в Windows XP и Windows Vista).
EXFAT — это система, оптимизированная для флэш-памяти. Он легкий и в то же время не имеет досадных ограничений размеров для одного файла.
Только и в нем не найдете дополнительных функций, которыми снабжен NTFS. EXFAT характеризуется чуть более большой совместимостью, чем NTFS и полностью поддерживается Mac OS X.
Для Linux вы должны установить соответствующее программное обеспечение. Только не смотря на большую совместимость ExFAT не поддерживается Xbox 360 и PlayStation 3, но работает на Xbox One и PlayStation 4 (неофициально).
Вывод: NTFS — лучшая система для флешек и дисков, работающих под виндовс, а exFAT — для портативной флэш-памяти.
Иногда правда, последний должен быть отформатирован в FAT32 для совместимости со старыми устройствами. Успехов.
В какой формат форматировать карту памяти sd или флешку для андроид
Форматирование SD-карты на Android – стандартный способ
Разработчики операционной системы Андроид предусмотрели этот момент, поэтому в каждой версии данной ОС присутствует инструмент для форматирования MicroSD. Итак, рассмотрим самый простой способ того, как отформатировать флешку на андроиде.
Алгоритм следующий:
Вставляем MicroSD-карту
Обратите внимание, что система должна определить накопитель. Вы сможете увидеть, активна ли флешка, если откроете менеджер файлов или настройки своего гаджета.
Находим в настройках нужный пункт
Для начала открываем «Настройки» и смотрим следующие пункты: «Память» или «Хранилища». Дальше все зависит от вашего устройства и оболочки интерфейса. Например, в самсунг нам нужно сначала отключить SD-карту, а после нажать на «Формат карты».
Отформатировать карту. В большинстве же случаев кнопка «Форматировать MicroSD» активна сразу же, и пользователь может удалить все файлы мгновенно.
Примечание. Помните, что все файлы с СД карты будут удалены без возможности восстановления, поэтому тщательно просмотрите все содержимое и скопируйте нужные файлы на другое хранилище.
Кстати, копировать файлы удобнее не через телефон, а с помощью компьютера. Давайте рассмотрим этот более прагматичный способ форматирования.
Что нужно сделать, чтобы Андроид увидел флешку
Итак, чтобы ваш смартфон Android видел флешку, нам нужно поменять на ней формат. Для этого существует несколько способов, о которых читайте дальше.
С помощью функций ОС устройства
На некоторых телефонах есть возможность беспроблемно поменять файловую систему. Для этого, через основные «Настройки» открываем раздел «Память». Находим пункт «Настройки памяти», затем строку «Форматировать карту памяти», открываем и меняем файловую систему с FAT32 на NTFS. Теперь можно нажать «ОК» и дождаться завершения процесса.
Далеко не во всех моделях Андроид устройств есть инструмент, позволяющий изменить файловую систему. В таком случае воспользуемся инструментами ПК.
С помощью компьютера
В ОС Windows функция форматирования стандартна и особых сложностей не представляет. Итак, подключаем своё устройство Андроид к компьютеру с помощью USB-кабеля, не забываем включить отладку по USB:
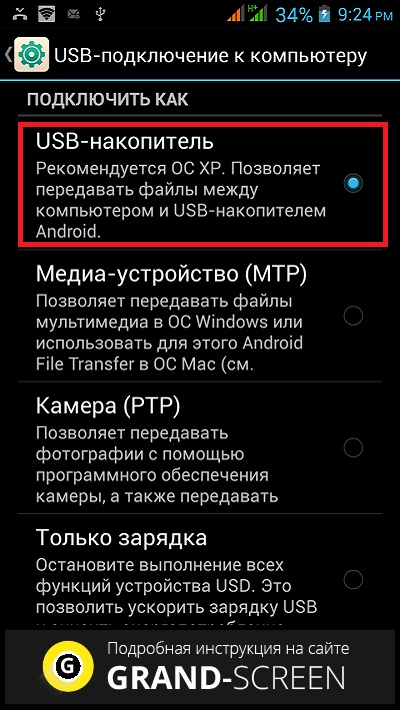
Теперь на ПК нажимаем «Пуск», далее «Компьютер» (или «Мой компьютер»). Среди отображённых дисков находим съёмный носитель своего устройства, на скриншоте это диск «Е», я назвала его MAIN, чтобы не спутать с внутренней памятью телефона, так как, по умолчанию оба этих диска будут называться «съёмный носитель», отличаясь лишь литерой («Е», «F» или как-то иначе). Щёлкаем правой кнопкой мыши по диску «Е», в выпавшем списке действий выбираем «Форматировать»:
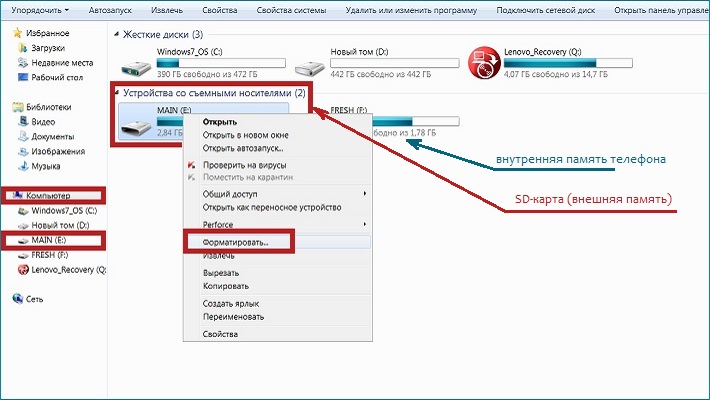
В открывшемся окне нажимаем стрелку в поле с текущим форматом FAT32 и выбираем формат NTFS. Затем активируем кнопку «Начать»:
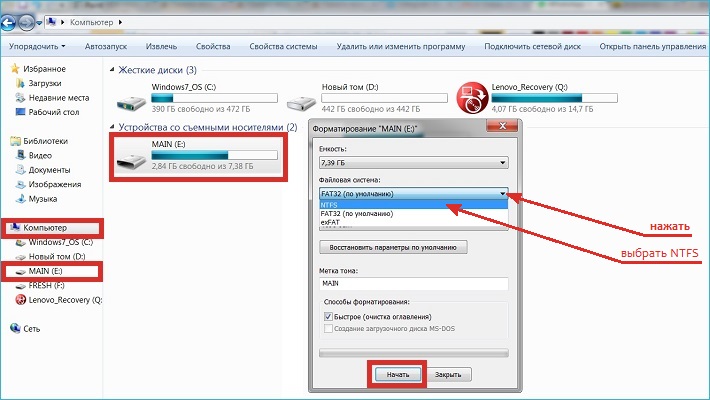
*Примечание:
- Убедитесь, что ваш телефон — единственный съёмный диск, подключенный к компьютеру.
- Чтобы удостовериться, что форматированию будет подвергнута именно SD-карта (на скриншоте диск «Е»), проверьте её содержимое.
Если вы выбрали для своего флеш-накопителя формат exFAT, то, руководствуясь действием, отображённым выше на снимке экрана, вместо FAT32 выберите не NTFS, а exFAT.
С помощью функции convert
Этот способ позволяет выполнить процедуру преобразования файловой системы без потери данных на флеш-накопителе. И, тем не менее, мой совет – на всякий случай позаботиться о сохранении информации. Итак.
Подключаем смартфон к ПК, как указано выше. Не забываем активировать отладку по USB. На ПК, в левом нижнем углу жмём на кнопку «Пуск», в поиске вводим «cmd», по завершении поиска программы, нажимаем клавишу «Enter»:
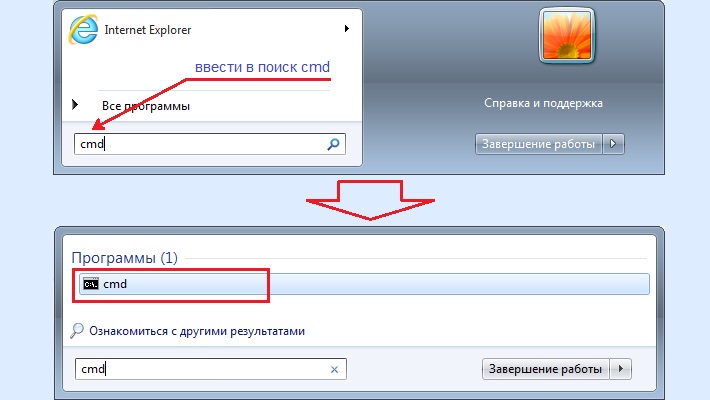
Теперь, в открывшемся окне командной строки вводим convert E: /fs:ntfs, где «Е» — литера съёмного диска (SD-карты), который будет подвергнут процедуре форматирования:
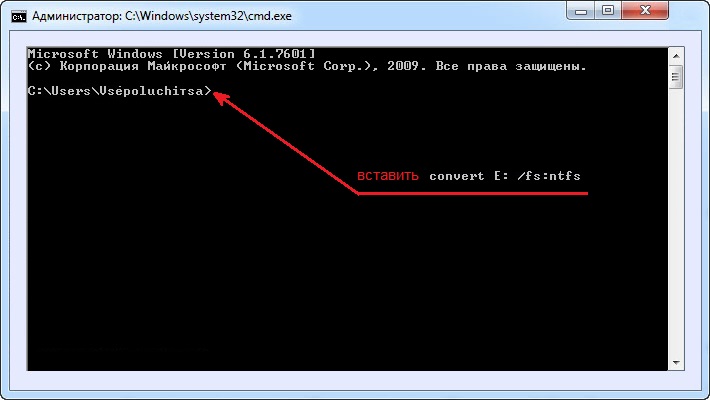
Поле командной строки может выглядеть иначе (в зависимости от операционной системы), что не меняет применяемые действия:

Есть и другой путь добраться до командной строки: На компьютере нажимаем «Пуск», затем «Все программы», внизу списка выбираем «Стандартные», находим пункт «Командная строка», щёлкаем по нему правой кнопкой мыши. Из появившегося списка открываем «Запуск от имени администратора». На запрос программы о внесении изменений, отвечаем утвердительно, после чего можно будет вносить изменения, как описано выше.
*Примечание:
- Программы, запущенные с диска, который будет преобразован, необходимо закрыть.
- Перед началом процедуры форматирования позаботьтесь о том, чтобы заряд батареи был не менее 50 — 70%.
- Не забудьте сохранить важные данные.
Мы рассказали, в какой формат форматировать флешку для Андроид в целях изменения файловой системы. Но, как было сказано выше, процедуру форматирования можно применять и для очистки карты памяти. Об этом читаем здесь.
Приложения для форматирования
В виртуальном магазине приложений Play Market много бесплатных плагинов для Android. Они быстро работают и подходят для всех гаджетов Хуавей. Популярная программа – SD Formatter. В поисковой строке найдите плагин и загрузите утилиту. Он подходит для очистки карточек SD/SDHC/SDXC:
- выньте носитель из Хуавей или Хонор;
- вставьте в специальный картридер;
- разместите девайс в нужном входе на персональном компьютере или ноутбуке;
- откройте плагин sdformatter;
- внесите название Microsd;
- запустите папку Option;
- определите инструмент Full OverWrite;
- нажмите на старт, клавиша «Format»;
- не трогайте смартфон до окончания процесса;
Финальный этап – вставьте внешний носитель в смартфон.
В каком формате форматировать флешку для телефона андроид
Удаление данных с флешки предлагается в разных форматах: NTFS, FAT32, exFAT.
FAT32 – наиболее частый вариант форматирования. Дело в том, что такой накопитель можно использовать на разных устройствах. Если вы, например, хотите показать фотографии в телевизоре с помощью медиапроигрывателя или плеера, то вам непременно следует сначала отформатировать накопитель в формате FAT32, потом загрузить контент и приступить к демонстрации. К плюсам отнесем:
- скорость записи и чтения информации;
- стандартные 4 Гб – максимальный объем файла для записи;
- полная совместимость со многими устройствами и ОС;
- отсутствие высоких требований к ОЗУ компьютера.
NTFS – классический вариант для USB-накопителей, но и для сд-карт его можно использовать. В данном формате упор делается на защищенность данных, которые вы впоследствии запишите. Грубо говоря, NTFS делает упор на качество, а не на удобство использования и скорость записи.
Есть еще один вариант того, в каком формате убирать данные MicroSD карты телефона – exFAT. Это самый прогрессивный и качественный вариант форматирования, так как он собрал в себе и высокую скорость FAT32, и надежность записи NTFS.
Последний вариант форматирования кажется наиболее правильным.
Формат для форматирования карты памяти на Android
По умолчанию Android-устройства способны считывать информацию с карты памяти лишь в нескольких форматах, в то время как другие типы файловой системы будут проигнорированы. Узнать о поддержке можно прямо во время использования стандартных средств форматирования из второго раздела статьи. При этом если флешка используется для определенных целей, обязательно стоит изучить преимущества каждого поддерживаемого формата.
Оптимальный формат при форматировании
В настоящее время телефоны на платформе Андроид способны работать с картой памяти в одном из четырех основных форматов, так же поддерживаемых большинством других устройств, включая ПК. К числу подобных типов файловой системы относится:
- FAT;
- FAT32;
- exFAT;
- NTFS.
Каждый формат позволяет хранить практически любые файлы, но при этом имеет ряд преимуществ и ограничений.
FAT
Данный тип файловой системы является наиболее устаревшим и в настоящее время практически не используется на устройствах. В частности это связано с объемом сохраняемых файлов, ограниченных не более чем 2 ГБ, недостаточными даже для хранения графики. Поэтому, если размер флешки превышает указанное значение, у вас как минимум не получится его использовать.
Несмотря на недостатки, если накопитель имеет меньший объем нежели 2 ГБ и используется для хранения малого количества информации, можете выбрать формат FAT
Однако перед этим все же обратите внимание на следующий тип файловой системы
FAT32
Настоящий формат является улучшенной версией предыдущего варианта и пользуется наибольшей популярностью не только среди пользователей мобильных устройств, но и как тип файловой системы для USB-накопителей. Если отформатировать флешку в данном формате, будет гарантирована поддержка как на любом смартфоне, так и на компьютерах и прочих мультимедийных устройствах.
Общий объем накопителя для доступа к формату не ограничен и может достигать более чем 100 ГБ, но при этом размер каждого обрабатываемого файла по отдельности не должен превышать 4 ГБ. Это существенный объем данных, и на телефонах такие файлы встречаются редко. Однако все же существует вероятность возникновения проблем, например, при сохранении файлов кэша или видеозаписей, каждый из которых может занимать значительно больше места в памяти.
exFAT
Предпоследним типом файловой системы, доступным на платформе Android, является exFAT, не имеющий ограничений, свойственных предыдущим форматам. Именно данный вариант стоит выбрать для карты памяти большого размера и с целью сделать флешку основным хранилищем информации, включая системный кэш и мультимедиа.
Единственная проблема, связанная с exFAT, заключается в совместимости. Этот формат может иметь ряд проблем с поддержкой некоторыми мультимедийными устройствами и старыми моделями смартфонов. При этом на современных девайсах файловая система позволит обрабатывать информацию с максимально возможной скоростью.
NTFS
Для пользователей ПК данный формат является наиболее известным, так как именно такой тип файловой системы используется на диске с Windows. Основные преимущества NTFS заключаются в отсутствии ограничений на размеры файлов, объем накопителя, скорость обработки информации и в надежности.
Как и в случае с exFAT, формат NTFS поддерживается далеко не всеми устройствами, что вполне может стать основной проблемой. Выбирать его следует только, если устройство наверняка сможет прочитать информацию с такой флешки.
Форматирование и устранение проблем
Каждое Android-устройство, как было сказано ранее, предоставляет средства для форматирования карты памяти. Это достаточно важный нюанс, так как до записи файлов на флешку лучше всего произвести изменение формата на смартфоне, а не на ПК или других устройствах. В противном случае при подключении карты памяти к смартфону может возникнуть сообщение с требованием выполнить форматирование, несмотря на наличие поддерживаемого типа файловой системы.
Какой бы тип файловой системы не был выбран, можно будет без проблем качать файлы, сохранять мультимедиа и прочую информацию. При этом единственным универсальным форматом является FAT32, когда как другие варианты подойдут лишь для некоторых устройств и конкретных целей.
Как отформатировать флешку, защищенную от записи
Как отформатировать флешку, если она не форматируется? Самостоятельно это можно сделать, если проблема связана с повреждением файловой системы носителя. Если повреждено «железо», то помочь сможет только специалист-электронщик. Загвоздка в том, что отличить один случай от другого можно лишь методом исключения. Дальше — несколько способов программного «лечения».
Использовать специальную утилиту
Для ситуации, когда компьютер не видит флешку, производители дисков выпускают различные программы, восстанавливающие файловую систему. Например, silicon-power.
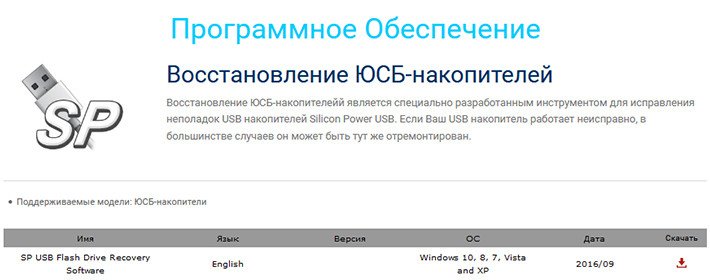
Поменять ключ реестра
Если диск видно в проводнике, но запись и форматирование невозможны, часто помогает смена соответствующего ключа реестра:

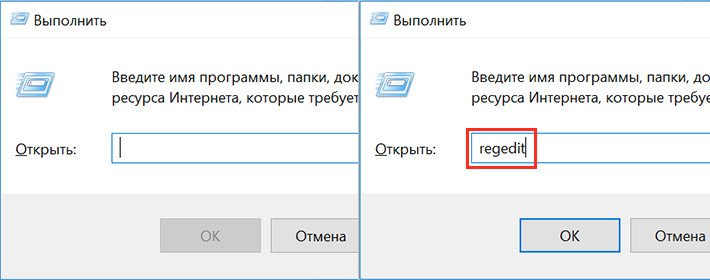
Если раздела StorageDevicePolicies нет, создайте его:
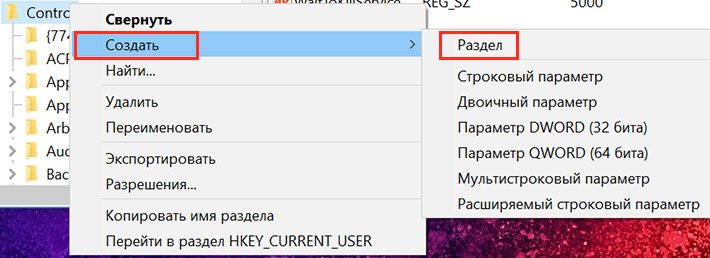
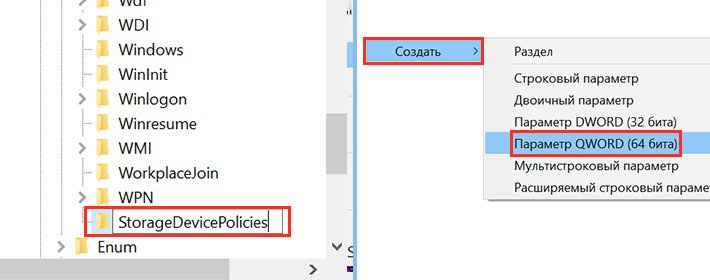
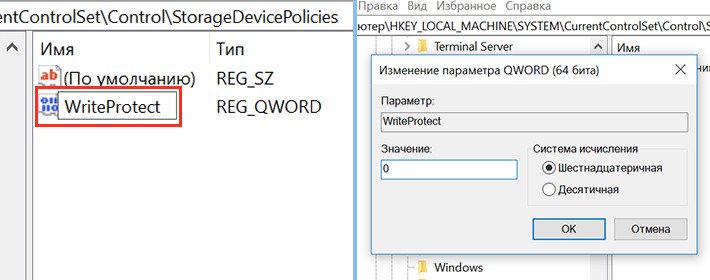
Если Вы случайно отформатировали флешку или жесткий диск, но нужно восстановить важные данные, тогда обращайтесь сюда.
День добрый дорогие читатели, многие из Вас пользуются в повседневной жизни различными flash накопителями, такими как: USB flash drive (обычные флешки), а также различные карты памяти.
В большинстве случаев, при покупке новой флешки, пользователи сталкиваются с такой проблемой как файловая система FAT32, которая имеет рад ограничений, который плохо сказываются при работе с большими файлами (не возможно записать файлы больше чем 4Гб). Именно потому я решил написать статью о способах форматрование флешки в NTFS.
Но бывает, что стоит обратная задача — флешку отформатировали, но там были важные данные. В таких случаях стоит обратится к нам за услугой восстановление данных после форматирования.
Напоминание: FAT32 — файловая система, образца 1996 года, имеет ряд особенностей (по сравнению с NTFS). Так главными ограничениями: ограничения сохраняемых файлов в 4Гб, а также максимальный раздел диска в 32 Гб.
Учитывая то, что все современные flash накопители имеют размер 8, 16, 32 и даже 256 Гб, постает вопрос о смене файловой структуры. Наиболее подходящая файловая структура, широко применяемая на практике, это конечно же NTFS.
Короткая справка : NTFS (New Technology File System) – файловая система современности имеющая высокую степень защиты, имеет сложную структуру иерархическую структуру. NTFS имеет ограничение на размер раздела в 16Тб и нету ограничения на максимальный размер файла.
Как видите, файловая структура NTFS, идеально подходит для флешек и карт памяти больших объемов, и копировать файлы любых размеров.
Если Ваша флешка карта памяти имеет изначально файловую систему FAT32, следует задуматься о форматировании флешки в NTFS.
ВАЖНО: Если Вы случайно отформатировали флешку и теперь нужно восстановить данные c флешки после форматирования с нее можете обратиться к нам. Мы обязательно поможем!
Форматирование флешки в NTFS
1) Стандартные инструменты ОС Windows (контекстное меню диска – форматировать). В списке файловых систем нужно выбрать NTFS и нажать кнопку «Начать» и подождать пока завершится форматирования. Это все хорошо, но далеко не всегда можно выполнить форматирования Вашей флешки таким способом, так как в списке файловых систем просто может не быть нужной. Если такой вариант Вам не подошел, тогда просмотрите остальные варианты.
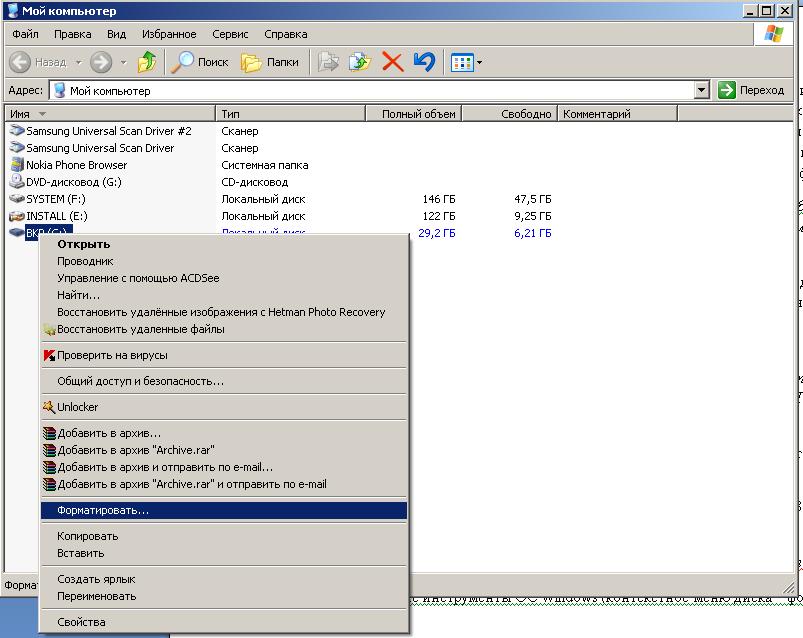
2) Конвертация файловой системы. Для этого нам понадобится консоль Windows (cmd.exe), а также программа для конвертации — convert.exe.
Запускаем средство выполнения Виндовс: нажмите Пуск – Выполнить или комбинацию из клавиш Win+R (клавиша Win – кнопка с логотипом Windows, располагается межу клавишами Ctrl и Alt). В строке «Выполнить» введите английскими буквами “cmd” и нажмите клавишу Enter, в результате чего на экране появится черное окошко такого вида (смотрите скриншот ниже).
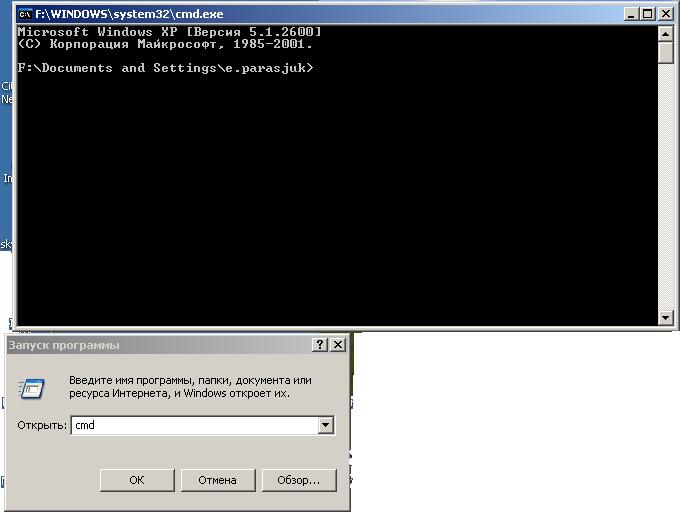
Для выполнения непосредственно конвертирования файловой системы будем применять команду convert с несколькими параметрами. Для того чтобы ознакомится с возможными параметрами данной команды можно воспользоваться подсказкой, благодаря дополнительной команде «/?» (на скриншоте видно перечень возможных параметров для нашей команды).

Так как нам необходимо отформатировать флешку в NTFS будем использовать команду в связке сключами «/FS:NTFS», а также «/NoSecurity» и «/X»
После ввода команды соглашаемся с тем, что мы хотим конвертировать накопитель и ждем, пока завершится процесс. В результате всех действий получаем накопитель с нужной нам файловой системой.
Основные нюансы работы с форматом:
Способы форматирования USB Flash:
1. форматирование usb-носителей через Проводник; 2. форматирование через JetFlash Recovery Tool; 3. восстановление файловой системы через AlcorMP; 4. низкоуровневое форматирование флешки или карты памяти через HP USB Disk Storage Format Tool.
Форматирование через Проводник.
1. Вставьте флешку в USB-порт.
2. Зайдите в Мой Компьютер и найдите диск с флешкой в появившемся окне.
3. Кликните правой мышкой на значок флешки — Форматировать.
4. На следующем этапе останется выбрать файловую систему для форматирования. Если размер флешки до 2 Гб — выбирайте FAT32, если больше 2Гб — NTFS. Можно также указать метку тома. Когда будет все готово — кликните кнопку «Начать».
Дождитесь окончания форматирования, после чего носитель доступен в списке дисков.
Это самый простой способ, он подходит для случаев когда просто повреждена файловая система, либо просто нужно очистить USB носитель от содержимого.
Форматируем флешку через JetFlash Recovery Tool
1. Запустите программу для форматирования флешек JetFlash Recovery Tool , будем использовать эту программу если стандартное форматирование не дало результатов.
2. Подключите ваш накопитель к порту.
3. Выберите его в окне программы и кликните «Ok». Никаких настроек не понадобится.
Программа отформатирует ваше устройства и исправит все проблемы, связанные с ним.
Восстанавливаем флешки через AlcorMP
1. Запустите программу после чего подключите носитель к USB-порту.
2. Кликните кнопку Start в основном меню программы и дождитесь, пока утилита отформатирует ваш накопитель. Меню setup понадобится только сложных случаях, на начальном этапе в нем нет необходимости — размеры кластеров программа выбирает стандартные.
Низкоуровневое форматирование через HP USB Disk Storage Format Tool.
1. Вставьте флешку в порт компьютера либо ноутбука после чего запустите утилиту.
2. Выберите файловую систему, в которой хотите произвести форматирование вашей флешки, обычно это NTFS либо FAT32 для небольших по-объему usb-носителей.
3. Если размер носителя определяется верно, то пол-дела уже сделано! Есть шансы восстановить флешку
Важно: пункт «Quick Format» отметьте при первом форматировании. Но если оно закончится неудачно — снимайте галочку и повторите процесс
Нажмите кнопку Format и подождите, пока процедура не будет завершена.
Примечание
: в случае, если форматирование флешки не дало результатов, в редких случаях могут помочь приложения EzRecover, Flashnul либо Recover Disk от U-Storage (в этом случае может понадобиться драйвер U-Storage ). Это профессиональные утилиты, для использования всех возможностей которых необходимы базовые знания по файловым системам и особенностям их работы.
В некоторых случаях вскрыв USB носитель можно по чертежу узнать контроллер и далее определить тип прошивки, после чего выбирается утилита производителя для низкоуровневого форматирования.
С чисто практической точки зрения. С теоретической стороной вопроса знакомьтесь в статье «FAT и NTFS: преимущества и недостатки ».
Формат для форматирования карты памяти на Android
По умолчанию Android-устройства способны считывать информацию с карты памяти лишь в нескольких форматах, в то время как другие типы файловой системы будут проигнорированы. Узнать о поддержке можно прямо во время использования стандартных средств форматирования из второго раздела статьи. При этом если флешка используется для определенных целей, обязательно стоит изучить преимущества каждого поддерживаемого формата.
Оптимальный формат при форматировании
В настоящее время телефоны на платформе Андроид способны работать с картой памяти в одном из четырех основных форматов, так же поддерживаемых большинством других устройств, включая ПК. К числу подобных типов файловой системы относится:
- FAT;
- FAT32;
- exFAT;
- NTFS.
Каждый формат позволяет хранить практически любые файлы, но при этом имеет ряд преимуществ и ограничений.
FAT
Данный тип файловой системы является наиболее устаревшим и в настоящее время практически не используется на устройствах. В частности это связано с объемом сохраняемых файлов, ограниченных не более чем 2 ГБ, недостаточными даже для хранения графики. Поэтому, если размер флешки превышает указанное значение, у вас как минимум не получится его использовать.
Несмотря на недостатки, если накопитель имеет меньший объем нежели 2 ГБ и используется для хранения малого количества информации, можете выбрать формат FAT
Однако перед этим все же обратите внимание на следующий тип файловой системы
FAT32
Настоящий формат является улучшенной версией предыдущего варианта и пользуется наибольшей популярностью не только среди пользователей мобильных устройств, но и как тип файловой системы для USB-накопителей. Если отформатировать флешку в данном формате, будет гарантирована поддержка как на любом смартфоне, так и на компьютерах и прочих мультимедийных устройствах.

Общий объем накопителя для доступа к формату не ограничен и может достигать более чем 100 ГБ, но при этом размер каждого обрабатываемого файла по отдельности не должен превышать 4 ГБ. Это существенный объем данных, и на телефонах такие файлы встречаются редко. Однако все же существует вероятность возникновения проблем, например, при сохранении файлов кэша или видеозаписей, каждый из которых может занимать значительно больше места в памяти.
exFAT
Предпоследним типом файловой системы, доступным на платформе Android, является exFAT, не имеющий ограничений, свойственных предыдущим форматам. Именно данный вариант стоит выбрать для карты памяти большого размера и с целью сделать флешку основным хранилищем информации, включая системный кэш и мультимедиа.
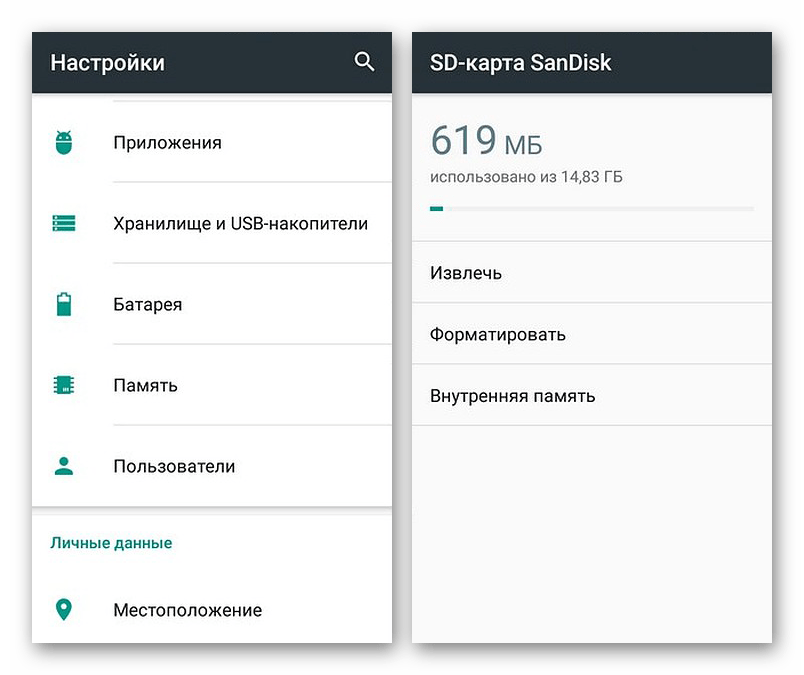
Единственная проблема, связанная с exFAT, заключается в совместимости. Этот формат может иметь ряд проблем с поддержкой некоторыми мультимедийными устройствами и старыми моделями смартфонов. При этом на современных девайсах файловая система позволит обрабатывать информацию с максимально возможной скоростью.
NTFS
Для пользователей ПК данный формат является наиболее известным, так как именно такой тип файловой системы используется на диске с Windows. Основные преимущества NTFS заключаются в отсутствии ограничений на размеры файлов, объем накопителя, скорость обработки информации и в надежности.
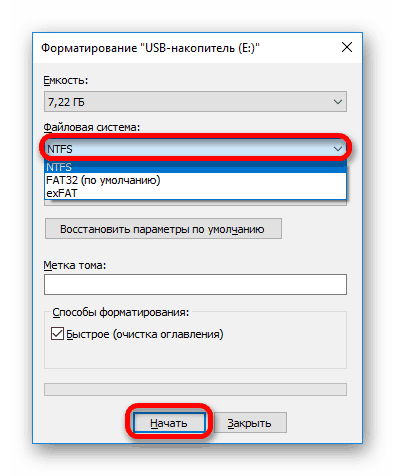
Как и в случае с exFAT, формат NTFS поддерживается далеко не всеми устройствами, что вполне может стать основной проблемой. Выбирать его следует только, если устройство наверняка сможет прочитать информацию с такой флешки.
Форматирование и устранение проблем
Каждое Android-устройство, как было сказано ранее, предоставляет средства для форматирования карты памяти. Это достаточно важный нюанс, так как до записи файлов на флешку лучше всего произвести изменение формата на смартфоне, а не на ПК или других устройствах. В противном случае при подключении карты памяти к смартфону может возникнуть сообщение с требованием выполнить форматирование, несмотря на наличие поддерживаемого типа файловой системы.
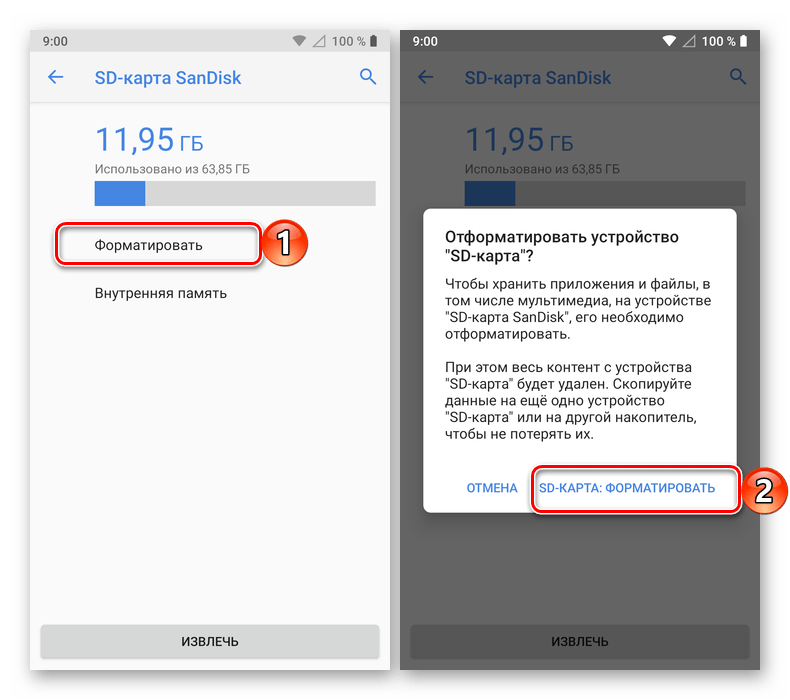
Подробнее: Как отформатировать карту памяти на Android
Какой бы тип файловой системы не был выбран, можно будет без проблем качать файлы, сохранять мультимедиа и прочую информацию. При этом единственным универсальным форматом является FAT32, когда как другие варианты подойдут лишь для некоторых устройств и конкретных целей.
Похожие инструкции:
Отключение карты памяти в Android как внутренней памяти
Объединение карты памяти и накопителя телефона в Android
Все способы форматирования карт памяти
Открываем формат HEIC в Android
На каком телефоне удобнее всего хранить файлы
Как уже говорилось выше, с необходимость форматировать карту памяти пользователь сталкивается нечасто. Самый распространенный случай – установка карты в новый смартфон и превращение внешней карты памяти в системный раздел. После этого на sd-карту можно не только копировать файлы, но и устанавливать приложения.
Тем не менее, если пользователю необходимо постоянно хранить в своем мобильном устройстве большой объем данных, надежнее всего подобрать такой телефон, который бы имел как солидный объем внутренней памяти, так и позволял бы расширить хранилище на несколько десятков гигабайт за счет sd-карты.
При этом важным фактором становится доступность телефона. Если гаджет, в котором можно без оглядки хранить внушительный объем файлов, приобретается за небольшие деньги – это становится дополнительным весомым плюсом при покупке.
В этом смысле мы рекомендуем обратить внимание на британскую компанию Fly, продукция которой с 2003 года отвечает самым высоким требованиям пользователя. В каждом смартфоне и телефоне бренда сочетается надежность, высокая производительность, эффектный дизайн и приятная цена
Среди новинок 2017 года особо следует выделить LTE-смартфон Fly Cirrus 13, который просто создан для того, чтобы хранить в нем самые ценные файлы. Ведь внутреннюю память гаджета на 16 гигабайт можно увеличить за счет sd-карты до 64 Гб.
Проектировщики смартфона особо позаботились о сохранности пользовательских данных. Во-первых, на девайсе установлена последняя версия ОС Android 7 Nougat. Данная «ось» не только обеспечит надежную многоступенчатую защиту информации, но и сведет к минимуму необходимость форматирования карты из-за ошибок за счет своей грамотной оптимизации. Во-вторых, доступ к файлам дополнительно защищен сканером отпечатка пальцев.
Многие пользователи часто сталкиваются с ситуацией, когда из-за большого объема данных в смартфоне, процессор начинает «захлебываться» и тормозить. В компании Fly предусмотрели и этот фактор. Fly Cirrus 13 оснащен мощным 4-ядерным процессором на 1,5 ГГц, который обеспечит стабильную и плавную работу всего ПО даже при максимальных нагрузках.
Процесс резервного копирования и переброски фотографий и видео в FullHD разрешении может занять у пользователя довольно много времени, особенно, если речь идет о переносе данных в «облако». В этом случае можно положиться на емкий литий-полимерный аккумулятор смартфона на 2400 мАч. После полной зарядки он позволит до 4 часов выполнять копирование при включенном 4G-интернете или Wi-Fi.
В заключение стоит отметить, что мы рассказали все способы, как форматировать sd-карту на Android 6 версии. Дело в том, что данная функция схожа практически на всех версиях операционной системы. Незначительно отличаться будут лишь названия разделов, например «Карта памяти». В остальном же указанный алгоритм форматирования можно применять к более ранним или поздним версиям Андроида.
Карты памяти используются практически в каждом устройстве на операционной системе Android. И несмотря на то что в новейших моделях наблюдается тенденция к постепенному отказу от их использования за счёт увеличения объёма внутреннего накопителя, они по-прежнему продолжают отстаиваться весьма популярными. Они занимают минимум места, позволяют многократно перезаписывать данные, а также обладают высокой скоростью обмена информации.
Верно подобранный формат при форматировании флешки повысит стабильность работы Android-устройства.
Давайте разберёмся, чем они отличаются друг от друга, и выясним, какой формат карты памяти является наиболее подходящим для вашего Android-устройства, ведь от правильного выбора будет зависеть стабильность работы смартфона или планшета.
Последней формат файловой системой — exFAT. Он был впервые представлен в 2006 году как ответ на ограничения FAT32 (появился в виде обновлений в Windows XP и Windows Vista).
Способы форматирования
Их существует 3:
- с помощью системного менеджера памяти смартфона или планшета;
- с помощью компьютера;
- с помощью специальных приложений.
Предупреждение. Перед форматирование настоятельно рекомендуется скопировать важную информацию с флеш-карты на другой носитель.
Стандартный вариант
Порядок действий следующий:
- Открыть на смартфоне или планшете «Настройки» и перейти в подраздел «Память» или «Хранилище.
- Пролистать список до конца и в разделе «SD-карта» или «Внешний накопитель» нажать на «SD-карта».
- Вызвать меню дополнительных операций, нажав на 3 точки в правом верхнем углу, и выбрать пункт «Память».
- Нажать «Форматировать» и подтвердить начало процедуры.
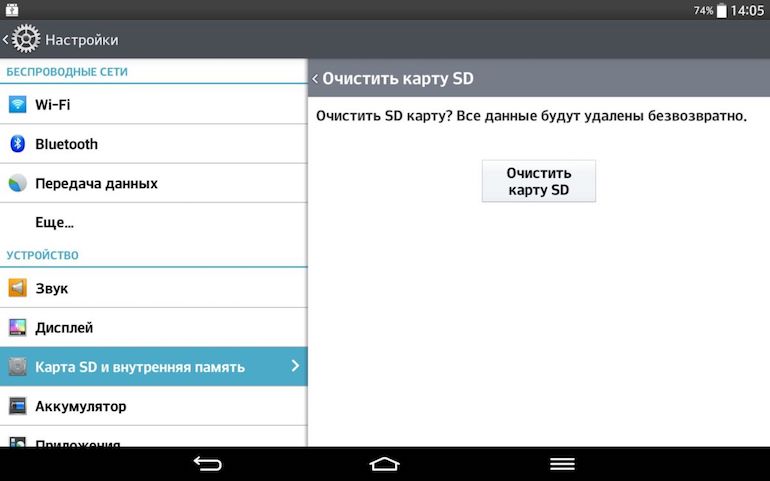 Форматирование SD-карты на планшете.
Форматирование SD-карты на планшете.
Длительность процесса зависит от объема накопителя, но обычно не занимает больше 2-3 минут.
С помощью компьютера
Требуемое оборудование: кардридер или SD адаптер.
 SD адаптер.
SD адаптер.
Порядок действий следующий:
- Вставить до упора microSD карту в картридер или SD адаптер и подключить к компьютеру.
- Открыть «Мой компьютер» (Windows 7), «Компьютер» (Windows 8), «Этот компьютер» (Windows 10) и найти в перечне флешку.
- Выделить ее и нажать правой кнопкой мыши. Выбрать в открывшемся меню «Форматирование».
- Установить в открывшемся окне следующие настройки:
- файловая система: FAT32;
- размер кластера: стандартный;
- способы форматирования: быстрое.
- Нажать на «Начать» и дождаться уведомления о завершении.
- Нажать «Закрыть».
Специальные приложения
Если стандартный способ форматирования не работает, а доступа к ПК нет, то можно установить из PlayMarket одно из следующих приложений:
- AParted (требуется рут);
- SDCard Cleaner;
- SDCard Manager;
- SD Maid.
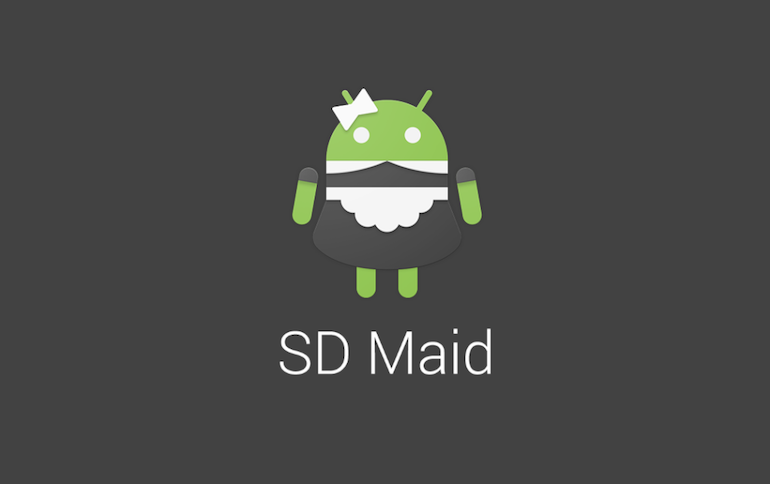 SD Maid — приложение для смартфона.
SD Maid — приложение для смартфона.
















![[4 free tools] format sd card fat32 on windows mac android phone](http://portalcomp.ru/wp-content/uploads/c/0/b/c0b7087f1a2e2e9a4cc04b613f812f80.jpeg)













