Основные способы очистки монитора.
Первый способ
можно назвать бюджетным — этот способ идеально подходит для чистки экрана монитора компьютера в домашних условиях. Для чистки необходимо приготовить три тряпочки из микрофибры, две емкости с водой (одну с чистой теплой водой, а другую с теплым мыльным раствором). Важным условием является то, что тряпочки должны быть хорошо отжатыми, вода не должна капать с них, чтобы не повредить электроприбору!
Поэтапно производим чистку монитора со всех сторон (экран, боковые стенки, задняя стенка – именно в таком порядке, двигаясь от менее загрязненной части, в сторону более пыльной):
Удалить пыль лёгкими движениями;
Вытереть влажной чистой тряпкой;
С помощью мыльной раствора убрать жирные пятна и следы касания с экрана;
Удалить остатки мыльного раствора;
Используя сухую тряпочку, устранить разводы с экрана.
Второй способ очистки
более дорогостоящий, для него используются специальные средства, упомянутые выше. А вот порядок действий остается тот же: предварительно удалить пыль, аккуратно обработать экран монитора специальной салфеткой или тряпочкой, с нанесёнными на неё гелем или аэрозолем для очистки, и в заключении устранить разводы с экрана
Следует сделать акцент на предосторожности при работе со спреем – его нужно распылять на тряпку, находясь при этом на достаточном расстоянии от монитора.
Очистку труднодоступных мест можно произвести ватными палочками и дисками. Их можно использовать сухими, а можно нанести специальное средство или просто намочить в воде. Однако следует контролировать, чтобы палочка или диск были чуть влажными. Производя чистку, нельзя допускать попадания жидкости или кусочков ваты внутрь монитора.
Теперь перейдём к периодичности чистки.

Как дать разрешение на установку приложений
Если у вас установлена версия Android 8 или более новая, и вы хотите разрешить установку приложений, следуйте этим инструкциям. Сначала откройте меню Особый доступ и выберите пункт Установка неизвестных приложений. Затем выберите браузер, через который хотите загружать APK-файлы. Как только вы выбрали нужный браузер, вы получите запрос на разрешение на установку из этого источника. Нажмите на ползунок Разрешить установку из этого источника и подтвердите свой выбор. Теперь вы можете загружать и устанавливать приложения из любого источника, не только из магазина приложений Google Play. Помните, что загрузка приложений из ненадежных источников может представлять риск для вашего устройства, поэтому будьте осторожны и загружайте приложения только с проверенных сайтов.
Чем нельзя протирать оптику

Протирать камеру и другую оптику футболкой — не самая лучшая идея
В первую очередь вы наверняка подумаете о том, чтобы очистить камеру футболкой. Идея кажется неплохой, ведь хлопок не такой уж и жесткий материал, однако все портит загрязнение одежды, от которого вы не избавитесь. Гуляя по улице и даже передвигаясь по дому, вы собираете своей футболкой пыль, а она уже готова нанести вред оптике.
А если взять бумажные или влажные салфетки для рук? Это тоже плохая затея. Бумажные салфетки слишком жесткие, а влажные обычно имеют в своем составе агрессивный спирт. Он в буквальном смысле разъедает напыление, приводя оптику в негодность.
Как улучшить качество камеры ноутбука
Fix Blurry webcam on Windows 11/10 PC
The following solutions may help you fix a Blurry webcam on Windows 11/10 PC:
- Check your camera lens
- Run appropriate troubleshooters
- Check for Windows Update
- Update or reinstall your webcam driver
- Update or reinstall your graphics card driver
- Turn off autofocus for your webcam
- Turn on HD in Zoom
Below, we have explained all these fixes in detail.
1] Check your camera lens
As explained earlier, the primary cause of blurry pictures or videos by a webcam is the dirty camera lens. If the lens of your webcam is dirty, clean it with a soft lint-free cloth. This will fix the problem. But if the lens of your webcam has scratches, you may have to replace your webcam.
2] Run appropriate troubleshooters
Windows 11/10 PCs have built-in troubleshooters that help users fix some common problems on their computers. Your webcam is showing you blurry images and videos. Therefore, running the following troubleshooters can help:
- Hardware and Devices Troubleshooter
- Camera Troubleshooter
- Video Playback Troubleshooter
You will find troubleshooters in Windows 11/10 Settings. The following steps will help you:
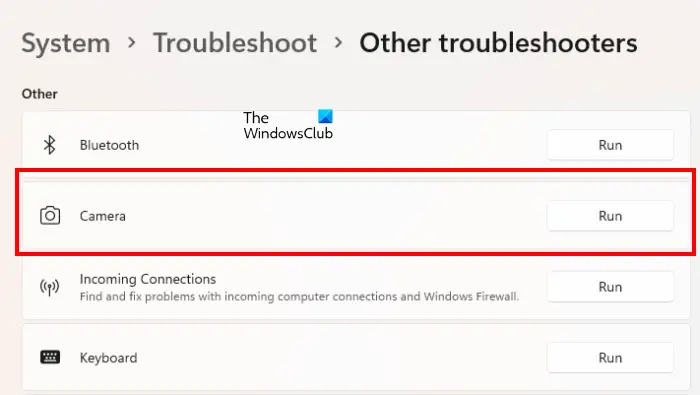
- Open Windows 11/10 Settings.
- Go to “System > Troubleshoot > Other troubleshooters.” In Windows 10, you will find Additional troubleshooters in place of Other troubleshooters.
- Look for Camera and Video Playback.
- Run the troubleshooters.
The Hardware and Devices Troubleshooter is not available in Windows 11/10 Settings. Therefore, you have to execute a command in the Command Prompt to launch this troubleshooter.
3] Check for Windows Update
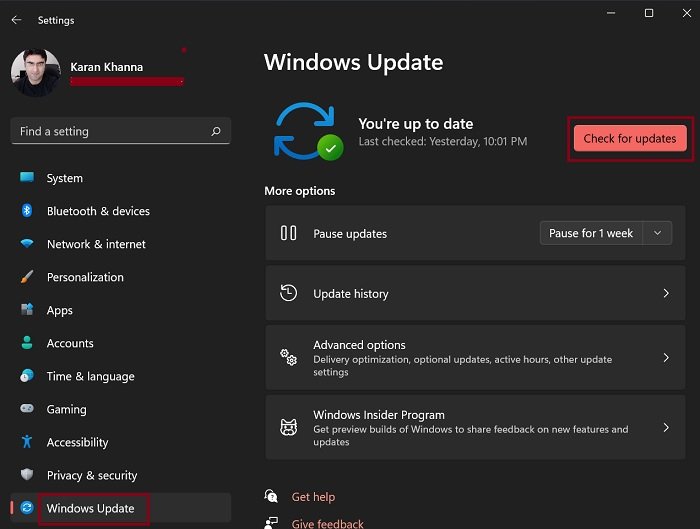
Some users have reported that the issue was occurring because their systems were outdated. You should also check if an update is pending on your system or not. Go to the Windows Update page in Settings and check for updates. If an update is available, download and install it.
4] Update or reinstall your webcam driver
Corrupted device drivers cause several problems. We suggest you update or reinstall your webcam drivers and see if it helps. To check if an update is available for your webcam driver, go to the Optional Updates page in Windows 11/10 Settings. If an update is available, it will be shown there.
You can also try to restore the previous version of your webcam driver on your system by using the Roll Back Driver feature in the Device Manager. If this does not work, uninstall the webcam driver and install it again. The following steps will help you with that:
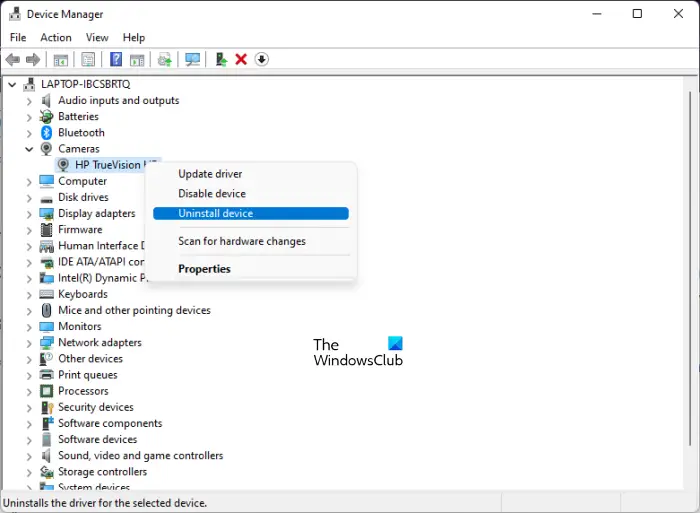
- Open the Device Manager.
- Expand the Cameras branch.
- Right-click on your camera driver and select Uninstall device.
- After uninstalling the camera driver, download the latest version of your camera driver from the manufacturer’s website and install it again.
5] Update or reinstall your graphics card driver
If the problem still persists, the issue might be associated with your graphics card driver. In this case, you should update or reinstall your graphics card driver. The steps to update or reinstall the graphics card driver are the same as described in the previous fix. You will find the graphics card driver under the Display adapters node in the Device Manager.
6] Turn off autofocus for your webcam
Autofocus is a feature in webcams that adjusts the camera focus. If it keeps adjusting the focus of your camera, it will cause your video to look blurry. If you have turned on autofocus, turn it off. This should fix the issue.
7] Turn on HD in Zoom
If the issue is occurring only in Zoom, you can turn on HD in Zoom settings. Let’s see how to do that:
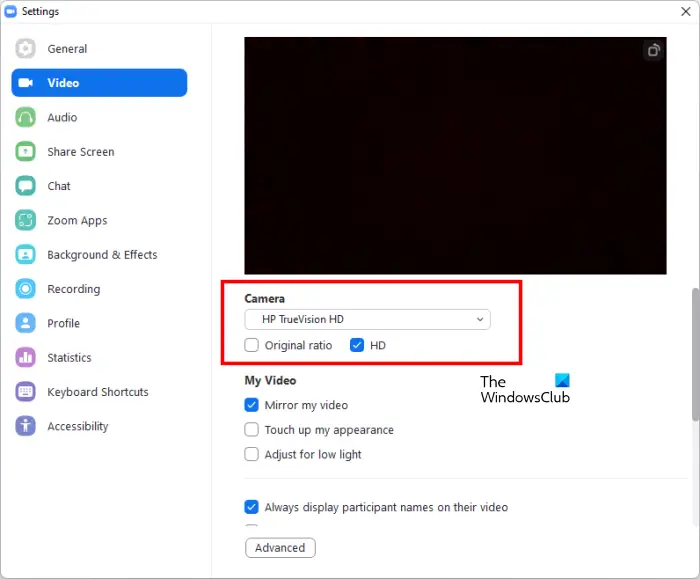
- Open the Zoom app.
- Click on the gear-shaped icon on the top right side to open Zoom Settings.
- Select the Video category from the left side.
- Select your camera from the drop-down and select the HD checkbox.
Read: Webcam images show in reverse or upside down on Windows.
Why is my webcam fuzzy?
If your webcam is fuzzy, first, check its lens. If the lens of your camera is not clean, you will see blurry or fuzzy images and videos. If your webcam supports the autofocus feature, make sure that it is disabled in your camera settings. We have explained some fixes to resolve this issue in this article.
How do I update my webcam driver on Windows 11?
In Windows 11, the driver updates (if available) are shown on the Optional Updates page in Windows 11 Settings. Alternatively, you can download the latest version of your webcam driver from the manufacturer’s website and install it manually.
You can also use some best free driver updater software to update your webcam and other drivers on Windows 11. The driver updater software automatically detects your system hardware components and hardware devices connected to your system and searches for the driver updates. If the driver update is available, you will be able to download and install them.
I hope this helps.
Read next: Fix Webcam Black Screen issue on Windows.
Способ 6: диагностируем механические дефекты
Самая частая и наиболее сложная проблема, вследствие возникновения которой не работает вебка, заключается в механических неполадках. Поступить тут можно несколькими способами, в подавляющем большинстве сводящимися к замене устройства.
- При использовании встроенной камеры проверьте целостность области с оборудованием и в случае отсутствия явных дефектов, переходите к последующим методам диагностики системных неполадок.
В тех случаях, когда вами используется внешнее устройство, подключаемое посредством USB-кабеля, нужно проверить целостность провода и контакта. Идеальным вариантом тестирования будет подключение вебки к другому ПК.
Нередко бывает такое, что неисправным является непосредственно сам USB-порт компьютера или ноутбука. Факт наличия подобной проблемы легко проверить путем подключения любого устройства с таким же интерфейсом ко входу.
Внешнюю вебку также необходимо диагностировать на предмет повреждений корпуса и, в частности, линзы объектива. Заметив какие-либо дефекты и подтвердив неисправности устройства методами системной проверки, оборудование нужно заменить или отдать в сервисный центр для починки.
Имеют место и трудности с выгоранием каких-либо внутренних компонентов вебки. Однако в таком случае, вероятнее всего, она ремонту не подлежит.
Чем протирать экран монитора?
Немного поговорим о материалах, используемых при чистке обоих видов монитора (ЭЛТ и ЖК):
1. Самый дешёвый и доступный материал – это мягкие тряпочки из микрофибры, ватные палочки и диски высокого качества (без вкраплений и с хорошей структурой), все эти материалы можно приобрести в любом ближайшем магазине.
2. Более дорогие средства, но более удобные — влажные салфетки в банке или упаковке, флакон-спрей, аэрозоль, гель, или набор, состоящий из флакона со спреем и сухих салфеток. На упаковке в описании вида товара, должно быть указано, что это средство подходит для монитора. Покупать данные средства лучше в специализированных магазинах.

Удаление тумана с объектива камеры вашего ноутбука
Если вы очистили объектив камеры вашего ноутбука, но выходной поток все еще размыт, это обычно означает, что внутри объектива скопился туман. Чтобы решить эту проблему, попробуйте удалить влагу внутри объектива камеры.
Для этого подключите фен к розетке и выберите режим «Холодный», потому что настройка «Горячий» может повредить деталь. Теперь расположите сушилку по направлению к объективу камеры вашего ноутбука так, чтобы она не была направлена на экран. Затем пару минут продуйте воздухом, и это удалит влагу внутри линзы.
Оставьте ваш ноутбук на несколько часов в сухой атмосфере и посмотрите, улучшится ли видеовыход.
Сделайте вашу веб-камеру лучше в Windows 11/10
Эти советы помогут вам и вашей веб-камере выглядеть лучше в Windows 11/10. Такие вещи, как настройки веб-камеры, освещение, фон и т. д., имеют большое значение.
- Настройте внешний вид веб-камеры в настройках Windows
- Настроить разрешение экрана
- Улучшите свое освещение
- Иметь четкий фон
- Используйте сторонний видеоредактор, например OBS Studio или Wirecast.
1]Настройте внешний вид веб-камеры в настройках Windows.
Программы для Windows, мобильные приложения, игры — ВСЁ БЕСПЛАТНО, в нашем закрытом телеграмм канале — Подписывайтесь:)
Вы можете вручную изменить внешний вид веб-камеры, отрегулировав яркость, контрастность и поворот видео в настройках Windows. На странице настроек доступен тестовый экран камеры, на котором показаны результаты выполненных вами настроек. Вот как получить доступ к настройкам веб-камеры на компьютере с Windows:
- Нажмите Windows + I, чтобы открыть настройки.
- Нажмите Bluetooth и устройства.
- Прокрутите вниз и нажмите «Камеры».
- Затем нажмите на веб-камеру, параметры которой вы хотите изменить, в разделе «Подключенная камера».
- Настройте яркость и контрастность на свой вкус.
Если вы хотите вернуть настройки к исходным значениям, просто нажмите кнопку «Сбросить настройки» в том же окне.
Читайте: исправьте размытую веб-камеру на ПК с Windows
2]Настройте разрешение экрана
Если вы заметили, что ваш экран не воспроизводит вас в хорошем качестве, в то время как ваша веб-камера обеспечивает выходное разрешение 720p, вам может потребоваться уменьшить разрешение экрана, чтобы оно соответствовало разрешению веб-камеры. Вот как изменить разрешение экрана на ПК с Windows:
- Откройте «Настройки» на своем компьютере.
- Нажмите «Система» и выберите «Дисплей».
- В разделе «Масштаб и макет» коснитесь параметра «Разрешение экрана» и установите разрешение, соответствующее разрешению вашей веб-камеры.
3]Улучшите освещение
Улучшение освещения в вашем окружении — один из лучших способов улучшить внешний вид вашей веб-камеры. Вот почему настоятельно рекомендуется использовать источник света, особенно для видеозвонков и записи, и желательно сфокусировать свет, чтобы улучшить внешний вид вашей веб-камеры. Кроме того, использование естественного света — очень хорошая идея.
4]Иметь четкий фон
Чистый фон обеспечивает лучший обзор веб-камеры, поэтому постарайтесь максимально удалить с фона все, что отвлекает. Вы также должны убедиться, что на вашем фоне нет отражающих объектов, чтобы это не повлияло на ваше видеоизображение или видео.
5]Используйте сторонний видеоредактор, например OBS Studio или Wirecast.
OBS Studio и Wirecast — две отличные сторонние программы для настройки и улучшения веб-камеры. На них доступно множество настроек камеры, и с небольшой настройкой вы можете получить фантастические результаты от своей веб-камеры. Такие программы, как YouTube и Twitch, имеют встроенную совместимость с этими видеоприложениями. Его также можно использовать вместе с VideoCam для программного обеспечения для видеоконференций, такого как Zoom.
Читайте . Как использовать веб-камеру для записи видео и фотосъемки в Windows 11.
Как сделать мою веб-камеру камерой по умолчанию в Windows 11?
Если вы хотите изменить камеру по умолчанию на вашем ПК со встроенной камеры на веб-камеру, выполните следующие действия:
- Нажмите Windows + I, чтобы открыть окно команды запуска.
- Введите панель управления в поле и нажмите Enter.
- В окне панели управления переключите параметр «Просмотр по» на «Крупные значки», а затем выберите «Устройства и принтеры» из списка.
- На появившейся странице щелкните правой кнопкой мыши веб-камеру, которую вы хотите использовать по умолчанию, и нажмите «Установить как камеру по умолчанию».
Как получить доступ к свойствам веб-камеры в Windows 11?
Чтобы получить доступ к свойствам веб-камеры в Windows 11:
- Нажмите Windows + I, чтобы открыть настройки.
- Нажмите «Конфиденциальность и безопасность» и выберите «Камера» в разделе «Разрешения приложения».
Вы увидите свойства своей веб-камеры на странице и сможете внести в них изменения, если хотите.
Программы для Windows, мобильные приложения, игры — ВСЁ БЕСПЛАТНО, в нашем закрытом телеграмм канале — Подписывайтесь:)
Как защитить камеру смартфона
Очистка камеры телефона требует постоянных усилий, ведь пыль и загрязнения на ее объективе появляются очень быстро. Может быть, существует защита? Да, например, стекло для камеры смартфона. Однако мало того, что оно тоже требует регулярной очистки, так еще снижает качество снимков. Дополнительное препятствие на пути света, падающего на матрицу, — это плохо.

Не покупайте стекло, а лучше возьмите чехол с заглушкой
Более рациональным вариантом защиты выглядит покупка чехла, закрывающего камеру. Подобные аксессуары в огромном количестве выпускает бренд NILLKIN, в официальном магазине которого вы сможете найти бампер для своей модели. Так вы не разобьете и не заляпаете камеру, но все-таки не спасете ее от пыли. Соринки все равно продолжат скапливаться.
Как предоставить разрешение на голосовой ввод в Ватсапе
Хотите использовать голосовой ввод в WhatsApp, но не знаете, как предоставить ему доступ к микрофону? Это довольно просто сделать на телефоне Android. Для начала, нужно открыть Настройки на вашем телефоне. Затем перейдите в раздел Приложения и уведомления и найдите WhatsApp. Нажмите на него, чтобы перейти в настройки приложения. Далее, выберите пункт Разрешения. Вы увидите список доступных разрешений, включая разрешение на использование микрофона. Нажмите на него и переключите кнопку в положение «Включено». Если вы не нашли пункт Разрешения в настройках приложения, перейдите в меню Приложения > Управление приложениями > WhatsApp > Разрешения приложений или Другие разрешения. Теперь вы можете начать использовать голосовой ввод в WhatsApp!
Процедура включения видеокамеры
Прежде чем производить включение камеры на ПК с Виндовс 7, естественно, нужно подсоединить к нему данное оборудование, если оно не встроено в корпус
Физическому подключению у нас посвящена отдельная статья, так что заострять внимание тут на данной процедуре не будем. Мы же подробно рассмотрим порядок действий внутри операционной системы для активации видеокамеры. Урок: Подключение веб-камеры к компьютеру
Урок: Подключение веб-камеры к компьютеру
Способ 1: «Диспетчер устройств»
В большинстве случаев при подсоединении к компьютеру веб-камера должна включаться автоматически, но иногда её требуется задействовать в «Диспетчере устройств».
- Щелкните «Пуск» и переместитесь в «Панель управления».
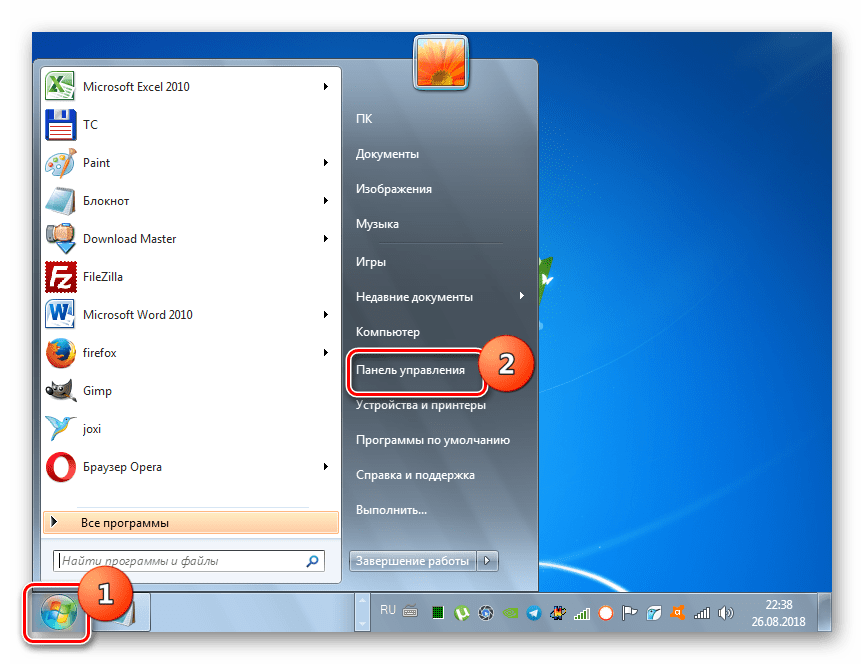
Откройте «Система и безопасность».
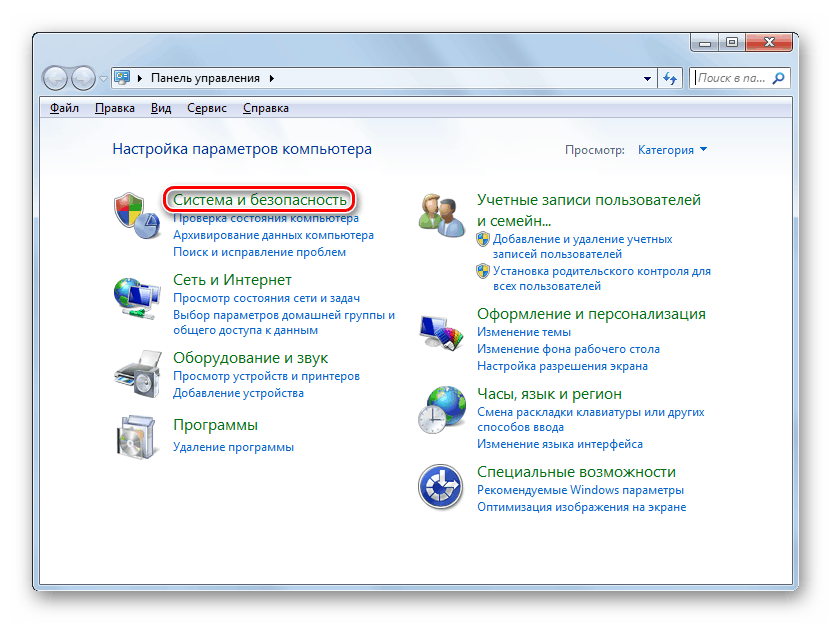
Далее в разделе «Система» отыщите пункт «Диспетчер устройств» и щелкните по нему.
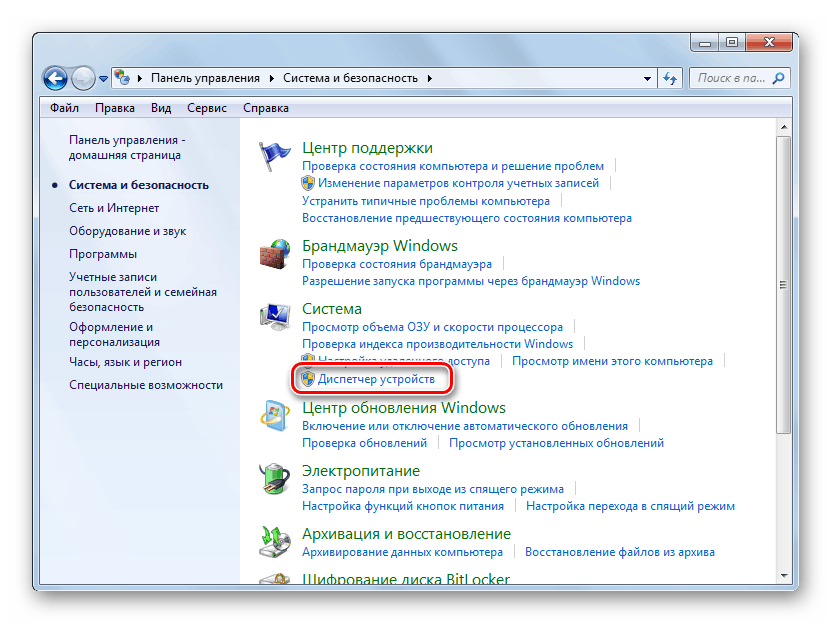
Перейдите в раздел «Устройства обработки изображений» или «Звуковые, видео и игровые устройства» (зависит от типа камеры).
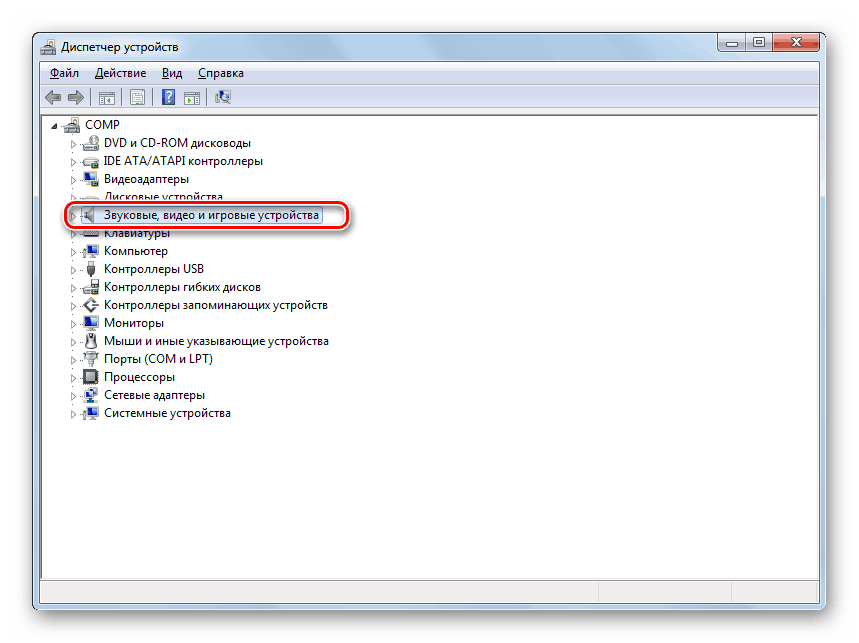
В открывшемся списке устройств отыщите наименование видеокамеры, которую требуется подключить, и щелкните по её названию правой кнопкой мышки. Присутствие пункта «Задействовать» в отобразившемся меню означает, что камера отключена. В этом случае требуется кликнуть по нему.
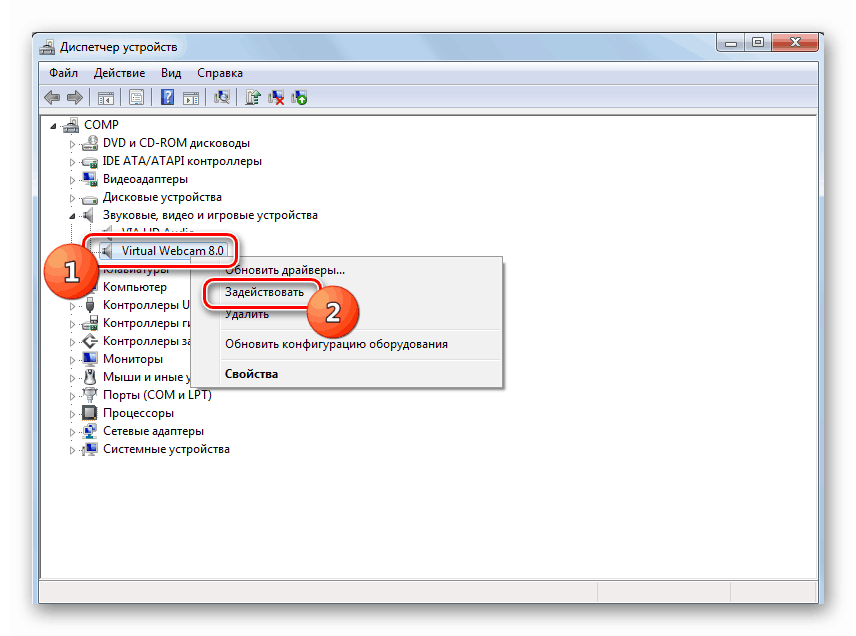
В появившемся диалоговом окне для вступления изменений в силу нужно щелкнуть «Да», чтобы перезагрузить компьютер. Но перед этим позаботьтесь закрыть все активные окна и программы, чтобы не потерять несохраненные данные.
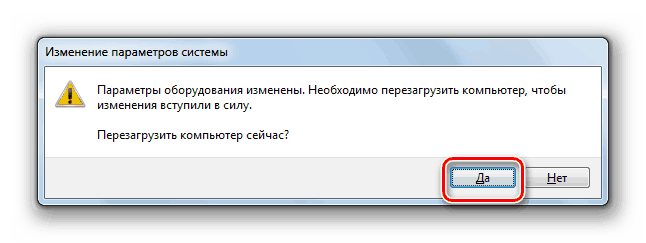
После перезапуска ПК видеокамера будет включена в системе и готова к использованию по назначению.
Если вы не найдете в «Диспетчере устройств» название видеокамеры, а такое иногда бывает, потребуется дополнительно произвести обновление конфигурации устройств.
- Для этого щелкайте в меню по пункту «Действие» и выбирайте «Обновить конфигурацию».
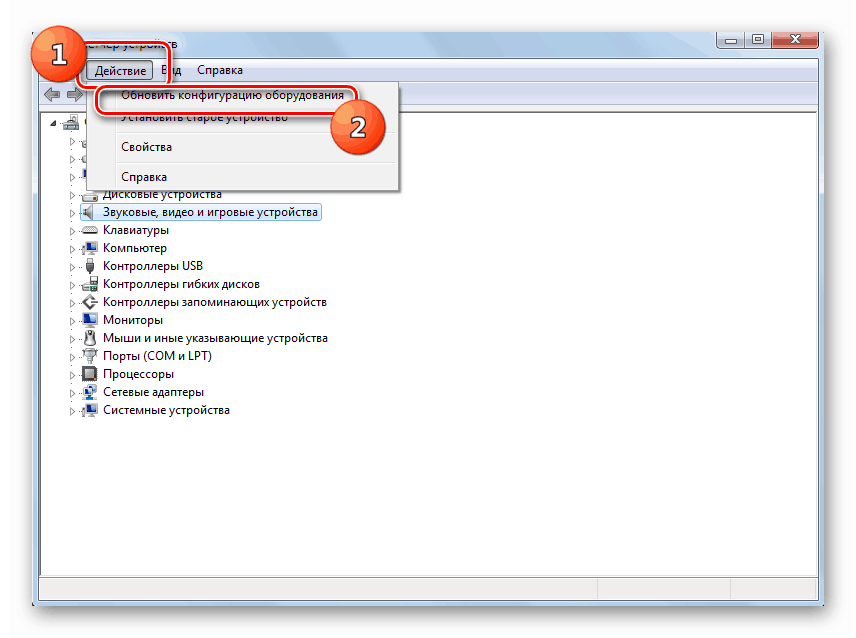
После обновления конфигурации камера должна появиться в списке устройств. В случае если вы обнаружите, что она не задействована, её нужно будет включить так, как было описано выше.

Кроме того, нужно отметить, что для корректной работы камеры и её правильного отображения в «Диспетчере устройств» требуется наличие актуальных драйверов. Поэтому обязательно следует инсталлировать те драйвера, которые поставлялись вместе видеооборудованием, а также периодически производить их обновление.
Урок:Как обновить драйвера на Виндовс 7Лучшие программы для установки драйверов
Способ 2: Включение камеры на ноутбуке
Современные ноутбуки, как правило, имеют встроенную камеру, а поэтому порядок её включения отличается от аналогичной процедуры на стационарном ПК. Зачастую, данное действие производится путем нажатия определенной комбинации клавиш либо кнопки на корпусе в зависимости от модели ноутбука.
Наиболее частые сочетания клавиш для запуска камеры на ноутбуках:
- Fn+«Камера» (самый встречаемый вариант);
- Fn+V;
- Fn+F11.
Как видим, зачастую для включения камеры в стационарном компьютере требуется просто подсоединить её к ПК и при необходимости установить драйвера. Но в отдельных случаях также придется произвести дополнительные настройки в «Диспетчере устройств». Активация же встроенной видеокамеры на ноутбуке выполняется чаще всего путем нажатия определенной комбинации клавиш на клавиатуре.
Опишите, что у вас не получилось.
Наши специалисты постараются ответить максимально быстро.
Виды загрязнителей
Пятна, которые появились на мониторах ноутбука или компьютера, бывают такого происхождения
:
- следы от жира;
- следы, оставленные насекомыми;
- грязь;
- повседневная пыль.
Чтобы протереть монитор от повседневной пыли, достаточно просто провести несколько раз по нему сухой мягкой тряпкой
. Так пыль уберётся, а экран станет чистым. А вот грязь и следы насекомых уже нужно убирать при помощи специальных салфеток для монитора. Категорически запрещено скрести пальцами по экрану. Это может повредить специальное противобликовое покрытие, которое защищает ваш монитор. Такая уборка может привести и к другим негативным последствиям, которые будут заметны уже во время эксплуатации техники.
Можно протереть монитор обычной чистой водой
, но надо хорошо выжать мокрую салфетку или тряпку. Нельзя, чтобы вода попадала на экран: капли воды попадут в вентиляционные отверстия, а влага впитается в поверхность. Это может послужить причиной нарушения структуры экрана.
Можно вместо воды использовать слабый 3% водно-уксусный раствор. С его помощью загрязнения легко удалятся даже с ЖК-экрана. После того как будут удалены все пятна, необходимо насухо протереть поверхность.
В современном мире почти у каждого человека монитор есть как на работе, так и дома. И как любой электроприбор он требует особого ухода – регулярной чистки для обеспечения отказоустойчивости и высокого качества изображения, при этом также будет обеспечено хорошее состояние здоровья его владельца. В этой статье я вам расскажу как правильно и чем протирать экран монитора в домашних условиях. Чтобы не повредить покрытие монитора и не оставить разводов.
Чистка монитора — это целая наука, основанная на огромном наборе знаний и правил.
Начнём с элементарных вещей, а именно с понятия, что такое монитор, и какие виды существуют. Монитор – это устройство вывода графической информации. В настоящее время наиболее используются два вида монитора – это ЭЛТ (с электронно-лучевой трубкой – CRT) и ЖК (жидкокристаллический – LCD). Мониторы ЭЛТ сдают позиции, уступая место ЖК, но все же до сих пор используются, поэтому рассмотрим оба вида. Для чего вводятся эти понятия? Только для того, чтобы внести понимание о том, что уход за этими видами разный по объёму производимых работ по их очистке, начиная с разной толщины корпусов, и заканчивая материалом экрана (стекло или ЖК-поверхность). Владельцам ЖК мониторов следует быть особо аккуратными, корпус тонкий, экран мягкий и нежный.
И прежде чем приступить к описанию ухода за монитором, хотелось бы отметить, что не следует забывать о технике безопасности, а именно о том, что перед началом любых работ следует отключить его от сети электропитания – то есть обесточить.
Почему объектив моей камеры размыт после очистки?
Если объектив камеры вашего ноутбука по-прежнему размыт и не дает качественных результатов даже после очистки или удаления влаги, вам следует рассмотреть следующие исправления.
Исправление № 1: Настройка освещения
Во-первых, проверьте свет в вашем окружении. При слабом освещении камера вашего ноутбука не может дать хороших результатов. Чтобы избежать искажений или зернистости предварительного просмотра, вам следует увеличить освещенность в помещении и никогда не размещать камеру напротив источника света.
Исправление № 2: замена защитного листа
Еще одной причиной размытых или искаженных превью может быть защитный лист, наклеенный на объектив камеры. Со временем на нем могут появиться царапины, которые могут повлиять на качество предварительного просмотра.
Итак, замените лист на новый после очистки объектива методами, рассмотренными ранее.
Исправление № 3: проверка подключения к Интернету
Вы также можете исправить предварительный просмотр размытия камеры, проверив подключение к Интернету. Медленное подключение к Интернету влияет на качество предварительного просмотра камеры.
Перезагрузите маршрутизатор или подключите ноутбук напрямую к маршрутизатору с помощью кабеля Ethernet для стабильного и быстрого соединения. Если проблема не устранена, обратитесь к своему интернет-провайдеру, чтобы он мог устранить низкую скорость в серверной части.
Исправление № 4: обращение к профессионалу
Если ничего не работает, обратитесь к специалисту по ремонту ноутбуков для очистки или ремонта объектива внутренней камеры. Возможно, объектив вашей камеры поврежден из-за трещин или пылинок, попавших в него с краев.
Исправление № 5: использование внешней веб-камеры
Наконец, вы можете купить и подключить к ноутбуку внешнюю веб-камеру для быстрого решения проблемы. Довольно просто подобрать любую веб-камеру с функцией plug-and-play, чтобы насладиться предварительным просмотром в превосходном качестве, видеозвонками, записями или изображениями.
Выбор подходящей программы
1. Рассмотрение встроенных программ
Во многих операционных системах уже по умолчанию установлены программы для работы с веб-камерой. Если вы используете Windows, то вам достаточно открыть приложение «Камера», которое находится в меню Пуск. Если вы работаете на Mac, то у вас есть приложение «Камера», доступное через поиск Spotlight.
Эти программы обычно гибкие и настраиваются под ваши нужды. Они идеально подходят для большинства сценариев использования, таких как видеозвонки или запись краткого видео с будничных моментов.
2. Установка стороннего программного обеспечения
Если вы ищете более продвинутое ПО со множеством настроек и функций, то стоит обратиться к сторонним программам. Вам могут понадобиться програмы, такие как OBS Studio, ManyCam или SplitCam.
Эти программы обеспечивают более широкий набор настроек и функций, что позволяет улучшить качество потоковой передачи видео или стриминг видео. Большинство из них также позволяют настраивать уровни контрастности и насыщенности, менять разрешение видео и фреймрейт.
3. Выбор программы в зависимости от использования
Какую программу вы выберете, зависит от того, для чего она нужна. Если вы планируете использовать веб-камеру для встреч с друзьями и близкими, то приложение «Камера» вполне подойдет
Если вы являетесь блогером или проводите вебинары, то стоит обратить внимание на стороннее ПО, которое позволяет настраивать все, что вам нужно, и дает вам большую свободу выбора
Обновите или переустановите драйверы веб-камеры
Windows 11 известна своими аппаратными проблемами, вызванными нестабильными или устаревшими драйверами. Устаревшие или поврежденные драйверы веб-камеры также могут ухудшить качество видео или привести к неисправности веб-камеры. Поэтому рекомендуется обновить или переустановить драйверы веб-камеры на вашем компьютере.
Вот как вы можете легко обновить или переустановить драйверы камеры на ПК с Windows 11, чтобы устранить проблемы, связанные с веб-камерой:
Шаг 1: Щелкните правой кнопкой мыши кнопку «Пуск» и выберите «Диспетчер устройств» из списка.
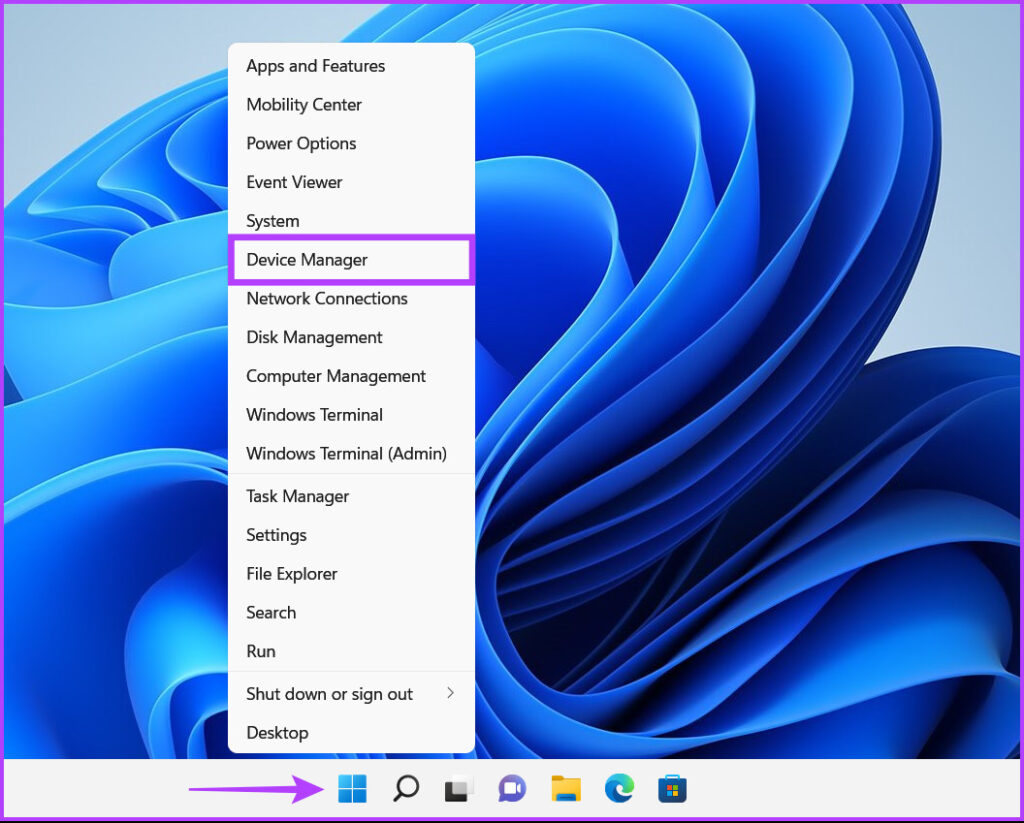
Шаг 2: В окне диспетчера устройств найдите запись «Камеры» и дважды щелкните ее, чтобы развернуть.
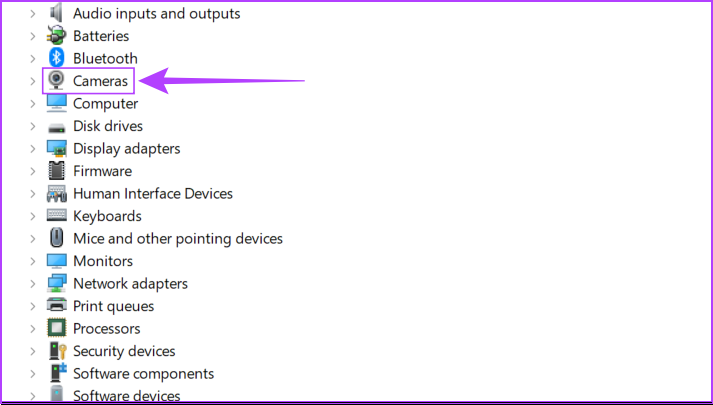
Шаг 3: В разделе «Камеры» щелкните правой кнопкой мыши «HD User Facing» и выберите «Обновить драйвер».
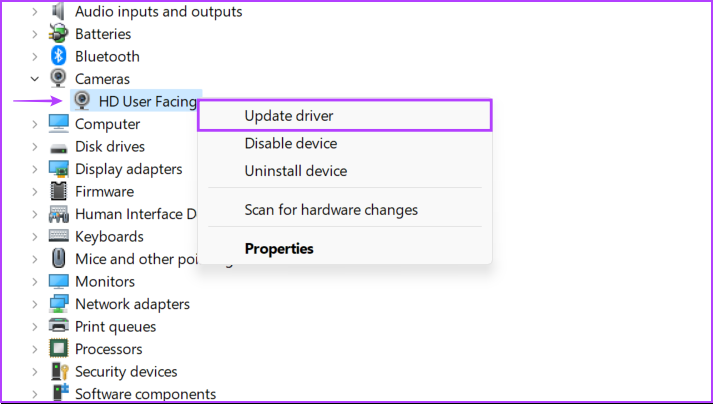
Шаг 4: В окне «Обновить драйверы» нажмите «Автоматический поиск драйверов».
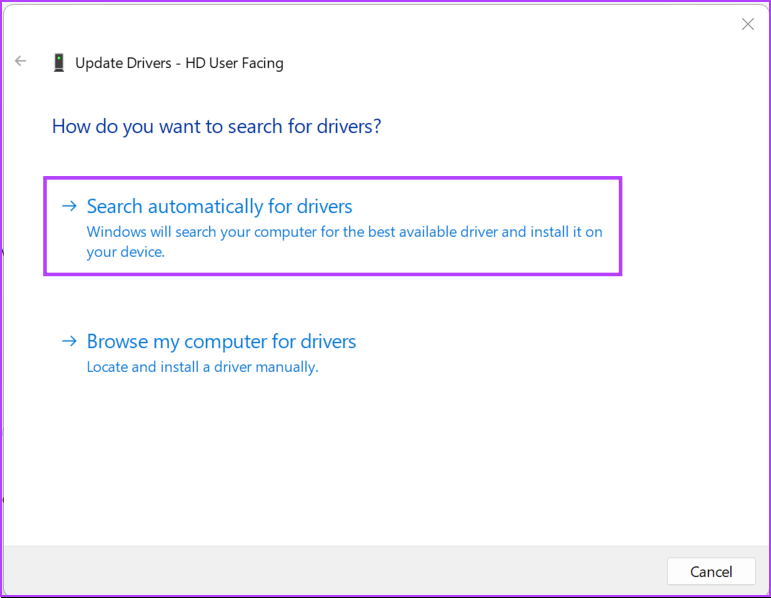
Шаг 5: Пусть он ищет последние версии драйверов, проверенных Microsoft для вашей веб-камеры. Он найдет и установит последние версии драйверов, если они доступны. В противном случае нажмите кнопку «Закрыть» в правом нижнем углу.
Когда вы видите сообщение о том, что на вашем компьютере установлены лучшие драйверы, вы можете попросить приложение выполнить поиск новых драйверов через Центр обновления Windows. После этого вам следует проверить наличие последних версий драйверов на веб-сайте производителя веб-камеры.
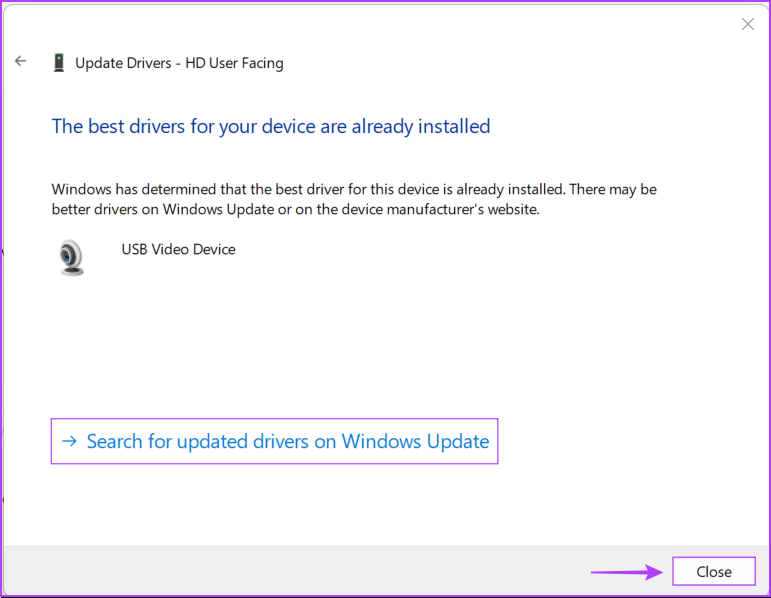
Шаг 6: Если вы не можете найти новые драйверы для веб-камеры, щелкните правой кнопкой мыши «HD User Facing» и выберите «Удалить устройство».
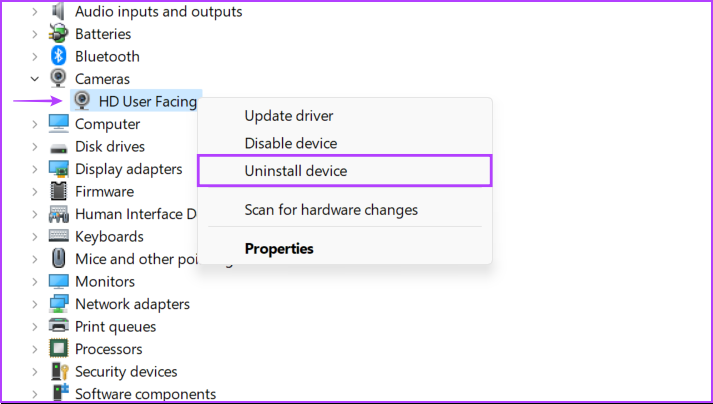
Шаг 7: В появившемся диалоговом окне подтверждения нажмите «Удалить».
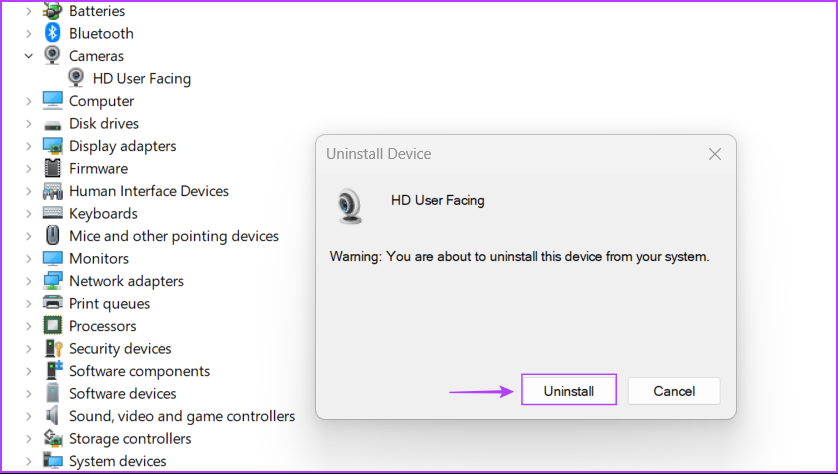
Шаг 8: Перезагрузите компьютер.
После перезагрузки компьютера Windows 11 автоматически выполнит поиск соответствующих драйверов камеры и установит их для вас. Вы также можете переустановить или обновить графические драйверы на своем компьютере.
Полезные советы и выводы
- Не используйте веб-камеру на сайтах, которым не доверяете или которые могут потенциально стать источником вредоносной программы.
- Проверьте разрешение вашей веб-камеры с помощью ресурсов, указанных выше, чтобы убедиться, что он соответствует требованиям вашего приложения или веб-сайта.
- Не забудьте выключать камеру, когда она вам не нужна, чтобы избежать возможного злоупотребления вашей частной информацией.
- Если у вас возникли проблемы с камерой, попробуйте перезагрузить компьютер или проверить, установлена ли последняя версия драйвера для устройства.
- Если вы все еще испытываете проблемы с разрешением камеры, попробуйте связаться с технической поддержкой или форумами пользователей, где можно получить помощь от других людей.






























