Способ 2: Android-приложения
Ситуацию, когда реализовать перезапуск управляемого Android устройства вышеописанным, по сути, единственным задокументированным разработчиками ОС способом невозможно по причине, к примеру, неработоспособности аппаратной кнопки «Power», возможно легко решить, задействовав один из специальных программных инструментов. Использование очень простого, но при этом очень удобного и, главное, эффективного приложения Shutdown от разработчика Samiadom мы разберём в следующей инструкции.
- Перейдя по представленной выше ссылке, скачайте из Магазина Гугл и установите на девайс приложение Shutdown от разработчика Samiadom.
При первом запуске приложению необходимо предоставить особые разрешения:
Советы в зависимости от модели телефона
В настоящее время существует очень большое количество смартфонов, самых разнообразных моделей. И для каждой отдельной модели существуют свои нюансы перезагрузки. Ниже представлены самые распространенные модели телефонов, и советы по их перезапуску:
- Самсунг. Самый простой и верный способ, это одновременно нажать клавишу включения и кнопку громкости вниз (на уменьшение), и удерживать около десяти секунд.
- Леново. Перезагружается кнопкой питания, которую необходимо удерживать около двух секунд, чтобы телефон выключился, после подождать секунд пятнадцать двадцать, и с помощью той же самой клавиши включить гаджет.
- Флай. Для данной модели предусмотрена комбинация из трех клавиш (громкость «плюс и минус», и питание). При этом все три клавиши должны быть нажаты одновременно. После этого на экране высветится меню Ресовера, при помощи которого и произвести перезапуск устройства.
- Асус. Чтобы появилось диалоговое окно для перезагрузки, нужно зажать и удерживать в течении нескольких секунд кнопу громкости (на уменьшение) и кнопку громкости (на прибавление), после чего должно открыться нужное для перезапуска меню.
- НTC. Для такой модели достаточно будет зажать кнопку громкости (на увеличение) и клавишу включения. После чего дождаться перезагрузки мобильного телефона.
- Нокиа. Необходимо одновременно зажать все физические кнопки, которые расположены на боковой панели смартфона. Это клавиши блокировки, регулировки громкости, питания, и фотокамеры.
- Мейзу. Для перезагрузки таких телефонов необходимо зажать на двадцать секунд клавиши блокировки и регулировки громкости.
Способы перезагрузки устройства на Android
Вариант 1
Не многие знают, что кнопка включения не только позволяет вызвать сервисное меню на Android (с возможностью выключения или перезагрузки аппарата) — но и отправить телефон на принудительную перезагрузку. Т.е. аппарат выключится и включится снова без всяких доп. вопросов и меню!
Разумеется, чтобы эта опция сработала — кнопку включения нужно держать не менее 10-20 сек. (в редких случаях до 40 сек.). Причем, держать ее нужно даже в том случае, если у вас появилось меню (как у меня на фото ниже ?).
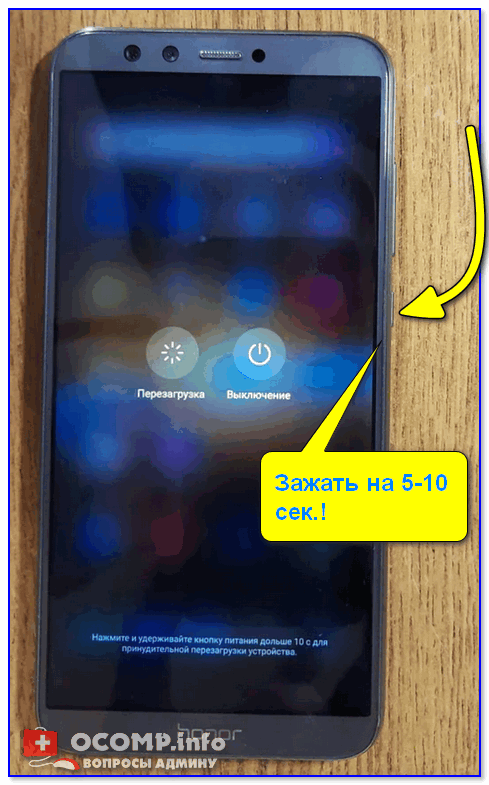
Зажать кнопку питания на 10-20 сек. (Телефон Honor)
Вариант 2
На некоторых аппаратах первый вариант (?) может не сработать. В этом случае стоит попробовать зажать кнопку включения одновременно с кнопкой уменьшения громкости, и подождать 20-30 сек.!
Примечание! Также на ряде аппаратов от Samsung может работать сочетание: кнопка вкл. + кнопка увел. громкости.

Зажать одновременно кнопку вкл. + уменьшение громкости
Вариант 3
Обратите внимание, что на определенных прошивках телефонов в меню «Общих настроек» («Обслуживания устройства») — есть спец. опции для перезагрузки устройства (?)
Например, можно установить таймер и телефон без всяких «кнопок» выключится и включится вновь.
Примечание : разумеется, данный способ актуален, если у вас телефон хоть как-то работает (а не «мертво» висит).
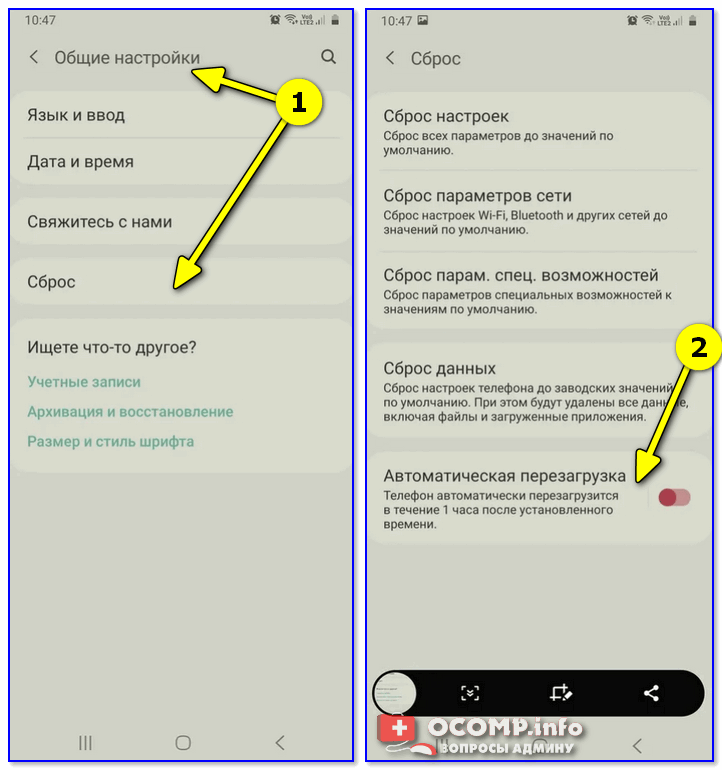
Автоматическая перезагрузка / раздел «Сброс» на Андроид / Samsung Galaxy / (Redmi)
Вариант 4
На некоторых аппаратах (например, Sony) вынесена отдельная кнопка «Reset» (иногда ее маркируют как «Power»).
Если ее нажать однократно булавкой/карандашом — телефон/планшет уйдет на перезагрузку* (если зажать на неск. секунд — произойдёт не только перезагрузка, но и сброс настроек).
Чаще всего эту кнопку можно найти рядом с портом MicroUSB, слотом под SIM-карту.

Кнопка Reset (аппарат Sony Xperia Z3)
Вариант 5
Если у вашего аппарата съемная батарея — то, как вариант, для выключения телефона можно просто вынуть ее на несколько секунд.
Правда, это не совсем перезагрузка, т.к. аппарат просто выключится. А если у вас кнопка вкл. не работает (от слова совсем) — то включить аппарат может и не получиться. ?

Вынуть батарею из устройства
Кстати, для телефонов с несъемным аккумулятором есть тоже выход: аккуратно поддеть и приподнять заднюю крышку.
Вариант 6
В Play Market можно найти спец. приложения, позволяющие перезагружать смартфон одним кликом по экрану. Например, можно порекомендовать следующее ПО: Fast Reboot, Power Menu, Smart Menu и пр.
В общем-то, все эти приложения достаточно легко найти, вбив нужный запрос в Play Market.
Примечание : для большинства из них требуются Root-права.

Play Market — поиск приложения для перезагрузки
Кстати, у ряда подобного ПО меню на англ. языке. Для нашей текущей задачи требуется простая перезагрузка (без сброса параметров) — обычно это пункт «Reboot» (?).
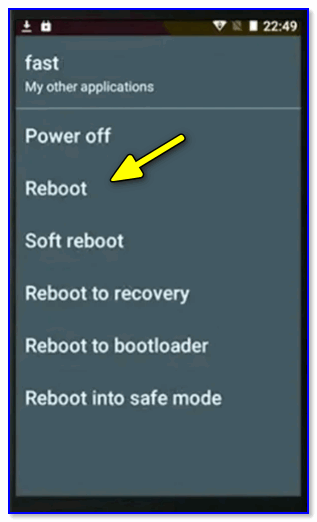
Как открыть меню Recovery для перезагрузки смартфона — инструкция
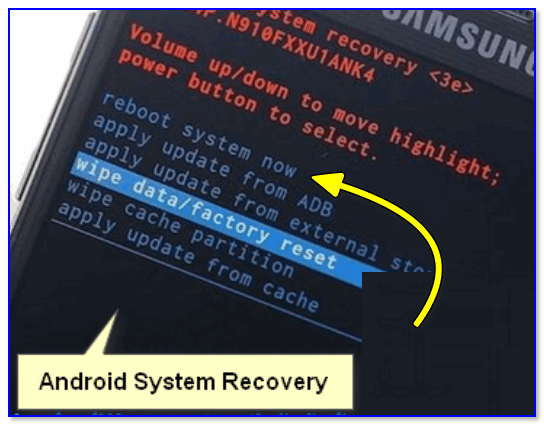
Recovery Menu на аппарате от Samsung
Как перезагрузить телефон если не работает сенсор
 Как перезагрузить телефон если не работает сенсор
Как перезагрузить телефон если не работает сенсор
Сенсор в смартфоне уже является неотъемлемой частью данного устройства. Представить себе смартфон, где тачпад не выполняет свою функцию достаточно трудно. Если тачпад завис, то это вызывает определенные затруднения даже при отключении. Существует три популярных способа, чтобы перезагрузить телефон, если не работает сенсор.
Первый – это вытащить батарею из телефона. Этот вариант работает только с невстроенными батареями. Если батарея встроенная, то этот вариант не подойдет. Единственным решением в этой ситуации будет ожидания полного разряда телефона.
Второй вариант достаточно интересный. Для выключения и перезагрузки телефона можно использовать компьютерную мышку. Чтобы подключить мышку к телефону нужно использовать простой кабель ОТG. Также существует блютуз мышки, но иногда они требуют подключения с устройства, а так как тачпад не работает – его невозможно подключить. Мышка в данном случае заменяет палец. Стоит предупредить, что данный метод срабатывает с новыми версиями Андроид или всеми планшетами. Это довольно эффективный метод, но и тут есть свои подводные камни. Но главным образом нужно приобрести кабель и подключить его к устройству.
Третий способ представляет собой перезагрузку телефона с помощью кнопок. Если у вас Iphonе, то для пере загрузки нужно зажать кнопку включения и домой. Это работает абсолютно во всех смартфонах с системой Ios. Если брать Андроид, то комбинации перезагрузки определяются в зависимости от модели. У какой-то модели Андроид нужно зажать громкость и блокировку в течении 20 секунд, у кого-то есть специальная кнопка для перезагрузки телефона. Все зависит от марки производителя.
Что делает перезагрузка телефона
Как я уже отметил в самом начале, перезапуск смартфона условно отключает гаджет от источника питания, а потом вновь подключается к нему. Эта операция приводит к закрытию фоновых процессов, что нередко помогает при возникновении багов прошивки. Если у вас завис телефон — выполните перезагрузку, и с высокой долей вероятности проблема будет решена. Также это действие поможет, если устройство быстро разряжается, и вы по каким-то причинам не можете самостоятельно выгрузить приложения из оперативной памяти.

Перезагрузив смартфон, вы закроете лишние процессы, а также сможете решить некоторые проблемы, связанные с его работой
Есть мнение, будто перезапуск Android является профилактической мерой, позволяющей предотвратить возникновение неполадок в будущем. Размышления об этом были подробно изложены в материале о том, как часто нужно перезагружать телефон, так что при желании полностью разобраться в вопросе вы можете обратиться к нему. Ну, а мы перейдем к рассмотрению способов перезапуска устройства.
Как перезагрузить кнопочный телефон
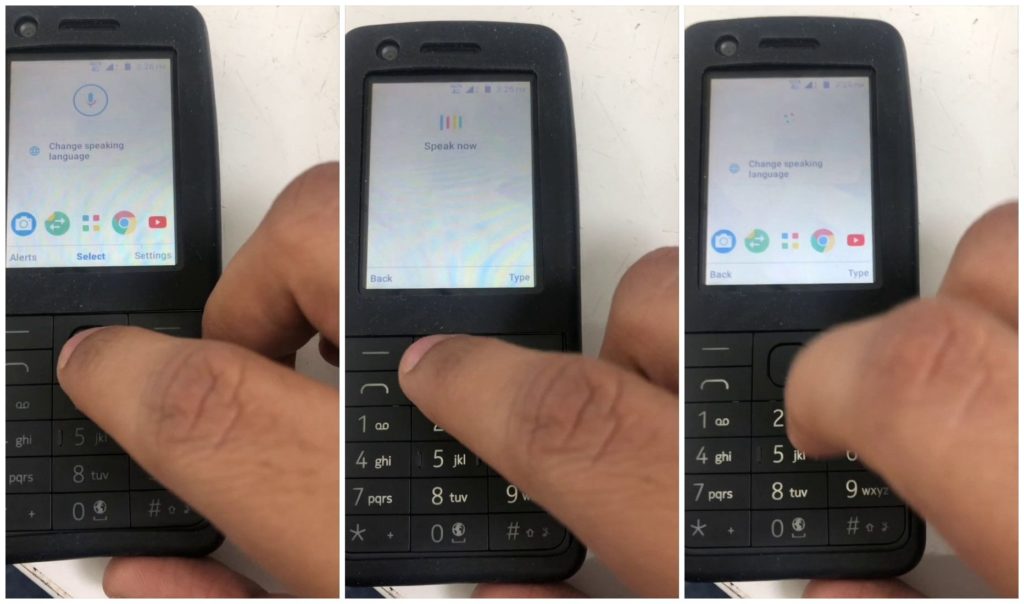 Как перезагрузить кнопочный телефон
Как перезагрузить кнопочный телефон
Но не все пользуются смартфонами. Есть люди, использующие кнопочные телефоны. Их система для нашего времени хоть и простая, но все равно неидеальная. Она чаще зависает, слабо реагирует на команды. Единственным плюсом в их использовании является простота. Их легко перегрузить, с ними легко обращаться, их системы не выполняют функцию компьютера. Поэтому с ними всегда легче. Перезагрузить кнопочный телефон ещё проще. Он выполняется двумя способами. Первый – это изъятие батареи из самого телефона и второй – зажатие красной кнопки на клавиатуре. Выбор необходимого метода зависит от каждой конкретной ситуации. Для кого подойдёт один способ, а для кого-то – другой.
Удастся ли перезагрузить телефон и вернуть его в нормальный рабочий режим, покажет только практика. Если у вас не выходит это сделать даже с учётом вышеупомянутых рекомендаций, то следует отнести телефон в сервисный центр, где специалист посмотрит аппарат и даст профессиональную консультацию.
Принудительная перезагрузка смартфона
Этот способ подойдет, если у смартфона есть критические проблемы с работой устройства. К примеру, смартфон завис и не реагирует на другие действия, он не включается или загрузка остановилась на отображении логотипа производителя. Также способ будет полезен, если есть проблемы с входом в меню настроек.
Если устройство зависло, попробуйте выключить смартфон, нажав и удерживая кнопку выключения около 10-20 секунд. В некоторых случаях придется держать кнопку даже до 1 минуты. Смартфон выключится и если перезагрузка не началась автоматически, нажмите и несколько секунд удерживайте кнопку включения.
Как принудительно перезагрузить андроид кнопками
Для перезагрузки устройства, зажмите и удерживайте кнопку включения + клавишу уменьшения/увеличения громкости до перезагрузки устройства.
Если после перезагрузки проблема с работой устройства осталась, можно сбросить смартфон до заводских настроек.
Подробно о том как это сделать и для чего нужно, читайте здесь.
Part 1: Back Up Android Before Hard Reset
Since factory reset involves removing all data, adjusted settings and logged accounts from the device; therefore, it is very significant to back up all the data before moving on with the factory reset process. So, in this section, we will show you how to first back up your Android device using the Phone Backup. This is an easy-to-use and very convenient Android backup software that can be used to back up an Android device.
Wondershare Dr.Fone
Flexiblely Back up and Restore Android Data
- Back up Android data to the computer with one click.
- Preview and restore the backup to any Android device or iOS device.
- Supports 8000+ Android devices.
- There is no data lost during backup, export, or restoration.
Available on: Windows Mac
Try It Free
3,981,454 people have downloaded it
Let’s take a look at the easy process to back up Android before the factory reset it.
Step 1: After installation completes, connect your Android device via data cable and go to “My Backup”. Then, this tool will automatically detect your device.
Step 2: You can now see the file types that will be backed up, such as Contacts, Messages, Calendars, Videos, etc.
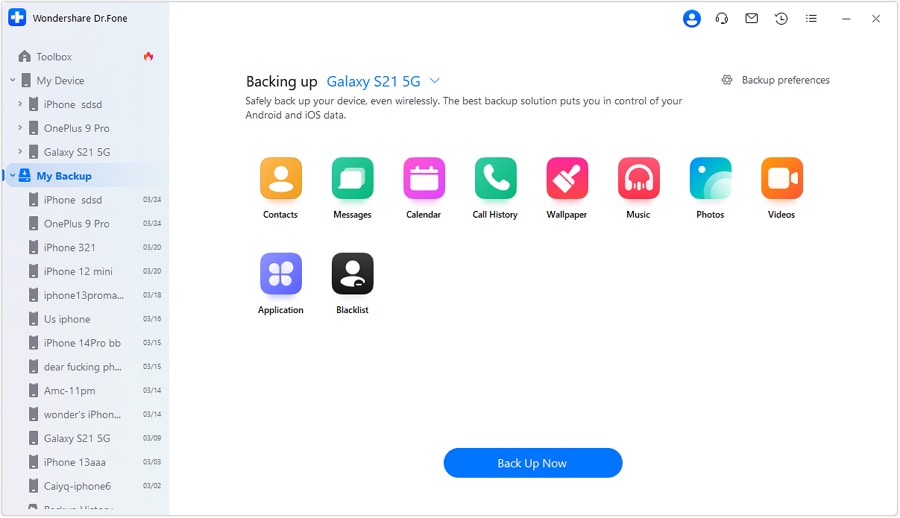
Step 3: Click on “Backup now” to proceed with the process. The backup process will start, keeping connected the device during the phone backup process.
Step 4: Within a few minutes, your whole device will be backed up. You can click “View Backups” to view all data that is backed up.
Phone Backup is one of the handiest and easy-to-use features within Wondershare Dr.Fone. Users can select their opted files manually to restore. This tool supports 8000+ Android devices worldwide. Users will feel safe and secure using this revolutionary software.
safe & secure
Способы перезагрузки
Перезагрузить мобильное устройство можно несколькими способами. Выбор конкретного варианта зависит от исправности гаджета, а также от того, при каких обстоятельствах возникла проблема. Иногда достаточно мягкой перезагрузки, но порой телефон приходится переводить в ребут, а это уже более сложный процесс, о котором мы тоже обязательно расскажем.
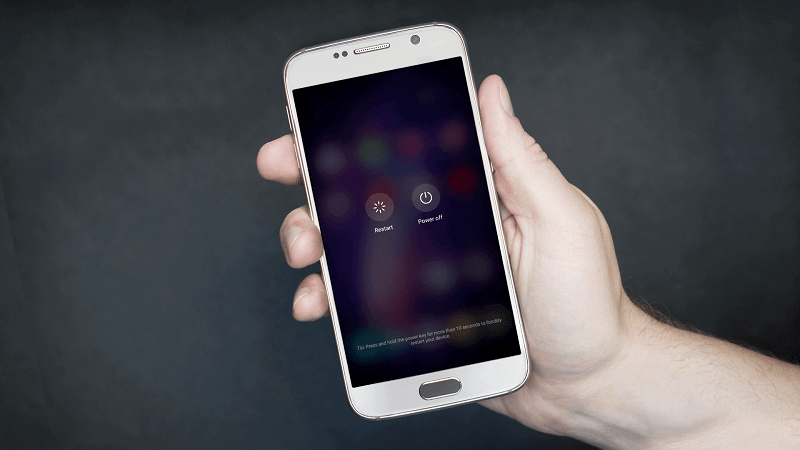
Мягкая перезагрузка
Первым делом стоит попробовать мягкую перезагрузку, так как это действие не требует от пользователя наличия серьезных знаний в области технологий, а выполнение операции занимает буквально пару минут. Для мягкого перезапуска понадобится:
- На 2-3 секунды зажать кнопку питания, с помощью которой осуществляется блокировка экрана.
- В появившемся окне выбрать опцию «Перезагрузить», тапнув по ней пальцем.
- Подтвердить свое действие.
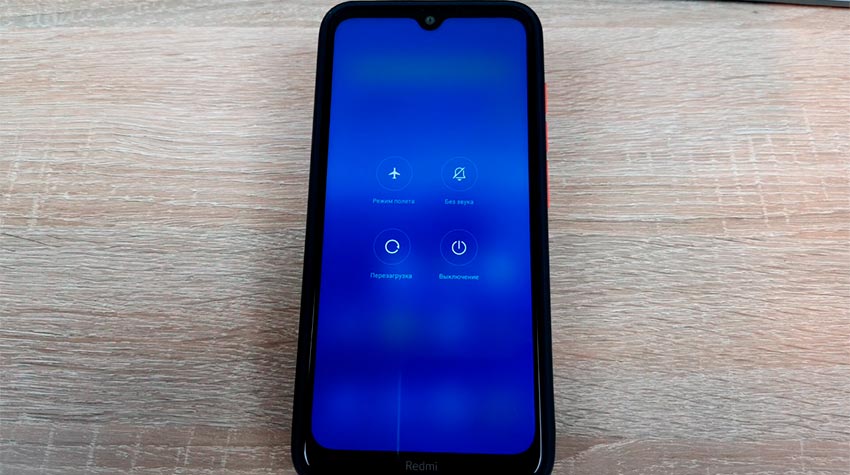
Если все сделано верно, смартфон закроет каждое приложение и перезагрузится. Если после нажатия кнопки «Перезагрузить» ничего не происходит, или данный элемент интерфейса попросту отсутствует, попробуйте сначала выключить гаджет, а затем включить его заново. В случае невозможности выполнения операции вам потребуется экстренная (принудительная) перезагрузка, которая выполняется по немного иному сценарию.
Принудительная перезагрузка (универсальный способ)
Также существует принудительный перезапуск смартфона, который выполняется в ситуации, если он завис. В данном случае вам не нужно использовать виртуальные кнопки, отображающиеся на сенсорном экране. В ход идут только физические клавиши, способные перевести гаджет в reboot.
Чтобы перезагрузить телефон в принудительном порядке, нужно зажать клавиши «Volume Up»/«Volume Down» + «Power» + «Home». Тогда устройство выключится, а затем включится снова, не смотря ни на какие неполадки
Обратите внимание, что далеко не на каждом современном смартфоне присутствует кнопка «Home»
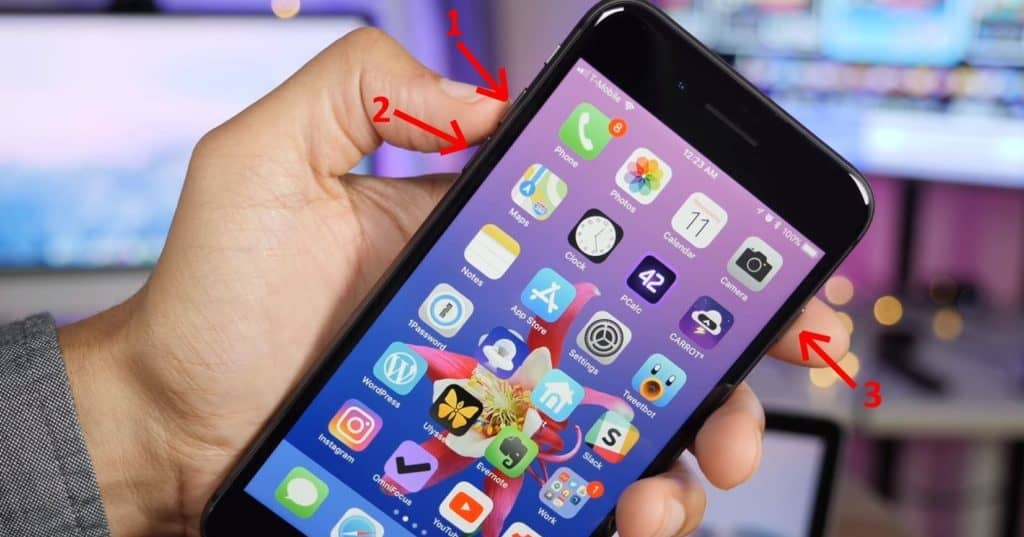
В таком случае принудительный перезапуск выполняется длительным удержанием клавиши «Power» или комбинацией кнопок питания и регулировки громкости. Для получения более точных сведений рекомендуется посетить сайт производителя телефона.
Зажать две кнопки
Этот способ перезагрузки телефона немного похож на предыдущий вариант, но имеет ряд отличительных особенностей. Так, для перезапуска вам все-таки понадобится воспользоваться наэкранной кнопкой, выбрав после нажатия клавиши «Power» опцию «Выключение». Как только работа смартфона будет завершена, понадобится перейти в Recovery Mode (режим восстановления):
- Зажмите клавиши «Volume Down» + «Power».
- Удерживайте кнопки до появления логотипа на экране, а также вибрации.
- Подтвердите переход в рекавери нажатием кнопки питания.
- Выберите опцию «reboot system now» и подтвердите выполнение операции.

На заметку. При нахождении в Recovery Mode перемещение между пунктами меню осуществляется при помощи качельки регулировки громкости, а подтверждение действия выполняется нажатием кнопки питания.
К сожалению, комбинация «Volume Down» + «Power» не является универсальной. Некоторые производители требуют нажимать другие кнопки для перехода в режим восстановления, а именно:
- «Volume Up» + «Power»;
- «Volume Down» + «Power» + «Home»;
- «Volume Down» + «Volume Up» + «Power».
Как и в случае с принудительным перезапуском, точную информацию необходимо искать на сайте производителя смартфона. А касательно использования Recovery Mode нужно также отметить, что режим восстановления позволяет выполнить сброс до заводских настроек через опцию «wipe data/factory reset». Правда, после подтверждения действия с мобильного устройства будут удалены все данные.

Полная разрядка с мягкой перезагрузкой
Этот вариант потребует от владельца устройства больше времени на выполнение операции. Впрочем, если ни один из ранее рассмотренных способов (например, с помощью кнопок) не помог, выбора не останется:
- Дождитесь полной разрядки телефона, дождавшись, пока он сам выключится.
- Подключите гаджет к источнику питания.
- Зажмите кнопку «Power» до полного включения.
Если вы попробуете запустить гаджет до подключения к источнику питания, то он может не включиться, так как его аккумулятору будет не хватать энергии.
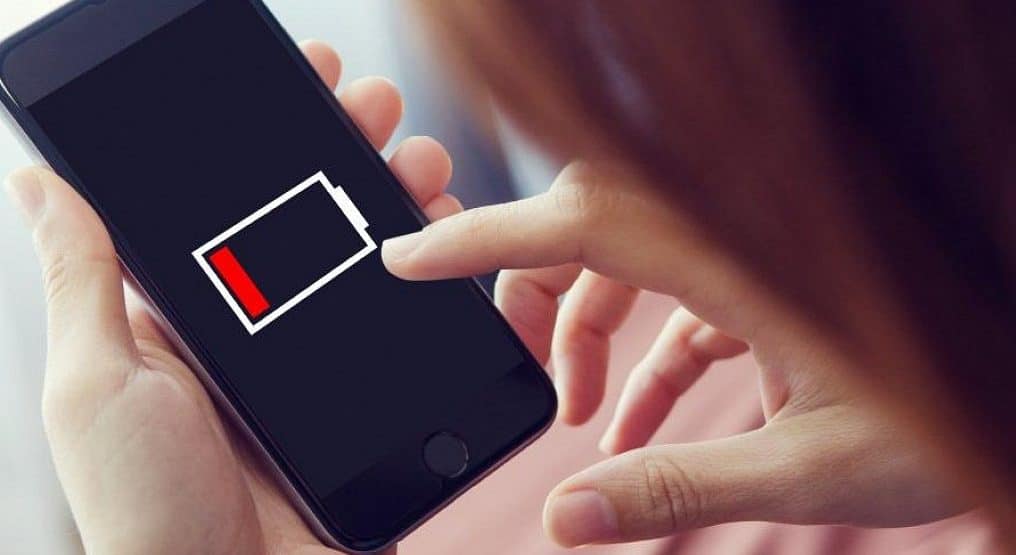
Вытянуть аккумулятор
Заключительный вариант, позволяющий полностью перезапустить смартфон, подойдет только владельцам старых устройств. Если ваш аппарат обладает съемным аккумулятором, то извлеките его, а затем снова вставьте и задержите кнопку питания до полного включения телефона
Обратите внимание, что после такого перезапуска может сбиться дата и время, поэтому вам понадобится повторно настроить эти параметры
Режим восстановления на Андроиде
Если испытанные выше методы не помогли, хороший способ восстановления вашего гаджета до стабильного состояние является использование режима восстановления («Recovery mode»). Нам понадобится ПК, на который будет необходимо установить программу «Tenorshare ReiBoot for Android».
Затем выполните следующее:
-
Установите и запустите указанную программу;
- Убедитесь, что в настройках вашего телефона включена опция отладки по USB (можно найти в разделе настроек «Параметры разработчиков»);
-
Подключите ваш телефон к ПК через шнур ЮСБ, а затем в запущенной программе выберите опцию «One-Click to Enter Recovery Mode»;
- Ваше устройство перезагрузится в режиме восстановления. В его опциях выберите «Reboot system now». Перезагрузка будет осуществлена автоматически.
Для чего нужна функция Reboot system now
Говоря о том, что умеет делать Reboot system now выделяется одно довольно простое действие – сброс системы к заводским параметрам. Но зачем нужно искать какой-то Recovery, если опция доступна через стандартные настройки на планшете или на телефоне?
Ситуации применения Reboot to system бывают самые разные, но самый популярный сценарий – сброс настроек заблокированного телефона. Если на Самсунг установлен пароль, и вы его забыли, то не сможете выполнить откат параметров стандартным способом. Вам так или иначе придется получить доступ к главному экрану. Ребут Систем Нау в данном случае избавляет вас от этой необходимости, поскольку операция выполняется не через стандартный интерфейс мобильного устройства, а через аналог BIOS для Android.
Важно отметить, что вместе с Reboot to system рассматривается пункт «Wipe data/factory reset». Без него данные смартфона не стираются, как это обычно бывает при сбросе параметров
Следовательно, просто нажав на RSN, вы перезагрузите свое мобильное устройство. И. если на нем был установлен пароль, гаджет вновь потребует его ввести.
Как перезагрузить телефон
Начать предлагаю со стандартных способов перезагрузки, даже если вы их прекрасно знаете. Заодно вы еще раз закроете фоновые процессы, выполнив тем самым нехитрую оптимизацию Android. Итак, чтобы перезагрузить смартфон, нужно:
- Нажать кнопку питания и удерживать ее в течение 3-х секунд до появления контекстного меню.
- Среди предложенных опций выбрать «Перезагрузку».
- Также вы можете нажать «Выключение», а после того, как телефон завершит работу, зажмите кнопку питания на 3 секунды для повторного включения.
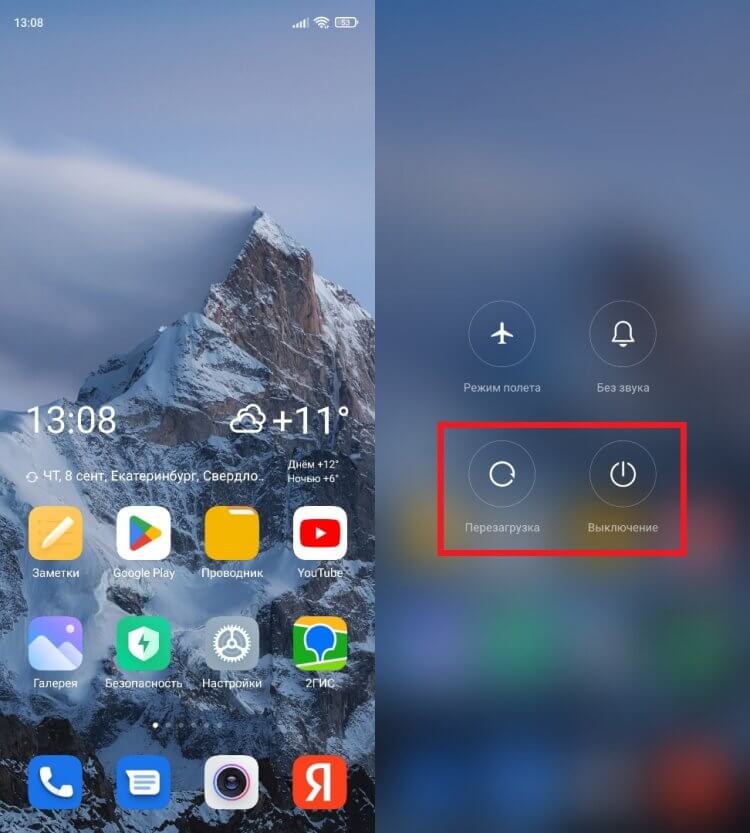
Для вызова меню нужно удерживать кнопку питания в течение нескольких секунд
Второй вариант перезагрузки, который условно можно назвать ручным, подойдет на случай, если у вас греется смартфон. За 1–2 минуты он как раз остынет, после чего останется выполнить повторный запуск. Но все-таки, если высокая температура корпуса держится постоянно, предлагаю потратить несколько минут своего времени для ответа на вопрос, почему греется телефон.
Способ 3: ADB и FASTBOOT
Когда ваше Андроид-устройство переведено в режим «Отладка по USB» или «FASTBOOT» и сопряжено с Windows-компьютером, перезагрузка осуществима путём передачи с десктопа в мобильный аппарат одной из специализированных консольных команд. Алгоритм действий при таком подходе в общем случае выглядит следующим образом:
-
В полном объёме выполнив рекомендации из материала по представленной далее ссылке, активируйте на смартфоне/планшете «Отладку по USB» либо переведите его в режим «FASTBOOT». Проверьте корректность соединения мобильного девайса в выбранном режиме с ПК (установите драйверы).
Обеспечьте возможность передачи команд с компьютера в Android через консоль.
Подробнее: Как включить «Отладку по USB» в среде Android и настроить сопряжение мобильного девайса с утилитой ADB на ПК
- В командной строке Виндовс напишите (в зависимости от состояния, в котором находится мобильное устройство) одну из указанных далее команд.
-
В режиме «Отладка по USB»:
-
В режиме «FASTBOOT»:
-
-
Нажмите «Enter» на клавиатуре – команда моментально обработается в Android, смартфон/планшет уйдёт в перезагрузку, а в окне консоли на ПК отобразится приглашение ввести следующее указание.
Что делает перезагрузка телефона
Как я уже отметил в самом начале, перезапуск смартфона условно отключает гаджет от источника питания, а потом вновь подключается к нему. Эта операция приводит к закрытию фоновых процессов, что нередко помогает при возникновении багов прошивки. Если у вас завис телефон — выполните перезагрузку, и с высокой долей вероятности проблема будет решена. Также это действие поможет, если устройство быстро разряжается, и вы по каким-то причинам не можете самостоятельно выгрузить приложения из оперативной памяти.

Перезагрузив смартфон, вы закроете лишние процессы, а также сможете решить некоторые проблемы, связанные с его работой
Есть мнение, будто перезапуск Android является профилактической мерой, позволяющей предотвратить возникновение неполадок в будущем. Размышления об этом были подробно изложены в материале о том, как часто нужно перезагружать телефон, так что при желании полностью разобраться в вопросе вы можете обратиться к нему. Ну а мы перейдем к рассмотрению способов перезапуска устройства.
Способы перезагрузки
Бывают очень частые случаи, особенно если это первый планшет в твоей жизни, когда после активно использования: девайс попросту разрядился и попытки его включить приводят к безрезультатности. Поэтому для начала подключите таблетку к электросети и подождите, пока аккумулятор зарядится хотя бы на 30-40 процентов, после чего можно пробовать его включить. В случае неудачи, незамедлительно переходим к рекомендациям от специалистов.
На сегодняшний момент способов перезагрузить планшет, если он не загружается или, наоборот, не выключается – не так много, их можно условно разделить на:
- Стандартная перезагрузка;
- Кардинальный метод перезагрузки.
Используем клавишу Power
Это стандартная кнопка, которая присутствует на корпусе абсолютно всех сенсорных таблеток и может быть использована для мягкой перезагрузки девайса. Если планшет завис на этапе взаимодействия или попросту не загружается, то первое, что вы должны сделать – это зажать кнопку «Включения» до упора и удерживать на протяжении 5-15 секунд.
Во время этих действий, на аппаратном уровне будут обнулены или разряжены все конденсаторы, которые по тем или иным причинам могли сохранить некорректные данные, что и послужило причиной появления сбоя.
Подождать 3-5 минут и попробовать включить гаджет, если загружается – значит, вы отделались небольшим испугом, в противном случае переходим к следующему способу.
Кнопка Reset
Некоторые производители дополнительно оснащают свой планшет специальной кнопкой Reset, которая используется только в самых крайних случаях, когда остальные способы восстановления работоспособности девайса не помогли.
Зажимаем клавишу Reset на 5-10 секунд, в этом случае придется использовать иголку или другое что-то тонкое. После таких действий вы получаете полностью чистый планшет с заводскими параметрами, персональные данные при этом будут безвозвратно удалены. Но зато гаджет загружается и полностью готов к новой работе.
Они скачивание
dr.fone инструментарий — IOS восстановления системы
Закрепить с различными системными проблемами IOS, как режим восстановления, белый логотип Apple, черный экран, обхвата на старте, и т.д.
dr.fone инструментарий — IOS восстановления данных
Восстановить потерянные или удаленные контакты, сообщения, фотографии, заметки и т.д. с iPhone, IPad и IPod Touch.
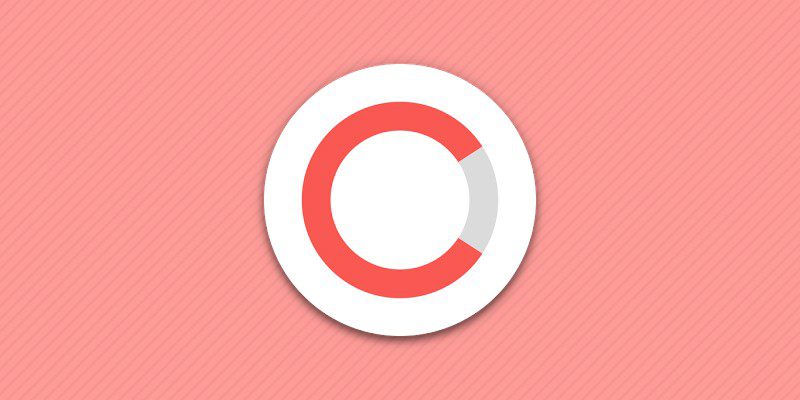
ОС Android регулярно обновляется и оптимизируется, что положительно сказывается на стабильности работы. При этом иногда возникают сбои и ошибки, что приводит к замедлению и ухудшению производительности или полному зависанию устройства. Перечисленные проблемы решаются обычной перезагрузкой системы андроид на телефоне.
Способ 4: «Жёсткая» перезагрузка
Вышеописанные методы перезапуска смартфона Xiaomi могут оказаться неосуществимыми в отдельных ситуациях, к примеру, при зависании какого-либо приложения или ОС в целом, и при этом придется прибегнуть к так называемой «жесткой» перезагрузке. Отметим, что предложенный далее прием оказывается результативным решением задачи из заголовка этой статьи в независимости от режима, в котором находится устройство (загружено в MIUI или переведено в одно из сервисных состояний – «RECOVERY», «FASTBOOT», «EDL»), но применять его следует исключительно в крайних случаях.
- Независимо от происходящего на девайсе, нажмите кнопку «Питание» и не прекращайте воздействия в течение 10-15-ти секунд.
- По прошествии указанного временного периода смартфон получит и выполнит команду на кратковременное отключение подачи питания от батареи на свои аппаратные компоненты, в результате чего состоится перезапуск устройства. Прекратите нажатие на кнопку «Питание» после того, как ощутите короткую вибрацию и констатируете отображение логотипа «MI» на экране девайса.
Похожие инструкции:
Создание папок с ярлыками на Рабочем столе смартфонов Xiaomi
Сброс смартфонов Xiaomi до заводских настроек
Выход из заводского рекавери (Main Menu) смартфонов Xiaomi
Разблокировка смартфонов Xiaomi в статусе «This device is locked»
Интернет-помощник собрал в данном разделе публикации, чтобы помочь вам найти ответы на любые вопросы, связанные с сотовой связью и мобильными устройствами
Как перезагрузить телефон с помощью компьютера?
Для перезагрузки телефона с помощью компьютера, вам понадобится USB-кабель. Подключите телефон к компьютеру с помощью этого кабеля. Затем откройте программу управления устройством на компьютере, например, iTunes для iPhone или Android File Transfer для Android. В программе найдите раздел «Устройства» или «Настройки» и выберите опцию «Перезагрузить». Нажмите на нее, и телефон автоматически перезагрузится.
Как подключить телефон к компьютеру с помощью USB-кабеля?
Чтобы подключить телефон к компьютеру, возьмите USB-кабель, который обычно поставляется с телефоном. Один конец кабеля будет иметь обычный USB-разъем, который вставляется в порт USB-порт компьютера. Второй конец будет иметь разъем, соответствующий вашему телефону. Вставьте его в разъем зарядки вашего телефона или в соответствующий порт для подключения к компьютеру. Когда кабель правильно подключен, на экране телефона может отображаться значок, указывающий на активное подключение. Теперь ваш телефон будет подключен к компьютеру.
Как открыть программу управления устройством на компьютере?
На компьютерах с операционной системой Windows программу управления устройством можно открыть, нажав кнопку «Пуск» в левом нижнем углу экрана и введя в поисковой строке название программы (например, «iTunes» для iPhone или «Android File Transfer» для Android). После этого программу можно запустить, выбрав ее из списка результатов поиска. На компьютерах с операционной системой MacOS программу управления устройством можно найти в папке «Программы» или открыть через Launchpad.
Как найти раздел «Устройства» или «Настройки» в программе управления устройством на компьютере?
Чтобы найти раздел «Устройства» или «Настройки» в программе управления устройством на компьютере, откройте программу и взгляните на верхнюю панель меню. Обычно разделы располагаются сверху, под названием программы. В разделе «Устройства» вы можете найти опцию «Перезагрузить» или другие команды, связанные с управлением телефоном. Если вы не можете найти нужный раздел, попробуйте обратиться к руководству пользователя программы или воспользоваться функцией поиска.
Часть 3. Аппаратный сброс Android с помощью диспетчера устройств Android
Когда кто-то теряет свой телефон или его украли, обычно возникают два вопроса: как найти телефон? И если это невозможно, как удаленно стереть данные телефона? Люди могут использовать диспетчер устройств Android и выполнить ровно два вещи. Самое лучшее в этом то, что его не нужно устанавливать, так как он встроен во все устройства Android.
Давайте рассмотрим следующие шаги, чтобы узнать, как сбросить телефоны Android до заводских настроек с компьютера.
Требования для работы Android Device Manager:
• Должна быть активирована в настройках администратора устройства. Перейдите в «Настройки»> «Безопасность»> «Администраторы устройства» и проверьте, включен ли ADM в качестве администратора устройства или нет.
• Местоположение устройства должно быть включено.
• На устройстве должен быть выполнен вход в учетную запись Google.
• Устройство должно иметь активное подключение к Интернету.
• Устройство не должно быть выключено
• Даже если устройство без SIM-карты, учетная запись Google должна быть активна.
Шаги по использованию ADM для очистки или обнаружения любого Android-устройства:
Способ 1: использование условий поиска Google
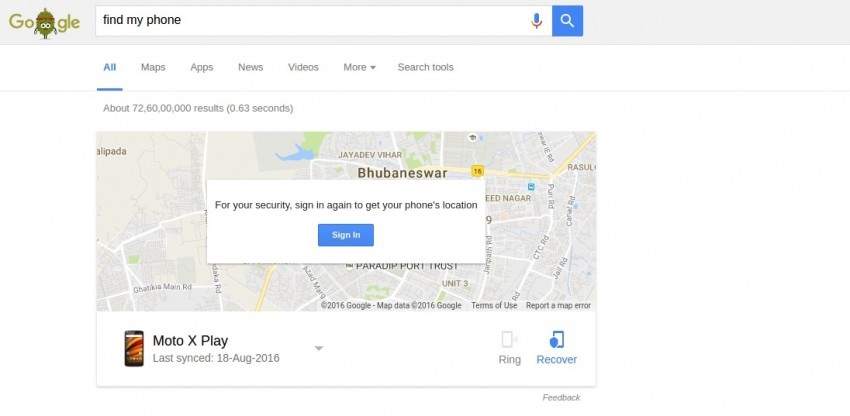
Шаг 1. Перейдите непосредственно на веб-сайт Android Device Manager или используйте Google для запуска ADM. Используйте условия поиска «найти мой телефон» или аналогичные условия, чтобы получить ADM в качестве виджета.
Шаг 2: если вы использовали поисковый запрос, вы получите быстрые кнопки, такие как «ЗВОНОК» или «ВОССТАНОВИТЬ» устройство. Если вы считаете, что ваше устройство находится поблизости, то нажмите на «ЗВОНОК».
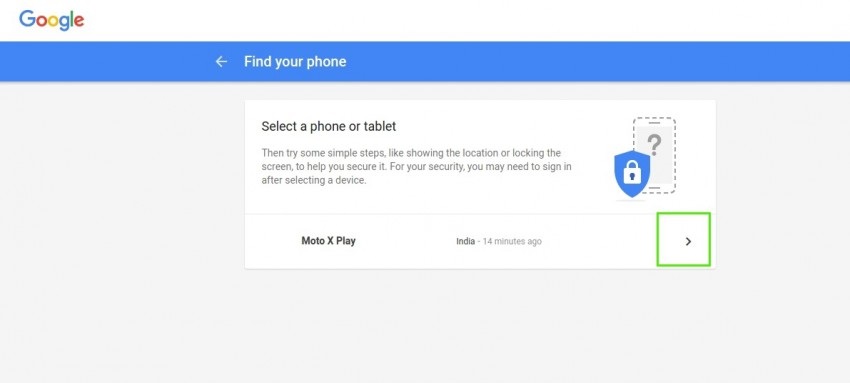
Шаг 3: Точно так же, когда пользователь нажимает «ВОССТАНОВИТЬ», он получает четыре варианта, но ему не разрешено сбрасывать устройство в этом варианте.
Способ 2: использование диспетчера устройств Android

Шаг 1: Зайдите на сайт, войдите в свою учетную запись. Вы получите два варианта: «Звонок» и «Включить блокировку и стирание».
Шаг 2: Нажатие на опцию RING заставит его поднять тревогу, уведомив о местоположении
Шаг 3: если вы хотите, чтобы ваши данные были доступны кому-то другому, выберите «Включить блокировку и удаление». Переходя к этой опции, пользователь должен выбрать, хотят ли они «блокировку паролем» или хотят «полностью стереть данные».
Шаг 4: Выберите «Полностью стереть данные», чтобы перезагрузить устройство. Как только пользователь выберет эту опцию, интерфейс вступит во владение и завершит работу. Поздравляем! Вы успешно использовали диспетчер устройств Android (ADM) для сброса настроек смартфона Android.

























![Hard reset android phone using pc [2024 guide]-dr.fone](http://portalcomp.ru/wp-content/uploads/b/9/9/b9936859ec9a142b5a3342f6531341ec.jpeg)




