Проблемы с драйверами
Часто бывает, что после обновления драйверов ноутбук отказывается нормально работать. Это проявляется как черный экран при запуске отдельных приложений. Бывает, аппарат зависает на заставке при включении. Метод устранения данной проблемы прост и понятен. Новые драйвера нужно удалить, установив вместо них более старую версию или набор ПО, поставляемый вместе с ноутбуком.
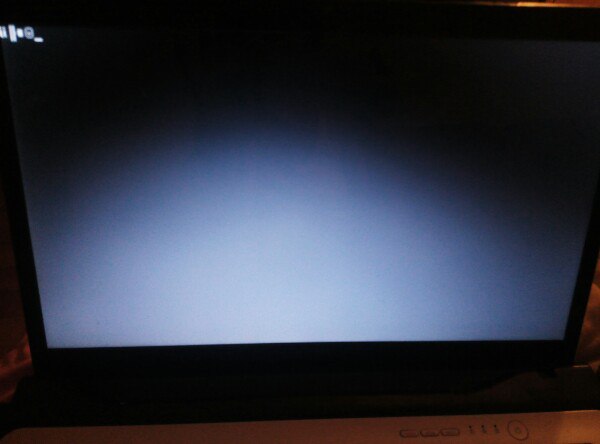
Список того, что делать, если аппарат завис при включении или нештатно ведет себя в приложениях, выглядит следующим образом.
- Нажимается кнопка reset. У некоторых моделей она представляет собой отверстие сбоку на корпусе или на задней крышке, куда нужно вставить скрепку и надавить.
- Если кнопка перезагрузки на ноутбуке отсутствует, нажимается кнопка питания и удерживается до прекращения работы вентиляторов.
- Аппарат включается. До начала загрузки системы нажимается кнопка F8.
- В появившемся списке вариантов действий нужно выбрать загрузку в безопасном режиме.
- После того, как появится рабочий стол, следует удалить недавно установленные драйвера и задействовать более старые, работоспособные.
Еще один способ устранения зависаний и достижения нормальной работоспособности системы — сделать откат на точку восстановления. Большинство ноутбуков, таких, как Леново, Асус и другие, по умолчанию настроены для предоставления такой возможности. Для отката нужно действовать аналогично загрузке в безопасном режиме, но в списке вариантов выбирать «Восстановление последней конфигурации» (с работоспособными параметрами). Система предложит выбрать одну из точек восстановления, после чего станет функциональной.
Первый способ
Итак, это один из самых простых методов, который применяется на большинстве планшетов на базе операционной системы Android.
Нажмите на клавишу включения/выключения устройства и удерживайте ее в таком положении, пока гаджет не выключится.

После этого можете включить его, нажав на ту же самую клавишу. Здесь есть один интересный момент: если в вашем устройстве есть карта памяти, ее рекомендуется извлечь во избежании утраты данных. Вставить карту можно после загрузки планшета.
Если устройство часто стало зависать, выполните сброс настроек (Настройки — Сброс — Сброс данных). Только не забудьте, что при этом вся информация с вашего устройства будет удалена, рекомендую ее предварительно сохранить.
ПРОГРАММНЫЕ ОШИБКИ: СПОСОБЫ УСТРАНЕНИЯ
Несмотря на то, что аппаратные ошибки возникают, программное обеспечение гораздо чаще может быть виной тормозной работы компьютерной мыши . Сегодня создаётся огромнейшее количество мышек, и практически все они автоматически определяются системой Windows . Однако не все современные гаджеты оснащены необходимым драйвером, и готовы принять условия подключаемой мышки. Об этом тоже не нужно забывать.
Стоит отметить, что при покупке дорогих манипуляторов в комплекте предоставляется специальный диск с необходимыми драйверами. Кроме того, их можно скачать на официальном сайте производителя мышки. Обычно такие программы раздаются совершенно бесплатно. После установки данных утилит мышь может начать функционировать исправно.
Если же и это вам не принесло положительных результатов, необходимо зайти в меню «Диспетчер устройств». При наличии ошибок напротив некоторых значков могут стоять вопросительный или же восклицательный знак. Те драйвера, напротив которых имеются подобные знаки, вам потребуется установить заново.
Теперь давайте поговорим о настройке мыши. Многие из пользователей ранее никогда не сталкивались с данной операцией. Сейчас я подробно и поэтапно расскажу, как это осуществляется.
Сейчас компьютер или ноутбук есть практически у каждого. Согласитесь, довольно сложно представить свою жизнь без этого устройства. И если дома – это в первую очередь средство для развлечений, то на работе – предельно важный инструмент. Для большего удобства пользования настольным ПК и лэптопом были придуманы клавиатура и мышка. Последняя, почему-то порою дает сбои в работе или, говоря проще, зависает. Давайте же попробуем разобраться, в чем причина этой неисправности и как ее устранить.
- Поломка.
Первое и самое очевидное, что приходит в голову – это поломка. Что ж, такое вполне возможно. Могла поломаться сама мышь, мог повредиться кабель (беспроводной переходник) и нужно понять, так ли это на самом деле. Внимательно осмотрите манипулятор и провод на целостность. Если у вас дома есть другая мышка, попробуйте подключить ее.
- Порт для подключения.
Вполне возможно, что причина неисправности не в мышке, а в разъеме, в который вы ее подключаете. Если это стандартный (PS/2) порт, то есть, единственный в своем роде на тыльной панели вашего ПК, единственное решение проблемы – покупка USB или
Проблемы с зависанием манипулятора могут быть самого разного типа. Чтобы устранить проблему, необходимо максимально точно идентифицировать её причину. Сделать это порой очень непросто. Именно поэтому по возможности следует учесть все нюансы. Особенно это касается ноутбуков – с компактными переносными компьютерами проблемы данного типа возникают чаще всего.
Другие способы перезапуска
Вызвать окошко «Завершение работы» можно не только через меню «Пуск». Если нажать сочетание Alt+F4, то сначала буду закрываться активные окна, а затем появится список вариантов завершения работы Windows. Вам нужно с помощью стрелок выделить пункт «Перезагрузка» и нажать Enter. Лэптоп перезапустится, если он, конечно, еще реагирует на запросы с клавиатуры, а не завис окончательно.
Еще одно сочетание, которое поможет перезагрузить ноутбук, если он работает с ошибками, — Ctrl+Alt+Delete. Если одновременно нажать эти кнопки, появится синий экран с доступными вариантами дальнейшего поведения лэптопа. Что здесь можно сделать:
- Заблокировать компьютер – не подходит, он и так уже завис.
- Сменить пользователя – может помочь, если есть другая учетная запись с правами администратора.
- Выход из системы – действенный способ, помогает исправить небольшие ошибки в работе.
- Сменить пароль и запустить диспетчер задач – в данном случае практически бессмысленные варианты, хотя через диспетчер можно посмотреть, какой процесс так загрузил ноутбук, что он завис.
Если вы хотите выполнить перезапуск системы с синего экрана, то с помощью стрелок или клавиши Tab выделите кнопку выключения в нижнем углу. Можно просто вырубить лэптоп, а затем включить его заново. Если не хотите так, выделяйте стрелку рядом с кнопкой выключения: в выпадающем меню есть вариант «Перезагрузка».
Если клавиатура работает, можно выполнить перезапуск системы через командную строку. Сделать это просто:
Возможно, есть и другие способы перезапуска системы с клавиатуры, но если перечисленные методы вам не помогут, то нет смысла использовать другие сочетания клавиш.
Как перезапустить компьютер через заранее созданный ярлык
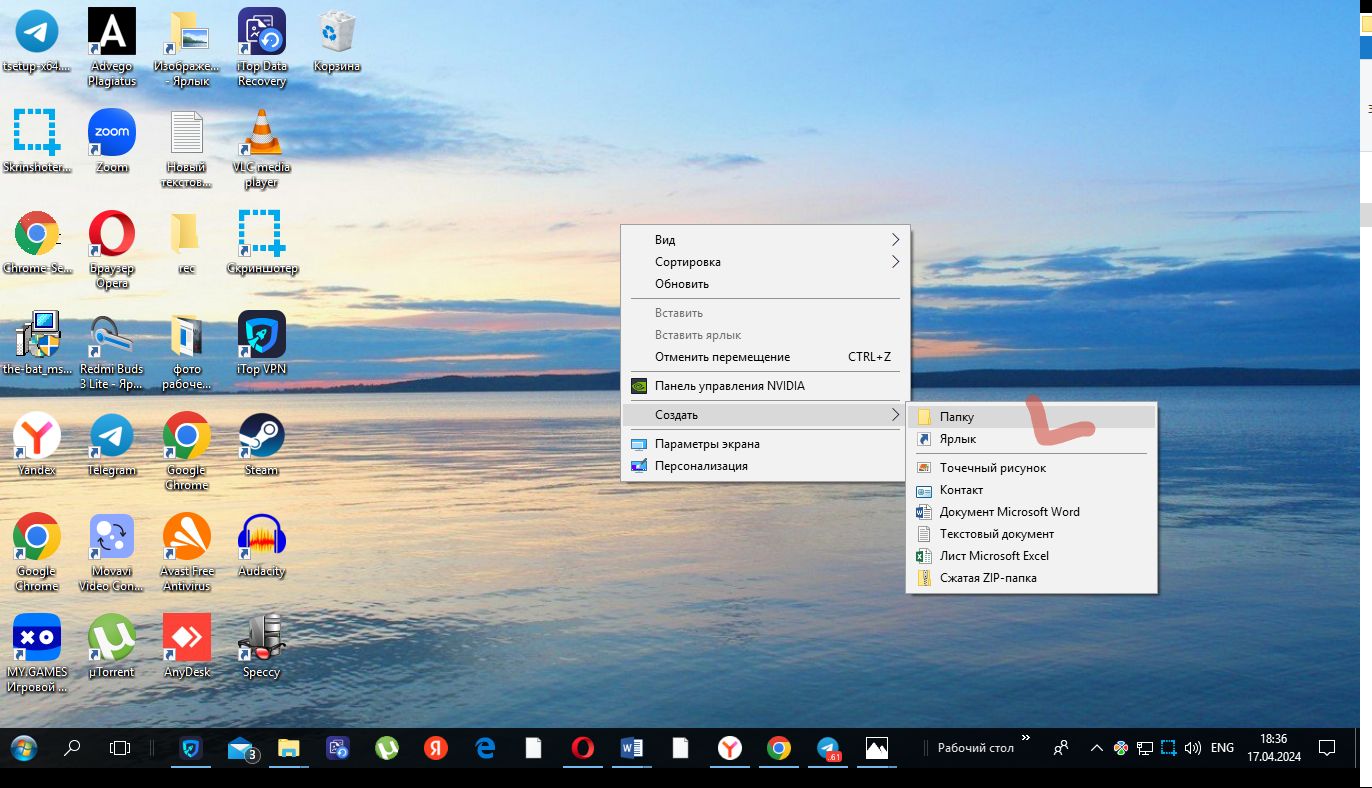
Если зависание у вашего электронного друга вошло в привычку, можно заранее создать ярлык для перезагрузки, чтобы компьютер перезапустился.
— Сворачиваем все окна и когда курсор на просторах рабочего стола, нажимаем правую кнопку мыши.
— В возникшем возле курсора окошке выбираем строчку создать, и далее выбираем ярлык. Вам будет предложена строчка, куда надо что-то ввести.
— Вы введете shutdown —r —t 0 . или посложнее: %windir%System32shutdown.exe —r —t 0. Затем нажмите «далее», и пропишите имя для ярлыка, скажем Reboot или «Перезагрузка».
— Жмите Enter. Предлагается выбрать значок – выберите.
Что теперь с этим ярлыком делать? Нажмите на него правой кнопкой мыши и выберите опцию «закрепить на панели задач» — когда компьютер зависнет, вряд ли вам удастся закрыть или свернуть заглючившее окно. Мышь тоже, шевелиться не будет, кстати.
А вот на панели задач ярлык будет в доступе. Теперь, если комп завис, нажмите кнопку Win, она же «кнопка с окошками», и гоните курсор стрелками и кнопкой Tab на свой ярлык, как пригоните — нажмите Enter. Но насчет сохранности данных при зависании – опять же, автосохранение! Что-то все равно пропадет.
Стандартная перезагрузка
Сначала необходимо убедиться, что ноутбук завис, и перезагрузить его стандартным способом не удастся. Стандартная перезагрузка производится через меню «Пуск» или панель Charms, если у вас Виндовс 8.
- Откройте меню «Пуск».
- Щелкните по стрелочке возле кнопки «Завершение работы» и выберите пункт «Перезагрузка».
На Windows 8 порядок такой:
- Проведите курсором в правом углу сверху вниз, чтобы вызвать панель Charms.
- Щелкните по пункту «Параметры».
- Нажмите «Выключение» и выберите во всплывающем окне перезагрузку.
Если ноутбук не реагирует на действия мыши или тачпада, то, вероятнее всего, он завис. Хотя есть и другой вариант: возможно, вы случайно выключили тачпад, нажав на клавиатуре сочетание кнопок (например, Fn+F7 на ноутбуке ASUS). Если сенсорная панель не работает или ноутбук действительно завис, попробуйте перезагрузить его с помощью клавиатуры.
- Нажмите клавишу с изображением значка Windows.
- Если меню «Пуск» откроется, с помощью стрелок перейдите на кнопку «Завершение работы» и нажмите Enter.
Если ноутбук не отвечает, то он действительно завис. Подождите немного, компьютер может самостоятельно заработать снова. Если он продолжает «висеть», попробуйте другие способы перезагрузки системы.
Основные причины
Преимущественно проблемы с зарядкой вызваны причинами:
Изнашивание аккумулятора.
Любое зарядное устройство имеет определенный срок эксплуатации или установленное количество зарядок. В такой ситуации необходимо заменить старую батарею на новую
Если компьютерное устройство новое, тогда аккумулятор вынуть и снова поставить на место.
Неполадки в блоке питания.
При включенной батарее стоит обратить внимание на состояние материнской платы. На ней располагается микросхема с электрическими цепями и распределителями питания
В случае если она повреждена, компьютерное устройство не сможет заряжаться.
Энергетический сбой.
Чтобы устранить ошибку, необходимо проверить подключение кабеля и сетевого адаптера ноутбука.
Загрязнение или окисление контактов АТБ.
Наличие пыли или кислоты приводит к плохому соединению с материнской платой. Лучшим решением в сложившейся ситуации выступает тщательная зачистка контактов. Далее требуется снова запустить аккумуляторную батарею. Дополнительно следует протестировать разъем для зарядки.
Как выключать ноутбук. Простой способ
Любой пользователь компьютера, несомненно, в курсе таких элементарных вещей, как завершение работы. Выключение ноутбука ничем не отличается от выключения компьютера. Для этого достаточно нажать кнопку «Пуск» в левом углу экрана и выбрать пункт «Завершение работы».

В операционных системах Windows XP и Windows 7 этот процесс одинаков:
- Сперва необходимо закрыть все программы и окна, а также выключить устройства USB, такие как колонки, сканеры, принтеры и т. д. Освободить дисковод и удалить флэшки.
- После этого можно кликнуть кнопку «Пуск» и нажать «Завершение работы».
- После того как погаснет экран и ноутбук перестанет издавать шум, можно закрывать крышку.
Комбинации клавиш для перезагрузки ноутбука
Перезапуск при зависании необходим для выхода в БИОС, где можно проверить причину программного сбоя. Выбирать метод, как перезагрузить компьютер с помощью клавиатуры, нужно в зависимости от установленной операционки. Общим для всех моделей ноутов, будь то Асус, Леново, Тошиба или любой другой, является метод перезапуска посредством удерживания кнопки питания. Этот вариант стоит оставить на крайний случай, когда комп не дает реакции на любые действия.
Перед такими радикальными действиями стоит воспользоваться одним из ниже описанных методов, как перезагрузить ноутбук с помощью клавиатуры. В целом они классифицируются в зависимости от текущего состояния техники, т. е. завис комп или же реагирует на действия мыши. Кроме того, следовать той или иной инструкции по рестарту нужно с учетом установленной операционной системы, ведь у каждой существуют свои сочетания клавиш, перезапускающих систему. Главное – не отчаиваться и попробовать осуществить рестарт сначала безопасными, а уже потом более радикальными методами.
Как перезагрузить ноутбук через клавишу «Пуск»
Этот способ, как перезапустить компьютер с помощью клавиатуры, является стандартным. Его стоит применить одним из первых, ведь он является самым безопасным, т. к. все программы смогут подготовиться к выключению. Инструкция по выключению выглядит так:
- В углу слева кликните по значку «Пуск» либо нажмите Win.
- Найдите внизу пункт «Завершение работы», нажимая стрелки, выделите его.
- Нажмите Enter, снова посредством стрелочек выберите команду «выключить» либо «перезапустить».
Как перезагрузить компьютер через диспетчер задач
Второй вариант завершить работу тоже может использоваться при отсутствии отклика указателя мышки или сенсорной панели. Для рестарта выполните следующие действия:
- Одновременно зажмите Ctrl+Alt+Del. Эта комбинация используется в вызове специального меню для смены пользователя или открытия диспетчера задач.
- При операционной системе Windows Vista или 7 в появившемся окошке нажатием стрелок выберите справа внизу «Параметры завершения» и в открывшемся списке выделите «Перезагрузка», затем кликните Enter.
Как перезагрузить компьютер с ОС Windows 8
Сегодня большинство пользователей ПК перешли на Windows 8 или 8.1. Команды для рестарта в ней изменились. Перезагрузка осуществляется посредством зажатия сочетания Win+C. После этого справа появляется боковая панель, где посредством стрелок можно добраться до пункта «Параметры». Затем нужно нажать Enter – выпадет меню с предложенными вариантами отключения. Остается только перейти к пункту перезагрузки и снова воспользоваться Enter.
Как перезагрузить ноутбук клавишами ALT+F4
Следующий вариант, как выключить компьютер с помощью клавиатуры, тоже использует специальную комбинацию кнопок. Она представляет собой сочетание Alt+F4. Оно подходит для любой версии Windows. Сделать перезагрузку можно так:
- Зажмите искомую комбинацию – на экране появится всплывающее меню с вариантами завершения работы.
- Если мышка не откликается, то выберите необходимый пункт стрелками.
Случается, что ноут перестает реагировать на любые команды. Причиной может быть работа какой-то программы или же игры. В такой ситуации приходится прибегать к перезапуску. Как перезагрузить ноутбук с помощью клавиатуры, когда мышка и тачпад не работают из-за зависания? Воспользуйтесь одним из следующих способов:
- Нажмите Ctrl+Alt+Delete. Должно открыться новое окно, где справа внизу выберите пункт перезапуска. Делайте это нажатием стрелок. Можете попробовать и запустить диспетчер задач, где снять задачу, вызвавшую зависание.
- Откройте командную строку нажатием сочетания Win+R. В появившемся меню введите текст shutdown/r. Затем нажмите ввод.
- Зажмите кнопку питания. Принудительное выключение применяйте в крайнем случае, ведь оно представляет собой некорректное завершение работы. В результате использования такого метода часто появляются ошибки в виде синего экрана, который пугает многих пользователей.
Что делать, если монитор не включается
Временные сбои в работе монитора — это не редкость. Если ваш монитор не загружается, есть несколько вещей, которые вы можете попробовать:
- Убедитесь в наличии питания. Проверьте, включен ли монитор в розетку и правильно ли подключено питание.
- Проверьте подключение видеокабеля. Убедитесь, что кабель подключен к монитору правильно и без повреждений.
- Переключите источник сигнала. Если ваш монитор имеет несколько источников видеосигнала, переключите его на нужный источник.
- Убедитесь в исправности монитора. Если ничего не поможет, попробуйте проверить работу монитора на другом компьютере или с помощью другого видеокабеля.
- Оцените надежность контактов. Проверьте, чтобы все контакты на мониторе были надежно прочны, и нет разломов.
- Проверьте память. Попробуйте проверить память компьютера с помощью тестирования памяти.
- Протестируйте видеокарту. Если проблема не устранена, то проверьте видеокарту в другом слоте или на другом компьютере.
- Проверьте блок питания. Если никаких ошибок вы не обнаружили, проверьте блок питания, который может быть неисправен.
Инструкции для Виндовс 8
Сейчас у многих юзеров стоит Windows 8 или же 8.1. Эта операционка обновленная, так что команды в ней были изменены. Перезагрузить ПК можно будет комбинацией
Win
+
C
. В открывшейся панели сбоку отметьте стрелкой подпункт «Параметры», далее
Enter
– появится панелька с возможными методами деактивации. Выбираете пункт перезагрузки и аналогично жмете
Enter
.
Полезный контент:
- Программы для дизайна интерьера бесплатно
- Караоке онлайн петь бесплатно с баллами — какие сервисы в этом помогут
- Перевод с английского на русский с транскрипцией — лучшие онлайн сервисы
- Видеоредакторы для монтажа и обработки видео: лучшие программы
- Программа для раздачи Wi-Fi с ноутбука
Перезагрузка в Windows 10
В этой части статьи будут рассмотрены всевозможные способы перезагрузки для операционной системы Windows версии 10.
Для начала, начнем с самого просто способа.
Первое средство
Чтобы выполнить рестарт системы, нам нужно будет открыть меню «Пуск». Для этого жмем кнопку .
Меню «Пуск» в десятой Windows
Затем мы один раз нажимаем кнопку .
После нажатия у нас должно выделиться в левом верхнем углу Пуска три горизонтально-лежащие полоски.
Затем мы нажимаем несколько раз стрелочку «вниз», чтобы выбрать кнопку выключения компьютера.
Жмем и у нас открывается маленькое окно с выбором действий, где мы выбираем перезагрузку системы и подтверждаем выбор.
Второе средство
В данном случае мы будем использовать такие кнопки на нашей клавиатуре, как +.
Окно выбора, которое открывается клавишами «Win» + «X»
Затем с помощью стрелок мы находим такую надпись: «Завершение работы или выход из системы».
Подтверждаем и находим там «Перезагрузка», после чего снова подтверждаем наш выбор.
Третье средство
Теперь мы воспользуемся уже известной нам комбинацией ++.
В открытом окне мы с помощью стрелочки «вверх» находим иконку выключения компьютера и подтверждаем наш выбор.
Четвертое средство
Жмем+ +. Только теперь опять же с помощью стрелочек следует выбрать «Сменить пользователя».
Нужно выбрать учетную запись пользователя, а в правом нижнем углу будет окно отключения ПК.
Клавишей или нужно выбрать это окно. Затем мы подтверждаем наш выбор и у нас откроется список действий с компьютером, останавливаем свой выбор на «перезагрузке».
Пятое средство
Теперь нам на помощь придет командная строка. Есть несколько способов вызова этого окна:
- Нажимаем +, где в строке поиска мы пишем «cmd» и нажимаем «Ок».
- Далее Win+X. Откроется «Выполнить» на русскоязычной операционной системе или «Run» на англоязычной операционной системе. Опять же пишем в открытом окне «cmd» и подтверждаем.
- Далее клавиша для открытия пуска. Здесь мы вводим «cmd» или «командная строка» и выбираем соответствующий пункт.
Далее набираем
или
и подтверждаем наш выбор.9.5Total Score
Перезагрузка компьютера – стандартная и понятная для всех процедура. Однако иногда случается так, что не работает ни мышка, ни тачпад (в случае с ноутбуком). Также из-за зависания системы может не сработать стандартный вариант перезагрузки компьютера. Рассмотрим, что можно сделать в таких случаях и как перезагрузить компьютер с клавиатуры.
Зависания
Существует несколько видов (симптомов) нарушения работоспособности. Первым из них является проблема, заключающаяся в том, что зависает курсор мыши. Причин появления такой неисправности может быть достаточно большое количество. Давайте сначала рассмотрим чисто механические воздействия. Иногда при работе за компьютером курсор мыши начинает либо подрагивать, либо просто останавливаться на месте. То есть попросту перестаёт слушаться пользователя. В большинстве случаев в этом виноват сам юзер.
Проблема может возникнуть из-за несоблюдения аккуратности и чистоты на рабочем месте. Есть несколько вариантов исправления этой ситуации. Для начала приберитесь за столом, вытрите всю пыль с поверхности, протрите влажной тряпкой. Затем аккуратно почистите «глазок» мышки — участок, где лазер соприкасается с поверхностью
Если это не помогло, то осторожно развинтите мышку и почистите её изнутри.
Зависать курсор мыши может еще и из-за того, что тормозит вся система. Причем не всегда это является программной ошибкой
Если это ваш домашний компьютер, попробуйте разобрать его и почистить от пыли. Для этого лучше всего подойдёт либо специальный пылесос, продаваемый в компьютерных магазинах, либо обычный домашний, настроенный на выдув. Возможно, также необходимо заменить термопасту на процессоре. Но это уже лучше доверить профессионалам.
Это то, что мы можем сделать, не трогая операционную систему компьютера. При этом не всегда источник проблемы в засорении. Давайте рассмотрим некоторые программные ошибки.
Отключаем зависшее устройство
Бывает так, что компьютер на команды совсем не реагирует. Это возникает из-за некорректной работы утилиты или игрового софта. В таких ситуациях понадобится перезапуск. Для этого:
- Во-первых, нажимаете
Ctrl
+
Alt
+
Delete
. Откроется новое окошко, там есть подпункт перезапуска. Нажимайте клавиши со стрелочками. Можно попытаться активировать диспетчер задач, и уже там снять действие, ставшее виновником зависания. - Во-вторых, открываете командную строчку сочетанием
Win
+
R
. В меню пишите shutdown/r. Далее жмете ввод.
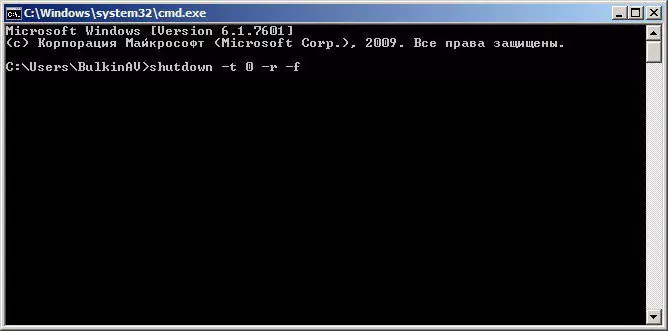
В-третьих, удерживаете Питание. Принудительная деактивация может быть использована только в безвыходных ситуациях, потому как это, по сути, неправильное завершение работы. Из-за таких методов возникают неполадки, сбои, к примеру, синий экран, пугающий многих юзеров.
Как перезагрузить компьютер с помощью комбинаций клавиатуры? Вышеуказанные инструкции помогут легко справиться самостоятельно.
Штатные методы перезагрузки
Для того чтобы перезагрузить ноутбук только с помощью клавиатуры, нужно знать нужные комбинации и приёмы. Как перезагрузить ноутбук клавиатурой:
- перезагрузка через «Пуск»;
- перезагрузка горячими клавишами Alt+F4;
- с помощью Ctrl+Alt+Del;
- с помощью командной строки.
Это самые часто используемые способы, которых обычному пользователю хватит для перезагрузки ноутбука почти в любой ситуации. Выбор каждой из них зависит от сложности ситуации. Например, если компьютер завис, то перезагрузить его проще комбинацией Ctrl+Alt+Delete, а если произошло обновление, то операцию можно выполнить в штатном режиме — через «Пуск».
Вам обязательно пригодится информация о том, .
Использование меню Пуск
Использовать этот вид перезагрузки оптимально в том случае, когда нужно просто обновить драйвера или установить обновления, но нет возможности воспользоваться мышью. На Windows 10 без использования мыши это можно сделать, следуя алгоритму:
- Нажать клавишу «Пуск».
- Один раз нажать Tab.
- Нажимая стрелку вниз выделить значок выключения и нажать на него.
- В выплывшем окне выбрать перезагрузку, выключение или сон.
Этот вариант не подходит в случае зависания компьютера. Зато он работает во всех версиях операционной системы Windows.
С помощью комбинации Ctrl+Alt+Delete
Эта команда вызывает отдельное окно, в котором, помимо выключения и перезагрузки, можно заблокировать пользователя, сменить профиль и открыть диспетчер задач. Этот вариант лучше всего подойдёт при зависании, потому что с его помощью можно попробовать решить проблему без перезагрузки.
Порядок действий такой же, как и в случае с «Пуском». Нажимаете комбинацию клавиш Ctrl+Alt+Del. В открывшемся окне с помощью Tab переходим на нужную нам строчку, выбираем на ней значок выключения и в открывшемся окне нажимаем на операцию, которая нам нужна — выключение, перезагрузка или сон.
С помощью Alt+F4
Эта комбинация отвечает за отключение активной программы, а когда её нет — открывает окно, через которое можно перезагрузить компьютер. Для того чтобы это окно открылось, можно просто несколько раз нажать Alt+F4. После этого откроется окно, в котором с помощью стрелочек влево или вправо можно выбрать одну из команд: сменить пользователя, заблокировать, перезагрузить, выключить или войти в сон.
Вызываем командную строку
Использование командной строки подразумевает знание команд. Нужно лишь знать специальную команду «shutdown/r», а также комбинацию клавиш, запускающую командную строку — Win+R.
Порядок действий при перезагрузке:
- Используя комбинацию клавиш Win+R, вызвать командную строку.
- Ввести в неё команду: «shutdown/r».
- Ждать, когда компьютер выключится.
Сразу после введения команды появится окно, предупреждающее, что компьютер выключится через десять секунд. В этом окне можно отменить выключение.
https://youtube.com/watch?v=GtuashAfRc4
Решение и предотвращение проблем программного характера
1. Принудительная перезагрузка
Если ноутбук не реагирует на нажатия, первым делом попробуйте выполнить принудительную перезагрузку. Для этого удерживайте кнопку питания в течение 10-15 секунд, пока ноутбук не выключится. Затем включите его снова и проверьте, работает ли он корректно.
2. Запуск в безопасном режиме
Если принудительная перезагрузка не помогла, попробуйте загрузить ноутбук в безопасном режиме. В этом режиме операционная система работает с минимальным набором драйверов и программ, что позволяет обнаружить и устранить проблемы с драйверами или конфликтующими программами.
3. Обновление драйверов и операционной системы
Когда ноутбук включится, проведите комплексную проверку. Убедитесь, что на вашем ноутбуке установлены самые последние версии драйверов и операционной системы. Обновление может решить проблемы совместимости и устранить ошибки, вызывающие зависание ноутбука.
4. Сканирование на вирусы и вредоносное ПО
Вредоносное ПО может вызывать различные проблемы, включая зависание ноутбука. Используйте антивирусную программу для проверки компьютера на наличие вирусов и вредоносного ПО и удалите их при обнаружении.
5. Управление ресурсами системы
Если у вас мало оперативной памяти, а процессор часто перегружен, то зависание ноутбука является вполне логичным последствием. При таком раскладе попросту старайтесь предотвращать зависания – например, закрывайте ненужные программы и вкладки браузера. Если это невозможно, то попробуйте выполнить оптимизацию работы ОС или увеличьте объем оперативной памяти ноутбука, если это возможно.

Перезагрузка с помощью сочетания клавиш
Как принудительно перезагрузить ноутбук
Вы не поверите, когда-то эту операцию называли «пересапог», или «переботинок» (reboot). Были времена, когда компьютерные энтузиасты играли в стрип-покер с девицами из довольно крупных цветных квадратиков и в примитивный арканоид, слово file читали «филе», и мощной считалась 386-я машина… Да вы что, на ней вставали «Windows 3.1 для рабочих групп»!» Многозадачная ОС! Мечта и сказка! Радость и счастье!
Но и тогда компьютеры тоже регулярно зависали, куда как чаще, чем сейчас, и при тех же симптомах применялся все тот же основной способ.
Итак, ноутбук завис, мыши не слушается, к клавиатуре полностью равнодушен, курсор не движется или невидим, экран или застыл, или мелькает, или вообще погас… Кошмар.
Есть на компьютере кнопка Power. На ней ничего может быть не написано, но вы ее нажимаете, когда включаете ноутбук. Сейчас вы без предварительных ласк попросту нажимаете ее, не отпускаете и считаете до пяти. Тогда гаснет все, включая огоньки индикации на клавиатуре, компьютер полностью затихает – но это нормально, вы того и хотели. Чтение молитвы, приворотные заклинания или неприличные слова не требуются. Нажимаете кнопку еще раз. В большинстве случаев ваш старина покряхтит диском, запустит кулеры, подмигнет – и опять начнет загружать операционную систему.
Чем плох этот способ? Во-первых, вы утратите все несохраненные данные. Если вы только что написали страниц пять в Word’е или заполнили таблицу в Excel’е – что называется, с крещением. Если не настроите автосохранение, будьте уверены, этот раз не последний. Да будет девизом каждого пишущего и заполняющего таблицы: «Автосохранение, автосохранение и еще раз автосохранение!»
Впрочем, если такой способ перезагрузки кажется вам не вполне разрушительным, можно усугубить его – в случае, если у вас отказала и кнопка включения. Отсоедините питающий кабель от розетки, переверните ноутбук и извлеките из него батарею аккумулятора. Если аккумулятор встроен без возможности удаления – дождитесь, когда его энергия исчерпается. Не знаю, мне как-то не приходилось такое делать, но это сильно. Последствия – все те же самые. Такая перезагрузка называется принудительной.
Полезные советы и выводы
- Перед тем, как приступить к проверке и настройке монитора, не забудьте убедиться, что монитор при повторном включении не высветится с первого раза. В некоторых случаях могут потребоваться несколько попыток.
- Если вы не можете определить причину неисправности монитора своими силами, обратитесь к специалистам.
- Не забудьте периодически проводить техническое обслуживание вашей системы, чтобы избежать проблем с ее работой в будущем.
- Если у вас проблемы с монитором, не стоит паниковать. Некоторые простые действия и настройки могут помочь в решении проблемы. Воспользуйтесь советами, которые мы предложили выше, и вы сможете справиться с проблемой.
- Как разблокировать буст два
- Как изменить иконку Вотсапа
- Где в приложении Яндекс меню устройства
- Как разблокировать 1
- Как изменить цвет экрана с черного на белый на компьютере
- Как убавить яркость на Хиро 2





























