Расширение оперативной памяти
Для начала, необходимо определить, сколько свободных слотов для оперативной памяти имеется у вашего ноутбука. Обычно, современные ноутбуки имеют два слота, но это может различаться в зависимости от модели и производителя. Чтобы узнать количество слотов, можно обратиться к документации, посмотреть на официальном сайте производителя или воспользоваться специальными программами, такими как CPU-Z или HWiNFO.
После того, как вы определили количество слотов, нужно узнать, какой тип оперативной памяти подходит для вашего ноутбука. Эту информацию можно найти в спецификациях и технических характеристиках на официальном сайте производителя. Также, можно обратиться за консультацией в сервисный центр или напрямую к производителю.
При выборе оперативной памяти для расширения, необходимо обратить внимание на следующие параметры: объем памяти, частоту работы и задержку (CAS latency). Убедитесь, что выбранная память совместима с вашим ноутбуком
Также, ознакомьтесь с правилами установки дополнительной памяти, указанными в документации или рекомендациями производителя.
Установка дополнительной оперативной памяти обычно производится путем замены или добавления модулей памяти в свободные слоты. Перед установкой, убедитесь, что ноутбук выключен и отключен от источника питания
Осторожно вставьте новый модуль памяти в слот и убедитесь, что он правильно зафиксирован. После установки, включите ноутбук и проведите тестирование памяти для проверки его работоспособности
Важно помнить, что расширение оперативной памяти может быть невозможно в некоторых моделях ноутбуков или сопряжено с определенными ограничениями. Поэтому, перед началом процесса расширения памяти, рекомендуется проконсультироваться с сервисным центром или производителем, чтобы убедиться в возможности и совместимости выбранной памяти
Консультация с сервисным центром или производителем
Если у вас возникли трудности в определении модели и типа оперативной памяти вашего ноутбука, наилучшим решением будет обратиться за консультацией к сервисному центру или производителю. Эксперты в этих организациях хорошо знакомы с техническими характеристиками различных моделей ноутбуков, и смогут помочь вам определить нужную информацию.
Чтобы получить консультацию, вы можете связаться с сервисным центром или производителем по указанным на их официальном сайте контактам. Опишите вопросы, которые вас интересуют, и предоставьте имеющуюся информацию о вашем ноутбуке, например, модель и серийный номер.
Специалисты сервисного центра или производителя подробно расскажут вам о модели и типе оперативной памяти, совместимости различных модулей, а также о возможных вариантах расширения оперативной памяти для вашего ноутбука.
Не стесняйтесь обратиться за помощью к профессионалам, если вам не удалось найти необходимую информацию самостоятельно. Консультация с сервисным центром или производителем поможет вам выбрать правильную оперативную память и избежать возможных проблем при ее установке или использовании.
Компатибельность оперативной памяти
При расширении оперативной памяти в ноутбуке, важно учесть ее совместимость с установленной операционной системой и материнской платой. Некомпатибельная память может привести к неполадкам и неправильной работе устройства
Для определения совместимых моделей оперативной памяти рекомендуется обратиться к руководству пользователя или спецификациям ноутбука. Также можно использовать специальные программы, которые помогут определить поддерживаемый тип и объем памяти.
Перед приобретением новой оперативной памяти, следует обратить внимание на такие параметры, как тип памяти (DDR3, DDR4 и т. д.), тактовая частота, объем и количество модулей
Также рекомендуется убедиться, что выбранная память соответствует требованиям производителя ноутбука.
Важно помнить, что некомпатибельная оперативная память может привести к потере гарантии со стороны производителя ноутбука. Поэтому перед изменением конфигурации устройства необходимо уточнить данные о комплектующих и их совместимости у сервисного центра или производителя
В случае непонимания или сомнений в выборе совместимой оперативной памяти, рекомендуется обратиться к специалистам, которые помогут определить подходящую модель и произвести установку новых модулей. Безопасность и правильная работа ноутбука зависят от правильного выбора компонентов и совместимости оперативной памяти.
Каковы основные характеристики оперативной памяти и зачем их знать
Итак, чем больше объём оперативной памяти, тем лучше, и именно поэтому пользователи нередко устанавливают на ПК дополнительный модуль ОЗУ. Однако нельзя вот так просто взять, пойти в магазин, купить любую память и подключить её к материнской плате. Если она будет выбрана неправильно, компьютер не сможет работать или ещё хуже, это приведёт к тому, что ОЗУ попросту выйдет из строя
Поэтому так важно знать её ключевые характеристики. К таковым относятся:
-
Тип оперативной памяти
. В зависимости от производительности и конструктивных особенностей различают модули DDR2, DDR3 и DDR4. -
Объём памяти
. Параметр характеризуется объёмом данных, которые могут разместиться в ячейках памяти. -
Частота оперативной памяти
. Параметр обуславливает скорость выполняемых операций за единицу времени. От частоты зависит пропускная способность модуля ОЗУ. -
Тайминг
. Это временные задержки между отправкой команды контроллера памяти и её выполнением. С увеличением частоты тайминги возрастают, из-за чего разгон оперативки может привести к снижению ее производительности. -
Вольтаж
. Напряжение, необходимое для оптимальной работы планки памяти. -
Форм-фактор
. Физический размер, форма планки ОЗУ, а также количество и расположение контактов на плате.
Если вы устанавливаете дополнительную память, то она должна иметь те же объём, тип и частоту, что и основная
Если же производится полная замена оперативной памяти, внимание нужно обращать на поддержку заменяемой ОЗУ материнской платой и процессором с одним лишь нюансом. Если на ПК используются процессоры Intel Core i3, Intel Core i5, Intel Core i7, соответствие частоты памяти и материнской платы необязательно, потому что у всех этих процессоров контроллер ОЗУ располагается в самом процессоре, а не в северном мосту материнской платы
То же самое касается процессоров AMD.
Что даёт увеличение оперативной памяти в компьютере
Скорость работы компьютера зависит от «узких мест» вашего железа. Например, если у вас очень мощный процессор, но при этом медленный жёсткий диск, система будет загружаться довольно долго, и программы, например, даже обычный веб-браузер, будут запускаться с ощутимой задержкой в несколько секунд. В данном случае узким местом является жёсткий диск — и бесполезно ставить ещё более мощный процессор/видеокарту/дополнительную оперативную память — всё это практически не скажется на скорости загрузки системы и запуска приложений, пока вы не поменяете свой медленный жёсткий диск на быстрый (например, на SSD).
Характеристики оперативной памяти
Оперативная память бывает разных типов, самые распространённые сейчас:
Понятно, что DDR4 является более новым и более быстрым вариантом, но не все материнские платы, особенно выпущенные несколько лет назад, поддерживают DDR4.
Иногда, подсказку о подходящих вам модулях можно увидеть на материнской плате:
Надпись DDR3 ONLY говорит о том, что в данном случае подойдёт только DDR3.
Форм-фактор оперативной памяти:
SO-DIMM
SO-DIMM — это уменьшенные планки для портативных компьютеров (ноутбуков). DIMM — планки для настольных компьютеров.
Модули памяти обладают своей частотой. Чем выше частота, тем быстрее память. Но если в системе установлены планки с разной частотой, то система будет использовать их все на частоте самого медленного модуля.
Напряжение питания: у модулей напряжение варьирует от 1.2 В до 1.65 В. Лучше брать оперативную память с таким же напряжением, которое у уже имеющихся в системе, поскольку в противном случае один из модулей начнёт сильнее греться.
Тайминги представляют собой числа, характеризующие задержки.
В принципе, кроме очевидной характеристики — объёма памяти, перечислены все технические параметры, на которые нужно обратить внимание при апгрейде системы. Не стоит гнаться за более высокой частотой, чем у модуля в вашей системе, как было уже сказано, они все будут работать на частоте самого медленного
Не стоит гнаться за более высокой частотой, чем у модуля в вашей системе, как было уже сказано, они все будут работать на частоте самого медленного.
Для подбора модулей с такими же характеристиками, как и уже установленные в вашем компьютере, необходимо знать характеристики установленных. Эту информацию можно найти в Интернете для вашей модели. Либо воспользоваться специализированными программами, которые показывают разнообразную информацию об установленной оперативной памяти.
Как узнать, сколько оперативной памяти на компьютере

От количества оперативной памяти напрямую зависит быстродействие операционной системы. Чем больше памяти у вас установлено и доступно для использования системой, тем лучше. Также для работы большинства программ есть рекомендуемый минимум оперативной памяти, который должен быть на компьютере. Узнать, сколько на данный момент оперативки установлено не составляет никакого труда.
Для выполнения этой задачи можно использовать, как стандартные инструменты Windows, так и программы от сторонних разработчиков.
Вариант 1: Свойства системы
Самый очевидный из вариантов, но дает он только самый минимум информации – сколько ОЗУ есть на компьютере и какой объем занят операционной системой. Тем не менее, для большинства пользователей этот вариант является наиболее приемлемым.
Посмотреть размер ОЗУ с помощью свойств системы можно по следующей инструкции:
Кликните правой кнопкой мыши по ярлыку «Мой компьютер». Если его нет на рабочем столе, то откройте «Проводник». Там соответствующий значок будет в левом меню. После нажатия по иконке «Компьютер» откроется выпадающий список. Там нужно выбрать пункт «Свойства». В открывшемся окне показываются основные сведения об устройстве
Обратите внимание на пункт «Установленная память (ОЗУ)». Значение, написанное напротив, и будет количеством памяти, которая есть в наличии
В скобках обычно есть и доступный размер ОЗУ
Он всегда меньше того, что есть. Дело в том, что система резервирует для своих нужд часть памяти
В скобках обычно есть и доступный размер ОЗУ. Он всегда меньше того, что есть. Дело в том, что система резервирует для своих нужд часть памяти.
Вариант 2: «Диспетчер задач»
Здесь вы можете не только посмотреть объем установленной памяти, но и увидеть, сколько ее доступно в данный момент.
Вызовите «Диспетчер задач» любым удобным для себя образом. В нашем случае воспользуемся сочетанием клавиш Ctrl+Shift+Esc. Переключитесь во вкладку «Производительность». В зависимости от используемой операционной системы эта вкладка может носить другое наименование. Здесь переключитесь в подраздел «Память». Под названием самого подраздела указывается, сколько памяти задействуется программами и системой от общего доступного размера ОЗУ
Однако стоит понимать, что общий доступный размер оперативки не равен ее фактическом количеству
Находясь в подразделе «Память» обратите внимание на верхнюю правую часть. Так указан фактический размер оперативной памяти, установленный в компьютере
Вариант 3: «Командная строка»
Вместо нее можно использовать и PowerShell. Обе утилиты выполняют примерно одинаковые задачи. С помощью специальной команды вы можете вывести более подробную информацию о состоянии оперативной памяти.
https://www.youtube.com/watch?v=GLmUOpkLpkE
Взаимодействие с интерфейсом «Командной строки» происходит так:
- Вызовите для начала строку «Выполнить». Она открывается с помощью комбинации клавиш Win+R.
- В эту строку введите cmd и нажмите Enter или «Ок» для запуска «Командной строки».
- Находясь в интерфейсе «Командной строки» введите команду: wmic MEMORYCHIP get BankLabel,DeviceLocator,Capacity,Speed и нажмите Enter для применения.
- После ее выполнения будет выведена таблица со следующими данными:
- BankLabel. В этом столбце указывается номер разъема на плате, к которому подключена планка ОЗУ.
- Capacity. Показывает объем установленной планки в килобайтах.
- DeviceLocator. Указаны слоты подключения.
- Speed. Показывается максимальную скорость обработки данных модулем в МГц.
Примечательно, что если в системе установлено несколько планок ОЗУ, то их скорость будет равна между собой. Выравнивание происходит по наиболее «медленной» планки.
Вариант 4: Piriform Speccy
Это популярная, а главное – бесплатная программа для просмотра технических характеристик компьютера. Она обладает довольно простым интерфейсом, но в то же время продвинутым функционалом. С ее помощью можно посмотреть не только размер оперативной памяти в мегабайтах, но также узнать другую полезную информацию.
В нашем случае использование Piriform Speccy максимально упрощено:
Установите программу и выполните ее запуск. В левом меню переключитесь в раздел «RAM»
Обратите внимание на блок «Memory». В нем будет вся необходимая информация
Вариант 5: AIDA64
Практически тоже самое, что и предыдущая программа, но используемая в более профессиональных кругах. Здесь вы можете посмотреть больше информации, а также выполнить специальные тесты производительности.
Правда, для оперативной памяти они все равно недоступны. К сожалению, AIDA64 распространяется на платной основе, но вы можете бесплатно использовать весь ее функционал в течение 30 дней тестового периода.
Какая оперативная память нужна для ноутбука
Прежде чем покупать планки памяти (модули RAM), чтобы увеличить оперативную память на ноутбуке, неплохо бы узнать, сколько слотов для оперативной памяти в нём и сколько из них заняты, а также какой тип памяти нужен. Если у вас установлена Windows 10, то сделать это можно очень просто: запустите диспетчер задач (можно из меню, появляющегося по правому клику на кнопке Пуск), если диспетчер задач представлен в компактном виде, нажмите кнопку «Подробнее» внизу, затем перейдите на вкладку «Производительность» и выберите пункт «Память».
Справа внизу вы увидите информацию о том, сколько гнезд памяти использовано и сколько их в наличии, а также данные о частоте памяти в пункте «Скорость» (из этой информации можно узнать, память DDR3 или DDR4 используется на ноутбуке, также тип памяти указан вверху спава). К сожалению, эти данные не всегда бывают точными (иногда отображается наличие 4 слотов или гнезд для оперативной памяти, хотя по факту их 2).
В Windows 7 и 8 такой информации в диспетчере задач нет, но тут нам поможет бесплатная программа CPU-Z, подробно показывающая информацию о компьютере или ноутбуке. Скачать программу можно с официального сайта разработчика на странице https://www.cpuid.com/softwares/cpu-z.html (рекомендую загрузить ZIP архив, чтобы запускать CPU-Z без установки на компьютер, находится в колонке Download слева).
После загрузки, запустите программу и обратите внимание на следующие вкладки, которые помогут нам в задаче по увеличению оперативной памяти ноутбука:
- На вкладке SPD вы можете увидеть количество слотов памяти, ее тип, объем и производителя.
- Если при выборе одного из слотов все поля оказались пустые, это означает, что слот, скорее всего, пустой (однажды сталкивался с тем, что это было не так).
- На вкладке Memory можно увидеть подробности о типе, общем объеме памяти, таймингах.
- На вкладке Mainboard можно посмотреть подробную информацию о материнской плате ноутбука, что позволяет найти в Интернете спецификации данной материнской платы и чипсета и точно узнать, какая память и в каких объемах поддерживается.
- Вообще, в большинстве случаев достаточно взгляда только на вкладку SPD, вся необходимая информация по типу, частоте и количеству слотов там есть и из нее можно вывести ответ на вопрос, можно ли увеличить память ноутбука и что для этого нужно.
Примечание: в некоторых случаях CPU-Z может показывать 4 слота памяти для ноутбуков, в которых их по факту всего 2. Учитывайте это, а также то, что почти на всех ноутбуках именно 2 слота (кроме некоторых игровых и профессиональных моделей).
Например, из скриншотов, приведенных выше, можно сделать выводы:
- На ноутбуке два слота для оперативной памяти.
- Один занят модулем 4 Гб DDR3 PC3-12800.
- Используемый чипсет — HM77, поддерживаемый максимальный объем оперативной памяти — 16 Гб (это ищется в Интернете по чипсету, модели ноутбука или материнской платы).
Таким образом, я могу:
- Купить еще один модуль 4 Гб RAM SO-DIMM (память для ноутбуков) DDR3 PC12800 и увеличить память ноутбука до 8 Гб.
- Купить два модуля, но по 8 Гб (4 придется убрать) и увеличить оперативную память до 16 Гб.
Оперативная память для ноутбука
Для работы в двухканальном режиме (а это предпочтительно, так память работает быстрее, с удвоенной частотой) требуется два одинаковых по объему модуля (производитель может быть разным, если, например, мы используем первый вариант) в двух слотах. Также учитывайте, что максимальный объем поддерживаемой памяти дается в расчете на все разъемы: например, максимум памяти — 16 Гб и есть два слота, это означает, что вы можете установить 8+8 Гб, но не один модуль памяти на 16 Гб.
Помимо указанных методов определить, какая память нужна, сколько есть свободных слотов и на сколько максимально её можно увеличить, можно использовать следующие способы:
- Поискать информацию о максимальном объеме оперативной памяти конкретно для вашего ноутбука в Интернете. К сожалению, не всегда такие данные есть на официальных сайтах, но часто есть на сторонних. К примеру, если в Google ввести запрос «модель_ноутбука max ram» — обычно, один из первых результатов — это сайт от производителя памяти Crucial, на котором всегда точные данные по количеству слотов, максимальному объему и типу памяти, которую можно использовать (пример информации на скриншоте ниже).
- Если для вас это не сложно — посмотреть визуально, какая память уже установлена в ноутбуке, есть ли свободный разъем (иногда, особенно на дешевых ноутбуках, свободного разъема может и вовсе не быть, а имеющаяся планка памяти припаяна к материнской плате).
Материнские платы и процессоры (ЦП)
Ваше первое решение — решить, с каким процессором и материнской платой вы будете работать. Эти два компонента идут рука об руку и являются решающим фактором, определяющим совместимость остальной части вашей сборки.
Помимо размера, многие другие части имеют более широкую совместимость, чем процессор, если вы не имеете дело с очень старыми моделями, поэтому этот фактор часто оказывается движущей силой всей вашей сборки.
Общие процессоры
Как правило, для игрового ПК вы будете выбирать между двумя основными линейками процессоров: линейкой AMD Ryzen и линейкой Intel Core.
Линия Ryzen была сделана полностью прямой и обратной совместимой в обозримом будущем (и она только началась в 2017 году, поэтому вам не следует беспокоиться об этом неожиданном изменении в ближайшее время). Это также касается новейших процессоров серии Ryzen 5000 с широким спектром поддержки со стороны чипсетов X570 и B550 и дальнейшая поддержка со стороны серии 400 на горизонте. Однако каждому новому поколению процессоров Intel Core требуется новая материнская плата.
Хотя процессоры Intel 8-го и 9-го поколений используют один и тот же сокет LGA1151, для них требуются материнские платы на базе набора микросхем Intel серии 300. Процессоры на этом наборе микросхем не имеют обратной совместимости с материнскими платами на базе наборов микросхем Intel серии 200 или 100. Это относится и к последним процессорам Intel 10-го поколения, которые были разработаны для нового сокета LGA1200.
Чипсеты
Далее следует убедиться, что набор микросхем поддерживает те функции, которые вам нужны. Наборы микросхем являются частью материнской платы и определяют её возможности.
Проще говоря; Чипсеты — это просто наборы микросхем. По мере развития технологий некоторые операции на материнских платах, для которых требовался собственный чип, были уменьшены в размерах и интегрированы с другими чипами, что дало нам слово «чипсет».
Процессоры поддерживают несколько уровней наборов микросхем, обычно от базовых функций на материнской плате, таких как чипсет AMD Ryzen A320, который не позволяет разгонять, до более продвинутых наборов микросхем, таких как AMD Ryzen X570, который обеспечивает полный разгон, и многое другое.
Сокет
Чтобы убедиться, что ваша материнская плата совместима, вам нужно будет посмотреть, с каким сокетом и чипсетом совместим ваш процессор.
Под сокетом понимается физический слот на материнской плате, который удерживает ваш процессор на месте. Это должно быть легко определить, просто посмотрев размер сокета для процессора и материнской платы, которые вы собираетесь использовать.
Если вы попытаетесь соединить процессор с разъёмом неправильного типа, вы можете испортить процессор и / или материнскую плату. Ниже приведены несколько примеров, которые помогут вам понять, что искать.
Форм-фактор материнской платы (размер и форма)
Чтобы убедиться, что ваша материнская плата совместима, вам нужно будет посмотреть, с каким сокетом и чипсетом совместим ваш процессор.
Под сокетом понимается физический слот на материнской плате, который удерживает ваш процессор на месте. Это должно быть легко определить, просто посмотрев размер сокета для процессора и материнской платы, которые вы собираетесь использовать.
Если вы попытаетесь соединить процессор с разъёмом неправильного типа, вы можете испортить процессор и / или материнскую плату. Ниже приведены несколько примеров, которые помогут вам понять, что искать.
При выборе материнской платы также следует учитывать форм-фактор, поскольку их размер может немного отличаться. Платы меньшего размера часто имеют меньше ОЗУ и слотов для графических процессоров, а также меньше соединений SATA.
Наиболее часто используемые форм-факторы для стандартного настольного компьютера в порядке от самого маленького до самого большого:
- Mini ITX
- Micro ATX
- ATX
- E-ATX
Это просто стандартные размеры рабочего стола. Существуют материнские платы большего размера для других приложений, например для серверных плат.
Материнская плата ATX — это наиболее часто используемый размер для стандартных компьютеров, и, вероятно, вы захотите использовать её, если вы не ищете что-то значительно меньшее или собираетесь строить сервер.
Определяем тип и объем памяти, не разбирая компьютер
Вариант 1: с помощью спец. утилит
Думаю, это самый популярный и широко используемый метод определения типа памяти, как для настольных компьютеров, так и для компактных ноутбуков (нетбуков и т.д.). Просто запустите 1÷2 программы, и вы узнаете все, что вам нужно знать.
Для дальнейшей работы вам понадобится специальная утилита для определения свойств компьютера (лучше всего Speccy или AIDA), о которой я писал в одной из своих предыдущих статей — ссылка на нее приведена ниже.
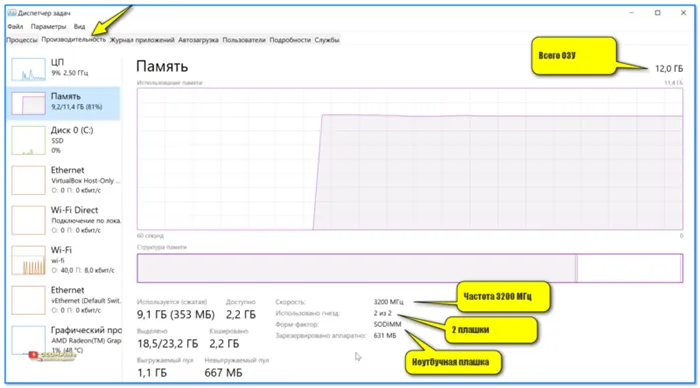
Запустите Speccy, и вы увидите ряд данных: Модель процессора, материнская плата, температура основных компонентов и т.д. Откройте раздел RAM (стрелка-1 на скриншоте ниже ).
Что вы узнаете в ней (я прокомментирую скриншот ниже):
- Слоты памяти — слоты для основной памяти. Всего слотов памяти — сколько всего слотов (например, в моем ноутбуке всего 2 слота). Занятые слоты памяти — сколько слотов занято (даже 2 заняты); Свободные слоты памяти — сколько свободных слотов — 0 (т.е. купите еще одну карту памяти и подключите ее — слота нет!).
Speccy — тип и размер памяти RAM.
В целом, информации, предоставляемой инструментом, более чем достаточно для большинства пользователей. Если вы хотите приобрести дополнительную память для своего компьютера, вы можете просто купить память с теми же характеристиками, которые уже установлены на вашем ПК/ноутбуке.
Для ноутбуков
Обратите внимание на две вещи:
- Во-первых, проверьте, есть ли у вас дополнительный слот для другой карты оперативной памяти. Иногда программы показывают его, но он может быть не подключен — то есть на материнской плате есть место для него, но его там нет!
- Два — о типе памяти: DDR3, DDR3L или DDR4 (например).
Стоит сказать несколько слов о напряжении
Обратите внимание на маркировку памяти, например, DDR3 и DDR3L — так они обратно совместимы, но некоторые ноутбуки работают только с определенным типом памяти
Чтобы узнать, какой у вас тип памяти, посмотрите на напряжение в Speccy при обращении к сведениям о сокете памяти (сокет 1): если 1,35 В, то у вас DDR3L, если 1,5 В, то DDR3.
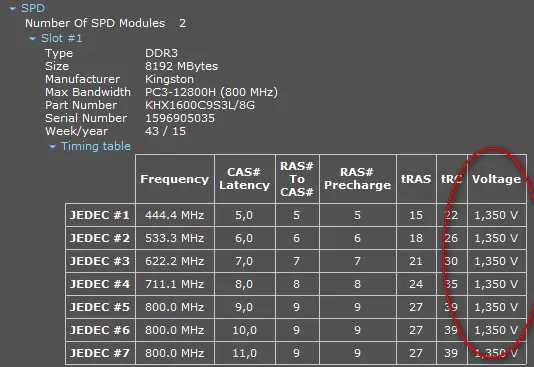
Напряжение оперативной памяти / Speccy
Вы также можете получить подробную информацию о рабочей памяти с помощью других подобных утилит — например, очень полезна AIDA. Пример можно увидеть на рисунке ниже. В основном представлена та же информация, но в несколько ином оформлении, поэтому я не буду здесь ничего комментировать.
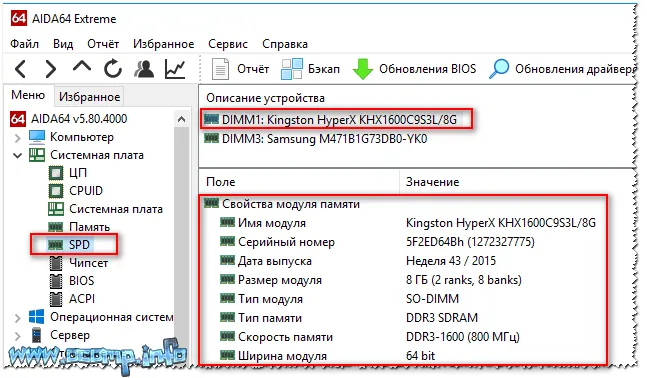
AIDA — подробная информация о карте памяти
Вариант 2: с помощью средств в Windows 10/11
Если вы используете современную операционную систему Windows 10/11, вы можете получить некоторую информацию о памяти без использования утилит.
Например, запустите диспетчер задач (Ctrl+Alt+Del) и откройте вкладку «Производительность/память»: вы сразу увидите объем памяти, частоту, количество чипов памяти, форм-фактор и т.д. См. пример ниже.
Почему не хватает оперативной памяти и что делать в такой ситуации? Решение проблемы
Наверняка каждый пользователь компьютер сталкивался с медленной работой компьютера. Даже если нет, то обязательно столкнется. Ибо чаще всего причиной данного поведения является нехватка оперативной памяти. Это сугубо мое личное мнение. Данную проблему можно заметить тогда, когда открыто несколько увесистых программ. Еще за данным процессом можно наблюдать в увесистых играх. Но опять же не всегда. Все зависит от того, сколько оперативной памяти установлено на вашем компьютере. Самое главное, чтобы компьютеру хватало объема оперативки для решения поставленных задач.
Суть нормальной работы заключается в том, чтобы запущенные приложения потребляли меньше из выделенного объема оперативной памяти. В таком случае работа компьютера будет стабильной. Если программы будут потреблять больше оперативной памяти из доступной, то тут увы. Такой вариант сопровождается замедлением работы.
Стоит обратить внимание на то, какой жесткий диск установлен в системном блоке. Если установлен HDD диск, то шансы увидеть замедление работы компьютера увеличиваются. Если установлен SSD, то уменьшаются
Тут дело в скорость передачи данных. У HDD дисков она ниже, чем у SSD. Хотя на практике я не проверял, но обладая данной информацией я делаю свои предположения
Если установлен SSD, то уменьшаются. Тут дело в скорость передачи данных. У HDD дисков она ниже, чем у SSD. Хотя на практике я не проверял, но обладая данной информацией я делаю свои предположения.
Вы можете спросить, мол причем тут жесткие диски, если речь идет об оперативной памяти? Все дело в том, что в случае не хватки оперативной памяти, windows начинает использовать жесткий диск, то бишь физическую память. Это так называемый файл подкачки, который хранится на жестком диске. Надеюсь я ответил на вопрос, теперь давайте я сделаю краткую выжимку и заодно подскажу решение данной проблемы.
Краткая выжимка: нехватка оперативной памяти заключается в ее использовании. Если запущенные процессы используют больше установленного объема, то возникает ее нехватка ОЗУ и компьютер начинает тормозить. Для решения данной проблемы предлагаю сначала прочесть вот эту статью, возможно поможет. Там вы узнаете, что для начала нужно все почистить и настроить. Если не поможет, то советую воспользоваться технологией ReadyBoost. На мой взгляд данная технология не особо помогает, но все же. Как говорится попытка не пытка. Ну и наконец если уж совсем ничего не помогло, то остается только докупить модули оперативной памяти и ее нехватка исчезнет. В этом деле тоже есть свои нюансы и об этом мне еще предстоит написать. Правда когда не знаю, но если здесь ссылки нет, то и статьи тоже.
На этом все друзья! Если у вас возникли какие-нибудь вопросики или есть чего дополнить к статье, то пишите в комментарии, я обязательно отвечу. Так же подписывайтесь на мой блог, посты будут обязательно. Высылать на почту буду только то, что считаю интересным. А интересного не так много. В общем вы от меня не устанете, а скорее соскучитесь. Так, ну вроде все.
Установка и запуск Aida64
С установкой этого приложения не возникает никаких проблем. Нужно всего лишь скачать его с официального сайта (https://www.aida64russia.com/Скачать) и затем запустить. Процесс установки происходит быстро и ничем не отличается от установки любого другого приложения. После этого на рабочем столе появится ярлык для запуска. Без покупки лицензии устанавливается триальная версия, то есть с ограничениями. Но на сайте есть возможность подать заявку и получить бесплатно пробную лицензию, которая снимет все ограничения на 30 дней. Этого времени вполне достаточно для получения самой полной информации о компьютере.






























