Как определить частоту оперативной памяти | Сделай все сам
Оперативная память компьютера имеет свои объем и частоту (скорость) работы, которые определяют быстродействие операционной системы. Чем выше эти показатели, тем результативнее будет трудиться система. Если объем оперативной памяти знают многие пользователи, то частота работы вестима вдалеке не каждом. Между тем, узнать это достаточно легко.
Вам понадобится
Компьютер, оперативная память, отвертка, программа CPU-Z, доступ в интернет.
Инструкция
1. Самый стремительный метод узнать частоту работы оперативной памяти , не прибегая к применению разных программ, – это посмотреть на самом модуле памяти .
Для этого снимите крышку системного блока, открутив два фиксирующих винта на задней панели корпуса компьютера. На некоторых корпусах крышка может крепиться с подмогой защелок. Дальше на материнской плате обнаружьте надпись DDR. Рядом будут находиться порты для установки модулей памяти .
Извлеките один из модулей памяти . Для этого легко опустите вниз защелки с обеих сторон на порте.
2. Сейчас обнаружьте на памяти надпись DDR. Частота работы памяти будет написана рядом. К примеру, DDR-400 МГц либо DDR2-800 МГц. Цифра в конце строки – это и есть показатель частоты оперативной памяти .
Обратите внимание на то, что на некоторых модулях памяти дозволено обнаружить строку PC, а после этого цифры, скажем, PC2-6400. Всем значению PC отвечает определенная частота работы оперативной памяти
Скажем, PC2-6400 значит, что оперативная память работает на частоте 800 МГц. Если у вас на модуле памяти надпись PC, обнаружьте в интернете таблицу колляций оперативной памяти .
В этой таблице легко посмотрите, какому значению частоты памяти соответствует ваш PC.
3. Если вы не хотите вскрывать крышку системного блока, можете воспользоваться программкой CPU-Z. Скачать эту утилиту дозволено даром. Установите программу на компьютер, а после этого запустите ее.
Позже первого запуска программе понадобится несколько секунд, дабы собрать информацию о системе. Когда вы попадете в основное меню, выберите вкладку Memory. После этого обнаружьте строку Dram frequency. Показатель наоборот – это частота работы оперативной памяти .
Сверху в окне программы указывается информация о типе оперативной памяти .
На форумах и других web-источниках зачастую дозволено встретить вопросы пользователей о том, как определить частотупамяти . Сходственный интерес обусловлен, раньше каждого, тем, что данный параметр непринужденно влияет на эффективность компьютера.
Финально, скорость обмена данными с ОЗУ зависит не только от реальной (а, соответственно, и высокоэффективной) частоты, но также от латентности и таймингов. Впрочем живой интерес вызывает именно частота.
Однако, существует довольно огромное число программного обеспечения, способного удовлетворить любопытство публики.
Вам понадобится
Персональный компьютер, программа Cpu-Z
Узнаём частоту ОЗУ при помощи «командной строки» компьютера
Необходимо отметить, что каждый компьютер и ноутбук оснащён специализированной утилитой, позволяющей получить достоверную информацию о ОЗУ. Такой утилитой является WMIC.EXE, запускать которую можно с помощью командной строки.
Запуск этого программного обеспечения выполняется следующим образом:
- Владельцы ноутбуков и компьютеров, на которых установлен Windows 7, следует нажать на «пуск», в открывшемся меню выбрать раздел «стандартные» и нажать на кнопку «командная строка». В том случае, если поступив таким образом у пользователя не получилось запустить работу данной строки, тогда следует нажать комбинацию клавиш на клавиатуре, а именно Win+R. В открывшейся строке необходимо написать и активировать команду cmd. Стоит отметить, что активация данной команды в строке выполняется только с аккаунта администратора путём нажатия комбинации клавиш на клавиатуре Ctrl+Alt+Enter.
- После того, как программа была запущена, в её рабочем окне необходимо написать команду wmic memorychip get speed. Использование этой команды в программе позволяет пользователю получить точную информацию о оперативки, установленной на устройстве. Стоит отметить, что если под надписью «Speed» будет присутствовать несколько цифр, то это говорит о том, что на устройство установлено несколько плашек оперативки.
- В том случае, если при помощи этой программы пользователь хочет получить более подробную информацию о работе оперативной памяти, например о том, в каких слотах расположены плашки памяти, тогда ему следует внести в окно программы следующую команду – mic memorychip get speed.
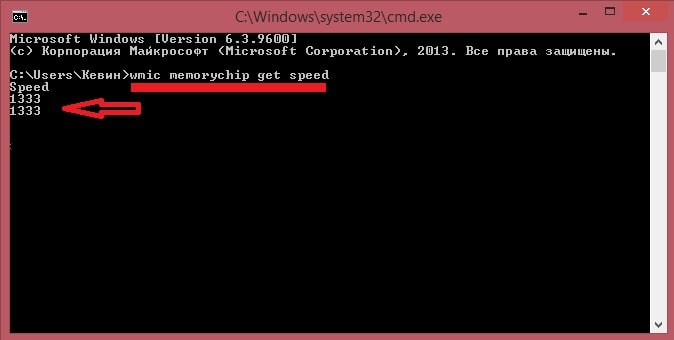
В качестве итога
Ознакомившись с этим материалом, наши пользователи смогли узнать о трёх способах получения достоверной и оперативной информации о параметре присутствующих на компьютере или ноутбуке плашек оперативной памяти.
При этом необходимо отметить, что современные производители программного обеспечения предлагают пользователям довольно большое количество разнообразного софта, позволяющего получать информацию о системе, а также проводить её настройку и тестирование, однако практически все они по своему функционалу и особенностям эксплуатации напоминают AIDA64.
И поэтому, разобравшись в данной программе, можно без проблем использовать и другие утилиты по мере необходимости. В завершение этого материала хочется сказать, что мы надеемся, что созданная нами статья поможет вам получить необходимые знания и проводить проверку частоты и работоспособности оперативной памяти своих персональных ПК, не прибегая к помощи мастеров по настройке и ремонту компьютеров.
Мне нравится3Не нравится
XMP и двухканальная память
Дополнительная утилита memtest86+
Помимо вышеописанного стандартного средства, существует не одна специальная утилита для проверки оперативной памяти.
Все их легко можно скачать и некоторые из них даже есть на русском языке. Такой вариант как раз подходит для Windows 10 и Windows XP.
Такие программы тоже прекрасно справляются с основной своей задачей, то есть проверкой на ошибки. Но по мнению многих пользователей, лучшей из них является memtest86+.
Эта программа дает наиболее точные данные и может работать в самых разных версиях операционных систем, в том числе Windows 7, 10, Vista и так далее.
Скачать memtest86+ можно очень быстро в режиме онлайн. Весь процесс использования данной программы от начала и до конца выглядит следующим образом:
- Скачиваем memtest86+ с официального сайта. Ссылка выглядит следующим образом: www.memtest.org/#downiso . Там нам будет доступно несколько вариантов скачивания:
- в формате.gz для операционной системы Linux и ей подобных (на рисунке №5 подчеркнут красной линией);
- в формате.zip для того, чтобы потом записать образ на обычный CD или DVD диск (подчеркнут зеленой линией);
- в формате.exe для записи на флеш-накопитель (синяя линия).
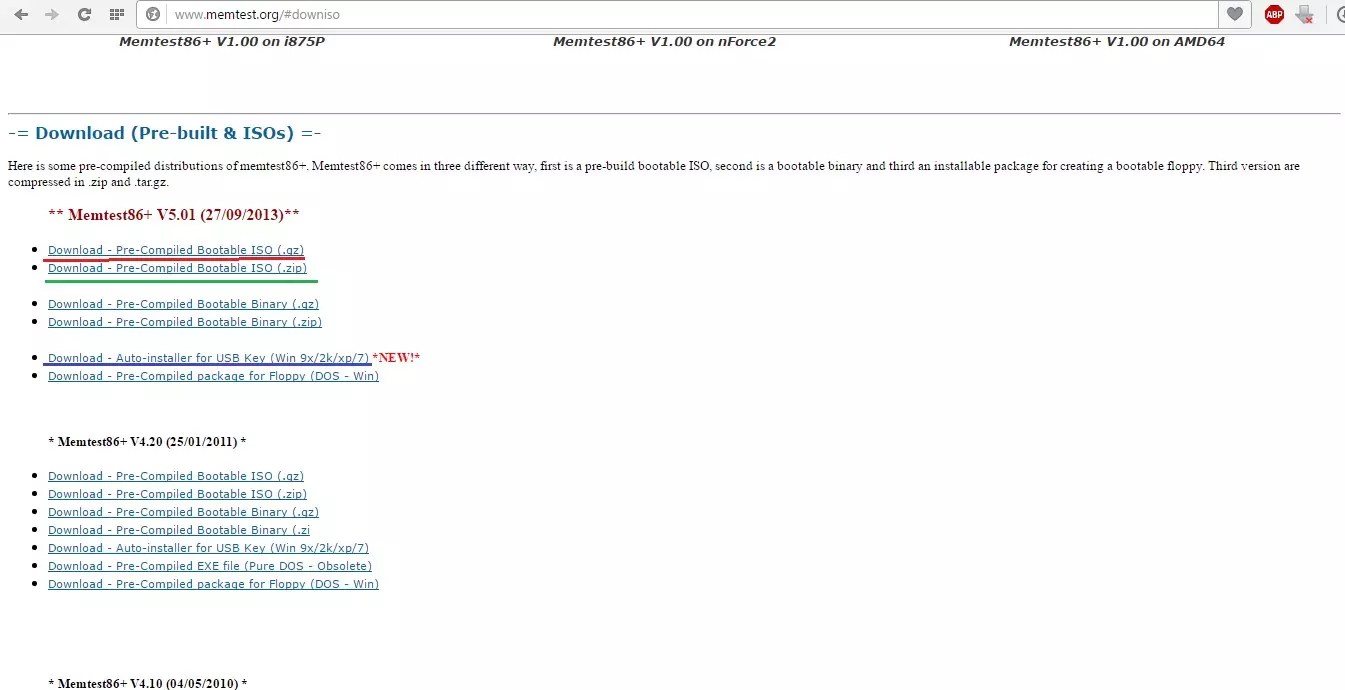
- После этого нужно будет записать скачанный образ на флешку или на самый обычный диск, чтобы потом, при запуске системы, эти файлы могли запуститься. Здесь все очень просто – если скачали.zip, то стандартными средствами записываем файл на диск, если.exe, то сбрасываем его на флешку, удаляя с нее все остальное. А если скачали.gz, то просто запускаем.
- После записи необходимо в БИОС поставить загрузку со съемочного носителя . Для этого необходимо сделать так, чтобы система при запуске проверяла, нет ли чего-нибудь в приводах и разъемах. Чтобы это происходило, перезапускаем компьютер и при его запуске нажимаем кнопку Delete
(на некоторых компьютерах F2
). Тем самым мы попадем в БИОС. Там ищем пункт, в названии которого фигурирует слово «Boot» (к примеру, в Award BIOS он называется «Advanced BIOS Features» — показан на рисунке №6).
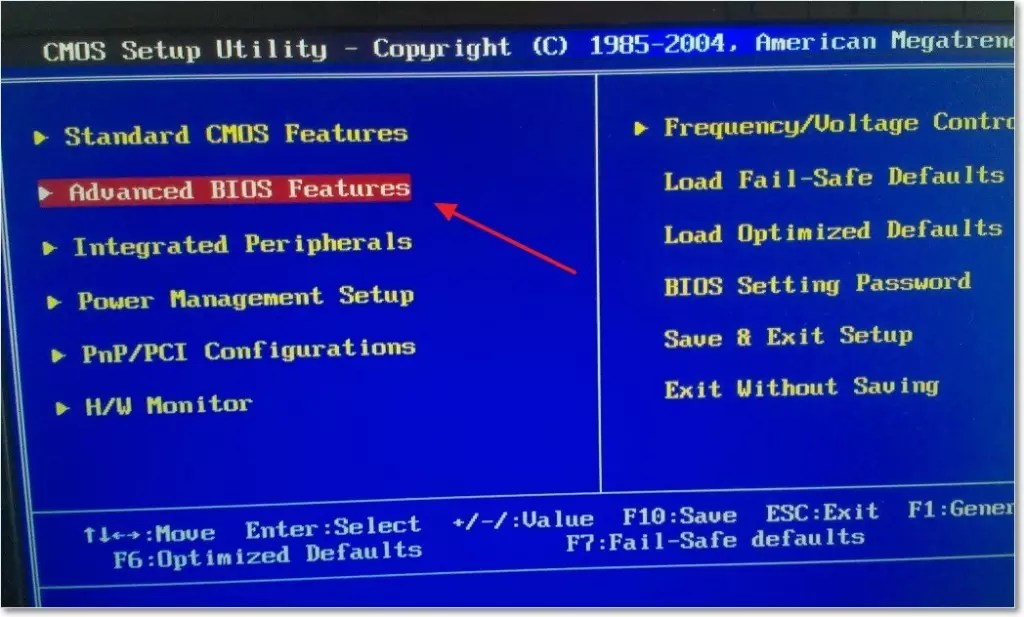
Там ищем пункт «Boot Sequence» (опять же, в зависимости от версии название может меняться).
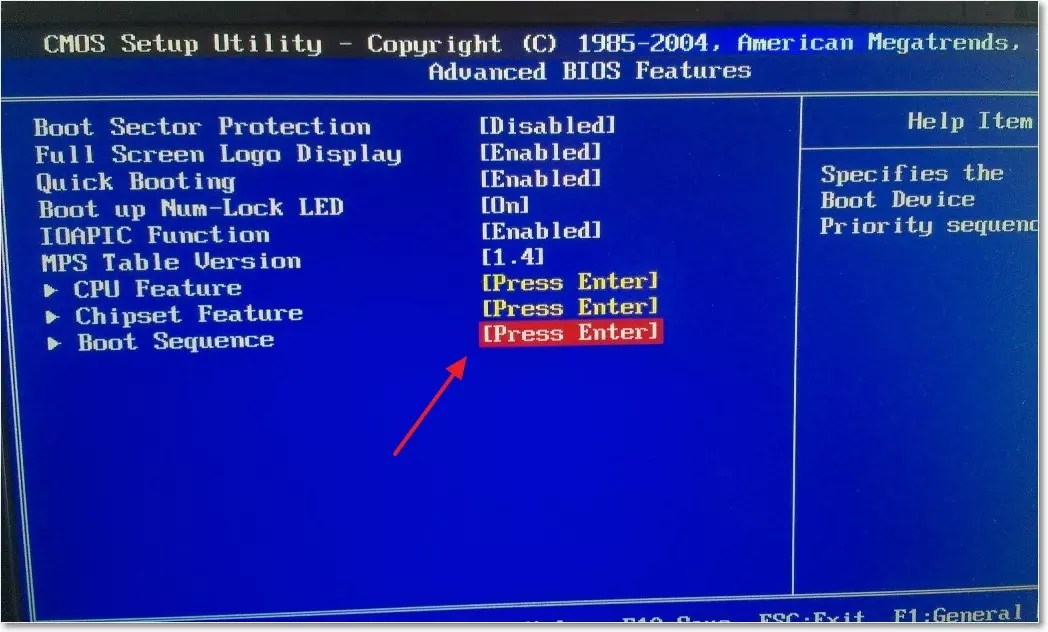
В появившемся окне видим список всех доступных носителей, с которых может происходить загрузка. В названии флешки будет фигурировать «USB», в названии диска — «CD/DVD».
Нам нужно нажать на первый пункт, то есть «1st Boot Device» и в появившемся окне выбрать нужный накопитель. В приведенном примере это флешка, то есть USB-накопитель.
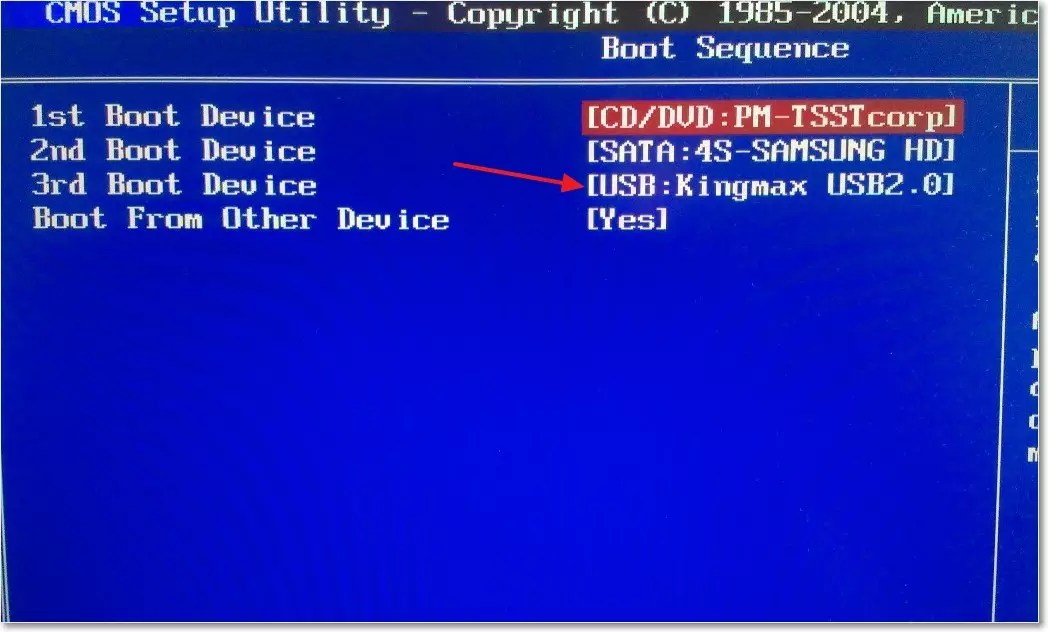
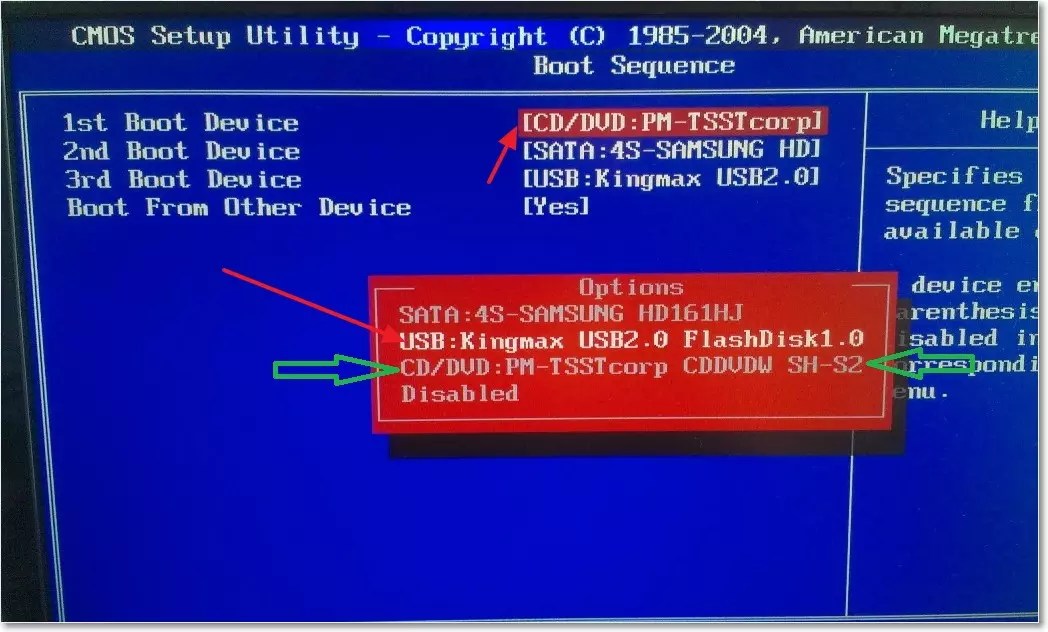
Частота и задержки
Прежде всего, поговорим о частоте памяти и задержках. Базовая частота каждого модуля памяти DDR составляет половину его скорости передачи данных. Поскольку DDR буквально означает двойную скорость передачи данных, все числа, которые вы видите на модулях RAM, являются их скоростями передачи данных, а не частотами. Например, DDR4 3600 МГц фактически работает на частоте 1800 МГц. Но он ведет себя так, как будто его рабочая частота составляет 3600 МГц, потому что другие компоненты могут обращаться к его данным два раза за каждый цикл.
Фактически, каждый модуль RAM работает именно так. Итак, когда вы видите модуль оперативной памяти DDR4 4000 МГц, его фактическая рабочая частота составляет 2000 МГц. Нет ничего плохого в том, чтобы обозначить скорость памяти в мегагерцах. Это потому, что каждый модуль RAM на практике работает в два раза быстрее, чем его реальная рабочая частота. В то время как частота памяти представляет собой количество раз, когда компоненты могут получить доступ к памяти в единицу времени (одну секунду), задержка — это мера времени, необходимого для начала операции с памятью.
Есть первичное, вторичное и третичное время. И хотя вторичные и третичные тайминги могут влиять на производительность, первичные тайминги имеют наибольшее влияние на производительность. Основные метки таймингов: задержка CAS (tCL), задержка RAS to CAS (tRCD), время предварительной зарядки строки (tRP) и время активности строки (tRAS). Самая важная из них — это задержка CAS. Это мера времени, необходимого памяти для ответа на запрос доступа. Мы можем рассчитать задержку CAS, разделив частоту пополам (объявленная частота). Затем мы делим число 1 на результат и, наконец, умножаем конечный результат на тайминги CL.
Например, если у нас есть память DDR4 4000 МГц с таймингом CL 17, вычисление задержки CAS будет происходить следующим образом — помните, что базовая частота отображается в циклах в секунду, что переводит 4000 МГц в 4000000000 герц, поскольку 1 МГц равняется 1000000 Гц -: (1 / (4,000,000,000 / 2)) * 17 = (1 / 2,000,000,000) * 17 = 0,0000000005 * 17 = 0,0000000085
Результат отображается в секундах, что соответствует 8,5 наносекундам. Задержка CAS памяти DDR4 3200 МГц с таймингами CL16 составляет 10 наносекунд. Это означает, что более быстрая память с более низкими таймингами CL имеет меньшую задержку CAS, чем более медленная память с более высокими таймингами. Другими словами, более низкие тайминги не всегда приводят к повышению производительности. Более быстрая память может иметь более слабые тайминги. Но он все равно будет быстрее, чем более медленная память с более жесткими таймингами CL. Задержка CAS — самая важная из четырех основных задержек. Вы можете узнать больше о других в этом руководстве по задержке памяти от Gamer’s Nexus.
Теперь, когда мы объяснили частоту памяти и задержку CAS, давайте поговорим о том, насколько более быстрая память влияет на производительность процессоров Intel и AMD.
Как это работает
Как определить максимальную частоту оперативной памяти для ноутбука
Как определить максимальную частоту оперативной памяти для ноутбука?
Определение максимальной частоты оперативной памяти для ноутбука является важным шагом при выборе и установке новой памяти. Высокая частота оперативной памяти может повысить производительность системы и улучшить ее общую производительность.
Вот несколько шагов, которые помогут вам определить максимальную частоту оперативной памяти для вашего ноутбука⁚
1. Проверьте документацию
Первым шагом для определения максимальной поддерживаемой частоты оперативной памяти в вашем ноутбуке является проверка документации к ноутбуку. Она может содержать информацию о максимальной частоте и типе памяти, который поддерживается вашим ноутбуком. Эту информацию можно найти в руководстве пользователя или на веб-сайте производителя ноутбука.
2. Используйте программы для определения характеристик ноутбука
Существует множество программ, которые могут помочь вам определить характеристики вашего ноутбука, включая информацию о поддерживаемой частоте оперативной памяти. Некоторые из этих программ включают CPU-Z, HWiNFO и AIDA64. Установите одну из этих программ и запустите ее на вашем ноутбуке. Она должна показать информацию о вашей оперативной памяти, включая ее тип, частоту и латентность.
3. Посетите веб-сайт производителя ноутбука
Веб-сайт производителя ноутбука может содержать информацию о максимальной поддерживаемой частоте оперативной памяти для вашей модели ноутбука. Посетите сайт производителя и найдите информацию о спецификациях вашей модели ноутбука. Там должна быть указана максимальная поддерживаемая частота оперативной памяти.
4. Обратитесь к сообществу
Если вы не можете найти информацию о максимальной частоте оперативной памяти для вашего ноутбука, вы можете обратиться к сообществам и форумам для помощи. Там вы найдете опытных пользователей, которые смогут поделиться своим опытом и знаниями о вашей модели ноутбука и поддерживаемой частоте оперативной памяти.
5. Обратитесь к специалистам
Если у вас все еще есть сомнения или вопросы относительно максимальной частоты оперативной памяти для вашего ноутбука, лучше обратиться к специалистам. Они смогут провести профессиональную оценку и определить оптимальную память для вашего ноутбука.
Важно помнить, что установка оперативной памяти с более высокой частотой, чем поддерживается вашим ноутбуком, может не принести ощутимого улучшения производительности, поскольку ноутбук будет работать на максимальной поддерживаемой частоте.
Поэтому перед покупкой оперативной памяти убедитесь, что она совместима с вашим ноутбуком и поддерживается его системой. Это позволит вам получить максимальную производительность и эффективность от вашего ноутбука.
Критерии выбора или как подобрать дополнительный модуль
Рассмотрим, на какие характеристики обратить внимание, выбирая, какую память купить для апгрейда компьютера
Тип или поколения памяти
Итак, какую ОЗУ нужно ставить в ноутбук? Прежде всего важно помнить, что это компактная память типа SO-DIMM, планки которой в два раза меньше по сравнению с полноформатными моделями для десктопных ПК.Сегодня почти везде применяется память для ноутбука DDR3, работающая на частоте от 800 до 2400 МГц. В более продвинутых современных моделях лептопов вместо оперативной памяти DDR3 используется более новый формат DDR4, диапазон рабочих частот у которой от 1600 до 3200 МГЦ и даже выше
Устаревший тип DDR2 уже нигде не встречается, так как производители давно от него отказались, а самый современный тип DDR5 пока еще не получил широкого распространения. Но уже не за горами.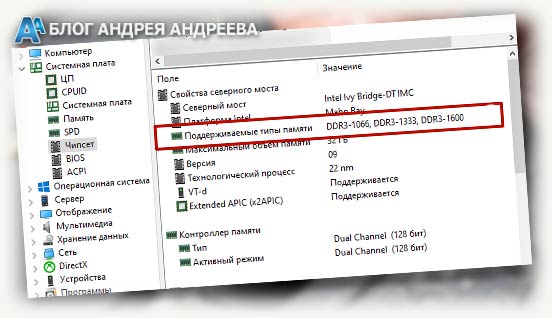
Частота и как ее узнать
Чтобы правильно выбрать ОЗУ для лептопа, нужно знать рабочую частоту. Нас выручит уже рассматриваемая выше утилита AIDA64.
В левой части окна программы в разделе категорию «Системная плата», а там раздел «SPD». В сводной таблице указаны все необходимые параметры, в том числе рабочая частота.
Тайминги и где их посмотреть
Тайминг, или задержка — число тактов, на которое запаздывает планка памяти при выполнении различных операций. Для двухканального режима работы оперативной памяти следует выбрать модули, тайминги которых совпадают абсолютно точно.
Проверить тайминги можно в программе AIDA64, в категории «Системная плата» в разделе SPD. 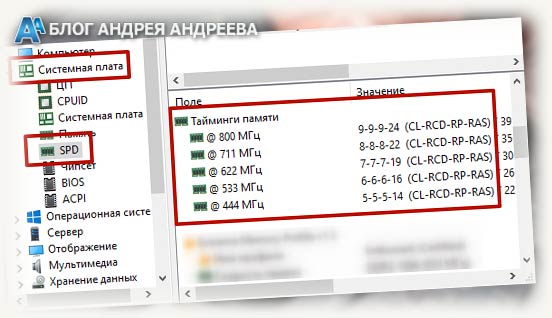 В сводной таблице приведены все тайминги, на которых работает модуль в зависимости от активированной частоты.
В сводной таблице приведены все тайминги, на которых работает модуль в зависимости от активированной частоты.
Напряжение модулей
Опять же, идем в категорию «Системная плата» в раздел «SPD» и смотрим необходимый параметр. Кстати, память со сниженным вольтажом маркируется буквой L в конце указания ее типа, например DDR3L.
Ранги
Рангом называется область микросхемы шириной в 64 бита, которая представляет собой отдельный логический модуль, образованный определенным количеством чипов памяти. Соответственно, если логический модуль один – то и память именуется одноранговой, если два – двухранговой и так далее. Для передачи данных логические модули используют один канал.
Ранг памяти можно посмотреть в программе AIDA64 в разделе SPD. Эта характеристика называется Ranks. Single означает, что память одноранговая, Dual что двухранговая(или отмечается числом 1 или 2).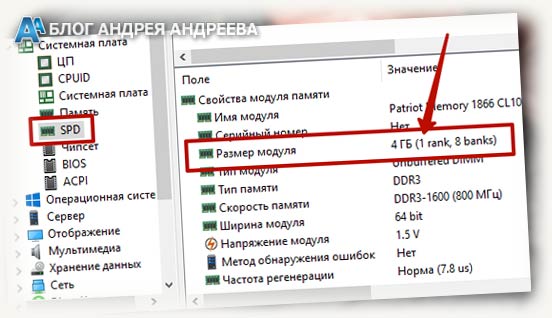
Что такое оперативная память. Максимальная оперативная память
Оперативная память (RAM, ОЗУ) — один из самых важных компонентов компьютера. Именно она решает, потянет ли ваш ПК новую игру или лучше сразу отказаться от этой безумной затеи. Как и каждый компонент компьютера, «оперативка» имеет свою классификацию и параметры. В ее видах и типах мы сейчас и попробуем разобраться.
Что такое оперативная память
По сути, оперативная память является «посредником» между жестким диском и процессором. Для обеспечения быстродействия в «оперативку» откладываются те процессы и задачи, которые нужны ЦП для обработки в данный момент. Именно этим и занимается оперативная память. Максимальная оперативная память, которую возможно установить на компьютер, будет справляться с этими задачами в разы быстрее.
У ОП есть свои характеристики. Частота шины, объем, энергопотребление и многое другое. Все эти параметры мы разберем чуть ниже. А пока перейдем к типам оперативной памяти.
Типы «оперативки»
В незапамятные времена были такие типы оперативной памяти как SIMM и DIMM. На них сейчас останавливаться не стоит, поскольку они уже давно не выпускаются, и найти их стало невозможно. Начнем сразу с DDR. Самая первая память типа DDR была выпущена в далеком 2001 году. Она не могла похвастаться высокой производительностью и объемом. Максимальная частота работы первого DDR составляла 133 МГц. Получалась не очень «шустрая» оперативная память. Максимальная оперативная память в то время составляла около 2 Гбайт на одну «планку».
С развитием технологий появился новый тип «оперативки». Назвали его DDR2. Главное отличие от обычного DDR состояло в рабочей частоте. Теперь она составляла 1066 МГц. Очень недурной прирост производительности. А через пару лет был выпущен DDR3 – самый популярный тип оперативной памяти в настоящее время. 2400 МГц – именно такая максимальная частота оперативной памяти. Процессора, способного поддерживать такие частоты на тот момент еще не было. Поэтому Intel и AMD пришлось срочно выпускать что-то, способное работать с такой «оперативкой».
Максимальный объем
Объем «оперативки» играет немаловажную роль в ее быстродействии. Чем выше объем «планки», тем большее количество информации она может вместить. Сейчас размер «оперативки» измеряется в гигабайтах. Он играет решающую роль в том «потянет» ли компьютер мощные программные комплекты и игры. Но есть ограничения объема со стороны системы. В качестве примера возьмем ОС от Microsoft Windows 7. Максимальная оперативная память, с которой может работать эта система, должна составлять 16 Гбайт и не больше. Windows 10, к примеру, способна корректно работать с «оперативкой» объемом 128 Гбайт. Стоит также отметить, что 32-битные ОС не способны взаимодействовать с объемом оперативной памяти более 3 Гбайт. Если ваша «оперативка» составляет 4 Гб и больше, то вам определенно рекомендуется 64-битная ОС.
Многих пользователей вопрос о том, как узнать частоту оперативной памяти их компьютера, ставит в затруднительное положение, и они не знают, как выполнить данное действие. Между тем в этом нет ничего сложного, и мы постараемся в данной статье убедить вас в этом.
Частота – один из основных параметров оперативной памяти компьютера, в значительной мере влияющий на ее быстродействие. Информация о данном параметре ОЗУ может понадобиться для различных целей. Например, вы хотите узнать производительность своего компьютера. Или же вы желаете узнать параметры того модуля оперативной памяти, который оказался в вашем распоряжении.
Следует иметь в виду, что существует несколько разновидностей частоты оперативной памяти – во-первых, это реальная частота модуля ОЗУ, а во-вторых, его эффективная частота. Первый параметр представляет собой частоту, на которой работает шина памяти, а второй, по сути, представляет собой производительность памяти. Если сравнить два модуля ОЗУ с одинаковой реальной частотой, то у модуля, разработанного по более совершенной технологии, как правило, эффективная частота будет выше.
Существует два основных способа узнать частоту памяти, каждый из которых имеет свои достоинства и недостатки. Во-первых, можно посмотреть, что написано на самом модуле памяти. А во-вторых, для того, чтобы узнать частоту, можно воспользоваться специальными информационными программами.
Нужны ли радиаторы?
Обычно оперативная память не сильно нагревается. При базовом напряжении (для DDR4 оно составляет 1,2 В) выделяется мало тепла. Но если производитель разогнал модуль и увеличил напряжение до 1,3-1,4В, нагрев увеличится.

Модули памяти Patriot Viper 4 Blackout с металлическими шариками и наконечниками для отвода тепла
Обычно эти модули имеют металлические боковые пластины и дополнительные зубчатые выступы сверху. Они позволяют отводить лишнее тепло и защищают от перегрева.
Если вы планируете разогнать оперативную память или в ее характеристиках указано напряжение выше 1,35 В (для DDR4) или 1,25 В (для DDR5), убедитесь, что в вашем модуле есть такие металлические детали и выступы.
Максимальные возможности
Дело в том, что на устройстве пишут его максимальную частоту. Но это не значит, что всегда будет использоваться все ресурсы. Чтобы это стало возможным, памяти необходима соответствующая шина и слот на материнской плате с той же пропускной способностью.
Допустим, вы решили в целях ускорения работы своего компьютера установить 2 оперативки: DDR3-2400 и 1333. Это бессмысленная трата денег, потому что система сможет работать только на максимальных возможностях наиболее слабого модуля, то есть второго. Также, если вы установите плату DDR3-1800 в разъем на материнке с пропускной способностью 1600 МГц, то на деле получите последнюю цифру.
В виду того, что устройство не предназначено постоянно функционировать на максимуме, а материнка не соответствует таким требованиям, пропускная способность не увеличится, а, наоборот, понизится. Из-за этого могут происходить ошибки в загрузке и работе операционной системы.
Но параметры материнки и шины — не все, что влияет на быстродействие ОЗУ с учетом ее частоты. Что еще? Читаем далее.
Как узнать сколько оперативной памяти поддерживает материнская плата
1. Операционная система
Для начала потребуется узнать разрядность операционной системы. В Windows 10 это можно сделать следующим образом:
В меню Пуск выберите пункт Настройки:
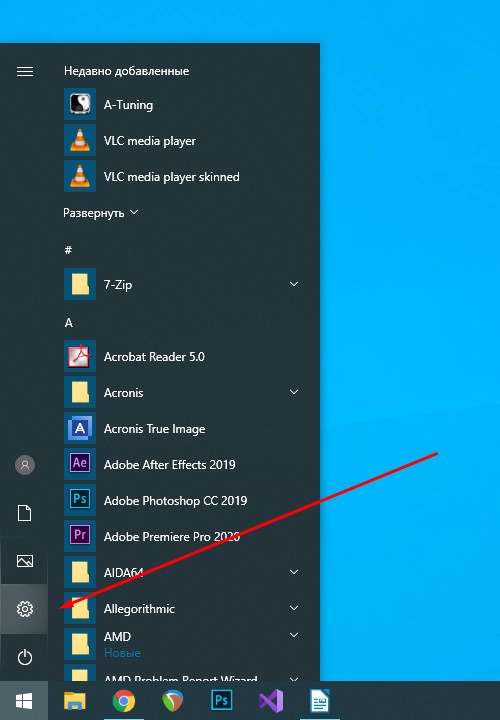
В открывшемся окне Параметры Windows нажмите кнопку Система:
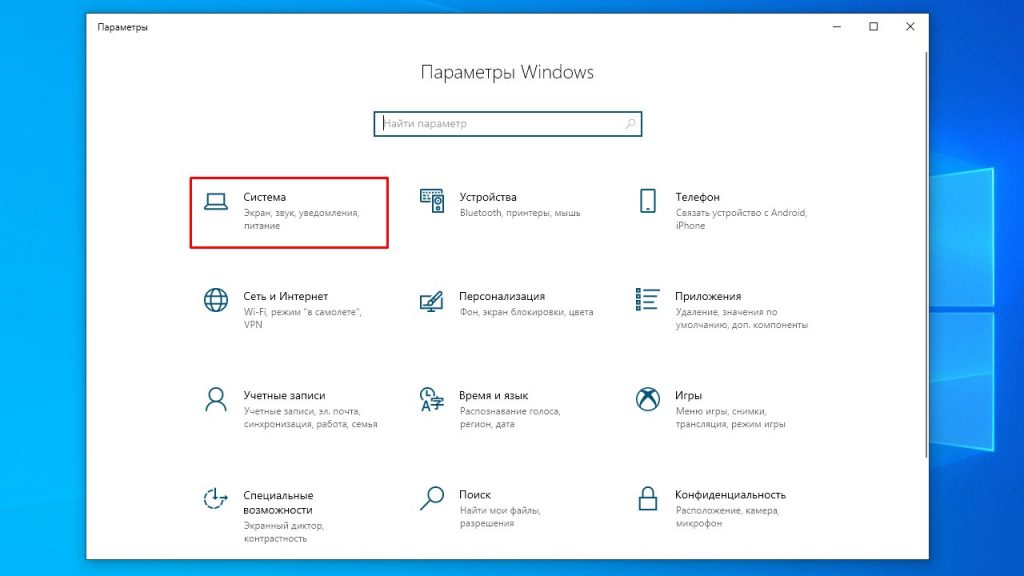
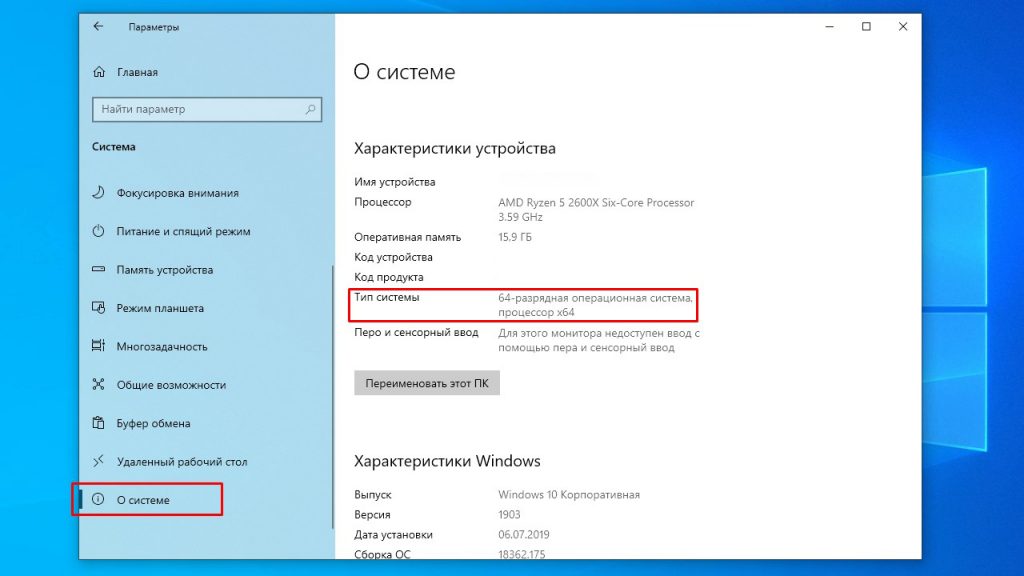
Варианты действий в связи с её содержимым:
- Если написано «32-разрядная операционная система, процессор x86»: установка больше 4 Гб оперативной памяти лишена смысла — 32–разрядная ОС Windows сможет использовать реально лишь 3,25-3,75 Гб.
- Если написано «32-разрядная операционная система, процессор x64»: придётся установить 64-разрядную версию Windows для того, чтобы можно было увеличить объём используемой оперативной памяти сверх 4 Гб.
- Если написано «64-разрядная операционная система, процессор x64»: никаких дополнительных манипуляций производить не придётся, можно просто докупить новую оперативную память. Однако, специалистами рекомендуется покупать точно такие же модули, какие уже установлены. В некоторых случаях (когда начинаются необъяснимые проблемы после модернизации), стоит пойти на жертвы и заменить свои модули ОЗУ целиком на новые — одного типа, объёма и от одного производителя. Следует также знать, что максимальное количество ОЗУ, поддерживаемое ОС Windows 10 (в зависимости от редакции), — 2 Тб.
С поддержкой максимального количества ОЗУ на уровне операционной системы и процессора вы разобрались, теперь нужно разобраться с поддержкой на уровне материнской платы. Это можно сделать с помощью информации о плате, взятой с сайта производителя.
2. Сайт производителя материнской платы
Для начала нужно узнать название и модель материнской платы. Это можно сделать при помощи бесплатной утилиты HWiNFO. Загрузите и установите эту программу. Запустите её. В главном окне вам потребуется строка Motherboard. Именно в ней и содержится название вашей материнской платы:
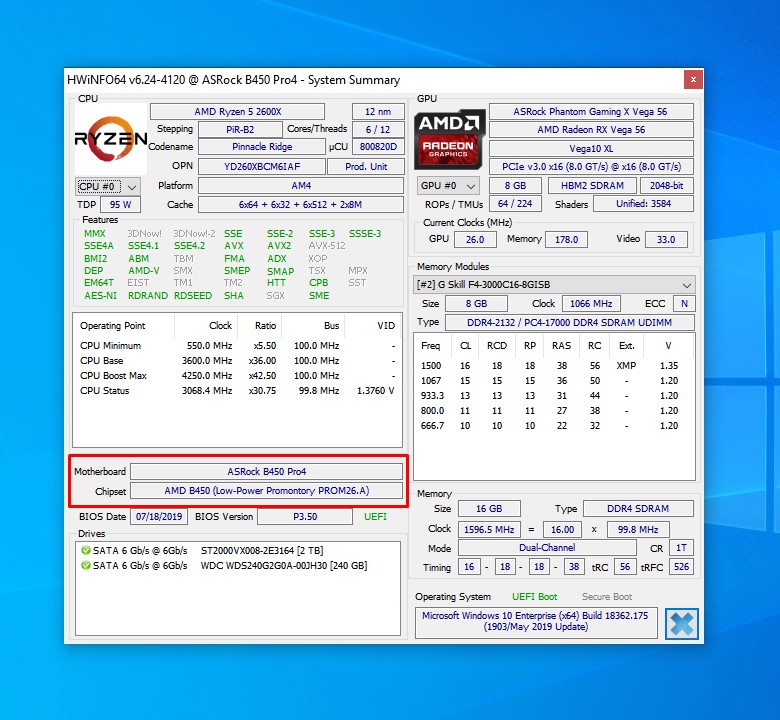
Если информация о материнской плате по каким-то причинам не отображается или у вас просто нет возможности загрузить и установить утилиту HWiNFO на компьютер, можно узнать название модели, посмотрев на саму материнскую плату:
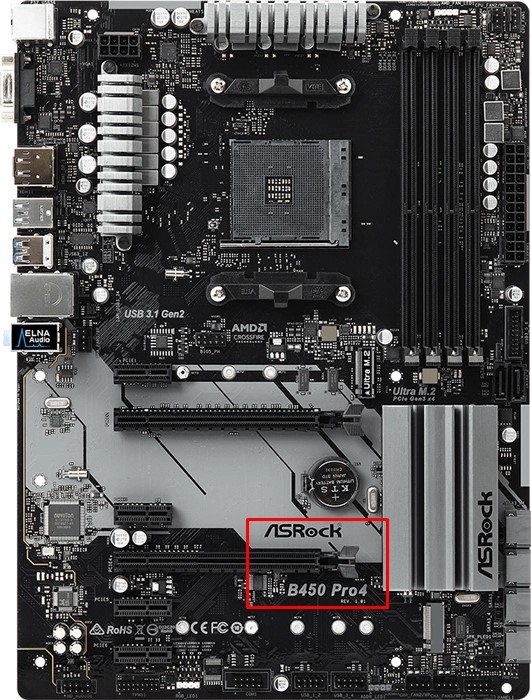
В данном случае это ASRock B450 Pro4. Такие обозначения есть на каждой материнской плате.
Кроме того, необходимо проверить наличие свободных слотов для оперативной памяти. Если все слоты задействованы, придётся заменить модули на модули большей ёмкости.
Узнав название материнской платы, выполните поиск в браузере и перейдите на сайт производителя:
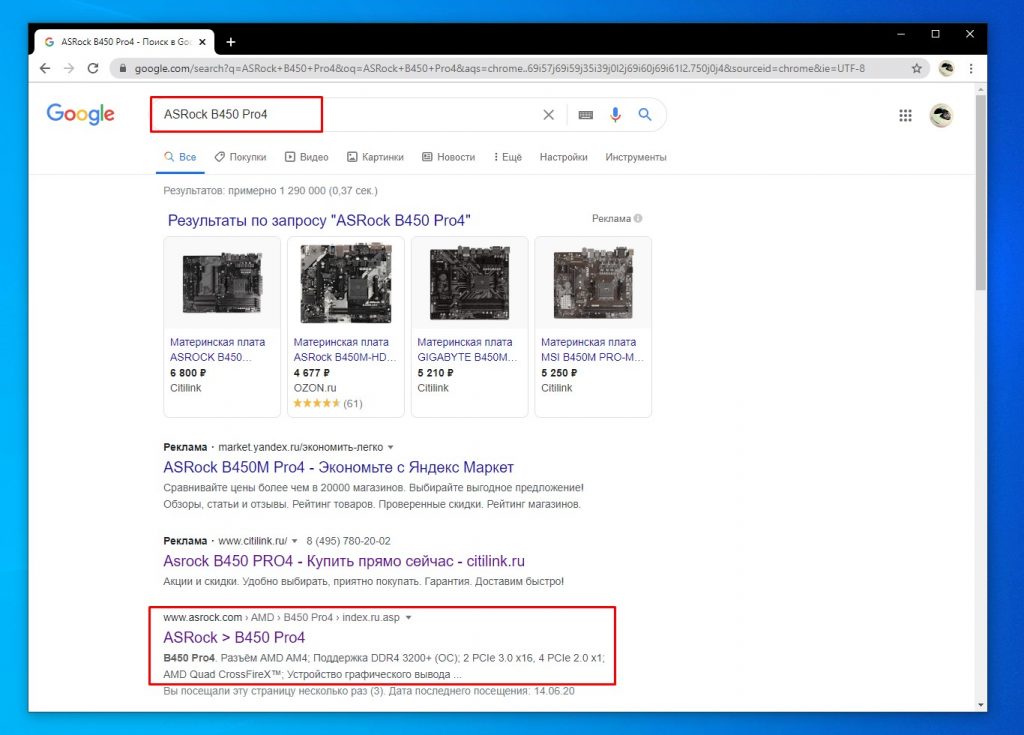
На сайте найдите раздел, посвящённый оперативной памяти. Там и будет показана необходимая информация:
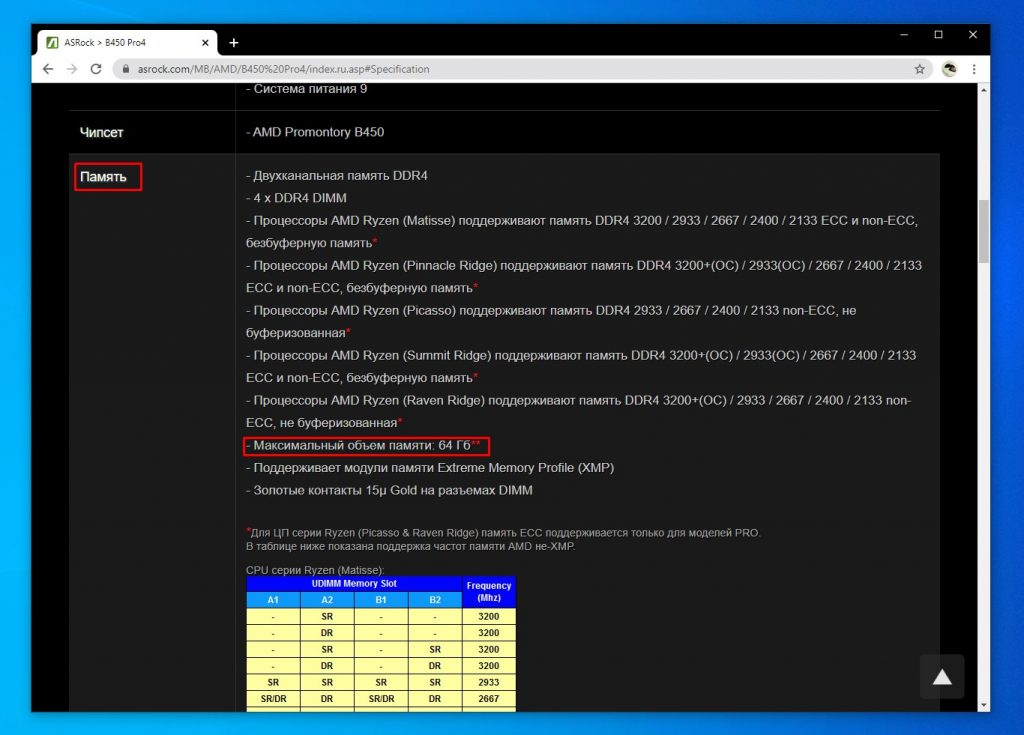
Также обратите внимание на тип памяти (DDR2, DDR3, DDR4, ECC, non-ECC) и частоту
Важно, чтобы модули новоприобретённой оперативной памяти соответствовали рекомендациям производителя материнской платы и были совместимы с модулями установленной ранее оперативной памяти
Способ 1: Штатные средства
Просмотр технических характеристик в интернете
Способ получения информации по надписи на модуле ОЗУ
Рассмотрим сначала первый способ – чтение информации, указанной на модуле. Его основное преимущество в универсальности, поскольку им можно воспользоваться и в том случае, если вы по каким-либо причинам не можете запустить информационную программу и даже сам компьютер.
Информация о необходимом нам параметре может указываться в двух вариантах – во-первых, напрямую, в виде числа указывающего количество мегагерц, на которое рассчитан модуль, а во-вторых, в виде стандарта скорости.
Как правило, значение параметра в мегагерцах (обычно это бывает эффективная частота, а не реальная частота шины памяти) указывается сразу после указания типа памяти. Пример первого способа подачи информации вы можете увидеть на картинке внизу:
В данном случае число 1333 и является значением нужного нам параметра.
Однако, взглянув на свой модуль, возможно, вы воскликнете: «Позвольте, но у меня обозначение выглядит совсем по-другому! И частота памяти в мегагерцах на ней явно не указана».
В подобном случае, скорее всего, вы имеете дело со вторым типом обозначения при помощи указания стандарта, соответствующего пиковой скорости передачи данных в Мбайтах/c. Ниже мы приведем характеристики стандартов частоты для модулей памяти DDR2 и DDR 3:
| Наименование стандарта | Частота шины, Мгц | Обозначениетипа памяти |
| PC2-3200 | 200 | DDR2-400 |
| PC2-4200 | 266 | DDR2-533 |
| PC2-5300 | 333 | DDR2-667 |
| PC2-5400 | 337 | DDR2-675 |
| PC2-5600 | 350 | DDR2-700 |
| PC2-5700 | 355 | DDR2-711 |
| PC2-6000 | 375 | DDR2-750 |
| PC2-6400 | 400 | DDR2-800 |
| PC2-7100 | 444 | DDR2-888 |
| PC2-7200 | 450 | DDR2-900 |
| PC2-8000 | 500 | DDR2-1000 |
| PC2-8500 | 533 | DDR2-1066 |
| PC2-9200 | 575 | DDR2-1150 |
| PC2-9600 | 600 | DDR2-1200 |
| PC3-6400 | 400 | DDR3-800 |
| PC3-8500 | 533 | DDR3-1066 |
| PC3-10600 | 667 | DDR3-1333 |
| PC3-12800 | 800 | DDR3-1600 |
| PC3-14400 | 900 | DDR3-1800 |
| PC3-16000 | 1000 | DDR3-2000 |
| PC3-17000 | 1066 | DDR3-2133 |
| PC3-19200 | 1200 | DDR3-2400 |
Вот пример памяти с подобной маркировкой:
Как видим, данная память имеет обозначение PC2-5300, что соответствует частоте шины в 333 МГц.
Однако немало производителей имеют свои собственные системы обозначений, в которых разобраться не очень-то просто, и которые не имеют очевидных указаний на один из параметров – количество мегагерц или стандарт скорости. Что, к примеру, может обозначать такая надпись, как Corsair XMS2 CM2X1024-6400C5? Интуитивно можно догадаться, что речь идет о памяти стандарта PC2-6400, но в подобных случаях лучше всего посмотреть сведения о системе обозначений производителя на его интернет-сайте.


























