Шаги для потоковой передачи видео с компьютера на Android
Шаг 1: Убедитесь, что ваш компьютер и дроид подключены к одной и той же сети Wi-Fi, а затем загрузите и установите Emit App на вашем Android и Emit server на твоем компьютере. Приложение Emit доступно для Windows, Mac и Linux.
Шаг 3: Запишите локальный IP-адрес Wi-Fi, к которому вы подключены. Самый простой способ узнать локальный IP-адрес вашего компьютера — использовать ipconfig команда в командной строке.
Шаг 4: Теперь запустите приложение Emit на вашем Android-устройстве. Если вам повезет, приложение сможет автоматически добавить ваш компьютер в качестве сервера, но если этого не произойдет, нажмите программную клавишу настроек вашего телефона и выберите Добавить сервер выполнить задачу вручную. Далее выберите Локальный сервер и введите адрес Wi-Fi вашего компьютера. Имя компьютера может быть любым псевдонимом, который поможет вам запомнить, к какому компьютеру вы подключаетесь. Это помогает, когда у вас есть серверы, работающие на нескольких компьютерах.
Примечание: Если ваше приложение не может подключиться к вашему компьютеру, проверьте, не блокирует ли брандмауэр доступ к сети Emit.
Шаг 5: Как только вы подключитесь к своему компьютеру, приложение отобразит список всех папок, которые используются сервером. Теперь просто перейдите к своему видео и коснитесь его, чтобы воспроизвести.
Видео будет воспроизводиться так, как будто оно воспроизводится с вашей SD-карты, но когда вы пытаетесь перемотать видео вперед или назад, вы можете столкнуться с некоторой задержкой (для буферизации). Если вы используете версию с рекламой, вы можете видеть рекламу в меню и на видео, но если вам нравится приложение, вы можете выбрать профессиональную версию и смотреть видео без рекламы.
Важные моменты при передаче видео
Как вывести экран Айфона на компьютер
Ну а если вы хотите иметь возможность не только транслировать дисплей iPhone на Windows, но и наоборот, то вам потребуется режим Mirror. По инструкции на официальном сайте разработчиков, для его использования не обязательно подключаться к одной сети Wi-Fi, а достаточно просто каждое из устройств вывести в интернет. Но у меня не получилось таким образом установить соединение. Смартфон и компьютер находили друг друга только при подключении к одному Wi-Fi. Поэтому пришлось смириться и настраивать подключение следующим образом:
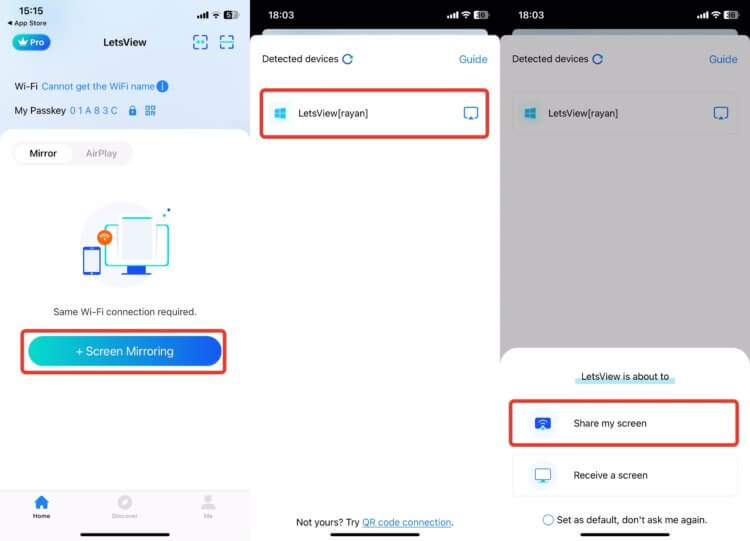
Три нажатия — и экран Айфона уже отображается на компьютере
- Запустите приложение LetsView на смартфоне и на компьютере;
- Убедитесь, что устройства подключены к одной сети Wi-Fi;
- Возьмите iPhone и в приложении LetsView выберите вкладку “Mirror”;
- Нажмите на кнопку “+ Screen Mirroring”;
- Дождитесь, пока приложение найдет ваш компьютер и нажмите на него;
- Чтобы расшарить экран Айфона на компьютер, нажмите на “Share My Screen”.
Через несколько мгновений после последнего действия на экране появится экран вашего смартфона. Как и в случае с AirPlay, можно записать скринкаст и отправить его, куда вам надо.
Как настроить компьютер для трансляции экрана с телефона
AllCast
Приложение AllCast способно передавать файлы для отображения или воспроизведения на другом экране. Для синхронизации требуется приложение отправителя, которое устанавливается на устройство для отдачи контента. На телефон, который используется в качестве вывода изображения, необходимо инсталлировать версию AllCast Receiver.
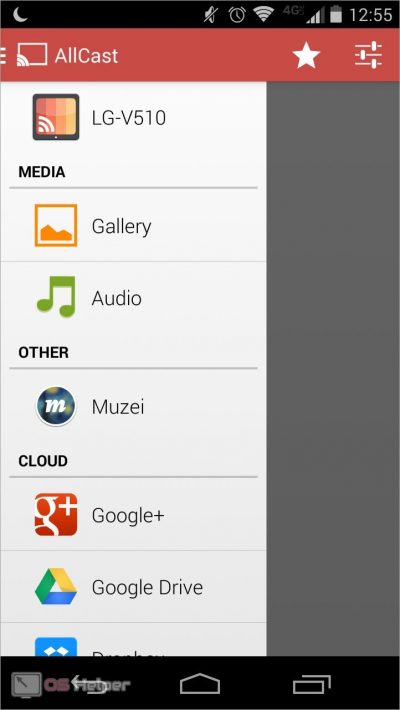
Запустите приложение на обоих девайсах. На первом телефоне автоматически начнется поиск доступных устройств. Если в списке оборудования появилась позиция с названием вашего телефона, то подключитесь к ней одним нажатием. После этого можно передавать изображение на второй экран.
Часть 2. Зеркальное отображение экрана ПК на Android. Как выбрать приложения для зеркалирования ПК на Android?
Сторонние платформы зеркалирования могут предложить вам доступ ко всему, что доступно на экране вашего компьютера, с вашего смартфона. Этот процесс также известен как совместное использование экрана, и для его включения требуется стабильное подключение к Интернету.
Эти приложения доступны не только для Android, но и для других ведущих платформ, таких как macOS, iOS, Windows и даже Linux. Некоторые приложения бесплатны для использования, а некоторые доступны по подписке.
Здесь мы поделимся актуальной информацией о трех основных платформах для зеркалирования ПК на Android.
2.1 Удаленный рабочий стол Chrome:
Служба удаленного рабочего стола Chrome — это бесплатная служба совместного использования экрана с ПК на Android, поддерживаемая Google. Платформа является одним из самых популярных приложений для удаленного управления. Он не только прост в использовании, но и безопасен. Вы можете легко управлять или получать доступ к содержимому компьютера с Android с помощью Chrome Remote Desktop.
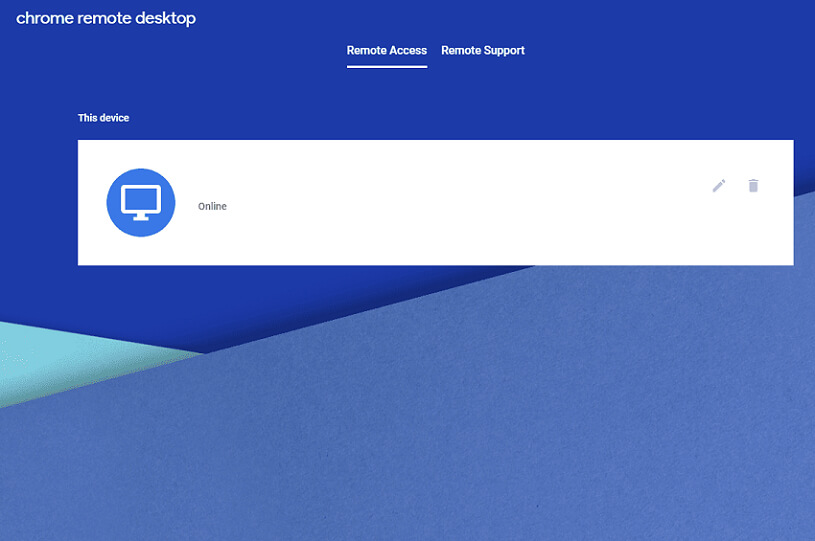
Плюсы и минусы службы удаленного рабочего стола Chrome заключаются в следующем:
Плюсы:
- Это бесплатно. Это означает, что вам не придется платить за управление экраном компьютера с телефона Android;
- Это безопасно, так как вам нужно будет ввести PIN-код, чтобы получить доступ к экрану другого устройства.
- Интерфейс службы удаленного рабочего стола Chrome прост в навигации.
Минусы:
- В службе удаленного рабочего стола Chrome нет функции обмена файлами;
- Вам потребуется помощь браузера Chrome, чтобы получить доступ к приложению.
2.2 Splashtop Personal — удаленный рабочий стол:
Приложение для удаленного рабочего стола Splashtop может предложить удаленный доступ к экрану ПК с телефона Android. Сервис работает быстро, и вы можете формировать несколько удаленных подключений. Кроме того, он обеспечивает различные уровни безопасности, что делает практически невозможным доступ злоумышленников к содержимому вашего устройства.
Приложение доступно на нескольких платформах, таких как Windows, macOS, iOS и Android. В отличие от удаленного рабочего стола Chrome, Splashtop основан на подписке, и вам придется платить за эту услугу. Вот плюсы и минусы приложения:
Плюсы:
- Графический интерфейс приложения интуитивно понятен. Это означает, что его очень легко настроить и управлять им;
- Тарифный план разумный;
Минусы:
- Функция передачи файлов доступна только в бизнес-плане;
- Он предлагает только 7-дневную бесплатную пробную версию.
2.3 Спейсдеск:
SpaceDesk предлагает быстрый и безопасный сервис, позволяющий зеркалировать ПК на любой телефон. Он доступен на всех основных платформах, таких как Windows, Android и macOS/iOS.
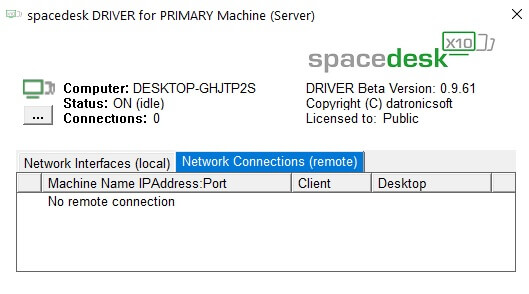
Пожалуйста, ознакомьтесь с плюсами и минусами приложения SpaceDesk для зеркалирования ПК на Android:
Плюсы:
- SpaceDesk менее инвазивен, чем большинство приложений для зеркалирования. Вам не нужна учетная запись для управления сервисом;
- Его можно использовать бесплатно.
Минусы:
ApowerMirror
ApowerMirror – программа для дублирования экрана смартфона или планшета на компьютер. Программа поддерживает отображение экрана мобильных устройств под управлением Android и iOS, а также создание снимков экрана и запись видео.
Программа ApowerMirror дублирует экран мобильного устройства не только в высоком качестве, но и со звуком. Передача изображения может осуществляться с помощью USB-кабеля или по Wi-Fi. Дополнительно, доступна трансляция экрана компьютера на мобильное устройство с возможностью управления компьютером.
Для мобильных устройств под управлением Android поддерживается взаимодействие с экраном и управление устройством с компьютера. Обмен данными происходит с минимальной задержкой, что позволяет пользоваться многими приложениями и играми с компьютера. Помимо поддержки смартфонов и планшетов, ApowerMirror поддерживает Android TV и приставки на базе Android.
Возможности ApowerMirror
- Дублирование экрана смартфона или планшета под управлением Android, iOS или iPadOS на компьютер.
- Дублирование экрана в высоком качестве и со звуком.
- Трансляция экрана компьютера на телефон.
- Управление компьютером с телефона.
- Полноэкранное отображение.
- Управление Android-устройством с компьютера.
- Создание скриншотов экрана и запись видео.
- Одновременное дублирование до четырёх устройств.
- Поддержка устройств Android, Android TV, iPhone и iPad.
Ограничения пробной версии
- Водяной знак на экране.
- Запись не белее трёх минут видео.
- Недоступен полноэкранный режим.
- Недоступна передача звука.
- Одновременное дублирование только одного устройства.
- Недоступна настройка клавиш для управления Android-устройствами.
Несколько советов
Выше был описан метод вывода экрана мобильника на компьютер через ОС Windows 10. Но надо сказать, что при этом не исключены и некоторые проблемные нюансы, о которых стоит упомянуть.
Парой при первом подключении все работает вполне исправно. Но после того, как произошло отключение, повторить трансляцию уже невозможно. Почему-то беспроводный дисплей себя не отображает и не находит. Что следует предпринять?
Ничего не получается? И подключение не происходит, и монитор беспроводный не виден? Тогда скорее всего дело в Wi-Fi модуле. Причем, говорят, это бывает и с Wi-Fi адаптерами, полностью поддерживающими Miracast и имеющими оригинальные драйвера. Тогда попытайтесь вручную установить эти самые оригинальные драйвера.
SCRCPY: Seamlessly Connect, Control, and Enjoy Your Android Screen on PC
SCRCPY latest version 2.3.1 released on 03.12.2023, and it allows you to transform Android screen management, seamlessly mirroring, controlling, and recording your device on your Windows, Linux or MacOS PC. Experience low-latency, high-quality mirroring for immersive Android interaction. Use your keyboard and mouse effortlessly for navigation. SCRCPY offers wireless connectivity and cross-platform support (Windows, Linux, macOS). Record screens, control playback speed, and customize for a user-friendly experience. With Picture-in-Picture (PiP) multitasking support, SCRCPY caters to gamers, developers, and Android enthusiasts, delivering versatile, user-centric features. Elevate your Android interaction today with SCRCPY.
Возможные проблемы при использовании Windows 10 в качестве беспроводного монитора
Включение функции передачи экрана в Android или Windows 10 Mobile
Для начала нужно в своем смартфоне найти опцию передачи изображения. К сожалению, как это часто встречается на Андроиде, в зависимости от производителя некоторые функции перенесены в другие места или их полностью устраняют. Поэтому здесь может быть немного проблематично, тем не менее, даже если производитель убрал эту функцию, то ее можно восстановить.
В чистой ОС Андроид соответствующая опция находится по пути «Настройки – Дисплей – Передать изображение». При включении этой функции появится список устройств в сети, на которые можно передать изображение – выберите здесь свой компьютер с Windows 10.
Включение функции передачи экрана в Android или Windows 10 Mobile
Для начала нужно в своем смартфоне найти опцию передачи изображения. К сожалению, как это часто встречается на Андроиде, в зависимости от производителя некоторые функции перенесены в другие места или их полностью устраняют. Поэтому здесь может быть немного проблематично, тем не менее, даже если производитель убрал эту функцию, то ее можно восстановить.
В чистой ОС Андроид соответствующая опция находится по пути «Настройки – Дисплей – Передать изображение». При включении этой функции появится список устройств в сети, на которые можно передать изображение – выберите здесь свой компьютер с Windows 10.
Troubleshooting SCRCPY (Screen Copy)
Why is the Device not detected?
When your device is not detected, make sure you have enabled USB debugging on your Android device. Try using different USB cables and ports. Restarting both your device and computer can also help in some cases.
What is Device unauthorized error?
If you encounter the «Device unauthorized» error, it means that your computer hasn’t been granted permission to access your Android device. On your Android device, you should see a pop-up asking for authorization; make sure to grant it.
Why Connection failures occur?
Connection failures can occur due to various reasons. Ensure that you have a stable USB connection. If you’re attempting a wireless connection, verify that both your computer and Android device are on the same Wi-Fi network. Firewalls or antivirus software may also block the connection, so check your security settings.
Could not find any adb device SCRCPY
This error message indicates that Scrcpy couldn’t detect your connected Android device. To resolve this issue, ensure that USB debugging is enabled on your device, and the device is securely connected to your computer via a USB cable. Restarting both your device and computer can also help.
Does Scrcpy support audio?
Scrcpy primarily focuses on screen mirroring and device control and does not natively support audio transmission. However, you can route audio separately from your Android device to your computer using additional tools or settings.
Как транслировать видео с компьютера на Android через Wi-Fi
Несколько дней назад, когда я обсуждал 5 надстроек Chrome, которые действительно могут улучшить работу с YouTube, я упомянул, как видео с YouTube помогают мне в приготовлении пищи и других подобных домашних делах. Дело в том, что поскольку я новичок в кулинарии, мне нужна пошаговая помощь при приготовлении конкретного рецепта.
Хуже всего то, что у меня ограниченное интернет-соединение, поэтому я загружаю и сохраняю эти видео на свой ноутбук. Брать с собой ноутбук на кухню (особенно когда готовит такой же человек, как я) — не всегда хорошая идея. Конечно, я могу использовать свой Android, чтобы просматривать видео во время приготовления пищи, но копировать одно видео за другим на SD-карту каждый день тоже невозможно.
Лучшим решением вышеупомянутой проблемы была потоковая передача видео с компьютера на Android. В этом процессе видео все еще находятся на жестком диске вашего компьютера, но вы можете буферизовать и просматривать их на своем Android через Wi-Fi. Мы собираемся использовать бесплатное приложение под названием Испускают выполнить задание. Итак, посмотрим, как это делается.
Дельный Совет: Если в вашем доме не включен Wi-Fi, вы можете создать маршрутизатор Wi-Fi на своем ноутбуке. Ознакомьтесь с нашим руководством о том, как превратить свой ноутбук в точку доступа.
Как передать изображение с смартфона на телевизор
Включите телевизор и подключите его к Wi-Fi. Обычно на самом телевизоре делать больше ничего н нужно. Однако в некоторых моделях нужно в качестве входа выбрать Дублирование экрана или Screen Mirroring.
Далее на телефоне заходим в область уведомлений, открываем быстрые кнопки и находим «Трансляцию экрана». Нажмите по ней и трансляция экрана автоматически обнаружит телевизор. Нажмите по имени телевизора и дождитесь включения.
Если иконки «Трансляцию экрана» в быстрых кнопках нет, нужно нажать на изображение карандаша и найти эту иконку в спрятанных. Перетащите ее наверх. На телефонах Самсунг эта кнопка называется Smart Viev.
Передача изображения таким способом не самая стабильная. Вдобавок, если таким способом передавать игру, играть вряд ли получится с такой скоростью соединения. Точно также вряд ли будет работать передача видео, может отобразиться черный экран.
Если нужно передать видео или фото с телефона на экран телевизора, сделать это лучше с помощью дополнительно устанавливаемых приложений. Например, «Трансляция на телевизор — передавайте видео на TV».
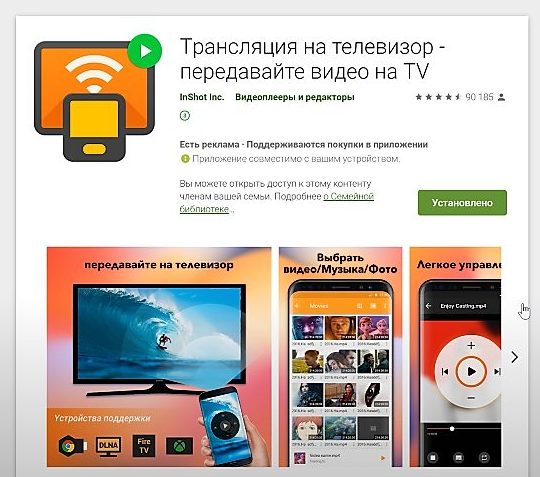
Приложение позволяет передавать видео и фото с самых разных устройств.
Второе приложение называется «Транслировать на TV». Оно также достаточно всеядное и позволяет передавать изображение на разные устройства. Это приложение позволяет также транслировать видео с ютуба и других сервисов.
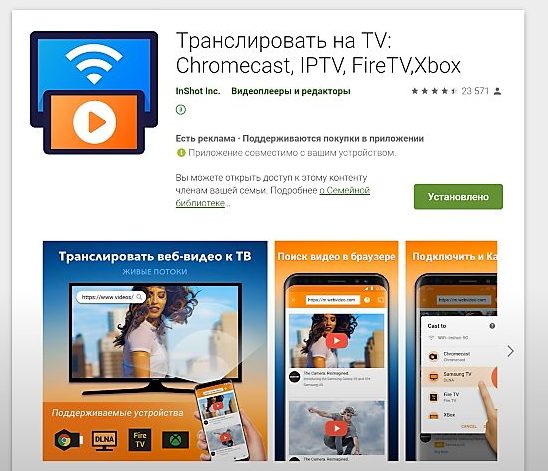
Иногда такое подключение может не сработать, тогда можно попробовать скачать на телевизор приложение Miracast. На Smart TV технология Miracast поддерживается из коробки. На смартфоне включите ее по директории «Настройки» → «Экран» → «Беспроводной монитор». Выберите списке обнаруженных Miracast-устройств свой телевизор. На его экране появится изображение с телефона.
Конечно есть много и других способов транслировать изображение с экрана телефона на компьютер и телевизор USB, HDMI, другие приложения.
Если у вас смартфон Android и Smart TV, подключайтесь через утилиту Miracast. Если обычный телевизор, купите адаптер Miracast, Google Chromecast или HDMI-кабель. Запасные немного устаревшие технологии — USB-кабель и старый добрый Wi-Fi Direct. Для iPhone директ, купите Apple TV, адаптер с Miracast и AirPlay или подойдет адаптер Lightning — HDMI.
Post Views: 979
RemoDroid
RemoDroid позволяет удаленно управлять телефонами с других устройств. Соответственно, вы можете подключить один смартфон к другому и полностью скопировать содержимое экрана. Программа RemoDroid распространяется бесплатно через магазин приложений Google Play Market. Вам достаточно инсталлировать данную утилиту на оба смартфона и включить поиск доступных устройств. Дополнительно включается передача звука и устанавливается защита паролем при необходимости.
Также RemoDroid подойдет для вывода изображения со смартфонов или планшетов на телевизоры со Smart TV и возможностью подключения по Wi-Fi Direct.
Что такое Screen Share на телевизорах LG и как это работает?
Немного информации о самой функции. Если вам это не интересно, то можете сразу перейти к инструкции и выполнить настройку. Есть две основные технологии, которые позволяют передавать изображение с одного устройства на другое по воздуху (грубо говоря по Wi-Fi). Это Miracast и Intel WiDi. Они работают на основе технологии Wi-Fi Direct. Так вот, в телевизорах LG (которые со Smart TV и Wi-Fi) есть поддержка Miracast и Intel WiDi. И она называется Screen Share.
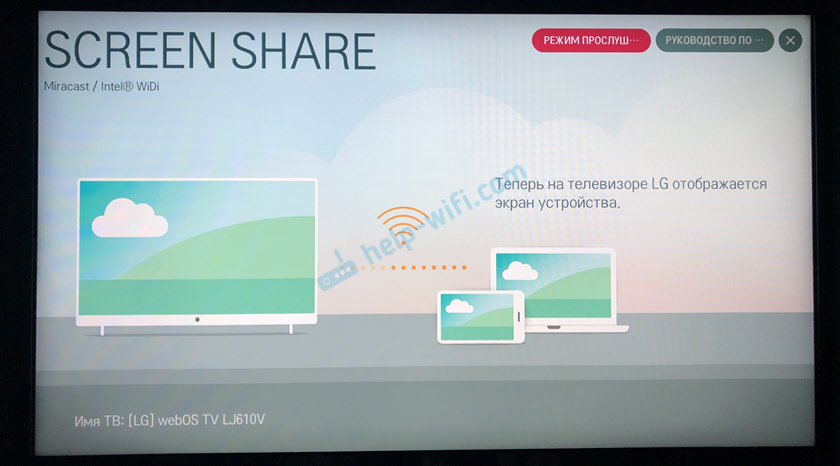
Телевизор может выступать в роли беспроводного дисплея и принимать изображение от других устройств, которые так же поддерживают Miracast и Intel WiDi. А это современные смартфоны, планшеты, ноутбуки и стационарные компьютеры. Что касается телефонов на Android, то поддержка Miracast есть практически на всех устройствах. Miracast на ноутбуках и ПК работает на Windows 8.1 и Windows 10. Так же нужна поддержка со стороны видеокарты и Wi-Fi адаптера. Что касается Intel WiDi, то компания Intel прекратила поддержку этой технологии и рекомендует использовать Miracast.
Дублировать экран с iPhone на телевизор LG можно только на тех моделях, в которых есть поддержка AirPlay 2. У компании LG есть телевизоры с поддержкой AirPlay 2. Через Miracast это сделать не получится, так как в iPhone нет поддержки этой технологии. Ну или купить приставку Apple TV и подключить ее к телевизору. Более подробно в этой статье: как дублировать экран iPhone или iPad на телевизор.
Если у вас обычный телевизор LG без Smart TV, Wi-Fi и соответственно без поддержки Miracast (Screen Share), то можно использовать специальный Miracast адаптер, который подключается к телевизору через HDMI.
Еще несколько слов о другой, похожей технологии DLNA, которую так же поддерживают телевизоры LG. DLNA от Miracast (Screen Share) отличается тем, что с помощью DLNA можно транслировать фото, видео и музыку (только конкретные файлы) с устройств на телевизор по локальной сети. А с помощью Miracast можно полностью дублировать экран и звук с телефона или компьютера. В случае с DLNA устройства соединяются по локальной сети (через роутер), а Miracast использует прямое соединение между телефоном и телевизором LG по Wi-Fi. Можете посмотреть мою инструкцию по настройке DLNA на телевизорах LG.
Повтор экрана на Windows через AirPlay
Для вывода изображения с Айфона на Windows сделано уже много приложений, но у LetsView перед другим софтом есть несколько преимуществ. Первое — это повтор экрана с помощью AirPlay, когда оба устройства должны находиться в одной сети Wi-Fi, и картинка выводится аналогично тому, как это происходит между устройствами Apple. Второе — режим “Mirror”. При его использовании вы не ограничены только тем, чтобы выводить изображение с телефона на компьютер. Можно сделать и наоборот.
Чтобы воспользоваться отобразить содержимое экрана iPhone на компьютере с Windows с помощью AirPlay, вам не потребуется особенно напрягаться:
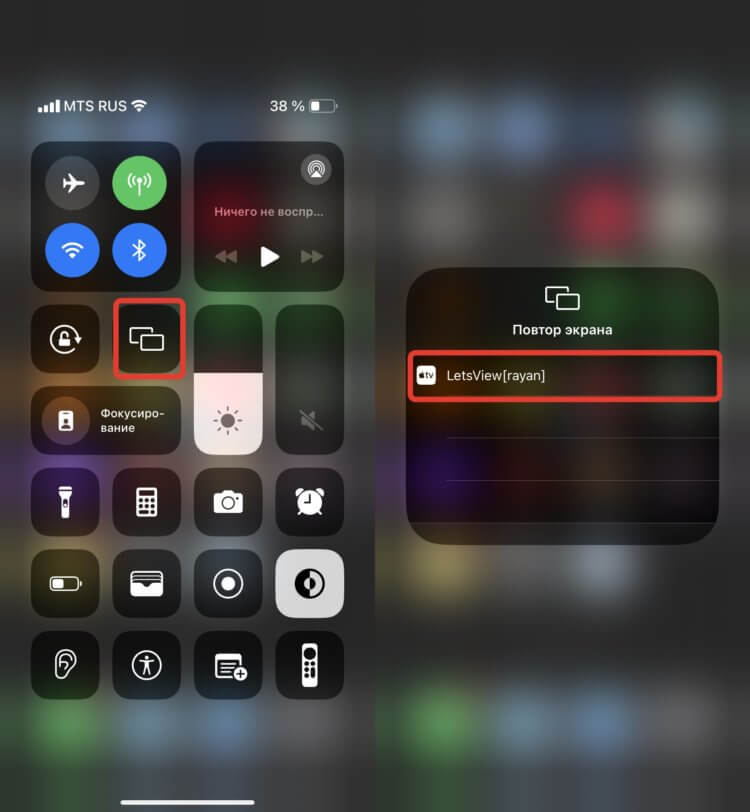
Подключиться к Windows можно с помощью AirPlay
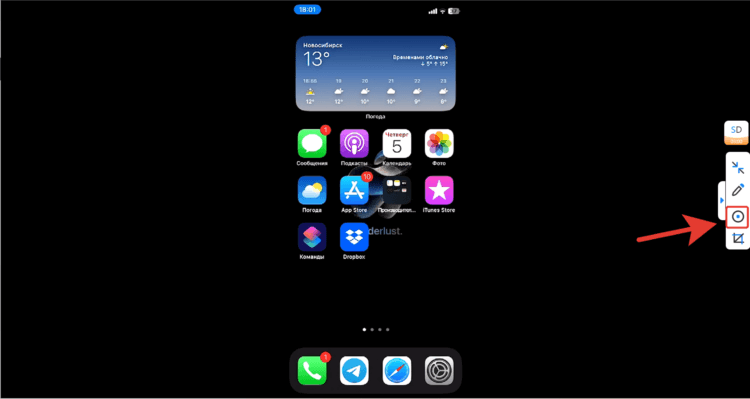
Записать скринкаст можно с помощью этой кнопки
Спустя несколько мгновений вы увидите, как экран Айфона отображается на компьютере. Все действия будут зеркально повторяться в Windows. Кстати, можно даже запустить запись того, что вы делаете. Просто нажмите на кругляшок в правой части экрана, и скринкаст начнет записываться автоматически. Сразу после окончания записи вы сможете перейти в папку с готовым файлом прямо из приложения.
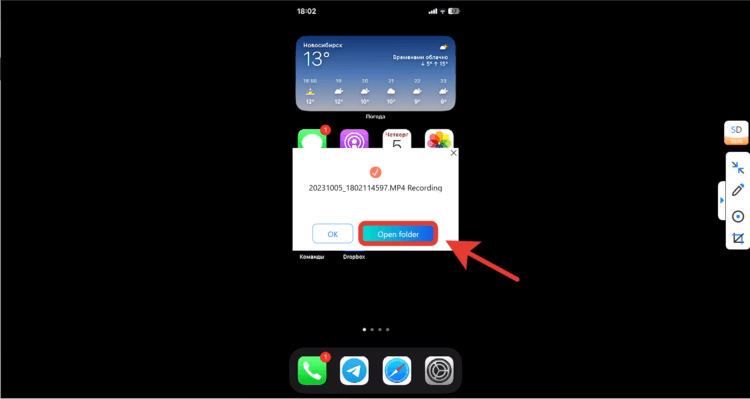
Сразу после окончания записи можно перейти в папку с файлом
Качество картинки напрямую зависит от скорости подключения. Чем оно выше, тем меньше будет дерганий на экране, а задержка между вашим действием и отображением на экране компьютера будет минимальной. Так что имейте этот момент в виду. У меня на домашнем Wi-Fi не было вообще никаких задержек, и я даже не заметил отличий от скорости повтора экрана с Айфона на Apple TV.
TeamViewer QuickSupport
Вывод экрана телефона возможен при помощи старой доброй программы TeamViewer. Ранее эта программа использовалась только для ПК. С появлением смартфонов появилась возможность удаленного доступа и к ним.
На компьютере устанавливается десктопная версия (можно скачать на официальном сайте ), а на мобилках приложение с пометкой QS. Именно это приложение дает возможность вывести экран на любой компьютер (даже удаленный), используя специальный ID для просмотра и управления.
- Запускаете приложение на смартфоне и ждете появление идентификатора ID. Присвоенный ID вашему устройству запоминаете или записываете.
- Открываете программу на ПК и переходите на вкладку “Управлять компьютером”. Прописываете ID устройства и “Подключиться”
В новом окне откроется проецируемый монитор телефона.
Телефон как пульт ДУ
Помимо этого, телефон с программой WiTV можно использовать как пульт дистанционного управления XBMC во время просмотра видео (даже если видео было запущено не с телефона). Для этого нужно зайти в воспроизведение видео, а затем выбрать в выпадающем меню (за него отвечает маленькая пиктограмма вверху справа) пункт ‘Плеер’. Даже если вы переведете телефон в спящий режим, воспроизведение не прервется. Конечно, в качестве полноценного пульта лучше подходит другая программа — Yatse. Но в данном посте я описываю именно WiTV, так как она является DLNA-сервером без всяких плагинов и доплат.
Обновление от 16.02.2020: Одна из рабочих связок на данный момент: Программа Tранслировать на TV: Chromecast, IPTV, FireTV, Xbox для Android + Kodi для ПК.
Как вывести экран телефона на компьютер
Топ лучших приложений для iOS и Android с беспроводным дублированием экрана
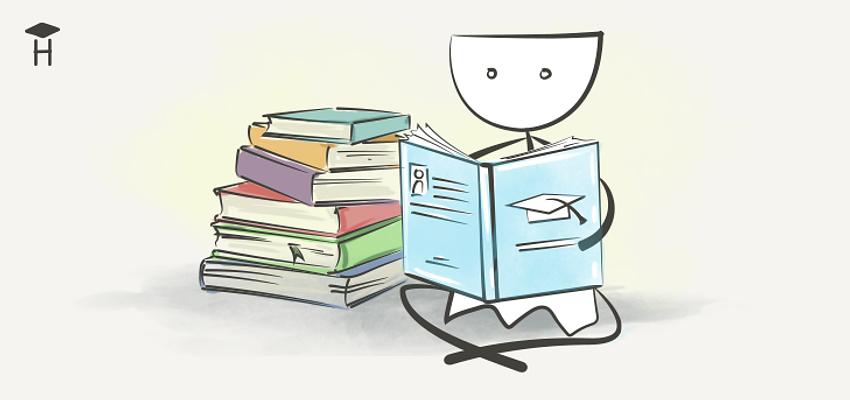
Благодаря появлению Smart TV мы стали свободны в выборе, что смотреть по телевизору. Большинство людей покупают Smart TV из-за наличия расширенных функций. Больше всего мне нравится функция Screen Mirroring. Эта функция так же доступна и для ПК, ноутбука, IPad.
Благодаря функции Screen Mirroring можно смотреть фильмы на большом экране и даже играть в игры, которые установлены на телефоне, участвовать в видеоконференциях, программировать и многое другое. В наши дни смартфоны могут практически все, но самым большим недостатком является их маленький экран. Прекрасное решение этой проблемы — зеркальное отображение экрана. Благодаря этой технологии можно отказаться от проектора.
Ниже представляю список лучших программ для функции Screen Mirroring.
Screen Mirroring
Приложение премиум класса со всеми расширенными функциями. Позволяет зеркалить свои устройства с Android, iPhone, iPad, Chromebook, Windows или Mac на свой Smart TV, или на любые другие большие экраны. Дублирование экрана происходит через Wi-Fi или удаленное подключение к интернету. С помощью этого приложения вы даже можете создать второй экран на других устройствах. Это приложение объединило все преимущества различных приложений для зеркального отображения экрана, чтобы предложить бесконечные возможности для совместного использования экрана. Конечно, качество и разрешение изображения будут зависеть от вашего устройства и возможностей сети.
В этом приложении доступны следующие параметры зеркального отображения экрана:
- Зеркальное отображение экранов Windows, Mac, Linux и Chromebook
- Используйте интернет для зеркального отображения экрана
- Зеркало между двумя браузерами
- Создание второго экрана на другом устройстве
- Зеркальное отображение iPhone, iPad, Android и Chromebook в Google Chromecast
- Зеркальное отображение Android, iOS и Chromebook на Roku TV, Smart TV, Fire TV и игровых консолях
MirrorGo
Wondershare MirrorGo — это расширенное приложение для зеркального отображения экрана для устройств с Android. Это мощное приложение для дублирования экранов Android на большие экраны телевизоров и ПК, управления смартфоном с помощью ПК и передачи файлов с телефона на компьютер. Вы можете управлять каждым приложением со своего телефона Android с помощью элементов управления. Зеркальное отображение экрана без каких-либо задержек позволяет эффективнее работать или играть в игры на больших экранах. Играя, копируя экран телефона на ПК, вы можете сопоставить каждую клавишу экрана с клавиатурой. Теперь вы можете наслаждаться всеми играми для мобильных телефонов на своем компьютере.
ScreenMo
ScreenMo полезен не только для зеркального отображения экрана, но и для беспроводной записи. Вы сможете одновременно отображать несколько устройств компьютере или телевизоре. Благодаря дублированию экрана вы сможете без проводов подключить свой iPad или iPhone к Mac и ПК с Windows. Экран будет отображаться в разрешении 1080p на ПК и телевизоре.
Castto
Вы можете положиться на Castto, чтобы обеспечить безупречное и бесперебойное дублирование экрана с Android на телевизор. Использовать это приложение довольно просто, настройка устройств там автоматическая. Вам нужно только запустить приложение и подключить к нему телевизор. Все остальное сделает приложение.
Reflector 4
Приложение для потоковой передачи видео. Позволяет подключить несколько устройств одновременно, функция записи с зеркальным отображением всего экрана, для создания учебных пособий и презентаций вместе со звуком.
Как вывести экран Android-смартфона на монитор ПК через Wi-Fi
Чтобы транслировать происходящее на Android-смартфоне на монитор, не понадобятся никакие программы и приложения. Достаточно обычного Wi-Fi соединения:
1. Открываем на ПК «Параметры Windows» и переходим в раздел «Система».2. Нажимаем на «Проецирование на этот компьютер».3. Включаем параметр «Доступно везде в защищенных сетях». Пин-код вводить не обязательно. 4. Проделываем следующий путь: меню «Пуск» → пункт «Подключить».5. Включаем Wi-Fi на своем смартфоне и нажимаем на кнопку «Трансляция» или «Smart View», которая находится в шторке уведомлений. В зависимости от смартфона кнопки и значки могут отличаться.
Готово! Как только на экране появится имя ПК — нажимаем на него. Теперь всё работает.
Вывод экрана через браузер
Этот способ наиболее простой, но не у каждого может работать. У каждого пользователя свой набор устройств с разными операционными системами и возможностями. Получается такая связка, смартфон + ПК + браузер.
Для вывода экрана телефона на компьютер потребуется приложение Android Screencast. Подключение двух устройств будет осуществляться с помощью IP адреса.
Запускаете приложение на телефоне и выбираете Screen.
Ниже в окне Status ссылка с IP адресом.
Открываете браузер на компьютере и в адресную строку вводите цифры IP адреса и жмете кнопку Enter.
На смартфоне даете разрешение на подключение, ожидаете до 30 секунд и появляется экран телефона в браузере.
В приложении имеется еще пару кнопок, с помощью которых можно выводить изображение внешней и внутренней камер смартфона в окне браузера.
Выводим телефонный экран на компьютер
Вывод изображения через USB
Этот способ позволяет получить доступ к памяти и данным сотового. Через привычный для всех USB-провод на телевизионное устройство можно передать фото, видео, файлы. Воспроизведение любого материала займет немного времени.
Чтобы вывести изображение с телефона на телевизор с помощью USB, потребуется изначально подсоединить разъем micro-usb к сотовому. А разъем USB к порту TV-устройства.
В отдельных случаях смартфон может запросить тип подключения. Соответственно после появления данного окна на экране нужно кликнуть в меню «USB-соединение».
Для отражения нужного контента потребуется перевести телевизор в режим «чтение медиафайлов». На этот этап влияет модель TV-устройства. Пользователю предстоит работать с такими функциями как: мультимедиа, Home или Source, все зависит от серии ТВ.
Источником считывания данных можно остановиться на мультимедиа или USB. После чего выбирается файл, который нужно проигрывать на экране телевизора. Чтобы чтение файлов мобильного телефона, достаточно просто изменить источник сигнала. То есть, поменяйте USB вход на эфирное ТВ или любой другой источник. Смартфон в процессе такого подключения заряжается.
Вывод экрана через браузер
Этот способ наиболее простой, но не у каждого может работать. У каждого пользователя свой набор устройств с разными операционными системами и возможностями. Получается такая связка, смартфон + ПК + браузер.
Запускаете приложение на телефоне и выбираете Screen.
Ниже в окне Status ссылка с IP адресом.
Открываете браузер на компьютере и в адресную строку вводите цифры IP адреса и жмете кнопку Enter.
На смартфоне даете разрешение на подключение, ожидаете до 30 секунд и появляется экран телефона в браузере.
В приложении имеется еще пару кнопок, с помощью которых можно выводить изображение внешней и внутренней камер смартфона в окне браузера.
В заключении
Еще раз хочется сказать, что не все способы вывода экрана телефона на ПК могут подойти каждому пользователю. Здесь нужно учитывать, модели смартфонов с операционной системой, ПК и ОС, установленную на нем, и уровень владения ПК пользователя соответственно.
Вывод через браузер
Чтобы управлять телефоном Android с компа, когда разбит экран, частенько используется браузер. Он заменяет необходимость загрузки сторонних приложений и дает возможность максимально просто начать трансляцию видео.
Далее вам следует настроить браузер
В Chrome зайдите в магазин приложений > найдите утилиту «Chrome Vysor».
Нажмите на нее и установите.
Подключите телефон через кабель.
Запустите утилиту > нажмите значок поиска гаджетов.
Далее она сформирует список доступных девайсов.
Выберите необходимое устройство и подтвердите отладку.
Сохраните отладку, чтобы в дальнейшем не вводить постоянно пароль.
После чего программа сможет самостоятельно перенести экран гаджета на монитор и дать доступ к нему. Примечательно, что можно выводить изображение, управлять дисплеем и осуществлять другие функции.
Вывод экрана средствами ОС
Этим способом могут воспользоваться владельцы ПК с системой Windows 10.
Среди программ и приложений вы найдете нужную функцию под названием “Подключить”.
Открытое окно покажет готовность компьютера к синхронизации.
Теперь переходите к настройкам телефона. Для тех устройств, у которых имеется функция “Трансляция” достаточно активировать ее и экран смартфона появиться в окне приложения.
Для управления экраном смартфона на компьютере подключите физическую клавиатуру, но может срабатывать не на всех устройствах. В моем случае срабатывает через раз.
Устройства не имеющие открытой функции “Трансляция”, могут воспользоваться приложением, если они поддерживают технологию Miracast (беспроводную связь). Оно запустит эту скрытую функцию. Все приложения доступны в Плэй Маркет .
Выводим телефонный экран на компьютер
Как есть много причин для необходимости проведения этой операции, так есть и большое количество методов, которые помогут это проделать. Используем…
…Windows
Подключение можно провести, задействовав операционную систему Windows 10, имеющую собственное приспособление, чтобы осуществлять соединение телефонов с компами. В меню компьютера «Пуск» надо найти функцию подключения.
А когда в окне возникнет информация, что компьютер готов приступить к началу соединения, на Андроиде активируется инструмент «Трансляция» («Синхронизация»), расположенный в верхней телефонной панельке. Активируют его одноразовым нажатием пальца. После этого запустится процесс подключения.
Этот способ годится и для ОС Windows 8.1.
…USB
Чтобы справиться с трансляцией этим способом, вначале последовательный интерфейс подготовьте для подключения, «заявив» режим отладки по нему и зайдя в смартфонную опцию «Настройки». Далее очередность действий такова: находим последовательно вкладки «О телефоне», «Состояние», «Номер сборки» и, семь раз кликнув по последней, активируем раздел «Режим разработчика». Из множества указанных там функций сейчас нужна лишь та, что касается отладки USB. Она активируется, если провести ползунок пальцем вправо. Теперь можно транслировать телефонный экран на ПК. Этому процессу способны помочь приложения.
В качестве примера можно предложить Screen Cast. Последовательность действий такова:
Таков же принцип работы практически всех подобных ему приложений.
…Wi-Fi
Метод «вай-фая» сработает лишь тогда, когда дисплей смартфона в рабочем состоянии. Тогда только и остается, что активировать Wi-Fi и на ПК, и на мобильнике. А чтобы транслировать телефонный экран на комп, следует воспользоваться программой Screen Streem, скачав ее из Play Маrket, запустив и нажав кнопку «Начать трансляцию».
https://youtube.com/watch?v=Lr4FljG39eY
…браузер
Рассмотрим подключение на примере браузера Google Chrome. Посредством Wi-Fi или же USB Андроид подключается к ноутбуку/компьютеру. В данном браузере существует функция, называемая трансляцией. Ее и надо выбрать, запустив браузер и нажав верхние три точки.
Умная техника начнет искать устройства подключенных к компьютеру телефонов, и как только найдет, в отдельной вкладочке web-обозревателя возникнет дисплей смартфона.
…bluetooth
В этом варианте прежде всего надо убедиться, что блютуз в телефоне включен и последний настроен с компьютером. Перед настройкой пары в свою очередь надо настроить телефонный блютуз, чтобы мобильник можно было обнаружить.
Настраивая сопряжение фирменной утилиты своего bluetooth-адаптера, в случае, если программа снабжена ручной настройкой, выберите функцию My Phone Explorer. После этого следует узнать номер последовательного порта, посредством которого телефон подключился к ноутбуку.
В указанных выше настройках выбираем опцию Bluetooth и указываем «вычисленный» номер. После нажатия кнопки «ОК» в главном окне My Phone Explorer следует нажать «Файл>Подключение».






























