Как переустановить Windows с флешки или диска через БИОС
Есть еще один способ переустановки винды. Этот метод подразумевает проведение работы с диска или флешки через BIOS. Но учтите, что использование такого решения не позволит вам сохранить информацию, которая есть в директе, и контакты в Скайпе. Поэтому если они вам нужны, заранее позаботьтесь об их хранении до очистки библиотеки (для переноса данных можно использовать обычную флешку).
Переустановить Виндовс с флешки или диска через БИОС просто. Достаточно следовать пошаговой инструкции:
- Создайте файл ISO, используя стандартный диск. Для этого установите 1 любую удобную программу прообраза диска, например, ImgBurn.
- Поставьте носитель с ОС, откройте программу и задайте Copy to Image.
- Сохраните полученный файл.
- Сформируйте загрузочную флешку. Загрузите утилиту с официального сайта Windows.
- Укажите путь к файлу ISO. Кликните USB Device.
- Перезагрузите ПК. В это время нажмите Setup key — это позволит перейти в БИОС.
- Выберите категорию Boot Menu.
- Отправьте Removable Device в верхнюю часть списка.
- Сохраните установленные изменения. Выйдите из BIOS при помощи кнопки F10.
- Нажмите любую клавишу, после чего перейдите к инсталляции.
Достаточно просто следовать подсказкам и требованиям установщика, чтобы все сделать правильно. Для нормальной работы ОС не забудьте установить Directx 9 или последнюю версию.Также можно воспользоваться видео-инструкцией:
Как я решил проблему с установкой Windows на ноутбук Acer.
Что бы установить Windows на ноутбук Acer, необходимо зайти в БИОС через кнопочку F2 и произвести некоторые настройки.
После того как мы с вами вошли в БИОС, заходим в пункт MAIN, напротив надписи F12 Boot Menu находится надпись Disabled, что значит отключено, необходимо эту функцию включить, выбрав пункт Enabled.
Далее заходим в пункт Boot, находим строчку BOOT Mode где напротив находится надпись (UEFI) ее необходимо поменять на
Выглядеть это все должно так; после чего сохраняем наши изменения, нажав кнопочку F10.
После чего перезагружаем наш ноутбук и заходим в меню загрузок, это кнопочка F12. Выбираем название нашей флешки.
После чего установка операционной системы продолжается в штатном режиме, но перед установкой Windows, я вам рекомендую переустановить разделы на жестком диске по новому.
Более подробное видео.
Вот таким образом можно переустановить Windows на ноутбуке Acer.
Если эта статья вам понравилась или оказалась полезной, то поделитесь ею с друзьями через кнопки социальных сетей.
Процесс переустановки операционной системы Windows не особо отличается между различными платформами. То есть, практически одинаков для настольных систем и ноутбуков. В частности для моделей Acer не понадобится никаких особенных манипуляций.
Выполнение переустановки с одинаковым успехом можно доверить профессионалам и выполнить самостоятельно. В последних версиях он в значительной степени автоматизирован и, за исключением начального этапа, пользователю не понадобится ничего более следования указаниям программы-установщика с детальными инструкциями на каждом шаге.
Переустановка с флешки
На многих компактных ПК, например, на нетбуках отсутствует DVD-привод. Поэтому возникает вопрос, как правильно переустановить на них Виндовс 7. Ответ прост — использовать съемные носители.
Для переустановки с флешки требуется скачать образ дистрибутива Виндовс 7 в формате «ISO» и записать его на этот носитель при помощи специальной утилиты. Помните, чтобы правильно переустановить систему Windows, имеющую лицензию, требуется скачать контейнер с такой же версией ОС. Сама флешка должна иметь объем не менее четырех гигабайт.
Запись Виндовс на носитель при помощи самой популярной среди аналогов утилиты UltraISO выполняется по следующему алгоритму:
- Подключите флешку.
- Запустите утилиту.
- В меню «Файл» выберите «Открыть…».
- Выберите скачанный образ Виндовс 7.
- Откройте выпадающий список «Самозагрузка» и выберите строку «Записать образ Жесткого диска…».
- Нажмите на кнопку Записать и дождитесь завершения процесса.
Установочная флешка готова, но, чтобы начать инсталляцию, требуется в БИОСе в качестве приоритетного устройства для запуска ноутбука выбрать «USB-HDD». Как настроить BIOS сказано выше, все действия аналогичны, только следует выбрать другую запись из имеющегося списка. Дальнейшая установка не отличается от инсталляции Windows 7 c DVD.
Нередко после переустановки Windows не работает. Для решения этой проблемы возьмите другой дистрибутив ОС и повторите процесс инсталляции. Кроме того, многие пользователи игнорируют необходимость форматирования раздела и переустанавливают семерку на диск, уже имеющий установленную копию системы. Избегайте этого, ведь это также может быть причиной неполадок.
В этой статье была рассмотрена переустановка Windows 7 несколькими способами. Если отсутствует резервная копия, то эту процедуру следует провести с диска, на котором записана точно такая же версия ОС. У некоторых ноутбуков отсутствует CD-ROM, поэтому переустановку можно осуществить только с помощью внешних носителей, например, с флешки.
Шаг № 1: Подготавливаем ПК к установке ОС
С чего начинается переустановка любой операционной системы на ноутбук? Правильно! С соответствующей подготовки к ней. Заметим, что для того, чтобы переустановить Windows, изначально стоит позаботиться о выполнении двух предельно важных действий:
- выполнить подготовку драйверов для ноутбука ASUS;
- копировать ценных данных с жесткого диска.
В принципе каждая задача ясна как белый день. В частности, для того чтобы подготовить драйвера для ноутбука ASUS, достаточно скачать их с официального сайта (www.asus.com/ru/) компании-производителя и записать на диск или флешку:
В то же время какой бы замечательной ни была система Windows 7, ради нее пожертвовать своей дипломной работой / годовым отчетом / семейным архивом и прочими ценными документами, хранящимися на диске C в ноутбуке, было бы глупо. В этом случае собираясь переустановить операционную систему, предварительно стоит выполнить копирование данных с жесткого диска на флешку или DVD-диск. Для этого достаточно воспользоваться проводником Windows и пресловутым сочетанием кнопок Ctrl + C и Ctrl + V на клавиатуре.
Однако если расставаться, например, с лицензионной операционной системой Windows 8 окончательно не хочется, можно и вовсе установить ее на SSD. Об этом «нелегком» процессе в деталях можно прочитать .
С этим справились? Тогда двигаемся дальше!
Основные причины из-за которых не устанавливается Windows 7 на компьютер
Если у вас возникают проблемы с установкой Windows 7, рассмотрите возможные причины:
- Проблемы с оборудованием ПК или ноутбука.
- Неисправный или неподходящий накопитель (жесткий диск HDD или SSD).
- Несовместимость оборудования с Windows 7.
- Неисправные компоненты (память, процессор, видеокарта).
- Проблемы с установочным носителем:
- Поврежденный или нечитаемый установочный диск USB или CD/DVD.
- Некорректно созданный загрузочный USB-накопитель. Создайте новый корректно с помощью специальных программ для создания загрузочных дисков.
- Использование поврежденного или неофициального образа ОС.
- Неправильные настройки BIOS/UEFI:
- Некорректный порядок загрузки.
- Отключенные или неправильно настроенные опции, связанные с AHCI, Legacy/UEFI, Secure Boot и т.д.
- Проблемы с разделами на жестком диске:
- Ошибки или повреждения файловой системы.
- Неправильная разметка разделов.
- Недостаточное место для установки ОС.
- Программные конфликты:
- Наличие других операционных систем или программ, мешающих установке.
- Вирусы или вредоносное ПО, блокирующие процесс установки.
Шаг № 3: Вносим окончательные настройки
После того как ноутбук перезагрузится, программка предложит внести изменения в работу операционной системы. Сделать это несложно, так как действия неотличимы от тех, которые сопутствуют нам при изначальной установке Windows 8. В частности, действуем мы так:
- Настраиваем язык для ПК;
- Вводим имя пользователя и название ноутбука;
- Читаем «Лицензионное соглашение» и соглашаемся с описанными в нем условиями;
- Выбираем метод обновления для Windows 8;
- Настраиваем дату, время и часовой пояс.
В результате произведенных манипуляций на экране отобразится рабочий стол, и программка продолжит дальнейшую установку драйверов и утилит для Windows 8 уже в фоновом режиме. По времени занимает такой процесс около 20 минут, и в итоге после завершения настройки наш любимый ноутбук Acer перезапустится, и будет работать как новенький.
Как видите, в переустановке Windows 8 на компьютере Acer нет ничего сложного! Не изобретайте велосипед, пользуйтесь достоинствами своего ноутбука!
Чистая установка или переустановка Windows
В каких случаях рекомендуется установка или переустановка Windows?
Заражение вирусами
Работая в интернете, сложно избежать проникновения в ОС вирусов – вредоносных программ. Антивирусные программы помогают не всегда, и даже производители не дают 100% гарантии отсутствия возможности заражения. Часто после заражения Windows не загружается вообще или не подлежит восстановлению, так как были модифицированы и повреждены многое системные файлы.
Покупка новой компьютерной техники
Вы приобрели гаджет, в котором нет ОС, так называемый Free-Dos? Тогда вам не обойтись без услуги «установка Windows».
Неисправность или выход из строя жесткого диска
Следствием подобной ситуации является частичное или полное повреждение системных файлов. Поэтому переустановка операционной системы – обязательное условие для корректной работы компьютера. В таких случаях, рекомендуется заменить накопитель на новый HDD или SSD-диск и инсталлировать ОС.
Нестабильная работа устройства
Спонтанные перезагрузки, длительные загрузки и другие странности в работе ноутбука или компьютера – все это первые признаки сбоя ОС. Определив причину неисправности, мастер осуществит установку или перенастройку Windows.
Апгрейд операционной системы
Если ноутбук или компьютер укомплектован старой версией ОС, ее обновление положительно повлияет на производительность вашего устройства. Рекомендуется установить Windows 11.
Замена материнской платы
После установки новой материнской платы и запуска компьютера происходит обнаружение ранее установленных драйверов, если Windows не удается найти драйвера, появляется «синий экран смерти» (BSOD). Часто в таких случаях нужно заново выполнить чистую установку Windows. Проблема может не возникать на Windows 10/11.
Шаг № 3: Вносим окончательные настройки
После того как ноутбук перезагрузится, программка предложит внести изменения в работу операционной системы. Сделать это несложно, так как действия неотличимы от тех, которые сопутствуют нам при изначальной установке Windows 8. В частности, действуем мы так:
- Настраиваем язык для ПК;
- Вводим имя пользователя и название ноутбука;
- Читаем «Лицензионное соглашение» и соглашаемся с описанными в нем условиями;
- Выбираем метод обновления для Windows 8;
- Настраиваем дату, время и часовой пояс.
В результате произведенных манипуляций на экране отобразится рабочий стол, и программка продолжит дальнейшую установку драйверов и
Несмотря на все старания разработчиков программного обеспечения в компании Microsoft придумать что-то лучшее, чем простой и функциональный Windows 7, им пока не удалось. Да, с чистой совестью можно заявить, что те, кто хоть однажды успел поработать на ноутбуке с этой операционной системой, вряд ли захотят снова вернуться к своему старому Windows XP или даже к новенькому Виндовс 8. Но что делать, если в награду к своему ноутбуку ASUS заполучить такую ОС не удалось? Что? Да, установить ее на свой ПК и забыть о проблеме, установка-то OS Windows 7 на ноутбук ASUS – дело несложное!
Шаг 1. Создание загрузочной флешки
Раньше установка Windows происходила исключительно с DVD-дисков. Когда вышла ОС Windows 7, эта тенденция еще немного сохранялась, но с выходом Windows 8, а потом и Windows 10 от этой идеи полностью отказались.
Сейчас установка Виндовс происходит исключительно с флешки, без диска. На таком небольшом носителе записывается установочный образ операционной системы, с которого она потом и устанавливается.
Собственно, Вы можете выбрать любое другое средство для записи образов в формате ISO. Но если Ваш выбор все-таки пал на UltraISO, процедура записи будет выглядеть следующим образом:
Запустите программу UltraISO, нажмите на раздел «Файл» в левом верхнем углу окна программы. В выпадающем меню нажмите «Открыть…». Дальше укажите месторасположение скачанного ранее файла образа системы.
Рис. №1. Открытие образа ОС в UltraISO
Образ будет загружен в программу и готов к дальнейшему использованию. Нажмите на раздел «Самовыгрузка» вверху. В выпадающем меню выберете «Записать образ Жесткого диска…».
Рис. №2. Пункт «Записать образ Жесткого диска…» в UltraISO
В следующем окне возле надписи «Disk Drive» укажите букву флешки, на которую собираетесь записать образ. Нажмите кнопку «Записать».
Рис. №3. Окно записи образа на диск
Подождите примерно 5-10 минут, пока программа сделает свое дело.
Вот и все, загрузочная флешка готова. Теперь нужно сделать так, чтобы компьютер при запуске загружался именно с нее.
Как переустановить Windows без потери лицензии
Сколько стоит установка Windows 7, 8.1, 10, 11
Часто мне задают вопрос: «сколько будет стоить переустановить виндовс 7/10 на компьютере цена». Стоимость комплексной переустановки «Виндовс» на компьютер или ноутбук стоит 1500 руб. Что значит «комплексная», это значит, что будет, настроен БИОС, установлена ОС Windows 7, 8.1 или 11/10, все драйвера устройств, сделаю оптимизацию и настройку операционной системы, восстановлю подключение к Интернету. То есть пользователь сможет полноценно работать в системе и сети.
Установка антивируса оплачивается отдельно, тут зависит от личных предпочтений, антивирус можно установить как в бесплатной версии, так и в «коробочной», лицензия/ключ приобретается в соответствующем магазине или онлайн.
Шаг № 3: Вносим окончательные настройки
После того как ноутбук перезагрузится, программка предложит внести изменения в работу операционной системы. Сделать это несложно, так как действия неотличимы от тех, которые сопутствуют нам при изначальной установке Windows 8.
В частности, действуем мы так:
- Настраиваем язык для ПК;
- Вводим имя пользователя и название ноутбука;
- Читаем «Лицензионное соглашение» и соглашаемся с описанными в нем условиями;
- Выбираем метод обновления для Windows 8;
- Настраиваем дату, время и часовой пояс.
В результате произведенных манипуляций на экране отобразится рабочий стол, и программка продолжит дальнейшую установку драйверов и
Обновлено: 07.08.2018
103583
Если не устанавливается Windows 7. Решение проблемы
Чтобы устранить проблему, попробуйте следующие действия:
- Убедитесь, что ваш компьютер соответствует .
- Проверьте состояние установочного носителя. Проведите тест имеющегося USB диска. При необходимости, замените его на исправный или создайте новый загрузочный USB-накопитель.
- Убедитесь, что порядок загрузки правильный, и активируйте/отключите опции в соответствии с требованиями вашей системы.
- Проверьте жесткий диск на наличие ошибок или повреждений, а также создайте и отформатируйте разделы перед установкой ОС.
- Если у вас установлены другие операционные системы или программы, попробуйте удалить их перед установкой Windows 7. Также проверьте ваш компьютер на наличие вирусов и вредоносного ПО с помощью бесплатного антивируса или специального антивирусного загрузочного диска.
Если проблема не устраняется, обратитесь за помощью к специалистам или рассмотрите возможность установки более новой версии операционной системы. Особенно, если это позволяет сделать «железо компьютера или ноутбука». Например, Windows 10 или Windows 11, которые могут иметь лучшую совместимость с новым оборудованием и обеспечивать более высокий уровень безопасности.
Причины
Чистая установка системы — это процесс, которому мало что может помешать. Обычно, полная переустановка ОС (с удалением прошлой версии) означает, что большая часть данных будет удалена (если не вся) и никакие системные ошибки не могут помешать. Но есть несколько причин, из-за которых не получается установить виндовс 10 с флешки:
- Настройки устройства — самая частая причина для неопытных пользователей. Как правильно выставить порядок загрузки, выбрать формат, диск и многие другие настройки и параметры могут ввести пользователя в заблуждение;
- Ошибка накопителя (образа системы) — если установочный накопитель записан некорректно (или образ “битый”), в процессе могут возникнуть неприятные ошибки;
- Проблемы оборудования — это может быть как неподдерживаемое устройство (на очень старые компьютеры Windows 10 может просто не установиться), так и неполадки оборудования — битая память или диск.
Основные причины разобрали, а теперь переходим к подробному разбору вариантов, чтобы у вас не возникло вопросов почему я не могу установить виндовс 10 с флешки. Начнем в порядке возможности возникновения ошибки — при загрузке образа, запись образа на накопитель и установка.
Установка Windows 10 на ноутбук Acer Aspire 3 A317-51G (UEFI)
При установке на операционной системы Windows 10 на данную модель ноутбука (и близкие модели) пользователи сталкиваются сразу с несколькими проблемами. Самая сложная из которых — это то, что установщик Windows 10 не видит установленный в компьютере SSD-диск, на который должна производиться установка системы. Расскажу про все этапы и возможные проблемы.
Для начала понадобится загрузочная флешка с Windows 10. Для успешной установки операционной системы Windows 10 может понадобиться отключение функции Secure Boot.
Отключение Secure Boot в настройках UEFI (BIOS) Acer Aspire 3 A317-51G
Заходим в UEFI (BIOS) стандартно по клавише F2 (или Delete, если по F2 на получается). Пункт Secure Boot находится в предпоследнем пункте меню Boot.
Однако, сразу настройка Secure Boot подсвечивается серым цветом и не доступна для редактирования.
Открываем возможность редактирования пункта Secure Boot
Для того чтобы иметь возможность изменить состояние функции Secure Boot в настройках UEFI (BIOS), нужно (как ни странно) задать пароль Супервайзера. Для этого нужно зайти в раздел Security и нажать клавишу Enter на пункте меню Set Supervisor Password. Далее нужно задать (и обязательно запомнить) пароль, который понадобится для следующего входа в настройки UEFI (BIOS).
После того как был задан пароль Супервайзера, можно снова возвращаться во вкладку Boot и там теперь можно менять состояние функции Secure Boot на Disabled.
Теперь, если нужно, пароль можно отключить. Для этого надо зайти, как и ранее, в раздел Security и задать пустой пароль для Супервайзера.
После манипуляций с Secure Boot установка Windows 10 с флешки должна начаться без проблем. Если этого не произошло, возможно нужно выбрать источник дистрибутива. Например, по клавише F12 доступно загрузочное меню (эта функция может быть отключена в настройках UEFI).
Следующая проблема, с которой можно столкнуться — это то, что установщик Windows 10 не видит SSD-диск, установленный в компьютере.
Windows 10 не видит ssd-диск ноутбука Acer Aspire 3 A317-51G
В сети есть разные варианты решения проблемы. Наиболее частое — это скачать драйвера для диска или контроллера (с сайта Intel качается драйвер Intel Rapid Storage Technology (Intel RST) User Interface and Driver — архив f6flpy-x64.zip).
Однако, такой вариант не всем и не всегда помогает. Было найдено другое решение.
Для начала нужно включить скрытый пункт меню в UEFI (BIOS).
Скрытый пункт меню в UEFI (BIOS) ноутбука Acer Aspire 3 A317-51G
Необходимо зайти в раздел Main и нажимаем клавиши Ctrl+S. После этого появится дополнительный пункт SATA Mode. Данную настройку нужно выставить в режим «AHCI«. После этого нужно сохранить настройки и снова загрузиться с флешки. После всех этих манипуляций SSD-диск становится доступен для установки системы Windows 10.
Изначально на ноутбуке SSD-диск поделён на 2 раздела, а часть диска не размечена. Структура разделов на диске в формате GPT.
Первый раздел — это Linux-загрузчик. Потом идет неразмеченная часть, а затем раздел с фирменными утилитами и драйверами Acer.
Первый раздел можно удалить. Если не нужен раздел с драйверами, его тоже можно удалить. Если даже решите оставить данный раздел, можно оставлять, это ничему не мешает. Далее в качестве раздела для установки системы нужно указать неразмеченную область и запустить установку системы. Больше никаких проблем возникнуть не должно.
К слову, тачпад «из коробки» не работал, поэтому лучше запастись USB-мышкой, что сильно упростит задачу.
Все характеристики ноутбука Acer Aspire 3 A317-51G-357H NX.HM1EU.00N указаны в таблице ниже:
4 После переустановки Windows 10 не запускается компьютер, что делать?
Вы все сделали по инструкции, но система отказывается запускаться? Без паники.
Если Вы видите синий экран с надписями, ознакомитесь с нашей статьей «Что Делать Если Появляется Синий Экран Смерти (BSOD)?»
- В 90% случаев проблема оказывается в конфликте драйвера видеоадаптера: попробуйте загрузиться в безопасном режиме и удалить драйвер (для загрузки безопасного режима придется варварски выключить компьютер кнопкой).
- Еще проверьте, не подключен ли компьютер к 2 мониторам одновременно? Если да, то уберите 2-ой, а 1-ый отключите от дискретной видеокарты и переподключите к встроенной.
90% вероятности, что после выполнения первого или второго пункта все заработает.
Как видите, переустановить Windows 10 оказалось не так уж и сложно
Вот и все шаги, которые предстоят вам при переустановке Windows 10 с флешки. Ничего сложного в них нет: глаза боятся, а руки делают!
Устранение ошибок на жёстком диске
Сбои в работе жёсткого диска — тоже частая причина появления ошибки 0x80070570. Что можно сделать, чтобы их обнаружить и устранить:
- Зайти в BIOS и проверить режим работы SATA. Для SSD он должен быть IDE.
- Проверить жёсткий диск на ошибки с помощью встроенных инструментов Windows. На стартовом окне установщика нужно нажать сочетание Shift+F10. Появится командная строка. Вставляем запрос chkdsk c: /r, чтобы запустить проверку и исправление ошибок.
- Проверить поверхность жёсткого диска на наличие сбойных секторов с помощью программ HDD Health, Victoria и HDDScan. У них есть графический интерфейс для работы в среде Windows и версии для установки на флешку, чтобы затем можно было запустить проверку из-под BIOS или UEFI.
Если система не загружается, то предпочтительным вариантом будет Victoria. Если есть возможность проверить диск через графический интерфейс, то выбирайте HDD Health или HDDScan. Они предлагают простой интерфейс и наглядно показывают, какие есть проблемы в работе накопителя.

Сбойные сектора можно восстановить или перераспределить
Ещё один действенный способ — удалить все разделы на жёстком диске, а затем создать их заново. У этого способа только один недостаток: если на других томах хранились пользовательские файлы, то они тоже будут стёрты
Поэтому перед удалением разделов нужно убедиться, что никакой важной информации на них нет, а если есть, то перенести её на другие носители. Затем:
Загрузка …
Не стоит исключать и наличие аппаратных неполадок. Убедитесь в том, что кабели подключены верно
Обратите внимание и на общее состояние диска — возможно, он вышел из строя и требует замены.
Загрузка …
Post Views: 6 790
Запуск переустановки из восстановления лицензионной Windows на ноутбуке
Если вы не переустанавливали Windows на пиратскую копию, и не удаляли скрытых разделов с HDD, то вы сможете пользоваться встроенной функцией для возвращения ноутбука к заводскому состоянию, что по сути является переустановкой ОС.
Для запуска восстановления Windows надо нажать специальные клавиши во время загрузки (когда виден логотип производителя), ищите надпись вроде Press F2 for Recovery. В основном это будут следующие клавиши в зависимости от фирмы-производителя:
Закончив форматирование, вернитесь назад. 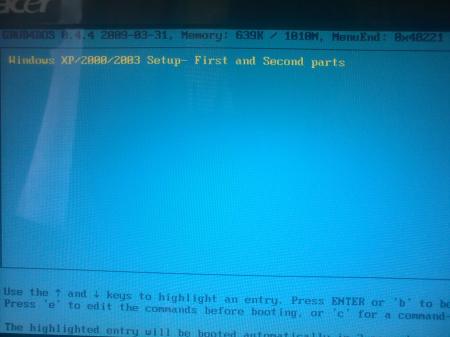 Продолжите следующие кнопки.
Продолжите следующие кнопки. 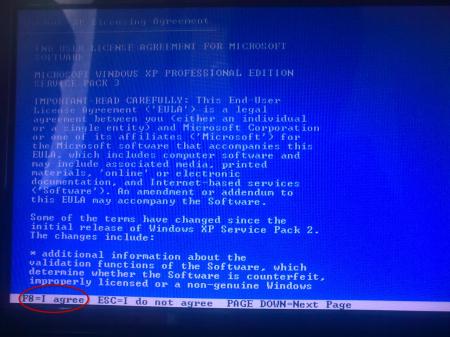 Если ваш раздел жесткого диска — только один, и вы хотите разбить его, удалите все разделы — и заново создайте нужный раздел, но вы потеряете всю информацию. Если ваш диск только один, вы все равно потеряете всю информацию.
Если ваш раздел жесткого диска — только один, и вы хотите разбить его, удалите все разделы — и заново создайте нужный раздел, но вы потеряете всю информацию. Если ваш диск только один, вы все равно потеряете всю информацию. 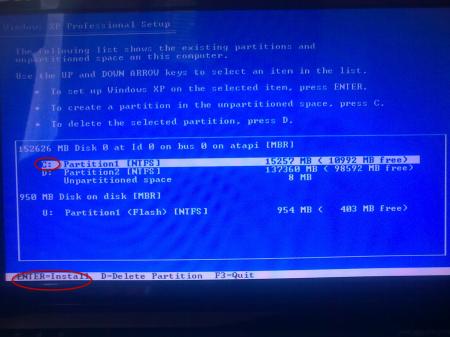
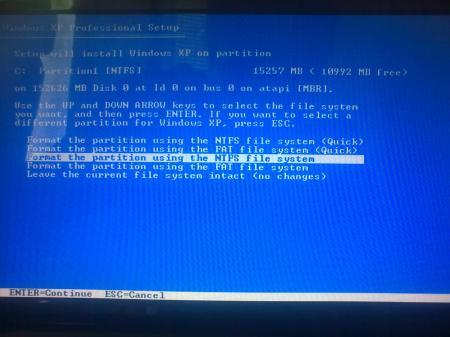 К концу моей жизни у меня была эта ошибка.
К концу моей жизни у меня была эта ошибка. 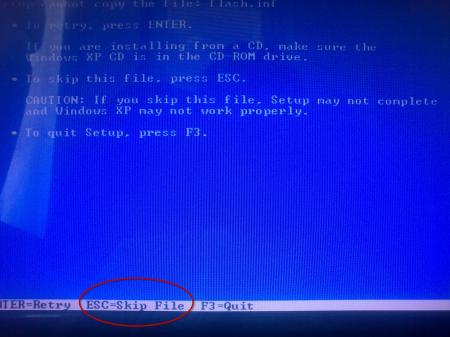 Если вы получите ту же ошибку, дайте Пропустить и продолжайте.
Если вы получите ту же ошибку, дайте Пропустить и продолжайте.
- MSI – F3.
- Samsung – F4, либо запустите программу Samsung Recovery Solution III из ОС.
- Fujitsu Siemens и Toshiba – F8.
- ASUS – F9.
- Sony VAIO и Packard Bell – F10.
- HP Pavilion, LG и Lenovo ThinkPad – F11.
- Acer — Alt+F10.



























