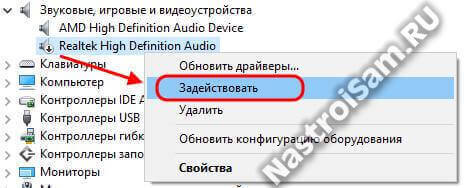Есть ли в мониторах Acer микрофоны?
В ноутбуках Acer есть встроенные микрофоны общего назначения, расположенные прямо над их экранами. Эти микрофоны удобны для звонков по Skype и видеочата, но они не идеальны для высококачественной записи, которая иногда требуется в бизнесе.
Не знаете, что делать, если на ноутбуке Acer Aspire возникают проблемы с регулировкой громкости? Попробуйте эти исправления, чтобы ваш ноутбук снова заработал!
Вы не слышите звук из своего ноутбука Acer Aspire? Вы не можете контролировать громкость компьютера? Ноутбуки Acer Aspire подвержены ряду проблем, которые могут привести к тому, что они перестанут издавать звуки. Проверьте следующие причины, чтобы определить и решить проблему.
Проблемы в BIOS
 Нередко проблемы со звуком могут быть вызваны неправильными настройками подсистемы
Нередко проблемы со звуком могут быть вызваны неправильными настройками подсистемы
, именуемой BIOS. Для их устранения, потребуется перезагрузить компьютер и нажать сочетание клавиш, которое зависит от модели ноутбука. Как правило, это DEL или одна из F -клавиш, нажав которые при запуске, можно открыть интерфейс данного компонента.
В нем, необходимо зайти в категорию встроенных устройств, носящую название Advanced Features, Chipset или другое, в зависимости от используемой версии BIOS. В представленном списке, необходимо найти аудио-устройство ноутбука и проверить его состояние. Если напротив него отображается Disabled, необходимо включить девайс, установив значение Enable.
Как правильно настроить звук на компьютере Acer
Настройка звука на компьютере Acer очень важна, чтобы получить наилучшее качество звука при прослушивании музыки, просмотре видео или игре. Следуйте этим простым инструкциям, чтобы настроить звук на вашем компьютере Acer.
Шаг 1: Проверьте громкость
Убедитесь, что громкость на вашем компьютере установлена на правильном уровне. Нажмите на иконку звука в правом нижнем углу экрана и установите громкость на желаемый уровень.
Шаг 2: Проверьте настройки звука
Откройте панель управления и найдите раздел «Звук». В этом разделе вы можете настроить различные параметры звука, такие как баланс каналов, усиление низких и высоких частот, а также активацию эффектов звука.
Шаг 4: Проверьте наличие подключенных устройств
Убедитесь, что все ваши устройства подключены к компьютеру правильно. Проверьте, что динамики или наушники подключены к правильным разъемам.
Шаг 5: Проверьте наличие ошибок или проблем
Если у вас все равно возникли проблемы с звуком, проверьте наличие ошибок или проблем в системе. Откройте панель управления и выберите раздел «Управление устройствами», затем найдите свой звуковой драйвер и проверьте наличие ошибок. Если вы обнаружите какие-либо ошибки, попробуйте исправить их или обратитесь за помощью к специалисту.
| Шаг 1 | Проверьте громкость на компьютере и установите ее на нужный уровень |
| Шаг 2 | Настройте звук в разделе «Звук» панели управления |
| Шаг 3 | Обновите драйверы звука до последней версии |
| Шаг 4 | Проверьте правильное подключение устройств |
| Шаг 5 | Проверьте наличие ошибок или проблем и исправьте их |
Подробная инструкция по настройке звука на компьютере Acer
1. Проверка аудиоустройств
Первым шагом необходимо проверить подключение аудиоустройств к компьютеру. Убедитесь, что динамики, наушники или другие аудиоустройства правильно подключены к компьютеру Acer.
2. Проверка громкости
Убедитесь, что громкость компьютера не находится на минимальном или выключенном уровне. Проверьте настройки громкости на панели задач и физической кнопке громкости на устройстве (если доступно).
3. Изменение звуковых параметров
Для изменения звуковых параметров на компьютере Acer откройте панель управления и выберите раздел «Звук и аудиоустройства». В этом разделе вы сможете настроить такие параметры, как громкость, баланс звука, трехмерный звук и другие.
5. Проверка наличия обновлений
Регулярно проверяйте наличие обновлений операционной системы и программного обеспечения. Некоторые обновления могут содержать исправления связанные с звуком.
Следуя этим подробным инструкциям, вы сможете настроить звук на компьютере Acer и наслаждаться качественным звучанием во время работы на компьютере.
Удалить и переустановить звуковой драйвер-
- Перейдите в Диспетчер устройств >Звуковые, видео и игровые устройства.
- Выберите звуковой драйвер и щелкните его правой кнопкой мыши.
- Теперь нажмите «Удалить и удалить звуковой драйвер».
- Введите номер модели своего компьютера и выберите продукт.
- Загрузите последнюю версию аудиодрайвера с веб-сайта Acer.
Установите драйвер и перезагрузите компьютер.
Мы надеемся, что это поможет решить проблему со звуком на вашем ноутбуке Acer.
Восстановите компьютер до предыдущей версии, если это не сработало.
В случае, если ваш звук по-прежнему не работает, замените звуковую карту, это может быть ПРОБЛЕМА ОБОРУДОВАНИЯ.
Пожалуйста, дайте нам знать своими комментариями, если вам все еще нужна помощь в решении проблемы со звуком на ноутбуке Acer.
Пожалуйста, поделитесь этой записью, если она вам помогла.
3 мысли о «Почему не работает звук ноутбука Acer?»
У моего acer travelmate 2480 проблемы со звуком, даже если я устраняю неполадки, он перестал работать, плюс смена окон
У меня проблема с моим настольным компьютером — OAN1589, он ничего не работает, этот компьютер Acer — полная афера, он ограбил меня на 1,4 тыс. Из-за неработающего звука. Я пробовал все, что возможно, но работает только гарнитура, и я не не хочу использовать свои старые дерьмовые наушники!
Звук отлично работает везде, кроме Messenger и Skype. Я слышу своего собеседника, а они меня не слышат. Итак, что мне делать сейчас. Я не хочу удалять звук, который у меня есть.
-
Переключить телевизор на HDMI 1
-
Когда цена PlayStation 5 снизится?
-
Как скопировать ссылку с авито с компьютера
-
Настройка материнской платы для майнинга
- Как изменить язык в dbd xbox one
Обновление и переустановка звуковых контроллеров
Если звук пропал на компьютере или не работает на ноутбуке, то в том же Диспетчере устройств перейдите Звуковые, игровые и видео устройства.
Удалите все звуковые устройства, они после перезагрузки установятся сами и следуйте пункту ниже.
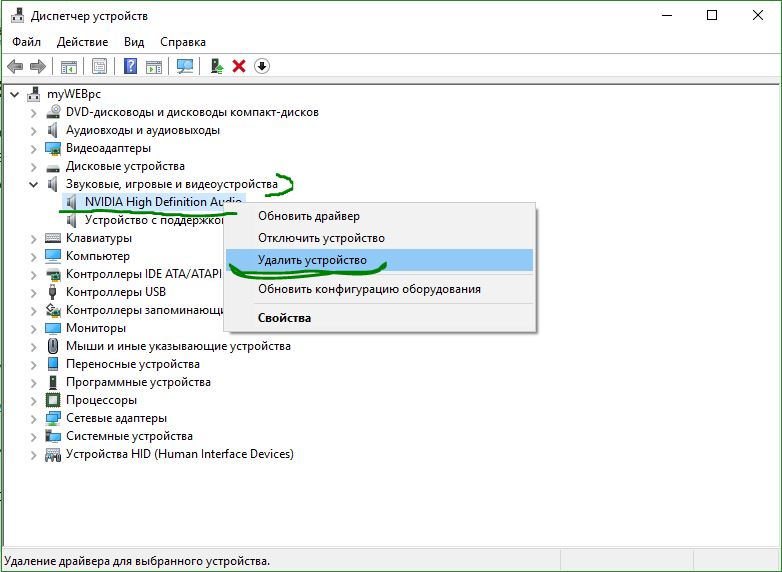
Если у вас есть устройство под названием IDT High Definition Audio CODEC,
то обновите его вручную, выполнив следующие шаги:
- Нажмите правой кнопкой мыши на IDT High Definition Audio CODEC
и нажмите обновить драйвер
. - В окне выберите Выполнить поиск на этом компьютере.
- В следующим окне выберите Выбрать драйвер из списка доступных драйверов на компьютере
. - Выберите High Definition Audio
из списка и нажмите «Далее». Может потребоваться перезагрузить систему.
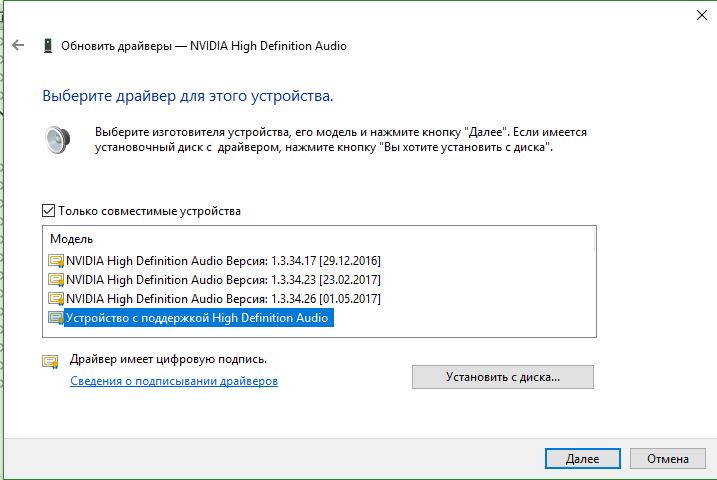
Состояние второе. Отключены звуки Windows
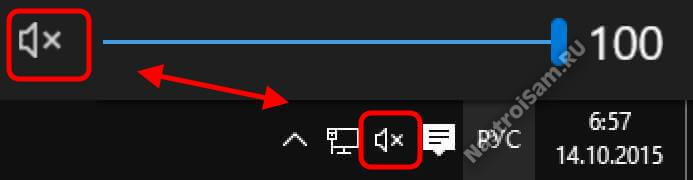
Такой значок в Виндовс 10 означает что звук выключен через системный микшер.
В предыдущих версиях это выглядело так:
Как показывает практика, таким образом отключить все звуки (в том числе и системные) могут дети или родственники, которые любят посидеть за чужим ПК. А неопытный владелец потом всю голову сломает гадая почему не звука на ноутбуке или компьютере.
Чтобы включить всё обратно, надо просто кликнуть по значку динамика в трее, а затем — в самом регуляторе. После этого индикатор сменится на обычный.
Так же, я бы посоветовал кликнуть на значок правой кнопкой и в контекстном меню выбрать пункт «Открыть микшер громкости»:

Проверьте что звуковое устройство и системные звуки включены и уровень громкости не на минимуме.
Проверить диспетчер устройств
Если нет звука на компьютере под управлением Windows 7, а также операционных систем Windows 10 и других версий следует проверить состояние мини-программ (драйвера) для звуковой карты. Скорее всего, их надо обновить или их совсем нет.
Проверить состояние оборудования и драйверов к ним можно в «Диспетчере устройств», отыскать который легко в Панели управления на вкладке «Система».

Диспетчер устройств системно отображает все устройства, которые присутствуют на компьютере или ноутбуке, а также состояние драйверов к ним
Если рядом горит жёлтый треугольник, на него стоит обратить внимание в первую очередь. Это означает, что звуковая плата не работает совсем или работает неправильно
В нашем случае нас интересует пункт «Звуковые, видео и игровые устройства».
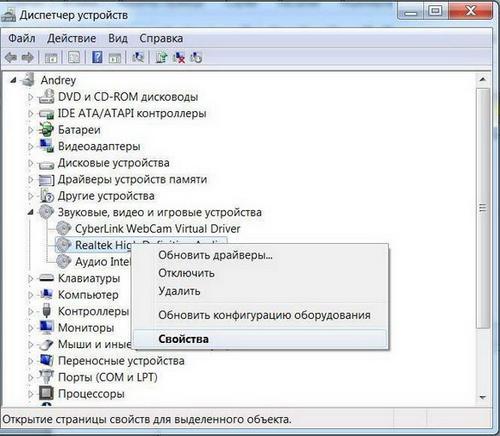
Если выявлена неисправность, из-за которой не работает звук, необходимо скачать и установить драйвер, совместимый с данным ПК. Актуальное состояние компьютера можно поддерживать с помощью специальных утилит для автоматического обновления и поиска актуальной версии драйверов для любого оборудования на ПК или ноутбуке. Например, программа Everest определит модель звуковой карты, проверит все драйвера на актуальность и подскажет, где найти нужные драйвера для звука на Windows 7.
Когда вы следите за актуальным состоянием компьютера и проводите регулярные обновления, то во время очередного автоматического обновления драйверов можете столкнуться с проблемой отсутствия звука. Источником проблемы может стать обновленный драйвер. Восстановить рабочую ситуацию поможет «Диспетчер устройств». На вкладке «Драйвер» своей звуковой платы необходимо нажать кнопку Откатить.
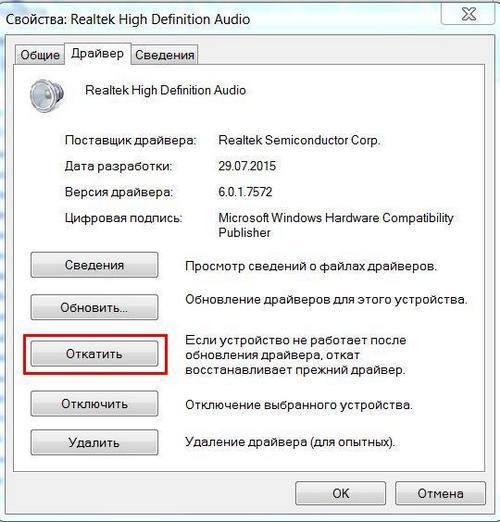
Если проблема исчезла, лучше отключить автоматическое обновление драйверов для этого устройства.
Проверка устройства, используемого по умолчанию
Иногда, решение проблемы кроется в том, что в системе неправильно настроен девайс
, который используется ей для воспроизведения звуков по умолчанию. Для того чтобы проверить это, потребуется в правом нижнем углу дисплея найти значок динамика и щелкнуть на нем правой кнопкой.
После этого, откроется небольшое меню, в котором необходимо выбрать Устройства воспроизведения. В появившемся окне, необходимо выбрать пункт Громкоговорители или головные телефоны, после чего, нажать кнопку По умолчанию в нижней части окна, что позволит включить нужное оборудование. Также будет полезно выполнить настройку звука, щелкнув на используемом устройстве правой кнопкой мыши и нажав Настройка.
Изменение формата динамиков
Цифровой аудиоформат — это формат представления звуковых данных. Нередко оболочка Windows самостоятельно меняет соответствующий параметр в настройках, например, из-за глюков или неполадок, связанных с ПО. Тогда динамики перестают взаимодействовать со звуковыми файлами, теряя возможность создания точек перезаписи и проигрывания. Исправить такую проблему на ноутбуке очень легко:
- Нажимаем правой клавишей мыши на иконку динамика в трее (нижнем навигационном меню). Кстати, если с оборудованием действительно наблюдаются аппаратные уровня, рядом с пиктограммой появится восклицательный знак.
- Выбираем опцию «Открыть параметры звука». Перелистываем открывшееся окно и переходим в раздел «Панель управления звуком».
- Находим проблемное оборудование и проверяем, что оно действительно подключено к рабочему устройству.
- Открываем свойства сломанного динамика и выбираем параметры «Дополнительно» → «Монопольный звук на компьютере». Убираем галочку напротив пункта «Разрешить».
- Убираем все галочки с соответствующих полей, после чего щелкаем по кнопке «Проверка». Убедитесь, что система и звук работает нормально.
- Сохраняем заданную конфигурацию при помощи сервисной клавиши «ОК».
Как правило, после выполнения всех перечисленных процедур и мероприятий, игровой или обыкновенный ноутбук начинает функционировать нормально.
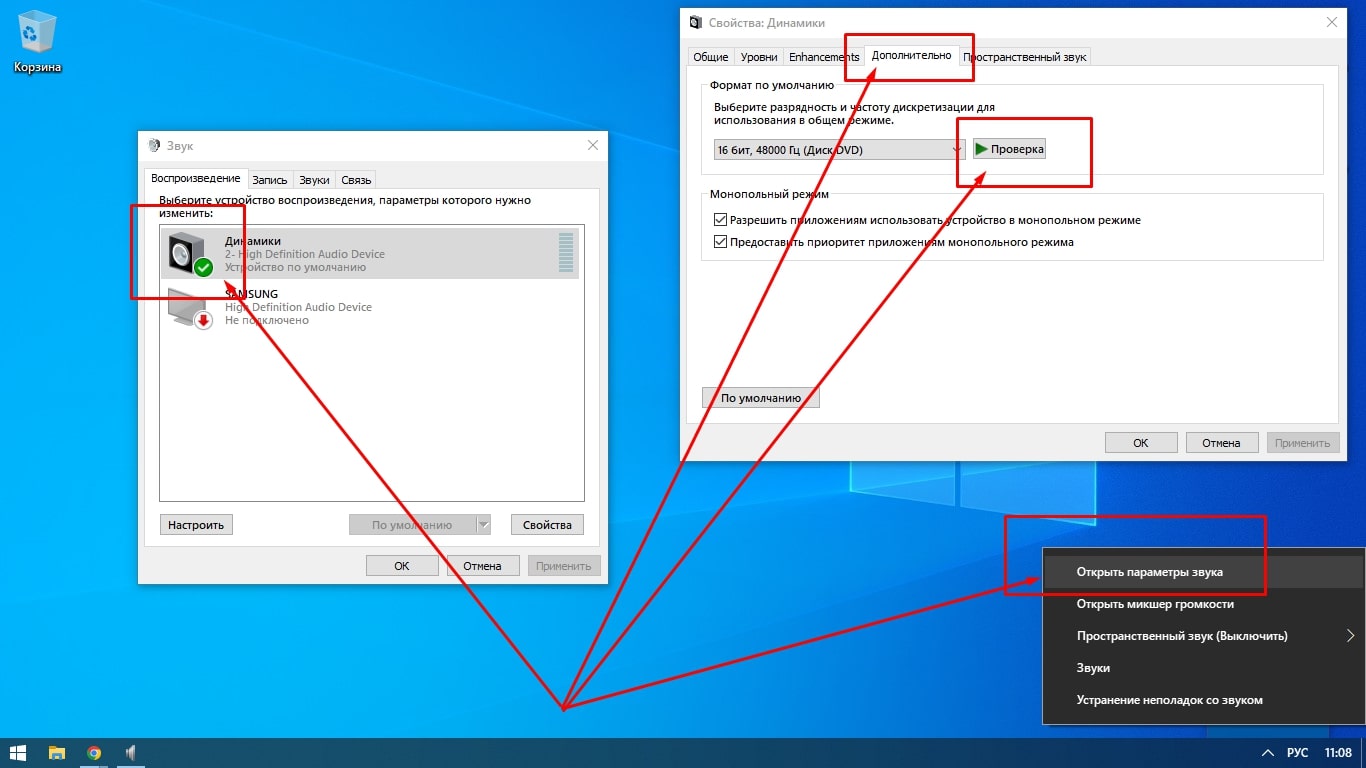
Проблемы с драйверами
Иногда нет звука на ноутбуке windows 10, что объясняется её новизной и отсутствием подходящих к различным типам оборудования драйверов. Подобная проблема устраняется очень просто и для этого не потребуется продвинутых навыков и усилий.
Первое, что потребуется сделать — открыть Диспетчер устройств Windows
, расположенный в Панели управления, в разделе Оборудование и звук. В нем представлена исчерпывающая информация обо всех установленных комплектующих, а также драйверах к ним. Благодаря этой утилите, можно сравнительно легко понять, какой компонент работает некорректно и почему это происходит.
Все они сгруппированы по назначению, что позволяет гораздо проще ориентироваться в списке. Для решения проблем со звуком, необходимо найти пункт Звуковые, видео и игровые устройства, в котором будет расположен нужный компонент.
Если устройство работает с ошибками, рядом с ним будет присутствовать особый индикатор желтого цвета с восклицательным знаком. Если же девайс вовсе не обнаруживается системой, проблема скорее всего, кроется в аппаратной части
и без ремонта обойтись не удастся. В тех случаях, когда оно отключено, следует включить его, нажав кнопку Задействовать.
Для проведения манипуляций с драйверами устройства, потребуется щелкнуть правой кнопкой мышки на нем и выбрать свойства. Если оборудование ранее работало нормально, а после обновления драйверов начались проблемы, рекомендуется воспользоваться функцией Откатить, что позволит вернуть им предшествующее состояние.
Однако, если драйвера на устройство не установлены или их откат не помогает, потребуется выполнить поиск и установку новых. Это можно сделать, воспользовавшись функцией Обновить драйвер, запустить которую, можно нажав на устройство в диспетчере правой кнопкой и выбрав соответствующий пункт. Если есть диск с нужными файлами, рекомендуется выбрать выполнять поиск на компьютере, а в тех случаях, когда он отсутствует — использовать автоматический алгоритм.
Попробуйте эти методы:
Метод 1. Установите динамики как устройство по умолчанию
Вы уже можете проверить громкость звука и перезагрузить ноутбук. Если вы не отключили звук, но у вас нет звука, то давайте сначала проверим настройки звука. Возможно, вы не выбрали динамики или наушники в качестве устройства по умолчанию.
- Щелкните правой кнопкой мыши Звук значок на панели задач. Затем нажмите Звуки .
- Выберите динамики, которые вы используете, и нажмите Установить по умолчанию .
- Нажмите Хорошо чтобы сохранить изменение.
Запись : Если вы не можете найти свои динамики в списке устройств воспроизведения, возможно, они отключены.
Выполните следующие шаги, чтобы включить отключенное устройство.
- В окне воспроизведения щелкните правой кнопкой мыши пустую область и выберите Показать отключенные устройства .
- Когда ваше устройство появится, щелкните его правой кнопкой мыши и выберите «Включить».
- Затем вы можете установить его как устройство по умолчанию.
Метод 2: переустановите драйвер звуковой карты
Если с настройками звука все в порядке, попробуйте удалить драйвер звуковой карты.
- нажмите Windows клавиша с логотипом + р ключ вместе, чтобы открыть Бежать коробка.
- Тип devmgmt.msc . Затем нажмите Хорошо открыть Диспетчер устройств .
- Развернуть Звуковые, видео и игровые контроллеры . Затем щелкните правой кнопкой мыши имя своей звуковой карты и нажмите Удалить устройство .
- Отметьте Удалите программное обеспечение драйвера для этого устройства. Затем нажмите Удалить подтвердить.
- Перезагрузите компьютер, чтобы изменения вступили в силу. Теперь Windows автоматически переустановит звуковой драйвер.
- Проверьте, работают ли динамики на вашем ноутбуке сейчас.
Метод 3. Обновите драйвер звуковой карты.
Одна из причин отсутствия звука — устаревшие драйверы для ваших аппаратных устройств. Если метод 1 и метод 2 не могут исправить это, возможно, причиной проблемы является устаревший драйвер.
Получить нужные драйверы можно двумя способами: вручную или автоматически.
Загрузите и установите драйвер вручную — Вы можете обновить драйвер вручную, перейдя на сайт производителя и выполнив поиск последней версии правильного драйвера. Обязательно выбирайте только драйверы, совместимые с вашей версией Windows.
Автоматически обновлять драйверы — Если у вас нет времени, терпения или навыков работы с компьютером, чтобы обновить драйвер вручную, вы можете сделать это автоматически с помощью Водитель Easy . Driver Easy автоматически распознает вашу систему и найдет правильный драйвер для вашего устройства и вашей версии Windows, а также правильно загрузит и установит его:
- Скачать и установите Driver Easy.
- Запустите Driver Easy и щелкните Сканировать сейчас кнопка. Затем Driver Easy просканирует ваш компьютер и обнаружит проблемы с драйверами.
- Щелкните значок Кнопка обновления рядом с выбранным драйвером, чтобы автоматически загрузить правильную версию этого драйвера, затем вы можете установить его вручную (вы можете сделать это с помощью БЕСПЛАТНОЙ версии). Или нажмите Обновить все для автоматической загрузки и установки правильной версии всех драйверов, которые отсутствуют или устарели в вашей системе. (Для этого требуется Pro версия который поставляется с полной поддержкой и 30-дневной гарантией возврата денег. Вам будет предложено выполнить обновление, когда вы нажмете «Обновить все».)
- Перезагрузите компьютер и проверьте, есть ли в Anthem звук.
Мы надеемся, что эти методы будут вам полезны. Вы можете оставлять комментарии и вопросы ниже.
Acer
Состояние первое. Проблемы с устройством
Отображается вот таким значком:
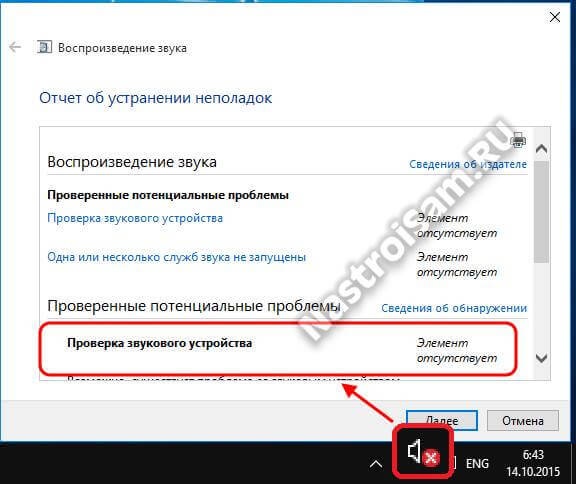
Если при этом кликнуть по индикатору, до запустится диагностика оборудования, которая вынесет вердикт: «Элемент отсутствует».
Причины могут быть следующие.
Звуковые устройства не установлены или отключены
Причиной того, что нет звука на ПК может быть то, что звуковое устройство отключено либо неисправно. Начнём с проверки первого варианта. Открываем диспетчер устройств и смотрим в раздел «Звуковые и игровые устройства»:
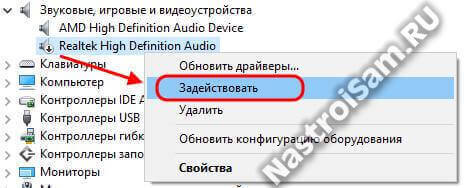
Там должна отображаться звуковая плата. Она обычно называется по модели используемого чипа или марке производителя карты. Например, Realtek, Sound MAX, CMedia, VIA и т.п. Если на ней отображен значок в виде стрелочки вниз — устройство отключено. Кликаем на нём правой кнопкой мыши и выбираем пункт «Задействовать». Если же в списке такого нет, то скорее всего оно либо звуковое устройство отключено в BIOS, либо вообще неисправно.
Проверить это просто — при включении ПК нажимаем кнопку DEL и заходим в БИОС компьютера.
Ищем раздел, отвечающий за интегрированные устройства. Например, в случае BIOS от Award-Phoenix это подраздел «Intergrated Peripherais». Там должен быть пункт «Onboard Audio Function».
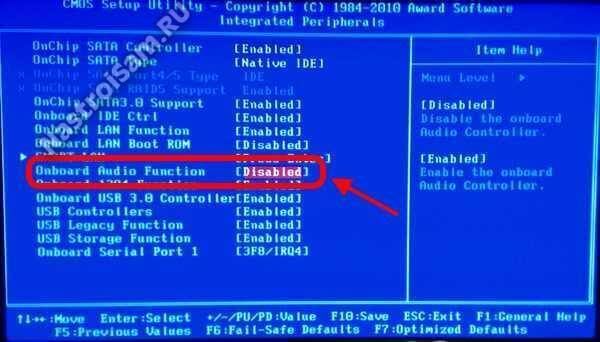
Если он отключен — состояние будет «Disable» и Windows будет говорит, что звуковые устройства не установлены. Его надо сменить на «Enable».
Нажимаем на F10, сохраняем параметры и перезагружаемся.
Если адаптер подключен через порт PCI или PCI-E, то можно попробовать его отсоединить и подсоединить заново.
Всё равно звуковая карта не работает или комп её не видит? Сожалею, видимо она накрылась и придётся покупать новую плату.
Нет драйвера на звук
Это, пожалуй, самая частая причина почему не работает звук, посещающая как компьютеры, так и ноутбуки неопытных пользователей. Переустановив операционную систему, они частенько забывают, что нужно ещё ставить и драйвера, в том числе и на звук.
Поэтому, после установки Windows обязательно открываем «Диспетчер задач» и проверяем нет ли устройств с восклицательным знаком:
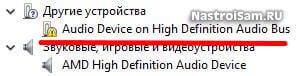
Если звук пропал после переустановки Windows
В этом, наиболее часто встречающемся варианте, причина исчезновения звука практически всегда связана с драйверами звуковой карты. Даже если Windows «Сама установила все драйвера», значок громкости отображается в области уведомлений, а в диспетчере устройств — ваша звуковая плата Realtek или другая, это не означает, что у вас установлены правильные драйвера.
Итак, чтобы звук работал после переустановки ОС, можно и желательно воспользоваться следующими способами:
1. Стационарный компьютер
Следует заметить, что если пропал звук на ноутбуке, то в первую очередь нужно смотреть, после чего именно. Возможно, вы часто пользуетесь внешними колонками или был плохой звук в наушниках и вы крутили в разъеме.
Нажмите правой кнопкой мыши по пункту «Динамики» и выберите «Свойства».
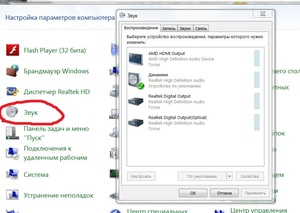
Далее нужно перейти во вкладку «Дополнительно» и снять галочки «Разрешить приложениям использовать устройство в монопольном режиме» и «Предоставить приоритет приложениям монопольного режима». Показано на рисунке ниже.
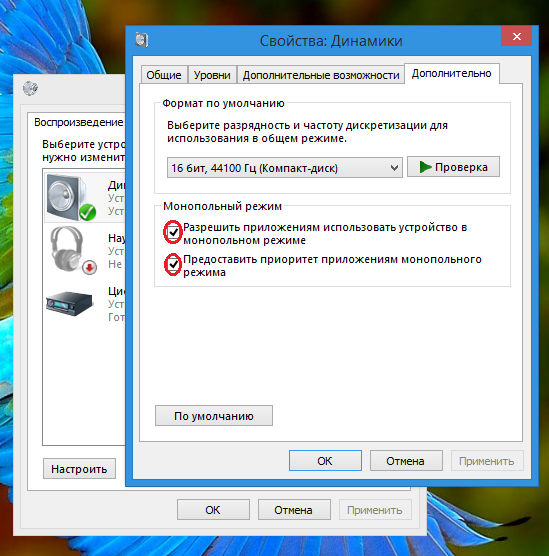
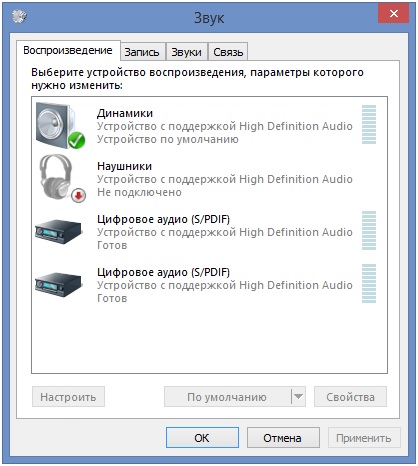
Еще одна распространенная причина – отключение службы, отвечающей за воспроизведение аудио. Чтобы вновь ее запустить нужно перейти Панель управления – Администрирование – Службы. В открывшемся окне находите службу «Windows Audio».
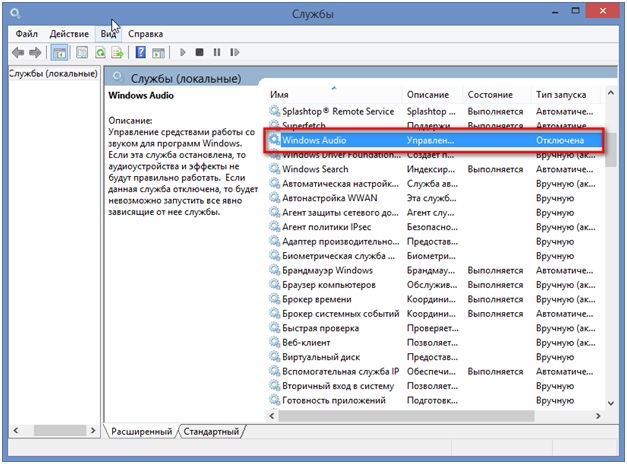
8. Пробовал откатить драйвер Nvidia
9. Перечитал про решение проблем со звуком из ветки Windows 10.
10. Обновлял DirectX.
Во вкладке «звуковые, видео и игровые устройства» отображены все ваши звуковые устройства, которые отвечают за звук. Если на них крестик, значит они выключены. Вам нужно нажать правой кнопкой мыши на устройстве/свойства/включить. Как видите на изображении выше у меня два устройства: одно стандартное Realtek High Definition Audio, второе AMD High Definition Audio Device — дополнительное — цифровое,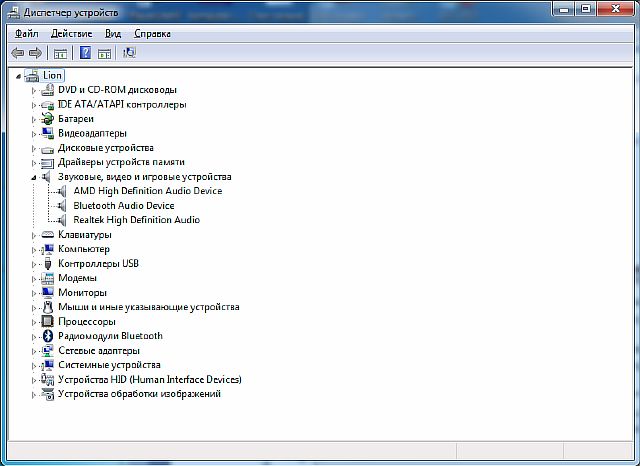 которое передает свой сигнал через кабель HDMI. Такие устройства воспроизведения звука чаще всего на ноутбуках с дискретными видеокартами, в прочем на всех компьютерах, где есть выход HDMI.Очень часто бывает нет звука после подключения ноутбука с HDMI на обычный джек 3.5 (штекер на всех компьютерных колонка колонках) и наоборот. Копаться надо в вышеперечисленных настройках и будет вам чудо — звук заработает.
которое передает свой сигнал через кабель HDMI. Такие устройства воспроизведения звука чаще всего на ноутбуках с дискретными видеокартами, в прочем на всех компьютерах, где есть выход HDMI.Очень часто бывает нет звука после подключения ноутбука с HDMI на обычный джек 3.5 (штекер на всех компьютерных колонка колонках) и наоборот. Копаться надо в вышеперечисленных настройках и будет вам чудо — звук заработает.
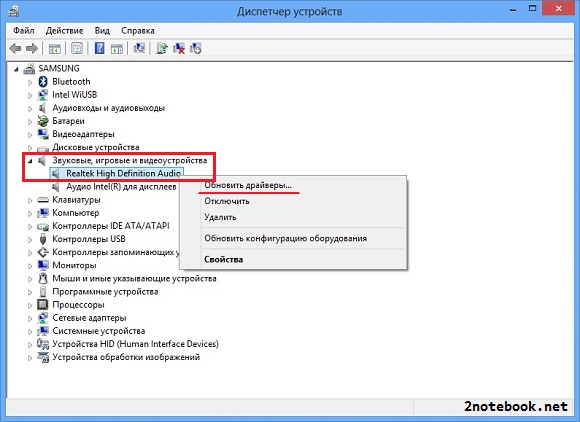
В службах были не запущены Windows Audio и проводная автонастройка (система Windows 7). Ни первая не вторая не запускались руками, вылетали с ошибкой. Как оказалось была остановлена служба «Питание», после ее запуска и перезагрузки – все пришло в норму. Странно, ибо виндовс аудио и проводная автонастройка не входят в список служб, зависимых от сервиса «питание». Видимо, все дело в экономии электропитания и отключения устройств системой. Так или иначе отключать эту службу не стоит.
Звук имеет важное значение в системе windows и для пользователя. Как и все, что связано с компьютером, звук в Windows 10 — будь он интегрированный или на отдельной звуковой карте, склонен пропадать и не работать
Что делать? Как исправить? Есть ряд возможных причин, которые мы рассмотрим, когда звук не работает или пропал на компьютере или ноутбуке.
В устройствах воспроизведения пусто
Если зайдя в устройства воспроизведения на компьютере вы обнаружили, что там нет абсолютно никаких устройств, то необходимо сделать следующее:
- Щёлкните правой кнопкой мыши по пустому пространству.
- Появится контекстное меню.
- Отметьте галочкой два пункта: показать отключённые и отсоединённые устройства.
 После проделанных действий, в окне должны появиться все ваши аудиоустройства с отметкой «отключено». Поэтому щёлкаем по динамикам правой кнопкой мыши и выбираем «включить».
После проделанных действий, в окне должны появиться все ваши аудиоустройства с отметкой «отключено». Поэтому щёлкаем по динамикам правой кнопкой мыши и выбираем «включить».
Аналогичные действия проводим и с другими устройствами, например, наушниками. Если вам удалось сделать все правильно, то проблем возникнуть не должно.
Подробная инструкция по настройке звука на ноутбуке Acer
Настройка звука на ноутбуке Acer может быть необходима, чтобы получить максимальное качество звука при просмотре видео, прослушивании музыки или использовании голосовой связи. В этой подробной инструкции мы рассмотрим основные шаги по настройке звука на ноутбуке Acer.
1. Проверьте громкость: находится ли она на максимуме и не установлен ли режим «без звука». Убедитесь, что громкость на самом ноутбуке и в операционной системе достаточно высока.
2. Проверьте подключение аудиоустройств: убедитесь, что наушники, колонки или другие аудиоустройства правильно подключены к ноутбуку Acer. Проверьте, нет ли повреждений кабеля или разъема.
3. Обновите драйвера звуковой карты: перейдите на официальный веб-сайт Acer и найдите драйверы для вашей модели ноутбука. Загрузите и установите последние версии драйверов звуковой карты.
4. Проверьте звуковые настройки: откройте «Панель управления» и найдите раздел «Звук». Проверьте, что выбран правильный аудиоустройство и что громкость установлена на оптимальный уровень.
5. Используйте аудиоэквалайзер: многие ноутбуки Acer имеют встроенные аудиоэквалайзеры, позволяющие настроить качество звука в соответствии с вашими предпочтениями.
6. Удалите ненужные программы: избавьтесь от программ, которые могут негативно влиять на звуковое качество, такие как всплывающие окна или рекламные приложения.
7. Проверьте аудиофайлы: если проблемы со звуком возникают только с определенными файлами или форматами, убедитесь, что они не повреждены или скачайте и установите соответствующие кодеки.
8. Обратитесь в службу поддержки: если проблема со звуком на ноутбуке Acer продолжается, свяжитесь с официальной службой поддержки Acer для получения дополнительной помощи и решения проблемы.
Следуя этим простым шагам, вы сможете настроить звук на ноутбуке Acer и наслаждаться качественным звуком при использовании вашего устройства.
Динамики вышли из строя
Следующая возможная проблема — поломка самих звуковых устройств воспроизведения, предназначенных для проигрыша дорожек. Как правило, динамики на ноутах спрятаны не слишком глубоко (например, если говорить о марках Asus), и поэтому на них могут попадать капли воды частицы грязи. Пользователь должен решить, как именно ему следует действовать:
- Первый вариант — отправиться за помощью к специалисту. Конечно, за его услуги придется заплатить, однако результат будет гарантированным.
- Вторая методика — самостоятельная проверка оборудования с последующим ремонтом. Она подходит только для людей, уже умеющих разбирать ноутбуки, а также копаться в параметрах БИОС. При необходимости, все инструкции для точного копирования действий, с легкостью отыскиваются в интернете.
На самом деле, в процессе сборки машины нет ничего сложного. Пользователь может приобрести новые динамики, открыть корпус воспроизведения устройства, и заменить деталь, подключив ее к нужному шлейфу. Тем более, что в браузерах хватает пошаговых бесплатных руководств с инструкциями. Правда, установкой стоит заниматься только при наличии уверенности в своих навыках.
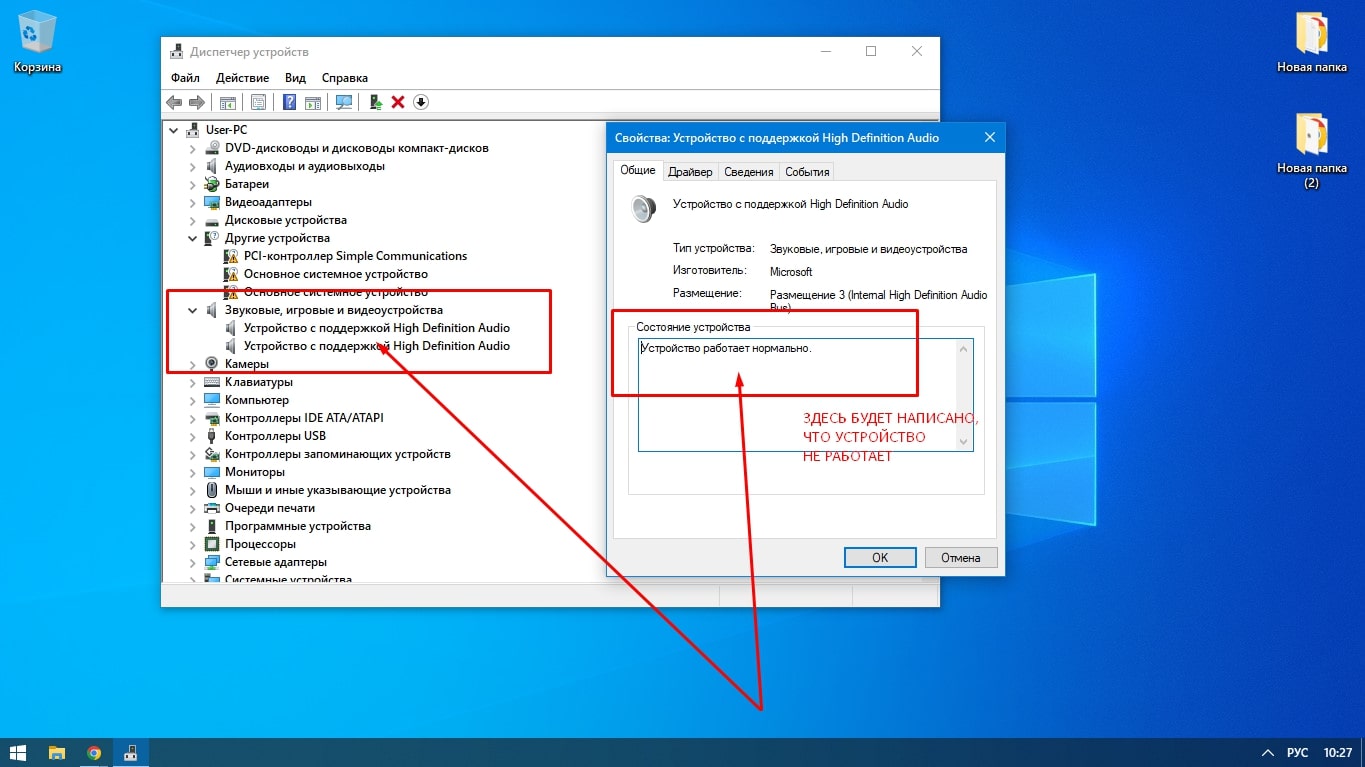
Неисправность аудиокарты
Если никакое из вышеописанных действие не помогает, то скорее всего ваша аудиокарта или другая аппаратная часть вышла из строя. Можно попытаться провести восстановление системы или полную переустановку виндовс. Особенно, если вы уверены, что с компьютером не могло ничего произойти, и проблема появилась после того, как вы установили новую операционную систему. Не забывайте, что аудиокарта точно такая же часть компьютера, как оперативная память или процессор. Поэтому она имеет свой ограниченный срок действия. Возможно тот факт, что у вас пропал звук говорит о том, что пора её поменять.
Приветствую вас, дорогие читатели.
Нередко в Интернете можно встретить сообщения от пользователей, которые высказывают свое недовольство касательно того, что у них вдруг пропал звук на ноутбуке виндовс 10. И они даже не представляют, из-за чего это произошло. Следовательно, и не в курсе, как бороться с проблемой. При этом недуг проявляется разными «симптомами». У некоторых вообще нет никакого воспроизведения. У других – только через переднюю панель. В целом признаков есть много. В статье далее я расскажу о самых распространенных из них, а также поделюсь вариантами решения.
Многие люди, сразу после того, как у них пропадает звук на компьютере, начинают паниковать. Они не знают, что делать и как исправить такую ситуацию. Как уже говорилось выше, решение напрямую зависит от причины. Но существует максимально простой вариант, который позволит без тщательной разборки все вернуть на свои места. Для начала скачайте бесплатный антивирус, например Dr Web Cureit и сканируйте систему на вирусы, если не помогло — нужно сделать следующее:
Обновления
( )
Если же проблемы начались после обновления ОС, выполняем несколько движений:
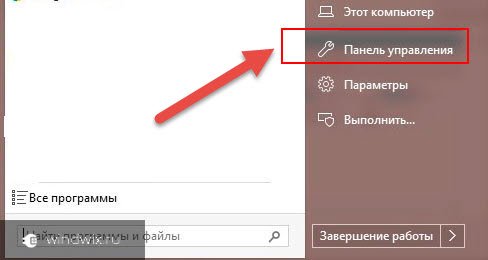
Драйвер
( )
При этом звуковая плата может называться «High Audio…» или как-то подобно. Именно такая ситуация в первую очередь указывает на то, что в системе находятся некорректные драйвера. Такое часто можно наблюдать в ноутбуках Asus, а также компьютерах с чипами Realtek, VIA HD.
Решение ситуации на всех устройствах заключается в установке нормального драйвера. Для этого необходимо выполнить цепочку действий:
Отравляемся в поисковик, где вводим модель ноутбука или материнской платы. Это можно узнать, в приложении Everest или подобном. Причем первоначально лучше отправиться именно на официальную страницу всего устройства, а не конкретного узла.
Далее необходимо в разделе поддержки выбрать подходящую утилиту и загрузить ее. При этом стоит учитывать, что она может быть для прошлых версий операционных систем – это нормально. Но нельзя перепутать разрядность. Ее можно посмотреть в «Свойствах
», когда вызовешь их на «Компьютере
».
Устанавливаем новый драйвер.
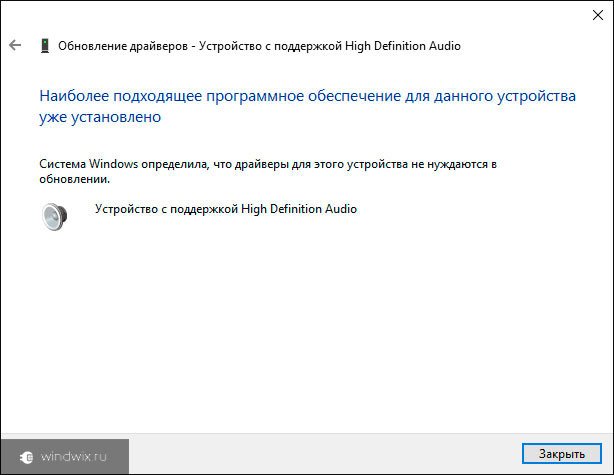
Но не стоит волноваться, решение есть:
Нажимаем на установщике правой кнопкой и выбираем «Свойства
».
Переходим на вкладку «Совместимость
», и выбираем предыдущую версию ОС. Это может быть Win 7 или 8, вместо 10.
Также может помочь следующий вариант:
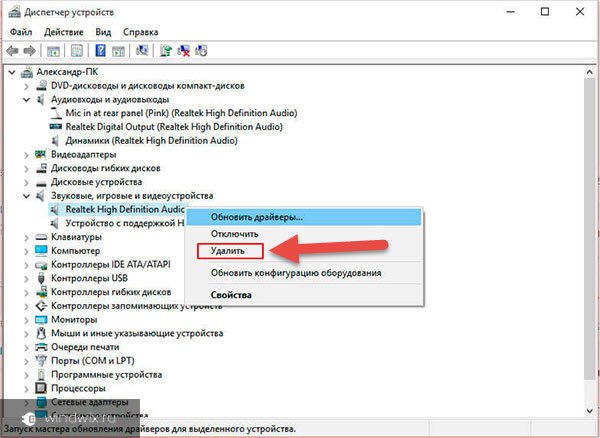
Службы
( )
В некоторых ситуациях могут не отвечать службы звука. В большинстве случаев это связано с активностью вирусов на устройстве. Сперва скачайте Comodo Internet Security и просканируйте ПК на вирусы, если это не помогло, отталкиваясь от данного факта, выстраивается следующая цепочка действий:
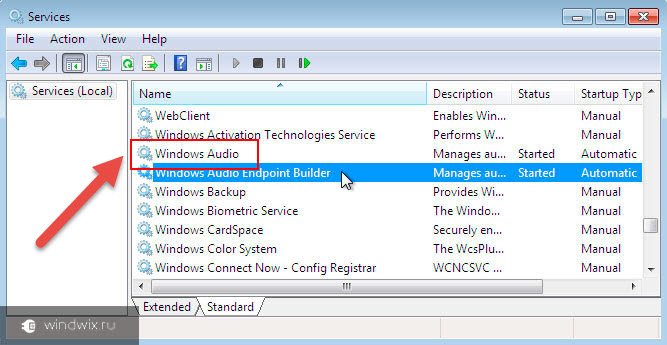
Решение на ноутбуках Asus
( )
Отдельно хотелось бы рассказать о решении проблемы на ноутбуках от компании Asus, в которых установлен чип Via Audio
. Именно на таких устройствах чаще всего возникают вышеописанные проблемы. Обычно недуг сопровождается появлением ошибки 0x887c0032
. Решение заключается в следующем:
Отправляемся в «Диспетчер устройств
». Нас интересует весь пункт «Аудиовыходы и входы
».
Выбираем каждую строчку и удаляем ее вместе с драйверами (конечно же если система предложит подобное).
Заходим в «Звуковые устройства
». Проделываем тоже самое. Оставляем только HDMI. Должно появится сообщение, мол «Звуковые устройства не установлены
».
Отправляемся в Интернет и загружаем Via Audio
с официального ресурса Asus.
Выставляем совместимость с Win 8.1 или 7. Запускаем от имени администратора.
Дополнительные параметры
( )
Иногда пользователи попросту забывают просмотреть дополнительные установки в меню звука. А про это лучше не забывать:
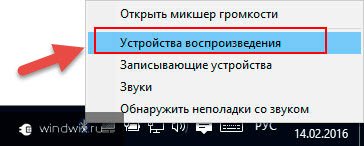
Выводы и рекомендации по настройке звука на ноутбуке Acer
Настройка звука на ноутбуке Acer может показаться сложной задачей для многих пользователей, но с помощью данной инструкции вы сможете легко настроить звуковые параметры и наслаждаться качественным звуком на вашем устройстве.
Важно учесть следующие моменты:
1. Проверьте уровень громкости в настройках операционной системы. Убедитесь, что он установлен на оптимальное значение, чтобы избежать искажений и смещений звука.
2. Проверьте наличие и правильное установленные драйверы аудиоустройства. Вы можете найти их на официальном веб-сайте Acer или использовать специальные программы для установки драйверов, такие как DriverPack Solution или Snappy Driver Installer. Обновите драйверы, если это необходимо.
3. Проверьте состояние и настройки аудиоустройств. Убедитесь, что динамики и наушники не повреждены и правильно подключены к ноутбуку. В настройках звука убедитесь, что выбрано правильное устройство вывода звука.
4. Используйте эквалайзер для тонкой настройки звука. В большинстве моделей ноутбуков Acer вы можете найти предустановленные настройки эквалайзера, которые будут соответствовать вашим предпочтениям. Вы также можете использовать сторонние программы эквалайзера для более точной настройки звука.
5. Отключите неиспользуемые звуковые эффекты. Некоторые ноутбуки Acer имеют предустановленные звуковые эффекты, которые могут влиять на качество звука. Если вы не собираетесь использовать эти эффекты, рекомендуется отключить их, чтобы избежать возможных проблем.
| Аудио-проблема | Рекомендации |
|---|---|
| Низкая громкость звука | Увеличьте громкость в настройках операционной системы и проверьте наличие установленных драйверов аудиоустройства. |
| Искажения звука | Перезагрузите ноутбук и проверьте, что динамики и наушники правильно подключены. Обновите драйверы аудиоустройства. |
| Отсутствие звука | Проверьте наличие установленных драйверов аудиоустройства и выбранное устройство вывода звука. Подключите динамики или наушники к ноутбуку и удостоверьтесь, что они работают исправно. |
| Эквалайзер не дает желаемого эффекта | Используйте сторонние программы эквалайзера для более точной и подробной настройки звука. |
Используя данные рекомендации и следуя указанным шагам, вы сможете настроить звук на вашем ноутбуке Acer и наслаждаться прекрасным звуковым качеством во время использования устройства.