Свойства информации[править]
Как подсоединить ноутбук к телевизору с помощью HDMI?
В отношении того, как подключить ноутбук к телевизору, ключевыми являются корректные установки на обоих устройствах.
Настройка HDMI-подключения
- Телевизор. При подключении кабеля запомните, под каким номером был подписан разъем (если на ТВ несколько разъемов). Далее, выберите источник сигнала — он задается через пульт нажатием на кнопку «Source» или «Input». Смотрите на экран — легко заметите на нем иконку нужного HDMI. «Наведитесь» на нее и подтвердите подключение нажатием на ОК.
- Компьютер. Зажмите комбинацию клавиш «Win+P» — отобразятся возможные варианты вывода картинки. Проще всего выбрать «Дублировать» — изображение будет выводиться и на телевизор, и на ноутбук. Также задаются дополнительные параметры. Для этого клик правой кнопкой мышки на пустом пространстве на рабочем столе и клик на строчку «Разрешение экрана», («Параметры экрана») в контекстном меню. Далее можно изменять ориентацию дисплея, его разрешающую способность, конфигурацию «взаимодействия» телевизора и ноутбука.
Электронная передача информации:
Основными преимуществами электронной передачи информации являются высокая скорость передачи, неограниченные возможности передачи большого объема данных и низкая стоимость передачи.
Основной компонент системы электронной передачи информации – это передающее и принимающее устройства. Они обеспечивают преобразование информации в электрический сигнал и его передачу по проводам или беспроводным каналам связи.
Для обеспечения качественной передачи информации широко применяются различные методы модуляции сигнала, такие как амплитудная модуляция (АМ), частотная модуляция (ЧМ), фазовая модуляция (ФМ) и другие.
Проводные методы электронной передачи информации позволяют достичь высокой стабильности и надежности связи, так как провода обеспечивают прямое соединение между передающим и принимающим устройствами.
Беспроводные методы передачи информации основаны на использовании радиоволн или инфракрасных сигналов для передачи данных без прямого проводного соединения. Они позволяют передавать информацию на большие расстояния и обеспечивают мобильность.
| Преимущества электронной передачи информации: | Недостатки электронной передачи информации: |
|---|---|
| Высокая скорость передачи данных | Возможность перехвата и подмены информации |
| Возможность передачи большого объема данных | Влияние внешних помех на качество связи |
| Низкая стоимость передачи | Ограниченная дальность передачи |
Установка нескольких дисплеев
Если вы хотите, чтобы одновременно было изображение и на компьютере, и на телевизоре — установите параметр отображения нескольких мониторов.
Для этого выбираете нужный пункт из раскрывающегося списка «Тип монитора».
Из этого списка можно выбрать клонирование экрана или расширение рабочего стола.
Окно параметров дисплеев
В первом случае произойдет одинаковое отображение рабочего стола на обеих устройствах одновременно.
Для того, чтобы чувствовать себя комфортно — желательно, чтобы и монитор, и телевизор были одного формата (обычный или широкоформатный), в противном случае одно из устройств будет изображение искажать.
При использовании расширения рабочего стола каждому из подключенных устройств будет присвоен порядковый номер.
К примеру, монитор 1 и монитор 2. Если вы не знаете кто есть кто — воспользуйтесь кнопкой «Определить».
В этом случае на экране каждого устройства отобразится присвоенная ему цифра.
В окне настроек при помощи мыши можно поменять экраны местами. В этом случае их нумерация изменится.
Для подтверждения настроек нажмите на кнопку Применить .
Чтобы удостовериться в правильном функционировании расширенного рабочего стола — переместите курсор мыши к краю экрана.
Достигнув его границы, курсор появится на втором дисплее.
Используя, при подключении с помощью HDMI, возможности видеокарты, можно произвести настройку частоты обновления и разрешения каждому устройству отдельно.
Карты таких производителей, как NVidia и AMD, имеют собственные настройки подключенных устройств.
Для того, чтобы войти в них — кликните правой кнопкой мыши на пустом месте рабочего стола.
При установленной видеокарте GeForce выберите из списка пункт «Панель управления Nvidia».
В открывшемся окне укажите дисплеи, которые будут использоваться.
Другие решения
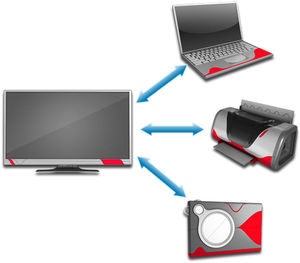 Не каждый пользователь хочет использовать кабель для соединения двух устройств. Подключить ноутбук к телевизору без проводов можно протоколами Miracast или Wi-Fi Direct, с помощью которых возможно подключиться напрямую, минуя роутер. Однако в такой ситуации каждое из соединяемых устройств должно поддерживать соответствующий протокол.
Не каждый пользователь хочет использовать кабель для соединения двух устройств. Подключить ноутбук к телевизору без проводов можно протоколами Miracast или Wi-Fi Direct, с помощью которых возможно подключиться напрямую, минуя роутер. Однако в такой ситуации каждое из соединяемых устройств должно поддерживать соответствующий протокол.
Если необходимые модули не встроены в ТВ или лэптоп, можно приобрести специальные адаптеры, подключаемые к разъему USB. Кроме этого для решения поставленной задачи отлично подойдет и домашний медиасервер (DLNA), который необходимо установить на ноут или ПК. Во всех топовых моделях ТВ эта технология поддерживается.
Originally posted 2018-04-30 04:47:37.
Факс-связь: основные преимущества и современные технологии
Факс-связь является одним из способов передачи письменных документов по телефонной линии. Она позволяет передавать информацию в виде факсимильных сообщений, которые состоят из обычных текстовых, графических и изображений. Факс-связь популярна в бизнесе и бытовом использовании, так как обеспечивает быструю и надежную передачу документов.
Основные преимущества факс-связи:
- Быстрая передача информации: факс-связь позволяет передавать документы практически мгновенно, без необходимости физической передачи бумажных копий.
- Независимость от компьютеров и интернета: для использования факс-связи не требуется наличие компьютера или доступа в интернет. Это делает ее удобной для организаций и рабочих мест, где подключение к интернету может быть ограничено или недоступно.
- Надежность: факс-связь обеспечивает высокую степень доставки информации, так как использует надежные телефонные линии и протоколы передачи данных.
- Удобство использования: для отправки факсимильных сообщений не требуется специальных технических навыков. В большинстве случаев достаточно иметь доступ к факс-аппарату и знание номера получателя.
Современные технологии сделали факс-связь более удобной и эффективной. Вместо традиционных факс-аппаратов, которые требуют подключения к телефонной линии, сейчас применяются цифровые факс-решения, такие как электронные факсы и веб-факсы.
Электронный факс позволяет отправлять и получать факсы по электронной почте. Он преобразует документы в электронный формат и отправляет их через интернет, используя принципы электронной почты. Получатель может распечатать полученный документ на своем факс-аппарате или просмотреть его на компьютере.
Веб-факс предоставляет возможность отправлять и получать факсы через веб-интерфейс. Это позволяет использовать факс-связь с любого устройства соединенного с Интернетом, такого как компьютер, планшет или смартфон. Веб-факс также предлагает дополнительные функции, такие как хранение и организация всех отправленных и полученных факсов.
В итоге, факс-связь, сочетая преимущества скорости, надежности и удобства использования, остается популярным способом передачи документов, особенно в организациях, где требуется официальная обработка бумажных документов и отсутствует доступ к интернету.
Как происходит маршрутизация пакетов данных в сети?
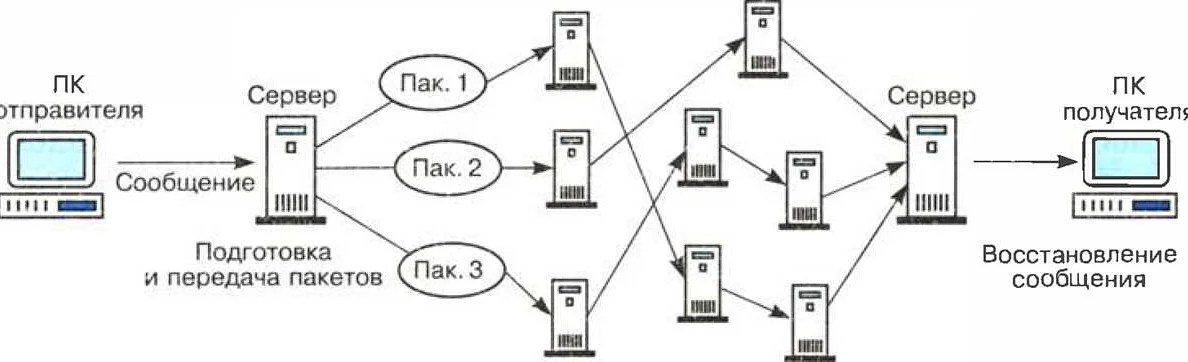
Маршрутизация – это процесс отправки пакетов данных от отправителя к получателю через множество сетевых маршрутизаторов. Каждый маршрутизатор постоянно принимает решения о том, как следует перемещать пакеты данных на основе информации, содержащейся в заголовках пакетов и таблицах маршрутизации.
Когда пакет данных покидает устройство, оно помещается в сеть маршрутизации. Каждый маршрутизатор, через который проходит пакет, исследует его заголовок, чтобы определить, какой путь следует выбрать для отправки пакета дальше. Маршрутизатор выбирает оптимальный путь, основываясь на информации из таблиц маршрутизации и своих протоколах.
Таблицы маршрутизации содержат информацию о сетях, на которые подключен маршрутизатор, и о маршрутах к другим сетям. Каждый маршрутизатор обновляет информацию о таблицах маршрутизации регулярно, чтобы отразить изменения в топологии сети.
В целом, маршрутизация пакетов в сети представляет собой сложный процесс, который определяет эффективность передачи данных в сети. Успешная маршрутизация позволяет доставлять пакеты данных надежно и быстро.
Подготовка ноутбуков
Шаг 1. Проверьте наличие HDMI-разъема
Для подключения ноутбука к другому компьютеру через HDMI необходимо убедиться, что оба устройства имеют HDMI-разъемы. Для этого поищите на задней панели ноутбука выход HDMI, который обычно выглядит как розетка с выступающими плоскими контактами.
Шаг 2. Подготовьте кабель HDMI
Для подключения ноутбуков через HDMI понадобится соответствующий кабель. Обычно такие кабели имеют два конца с HDMI-разъемами. Подготовьте этот кабель, если он у вас есть.
Шаг 3. Установите драйвера видеокарты
Проверьте, что на обоих ноутбуках установлены драйвера видеокарты. Если их нет, установите их. Для этого откройте «Диспетчер устройств» и проверьте статус видеокарты. Обновите драйверы, если необходимо.
Шаг 4. Проверьте разрешение экрана
Убедитесь, что оба ноутбука имеют разрешение экрана, совместимое с HDMI-кабелем. Это обычно 1080p. Если нет, измените разрешение экрана через «Настройки дисплея».
Интерфейсы подключения
Ремарка! Про все самые распространенные интерфейсы можете узнать в этой статье:
Несмотря на обилие интерфейсов, самыми популярными и востребованными на сегодняшний день являются: HDMI, VGA, DVI. На современных ноутбуках, обычно, присутствует HDMI порт в обязательном порядке, и иногда VGA порт (пример на рис. 1).
Рис. 1. Вид сбоку — ноутбук Samsung R440
HDMI
Самый популярный интерфейс, присутствует на всей современной технике (мониторах, ноутбуках, телевизорах и пр.). Если у вас есть HDMI порт на мониторе и ноутбуке — то весь процесс подключения должен пройти без сучка и задоринки.
Кстати, существует три вида форм-факторов HDMI: Standart, Mini и Micro. На ноутбуках всегда, обычно, встречается стандартный разъем, как на рис. 2
Тем не менее, обратите на это так же внимание (рис. 3)
Рис. 2. HDMI порт
Рис. 3. Слева-направо: Standart, Mini и Micro (разновидность форм-факторов HDMI).
VGA (D-Sub)
Этот разъем многие пользователи называют по разному, кто VGA, а кто D-Sub (причем, не грешат этим и производители).
Многие говорят, что VGA интерфейс доживает свой срок (возможно это и так), но несмотря на это, техники, поддерживающей VGA еще довольно много. А значит, еще лет 5-10 он поживет :).
Кстати, этот интерфейс есть на большинстве мониторов (даже самых новых), и на многих моделях ноутбуках. Производители, негласно, все таки поддерживают этот стандарт, пользующийся популярностью.
Рис. 4. VGA интерфейс
В продаже сегодня можно найти множество переходников, связанных с VGA портом: VGA-DVI, VGA-HDMI и пр.
DVI
Рис. 5. DVI порт
Довольно популярный интерфейс. Должен сразу отметить, что на современных ноутбуках он не встречается, на ПК — есть (на большинстве мониторах так же есть).
У DVI существует несколько разновидностей:
- DVI-A — используется для передачи только аналогового сигнала;
- DVI-I — для передачи аналогового и цифрового сигнала. Самый популярный тип на мониторах;
- DVI-D — для передачи цифрового сигнала.
Важно! Размеры разъемов, их конфигурация — совместимы между собой, разница существует только в задействованных контактах
Кстати, обратите внимание, рядом с портом, обычно, всегда указывается какой тип DVI у вашего оборудования
Смс-сообщения: удобный способ передачи информации
Смс-сообщения, или текстовые сообщения, являются одной из самых популярных форм связи в наше время. Они позволяют передавать короткие текстовые сообщения между абонентами мобильных телефонов.
Преимущества смс-сообщений:
- Быстрота. Смс-сообщения доставляются мгновенно, в течение нескольких секунд после отправки. Это значительно быстрее, чем, например, электронная почта.
- Удобство. Смс-сообщения можно отправлять и принимать в любое время и в любом месте, где есть доступ к сети мобильной связи.
- Низкая стоимость. Стоимость отправки смс-сообщений обычно намного ниже стоимости голосовых вызовов.
- Прочность. Смс-сообщения сохраняются на мобильном телефоне получателя и могут быть прочитаны в любое удобное время.
- Достижимость. Смс-сообщения могут быть доставлены на мобильные телефоны в любой точке мира, где есть сеть мобильной связи.
- Конфиденциальность. Смс-сообщения могут быть зашифрованы для обеспечения конфиденциальности передаваемой информации.
Различные использования смс-сообщений:
Смс-сообщения не ограничиваются простым обменом текстовыми сообщениями между абонентами. Их можно использовать для:
- Оповещения о важных событиях (напоминания о встречах, платежах и т.д.).
- Проведения голосований или опросов.
- Получения информации (погода, новости, курсы валют и т.д.).
- Организации маркетинговых акций и рассылки рекламных предложений.
- Авторизации и подтверждения действий (например, вход на сайт или совершение платежа).
Заключение:
Смс-сообщения являются удобным, быстрым и недорогим способом передачи информации. Они нашли широкое применение во многих сферах жизни, от бизнес-коммуникаций до повседневного общения между друзьями и близкими.
Виды информации
Существует множество критериев для классификации информации. Один из них — канал, через который человек получает сведения из окружающей среды.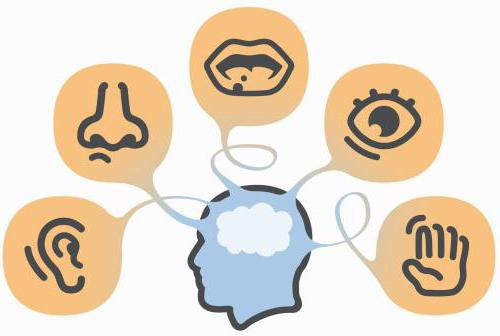 Мы воспринимаем окружающий мир через органы чувств, соответственно, информация подразделяется на типы согласно используемому способу:
Мы воспринимаем окружающий мир через органы чувств, соответственно, информация подразделяется на типы согласно используемому способу:
- Визуальная — та, которая поступила через зрительный анализатор. На долю этого вида приходится примерно 90% всех поступающих сведений.
- Аудиальная — поступает через органы слуха в виде звуков. Это около 9% информации об окружающем мире.
- Тактильная информация поступает в результате прикосновения через кожу.
- Вкусовая — ее проводниками служат рецепторы, располагающиеся на языке.
- Обонятельная информация к человеку поступает через нос.
Последние три вида информации в сумме составляют около 1% используемых человеком сведений об окружающем мире. К списку можно также добавить кинестетическую информацию, поступающую от проприорецепторов. Она осознается как ощущение положения частей тела, расслабления и напряжения мышц, движения.
Информация также подразделяется на виды в соответствии с участниками процесса обмена сведениями:
- человек — человек;
- человек — автомат;
- автомат — автомат;
- сигналы, которыми обмениваются представители растительного и животного мира;
- передача признаков от клетки к клетке;
- передача признаков от организма к организму.
Информация, как было сказано выше, — нематериальный объект. Однако взаимодействовать с ней человек может лишь при ее преобразовании в различные виды данных. По форме представления информации выделяют:
- текстовую;
- звуковую;
- графическую;
- числовую;
- видео.
Приведенный список вариантов классификации далеко не полный. Информация также делится по назначению, значению, истинности и так далее.
Количество способов передачи информации:
Существует множество способов передачи информации, и каждый из них имеет свои особенности и принципы работы.
1. Проводная передача информации: один из самых старых и распространенных способов передачи. Она основана на использовании проводов или кабелей для передачи сигнала от источника к приемнику. Такая передача может быть используется в телефонной связи, интернете, сетях связи и других сферах.
2. Беспроводная передача информации: отличается от проводной передачи тем, что не требуется использование проводов или кабелей. Используется радиоволны, микроволны или инфракрасное излучение для передачи сигнала. Примеры таких технологий включают Wi-Fi, Bluetooth и спутниковую связь.
3. Оптическая передача информации: основана на использовании света для передачи данных. Используются оптические кабели и лазеры для отправки и принятия сигналов. Оптическая передача информации широко применяется в оптических волоконных сетях, спутниковых системах связи, компакт-дисках и других устройствах.
4. Спутниковая передача информации: основана на использовании искусственных спутников для передачи сигнала. Эта технология используется в спутниковом телевидении, спутниковой связи и навигационных системах GPS.
5. Радиочастотная передача информации: использует радиоволны для передачи сигналов. Этот способ передачи информации широко используется в радио и телевидении, радиосвязи и мобильной связи.
6. Индукционная передача информации: основана на использовании магнитных полей для передачи сигналов. Этот способ часто используется в беспроводных зарядных устройствах для смартфонов, и других электронных устройств.
Каждый из этих способов обладает своими преимуществами и ограничениями, и выбор того или иного способа зависит от ряда факторов, включая требования к скорости передачи, дальности связи, надежности и стоимости.
Видеозвонки: основные преимущества и сферы применения
Видеозвонок – это способ связи, который позволяет обмениваться аудио- и видеоинформацией в режиме реального времени. Он основан на использовании интернета и специальных программного обеспечения или мобильных приложений.
Основные преимущества видеозвонков:
- Визуальная коммуникация: видеозвонки позволяют участникам разговора видеть и слышать друг друга, что создает максимально полное впечатление от общения.
- Экономия времени и денег: с помощью видеозвонков можно проводить виртуальные встречи и конференции, не тратя время на дорогу и не связываясь с дополнительными расходами на поездку.
- Более эффективное решение задач: видеозвонки позволяют мгновенно обсудить вопросы с коллегами или партнерами, обмениваться информацией и принимать решения в реальном времени.
- Удобство и гибкость: видеозвонки можно осуществлять со любого устройства с подключением к интернету (компьютера, смартфона, планшета) в любом месте и в любое время.
- Участие большого количества людей: с помощью видеозвонков можно проводить онлайн-презентации, вебинары, тренинги и другие мероприятия, на которые могут быть приглашены десятки или даже сотни участников.
Сферы применения видеозвонков:
- Бизнес: встречи с партнерами или клиентами, презентации, совещания, обучение персонала.
- Медицина: консультации с врачами на расстоянии, дистанционное наблюдение за пациентами, обучение врачей.
- Образование: дистанционное обучение, проведение вебинаров, общение с преподавателями и студентами.
- Личное общение: связь с родственниками, друзьями и знакомыми на расстоянии, виртуальные встречи.
- Техническая поддержка: консультации и решение проблем с помощью видеозвонков.
Видеозвонки – это удобный и эффективный способ организации коммуникации в различных сферах деятельности, позволяющий сократить расстояния и получить больше возможностей для общения и сотрудничества.
Подключение HDMI-кабеля
Шаг 1: Подготовка к подключению
Первым шагом необходимо подготовить оба устройства к подключению. Убедитесь, что на вашем ноутбуке и устройстве, к которому вы хотите подключиться, включен HDMI-порт. Подготовьте HDMI-кабель для подключения.
Шаг 2: Подключение кабеля
Подключите один конец HDMI-кабеля к порту на вашем ноутбуке, а другой — к порту на устройстве, к которому вы хотите подключиться. Подождите несколько секунд, чтобы устройства распознали друг друга.
Шаг 3: Настройка экрана
После того, как устройства подключены, настройте экран на вашем ноутбуке таким образом, чтобы он отображался на подключенном устройстве. Для этого откройте меню настроек экрана на вашем ноутбуке и выберите нужный режим отображения.
Шаг 4: Произведите настройки звука (если необходимо)
Если устройство, к которому вы подключились, имеет встроенные динамики, то, возможно, вам необходимо настроить звук таким образом, чтобы он выводился на эти динамики. Для этого нужно открыть меню настроек звука на вашем ноутбуке и выбрать устройство вывода звука.
Теперь вы можете наслаждаться просмотром контента на большом экране с помощью HDMI-кабеля. Не забудьте отключить кабель, когда закончите использование.
Установка дисплея на втором ноутбуке
1. Купите соответствующий дисплей
Перед тем как установить дисплей на второй ноутбук, убедитесь, что его размер и разрешение совпадают с подключаемым дисплеем. Если дисплей уже куплен, то проверьте его наличие в комплекте, а также его состояние.
2. Подключите дисплей к второму ноутбуку
Для подключения дисплея на втором ноутбуке нужно вставить кабель HDMI в соответствующий разъем на левой или правой стороне ноутбука. Используйте HDMI-кабель, если на дисплее есть HDMI-вход, если нет, найдите соединительный переходник.
3. Настройте дисплей на втором ноутбуке
После подключения дисплея, настройте его на втором ноутбуке. Для этого нужно нажать клавиши «Windows+P» и выбрать «Дублировать» — это позволит ноутбуку распознать дисплей. Вам также необходимо выбрать разрешение дисплея и настроить масштабирование изображения.
В результате дисплей на втором ноутбуке будет готов к использованию. Вы можете использовать его в качестве расширения экрана, чтобы отображать окна и приложения на двух мониторах одновременно — это удобно, если вы работаете с различными приложениями или программами.
Необходимое оборудование
1. HDMI кабель
Для подключения ноутбуков друг к другу необходим HDMI кабель. Кабель должен иметь совместимый коннектор с портом HDMI на каждом ноутбуке. Для этого, обычно, используют HDMI-разъем типа A.
2. Переходник (если нужен)
Если коннекторы HDMI на ноутбуках отличаются от HDMI-разъема типа A, необходимо приобрести соответствующий переходник. Он позволит подключить HDMI кабель к порту ноутбука.
3. Дополнительный экран (опционально)
Для использования одного ноутбука в качестве дополнительного экрана необходимо, чтобы он поддерживал эту функцию. Если такая поддержка есть, то настроить дополнительный экран можно в настройках дисплея вашего ноутбука.
4. Емкость батареи исходного ноутбука
Перед подключением ноутбука к другому ноутбуку через HDMI необходимо убедиться в том, что исходный ноутбук имеет достаточную емкость батареи для передачи сигнала по HDMI-кабелю. При подключении ноутбука к более мощному ноутбуку его батарея быстрее разрядится.
Как подключить ноутбук к телевизору по HDMI
Здравствуйте читатели блога компании КомСервис (г. Набережные Челны). В этой статье разберемся как подключить ноутбук к телевизору по HDMI. Это даст возможность просматривать фильмы в FullHD качестве на большом экране. Скорее всего у ваших телевизоров разрешение по больше, чем у ноутбуков, соответственно картинка будет четче и кайфа больше. Плюс можно смотреть всей семьей. Для полного счастья лучше подключать проектор, но не у каждого он есть. Можно работать за телевизором. В мобильности мы конечно потеряем, зато на экране больше поместится и комфорт увеличиться. Разъем HDMI как нельзя лучше подходит для этого. По кабелю передается видео и звук сразу, в цифровом формате, без искажений, что избавляет от необходимости приобретения дополнительного AUDIO кабеля. В общем одни плюсы.
Структура статьи
1. Подключение ноутбука к телевизору по HDMI
Что бы подключить ноутбук к телевизору нужен кабель HDMI.

Купить можно в любом компьютерном магазине.

Один конец вставляем в разъем HDMI на ноутбуке
Второй в HDMI телевизора

Этих разъемов в телевизоре может быть несколько. В данном мониторе-телевизоре их 2
Вставляем в любой.
Выбираем источник сигнала телевизора.
Жмем несколько раз INPUT или HDMI

и переключаемся на нужный вход
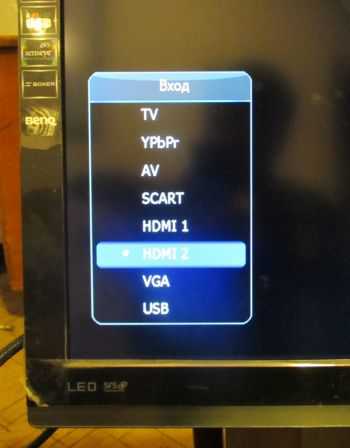
На телевизоре появляется изображение с ноутбука.

2.Настройка экранов
Аппаратная. Для настройки экранов телевизора и ноутбука можно нажать клавишу fn + f4 (у вас может быть другая клавиша, обычно на этой клавише иконка обозначающая мониторчик)
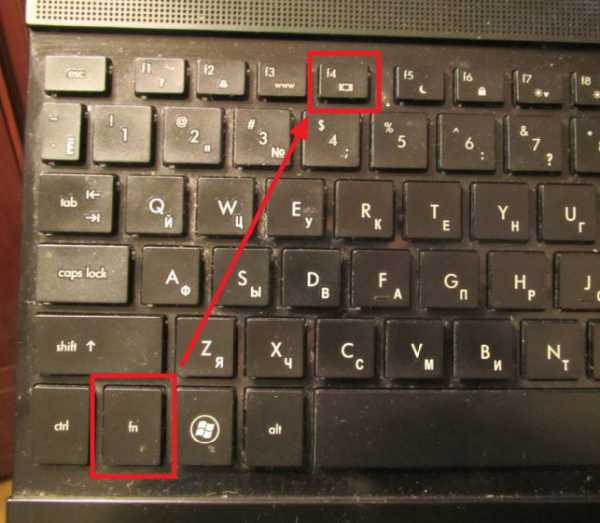
В центре экрана появится меню из четырех пунктов. Переключаться между ними можно с помощью стрелочек на клавиатуре
Выбираете, как вы хотите использовать подключенный телевизор и жмете Enter.
Можно также зажать клавишу fn и нажимать f4 несколько раз пока не выберите нужный режим. Затем отпускаете все клавиши и активируется выбранный режим.
Программная. Тоже самое и больше можно сделать программно. На пустом месте рабочего стола жмем правой мышкой и выбираем Разрешение экрана

В разделе Несколько экранов из выпадающего меню выбираем нужный режим
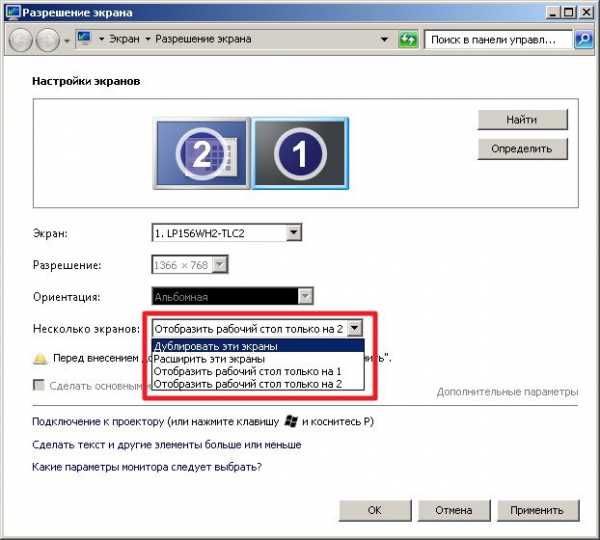
Если вы выбрали «Отображать рабочий стол только на 2″ или «Расширить рабочий стол», то появится возможность настроить разрешение телевизора (если оно почему-то неправильно определилось)
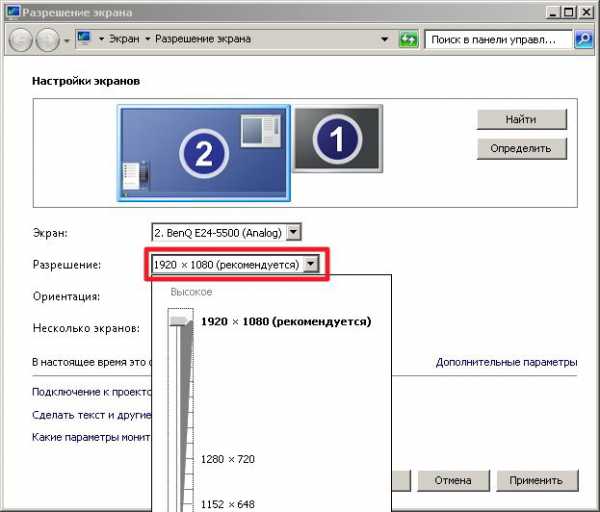
Собственно все настройки для комфортного использования телевизора с ноутбуком.
3. Настройка звука
При подключении телевизора к ноутбуку изображение появляется сразу, а звук — нет (почему-то у меня было так). То есть при просмотре фильма звук идет с динамиков ноутбука. Для переключения звука на телевизор сделаем следующее
В меню Пуск с помощью поиска ищем «Звук»
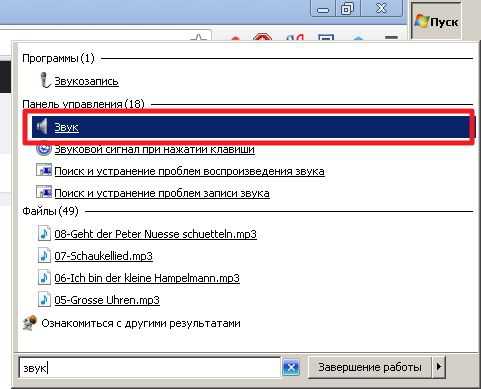
На вкладке «Воспроизведение» на пустом месте жмем правой мышкой и устанавливаем обе галочки: Показать отключенные устройства и Показать отсоединенные устройства

Отключаем динамики ноутбука. Для этого жмем правой кнопкой мышки на Громкоговорители и выбираем Отключить

Звук должен пойти на телевизор.
То есть мы включаем телевизор если он отключен

и отключаем все остальное.
Наслаждаемся просмотром фильмов в FullHD.
Заключение
В этой статье рассмотрели возможность подключения ноутбука к телевизору по HDMI. Главное это наличие кабеля. В моем случае звук сразу не передавался на телевизор. Это тоже просто решилось. Еще одни момент. В интернете бытует мнение, что подключив телевизор к ноутбуку можно не только работать и смотреть фильмы, а еще и играть. Последнее меня смущает, так как видеокарты в ноутбуках это урезанные версии видеокарт для стационарных компьютеров. Они рассчитаны на вывод изображения на разрешение экрана ноутбука. Если вы подключили телевизор у которого разрешение в 2 раза больше соответственно видеокарте придется в два раза тяжелее. Поэтому. Играть можно, но в качестве мы потеряем, или будут тормоза. А это испортит все впечатление. В общем, мне кажется, не получится комфортно поиграть с ноутбука на телевизоре. Здесь нужен мощный стационарный компьютер.





























