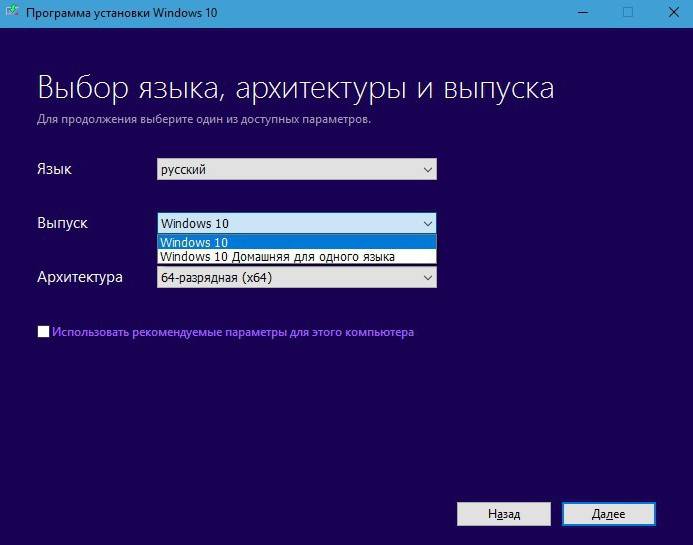Ноутбук Lenovo IdeaPad Z580: домашняя машина по адекватной цене
Если планируется приобретение ноутбука, сочетающего в себе стиль и возможность развлечений по доступной цене, Lenovo IdeaPad Z580 – отличный для этого выбор. Привлекательный внешний вид, хорошая эргономика, прочный корпус, отличная производительность – всеми этими качествами обладает ноутбук от Lenovo.
Качество сборки Z580 также хорошее, и, несмотря на некоторую податливость пластиковых панелей (ноутбук производится как в алюминиевом, так и в пластиковом корпусе), шасси у модели достаточно прочное. Ноутбук предлагает смелые, глянцевые обводы – это один из самых ярких бюджетных ноутбуков на рынке.
Под привлекательной внешностью IdeaPad Z580 скрываются:
- процессор: Intel Core i3/i5/i7, 2200–2900 МГц;
- ядро: Ivy Br >Впечатляет и глянцевый дисплей от Lenovo. При диагонали экрана 15.6″ разрешение матрицы стандартное и составляет 1366×768 точек. Яркость монитора также средняя, но контраст достигает впечатляющих 260:1, что наряду с хорошей цветопередачей обеспечивает яркие цвета и делает его одним из лучших дисплеев в своей ценовой категории.
Ноутбук, не легкий, имеет толщину 33 мм и весит около 2,5 кг. Время работы от аккумулятора – 5 ч.
Загрузка ноутбука Леново с флешки через BIOS
Чаще всего эта операция проводится специалистами для того, чтобы вылечить ноутбук от вирусов. Различные софты записываются на съемный носитель, но загрузиться с него, как правило, не так просто. Проблема в том, что все последние модели ноутбуков Леново, начиная с выпуска 2013 года, имеют программное обеспечение BIOS UEFI, имеющее сертифицированные ключи безопасности Secure Boot. Именно они позволяют загружать ноутбук лишь при использовании лицензионного установочного диска Windows 8.
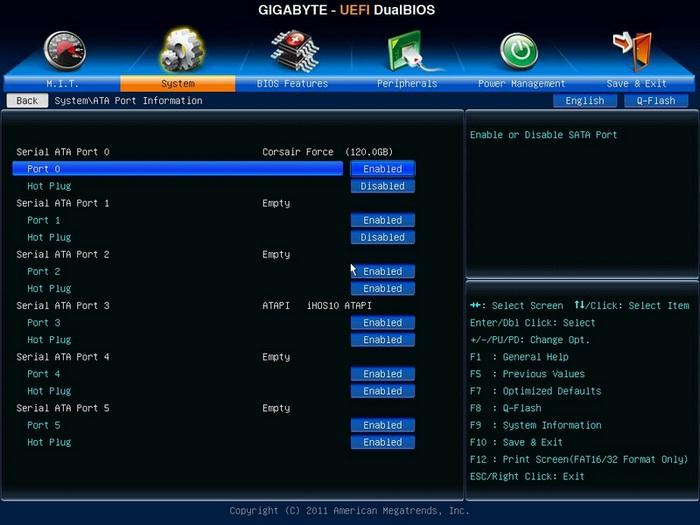
Для того чтобы провести загрузку с носителя в таком БИОСе, необходимо отключить в нем Secure Boot, выполнив следующие действия:
- Сразу после включения ноутбука нажимаем на клавиатуре две клавиши Fn + F2 или используем вход в БИОС через кнопку Novo Button.
- Войдя в «InsydeH20 Setup Utility» (как правило, во всех последних моделях Lenovo стоит именно он), перейдите в раздел «Security».
- Затем выберите в пункте «Secure Boot» положение «Disabled», тем самым отключив протокол безопасности.
- В соответствующем разделе «Boot» измените установленный параметр «UEFI» на «Legacy Support».
- Сохраните сделанные изменения, войдя в раздел «Exit» и выбрав в нем параметр «Exit Saving Changes». Из предложенных компьютером вариантов выбираем «Yes» и ждем, пока произойдет перезагрузка.
- Вставляем съемный носитель в свободный USB-вход и вновь попадаем в БИОС, нажав необходимые для данной модели Леново клавиши.
- В разделе «Boot» видим появившуюся флешку. Как правило, она прописывается в меню, как USB HDD. При помощи одновременного нажатия клавиш Fn + F6 определяем носитель первым в списке устройств для загрузки системы.
- Повторяем действия, описанные в 5 пункте.
После всех проведенных шагов ноутбук начнет следующую загрузку с флешки.
В различных моделях он может называться, как CSM OS, CSM Boot, Legacy BIOS, UEFI and Legacy OS или просто CSM.
Несколько слов о драйверах для Windows 10…
После установки Windows 10 для большинства устройств драйвера находятся и устанавливаются автоматически. Но для некоторых устройств (сегодня) драйверов либо вообще нет, либо есть такие, из-за которых устройство не может работать со всеми «фишками».
По ряду пользовательских вопросов могу сказать, что больше всего проблем возникает с драйверами видеокарт: Nvidia и Intel HD (кстати, AMD не так давно выпустила обновления, и с Windows 10 проблем быть не должно).
Кстати, по поводу Intel HD могу добавить следующее: на моем ноутбуке Dell только что была установлена Intel HD 4400 (на которую я поставил Windows 10 в качестве тестовой ОС) — возникла проблема с видеодрайвером: драйвер, который была установлена по умолчанию ОС, не позволяла регулировать яркость экрана. Но Делл быстро обновил драйвера на официальном сайте (через 2-3 дня после выхода финальной версии Windows 10). Думаю, что очень скоро их примеру последуют и другие производители.
В дополнение к вышеперечисленному могу порекомендовать использовать инструменты для автоматического поиска и обновления драйверов:
— статья о лучших программах для автоматического обновления драйверов.
Еще ссылки на популярных производителей ноутбуков (здесь вы также можете найти все новые драйвера для вашего устройства):
Асус: www.asus.com/en/
Асер: www.acer.ru/ac/ru/RU/content/home
Леново: www.lenovo.com/ru/ru/
HP: www8.hp.com/en/en/home.html
Делл: www.dell.ru/
Эта статья завершена. Буду признателен за конструктивные дополнения к статье.
Удачи с новой ОС!
Настраиваем BIOS ноутбука Lenovo G505 для загрузки с флешки или привода.
Сейчас вы увидите в фотографиях, как легко и просто можно настроить BIOS на ноутбуке Lenovo G505 для загрузки с флешки или привода. В данном примере я покажу, как загрузится с привода. Аналогично так же можно загрузится и с флешки.
Данная моделька ноутбука идет с Windows 8, и как мы уже понимаем биос UEFI. Но мне понравился биос, тем что есть возможно переключения работы жесткого диска из AHCI в IDE, но это не суть.
Перейдем к настройке BIOS ноутбука Lenovo G505. Для начала нам нужно попасть в сам БИОС, для этого мы выключаем ноутбук и нажимаем кнопку находящаяся рядом с кнопкой включения ноутбука.
Если кто то не понял вот фотография. Маленькая кнопка с стрелкой.

После нажатия на кнопку, ноутбук включится и появится меню.

Нас интересовать будет 2 и 3 пункт («BIOS Setup» и «Boot menu»).
P.S.: 4 Пункт для восстановления Windows с образа записанного на жесткий диск, то есть если жесткий диск меняли или уже переустанавливали Windows в обход System Recovery, то этот пункт можете вычеркнуть=).
Заходи в «BIOS Setup» и видим краткую характеристику ноутбука. Нам это не интересно.
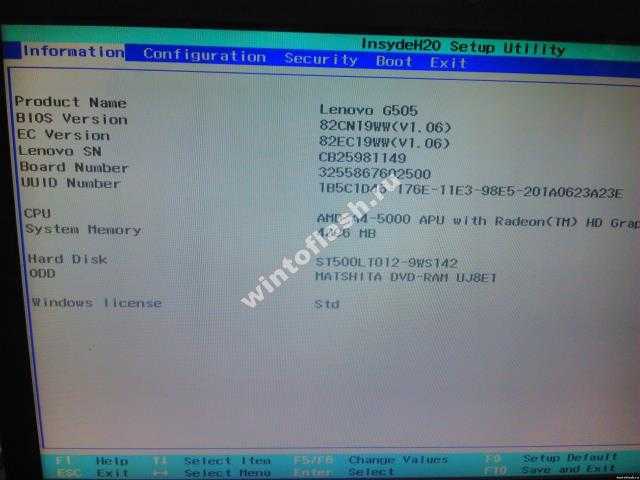
Дальше переходим в вкладку «Security», делаем как на фотографии.
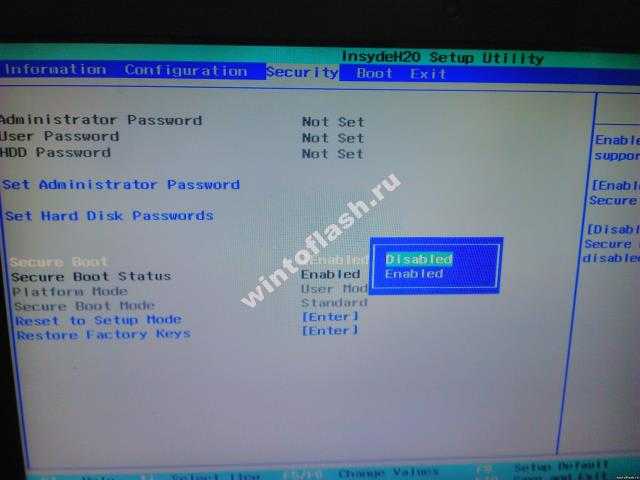
Тобишь отключаем опцию, «Secure Boot» на «Disabled».
А теперь переходим к интересному, это к вкладке «Boot».
И так по дефолтным настройкам в вкладке «BOOT» мы видим, что биос работает в «UEFI» режиме, ниже делаем как на фотографиях

«Boot Mode» переводим в режим «Legacy Support» и появляется еще одна опция.
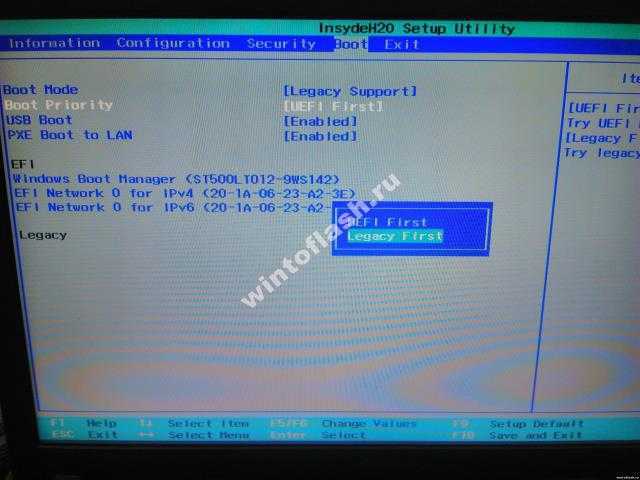
Опцию «Boot Priority» переводим в режим «Legacy First».
И вот почти закончили настройку BIOS для загрузки с привода или флешки на ноутбуке Lenovo G505.
Нам осталось сохранить настройки. Для этого переходим в вкладку «EXIT».
Здесь выбираем «Save Changes» и выключаем ноутбук с кнопки, либо «Exit Saving Changes» и на включении выключаем так же с кнопки включения. В дальнейшем объясню почему надо так делать.
Или загружаемся с ОС и выключаем.

И так же, почему надо выключать было ноутбук? Я показал настройки отключения «UEFI» и с возможностью загрузки с флешки или привода, но при этом не раздал изначальный приоритет запуска ноутбука, т.к. потребовался опять же перезапуск для появления устройств.
Тем самым облегчив и упростив для нас загрузку с флешки или привода.
Продолжим.
Выключив ноутбук, опять нажимаем на кнопку Recovery (которая со стрелочкой). Здесь уже не будем входить в «BIOS Setup», а перейдем к вкладке «BOOT Menu».
Выбираем и нажимаем «Enter» и вуаля видим все устройства с которых можем произвести загрузку.
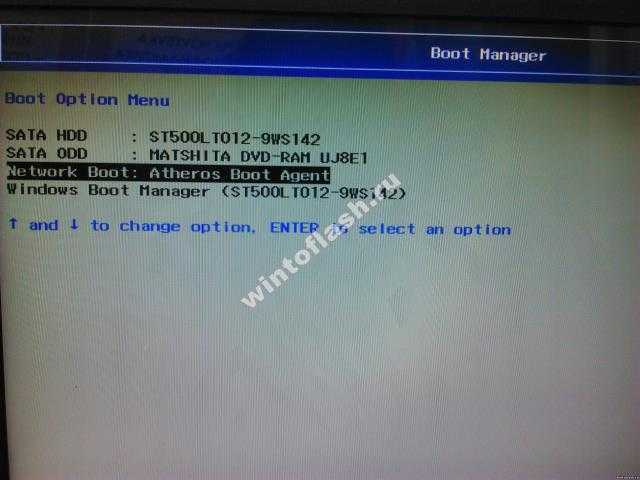
P.S.: Флешка будет подписана, как USB HDD.
Вот и вся настройка ноутбука Lebovo G505 для загрузки с флешки или привода.
Возможности БИОС в ноутбуках Леново
Поскольку основной задачей программного обеспечения БИОС является тестирование ноутбука, то сама программа на мониторе отображается в виде таблицы, разделенной на ряд дополнительных вкладок. Они информируют пользователя о конфигурации ноутбука, показывают основные технические характеристики данной модели, дают возможность выполнить загрузку и настроить систему безопасности. На экране все эти разделы отображены, как «Information», «Configuration», «Boot», «Security», «Exit».
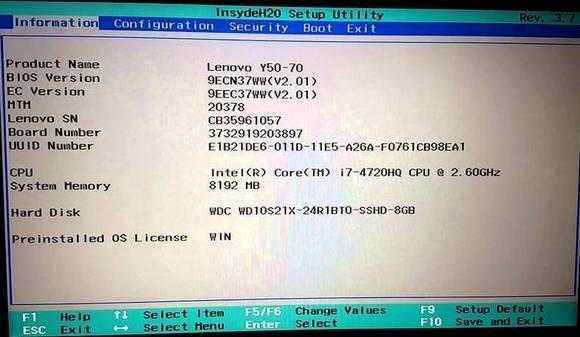
Обратите внимание на важную деталь. При передвижении в БИОС мышь, подключенная к ноутбуку, прекращает работать, поэтому находясь в меню программного обеспечения, навигацию проводят при помощи кнопок с указателями. Необходимо помнить о том, что во всех без исключения конфигурациях измененные настройки начинают работать только после их сохранения и перезагрузки ноутбука
Необходимо помнить о том, что во всех без исключения конфигурациях измененные настройки начинают работать только после их сохранения и перезагрузки ноутбука.
Помните о том, что БИОС, как и любое другое программное обеспечение, требует регулярного обновления. Не пользуйтесь для скачивания сомнительными сайтами и блогами. Все продукты, установленные в ноутбуках Леново, можно скачать и обновить с официального сайта производителя. И делать это предпочтительней на тот же компьютер, где собираетесь менять программное обеспечение. Версию БИОС можно узнать, пройдя процедуру POST при нажатии клавиши Pause/Break .

О том, как зайти в BIOS, вы уже знаете.
Изменение настроек безопасности BIOS
Теперь вы увидите главное меню BIOS, которым вам нужно управлять с помощью клавиатуры.
Первым делом переходим на вкладку Security и переходим к строке Secure Boot. Это специальный протокол, предназначенный для безопасной загрузки. Блокирует все попытки загрузки ноутбука с любого загрузочного устройства, отличного от установочного диска Windows 8. Он должен быть отключен, и поэтому в строке «Безопасная загрузка» должно быть установлено значение «Отключено.
Связано: Загрузочная флешка Acronis: True Image, Disk Director
Теперь нужно обязательно включить режим совместимости с другими операционными системами. Поскольку мы говорим о Lenovo, вам необходимо включить поддержку устаревших версий. Для этого перейдите на вкладку Boot. Если вы посмотрите на первую строку этой вкладки, вы увидите режим загрузки, как на изображении ниже.
Теперь вам нужно изменить значение UEFI на Legacy Support. И приоритет загрузки в Legacy First.
Затем перейдите в главное меню и сохраните все настройки. Просто нажмите «Выход» в строке заголовка, выберите «Выход с сохранением изменений» и нажмите клавишу «Ввод». Подтвердите решение, выбрав Да в появившемся сообщении.
Теперь нам нужно немного подождать, пока ноутбук перезагрузится. Следующая задача напрямую связана с работой с загрузочной флешкой. Если вы сомневаетесь в своих навыках обращения с техникой, просто доверьте работу по настройке и ремонту ноутбуков Леново мастерам специализированного сервисного центра.
Владельцы более старых моделей Lenovo, не имеющих этой сложной системы безопасности, могут вздохнуть спокойно и приступить к работе, пропустив описанные выше шаги.
Переустановить Windows 10 на Windows 7
С Windows 8 все понятно – неудачное детище и автоматическое обновление до Windows 10 является своеобразным извинением за ее баги.
Пользователи 7-ки задаются вопросом — можно ли переустановить виндовс 10 на виндовс 7? Конечно. Если у вас был ключ – воспользуйтесь им. При установке введите свои учетные данные с Microsoft и новая ОС будет активирована автоматически.
Если же вы убежденный сторонник свободного ПО – пользуйтесь активаторами.
Переустановка Windows 10 на Windows 7 осуществляется полностью аналогично описанному выше – с помощью приложения MediaCreationTool.
Все чаще в сети появляются вопросы о том, как устанавливается Windows 7 на ноутбуки Lenovo. Причем люди, которые сталкиваются с такой проблемой, в большинстве случаев не понимают, с чем связаны проблемы установки. При этом и ноутбуки у них новые, и поломок никаких быть не может. Но ошибки и стопоры, тем не менее, возникают. О том, как производителя Lenovo, мы сегодня и поговорим, поскольку это вполне актуальная проблема.
Как установить windows 10 с флешки на ноутбук lenovo

Как установить windows 10 с флешки на ноутбук lenovo: Новые ноутбуки Lenovo часто продают с предустановленной операционной системой.
Однако, выбранная по умолчанию ОС не всегда устраивает владельца и он задается вопросом, как на ноутбуке lenovo переустановить windows.
Загрузка возможна как на ПК с другой операционной системой, так и на новый, где ранее не было никакой системы.
Перед тем как переустановить виндовс на ноутбуке леново с помощью флешки, необходимо выбрать накопитель с объемом не менее 8 гб и отформатировать его.
Загрузка программного обеспечения
Установку ОС на Lenovo стоит начать с отключения защиты BIOS.
Для этого необходимо перезагрузить устройство и нажать на клавишу F2 чтобы открыть меню BIOS. Если меню не открылось можно попробовать нажать Delete или использовать кнопку FN совместно с клавишей из группы F.
Для отключения защиты следует открыть пункт Security далее Secure Boot нажатием клавиши Enter.
В Secure Boot необходимо перейти в режим Disabled, чтобы отключить защиту.

Вернуться в главное меню можно нажатием на Esc, затем стоит перейти в раздел Boot (Sturtap).

Этот раздел отвечает за настройку загрузки ПК с флешки или компакт-диска.
- Для применения флэш-накопителя нужно выбрать и поместить в верх списка, используя клавиши +/- .
- В разделе UEFI/Legacy Boot выбрать Legacy Only.
- Нажать F10 и сохранить изменения с помощью кнопки Enter.
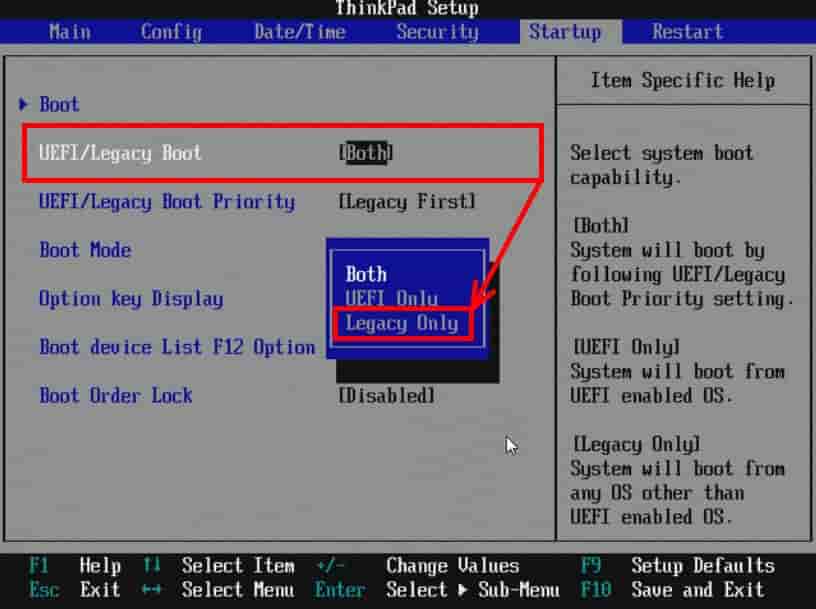
Создание загрузочной флешки windows 10 с помощью ultraiso
Для подготовки загрузочной флешки необходимо с официального сайта скачать программу UltraIso.
Далее проводится запуск скачанной программы, следуя рекомендациям производителя.
Во время установки необходимо выбрать носитель, указав USB-устройство.
После полной загрузки программы можно запустить образ ISO:
Файл-Открыть. Выбрать образ диска с windows 10.
В разделе «Самозагрузка» нужно перейти в раздел «Записать образ жесткого диска»
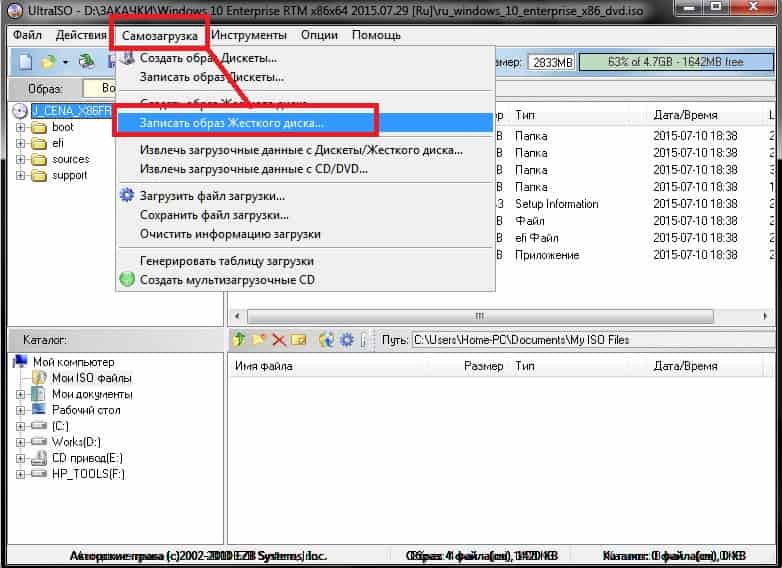
После нажатия клавиши «Записать», появляется окно с предложением удалить все данные с накопителя, стоит кликнуть «Да».
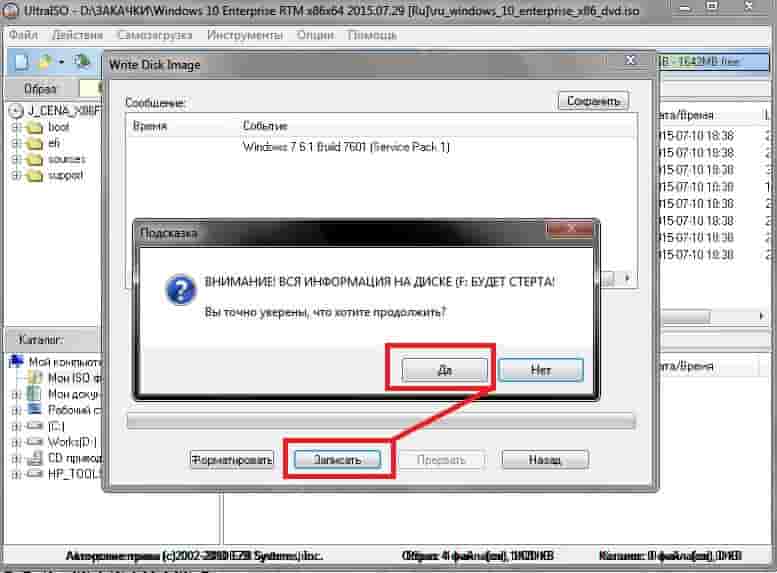
Установка Windows на ноутбук леново
Для установки ОС необходимо выполнить следующие действия:
- Вставить флешку в устройство и перезагрузить его.
- Некоторое время Windows будет распаковывать файлы, после завершения процесса программа предложит операционную систему, которую нужно установить. Необходимо указать ту Windows, на которую имеется лицензия. Чтобы активировать ОС нужно ввести ключ продукта, либо сделать это позже. При наличии кода ключ активируется автоматически после подключения к сети интернет. Нажать «Далее».
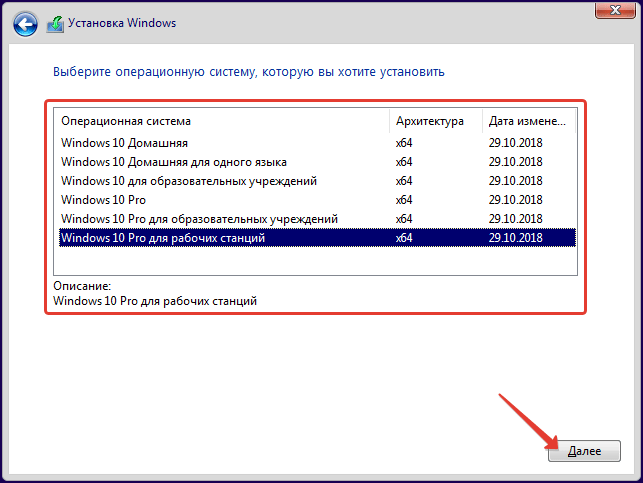
Вам стоит ознакомиться с условиями Лицензионного соглашения и нажать клавишу «Принять».
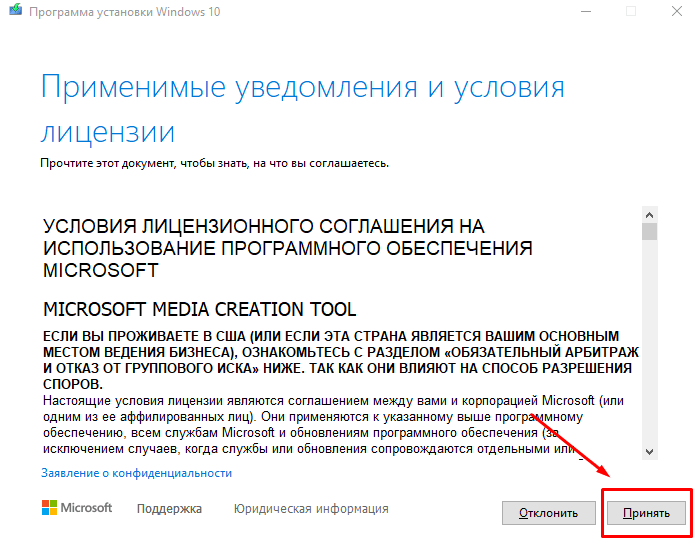
Указываем тип установки:
Первый пункт подразумевает обновление системы с сохранением старых настроек операционной системы и файлов.
Второй вариант применяется для полной переустановки системы.
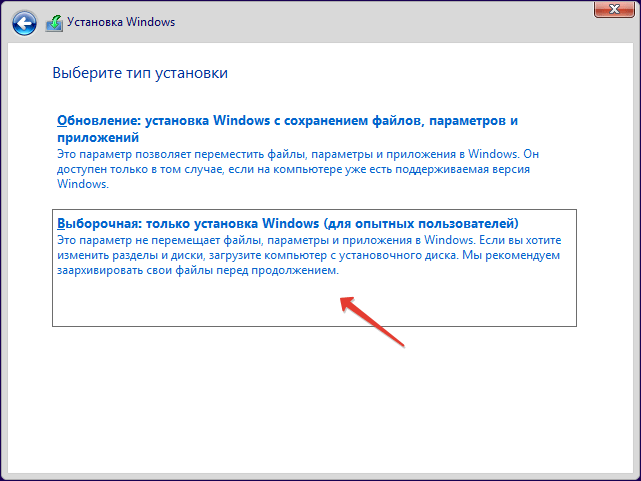
Выбираем наиболее подходящий раздел жесткого диска для установки Windows.
Если их несколько, и имеется SSD, то лучше выбрать SSD-накопитель, он самый производительный и работает быстрее, чем HDD.
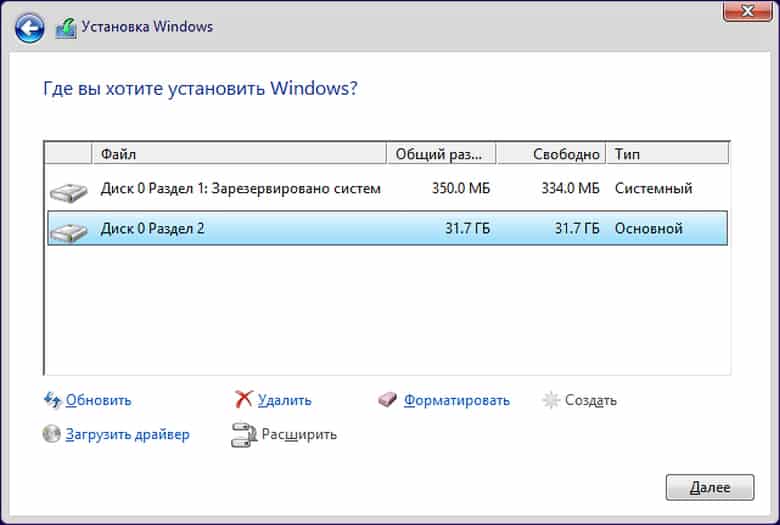
При желании создать несколько разделов в рамках 1 жесткого диска, нужно удалить все разделы, после которого появится свободное пространство.
После создания нового диска, необходимо отформатировать его и нажать клавишу «Далее», чтобы запустить процесс установки.
Данная процедура занимает 10-15 минут, после которого произойдет автоматическая перезагрузка компьютера.
После перезагрузки системы, на экране высветится окно для настройки параметров. Все указанные параметры рекомендуется отключить , чтобы не заниматься этим вручную, можно кликнуть на пункт «Использовать стандартные параметры».
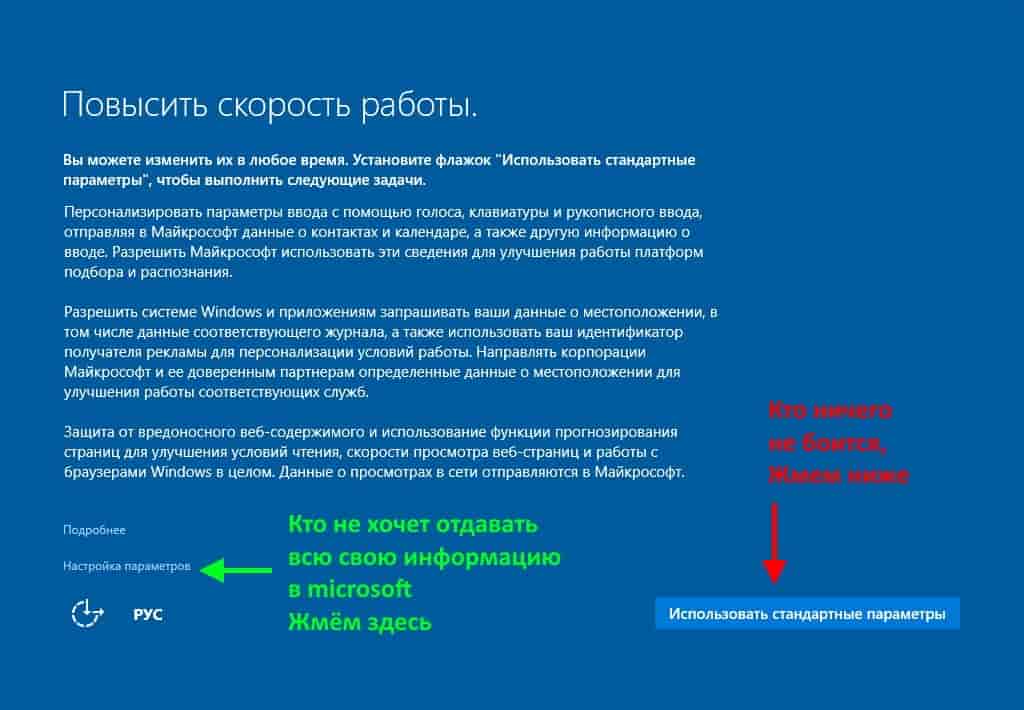
Указываем регион пользователя и настроить параметры подключения к сети интернет.
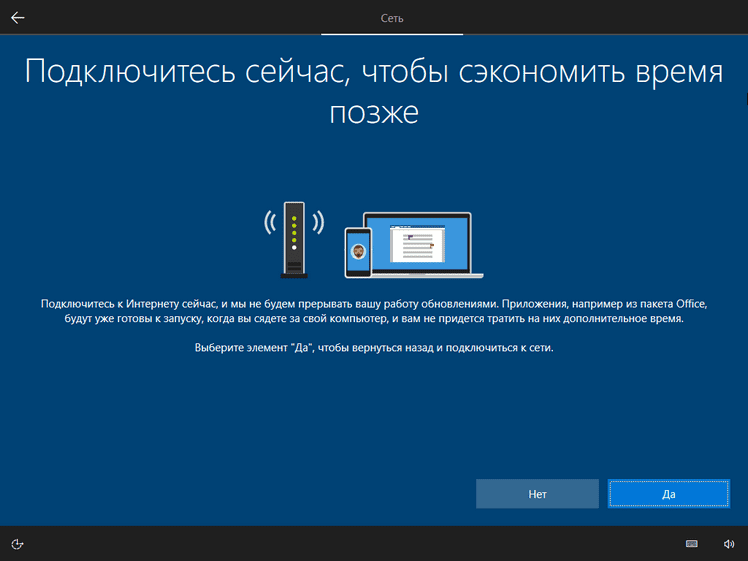
Возврат настроек BIOS в исходное состояние
Чтобы избежать запуска новой установки системы, при использовании данного флэш-накопителя необходимо восстановить старые настройки BIOS. Для этого нужно перезагрузить компьютер и выполнить вход в меню BIOS по той же схеме, что использовалась ранее для отключения защиты.
Если ОС Windows была скачана с официального сайта, все обновления должны быть установлены автоматически. Проверить наличие всех обновлений можно с помощью бесплатной программы DriverPack Solution.
Самостоятельная установка операционной системы не такая сложная задача, как кажется. Даже начинающий пользователь, который не знает как на ноутбуке lenovo переустановить windows может справиться с ней, следуя простым рекомендациям указанным в тексте.
В статье мы разобрали, как установить windows 10 с флешки на ноутбук lenovo.
Как ноутбук Lenovo загрузить с флешки?
Привет! Сегодня я решил подготовит простую, но в то же время очень полезную инструкцию, которая должна пригодится всем владельцам ноутбуков Lenovo. Будем загружать ноутбук Lenovo с флешки. У меня есть такой ноутбук, так что все смогу показать на реальном примере.
Так как на многих моделях современных ноутбуков отсутствует привод CD/DVD дисков, у многих возникает вопрос, а как же установить Windows? Как загрузить ноутбук для восстановления системы, проверки на вирусы, диагностики и т. д. Все это можно сделать с обычной флешки. Более того, если в вашем ноутбуке есть привод, то для установки Windows или загрузки ноутбука с какого-то другого загрузочного диска лучше использовать именно флешку. Тем более, что флешки есть у всех, а чистый диск еще нужно найти.

Загрузить ноутбук Lenovo с USB накопителя так же просто как и с диска. Разницы практически нет.
Для начала нам нужно изготовить загрузочную флешку. Проще говоря, записать .iso образ Windows, или другой системы/программы на USB накопитель. Можете посмотреть на примере создания загрузочного накопителя с Windows 10. Для записи .iso на флешку я советую использовать такие программы: Media Creation Tool (для загрузки и записи Windows 10), WinSetupFromUSB, UltraISO, Rufus, Windows USB/DVD Download Tool. Конечно же, с такого накопителя можно загрузить любой компьютер. Не только Lenovo.
Загрузка ноутбука Lenovo с USB накопителя
Есть два способа, которыми можно заставить ноутбук грузится именно с USB накопителя.
- Через Boot Menu (рекомендую именно этот способ). С помощью этого меню мы можем указать ноутбуку Lenovo, с какого устройства загружаться конкретно в этот раз. Так как запуск ноутбука с загрузочного накопителя нам скорее всего нужно сделать только один раз. Этого достаточно, чтобы запустить установку Windows, или выполнить другие действия.
- Через меню BIOS. Здесь уже нужно менять порядок загрузки в настройках BIOS. В принципе, ничего сложно. Но не вижу смысла это делать, если можно выбрать устройство через Boot Menu. Разве что через загрузочное меню у вас на получается. Такой себе запасной вариант.
В любом случае, сначала подключите флешку к ноутбуку.

Желательно подключать в порт USB 2.0. С USB 3.0 могут быть проблемы. Порт USB 3.0 в середине обычно синий, или более светлый по сравнению с USB 2.0.
Загрузка через Boot Menu
Как я уже писал, это самый лучший и простой способ. Чтобы открыть Boot Menu на ноутбуке Lenovo, необходимо сразу после нажатия на кнопку включения активно нажимать клавишу F12 .
Откроется меню, в котором нужно выбрать наш накопитель.
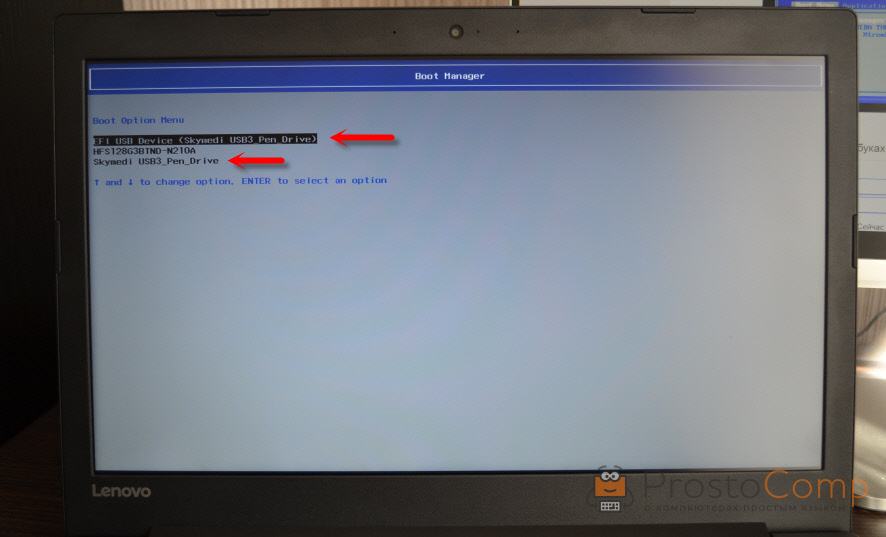
Как видите, в моем случае, в загрузочном меню ноутбука Lenovo отображается два USB накопителя. Один с надписью «EFI USB Device». Попробуйте для начала выбрать тот накопитель, который без EFI (на скриншоте он в самом низу). Это если вы собираетесь устанавливать Windows 10. Иначе могут быть проблемы с установкой Windows 10 на MBR-раздел.
После выбора и нажатия на клавишу Enter ноутбук будет загружен с флешки. При условии, что флешку вы правильно записали.
Если через клавишу F12 не получается открыть меню «Boot Manager», то используйте специальную кнопку со стрелочкой. Которая есть наверное на каждом ноутбуке Lenovo. Иногда она находится рядом с кнопкой включения, а иногда утоплена в корпус (как в моем случае).

Ее нужно нажимать когда ноутбук выключен. Затем, в меню выбрать «Boot Menu». Так же оттуда можно зайти в BIOS.
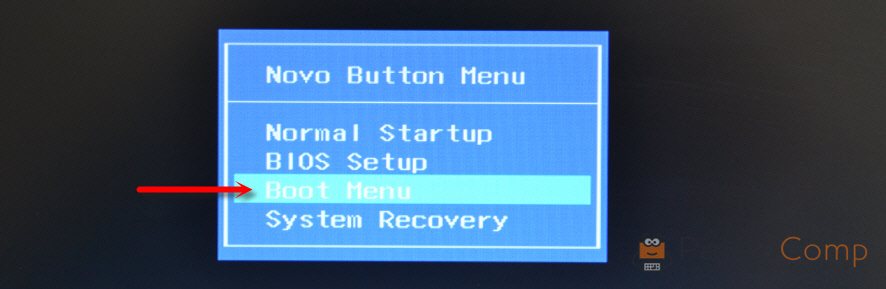
И уже в загрузочном меню выбрать свой накопитель, как я показывал выше.
Запуск ноутбука Lenovo с флешки через BIOS
Чтобы зайти в BIOS, необходимо сразу после включения ноутбука активно нажимать клавишу F2 . Или использовать для этого «Novo Button Menu», как я показывал выше. Подробнее в статье: как зайти в BIOS ноутбука Lenovo.
В меню BIOS нужно перейти в раздел «Boot» (с помощью клавиш вправо/влево).
Дальше необходимо выделить наш накопитель и с помощью клавиш F5 и F6 поставить его на первое место в списке.
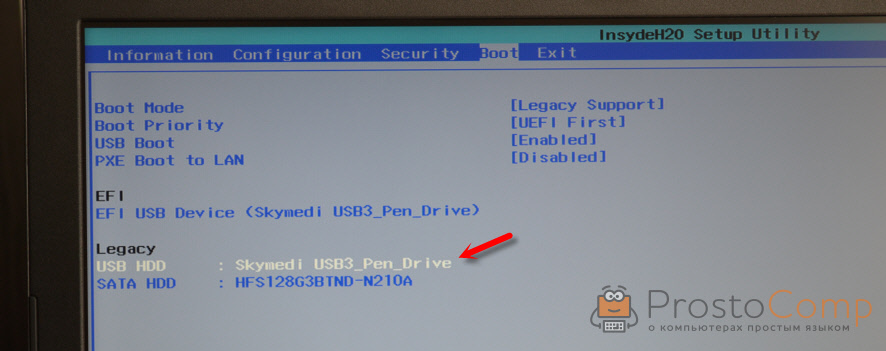
Снова же, там может быть два раздела: EFI и Legacy. Если вы собрались устанавливать Windows и у вас есть раздел EFI как на скриншоте выше, и при установке вы столкнулись с ошибкой «Установка Widnows на данный диск невозможна. На выбранном диске находится таблица MBR-разделов», то нужно в меню «Boot Priority» выставить значение «Legacy First» вместо «UEFI First».

И поставить «USB HDD» на первое место в списке загрузки, как я показывал выше.
Не забудьте сохранить настройки BIOS нажав клавишу F10 .
Буду рад видеть ваши комментарии!
Настройка параметров в BIOS перед установкой Windows 10
Вход в BIOS
Как только компьютер включится, у вас есть несколько секунд, чтобы подумать, какие кнопки на компьютере предназначены для вызова БИОС. Это окно не обязательно должно выглядеть так, как на моем скриншоте, на разных компьютерах по-разному, но обычно внизу указано, какие кнопки за вызов каких функций отвечают. Нам нужно: «Настройка BIOS»
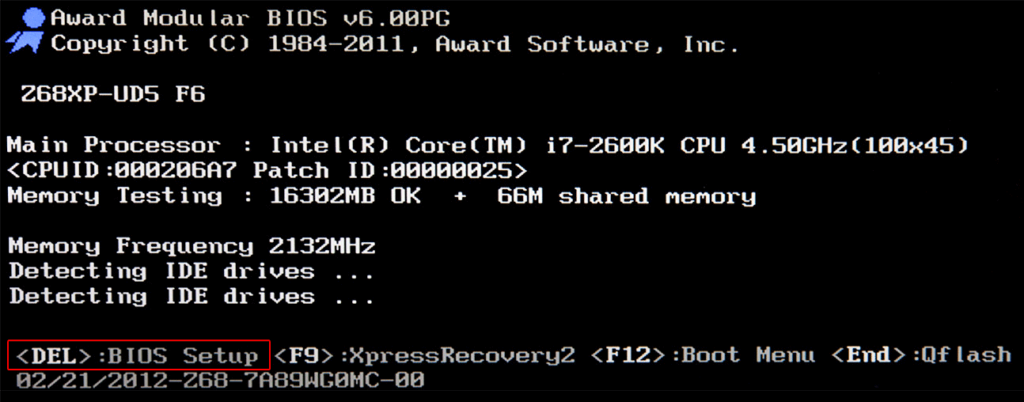 Нужно посмотреть, какая кнопка отвечает за вызов биоса. На скриншоте, например, это кнопка «DEL», которая находится внизу цифровой клавиатуры, справа.
Нужно посмотреть, какая кнопка отвечает за вызов биоса. На скриншоте, например, это кнопка «DEL», которая находится внизу цифровой клавиатуры, справа.
Если вы еще не успели, то это должна быть одна из кнопок: «DEL», F2, F12. Попробуйте нажать на одно из них, должно открыться одно из окон:
BIOS, который обычно используется на современных видах материнских плат
Вариантов отображения много, не факт, что будет выглядеть так же, самое главное для нас найти слово «Boot», и либо использовать стрелки на клавиатуре, а если (F8) пишется рядом к этому слову выберите раздел «Boot» кнопкой «F8».
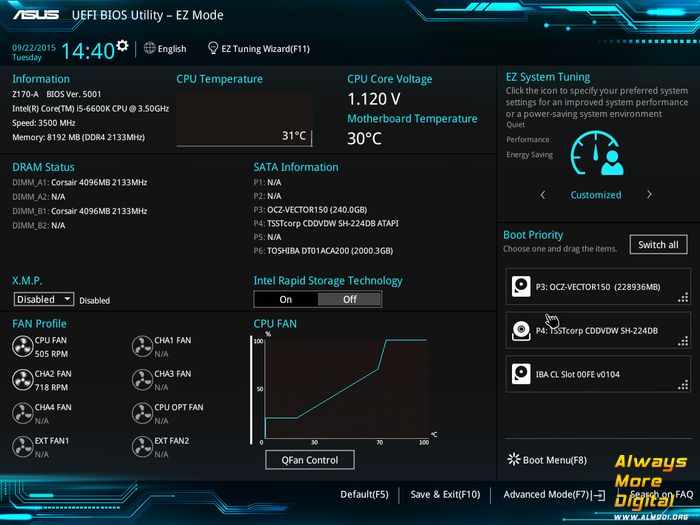 В примере показан BIOS для материнской платы от Asus
В примере показан BIOS для материнской платы от Asus
Старый BIOS
Если у вас что-то похожее, сначала зайдите в пункт: «Дополнительные функции BIOS», затем в «Первое загрузочное устройство»
Этот BIOS обычно используется на старых компьютерах
Настройка UEFI (Boot меню)
Кроме того, независимо от того, какой у вас BIOS, принцип один и тот же: если мы устанавливаем Windows с флешки, мы должны выбрать наше USB-устройство первым в списке. Мы должны нажать на первое место с вводом и выбрать наш носитель. Если с диска, то тоже самое, только CD/DVD привод поставил уже.
Сохранение настроек и перезапуск компьютера. Подготовка к установке
После всех настроек обязательно сохраните все изменения кнопкой f10, нажмите ок. После этого устройство перезагрузится и на экране должно появиться окно с информацией о том, что идет подготовка к установке Windows 10:
На моем скрине он на английском, но у вас скорее всего будет на русском и колесо загрузки будет крутиться
Должно открыться окно установки: Нажмите «Установить».
По умолчанию все уже показано с русскими настройками, но если нет, то выберите нужный язык и страну, нажмите кнопку «Далее».
Что такое и зачем нужно
Перед тем как запустить бут меню на ноутбуке Lenovo, вы должны понимать его назначение. Вход в этот раздел, к примеру, при перезапуске ОС является обязательным. Именно здесь устанавливаются приоритеты загрузки.
Особенность меню и в том, что внесение изменений не влияет на остальные параметры BIOS. К примеру, если через бут меню вы выставили загрузку с флешки, при очередном запуске будут использоваться стандартные настройки, к примеру, запуск с жесткого диска. Это очень удобно и позволяет не избежать постоянного внесения изменения настроек.
Получается, что бут меню в ноутбуке Леново или других устройствах можно использовать для быстрого выбора приоритета загрузки без необходимости вносить правки в основной BIOS. Если же войти в него стандартным методом не удается, всегда можно выбрать вариант с переходом в БИОС и выбором очередности загрузки через одноименное меню Boot.
Обновление
Что теперь? Как переустановить «Windows 8» на «10» на ноутбуке? Это можно сделать, следуя предложенным ранее инструкциям. Однако современным пользователям гораздо проще использовать Интернет и новые инструменты Microsoft. Они помогут вам обновить ОС с Windows 7 до «10».
Что необходимо для выполнения этого задания? Руководство по обновлению выглядит следующим образом:
- Установите Windows 10 Media Creation.
- Запустите инструмент.
- Выберите опцию Обновление системы.
- Нажмите «Далее».
- Согласен с лицензией.
- Установите параметры инициализации. Обычно при обновлении по умолчанию используются следующие параметры: «Установить Windows 10» и «Сохранить личные данные и приложения». Настройте параметры, нажав на гиперссылку «Изменить».
- Нажмите на кнопку «Установить».
Теперь остается только ждать. Скорость установки зависит от вашего интернет-соединения. Без этого идея не сможет воплотиться в жизнь.