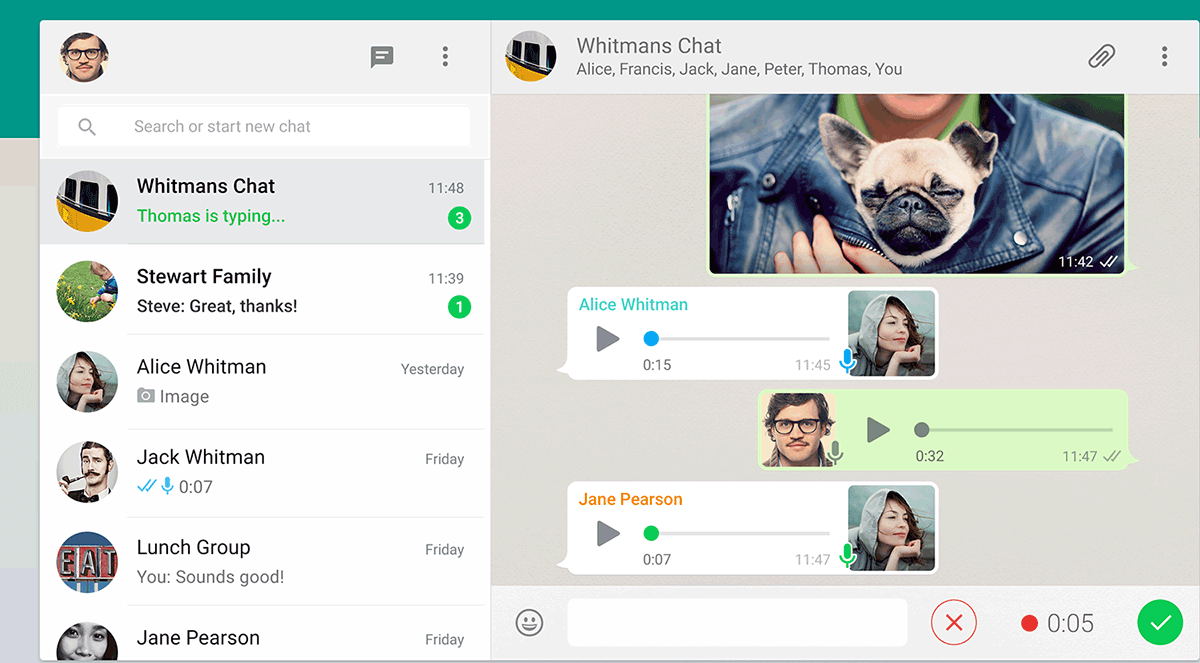Как отправить PDF-файл по Ватсапу
Механизм отправки файла очень прост — вы легко сможете понять, что и как делать на любой платформе, поскольку процесс мало чем отличается от отправки фотографии или видео. Ниже приведены схемы-инструкции для телефонов с различными операционными системами, а также для компьютерной версии.
Через iPhone
Чтобы поделиться PDF-документом с устройства Apple, необходимо открыть Messenger и выбрать чат с нужным собеседником. К сожалению, вы не можете отправить данные непосредственно из памяти телефона, а должны загрузить их в облачное хранилище. После загрузки отправьте ссылку на документ в виде сообщения в чате. Когда ваш собеседник нажимает на ссылку, он может сразу же открыть или скачать файл. Вы также можете нажать кнопку «Добавить», а затем выбрать строку «Общий доступ к документам» и одно из облачных хранилищ. В открывшемся окне отобразится список данных, хранящихся на диске. Выберите нужный файл и нажмите кнопку Отправить.
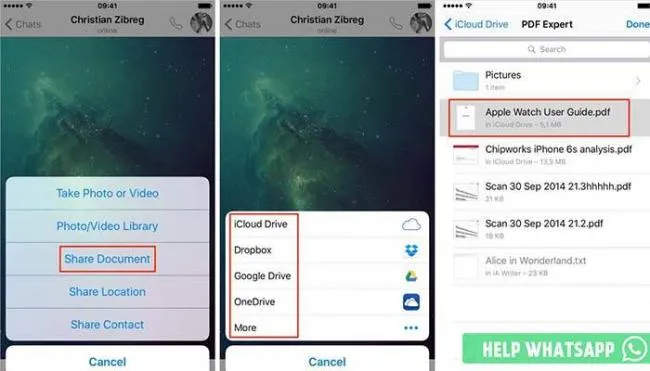
Через Android
На телефонах Android экспортировать PDF-файл гораздо проще, поскольку его можно загрузить непосредственно в память телефона и прикрепить к сообщению. Просто нажмите на значок плюса рядом с полем ввода текста, найдите нужный документ в проводнике и нажмите на него — он автоматически загрузится в диалог.
WhatsApp остановлен: причины и что делать
Шаг третий: Открытие чата с нужным контактом
После установки WhatsApp на вашем компьютере и входа в аккаунт, вам нужно открыть чат с контактом, которому вы хотите отправить файл.
Чтобы открыть чат, выполните следующие действия:
- На панели навигации слева, найдите иконку Чат. Это обычно иконка с облаком и всплывающими сообщениями.
- После нажатия на иконку Чат, появится список ваших существующих чатов.
- Прокрутите список и найдите нужный контакт. Вы можете использовать поиск, чтобы быстрее найти нужное имя.
- Когда вы найдете нужный контакт, щелкните на его имени или фотографии, чтобы открыть чат с ним.
Теперь вы открыли чат с нужным контактом и готовы отправить ему файл с компьютера через WhatsApp.
Как с WhatsApp за 1 минуту перекинуть файлы на ПК
Как скачать файлы из WhatsApp? Многие задавались этим вопросом, ведь иметь все фотографии, видеозаписи и документы на компьютере гораздо удобнее и безопаснее, чем в памяти смартфона. На телефоне нельзя нормально отредактировать фото, добавить в социальные сети или поделиться с друзьями по почте. При переустановке приложения WhatsApp на смартфоне все файлы автоматически удалятся, если их не сохранить вовремя. В сегодняшней статье мы рассмотрим несколько способов скачать файл из WhatsApp.
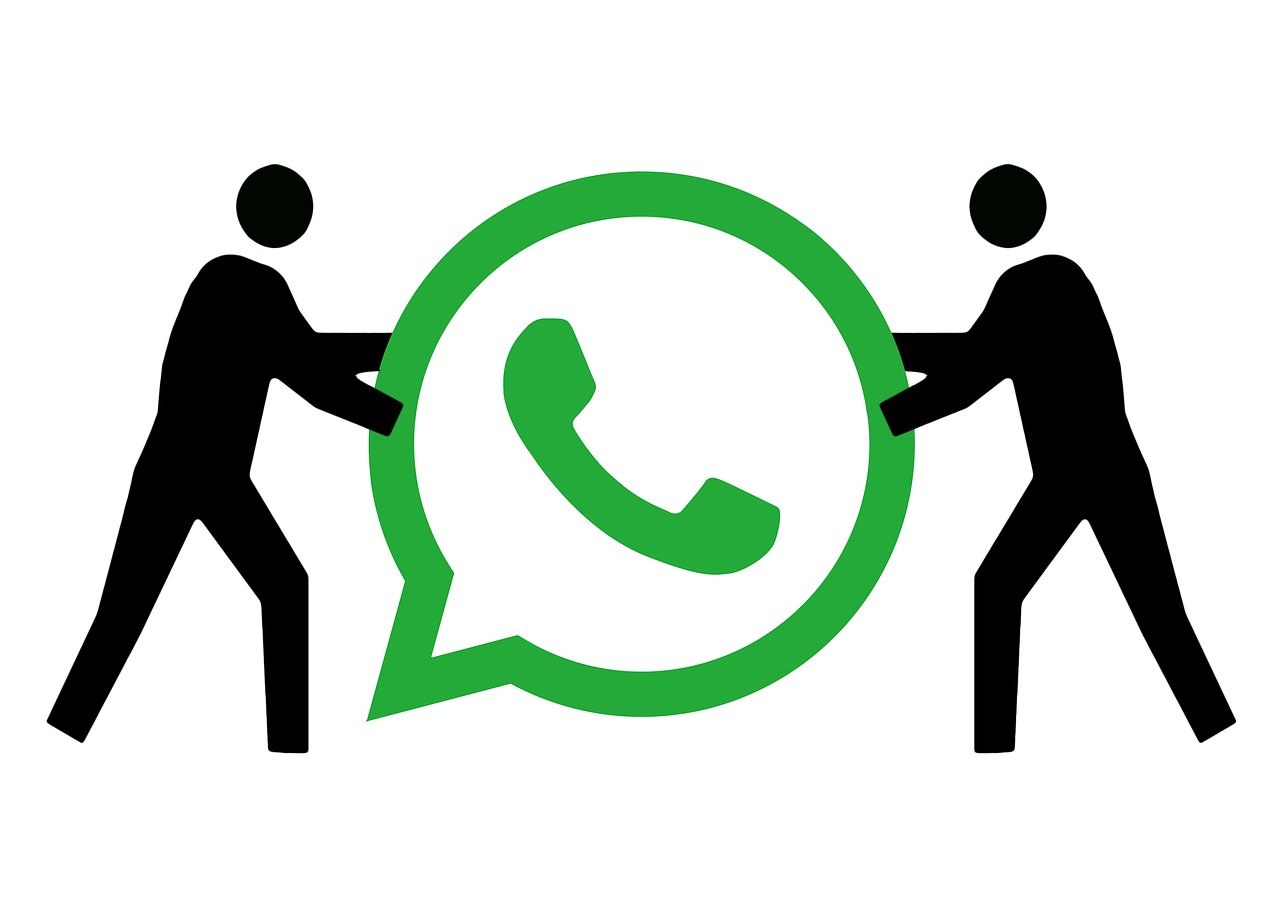
Способ 1
Сначала, необходимо открыть веб-версию WhatsApp:
- Запустите любой браузер, установленный на вашем ПК.
- В адресную строку браузера введите ссылку: web.whatsapp.com
- Возьмите в руки смартфон и следуйте инструкциям на этой странице. Запустите приложение WhatsApp. Если у вас айфон — нажмите на иконку шестеренки, если андроид — на три вертикальных точки в верхнем правом углу.
- Во всплывшем меню выберите WhatsApp Web.
- Наведите камеру на QR-код на экране вашего монитора.
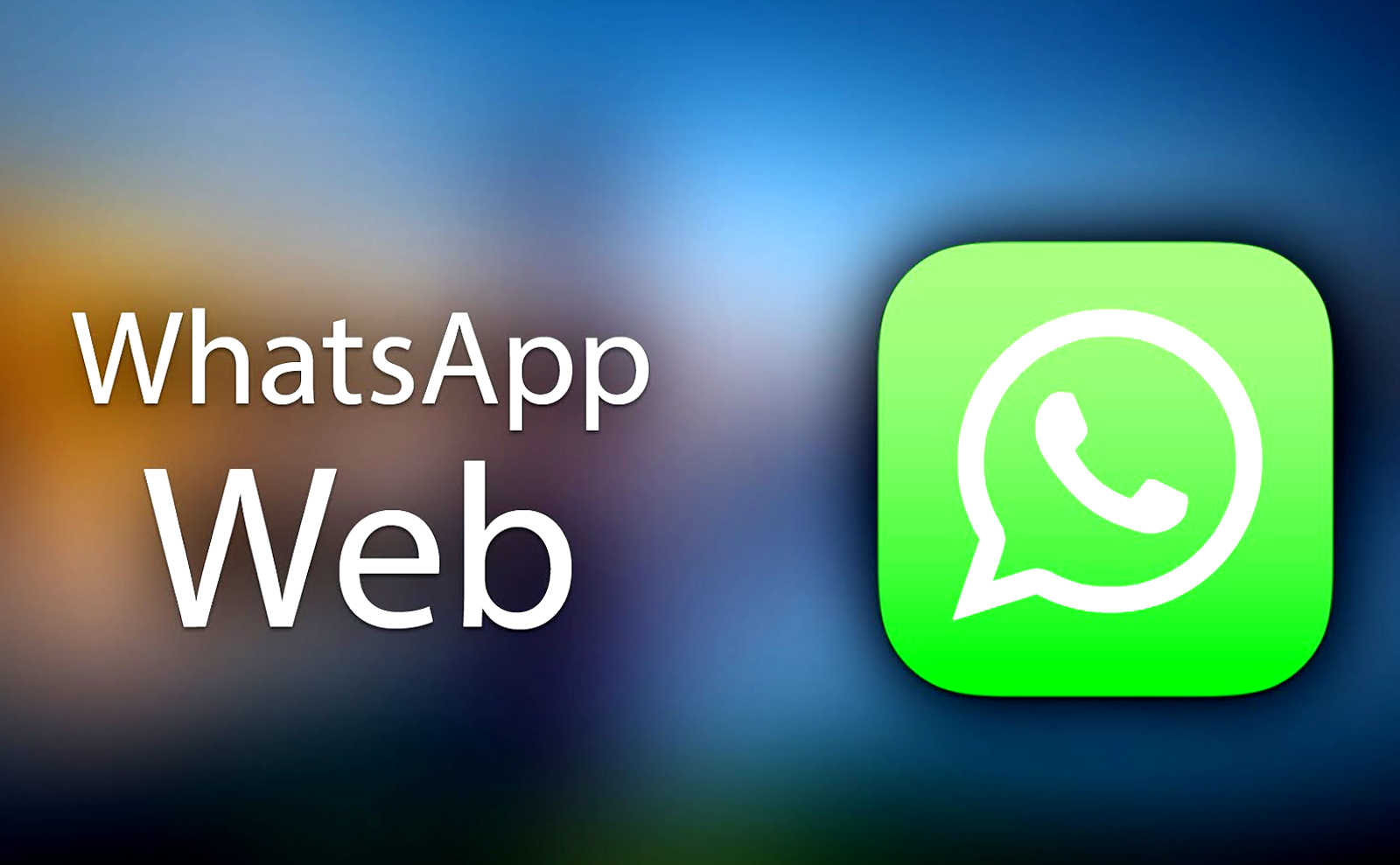
Если всё выполнено правильно, то у вас откроется веб-версия WhatsApp.
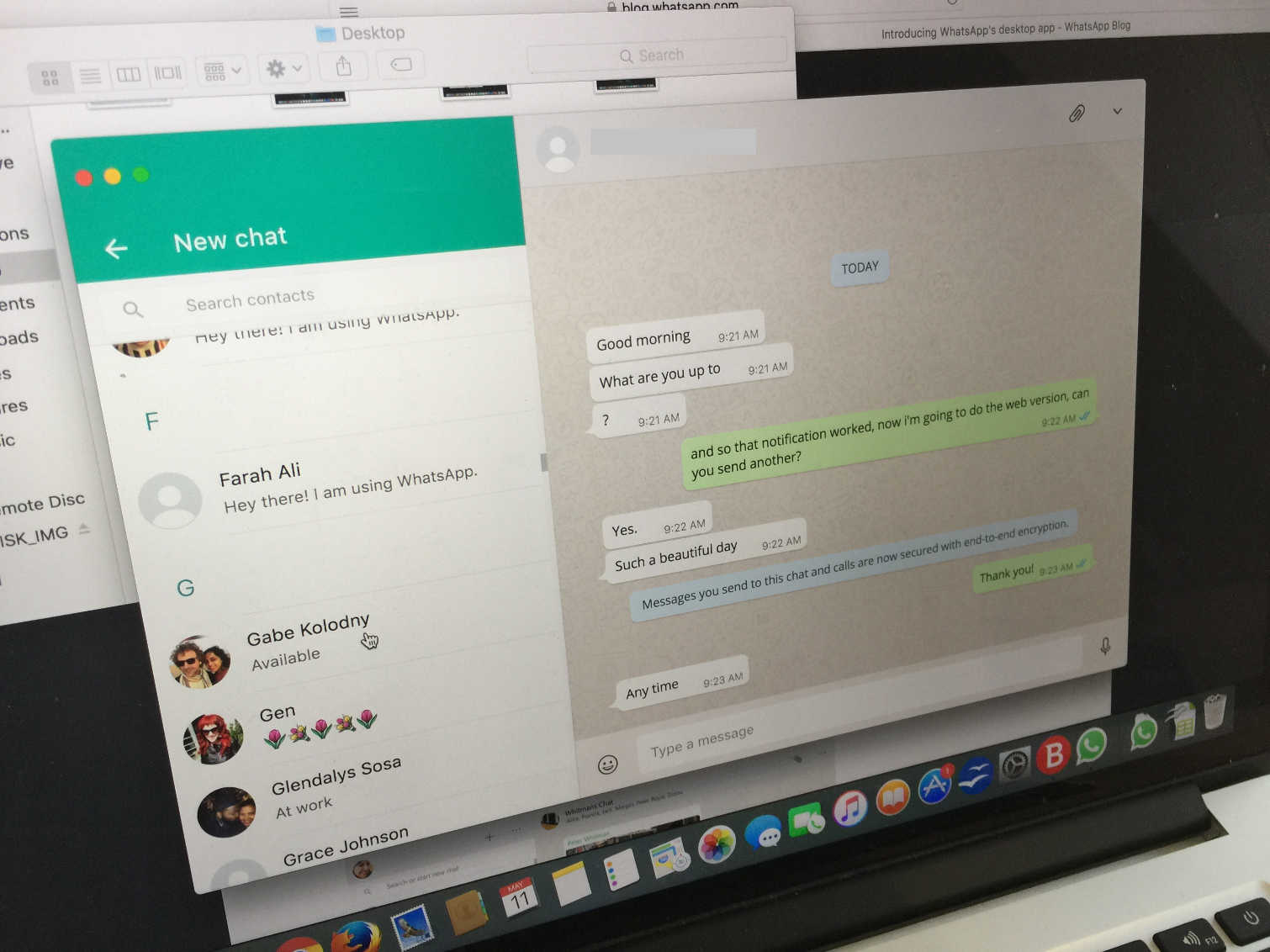
Чтобы скачать любой файл из WhatsApp, следуйте этим действиям:
- Откройте нужный диалог/беседу, из которой необходимо сохранить файлы.
- Нажмите на три точки в верхней части страницы.
- Перейдите в пункт «Данные контакта», обычно находящийся на первом месте в списке.
- В правой части страницы появится небольшое меню, нажмите на кнопку «Медиа, ссылки и документы»
- Найдите нужный вам файл, нажмите на него левой кнопкой мыши, у вас откроется файл в полном размере.
- В правом верхнем углу будет стрелочка, направленная вниз, нажмите на неё.
Нужный файл скачан, осталось найти его. Находится файл в папке «Загрузки».
Способ 2
Правильно настраиваем ваш смартфон и приложение WhatsApp:
- Снова нажмите на три точки, где они находятся уже известно.
- Нажмите на строку «Настройки», находящуюся на последнем месте выпавшего списка.
- Перейдите в пункт «Данные».
- Активируйте функцию «Сохранять Медиа».
Теперь все фотографии будут сохраняться в галерее смартфона.
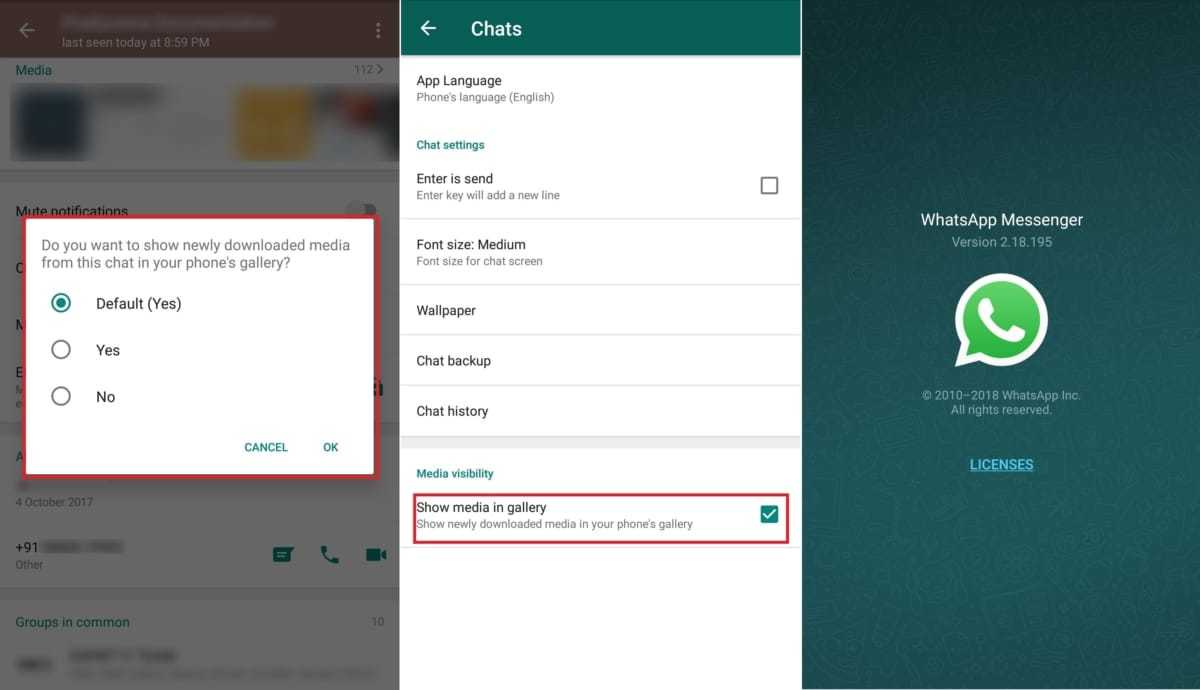
Отправляем файлы на компьютер:
- Подключите телефон к компьютеру с помощью USB-кабеля. На смартфоне разрешите передачу файлов.
- Зайдите в проводник, дальше «Мой компьютер», «Устройства и диски». Тут вы найдете ваш телефон, зайдите в него.
- Перейдите в папку WhatsApp, найдите нужные файлы и перебросьте их на компьютер.
Поздравляю, вы научились скачивать файлы из WhatsApp на компьютер. Все процедуры занимают не более пяти минут, поэтому чаще сохраняйте фотографии, чтобы их не утерять.
Популярный смартфон Xiaomi Redmi Note 9 Pro для использования WhatsApp
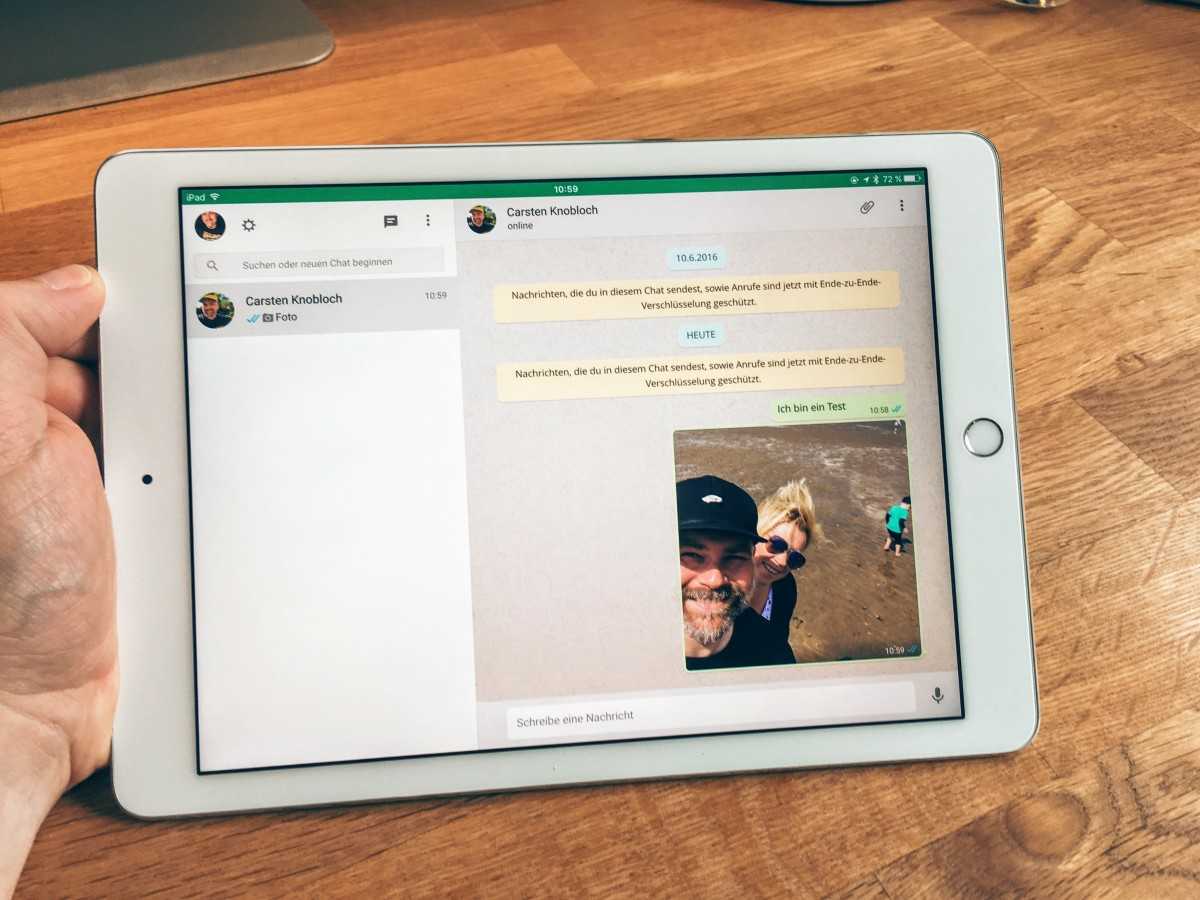
Вам также может быть интересно

Популярное
Смартфон OnePlus X получил керамическое шасси
29 Окт 2015, 12:24
При копировании материалов для интернет-изданий – обязательна прямая открытая для поисковых систем гиперссылка. Ссылка должна быть размещена в независимости от полного либо частичного использования материалов. Гиперссылка (для интернет- изданий) – должна быть размещена в подзаголовке или в первом абзаце материала.
Все материалы, содержащиеся на веб-сайте mobcompany.info, защищены законом об авторском праве. Фотографии и прочие материалы являются собственностью их авторов и представлены исключительно для некоммерческого использования и ознакомления , если не указано иное. Несанкционированное использование таких материалов может нарушать закон об авторском праве, торговой марке и другие законы.
Учредитель: ООО «Издательская группа «Объединенная Европа».
Copyright 2014 — 2024, Сайт о смартфонах и их производителях. Все права защищены.
Платная модель WhatsApp
Основная работа началась на переоборудованном складе на Эвелин-авеню, где основатели сдали в субаренду несколько помещений. Персонал работал за дешевыми столами из IKEA и приносил одеяла, чтобы согреться. Это сэкономило много средств.
Более того, первые несколько лет Кум и Эктон работали бесплатно. Основной статьей расходов оставалась отправка сообщений верификации. Чтобы компенсировать затраты, изменили бизнес-модель: теперь подписка на приложение обходилась в $0,99. Тогда база пользователей росла быстрее, чем поступали инвестиции.
В тот же момент в приложении появилась возможность отправлять фотографии, и число подписчиков стремительно росло, даже когда приложение было платным. Поэтому эту модель решили сохранить еще на какое-то время.
Как отправить с ватсапа на электронную почту?
В жизни возникают различные ситуации и может понадобится переслать что-либо из приложения Ватсап на почту. Например, как отчет о переговорах с поставщиком или чтобы сохранить важные фотографии и иметь к ним доступ для печати.
Отправить медиафайл или просто переслать текст сообщения на электронную почту можно. Принцип отправки схож в способе поделиться, также есть традиционные методы копирования и цитирования для информации в текстовом формате.
Файл (документ, фото, картинку, аудио)
Для отправки файла, полученного в мессенджере есть два доступных способа:
- Сохранить фото или другой тип документа на смартфон и переслать в обычном режиме написания письма в приложении, прикрепив во вложения.
- Воспользоваться функцией экспорта на почту:
- Запустите мессенджер.
- Перейдите во вкладку «Чаты».
- Выберите и откройте кликом беседу, из которой хотите отправить контент.
- Кликните на файл, предназначенный для пересылки, и удерживайте до появления меню работы с ним. В новых бета версиях приложения на смартфонах в дополнительном меню есть кнопка «Поделиться» с характерной иконкой в виде соединенных шариков.
- В старых версиях можно только совершить экспорт всего с включением медиафайлов: без выделения конкретных сообщений и файлов вызовите меню, затем нажмите на кнопку «Еще», а после активируйте опцию «Экспорт чата».
- В появившемся окне выберите способ оправки «Электронная почта». Если он не отображается, значит у Вас не установлено приложение для работы с ней.
- Далее для функции «Поделиться» требуется указать размер отправляемого файла: его можно уменьшить в масштабе на несколько процентов.
- Затем произойдет переход к формированию письма: потребуется ввести адрес получателя.
- Введите адрес электронной почты собеседника.
- Кликните по кнопке «Отправить».
Учтите, что при экспорте во вложения добавятся все чаты и медиафайлы, но Вы при формировании письма можете удалить ненужные элементы.
Сообщение, переписку, чат
Для пересылки сообщения, полученного в мессенджере есть три активных метода:
- Воспользовавшись стандартными функциями смартфона следующим образом:
- Запустить приложение Ватсап.
- Открыть вкладку «Чаты».
- Перейти к беседе, из которой хотите процитировать сообщение.
- Далее можно поступить несколькими способами: сделать скриншот сообщения, скопировать текст путем выделения и нажатия на кнопку «Копировать» или же запомнить текст и перенабрать в тексте письма.
- Перейти к приложению для работы с электронной почтой и вставить текст или прикрепить вложение: выбор способа зависит от первоначального решения.
- Ввести адрес электронной почты получателя.
- Кликнуть на кнопку «Отправить».
- Воспользоваться функцией экспорта диалога на почту:
- Откройте мессенджер.
- Перейдите во вкладку «Чаты».
- Визуально найдите диалог с нужными сообщениями.
- Совершить экспорт сообщений без медиафайлов: без выделения конкретных сообщений и файлов вызовите меню, затем нажмите на кнопку «Еще», а после активируйте опцию «Экспорт чата».
- В появившемся окне выберите способ оправки «Электронная почта». Если он не отображается, значит у Вас не установлено приложение для работы с ней.
- Затем произойдет переход к формированию письма: потребуется ввести адрес получателя.
- Введите адрес электронной почты собеседника.
- Отредактируйте прикрепленные вложения: оставьте только необходимый чат, который будет в текстовом формате. Кстати, благодаря такому формату, используя офис онлайн можно отредактировать его содержимое и отправить только необходимую часть беседы с человеком.
- Кликните по кнопке «Отправить».
Учтите, что при экспорте во вложения добавятся все чаты и медиафайлы, но Вы при формировании письма можете удалить ненужные элементы, что является несомненным преимуществом, но отнимает часть времени.
Шаг шестой: Проверка успешной отправки файла
После того, как вы выбрали файл и нажали на кнопку «Отправить», WhatsApp начнет загружать файл на серверы и отправит его получателю. Чтобы убедиться в успешной отправке файла, следуйте следующим шагам:
- Дождитесь завершения загрузки файла. В это время на экране будет отображаться индикатор прогресса, показывающий процесс передачи информации.
- Проверьте соединение с интернетом. Убедитесь, что у вас есть стабильное подключение к сети для успешной передачи файла.
- Откройте список чатов в WhatsApp и найдите чат, в который вы отправили файл. Убедитесь, что файл отображается в этом чате.
- Нажмите на файл, чтобы убедиться, что он был успешно загружен и можно просмотреть его с помощью соответствующего приложения или программы.
- Если файл открывается и воспроизводится без проблем, значит, он был успешно отправлен и получен. Поздравляю!
В случае, если файл не отображается или не открывается, повторите процесс отправки файла, убедившись в правильности выбора файла и его формата.
Теперь вы знаете, как отправить файл с компьютера на WhatsApp и проверить успешность его передачи. Наслаждайтесь обменом файлами с друзьями и близкими с помощью этого популярного мессенджера!
Как переслать в WhatsApp файлы в ZIP, RAR, APK, EXE, PDF, DOC, PPT, XLS
Мессенджер WhatsApp — это сегодня одно из наиболее популярных кроссплатформенных приложений, с помощью которых мобильные юзеры во всем мире переписываются с друзьями и коллегами, знакомятся, пересылают фотки, видеоролики, общаются, в общем.
Говорят даже, что WhatsApp по количеству активных пользователей уверенно догоняет глобальные соцсети именно потому, в частности и потому, что сама по себе программка крайне проста в освоении и использовании, в ней нет надоедливой рекламы, помимо этого любой может его скачать и поставить на свой смартфон или планшет и юзать бесплатно.
Другое дело, что у WhatsApp, как и у всех аналогичных программных продуктов, кроме широких возможностей для общения имеются и некоторые ограничения, в некоторых случаях довольно некомфортные, надо сказать.
Одно из таких неприятных ограничений — это формат файлов, в котором пользователю позволяется пересылать аудио, видео, разного рода графику и документы через мессенджер.
С последним апдейтом WhatsApp юзеры наконец-то получили возможность свободно (т.е. примерно как в Skype) НАПРЯМУЮ пересылать/получать в мессенджере файлы в самых разнообразных форматах.
Однако новый функционал доступен только в самой свежей версии WhatsApp. Потому если ничего похожего в своем Ватсапе в данный момент времени вы не наблюдаете, просто обновите его. Нужна версия WhatsApp Messenger от v. 2.17.254 и новее.
К слову, на момент публикации этого дополнения ее еще не было в «отечественном» Play Маркете, потому скачали мы обнову, как водится с APKMirror (вот ссылка), притом уже в версии 2.17.261 beta.
После успешного обновления WhatsApp поддержка отправки/получения файлов включается в нем автоматически. Напрямую отправлять теперь можно файл любого формата, однако имейте в виду что размеры файлов, которые вы можете пересылать в WhatsApp, ограничены. В ОС Android за раз отправить можно файл «весом» не более 100 MB, в iOS — не более 128 MB.
как переслать файл в WhatsApp
Очень просто. Открываем чат, внизу экрана тапаем значок в виде «скрепки» (стандартно обозначающий вложение), в появившемся меню выбираем тип файла (непонятно, правда, зачем, поскольку формат может быть любым), далее находим и тапаем сам файл, и он отправляется вашему собеседнику. В чате появится картинка, обозначающая тип отправленного файла и его название.
изображения WhatsApp теперь можно пересылать без сжатия
То есть, если перебрасывать картинку в чате напрямую, то мессенджер ее автоматически сжимает. Потом если получатель будет просматривать ее только в своем Ватсапе, то как правило хватает и такого разрешения. Но если эту картинку он попытается посмотреть на большом экране или распечатать, то качество его наверняка расстроит.
Так вот, чтобы такого не было, и отправленная вами картинка получателю дошла в исходном своем качестве, надо просто отправить ее описанным выше способом. То бишь: тапаем «скрепку» -> в меню выбираем «Документ» -> указываем нужно изображение. Картинка будет отправлена без сжатия.
- Фотки, видео или GIF-ки из WhatsApp: как убрать их из Галереи
- Как установить GBWhatsApp и сохранить все чаты и фотки с обычного WhatsApp-а
- WhatsApp на двух смартфонах: что делать, когда не работает
старый, но полезный контент от 05.01.2014
А если надо переслать документы или, к примеру, заархивированный в RAR файлик? (Не знаете, что это такое? Здесь можно скачать архиватор RAR бесплатно).
На самом деле, конечно, просто так пересылать доки и RAR-ахивы, а также ZIP, APK, EXE, PDF, PPT и XLS в WhatsApp не получиться. Но при и грамотном подходе к делу с помощью WhatsApp пересылать можно любые файлы, притом быстро и просто. Сейчас расскажем, как это сделать.
Итак, как пересылать файлы в формате ZIP, RAR, APK, EXE, PDF, DOC, PPT, XLS в WhatsApp:
ШАГ 1: Первым делом надо скачать установить на своем смартфоне и/или планшете мобильные приложения онлайн-сервисов Dropbox (облачное хранилище данных) и CloudSend (отправка файлов)
Обратите внимание: нужны именно оба приложения (оба есть на Google Play)
ШАГ 2: Открываем CloudSend, программка попросит разрешить привязку к вашему эккаунту в Dropbox. Разрешаем.
ШАГ 3: Далее те файлы, которые надо пересылать, просто отправляем на Cloudsend. Приложение автоматически перегрузит их на ваш Dropbox-эккаунт, после чего вы получите ссылку (т.е. предварительная загрузка файлов на Dropbox не требуется).
ШАГ 4: Теперь копируем данную ссылку и отправляем ее через WhаtsApp своему собеседнику, который потом скачивает и открывает файл в любом формате.
Разумеется, в этом опция пересылки файлов в такой способ не является встроенной функцией мессенджера WhаtsApp, но она работает. Плюс вся процедура осуществляется через защищенные серверы.
Как скачать
Зачем нужен мессенджер Ватсап
Приложение отличается весьма удобным интерфейсом и применяется для решения разных задач. К главным целям применения мессенджера относят следующее:
Переписка с другими людьми. Ватсап позволяет отправлять фото и сообщения в любом количестве. При подключении пользователя к Интернету они доходят мгновенно. Такая переписка значительно удобнее по сравнению с отправкой смс.
Отправка медиафайлов. Приложение дает возможность отправлять фото, аудио и видео, не теряя качества файлов
К тому же оно позволяет сделать фото и тут же отправить его.
Сохранение важной информации. Сообщения могут содержать номера телефонов, адреса и другие важные сведения
Вся информация сохраняется в памяти мессенджера, что дает возможность ею тут же воспользоваться.
Программу можно поставить на смартфон и планшет. Сделать это достаточно просто. После активации приложения Ватсап автоматически сможет добавить номера, имеющиеся в телефонной книге.
Альтернативы в приложениях обмена сообщениями
Хотя предыдущие приложения являются самыми популярными, некоторые из них противоположны. Это приложения, которые, возможно, имеют очень хорошие функциональные возможности и на самом деле могут превосходить некоторые, например WhatsApp, но правда в том, что они не пользуются таким же престижем и популярностью. Следует признать, что мы не сможем использовать их для большей части наших контактов именно потому, что они не очень широко распространены, но вы всегда можете побудить своих друзей, коллег или класс начать их использовать.
Вялый
Вялый
Разработчик: Слэк Технолоджис, Инк.
Цена: бесплатно
- Вес: 147 Мб.
- Устройства: iPhone, iPad и Mac.
- Совместимость: iOS 11.1 и выше. OS X 10.10 и позже.
- Язык: Испанский и еще 5
- Описание: Каждый день, который проходит, получает больше последователей за его потрясающие возможности, когда дело доходит до управления рабочими группами. Многие компании и даже школы используют это приложение в качестве основного средства общения. Он позволяет создавать разные комнаты для собраний, в которых вы можете только связываться с подключенными пользователями, отправлять уведомления на весь канал и даже обмениваться документами с высоким уровнем безопасности.
сигнал
Сигнал — Личные сообщения
Разработчик: Сигнал Мессенджер, ООО
Цена: бесплатно
- Вес: 100.2 Мб.
- Устройства: iPhone и iPad.
- Совместимость: iOS 10 и позже.
- Язык: Испанский и еще 52
- Описание: Один из великих кандидатов, чтобы полностью войти в мир обмена сообщениями, затмив Telegram как альтернативу WhatsApp. Он выделяется своими большими возможностями, когда речь идет об отправке и получении конфиденциальных сообщений, которые шифруются от начала до конца. Это позволяет создавать группы и каналы, а также легко обмениваться текстовыми документами, изображениями, видео или аудио сообщениями.
линия
ЛИНИЯ
Разработчик: LINE Corporation
Цена: бесплатно
- Вес: 242.5 Мб.
- Устройства: iPhone, iPad, Apple Watch и Mac.
- Совместимость: iOS 11 и более поздние версии. watchOS 6 и позже. ОС 10.10 и выше.
- Язык: Испанский и еще 16
- Описание: Приложение, которое, по крайней мере в Испании, пережило свой золотой век около 2010 года. В настоящее время оно все еще остается приложением с большим потенциалом, когда дело доходит до унификации служб обмена сообщениями и видеозвонков, которые имеют очень хорошее качество и позволяют подключаться к 200 человек одновременно. Как и WhatsApp, у него есть TimeLine, посвященный публикации фотографий и видео, которые смогут увидеть те контакты, которые вы выберете.
WeChat
Разработчик: WeChat
Цена: бесплатно
- Вес: 259.8 Мб.
- Устройства: iPhone, iPad и Apple Watch.
- Совместимость: iOS 10.2 и выше. watchOS 2 и позже. OS X 10.10 и позже.
- Язык: Испанский и еще 17
- Описание: Несмотря на претенциозные рекламные кампании, это приложение еще не стало альтернативой традиционным приложениям. Он обладает выдающимися функциями, такими как группы чатов до 500 участников, возможность создания текстовых, фото- или видео-каналов, а также совершение высококачественных аудио- и видеозвонков. Это позволяет легко создавать и обмениваться стикерами, а также иметь возможность играть с друзьями в режиме реального времени в чате.
Почему вы должны включить веб-чат WhatsApp на свой сайт?
Есть несколько веских причин, по которым вам следует подумать о встраивании WhatsApp на свой веб-сайт.
№1. Поддерживайте контакт после того, как посетитель ушел
Вы не сможете связаться с посетителем сайта, который связался с вами через чат после того, как он ушел. Клиенты уходят быстрее, чем когда-либо прежде, поскольку их терпение иссякает. Если только у вас нет времени отвечать быстро весь день.
Когда посетитель связывается с вами через WhatsApp, он получает тот же опыт без необходимости оставаться на вашем сайте в ожидании ответа. Это повышает их опыт, а также дает им больше времени для ответа.
№ 2. Сделай сам
Живой чат раньше казался непринужденным и один на один, но теперь он стал способом общения, который многие компании считают похожим на электронную почту. Это делает его менее привлекательным и уникальным для посетителей сайта.
WhatsApp, напротив, — это приложение, которое каждый использует ежедневно для общения со своими семьями и друзьями. Помещая свой бизнес в эту среду, вы устанавливаете более личную связь со своим клиентом. Особенно, если вы можете ответить быстро и соответствующим неформальным тоном.
Цвет
Конкретной информации нет, так как появляется отличительный зелено-белый значок. Эктон и Кум, вероятно, установили его во время разработки приложения. Как часть пользовательского интерфейса мобильного телефона, простой, но содержательный дизайн показал себя очень хорошо.
Эмблема и название WhatsApp расположены справа от логотипа торговой марки.
Огромная иконка встроена в базовую иконку: зеленый оттенок фона означает, что линии WhatsApp всегда доступны для разговора, а поднятая трубка означает свободу общения и возможность звонить кому угодно, в любую точку земного шара, в любое время. Вся информация содержится в белом облаке (текстовый пузырь с хвостом внизу), которое служит индикатором сообщения.
Трубка от старого стационарного телефона была выбрана не случайно; он представляет собой возможность совершать звонки, в отличие от современных смартфонов с несколькими функциями. Визуальный образ логотипа не изменился за десять лет. На 2020 год существует восемь запатентованных иконок, каждая из которых выполняет определенную функцию: для Android, iPhone, Интернета и так далее. Некоторые из них уже устарели и больше не используются. Все они защищены авторским правом.
Фон значка зеленый, а основные цвета — белый и зеленый, которые используются для отправки фотографий. В одном из вариантов, который является значком для устройств Windows, в качестве дополнительного выбора используется черный цвет. Логотип WhatsApp разделен на две части. Первая часть выноски представляет собой зеленую «пузырьковую» выноску с белым телефоном. Однако второй компонент — это словесный знак, содержащий имя службы обмена сообщениями. Надпись выполнена серо-зеленой краской и написана шрифтом без засечек.
На белой горизонтально вытянутой пластине есть зеленая иконка и название WhatsApp, оба серо-зеленым шрифтом Helvetica Neue.
Условная иконка и название нанесены белым цветом на серо-голубую табличку.
Отличительный значок WhatsApp — прекрасная иллюстрация того, как с помощью основных визуальных подсказок вы можете эффективно выделить продукт среди конкурентов и привлечь большое количество пользователей.
Способы передачи видео и фотографий с компьютера на Ватсап
Файлы
Как отправить файл с WhatsApp на электронную почту или наоборот?
Рассмотрим такую ситуацию: вы решили отправить какой-либо файл или сообщение из WhatsApp на почту. Вопрос — можно ли это сделать и если да, то как? Вообще, мы уже разбирали эту тему с другим мессенджером — Viber. Есть ли разница в случае с WhatsApp?
Разница если и есть, то небольшая. Вы и в самом деле можете отправить файл или сообщение на электронную почту со своего смартфона.
Запустите приложение, далее выберите чат, из которого будете отправлять контент.
Нажмите на сообщение или файл, который хотите отправить, пока не появится меню в верхней части экрана.
Помимо меню файл также будет выделен (в примере мы будем отправлять изображение). Нажмите на кнопку «Поделиться» — она выделена стрелкой на скриншоте.
Укажите размер файла, например, исходный. В некоторых случаях вы сразу перейдете к возможности отправки файла.
Укажите адрес электронной почты получателя, затем нажмите кнопку «Отправить».
Как отправить файл или сообщение с почты на WhatsApp?
Этого сделать нельзя. Файл вы можете перенести на смартфон любым удобным способом (например, загрузив в облачное хранилище), а после уже добавить его в WhatsApp для отправки кому-либо из своего списка абонентов.
Вам будет интересно:
- Как отправить файл с Viber на электронную почту или наоборот?
- Как восстановить удаленные сообщения в Вайбере?
- Как удалить сообщение или чат в WhatsApp?
- Что такое секретный чат в Вайбере и как его включить?
- Что такое мессенджер?
- Как удалить сообщения и чаты в Вайбере у себя и у собеседника?
- Как выйти из Вайбера на телефоне?
- Как скрыть, найти и открыть скрытый чат в Вайбере на телефоне?
8 комментариев
Я удаляю чаты из списка клиентов, Чищу «Мои файлы»: картинки, последние файлы, видео. А в результате — загрузка памяти вместо 97%-94%. Где располагаются удаленные чаты? Однажды в поисках чтобы удалить, я попал на файл на котором были указаны двести с лишним чатов. Некоторые раз по 8. Когда я их удалял, оставалось меньше 100, случайно задел в нижнем правом углу значок в виде разворота /авто/ и вернулся назад. Снова клавишу не нашел, но успел очистить память до 84%. Вопрос: «где располагаются удаленные чаты?»
Светлана :
Не загружается qr kod в приложение веб ватсап, вай фай работает норм, раньше могла использовать это приложение, а сейчас нет, где искать ошибку?
Погодин Александр :
Здравствуйте,скажите,у меня вчера пришло обновление в вацап,обновление сделал и теперь одни номера,а имён вообще нет,пишет,что установлен запрет,как это запрет и где убрать? Спасибо Александр
Как пользоваться приложением WhatsApp
Ошибка «Невозможно восстановить копию» — причины и решение
В процессе восстановления писем или вложенных файлов могут возникать ошибки.
Если вы не смогли выполнить возврат чата или его содержимое отображается некорректно, примите следующие меры:
- Проверьте скорость подключения к Интернету. Восстанавливать файлы с облака нужно лишь в том случае, если смартфон подключен имеет нормальную скоростью соединения с маршрутизатором. В противном случае, могут появиться сбои во время передачи пакетов по сети, что приведет к ошибке показа сообщений;
- Устаревшая версия Андроид. Минимальные требования – установленный Android 2.3;
- Ошибки в работе карты памяти. Отформатируйте съемный носитель прежде чем начинать работу с мессенджером.
Тематические видеоролики:
« Предыдущая запись
Как отправить файл на WhatsApp с компьютера
WhatsApp позволяет обмениваться сообщениями и файлами с помощью мобильного приложения, однако отправка файлов с компьютера может вызвать некоторые трудности. В этой статье я расскажу вам, как отправить файл на WhatsApp с компьютера пошагово.
- Установите WhatsApp на свой смартфон, если у вас его еще нет. Приложение доступно для iOS и Android и может быть загружено с официальных магазинов приложений.
- Откройте WhatsApp на своем смартфоне и войдите в свой аккаунт.
- На компьютере откройте веб-версию WhatsApp, введя адрес https://web.whatsapp.com в браузере.
- Вам будет предложено отсканировать QR-код с помощью вашего смартфона. Откройте приложение WhatsApp на своем смартфоне, нажмите на «Настройки» или «Настройки чата» и выберите опцию «WhatsApp Web». Сканируйте QR-код на экране компьютера, чтобы связать ваш аккаунт с веб-версией.
- После успешного сканирования QR-кода вы увидите свои чаты на экране компьютера. Теперь вы можете отправлять сообщения и файлы с компьютера.
- Чтобы отправить файл, вам нужно открыть нужный чат или перейти в раздел «Чаты». Затем нажмите на иконку «Прикрепить файл» (обычно изображена как скрепка) и выберите файл на вашем компьютере.
- Выбранный файл будет загружен и отправлен в выбранный чат на WhatsApp.
Теперь вы знаете, как отправить файл на WhatsApp с компьютера. Убедитесь, что ваш смартфон подключен к интернету, чтобы использовать веб-версию WhatsApp, и не забудьте быть внимательными при отправке файлов на публичных компьютерах.