Содержание статьи
Сегодня практически каждый знает, что такое ватсап. У многих он установлен на смартфоне или планшете. Это уникальное бесплатное приложение позволяет постоянно быть на связи со своими друзьями, обмениваясь интересной информацией.
Мессенджеры — один из самых удобных способов общения. Благодаря этим приложениям, мы всегда можем оставаться на связи со своими друзьями и близкими.
Программы для обмена мгновенными сообщениями также помогают организовывать рабочий процесс. Создайте групповой чат, добавьте туда коллег и будьте в курсе любых изменений по проекту.
Первая версия появилась в феврале 2009 года. Спустя 5 лет компания Facebook выкупила право владения программным обеспечением. Сначала пользователям приходилось платить 99 центов в год за общение в WhatsApp, но с 2016 года платить не нужно.
Уже в 2012 году ежедневное количество пересылаемых с помощью приложения сообщений составило более 2 миллиардов
- Посылать СМС, смайлики, различные файлы — видео, графические, аудио.
- Функция голосовых звонков.
- Запись и отправка голосовых сообщений.
- Общение в чате — групповом или личном.
- Собирать для общения группы по интересам.
- Делать общую отправку сообщения на несколько адресатов.
- Видеть на карте местонахождение свое и абонента.
- Блокировать нежелательные контакты.
- Управлять визуальными настройкам сообщения — шрифтом, использовать обои.
- Уведомления.
- Установка статуса и многое другое.
Благодаря простому интерфейсу пользоваться приложением сможет каждый. Управление происходит сенсорно, а любое действие сопровождается вспомогательным комментарием.
Как отправить PDF-файл по Ватсапу
Механизм пересылки файла очень простой ‒ вы легко разберетесь, что и как делать на любой платформе, так как процесс не многим отличается от отправки фото или видео. Ниже представлена схематическая инструкция для телефонов на разных операционных системах, а также версии для компьютера.
Через iPhone
Чтобы поделиться PDF-документом с устройства компании Apple, вам нужно открыть мессенджер, и выбрать чат с нужным собеседником. К сожалению, отправить напрямую из памяти телефона элемент нельзя, поэтому придется загружать на облачное хранилище. После загрузки ссылку на документ отправьте в виде сообщения в чате ‒ нажав на ссылку, собеседник сразу сможет открыть или скачать файл. Также вы можете нажать на кнопку “Добавить”, затем выбрать строку Share Document, и одно из облачных хранилищ. В открывшемся окне появится список сохраненных на диске данных. Выберите нужный и нажмите кнопку Send.
Через Android
С телефонов с Андроид экспортировать пдф намного легче, так как его напрямую можно загрузить в память телефона и вложить в сообщение. Просто нажмите на иконку-плюсик возле поля для ввода текста, через проводник найдите нужный документ и нажмите на него ‒ он автоматически начнет загружаться в диалог.
Приложение WhatsApp остановлено: причины и что делать
Как поделиться приложением в андроид через ватсап
Будь в курсе последних новостей из мира гаджетов и технологий
Как отправлять любые файлы в WhatsApp

В последнем обновлении мессенджера WhatsApp пользователи устройств под управлением iOS и Android получили возможность отправлять файлы.
Чтобы отправить документ в приложении WhatsApp для Android необходимо в диалоге нажать на «скрепку», после чего появится меню, первым пунктом в котором будет «Документ». На iPhone соответствующее меню можно вызвать нажатием на «стрелку» слева от поля ввода сообщения. В появившемся списке нужно выбрать «Поделиться документом».
Помимо этого, теперь пользователи могут пересылать любые фотографии и изображения без сжатия качества, а также выбрать начертание шрифта (жирный или курсив) нажав на нужное слово или участок текста.
Отправка с WhatsApp на почту
Медиа и документы
Чтобы выслать медиафайл из приложения, необходимо выполнить последовательность действий:
- Войти в программу-мессенджер.
- Найти вкладку «Чаты».
- Открыть беседу, содержащую медиафайл, который предстоит переслать.
- Выбранный файл нужно зажать и держать, пока не появится меню действий с ним.
- Кликнуть на значок «Поделиться».
- Указать в появившемся окне почту. После этого будет сформировано письмо, к которому выбранный элемент будет прикреплен как вложение.
- Ввести адресата.
- Нажать кнопку со стрелкой внизу справа.
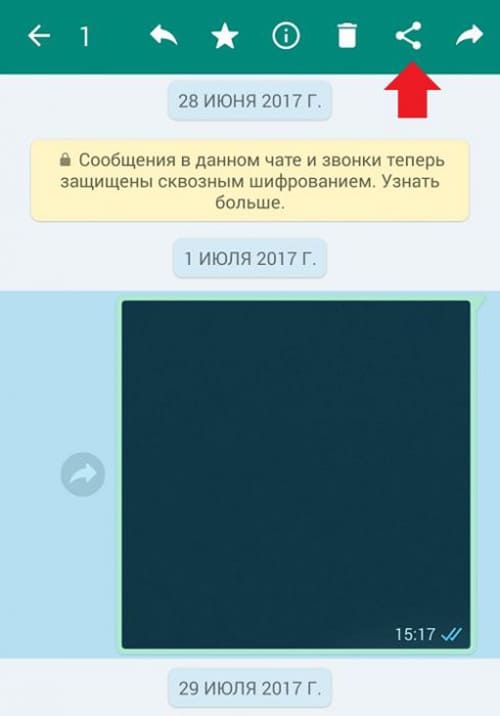
Кликаем на пиктограмму «Поделиться».
В некоторых версиях пиктограмма «Поделиться» может отсутствовать.
В этом случае, выделив элемент, подлежащий отправке, нужно:
- Кликнуть на значок «Меню» в верхнем правом углу (3 точки).
- В открывшемся окне указать пункт «Поделиться».
- Выбрать из предложенных способов пересылки почтовый сервис.
- Ввести адрес потенциального получателя.
- Щелкнуть по стрелке внизу экрана.
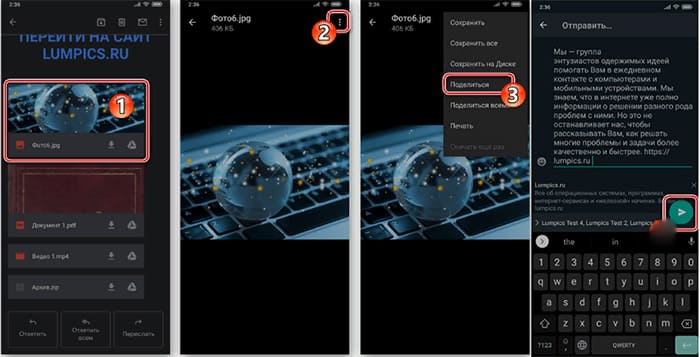
Отправка через меню.
Сообщения и чаты
Если надо переслать несколько небольших сообщений, помещающихся на экране, то сделать это можно в форме скриншота:
- Передвинуть переписку в беседе таким образом, чтобы все нужные месседжи были видны на экране.
- Сделать скриншот (снимок экрана).
- Активировать е-мейл.
- Создать новый месседж.
- Прикрепить к нему скриншот.
- Ввести адресата.
- Отослать.
Для отправки беседы целиком рекомендуется действовать по алгоритму:
- Активировать утилиту «Ватсап».
- Зайти в список абонентов.
- Обозначить нужного адресата.
- Нажать на значок меню в верхнем правом углу, имеющий вид 3 точек.
- Щелкнуть по опции «Еще».
- Выбрать пункт, который называется «Экспорт чата».
- Указать в открывшемся списке мейл-сервис, посредством которого будет отправлена беседа.
- Ввести адрес получателя.
- Отослать.
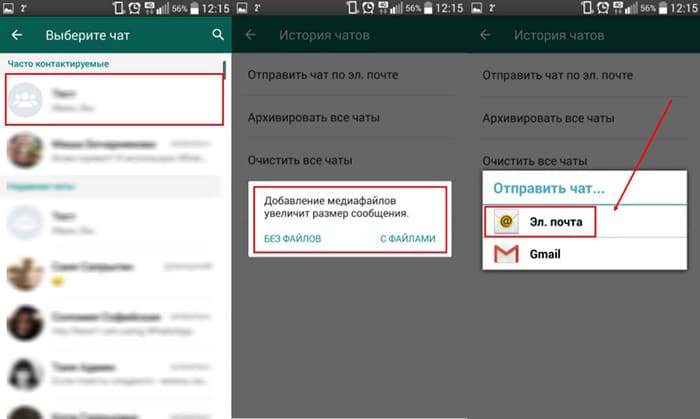
Проводим экспорт чата.
Как отправить презентацию с компьютера на WhatsApp
1. Используйте WhatsApp Web
WhatsApp Web – это веб-версия WhatsApp, которая позволяет использовать мессенджер прямо на компьютере. Чтобы отправить презентацию с компьютера на WhatsApp с помощью WhatsApp Web, выполните следующие шаги:
- Откройте WhatsApp на своем телефоне и войдите в свою учетную запись.
- Откройте WhatsApp Web на компьютере, введя адрес web.whatsapp.com в браузере.
- Отсканируйте QR-код на экране компьютера с помощью камеры своего телефона.
- На компьютере откроется веб-версия WhatsApp с вашими чатами и контактами.
- Чтобы отправить презентацию, перетащите ее файл на окно чата в WhatsApp Web.
- Выберите контакт или группу, в которую вы хотите отправить презентацию, и нажмите кнопку «Отправить».
2. Отправьте презентацию через Google Диск
Если вы хотите отправить презентацию с компьютера на WhatsApp, вы можете воспользоваться хранилищем файлов Google Диск. Для этого выполните следующие шаги:
Теперь вы знаете два простых способа отправить презентацию с компьютера на WhatsApp. Выберите тот, который больше подходит вам, и отправляйте свои презентации по всему миру с помощью WhatsApp.
Как отправить PDF файл по Ватсапу
Через iPhone
Владельцы компании Apple очень ревностно относятся к политике конфиденциальности и авторским правам, поэтому владельцам гаджетов на операционной системе iOS сложнее ответить на вопрос – как отправить файл пдф в ватсап. Ведь для использования функции отправки файлов им приходится загружать файлы на виртуальное хранилище ICloud Drive, и через него загружать документы в чат.
Через Android
Процесс загрузки пдф-файлов в приложение, поддерживаемое системой Android, намного легче. Для отправки документа:
- загрузите документ в телефон;
- откройте приложение, затем чат с нужным пользователем или группу;
- нажмите иконку-скрепку в правом нижнем углу окна чата;
- в появившемся списке форматов выберите «Документы»;
- откроется перечень всех файлов в выбранном формате, среди которых нужно найти тот, который нужно отправить;
- нажимаем на него и отправляем пользователю.
Имеется возможность переслать документ от другого собеседника. Для этого зажмите сообщение с файлом, возле текста появится стрелка. Выберите чат для пересылки и нажмите «переслать».
</span>
Текстовые документы часто используются нами для решения бытовых и рабочих вопросов. Поэтому во время деловой переписки может возникнуть вопрос: как отправить pdf по whatsapp? На данный момент это единственный текстовый формат, который поддерживается в мессенджере, но есть надежда, что в будущем список доступных форматов файлов будет расширяться.
Как поделиться установленным приложением на Android
В этой статье я расскажу, как передать установленные приложения с одного Android-устройства на другое. Это может пригодиться в случае, если приложение не доступно в Google Play или просто не хочется пользоваться магазином приложений.
Для передачи установленных приложений есть два приложения (как ни странно).
SHAREIt придётся установить на оба смартфона. В приложении куча рекламы и для передачи файлов придётся включить геолокацию.
Сама передача работает очень просто. Нажимаете кнопку Поделиться, выбираете приложения и отправляете на ближайшее устройство с также установленным SHAREIt.
Apk Extractor с меньшим количеством рекламы и создано именно для извлечения установочных файлов из приложений на телефоне. Сами apk-файлы можно передать любым удобным способом прямо из приложения. Используется стандартное меню поделиться.
Подробное руководство по отправке файлов со своего компьютера
WhatsApp — популярное мессенджер-приложение, которое позволяет обмениваться сообщениями, звонить и отправлять файлы. В этом руководстве мы рассмотрим, как отправить файл с компьютера через WhatsApp.
-
Шаг 1: Загрузите WhatsApp на свой компьютер
Для отправки файлов через WhatsApp с компьютера, вам нужно сначала загрузить и установить WhatsApp на свой компьютер. Для этого перейдите на официальный веб-сайт WhatsApp и следуйте инструкциям по установке.
-
Шаг 2: Откройте WhatsApp Web
После установки запустите WhatsApp на своем компьютере и откройте раздел «WhatsApp Web». Для этого отсканируйте QR-код на экране с помощью камеры своего смартфона, используя приложение WhatsApp на нем.
-
Шаг 3: Выберите контакт
После успешной авторизации в WhatsApp Web вы увидите все свои контакты на компьютере. Выберите контакт, которому хотите отправить файл.
-
Шаг 4: Отправка файла
Нажмите на значок «Прикрепить файл» (иконка скрепки) внизу чата с выбранным контактом. В появившейся панели выберите файл, который хотите отправить, и нажмите «Открыть».
-
Шаг 5: Ожидайте завершения отправки
WhatsApp начнет загружать выбранный файл на сервер, после чего он будет отправлен выбранному контакту. Дождитесь завершения процесса отправки.
Примечание: Помимо отдельных файлов, вы также можете отправить несколько файлов одновременно, выбрав их вместе при выборе файла в панели прикрепления.
Теперь вы знаете, как отправить файл с компьютера через WhatsApp. Следуйте этому руководству, и вы сможете мгновенно обмениваться файлами со своими контактами через WhatsApp, даже если у вас нет доступа к своему смартфону.
Как отправить фото с ПК
Отправить фото с компьютера на Ватсап можно несколькими способами:
- через WhatsApp Web;
- через официальную программу для Windows;
- при помощи эмулятора.
Через WhatsApp Web
WhatsApp Web – это веб-версия мессенджера, которая открывается в браузере. Она не требует установки, но требует синхронизации с мобильной версией:
- открываем страницу https://web.whatsapp.com;
- на ней появится QR-код;
- запускаем WhatsApp на телефоне и переходим в настройки приложения;
- нажимаем кнопки «WhatsApp Web» и «Привязка устройства»;
- наводим камеру телефона на QR-код.
Всё, после этого телефон нам больше не нужен, отправлять фотографии мы будем напрямую через WhatsApp Web с компьютера.
Отправка фото в WhatsApp Web
Слева от окна ввода текста нажимаем кнопку «Прикрепить», выбираем тип прикрепляемого файла «Фото и видео» и указываем нужный файл.
Через официальную программу для Windows
Помимо «вебки», для компьютера существует также устанавливаемая программа. Казалось бы, зачем она нужна, если есть «вебка», работающая из браузера? Дело в том, что в полновесном WhatsApp для ПК есть чуть больше функций, например, аудио- и видеозвонки.
Для того чтобы отправить фото или видео через WhatsApp для ПК, нужно:
- запустить установленное приложение;
- открыть чат с абонентом, которому мы хотим отправить фото;
- нажать «скрепку»;
- выбрать тип «фото и видео» и указать путь к нужному файлу.
В сухом остатке: отправка фотографий выполняется точно так же, как в «вебке».
Использование эмулятора
Самым изощренным, но, возможно, не самым удобным способом отправить фото является использование сторонних программ – эмуляторов Android.
Самая известная программа такого класса – BlueStacks. Она позволяет запускать Андроид-версию Ватсапа прямо с компьютера.
Как это сделать:
- Скачать на компьютер две программы BlueStacks и Dropbox, затем открыть BlueStacks и загрузить туда Dropbox и WhatsApp (для этого прямо в Блюстаксе есть Google Play).
- Открыть на компьютере папку Dropbox и перенести туда все фото или видео, которые должны быть отправлены.
- Через BlueStacks открыть Dropbox и обновить файлы (нажать на кнопку «файлы» в меню слева), появятся выбранные фото и видео.
- Напротив нужно файла высветится иконка, при нажатии на котором откроется меню, необходимо выбрать «Экспортировать» и «WhatsApp «.
- Выбрать контакт, которому будет отправлены файлы.
Одним словом, мудрёно. По сути, нет ни одной объективной причины, чтобы предпочесть такой способ «вебке» или Ватсапу для ПК.
Переотправка видео
В WhatsApp можно также переотправлять сообщения и видеофайлы, уже полученные от одного пользователя к другому.
Для этого нужно:
- Открыть чат, из которого требуется отправить видео;
- Можно также выбрать несколько файлов или сообщений;
- Нажать на иконку с изображением жирной серой стрелки;
- Перейти в чат, куда требуется перенаправить видеофайл;
- Нажать на пункт «Отправить».
При этом трафик не будет расходоваться в том же объеме, что при отправке нового видео. Для остальных операционных систем последовательность действий и принцип будет тем же самым. Могут отличаться лишь изображения иконок или названия некоторых пунктов меню. Так, например, в Windows Phone 8.1 отправка видеофайла будет осуществляться через нажатие иконки в виде видеокамеры.
messagu.ru
Отправка фото с сохранением качества
Необходимо понимать, что при отсылке фотографии в Ватсапе теряется ее качество. При этом другому пользователю удобно открыть чат и сразу увидеть присланный снимок. Но иногда возникает потребность переслать фотографию без потери качества. В таком случае пользователю придется его скачать для того, чтобы просмотреть. О том, как отправить полноразмерную фотографию мы поговорим далее.
Зайдя в ватсап с компьютера или с телефона, выбираем чат с нужным пользователем. Нажимаем на значок скрепки, который находится в верхней части экрана, если вы зашли с компьютера или в поле для ввода текста, если зашли с мобильного устройства. Выбираем из предложенных вариантов «Документ».
Останавливаем свой выбор на понравившейся фотографии. Нажимаем кнопку «Открыть».
Остается только клацнуть мышью по значку отправки.
Обращаем внимание, что процесс загрузки более длительный, чем при простых отправках. Это связано с тем, что теперь фото отправляется в полноразмерном состоянии
Когда снимок будет полностью отправлен, появится значок загрузки и знакомые две галочки в уголке, указывающие на то, что отправка прошла успешно.
Теперь вы знаете, как отправить картинку в ватсап. Помните о том, что если вы хотите переслать изображение, то у вас есть несколько вариантов для данного действия. Если вам удобнее отправлять фотографии с компьютера, и используйте такой вариант, делитесь с друзьями своими эмоциями, демонстрируя отличными снимками события из своей жизни.
Как отправить длинное видео в Whatsapp
Whatsapp все больше набирает обороты, совершенствуя и расширяя функционал. Так, уже через пару лет после выпуска мессенджера в ней появилась функции аудио- и видеозвонка, позволяющие разговаривать с любым человеком в любой точке мира абсолютно бесплатно. Более подробно о том, как позвонить через Ватсап, ты можешь прочитать в других статьях на нашем сайте. А сейчас мы разберем одну из наиболее популярных проблем – как в Ватсапе отправлять видео больше 3 минут. Приложение ограничивает своих пользователей размером в 16 мб при отправке ролика, что примерно равно 3 минутам времени, но не всех это устраивает. Сейчас рассмотрим варианты обхода данного ограничения.
Чтобы отправить большое видео по Ватсапу, нужно его либо сжать, либо обрезать, либо вместо самого ролика отправить ссылку. В первом случае тебе помогут специальные приложения. Для Айфона это, например, Video Compressor, позволяющее перевести даже 50-мегабайтный ролик в 5-мегабайтный, не забирая качество. Среди пользователей Android популярно «ВидеоСжатие», с помощью которого можно за минуту превратить большое видео в маленькое. Для WindowsPhone предназначено приложение Whatsapp Video Optimizer. Для обрезки и отправки файла по частям также можно использовать приложения для работы с роликами. Их очень много, и они есть в свободном доступе в AppStore и PlayMarket.
Если скачивать приложения не хочется, можно воспользоваться Яндекс или Goggle диском – скачать туда файл и отправить в Ватсап ссылку на него. Но предварительно не забудь открыть доступ к файлам с твоего диска другим пользователям.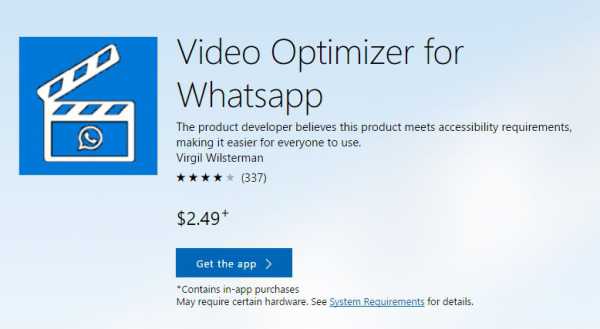
Отправка сообщений с компьютера на WhatsApp
Общение на ПК через Вацап осуществляется бесплатно. Для использования мессенджера нет необходимости оформлять подписку или покупать какую-нибудь лицензию. Функции станут доступными сразу после входа в аккаунт синхронизации данных.
Написать сообщение в мессенджере получится в любое время. Для текстовых посланий нужно пользоваться клавиатурой, а для голосовых – микрофон. Для отправки документа, фото или видео файл можно просто перетащить в окно диалога. В случае, если нет возможности получить или переслать сообщение, то надо проверить интернет-соединение.
Рассмотрим, как с компьютера отправить на WhatsApp разные виды сообщений.
Текстовое сообщение
Если вы хотите послать сообщение на WhatsApp с компьютера, то запустите десктопный клиент или веб-версию, а затем откройте нужную переписку. Также можно перейти к списку контактов и выбрать нового собеседника оттуда. Затем наберите само сообщение в текстовое поле и нажмите на иконку пересылки в правом нижнем углу или на клавишуEnter.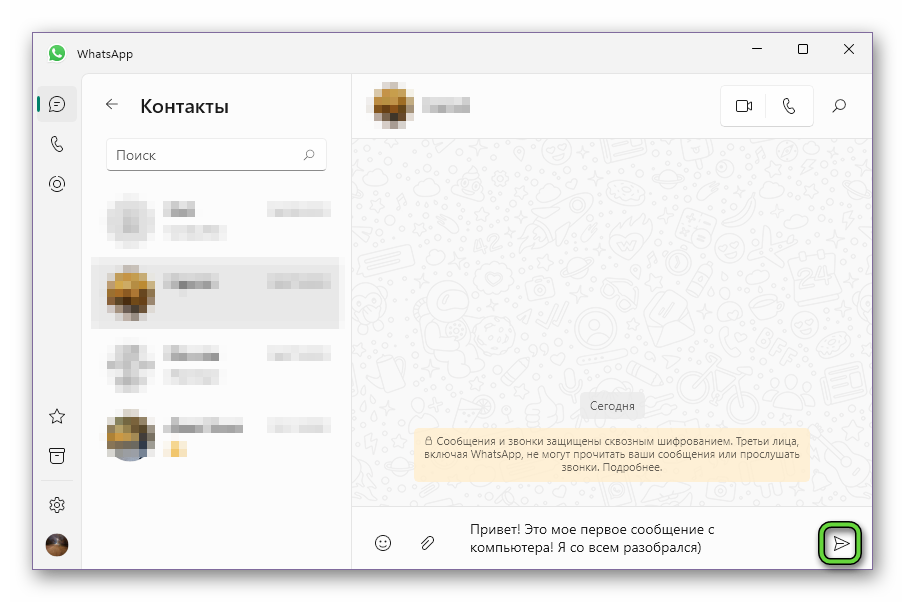
Голосовое сообщение
Разработчики WhatsApp предусмотрели возможность делиться не только текстовыми сообщениями, но и голосовыми. Для пересылки голосовых нужен микрофон, подключенный к компьютеру. А на ноутбуках он зачастую встроенный.
Внутри самой переписки, рядом с текстовым полем, есть иконка с микрофоном.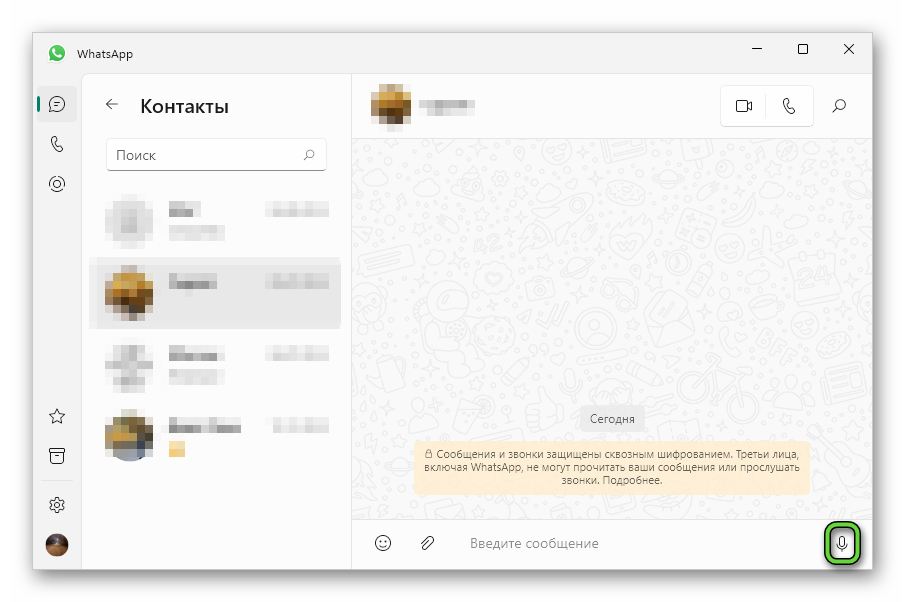
Если вы начнете вводить текст, то иконка пропадет. В таком случае сотрите весь текст, чтобы ее вернуть.
Кликните по этой иконке, проговорите все, что хотите переслать собеседнику, а затем кликните по иконке отправки. Ну или нажмите на «корзину», чтобы стереть голосовое.
Фото, видео и различные файлы
В ПК-версии мессенджера есть возможность пересылать различные файлы. Чтобы получить к ней доступ, перейдите к нужной переписке и нажмите на значок со «скрепкой».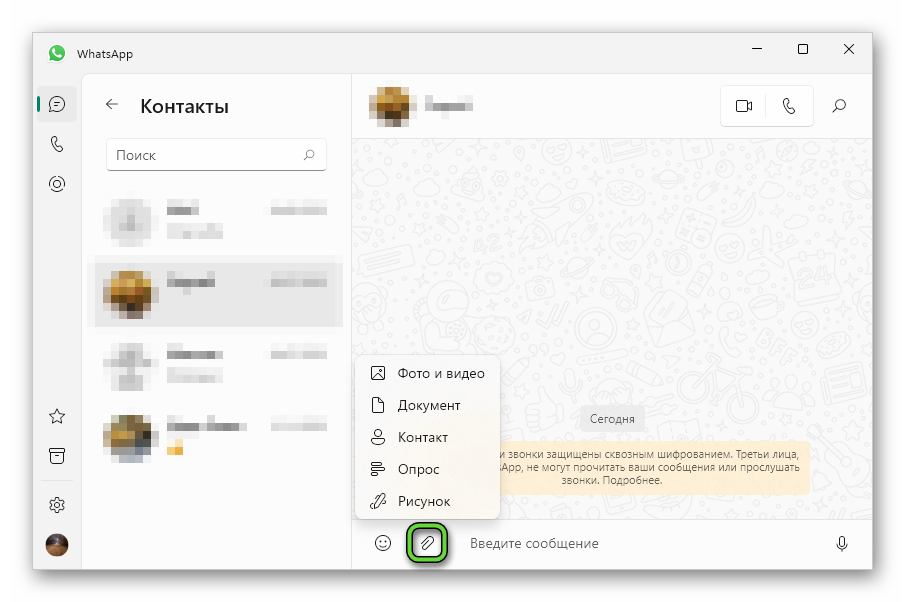 Тогда появится контекстное меню, в котором нам интересны первые два пункта:
Тогда появится контекстное меню, в котором нам интересны первые два пункта:
- Фото и видео – пересылка медиафайлов
- Документ – пересылка любых файлов
Предположим, вы хотите отправить фото с компьютера на Ватсап. В таком случае нажмите на «скрепку» и выберите первый пункт. А затем добавьте фотографию в Проводнике Windows и подтвердите ее отправку.
Какие файлы можно отправлять с компьютера на Ватсап
Пользователям интересно не только как отправить файл с компьютера на WhatsApp, но и какие именно файлы можно пересылать. На самом деле возможна пересылка большинства возможных форматов: текстовые документы, исполняемые файлы, музыка, видео, GIF-ки, таблицы и т. д. Пользуйтесь предложенной ранее инструкцией, чтобы со всем разобраться.
Простой и быстрый способ
Если вы хотите отправить презентацию с компьютера на WhatsApp, есть простой и быстрый способ сделать это. Вам нужно просто следовать этим шагам:
- Откройте WhatsApp на своем смартфоне;
- Создайте новый чат или откройте уже существующий;
- Нажмите на иконку «Прикрепить» (иконка скрепки) в поле ввода сообщения;
- Выберите опцию «Документы», чтобы перейти к вашим файлам;
- Найдите и выберите презентацию на вашем компьютере;
- Нажмите на кнопку «Отправить» и дождитесь загрузки файла.
Теперь ваша презентация будет отправлена через WhatsApp и будет доступна получателям в чате. Они смогут скачать и просмотреть ее непосредственно на своих устройствах.
Убедитесь, что файл презентации имеет поддерживаемый формат для WhatsApp, такой как .ppt, .pptx или .pdf. Если ваш файл не может быть отправлен, попробуйте сконвертировать его в поддерживаемый формат перед отправкой.
Теперь вы знаете, как отправить презентацию с компьютера на WhatsApp всего в несколько шагов. Этот простой способ позволяет легко делиться материалами с другими людьми и профессиональными контактами через популярнейшее мобильное приложение. Наслаждайтесь удобством и эффективностью этого способа отправки файлов!
Уходим из WhatsApp. Как перенести переписку WhatsApp в Telegram

Разработчики Telegram продолжают переманивать к себе пользователей других мессенджеров, включая WhatsApp, Lime и KakaoTalk. Для этого они запустили экспорт переписки.
Перенести сообщения из чата WhatsApp в Telegram достаточно просто. Вот пошаговая инструкция.
1. Открыть WhatsApp.
2. Найти нужный чат и, не открывая его, потянуть влево.
3. В открывшемся меню «Ещё» выбрать пункт «Экспорт чата».
4. В меню «Поделиться», которое откроется после окончания экспорта, выбрать Telegram, найти нужный чат, нажать на него и дождаться, пока выполнится перенос.
Стоит отметить, что сообщения, перенесенные из WhatsApp, будут помечены как «Imported». В некоторых случаях они могут датироваться днем переноса.
Как отправить файл с WhatsApp на электронную почту или наоборот?
Рассмотрим такую ситуацию: вы решили отправить какой-либо файл или сообщение из WhatsApp на почту. Вопрос — можно ли это сделать и если да, то как? Вообще, мы уже разбирали эту тему с другим мессенджером — Viber. Есть ли разница в случае с WhatsApp?
Разница если и есть, то небольшая. Вы и в самом деле можете отправить файл или сообщение на электронную почту со своего смартфона.
Запустите приложение, далее выберите чат, из которого будете отправлять контент.
Нажмите на сообщение или файл, который хотите отправить, пока не появится меню в верхней части экрана.
Помимо меню файл также будет выделен (в примере мы будем отправлять изображение). Нажмите на кнопку «Поделиться» — она выделена стрелкой на скриншоте.
Укажите размер файла, например, исходный. В некоторых случаях вы сразу перейдете к возможности отправки файла.
Укажите адрес электронной почты получателя, затем нажмите кнопку «Отправить».
Как отправить файл или сообщение с почты на WhatsApp?
Этого сделать нельзя. Файл вы можете перенести на смартфон любым удобным способом (например, загрузив в облачное хранилище), а после уже добавить его в WhatsApp для отправки кому-либо из своего списка абонентов.
Вам будет интересно:
- Как отправить файл с Viber на электронную почту или наоборот?
- Как восстановить удаленные сообщения в Вайбере?
- Как удалить сообщение или чат в WhatsApp?
- Что такое секретный чат в Вайбере и как его включить?
- Что такое мессенджер?
- Как удалить сообщения и чаты в Вайбере у себя и у собеседника?
- Как выйти из Вайбера на телефоне?
- Как скрыть, найти и открыть скрытый чат в Вайбере на телефоне?
8 комментариев
Я удаляю чаты из списка клиентов, Чищу «Мои файлы»: картинки, последние файлы, видео. А в результате — загрузка памяти вместо 97%-94%. Где располагаются удаленные чаты? Однажды в поисках чтобы удалить, я попал на файл на котором были указаны двести с лишним чатов. Некоторые раз по 8. Когда я их удалял, оставалось меньше 100, случайно задел в нижнем правом углу значок в виде разворота /авто/ и вернулся назад. Снова клавишу не нашел, но успел очистить память до 84%. Вопрос: «где располагаются удаленные чаты?»
Светлана :
Не загружается qr kod в приложение веб ватсап, вай фай работает норм, раньше могла использовать это приложение, а сейчас нет, где искать ошибку?
Погодин Александр :
Здравствуйте,скажите,у меня вчера пришло обновление в вацап,обновление сделал и теперь одни номера,а имён вообще нет,пишет,что установлен запрет,как это запрет и где убрать? Спасибо Александр
Как пользоваться приложением WhatsApp
Ватсап – что это такое, описание
Начать хотелось бы с общей информации. Ватсап – именно мессенджер, не стоит его путать с социальной сетью. Мессенджер в первую очередь предназначается для общения, а социальные сети по типу ВКонтакте и Одноклассников предлагают куда большее количество возможностей.
Интересный момент – откуда произошло название WhatsApp? На самом деле все достаточно просто, оно возникло из популярной английской фразы «What’s up?». Как правило, она используется как приветствие, а дословно переводится «Как дела?».
История происхождения
Разработчиками программы в 2009 году стали американские программисты Ян Кум и Брайан Эктон. До 2016 года, чтобы пользоваться мессенджером, нужно было платить 1$, начиная со 2 года с момента создания аккаунта. Владельцам продуктов от компании Apple можно было единожды внести эту сумму при покупке мессенджера в магазине приложений. Но при этом пользователи Вацапа, знавшие, что это такое, и которые хотели установить его из России и ряда других стран, могли не платить.
Начиная с 2016 года мессенджер стал бесплатным абсолютно для всех. Помимо этого, в нем отсутствует реклама.
WhatsApp доступен на всех современных платформах, есть поддержка многих языков, в числе которых и русский. Но вот от поддержки Windows Phone, а также старых версий Android и iOS разработчики отказались, что значит Ватсап теперь не доступен для этих устройств.
В 2019 году в версии для iOS стала доступной опция входа по Touch ID и Face ID.
Преимущества мессенджера
Существует немало программ для общения с коллегами и близкими людьми. Но все больше людей выбирают Ватсап. Вот основные достоинства данного мессенджера:
- Для начала общения требуется только подключение к Интернету. Это может означать только одно – экономия денег на связи. При этом есть возможность бесплатно переписываться и созваниваться с людьми из любого уголка планеты.
- Поддержка множества современных платформ.
- Все функции доступны бесплатно.
- Мгновенная отправка сообщений.
- Наличие встроенной функции резервного копирования для быстрого восстановления информации.
- Наличие шифрования сообщений, поэтому читать их могут только отправители и получателя.
- Незначительный расход памяти и интернет-трафика, что позволяет программе работать стабильно.
- Синхронизация с адресной книгой на смартфоне, поэтому добавлять контакты вручную нет необходимости.
- Возможность установки мессенджера на ПК. При этом WhatsApp будет выглядеть как на мобильном устройстве благодаря синхронизации данных. Но ПК-версия работает с некоторыми ограничениями.
Это то, что WhatsApp сделало самым популярным мессенджером в мире. Разработчики не останавливаются на достигнутом и постоянно улучшают свой продукт, чтобы пользователям было удобнее общаться.



























