Программы для копирования музыки
Кроме выше описанного способа, есть еще много бесплатных программ, с помощью которых можно без проблем переписать музыку с диска на компьютер. Давайте рассмотрим самые популярные.
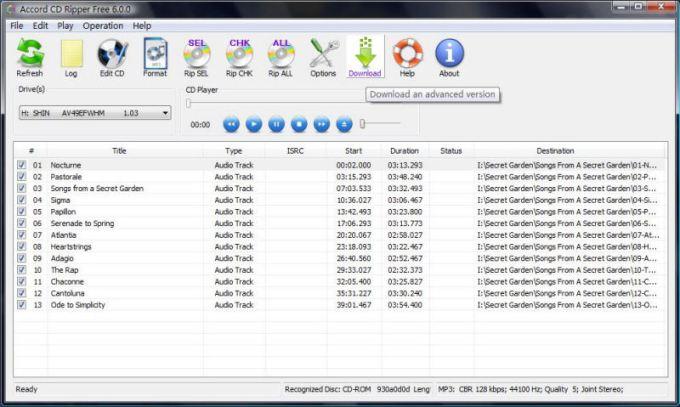
Accord CD Ripper Free
— бесплатная программа для копирования аудио-CD в файлы форматов MP3 или WAV. Сама программа имеет английский интерфейс, но од достаточно прост.
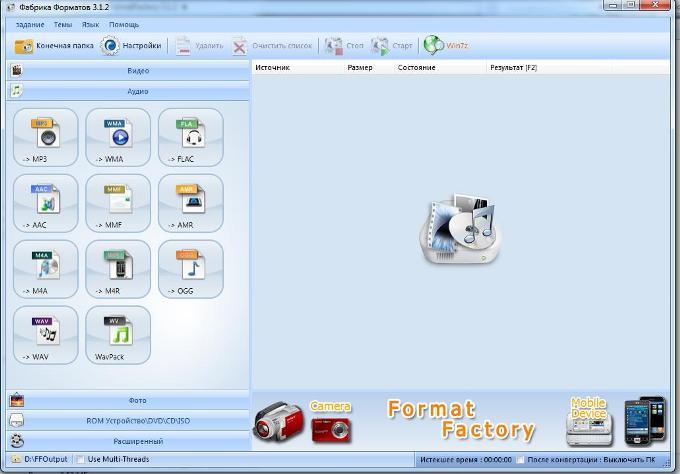
— бесплатный конвертер аудио и видео файлов. Чтобы записать аудио файлы с СД диска, достаточно установить диск в привод и в левом сайдбаре выбрать пункт «Аудио» далее формат в который нужно преобразить файлы. Делаем дополнительные настройки и копируем. Наслаждаемся музыкой.
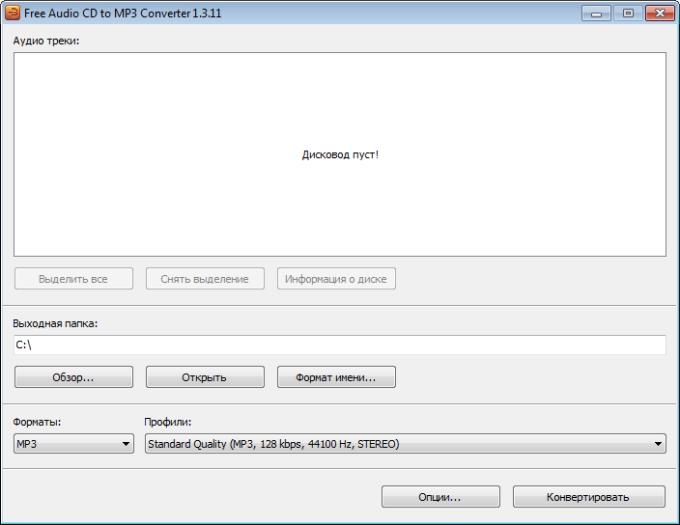
— бесплатный конвертор аудио треков с компакт-диска в MP3, OGG, AAC, WMA или WAV (lossless audio) формат.
Как видим вариантов много, выбирайте, который лучше всего подходит Вам и вперед, за дело!
форматнуть флешку попробуй
методом выделения файлов и переноса правой клавишей мыши, с последущим выбором «copy here».
мне надо с диска перекинуть Виндовс на флешку
А ну тогда Acronis True Image Home — тебе в помощь! Он делает клон диска и партиций, каких-то особых знаний не надо!
Затем когда сделаешь через эту программку клон диска на флешку, выставь в BIOS (при загрузке компа) чтобы первое устройсво в BOOT PRIORITY стояло USB Flash Drive
1.Зайди на диск, в то место, где лежат твои фалы. Нажми Ctrl+a. Потом Ctral+CПерейди на флешку. И нажми Ctrl+v.
2. выдели нужные файлы и правой кнопкой мыши выбери «Отправть…» и нажав на чёрную стрелочку,из списка выбери свою флешку.
Если в Device Manager зайти в настройки вашей флешке и в закладке Policies переставить значение на Optimize for Performance, то в стандартном форматере добавится возможность форматировать в NTFS.
Вариант 1:Такое бывает со старыми флешками. Возможно просто жизненный цикл флешки закончился.
Вариант 2:Попробуйте такую команду:
CONVERT F: /FS:NTFS
Где F: — замените на нужный диск. Заменит файловую систему без форматирования.
Вариант 3 (флеш не оптимизирована под NTFS):Пуск –> Настройка –> Панель управления –> Система– в открывшемся диалоговом окне Свойства системы откройте вкладку Оборудование –> Диспетчер устройств– в диалоговом окне Диспетчер устройств раскройте Дисковые устройства, двойным щелчком раскройте окно свойств своей флешки– откройте вкладку Политика, установите переключатель Оптимизировать для выполнения –> OK– отформатируйте флешку в NTFS– установите переключатель Оптимизировать для быстрого удаления: Мой компьютер –> Свойства –> Свойства системы –> Оборудование –> Диспетчер устройств –> Дисковые устройства –> –> Свойства –> Политика
Сними защиту от записи.
ЗЫ. В опциях флешки поищи галочку этой защиты.
Через программу NERO или Ashampoo Burning Studio 10
Смотря для чего, если на двд-player-e смотреть то надо знать хvid или divх читает, или оба, и в Nero/шампуне записывать с галкой преобразования кодеков
Пишущий сидирум и двд-райтер:))) Набери в Run devmgmt.msc там два раза кликни на DVD/CD-ROM drives и посмотри какой у тебя стоит CD или DVD-ROM. Потом вбиваешь его марку в Google и смотришь, что это за зверь:) Если это пишущий DVD-ROM, то смело качай прогу NERO, версию какую-нить 6 и старше, и начинай спрашивать на сайт как пользоваться Nero ^)
а в чем проблема? если не скидывается из за большого размера, то нужно вн.жест.диск отформатировать в NTFS
Обращаемся к торрент-трекеру
Информация на этих сайтах может представляться в виде простого списка. На продвинутых вы увидите кастинг фильма, прочтёте к нему аннотацию, просмотрите скриншоты для предпросмотра качества, узнаете о количестве звуковых дорожек и пр.
Кстати, некоторые не требуют регистрации: выбираете файл, щёлкаете — и ваш (уже установленный) торрент-клиент приступит к закачке.
Пример трекера — Mininova (https://www.mininova.org). Здесь никого не будет волновать сколько вами скачано и сколько вами роздано.
С другой стороны, существуют сайты, на которых, помимо регистрации, будут следить за вашим рейтингом — соотношением между скачиваниями и раздачей. В случае активной закачки и малой раздачи может быть выставлено ограничение или закрыта регистрация.
Надо сказать, что контроль каждого пользователя по приёму/выдаче файлов особого смысла не имеет, так как сразу после начала приёма вы тут же начинаете и делиться полученными данными с другими пользователями (так устроен сам протокол).
Видимо, поэтому со временем отказались от этой затеи на Rutracker.org, где ранее подобный контроль был жёстким.
Для скачивания на Rutracker.org нужно зайти в раздел «Трекер», выбрать категорию (от фильмов до программ, аудиокниг). Просмотреть список, по щелчку открыть окно для ознакомления.
Над описанием будет такая табличка:
Эта информация подскажет, насколько быстро произойдет скачивание
Сидами называют тех, кто уже скачал файл(ы) целиком и продолжает их раздачу. Чем больше таковых, тем лучше. В квадратные скобки вписывается максимальная скорость для отдачи. Кстати, отсутствие сидов не означает, что нельзя ничего скачать.
Пирами называют тех, кто участвует в раздаче сейчас.
Личи — это те, кто получили только часть (разные сегменты) и уже их раздают. Даже при отсутствии сидов есть вероятность наличия необходимых сегментов у подключённых к линии личей (тем более при их большом количестве).
Внизу окна с описанием есть такая табличка:
Жмем на кнопочку “Скачать торрент”
Главная для нас ссылка находится справа: «Скачать торрент».
После уточнения пути и тапа по кнопке «ОК» начинается закачивание выбранного.
Загружаемый файл начинает появляться в окне программы торрент-клиента, в разделе «Загружаемые».
В этой строке без слов совершенно понятна вся отражаемая информация:
Здесь показана скорость закачки и сколько времени осталось до завершения
По окончании файл перемещается в раздел «Готовые».
На торрентах принято не удалять процесс раздачи сразу после принятия из-за соблюдения принципа «ты — мне, я — тебе».
Кроме того, это полезно для увеличения рейтинга при слежении за отношением «принял-отдал».
Не забываем о правах
С точки зрения права, пользователи, скачивающие контент, не предназначенный к свободному распространению, становятся «пиратами». А уж если говорить о торрентах, то — вдвойне. Ведь качающий по торрент-протоколу не только сам получает файлы, а и сам их тут же распространяет.
Скачивайте легальный контент — его совершенно достаточно.
Вполне достойным российским торрент-трекером является Kinozal.tv (https://kinozal.tv) особенно интересен будет он для пользователей с низкоскоростным выходным каналом (ADSL).
Сначала делаем образ диска
Я ещё не писал статьи про программу UltraISO, но вот пришло время, у меня как раз есть портабельная версия.

Запускаем, вставляем диск в CD-DVD-ROM и выбираем создать образ CD.
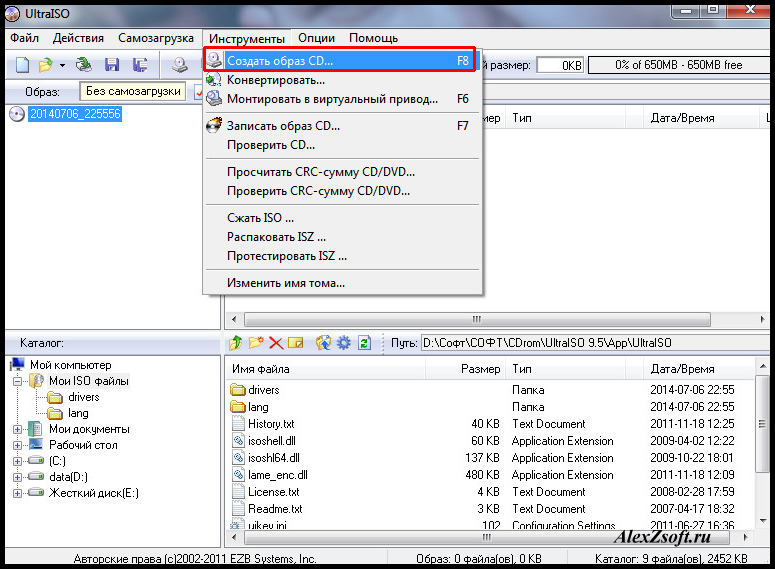
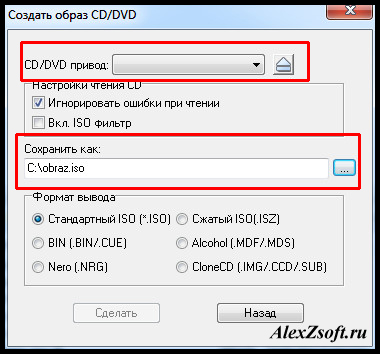
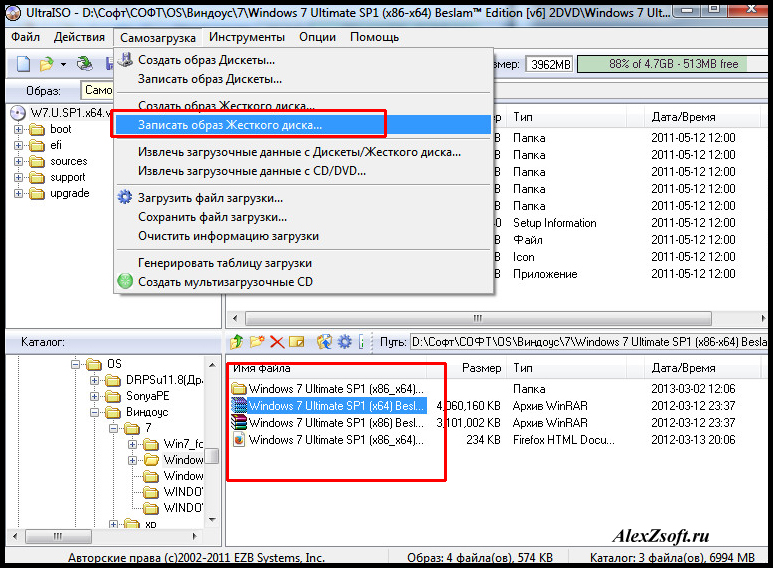
Теперь выбираем вашу флешку, форматируем если нужно, но при записи программа сама отформатирует флешку и нажимаем записать.
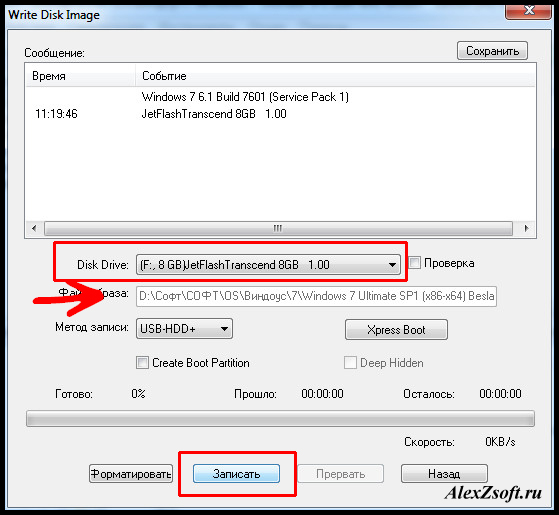
Все! Миф как записать диск на флешку
разрушен
Здравствуйте, уважаемые читатели моего блога.
В предыдущей записи объявлял о своем новом бесплатном видео курсе про создание слайдов на .
В этой записи я еще раз расскажу, как записать данные с диска на флешку. Пишу еще раз, потому что очень давно я рассказывал про . Так же рассказывал, как записать с флешки на диск. В этой записи разберем запись с диска на флешку.
Как записать с диска на флешку?
Нужны будут компьютер с DVD RW приводом (нетбук не подойдет), флешка чистая или со свободным местом. Флешка нужна такая, которая вмещала бы необходимый объем данных.
Вставляем диск в дисковод. Вставляем флешку в USB разъем. Либо ждем, пока диск откроется, если не откроется, то открываем самостоятельно. Иногда бывает, что диск с поврежденными файлами не открывается. С такими дисками, желательно, больше не работать.
Рассмотрим операцию по записи с диска на флешку в нескольких вариантах.
О флеш картах. Узнайте про флешки, которые можно подключить к компьютеру и к мобильным устройствам кликнув по картинке ниже. Флеш карты до 128 Гигабайт.
1 Нужно записать все данные на флешку с диска
. В этом случае делаем так. Открываем окно «мой компьютер»
. Выбираем диск кликнув левой кнопкой мыши по значку дисковода. Правой кнопкой мыши открываем контекстное меню, выбираем «Копировать»
.
После этого открываем флешку и в любом свободном месте открываем контекстное меню, правой кнопкой мыши и выбираем «Вставить»
.
2 Запись с диска отдельных данных
. Вначале все так же, как в первом случае. Только здесь нужно открыть диск, чтоб выбрать отдельные данные. Если нужно выбрать несколько данных, то это можем выбрать с помощью мышки. Разберем случай копирования одной данной.
Открываем диск. Выбираем то, что нужно, кликнув левой кнопкой мыши. Открываем контекстное меню, копируем файл.
3 Отправка нужных данных на флешку
. В этом случае, с окна мой компьютер, не получится отправить диск полностью. Если нужно отправить все содержимое диска, то нужно открыть диск, выделить все. А в контекстном меню выбрать функцию «отправить»
и выбрать тот съемный диск, в который хотите записать данные.
Откроется окно, как при копировании и все данные запишутся на флешку.
При отправлении одного файла, операции те же самые, как написаны в третьем варианте записи.
Вот такими простыми способами можно записать данные с диска на флешку.
Посмотрите видео инструкцию о том как записать с диска на флешку
Привествую вас, дорогие читатели блога сайт! Сегодня мы поговорим о том, как записать образ на CD/DVD/Blu-ray-диск или флешку, какие программы для этого существуют, и как ими пользоваться.
Уверен, после прочтения статьи все ваши вопросы о записи образов будут исчерпаны. Итак, начнём!
UltraISO — это одна из самых популярных программ для работы с образами дисков — с её помощью Вы сможете создавать, открывать, монтировать *.ISO, и другие образы. Также, в этой программе есть нужная нам функция записи образов на диски и usb-флешки.
Вы можете прямо сейчас, на моём сайте: . Тут пробная версия с официального сайта. Полная версия программы стоит денег, но для наших целей нам хватит и незарегистрированной.
Запись образа на диск
Скачайте, установите, и запустите программу Ultra ISO. Что бы записать образ на CD/DVD диск, вам нужно зайти в меню «Инструменты» > «Записать образ CD».
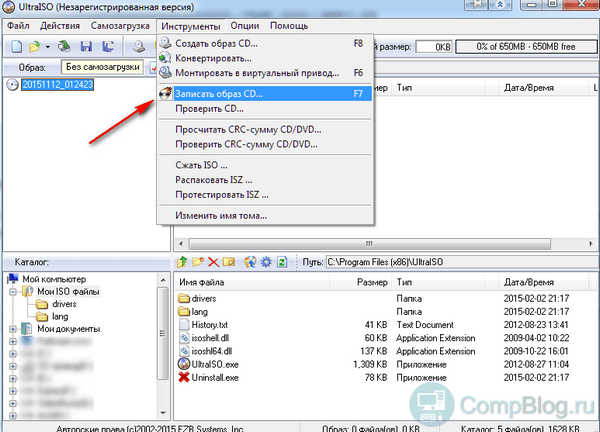
В следующем окне вам нужно указать путь к файлу образа в одноименном поле. Сделав это нажмите «Записать».
У меня программа выдала ошибку «диск не вставлен». Я думаю Вы поняли, что нужно сделать
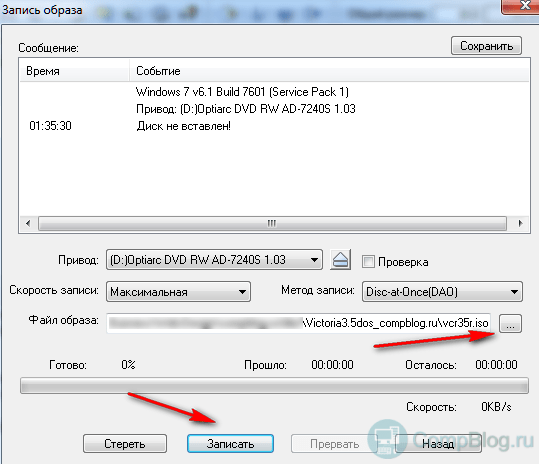
Готово! Мы записали диск с помощью Ultra ISO.
Запись ISO образа на флешку.
Запись образа на usb-накопитель или внешний жесткий диск с помощью Ultra ISO — операция чуть посложнее записи CD, но тоже не требует особых мозговых усилий.
Для начала вам нужно открыть желаемый образ
. Делаем это с помощью меню «Файл» > «Открыть».
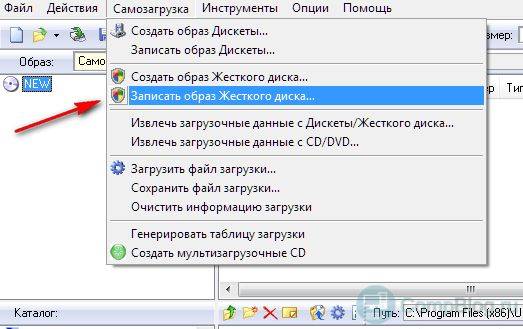
Выбираем нашу флешку. Остальные настройки, как правило, менять не нужно. Нажимаем «Записать», и жмём «Да» после напоминания программы о том, что все данные на флешке будут уничтожены.
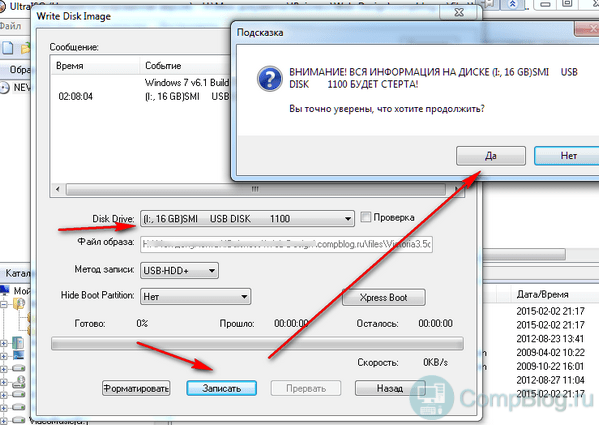
Время записи будет зависеть от размера образа и скорости вашей флешки. USB 3.0 — быстрее. Ждём завершения операции — радуемся!
Как скопировать файлы с DVD диска на компьютер
Для тех кто с компьютером на «ты» эта статья может показаться совсем неуместной, не стоящей особого внимания и траты своего времени на чтение. Но я по себе знаю, как не просто начинающему юзеру сходу разобраться во всем и напишу, как скопировать файлы с DVD диска на компьютер.
Для того, чтобы скопировать файлы с DVD диска необходимо:
меню найти «копировать» и кликнуть левой кнопкой мышки.
3.Найти, предварительно подготовленную для сохранения папку на компьютере, и открыть ее. Далее кликаем здесь правую кнопку мышки и в контекстном меню ищем «вставить» и нажимаем левую кнопку мышки.
Другой способ скопировать файлы с DVD диска и сохранить на компьютере в нужную вам папку -это стандартный метод копирования, предусмотренный операционной системой Windows. Не буду переписывать абзац 1. Далее, открыв DVD диск, выбираем папку с файлами и кликаем левой кнопкой мышки. В левом окошке ищем «скопировать папку» и кликаем левой кнопкой. В окошке находим папку, в которой вы хотите сохранить файлы с DVD диска. Выделяем ее левой кнопкой. И просто копируем, нажав на левой кнопкой на «копирование».
И наконец, есть совсем простой способ подготовки к копированию файлов с DVD диска на компьютер.Можно открыть папку, предназначенную для сохранения на компьютере и просто перетаскивать, зацепив левой кнопкой мыши, папки с файлами с DVD-CD диска в эту папку.
Продолжение темы читайте в статье Копирование DVD на компьютер Как записать DVD диск с данными
maks-1.com
Как установить Windows XP 7 8 10 на флешку
Очень часто владельцы персональных компьютеров задаются вопросом об установке Windows на флешку. Операционная система Windows не предназначена для установки на USB накопитель, поэтому установить ее на флешку как на обычный HDD или SDD диск просто так не выйдет.
Чтобы помочь пользователям ПК справиться с задачей установки Windows на флешку, мы подготовили материал с подробными примерами. Рассмотренные примеры будут описывать процесс установки на флешку для всех актуальных ОС Windows, начиная с ХР и заканчивая десяткой. Ознакомившись с материалом, вы без труда сможете создавать загрузочные флешки с различными ОС Windows.
Запись с конвертацией
Этот способ подойдет тем пользователям, которые хотят записать видео на диск с последующим воспроизведением на DVD-проигрывателе. Чтобы плеер верно их прочитал, видео перед прожигом следует преобразовать в другой формат.
Freemake Video Converter
Для преобразования и копирования файлов при помощи Freemake Video Converter необходимо выполнить следующие действия:
- Запустить программу.
- Кликнуть синюю кнопку «Видео» в верхней части окна программы и выбрать видеозаписи, которые нужно записать.
- В нижней части окна нажать кнопку «в DVD».
- В следующем окне требуется выбрать параметры для прожига. В графе для выбора места копирования указать нужный дисковод.
- В графе «Качество» должно быть написано «Хорошее качество», если написано что-либо другое, значит добавлено слишком много фильмов для прожига на один носитель или они имеют слишком большой размер. При сжатии таких видео качество изображения резко упадет, рекомендуется выбрать меньшее количество файлов или найти другой фильм для прожига.
- Нажать кнопку «Конвертация»
- Запуститься процесс конвертации, который может занять продолжительное время. Длительность будет напрямую зависеть от мощности компьютера.
- После завершения процесса преобразования роликов и их копирования носитель можно извлечь.
Ashampoo Burning Studio
Через Ashampoo Burning Studio записать ролик можно следующим образом:
- Запустить программу.
- Выбрать первый пункт «Записать файлы и папки».
- Далее кликнуть на «создать новый dvd диск».
- В следующем окне кликнуть «добавить» и выбрать фильмы, которые нужно записать.
- Кликнуть «Далее».
- В графе «скорость записи» лучше всего будет установить половину от скорости, заявленной производителем оптического накопителя. То есть если на DVD написано 16x, лучше будет выбрать 8x.
- Нажать ОК.
- Нажать «Записать CD».
- После окончания процесса копирования извлечь носитель из дисковода.
Установка флеш плеера на компьютер
ConvertXtoDVD
Программа позволит записать видео на диск, для дальнейшего воспроизведения его через DVD-плеер. Для использования ConvertXtoDVD необходимо будет произвести следующие действия:
- Запустить программу.
- Кликнуть на кнопку «плюс» и выбрать нужные для копирования файлы.
- После добавления всех нужных файлов нажать на кнопку «Начать» для начала записи файлов.
- После окончания процесса, можно будет извлечь носитель из дисковода.
DVDStyler
Для прожига видео в DVDStyler, следует произвести следующие действия:
- Запустить программу.
- Нажать «Создать новый проект».
- Кликнуть кнопку «Файловый менеджер» в левой части программы.
- Выбрать нужные файлы посредством перетаскивания.
- Нажать кнопку «Сохранить».
- Кликнуть кнопку «Прожиг».
- Нажать «Старт» для начала записи.
- После окончания процесса записи извлечь носитель из дисковода.
Установка программы для копирования
Перед тем как начать процесс копирования данных с DVD на флешку, вам понадобится установить специальную программу для копирования. Вот пошаговая инструкция:
- Откройте ваш веб-браузер и перейдите на сайт, предлагающий скачать программу для копирования с DVD на флешку. Например, вы можете воспользоваться поисковиком и найти такую программу.
- На сайте найдите ссылку или кнопку для скачивания программы и кликните по ней.
- Дождитесь окончания загрузки программы на ваш компьютер.
- По завершении загрузки откройте папку, в которую была сохранена скачанная программа.
- Дважды кликните по файлу программы, чтобы запустить установку.
- Следуйте инструкциям на экране, чтобы завершить установку программы. Обычно вам потребуется только нажимать кнопки «далее» и соглашаться с лицензионным соглашением.
- После завершения установки программа будет готова к использованию.
Теперь, когда у вас установлена программа для копирования с DVD на флешку, вы можете переходить к следующему этапу — выбору данных и копированию их на флешку.
Формат
К сожалению, случается так, что проигрыватель просто отказывается считывать с диска фильм. Это может быть обусловлено многими причинами, такими как: CD/DVD носитель испорчен или плохо записался во время сессии; или же проигрыватель просто не поддерживает формат файла и поэтому не может проиграть его. Для этого нужно иметь специальный конвертер, чтобы перевести файл в необходимый формат и подобрать нужное разрешение. Например, Movavi. Открыв программу, жмём «Добавить видео» и выбираем файл, который хотим конвертировать. На следующем этапе выбираем формат, в который хотим перевести файл. Сделав это, жмём «Старт» — спустя пару минут фильм/ролик будет переведен в нужный формат.
Теперь преобразование формата и записывание видео на диск больше не доставит вам труда, и вы сможете наслаждаться любимыми фильмами не только сидя перед монитором компьютера, но лежа на диване или кровати перед телевизором, после того как вставили диск с видео в DVD проигрыватель.
Здравствуйте, кратко высказываю свою проблему. Опыта работы на компьютере очень мало, поэтому за вопросы сильно не ругайте. Приобрёл недавно ноутбук с предустановленной операционной системой Windows 7. Знаю, что в ней нет встроенной программы по работе с CD и DVD дисками, имеется в виду запись и так далее. Соответственно и вопрос, нужную мне информацию, ведь есть наверняка хороший и проверенный бесплатный софт? Пытался воспользоваться программой ImgBurn, но в ней по моему функции прямого копирования дисков вообще нет, или я её просто не нашёл? Хочу установить ещё Ashampoo Burning Studio, уж там-то наверное всё будет нормально. Дмитрий.
Второе письмо. Столкнулся с проблемой, которую не могу самостоятельно устранить. Разбирался в настройках программы Nero 8 и что-то видимо изменил в приложении Nero Burning ROM, теперь вместо того, что бы переписать нужный мне диск на чистую болванку, Nero пытается Сохранить файл образа на жёстком диске.
А в Nero Express создаю образ из своих файлов и прожигаю на диск, но информация на данном диске получается вообще не читаемая. Заранее спасибо. Владимир.
Что такое Ashampoo Burning Studio Free?
Ashampoo Burning Studio Free — это . Программное обеспечение содержит очень простой интерфейс, который позволяет вам управлять файлами, извлекая их содержимое и используя его на других проигрывателях.
Не волнуйся, если ты не мог копировать и восстанавливать файлы с DVD с ошибками чтения . С Ashampoo Burning Studio Free вы можете извлекать видео и аудио, а также успешно создавать файлы с различными выходными форматами. Более того, инструмент позволяет редактировать аудио и видео с разным уровнем качества.
Каковы требования для использования Ashampoo Burning Studio Free?
Для использования бесплатного программного обеспечения Ashampoo Burning Studio у вас есть нужен компьютер с Windows 7 и более , 2 ГБ оперативной памяти, 250 МБ свободного места на жестком диске и стабильное подключение к Интернету для загрузки приложения.
Часть 2: Оцифровка DVD для передачи на USB
В большинстве случаев файлы не могут воспроизводиться, если вы скопируете их напрямую с DVD на USB. Альтернативным решением является оцифровка вашего DVD-видео с помощью Aiseesoft Video Converter Ultimate.
Aiseesoft Video Converter Ultimate — лучший конвертер DVD в USB
- Копируйте видео с DVD с фильмами для копирования на USB.
- Позвольте вам выбрать выходной формат, например MP4.
- Оптимизируйте качество видео и звука при копировании.
- Редактируйте видео файлы при оцифровке DVD.
Как оцифровать DVD для копирования на USB
Шаг 1. Импорт DVD
Установите лучший конвертер DVD в USB на свой компьютер. Он совместим с Windows 10/8/7 и Mac OS X. Затем запустите его и вставьте DVD в привод ROM. Щелкните меню «Загрузить DVD» и импортируйте DVD-видео.
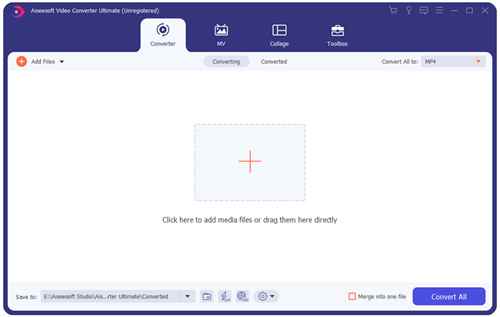
Шаг 2. Копирование DVD фильмов
По умолчанию конвертер оцифровывает DVD в формате MPG Lossless, но вы можете изменить его на свой любимый видеоформат. Щелкните значок Копировать все в опция для запуска диалогового окна форматирования. Затем вы можете выбрать формат с левой стороны, например MP4, и щелкнуть предустановку. Щелкните пустую область, чтобы вернуться к основному интерфейсу. Щелкните значок Папка внизу и выберите конкретную папку для временного сохранения видео. Наконец, нажмите кнопку Разорвать все кнопку, чтобы начать процесс. Когда это будет сделано, перенесите DVD-видео на USB.
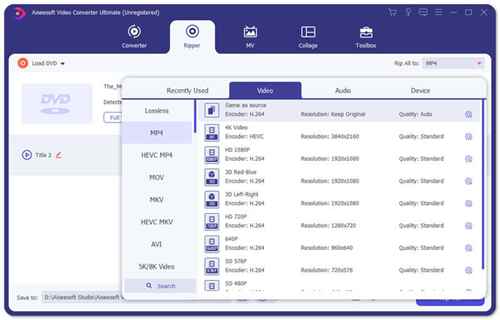
Не пропустите: Конкретное руководство о том, как конвертировать и переносить Blu-ray или DVD фильмы на iPad
Какие файловые системы поддерживают файлы размером более 4гб?
Как и NTFS, ExFat не ограничен в размерах файла и раздела. Другими словами,если ваш накопитель отформатирован в ExFat, то можно записывать на него файлы размером больше 4ГБ. Данная файловая система лучший выбор для накопителей, где вы хотите легкую файловую систему без ограничений размера файла.
Интересные материалы:
Где можно найти в Скайриме сердце даэдра? Где можно обменять белорусские рубли на российские рубли? Где можно обменять карту стрелка? Где можно обменять рубли на белорусские рубли? Где можно обменять турецкие лиры? Где можно оформить электронную медицинскую карту? Где можно оформить карту халва? Где можно оплатить Рево плюс? Где можно остановится на экзамене? Где можно остаться в Москве?
Флешка
Флешки бывают разные. И по объёму памяти и по внешнему виду. На картинке флешка – с выдвижным разъёмом. Для того, чтобы выдвинуть разъём – на боковой панели есть специальная кнопка.
На компьютере есть разъёмы USB, в которые и вставляют флешки, мышь и т.д.
На ноутбуке разъёмы USB находятся, в основном, на боковых панелях нижней части ноутбука. В зависимости от «навороченности» – разъёмов может быть и по два, и по четыре на одной стороне.
На стационарном компьютере разъёмы USB могут находиться и на передней панели Системного блока, и на задней. Занимать и горизонтальное положение, и вертикальное.
Итак, начинаем работать с флешкой.
Открываете через кнопку «Пуск» папку «Компьютер» (или «Мой компьютер»). Вставляете в разъём для USB, на компьютере, флешку. Через короткое время в папке «Компьютер», появится «Съёмный диск».
На моём скриншоте – это диск (Е:). У вас он может иметь другое обозначение
Важно, чтобы при загрузке флешки у вас была открыта папка «Компьютер». И тогда вы сами увидите, с каким обозначением появится в этой папке «Съёмный диск»
С появлением съёмного диска в папке «Компьютер», Касперский предложит вам варианты проверки файлов с диска, на вирусы.
И так же, с появлением съёмного диска в папке «Компьютер», на панели задач (ниже экрана), появится значок съёмного диска.
Позднее, этот значок может занять место в «Зоне отображения скрытых значков» (как у меня). И при наведении мышки на этот значок – появится такая надпись.
Это нам понадобится для безопасного извлечения флешки, после окончания намеченных работ.
А пока, смотрим в папку «Компьютер». Если у вас на флешке уже есть файлы, то ниже съёмного диска будет написано сколько свободно из общего объёма флешки.
Открываете съёмный диск (Е:) – либо двойным щелчком, либо правой клавишей мышки и выбираете «Открыть». В отдельном окне открываете папку с файлом который собираетесь перенести на флешку (или наоборот с флешки в папку). Щёлкаете по файлу, который надо переносить, правой клавишей мышки и выбираете из контекстного меню «Копировать».
Переходите в папку куда переносите файл, щёлкаете правой клавищей мышки по белому полю окна и выбираете из контекстного меню «Вставить».
Если файл достаточно большого объёма, то вы увидите в новом окошке процесс копирования, с зелёной шкалой.
И при вставке файла в новую папку вы также увидите процесс вставки. А если файл небольшого объёма, то он просто появится на новом месте. И всё! Перенос состоялся.
Если же вы хотите удалить что-то ненужное на флешке, то щёлкаете правой клавишей мышки по уже ненужному вам файлу и выбираете из контекстного меню «Удалить». В новом окошке подтвердите удаление, нажмите «Да» и файл будет удалён. И опять же, в зависимости от объёма – либо сразу, если маленький объём, либо с новым окошком и зелёной шкалой.
Если файл, который вы переносите с компьютера на флешку вам на компьютере больше не нужен, то вместо копирования можете использовать способ «перетаскивания файлов». Как это делать – смотрите на странице Мой компьютер (в правой колонке).
Безопасное извлечение флешки
Для безопасного извлечения флешки – щёлкните по значку флешки на панели задач. Или, как у меня в «Зоне отображения скрытых значков». Появится такой диалог
Нажмите на кнопку «Извлечь «здесь название вашей флешки»». Через короткое время появится подтверждение, что вы можете извлекать флешку из разъёма.
И всё. Можете вытаскивать флешку.
Использование шифрования
При переносе файлов с диска на флешку, особенно если они содержат конфиденциальную информацию, важно использовать шифрование для защиты данных от несанкционированного доступа. Шифрование — это процесс преобразования информации в непонятный вид с использованием специального ключа
Только тот, кто знает ключ, может расшифровать информацию и получить доступ к файлам
Шифрование — это процесс преобразования информации в непонятный вид с использованием специального ключа. Только тот, кто знает ключ, может расшифровать информацию и получить доступ к файлам.
Для использования шифрования при переносе файлов с диска на флешку, вам понадобится специальное программное обеспечение. Существуют различные программы, которые предлагают шифрование файлов, такие как VeraCrypt, BitLocker и TrueCrypt.
При использовании программы для шифрования файлов, вам нужно будет выбрать файлы или папки, которые вы хотите зашифровать, а также задать пароль или ключ для доступа к зашифрованным данным
Важно выбрать достаточно сложный пароль, чтобы усложнить взлом вашей зашифрованной информации
После того, как вы выбрали файлы или папки и установили пароль, программа начнет процесс шифрования. Это может занять некоторое время, в зависимости от размера файлов и мощности вашего компьютера.
После завершения процесса шифрования, вы можете перенести зашифрованные файлы с диска на флешку. При переносе файлов на флешку, они будут сохранены в зашифрованном виде и останутся недоступными для просмотра или редактирования без пароля или ключа.
При использовании шифрования при переносе файлов с диска на флешку, вы сможете обеспечить безопасность своих данных и защитить их от несанкционированного доступа.
Теория
В относительно недалеком прошлом мы даже представить себе не могли скачивание фильма в память портативного устройства. Мобильники тогда предоставляли пользователю всего 10-15 Мб памяти. Некоторые модели обладали слотом для карточки microSD. Но карты памяти хоть сколь-нибудь крупного объема стоили невероятных денег. Вот и приходилось смотреть фильмы на компьютере или DVD-проигрывателях, а кто-то даже до сих пор использовал видеомагнитофон.
Сейчас ситуация в корне изменилась. Нас не удивляет тот факт, что планшет или смартфон располагает 32 Гб постоянной памяти. А объем карточек вырос до 256 Гб! Словом, место для кинопродукции появилось. Остается только понять, как можно без особых проблем скачать фильмы, распространяемые глобальной паутиной. А сделать это можно четырьмя самыми распространенными способами:
- Передача фильмов с компьютера посредством USB-кабеля; Использование карты памяти и кардридера; Подключение к устройству USB-флешки при помощи OTG-кабеля; Установка и использование торрент-клиента прямо на смартфоне.
Теперь давайте рассмотрим все эти методы чуть подробнее.
3 простых шага для переноса DVD на USB-накопитель с помощью DVD Ripper на Windows или Mac
Шаг 1. Вставьте DVD-диск в DVD-ROM и запустите DVD Ripper Platinum (дважды щелкните значок левой кнопкой мыши) на рабочем столе. Нажмите кнопку DVD-диска в верхнем левом углу, чтобы загрузить информацию о DVD. WinX DVD Ripper Platinum может автоматически определить для вас правильный заголовок DVD-фильма.
Шаг 2. Выберите выходной профиль. В окне «Выходной профиль» вам доступны многочисленные форматы видео. Вы можете копировать DVD в MP4, AVI, WMV, MOV и другие форматы. Если вы хотите воспроизвести DVD-фильм на iPhone, iPad, Android и т. д., рекомендуется формат вывода фильма в формате MP4. Кроме того, доступен режим резервного копирования DVD.
Шаг 3. Подключите флэш-накопитель USB к компьютеру. Нажмите кнопку «Обзор», чтобы установить флэш-накопитель USB в качестве папки назначения для хранения скопированного DVD-фильма. Затем нажмите кнопку RUN, чтобы начать копирование и перенос DVD на USB-накопитель.
Бонус: если у вас сейчас нет под рукой USB-накопителя, вы можете попытаться временно перенести цифровую копию DVD-фильма на iPhone iPad. WinX MediaTrans, профессиональное программное обеспечение для переноса iPhone и менеджер iPhone, имеет мощную функцию превращения вашего iPhone iPad в флэш-накопитель для хранения скопированного DVD-фильма или любых других файлов. Вы не можете смотреть видео на iPhone, но можете получить доступ к фильму на компьютере в любое время.
Совет. Если вы хотите воспроизвести скопированное DVD-видео на iPhone или iPad напрямую, WinX MediaTrans может помочь вам добавлять и передавать видео с компьютера на iPhone с максимальной скоростью с помощью функции «Передача видео». . Фильм объемом 1 ГБ можно передать за 1 минуту. Таким образом, вы сможете найти видео на iPhone и воспроизвести его прямо на iPhone.
Другие полезные руководства
3 шага для простого переноса DVD на USB-накопитель
Всего 3 шага для простого переноса DVD на USB-накопитель на ПК/Mac. Шаг 1, вставьте DVD-диск и запустите программу для копирования DVD. Шаг 2, подключите флэш-накопитель USB к компьютеру и установите его в качестве выхода. Шаг 3, перенесите DVD на USB.
Как импортировать/загружать DVD в iTunes с компьютера
Если вы не знаете, как загрузить DVD в iTunes или просто не можете импортировать DVD-видео в эту библиотеку из Windows или Mac, сделайте это еще раз, следуя этой инструкции.
iPod не синхронизирует музыку с iTunes
Вы когда-нибудь сталкивались с ошибкой при синхронизации музыки на iPod с помощью iTunes? Следуйте решению и без проблем переносите музыку на iPod.
Как перенести видео с iPhone на компьютер
Узнайте, как перенести большое видео или фильм в формате 4K/HD с iPhone на компьютер и таким образом освободить место на iPhone.
ОБ АВТОРЕ
Эстрелла Х.
Эстрелла Х. — старший редактор Digiarty. Она освещает все новейшие технологии мобильной индустрии за первые четыре года: от iPhone и Samsung до других инновационных гаджетов. И теперь она погрузилась в резервное копирование данных и управление ими, чтобы обеспечить безопасность данных на мобильных устройствах в течение последних трех лет. Помимо технологий, она пишет песни и любит хип-хоп.
Digiarty Software — ведущий поставщик мультимедийного программного обеспечения, предлагающий простые в использовании и инновационные мультимедийные решения пользователям по всему миру.
Просмотр DVD-фильмов с семьей и друзьями дома на таких системах, как DVD-плеер или компьютер, доставляет удовольствие. Очень сложно взять с собой DVD-плеер, если вы планируете отпуск. Во время путешествия, если вы носите с собой DVD-диски, существует вероятность, что ваш DVD-диск потеряется или сломается. Таким образом, лучший способ перенести ваши любимые фильмы на DVD — это скопировать DVD на USB-накопитель. Если вы носите с собой флешку, то вы легко сможете посмотреть любимый фильм с семьей на отдыхе. Эта статья познакомит вас с профессиональным способом пошагового копирования DVD на флэш-накопитель.
Подведение итогов
Это были четыре самых популярных способа скачивания фильмов на смартфон и планшет. Если вы желаете сделать это через интернет, то торрент является лучшим выбором. Что касается передачи видео с компьютера, то для этого проще всего задействовать USB-подключение. Нами не был упомянут только способ передачи фильма с компьютера по воздуху, посредством Wi-Fi. Подробнее об этом вы можете прочитать в статье о том, как синхронизировать Android с компьютером. Также рекомендуем вам ознакомиться с тем, как смотреть фильмы на смартфоне онлайн. В некоторых случаях это делать легче, чем скачивать файлы с торрента или компьютера.

То, что к своему смартфону на ОС Андроид можно подключить обычную флешку, знают далеко не все пользователи. Причем обладателям топовых смартфонов эта функция может и не пригодиться, а вот тем, у кого бюджетный девайс от этого есть куча разных выгод.
Например, если у вас мало встроенной памяти, то вы можете подключить флешку и с нее просматривать фильмы или слушать музыку. Или вам нужно перекинуть с флешки на свое устройство какую-либо важную для вас информацию, а ПК под рукой нет.
В общем, применений у этой полезной «фишки» очень много и все рассматривать мы, конечно не будем. Нас больше интересует, как именно подсоединить USB-накопитель к своему гаджету.
Проверяем поддержку OTG протокола
OTG протокол – это технология с помощью которой к смартфону на андроид можно подключить не только флешку, но и любое другое периферийное устройство – мышь, принтер, видеокамеру и т.д. Более подробно об этом читайте здесь.
USB OTG кабель
Такой кабель представляет собой «переходник» на одном конце, которого стандартный мини USB разъем для подключения смартфона, а на другом – обычный USB порт для подключения флешки. Просто соединяем оба устройства таким кабелем и больше ничего делать не нужно.
USB OTG накопитель
Еще проще, если вы заранее приобретете такую универсальную флешку, которую напрямую можно подключать как к ПК, так и к андроиду без каких-либо дополнительных «переходок».

Важно! Флешка должна быть форматирована в FAT32. Если она будет в формате NTFS, то устройство на ОС Андроид просто ее не увидит
Заключение























