Часть 1. Зачем вам копировать DVD на USB?
Пользователи Mac не могут найти DVD-привод на новейшем MacBook Pro. Даже если вы используете старую версию MacBook Pro, DVD-привод может работать не сейчас. Это единственная причина, по которой вам нужно копировать DVD на USB? Вот несколько других причин, по которым вам нужно использовать USB вместо DVD.
- 1. USB намного более гибкий, чем DVD-диск. Вы можете использовать USB для телевизора, компьютера, X-Box и других устройств.
- 2. Apple и другие цифровые производители не используют DVD-привод, который экономит затраты на устройства и делает их умнее.
- 3. У USB гораздо больше емкости по сравнению с DVD. Скопируйте DVD-диски на USB, что позволит вам взять один USB вместо целой серии DVD-дисков.
- 4. DVD имеет множество ограничений по авторскому праву и защиты DRM, которые вы должны копировать DVD на USB для воспроизведения на других устройствах.
Возможные проблемы при записи
Иногда возможны ситуации, когда прожиг не будет доведен до конца, и программа выдаст сообщение: «Не удалось записать файл на диск». Причин может быть несколько:
- неверный выбор носителя, нужно проверить маркировку;
- загрязненная или поцарапанная поверхность диска, очистить или заменить носитель;
- оптический привод неисправен или не имеет функции записи;
- неверные настройки программ.
Также можно столкнуться с проблемами при копировании одного диска на другой. Если жесткий диск не записывает файлы, например, из-за нехватки места, то дублирование не получится, так как вначале данные переносятся во внутренний накопитель.
Для записи файлов на оптический диск можно воспользоваться как средствами ОС Windows, так и внешними приложениями. Если нужны особые настройки при записи, то лучше воспользоваться специальными программами. Также нужно внимательно проверить маркировку диска и его состояние перед стартом процесса.
Часть 2. Скопируйте DVD на DVD прямо в Windows 10
Если вы хотите скопировать DVD на пустой DVD-диск с одним DVD-диском, вам необходимо разделить весь процесс на две части: копировать DVD на ваш компьютер Windows 10 и записывать папку на новый пустой DVD-диск. В Windows 8 и Windows 10 встроена возможность записи DVD-дисков. Таким образом, вы можете использовать встроенные функции для копирования DVD на DVD без сторонних инструментов.
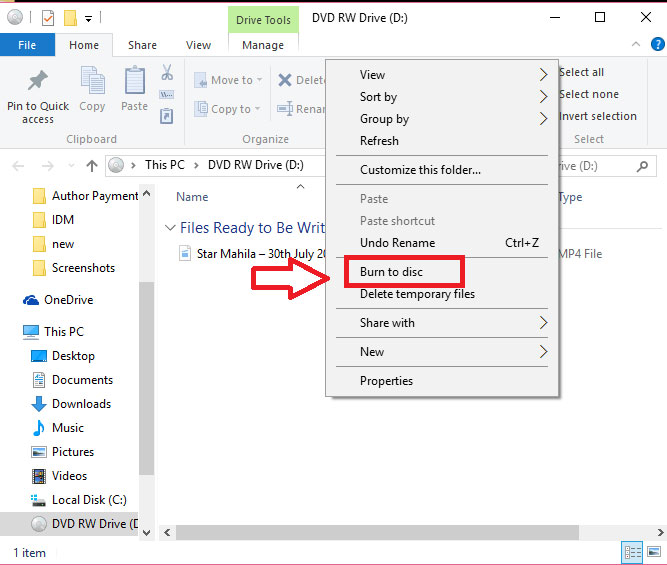
Как скопировать DVD в Windows 10
Вставьте DVD-диск, который вы хотите скопировать в DVD-привод, создайте новую папку на своем компьютере и скопируйте DVD-диск в новую папку.
Процесс копирования может занять некоторое время в зависимости от производительности вашего DVD-привода. После копирования удалите исходный DVD-диск и вставьте чистый диск в DVD-привод.
Когда DVD обнаружен, автоматически откроется окно AutoPlay. Если окно AutoPlay не отображается, вы должны перейти к Этот компьютер
и нажмите на DVD-диск, чтобы вызвать его.
Тогда выбирай Запись файлов на диск
вариант для продолжения. На втором экране выберите имя для диска и выберите С CD / DVD-плеером
, Нажать на Следующяя
и затем перетащите папку, содержащую оригинальные файлы DVD, в окно записи DVD.
Наконец, нажмите Гореть
на кнопку диска, чтобы завершить процесс. Копирование DVD на DVD со встроенной функцией записи дисков доступно только для DVD-дисков, которые не зашифрованы.
Windows To Go и Rufus
Начиная с восьмерки, разработчики из Microsoft внедрили новую технологию под названием Windows To Go. Эта технология разработана для того, чтобы пользователь, использующий компьютер с операционной системой Windows 10 или 8 смог создать USB накопитель с установленной ОС.
ОС, созданная при помощи Windows To Go, представляет собой зеркало системы, на которой производилось создание флешки. Из этого следует, что на такой системе будут сохранены все настройки и установленные программы. Особенно удобно использовать такую технологию в организациях, где нужно быстро подготовить и настроить ОС для сотрудника.
Рассмотрим пример создания флешки в Windows 8.
Для этого запустим поиск и наберем в нем «To Go». Запустим найденный мастер. Сразу после запуска мастер будет искать совместимые USB накопители с технологией Windows To Go.
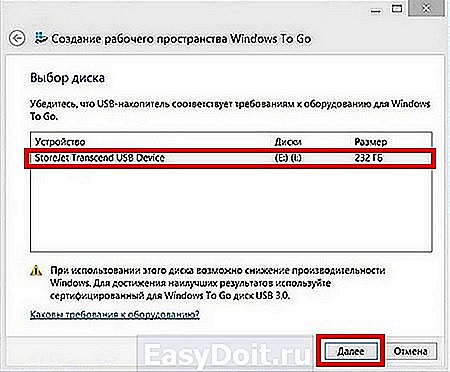
На следующем этапе нам нужно вставить установочный диск в DVD привод и указать в мастере путь к файлу «install.wim». Если в вашем дистрибутиве такого файла нет, то воспользоваться данным методом не получится.

Далее мастер предложит зашифровать систему с помощью BitLocker, если вам это нужно.
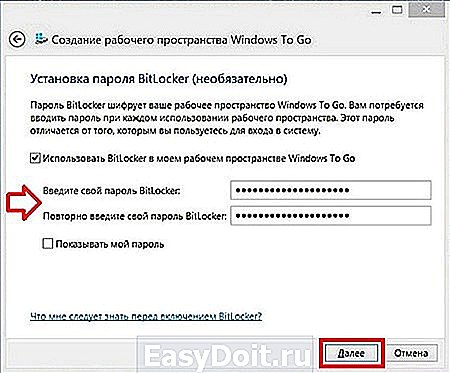
В последнем окне необходимо нажать кнопку Создать , после чего начнется создание флешки с Windows 8. Процесс создания зависит от скорости записи USB накопителя.
Кроме стандартного мастера создавать USB накопители Windows To Go может утилита Rufus. С помощью этой утилиты можно создать флешку с восьмеркой или десяткой из-под Windows 7 или ХР. Рассмотрим пример создания портативной Windows с помощью Rufus. Первым делом загрузим программу с ее официального сайта https://rufus.akeo.ie. Программа не требует инсталляции, поэтому ее можно запустить сразу после загрузки.

Дальнейшим нашим действием будет нажатие на кнопку в форме DVD-диска. Это нужно для того, чтобы выбрать образ Windows. В нашем случае мы взяли для примера образ десятки. Образ диска можно сделать с установочного диска или скачать его с сайта www.microsoft.com.

После этих действий должна появиться радиокнопка «Windows To Go», которую нужно выбрать. Завершающим шагом будет нажатие кнопки Старт , после чего начнется создание флешки с десяткой.
Из примера видно, что используя первый и второй способ, несложно создать портативную ОС. Но если вы будете использовать утилиту Rufus, вы значительно расширите функционал загрузки портативной операционной системы.
Еще одной утилитой, которая может поставить портативные ОС на флешке, является PWBoot. Утилита может создавать портативные накопители с Windows 7 и 8. Скачать утилиту можно со страницы http://reboot.pro/topic/6851-project-pwboot-latest-version-302. Утилита не требует инсталляции, поэтому ее можно запустить сразу после загрузки.
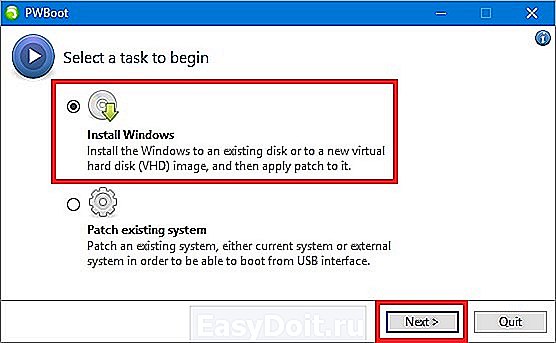
В открывшемся окне программы выберем первый пункт и нажмем кнопку Next . На этом этапе утилита просит от нас выбрать файл «install.wim». В нашем случае мы используем файл из установочного диска Windows 7.
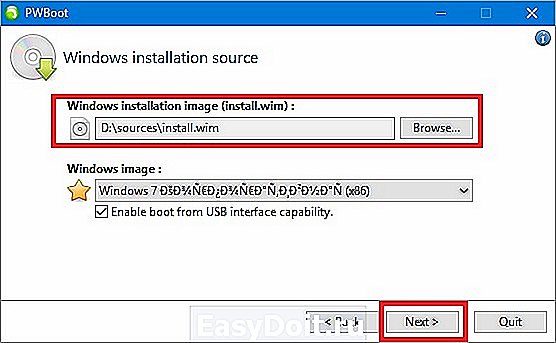
После проделанных действий также нажмем кнопку Next и перейдем к выбору USB накопителя.
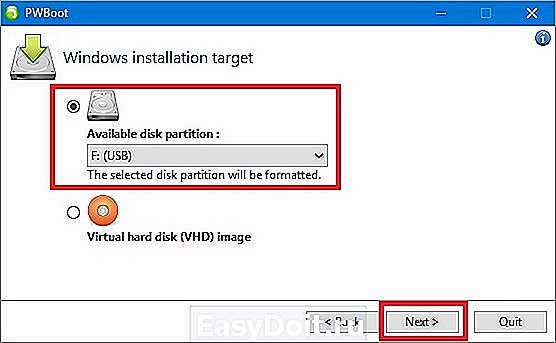
На последнем этапе настройки выберем нашу флешку для записи загрузчика и нажмем кнопку Install . После этого начнется процесс создания портативной ОС.
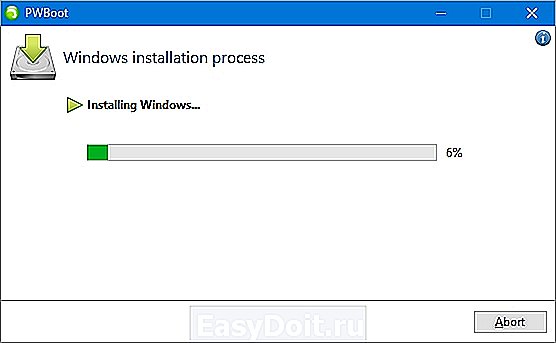
Из примера видно, что программа PWBoot имеет довольно простой интерфейс и ограниченный функционал. Из этого следует, что программа будет незаменимым помощником в создании портативной ОС для начинающего пользователя ПК.
Как скачать музыку с CD диска на компьютер или флешку
4.3 Оценок: 7 (Ваша: )
Если у вас есть домашняя коллекция аудиодисков, самое время её оцифровать! Однако, скопировать содержимое AudioCD на компьютер не так просто, как кажется на первый взгляд. Такие носители, как правило, защищены правообладателями. Чтобы скачать музыку с диска на компьютер, понадобится специальная программа. Из этой статьи вы узнаете о целых двух – о редакторе АудиоМАСТЕР и проигрывателе Windows Media Player.
Почему треки с диска нельзя перекачать на ПК?
Если вы вставите компакт-диск в CD/DVD-дисковод, то в Проводнике Windows увидите файлы с расширением .cda, размером не больше 1 Кб каждый. Вы можете их выделить и даже скопировать привычным образом, но прослушать их не получится. Эти файлы – служебные. Сами аудиотреки хранятся в скрытом виде.
Компакт-диски изначально предназначались для проигрывания в музыкальных центрах и CD-плеерах. Когда в системных блоках появился CD-ROM, Windows научилась проигрывать аудио-диски, и пользователи получили возможность слушать любимые песни на ПК. Однако, тут же стала очевидна проблема – напрямую переписать музыку с диска на компьютер было нельзя, так как они защищались от копирования.
Именно тогда появился особый подкласс приложений — аудиограбберов или рипперов, которые позволяли переводить треки с дисковых носителей в цифровой формат.
Ниже вас ждут две инструкции, показывающие, как с диска скопировать музыку на компьютер просто и быстро.
Для наглядности посмотрите видеоурок по переносу песен с CD в программе АудиоМАСТЕР:
Способ № 1: Копирование с CD-диска в АудиоМАСТЕРЕ
АудиоМАСТЕР — это простой и удобный аудиоредактор, который включает все базовые функции по работе со звуковыми файлами. Одна из них позволяет перекачивать музыку с диска в компьютер, сохраняя исходное качество треков. Как раз на этой возможности мы остановимся подробнее.
Для начала установим софт. Программа на диске займет всего 98 Мб. АудиоМАСТЕР прекрасно работает на всех ОС Windows, начиная с XP и заканчивая «десяткой». Можете смело скачивать софт, не беспокоясь за совместимость.
Запись дисков в Windows XP
Выделите файлы и папки, которые хотите записать на пустой CD диск:
Скопируйте их, то есть нажмите правую кнопку мыши на любом из выделенных файлов (папок) и в появившемся списке нажмите на пункт «Копировать».
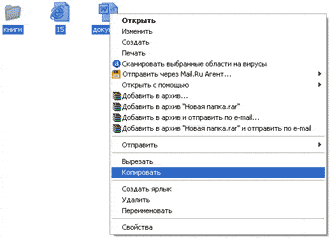
Вставьте пустой диск в дисковод.
Откройте диск на компьютере. Для этого нужно открыть «Мой компьютер»:
И в нем открыть CD/DVD дисковод:
Щелкните правой кнопкой мыши по пустому месту и нажмите на пункт «Вставить».
Файлы и папки, которые Вы скопировали, вставятся на диск. Но это еще не означает, что они на него записались. Чтобы это сделать, нужно нажать правой кнопкой мыши по пустому месту и из списка выбрать пункт «Записать файлы на компакт-диск».
Откроется окошко «Мастер записи компакт-дисков». Можете напечатать название для диска в поле «Имя компакт-диска», но это необязательно. Нажмите кнопку «Далее» и ждите.
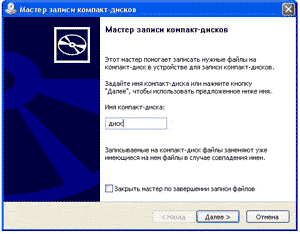
Когда диск запишется (зеленая полоска заполнится и исчезнет), откроется новое окошко, в котором нужно нажать кнопку «Готово».
Даже если такое окошко не появилось, диск все равно записан.
Скорее всего, он сам выдвинется из компьютера. Таким образом, компьютер сообщает, что запись прошла удачно, и диском уже можно пользоваться.
Как очистить диск в Windows XP
Очистить диск можно только если он многоразовый. Для этого на нем должно быть написано RW. Если на диске написана буква R, то стереть с него нельзя, он одноразовый.
Вставьте RW диск в дисковод.
Откройте его на компьютере. Для этого нужно открыть «Мой компьютер»:
И в нем открыть CD/DVD дисковод:
После чего нажмите правой кнопкой мыши на пустом месте (на белом поле) и из списка выберите пункт «Стереть этот CD-RW».
Откроется новое окошко. Нажмите на кнопку «Далее» и подождите, пока вся информация сотрется. Когда это произойдет, появится кнопка «Готово». Нажмите на нее. Все, диск чистый и на него можно снова что-нибудь записать.
Сколько картинок поместится на компакт-диске?
Сколько изображений можно сохранить на CD или DVD? Размер файла Приблизительное количество изображений на CD Приблизительное количество изображений на DVD 1 МБ 700 4700 2 МБ 350 2350 3 МБ 233 1566 5 МБ 140 940.
Сначала создайте папку для хранения изображений. Вы можете создать папку на рабочем столе или в качестве подпапки в папке «Мои рисунки». Чтобы создать новую папку, щелкните правой кнопкой мыши на рабочем столе или в папке «Мои рисунки». Прокрутите вниз и выделите «Новый», а затем нажмите «Папка». Папка будет называться «Новая папка». Вы можете изменить имя на любое другое, щелкнув «Новая папка» один раз, а затем, когда буквы станут синими, введите новое имя.
Разница в звучании оригинала и копии
Надо отметить, что даже получение абсолютно точной цифровой копии информации
верхнего уровня диска не может гарантировать, что его звучание не будет отличаться
от звучания оригинала в различных дисковых проигрывателях (CDP). Дело в том,
что воспроизведение диска — это своего рода интерпретация записанной на нем
цифровой информации, и не все CDP умеют делать это технически верно. Из-за дефектов
прессования (у штампованных дисков) или записи (у матриц CD-R) информация на
нижнем уровне может существенно различаться, однако в пределах запаса, создаваемого
избыточным кодом, звуковые кадры верхнего уровня восстанавливаются одинаково.
Технически правильно сконструированный проигрыватель должен полностью отсечь
различия нижнего уровня, не допуская их влияния на звук, но на практике многие
CDP этого не выполняют (о профессиональных устройствах чтения/записи компакт-дисков
читайте на врезке «Как записать качественный CD». Там же вы можете получить
представление о ценах на такого рода устройства. — Прим. ред.).
Процесс создания копий можно сравнить с изготовлением некой смеси по рецепту.
Если один и тот же текст рецепта напечатать на бумаге разного цвета, шрифтами
разных типов и размеров, то эти различия могут повлиять на эмоциональное состояние
человека, готовящего смесь, в результате чего он может недомешать, перелить
и т.п., даже соблюдая пропорции веществ с достаточной точностью. И как посредством
тщательного анализа можно будет обнаружить разницу в составе смесей, так и опытный
«слухач» обнаруживает разницу в звучании оригинала и копии одного и того же
диска, в то время как рядовой слушатель этой разницы совершенно не замечает.
Справедливости ради следует сказать, что большинство слушателей не замечает
разницы даже в звучании оригинального диска и сделанного с него сжатого МР3-файла,
а уж там возникают кардинальные различия в кодировании цифровой информации.
Это говорит о том, что точным копированием имеет смысл заниматься только в тех
случаях, когда крайне важна предельная точность переноса информации и слушатели
в состоянии обнаружить ее нарушение.
Оптимизация операционной системы при работе на флешке
Если вы создадите флешку с ОС Windows, то вы должны знать, что система постоянно записывает и перезаписывает временные файлы. Поэтому используя флешку таким образом, вы рискуете тем, что через короткий промежуток времени она станет негодной. Это происходит от того, что количество перезаписей на флешку ограничено.
Если вы хотите продлить жизнь своей флешки, произведите такие операции в операционной системе:
- Перенесите папку для временных файлов Temp на RAMDisk;
- Отключите режим гибернации;
- Отключите защиту системы;
- Отключите файл подкачки;
- Отключите дефрагментацию диска;
- Отключите индексацию.
Проделав эти действия, хоть и не в полной мере, вы сможете продлить время жизни своей флешки на более долгий срок.
Копирование жесткого диска в программе Acronis True Image
Одна из функций этой полезной программы — клонирование дисков, которую, кстати, можно настроить очень тонко в зависимости от задач конкретного пользователя. Чтобы избежать возможных ошибок в ходе операции, не нужно использовать Acronis True Image из-под работающей ОС — рекомендуется запустить приложение при помощи загрузочного диска. Поэтому вам потребуется дистрибутив Acronis BootCD/DVD, который нужно будет распаковать на DVD или даже на флешку, например, при помощи приложений UltraISO, UNetbootin и т. п.
После создания загрузочного носителя можно приступать непосредственно к клонированию:
- Загрузитесь с созданного при помощи Acronis BootCD/DVD накопителя.
- В главном окне Acronis откройте раздел инструментов и утилит.
- Справа в списке утилит перейдите в «Клонирование диска» и выберите автоматический режим проведения процесса. Нажмите «Далее».
- Левым кликом выделите исходный диск с копируемой информацией, нажмите «Далее».
- В следующем окошке выберите целевой диск, на который вы планируете клонировать старый HDD. Целевым накопителем может быть как HDD, так и высокоскоростной современный SSD.
Если копирование производится на твердотельный накопитель, то обычной будет ситуация, когда его емкость будет меньше подключенного HDD. В этом случае Acronis True Image выдаст сообщение о необходимости исключить из процесса клонирования некоторые файлы и папки.
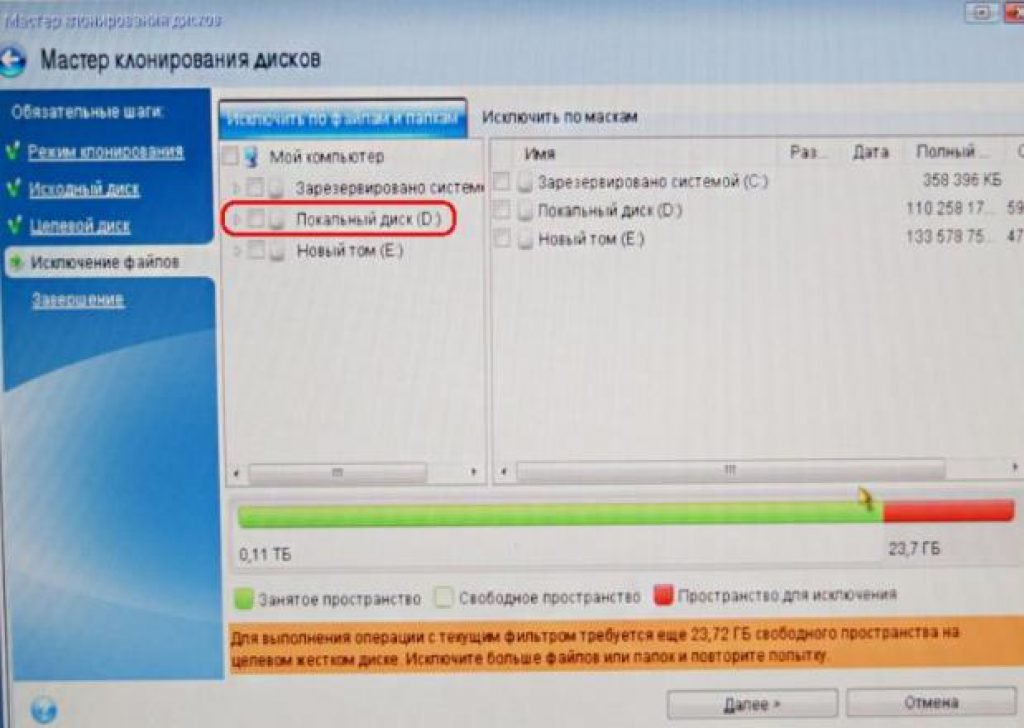
Обычно на SSD переносится только система, поэтому для точного копирования можно выделить лишь основной раздел диска (обычно «С»), исключив из процесса разделы или отдельные файлы с ненужной информацией. Если же объемы диска позволяют клонировать старый накопитель полностью, можете нажать «Далее», после чего запустится процесс посекторного низкоуровневого копирования диска.
Отметим, что приложение является платным, но зато оно многофункционально, очень быстро работает и, как было показано, имеет возможность выбора данных на жестком диске для переноса.
Создание образа и дальнейшая его перезапись
Мы же переходим к образам диска. Что это такое я думаю вы уже поняли. Тот же диск, только в цифровом формате, предназначенном для обмена с друзьями, обмана компьютера, мол, что-то уже в него вставлено и так далее.
Вообще, любой образ можно просто перекинуть с компьютера на флешку без заморочек по тому же принципу, который я уже описал. Однако, есть и альтернативный метод.
Чтобы эта моя публикация была более полезной, я оставлю вам лишь видео на эту тему, которое позволит тем, кто торопится справиться с выполнением этой задачи быстрее. Другим я советую, конечно же, почитать публикацию. В ней подробно изложено все, что может пригодиться.
https://youtube.com/watch?v=_GU-07hp7VU
Рекомендую вам также скачать лицензионную версию этой программы Ultra ISO с сайта Allsoft. На любом ПК хранится слишком много важной информации, которой могут воспользоваться хакеры, чтобы со спокойной душой пользоваться пиратскими утилитами. Мне бы не хотелось, чтобы ваши личные данные были взломаны
Риски слишком велики.
Не забывайте также об антивирусниках. Они, конечно, вряд ли помогут от известных мошенников, которые работают в серьезных масштабах, но таких единицы, а интерес к чужим ПК сейчас огромен. Это очень легкий заработок. Фраза «Меня это никогда не коснется» уже не работает. Вы интересны всем.
Скачать неплохой антивирус можно все с того же сайта Allsoft. Мне, к примеру, нравится NOD32.
Вот и все. Не забывайте подписываться на мою группу Вконтакте. До новых встреч и удачи.
Как конвертировать DVD в AVI с помощью Movavi Конвертер Видео
Конвертация из DVD формата в формат AVI, выполняемая в программе Movavi Конвертер Видео, проходит в три этапа:
- Добавление DVD формата в программу.
- Выбор выходного формата для преобразования исходного файла.
- Процесс конвертирования файла в другой формат.
Рассмотрим процесс преобразования видеофайла из DVD в AVI подробнее. Перед тем как приступить к конвертации видео, необходимо установить и запустить программу на вашем компьютере. На официальном сайте Movavi можно скачать бесплатную пробную версию или приобрести версию с более широкими возможностями.
Вам также может быть интересно:
- Запись видео с веб-камеры в Movavi Видеоредактор
- Movavi Video Editor — программа для монтажа видео
После этого можно переходить к следующему шагу:
- Вставьте DVD диск в оптический привод компьютера.
- В окне программы Movavi Конвертер Видео нажмите на кнопку «Добавить файлы», в контекстном меню сначала выберите «Добавить DVD», а потом «Открыть DVD…» для выбора папки (VIDEO_TS) на дисководе ПК, или сразу откройте предложенный DVD файл.
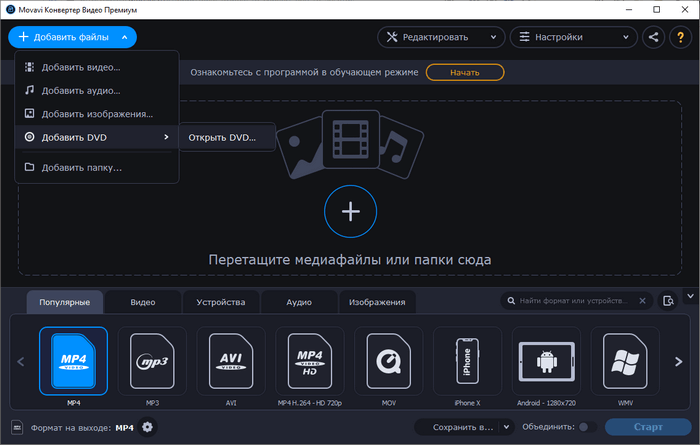
- В списке поддерживаемых форматов, в разделе «Популярные» или «Видео» выберите формат «AVI-video».
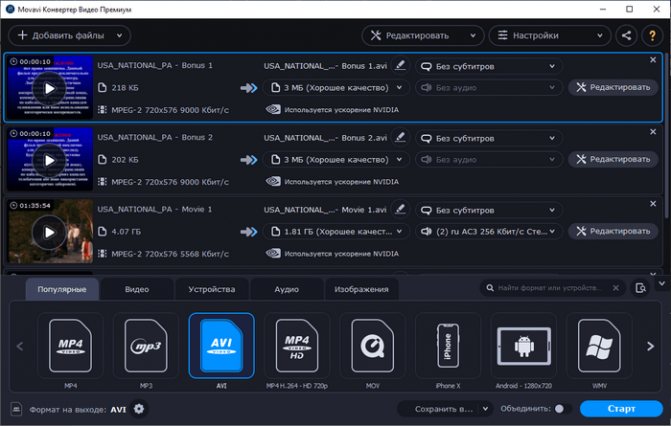
Дальше у пользователя есть два варианта действий: сразу запустить процесс конвертации с настройками по умолчанию, или предварительно настроить параметры для преобразования формата.
- Нажмите на кнопку «Настроить формат конвертации» в виде шестеренки, находящуюся на нижней панели у параметра «Формат на выходе: AVI».
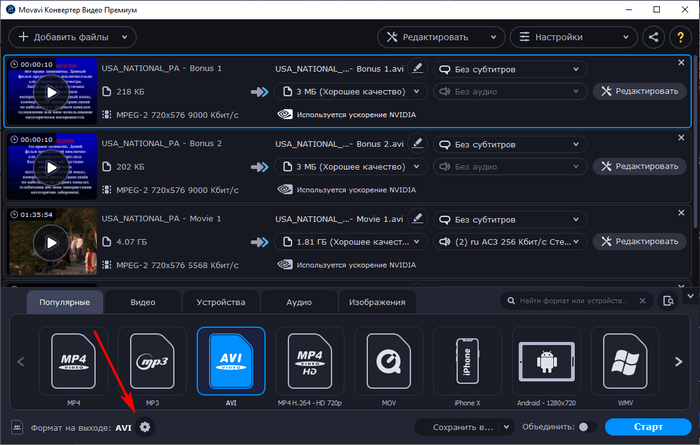
- В окне «Настройки AVI» выберите настройки профиля для видео и аудио. Здесь можно изменить кодек, качество, размер кадра, битрейт, частоту кадров. После нажатия на кнопку «Расширенные настройки» станут доступными опции для кодирования в два прохода, оптимизации и скорости кодирования.
Я рекомендую оставить настройки по умолчанию: кодек «H.264», исходный размер кадра, хорошее качество.
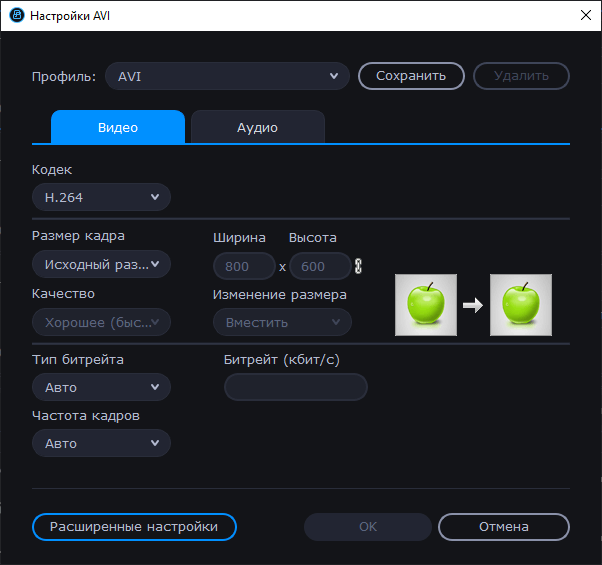
По умолчанию, файлы сохраняются в папку «Movavi Library», которая расположена в профиле пользователя, в папке «Видео». Для выбора другого места сохранения, перед запуском процесса конвертации нажмите на кнопку «Сохранить в…», расположенную на нижней панели, чтобы выбрать более подходящее место на ПК.
- После выбора необходимых параметров, нажмите на кнопку «Старт», для запуска процесса обработки видео.
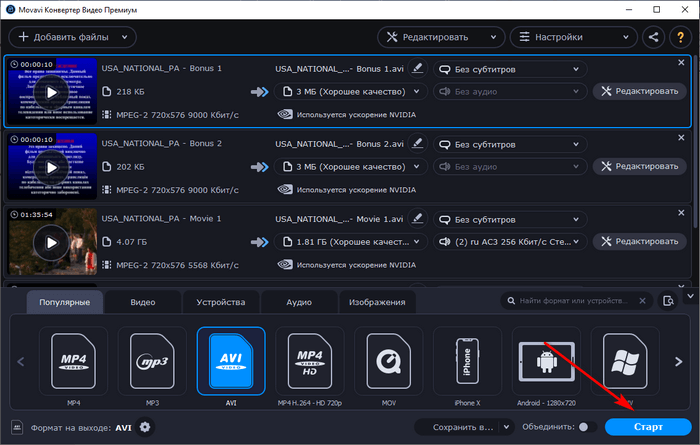
- Процесс преобразования DVD-файла занимает некоторое время, по истечению которого файл в формате AVI будет готов для воспроизведения или для хранения на компьютере, съемном устройстве или в облачном хранилище.
Программа Movavi Конвертер Видео (Movavi Video Converter) поддерживает обратное конвертирование AVI в DVD, если понадобилась такая возможность.
Как записать файлы на диск с помощью сторонних программ
Существует множество программ для записи данных на диск. Рассмотрим наиболее популярные из них.
Nero
Это удобная программа, имеющая большой функционал. В ней можно создавать обложки для дисков, заниматься монтажом, записывать треки и выполнять другие задачи. Скачать ее можно бесплатно. Для записи диска нужно проделать следующие шаги:
- Запустить Nero.
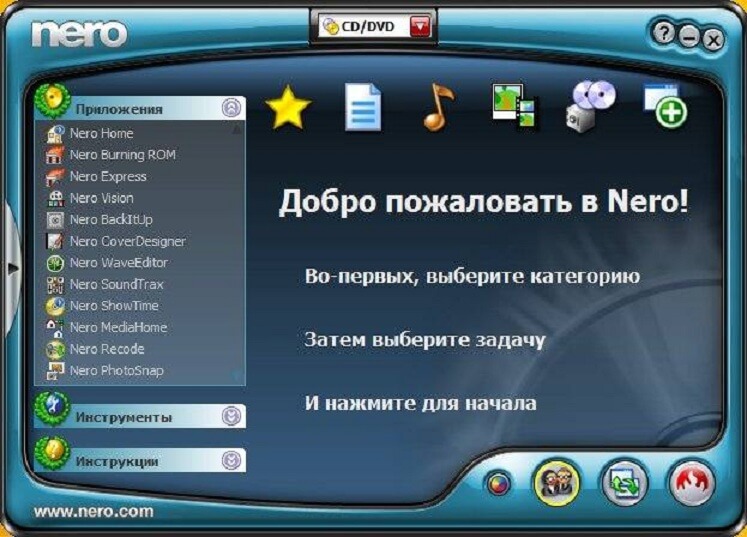
- Переместиться на вкладку «Данные», выбрать соответствующий тип диска, затем выбрать в левой колонке пункт «Nero Express».
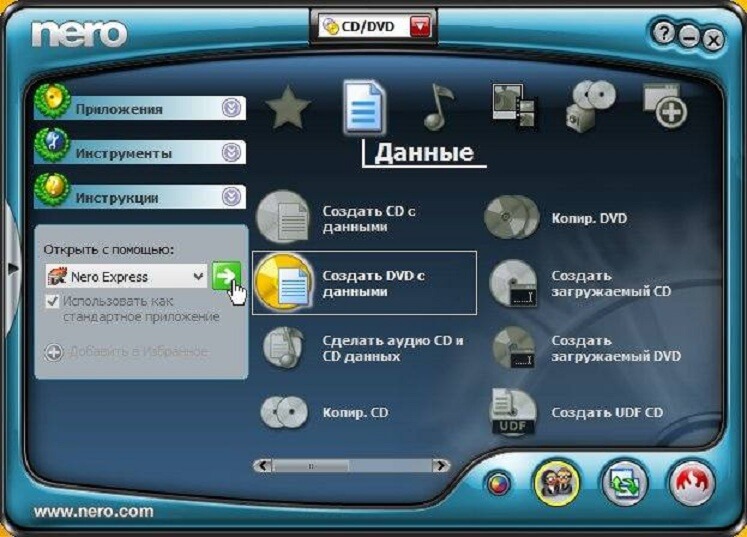
- Появится окно с настройками для записи. Внизу будет шкала, на которой указывается объем занятого места. В окно нужно перетащить необходимые файлы или воспользоваться кнопкой «Добавить» для вызова проводника. Затем кликнуть по «Далее».
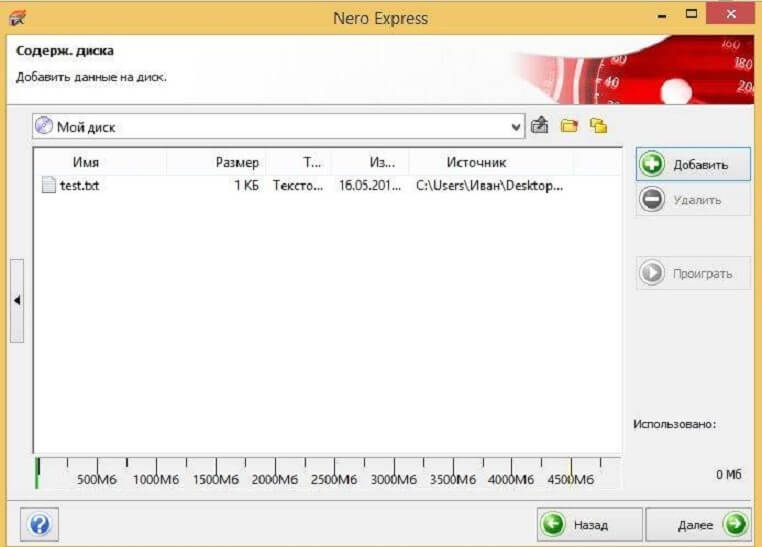
- В следующем окне необходимо дать название проекту. Чтобы в дальнейшем на диск можно было добавить файлы, необходимо отметить соответствующий чек-бокс, как показано на рисунке. После всех изменений нажать на «Запись».
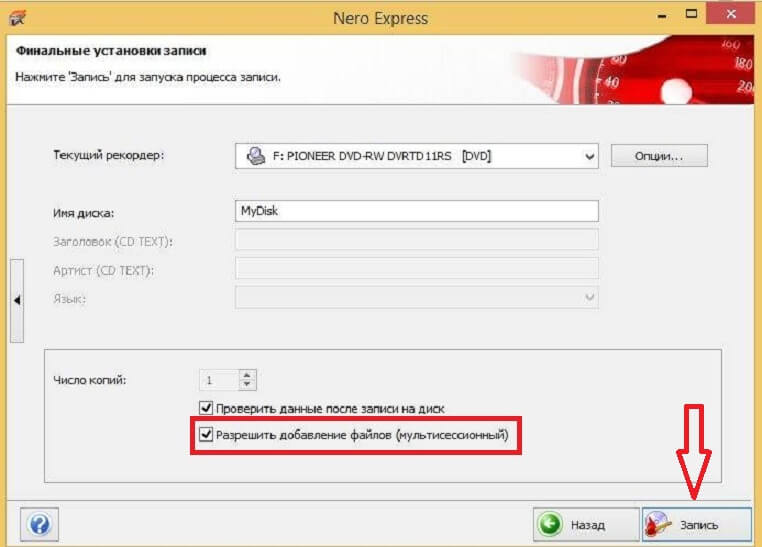
- Начнется прожиг диска. За процессом удобно следить по шкале с процентами.

После окончания записи появится оповещение программы.
UltraISO
Если программы нет на компьютере, то ее можно скачать. После установки запустить и записать диск по следующей схеме:
- В верхнее окно необходимо перетащить файлы, подготовленные для записи.

- В правой верхней части программы отобразится общий объем файлов.
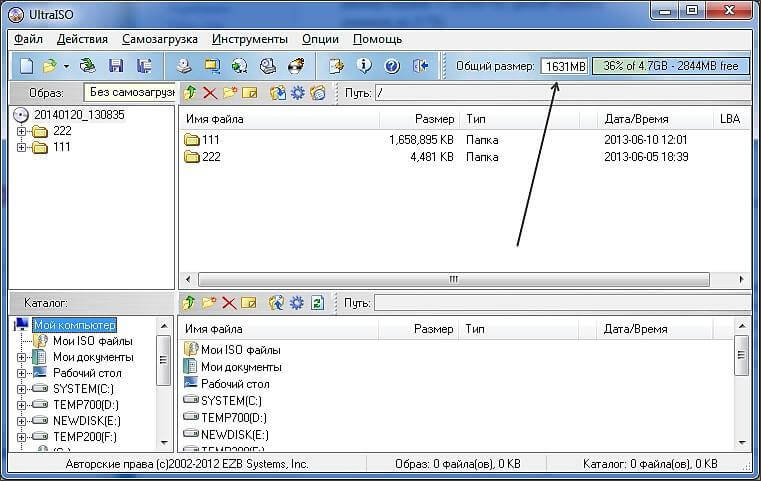
- Кликнуть по иконке записи диска, как показано на рисунке.
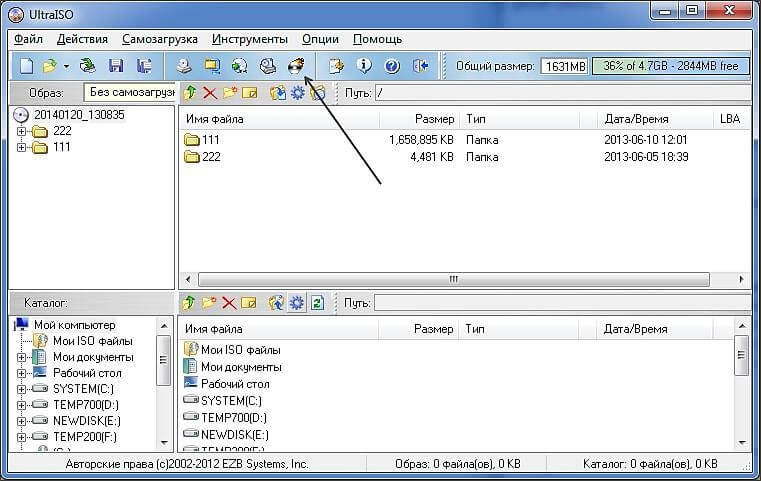
- Появится финальный экран, где нужно выбрать скорость записи, дать название проекту, выбрать оптический привод и нажать на кнопку «Запись».
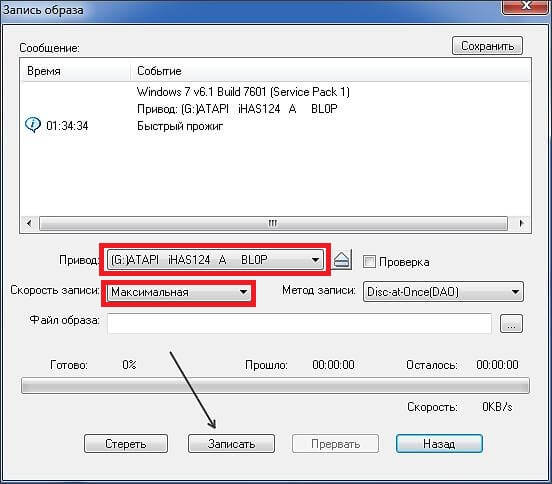
Дождаться окончания прожига и вытащить диск.
Можно ли точно скопировать звук с компакт-диска
Можно, но это может потребовать значительных затрат времени для подбора и настройки
системы копирования. Необходимо правильно подобрать аппаратуру (приводы CD-ROM
и CD-R) и программное обеспечение для работы с ними и корректно выполнить все
необходимые процедуры.
Для того чтобы дорожки звукового диска были скопированы точно, необходимо выполнение
ряда следующих условий:
- качество поверхности исходного диска должно быть достаточным для его уверенного
чтения в данном приводе. Иначе говоря, все ошибки нижнего уровня, которые
возникают в процессе чтения, должны быть полностью исправимыми посредством
корректирующего кода; - используемый для чтения привод должен обладать таким уровнем качества считывающей
системы, который будет достаточным для того, чтобы уверенно читать данный
диск. Например, со временем в приводах садятся лазеры, загрязняется линза
фотоприемника, ухудшается точность следования луча по дорожке и т.п.; - читающий привод должен правильно и надежно синхронизироваться по последовательности
звуковых кадров либо следует использовать режим программной синхронизации; - читающий привод не должен читать данные со смещением либо это смещение
следует компенсировать программой чтения; - программа записи, преобразующая набор звуковых WAV-файлов в образ звукового
диска, не должна вносить в них никаких изменений. Бывает, что некоторые программы
могут пытаться самовольно убирать щелчки, обрезать тишину в начале или в конце
дорожки, а также незаметно сглаживать фонограмму, чтобы копия не была точной
и не нарушались слишком явно авторские права; - записывающий привод должен точно и аккуратно записывать на матрицу поданные
ему программой звуковые данные, не внося в них ни малейших изменений, не делая
лишних пауз в начале/конце дорожки и т.п. Большинство пишущих приводов по
непонятной причине создают смещение между адресной информацией и данными,
отчего возникает сдвиг начальных адресов звуковых дорожек. Желательно компенсировать
смещение программой записи, а если она этого не поддерживает, то сделать это
посредством программы чтения.
Критерием правильного копирования может служить совпадение всех WAV-файлов
(«сграбленных» с копии) и оригинальных файлов (с которых делалась запись) либо
исходного и полученного образов всего диска. В таком случае качество копирования
считается идеальным. Несовпадение чаще всего обусловлено смещениями данных в
читающем и пишущем приводах, которые не удается компенсировать программно; в
этом случае копия получается точной по звучанию, однако длительность начальных/концевых
пауз на дисках Track-At-Once (TAO) и моменты стыков дорожек на дисках Disk-At-Once
(DAO) будут различаться на несколько сотых долей секунды. Этим можно и пренебречь,
однако необходимо иметь в виду, что при копировании копий полученные различия
будут усугубляться и в конце концов последовательное копирование по цепочке
приведет к такому накоплению ошибок на стыках дорожек диска DAO, которое будет
восприниматься на слух.
Достоинства конвертера от «ВидеоМАСТЕР»
Отличительное достоинство программы – встроенный DVD риппер. Он позволяет трансформировать как отдельные файлы VOB компьютера, так и целиком DVD диски (а также их части) в необходимый формат.
Обратите внимание! Функция DVD риппинга работает только в том случае, если диски не защищены от копирования. Конвертер «ВидеоМАСТЕР» поддерживает высокую скорость преобразования данных. Но стоит учитывать, что она напрямую зависит от таких показателей, как размер исходных файлов, настройки кодирования
Но стоит учитывать, что она напрямую зависит от таких показателей, как размер исходных файлов, настройки кодирования
Конвертер «ВидеоМАСТЕР» поддерживает высокую скорость преобразования данных. Но стоит учитывать, что она напрямую зависит от таких показателей, как размер исходных файлов, настройки кодирования.
Кроме этого в ПО встроено множество дополнительных опций для упрощения работы с видеофайлами. Например, с помощью приложения вы сможете:
- склеить или обрезать разные части видео,
- добавить надписи в меню,
- использовать оригинальные фильтры, чтобы обработать видео.
Новый конвертер DVD видео от AMS Software – качественное и удобное приложение для работы с видео файлами в разных форматах.
Конвертируем, используя Video to Video Converter бесплатно
Video to Video Converter – многофункциональная программа для изменения формата, которая способна конвертировать видео практически всех существующих форматов (свыше 200 входящих). Также пользователю предлагаются 700 готовых профилей для быстрого конвертирования. Программой поддерживаются файлы большинства электронных устройств (планшетов и смартфонов) на разных платформах. Кроме того, доступно редактирование редких форматов, таких как Quick Time.
Конвертировать avi в dvd или другие форматы нужно по такому алгоритму:
Нажимаем «Добавить» и ищем видео на компьютере.
Рис.18 Нажмите «Добавить» и осуществите поиск видео на компьютере
Выбираем формат, в котором должно быть готовое видео. Здесь же можно выбрать и, например, модель телефона, если требуемый формат пользователю неизвестен. Справа можно отрегулировать параметры готового видео. Когда регулировка завершена, нажимаем «ОК».
Рис.19 Выберите формат, в котором должно быть готовое видео
Когда видео оказывается добавленным в список для конвертирования, достаточно нажать кнопку «Конвертировать» для того, чтобы запустить процесс. С помощью вкладки «Инструменты» пользователь может объединять несколько видео в одно, разбивать ролик на картинки, сделать gif-анимацию и воспользоваться другими полезными функциями.
Рис.20 Нажмите кнопку «Конвертировать»
Есть несколько любопытных особенностей программы Video to Video:
- Она позволяет «зашить» в видео внешние субтитры распространенного формата SRT.
- Есть функция добавления водяного знака на готовый мультимедиа-файл.
Использование утилиты Farstone RestoreIT Pro
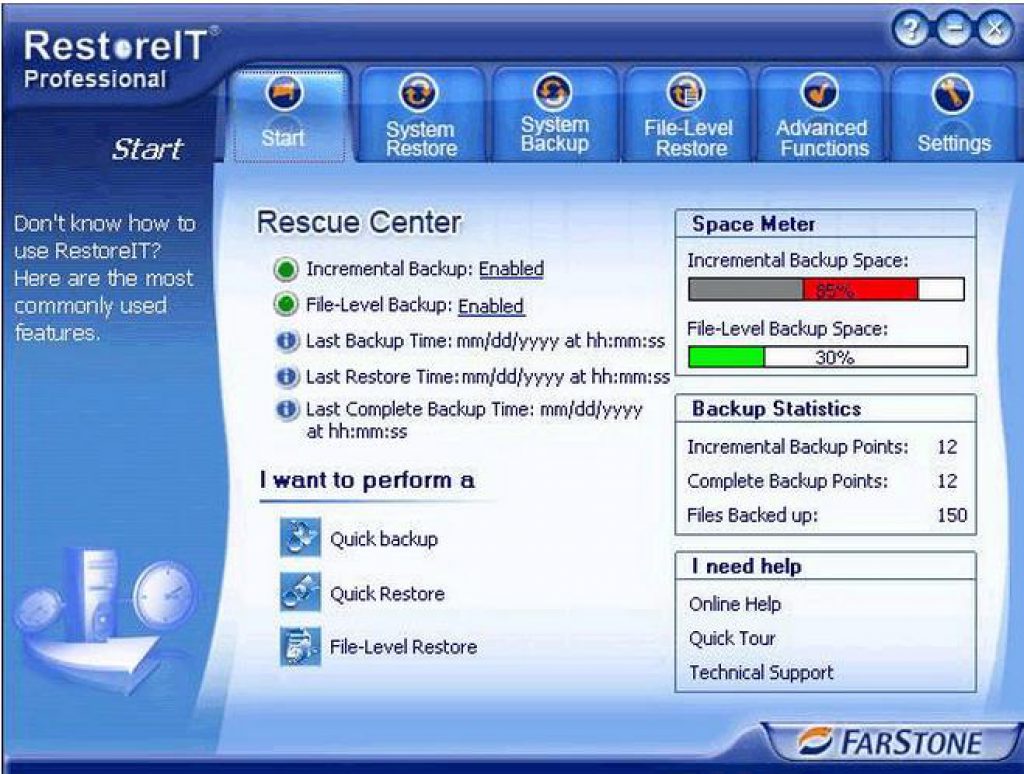
Это платное приложение используется для создания бэкапов любой информации на дисках, сохраняя текущее состояние системы, и в случае непредвиденных сбоев восстанавливая ее буквально нажатием единственной кнопки.
Механизм работы в том, что оно перезаписывает загрузочный сектор диска, добавляя себя в него, а также создает дополнительный логический диск для записи всей резервируемой информации. Фактически Farstone RestoreIT Pro создает точки восстановления системы, причем откатить к предыдущему состоянию с ее помощью можно не только диск целиком, но и отдельные разделы.
Активировать и деактивировать приложение можно в контекстном меню, последнее открывается кликом по иконке в трее. Эта возможность позволяет экономить ресурсы системы, когда есть уверенность в том, что ее состояние в данный момент не меняется. Farstone RestoreIT Pro может создавать загрузочные CD/DVD или даже дискеты, при помощи которых можно не только восстановить диск при невозможности его нормальной загрузки, но и главную загрузочную запись MBR с таблицей разделов.
Как быстро скопировать жесткий диск на другой жесткий диск (HDD/SSD)
Разнообразие современных форматов и носителей хранения видео привело к ситуации, когда пользователю, занимающемуся видеомонтажом по необходимости или постоянно, необходимо освоить несколько способов записи фильмов и клипов. При использовании профессионального видеоредактора эти операции не вызовут сложностей для новичка.
Установка на USB накопитель операционной системы Windows XP
Установка Windows XP в программе WinNTSetup очень похожа на установку семерки в предыдущем примере. Поэтому отформатируем флешку в файловой системе NTFS и вставим установочный диск с Windows XP в DVD привод. Запустим программу WinNTSetup на вкладке «Windows 2000/XP/2003».
Теперь выберем в качестве папки с нашими установочными файлами наш диск, а также выберем флешку для записи загрузчика и установки XP.
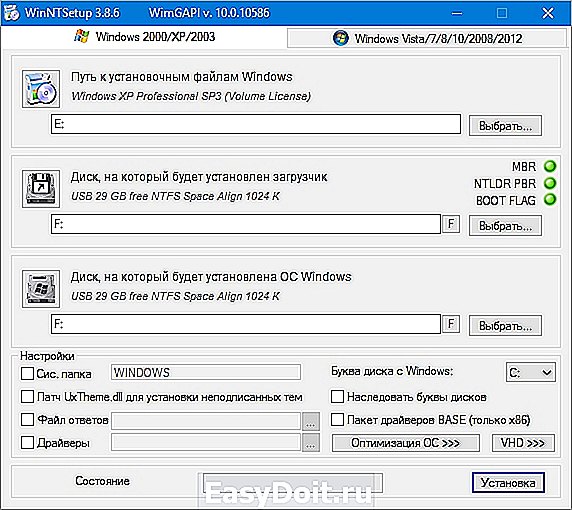
Как и в примере с семеркой нажимаем кнопку Установка и подтверждаем сообщение, после чего начнется установка XP на USB накопитель. Также, как и для семерки, в XP можно произвести оптимизацию ОС.
После завершения работы WinNTSetup перезагрузим компьютер и загрузимся с нашего USB накопителя. Дальнейший этап установки Windows XP будет продолжаться с того места, когда установщик копирует файлы на диск. Весь дальнейший процесс установки такой же, как и при обычной установке XP, поэтому описывать дальнейший процесс не имеет смысла.

Как формат AVI переделать в MP4 в XMedia Recode
XMedia Recode — бесплатный конвертер с поддержкой большого количества видео и аудио форматов. Программа поддерживает некоторые элементы редактирования, пакетную обработку и профили устройств.
Проделайте следующее:
- Добавьте файл с помощью кнопки «Открыть» или перетащите его в окно программы.
- Во вкладке «Формат» выберите формат видео — MP4.
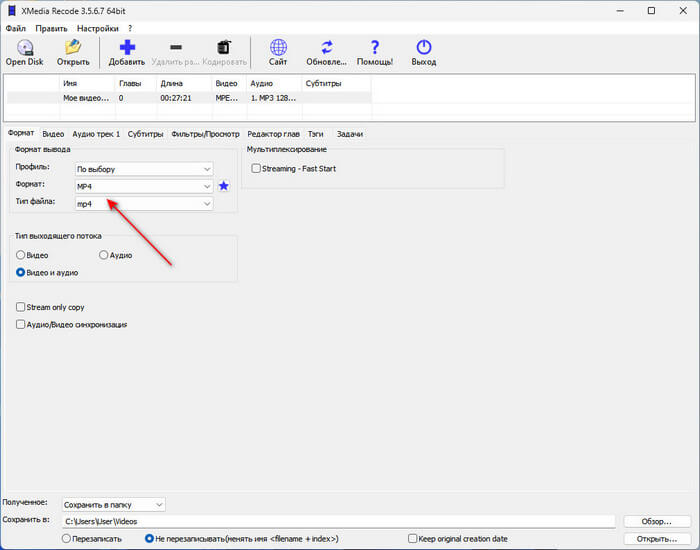
В программе можно настроить различные параметры для выходного видео или оставить текущие значения.
- Если вам нужно уменьшить размер выходного файла, откройте вкладку «Видео», а в поле «Битрейт:» установите меньшее значение. Подходящий параметр можно подобрать экспериментальным путем.
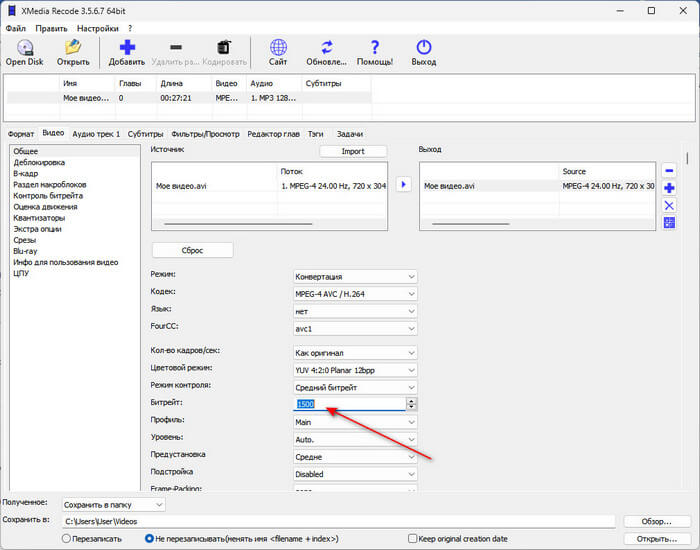
- Щелкните по кнопке «Добавить».
- Нажмите на ставшую активной кнопку «Кодировать», чтобы запустить процесс обработки.
- После завершения кодирования откроется окно с сообщением «Файл успешно создан».
Подробнее: XMedia Recode: конвертер видео и аудио





















![Как перегнать видео с dvd-диска в avi или mp4 формат (720p, fullhd и др.) [movavi конвертер]](http://portalcomp.ru/wp-content/uploads/8/a/9/8a91b95dd95b53a189b738991e81911f.png)







