Руководство
Собственно говоря, основной момент в данном руководстве заключается в использовании функции синхронизации. Она позволяет загрузить все пользовательские данные в облачное хранилище, откуда их можно в любой момент восстановить, авторизовавшись в привязанном аккаунте Мозилла.
Потому мы разберем три отдельных этапа осуществления процедуры.
Этап №1: Включение синхронизации
Для того чтобы синхронизация заработала, нужно создать учетную запись Фаерфокс. Вообще, браузер предлагает это сделать сразу после установки. Но если вы проигнорировали предложение, то отчаиваться не стоит. Выполнить эту процедуру можно в любое время:
- Кликните по значку в виде человеческого силуэта.
- Выберите пункт «Войти в…».
- На новой странице вводим электронный ящик и жмем «Продолжить».
- Теперь указываем пароль (дважды) и собственный возраст.
- В конце выбираем опции для синхронизации и нажимаем «Создать аккаунт».
- Переходим на указанный ранее email, открываем новое письмо и копируем оттуда шестизначный код.
- Вставляем его на страницу регистрации и кликаем «Продолжить».
Теперь аккаунт создан. Но нужно еще дождаться, пока все не синхронизируется. Без этого удалять старую версию никак нельзя. Обычно этот процесс занимает несколько минут. После этого можно переходить к следующему этапу нашей процедуры.
Этап №2: Удаление браузера
Итак, нам нужно деинсталлировать браузер. Данная процедура несколько различается для Windows и Linux. Потому мы подготовили отдельные инструкции для каждого из случаев. Ознакомиться с ними вы можете в этом материале.
Этап №3: Повторная установка и восстановление данных
Теперь перейдем к финальной инсталляции веб-обозревателя. Эта процедура изложена здесь. А в конце нужно восстановить сохраненные настройки для переустановленного Firefox:
- Опять нажимаем на значок «силуэта» и выбираем пункт «Войти в…».
- Указываем ранее зарегистрированный email и жмем на кнопку продолжения.
- Завершаем авторизацию и восстанавливаем данные.
Изменение параметров синхронизации
Если вам потребуется изменить настройки синхронизации, например, отключить синхронизацию каких-либо данных или, наоборот, включить, а также если потребуется сменить учётную запись, то всё это вы можете сделать в разделе “Настройки” — “Аккаунт Firefox”.
Там выберите, если необходимо, нужные синхронизируемые данные . Если хотите выйти из учётной записи и создать новую или просто войти в другую, нажмите “Отсоединить” и появятся соответствующие кнопки для входа в учётку и для создания новой.
Нажав “Управление аккаунтом” , вы попадёте в личный кабинет вашей учетной записи Firefox, где можно: изменить пароль; поставить аватарку; указать имя; указать дополнительный адрес электронной почты; посмотреть устройства, на которых у вас выполнен вход в эту учетную запись; удалить свой аккаунт (как правило, в этом нет смысла).
Сохраните резервные копии ваших профилей на Google Chrome
Последняя версия
Оценить это приложение
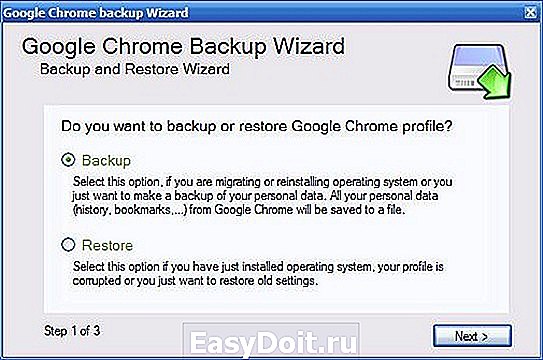
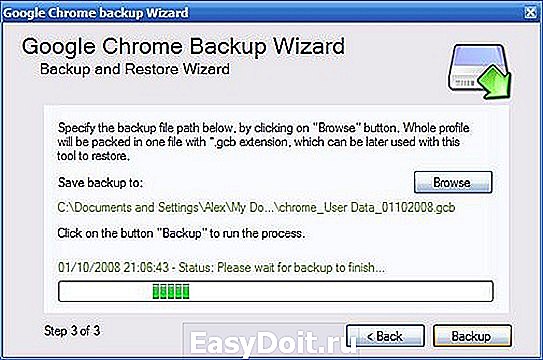
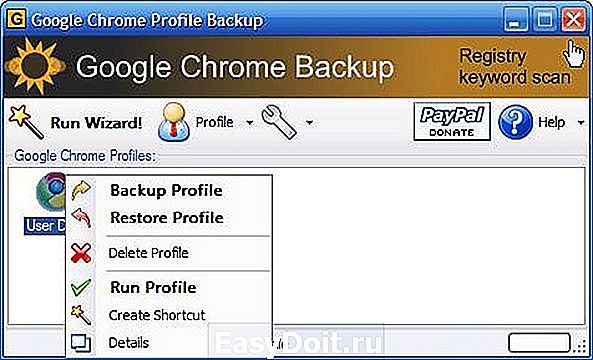
Google Chrome Backup — это небольшой инструмент, который можно использовать для сохранения копий профилей в Google Chrome.
Если вы используете Chrome, и вы уже провели некоторое время за его настройкой по своему вкусу, Google Chrome Backup является хорошей идеей, чтобы предотвратить возможные неудачи в будущем (такие как форматирование), которые могут побудить вас переустановить браузер.
Он работает одним из двух способов — либо в качестве ассистента, который будет дополнять резервные копии всего за три шага, либо «вручную», позволяя пользователю выбрать то, что нужно для резервного копирования.
Кроме этого, вы можете запустить сессии в браузере, если вы не уверены, для какого профиля вы хотите создать резервную копию. Любую резервную копиюи очень легко удалить или восстановить парой кликов.
- Лицензия Бесплатно
- Раздел Расширения для Chrome
- Язык Pусский (1 больше)
- Spanish
- English
Выполняем копию информации браузера на вашем компьютере без посторонних программ
Порядок выполнения резервного копирования:
- Изначально, чтобы создать backup (то есть, резервную копию) нужно закрыть Google C
- Следующим этапом будет само копирование профиля учётной записи. Копировать необходимо папку «Default».
- После этого переходимо перейти в «Пуск», копируем определённые ссылки и после этого нажимаем «Ок».
- Когда все файлы скопированы — выполняем нажатие комбинации клавиш «Windows+R или Пуск» и снова вставляем «C:Users AppDataLocalGoogleChromeUser DataDefault» (без «» и ). При этом меняем «username» на определенное имя и после этого нажимаем «Ок».
- В итоге, мы получаем папку с профилями. Созданную папку «Default» нужно переместить другую область, например, на локальный диск D или флэшку.
- Устанавливаем Google Chrome на новом компьютере без данного профиля, если Хром ещё не установлен и ищем папку с профилями, копируем с заменой папку Default на наш старый профиль.
- Если все правильно сделано, открывая Chrome, мы сможем увидеть все перенесённые закладки, пароли и т.д. Для того, чтобы просмотреть, сохранены пароли или нет нужно перейти в настройки, далее дополнительные настройки, управление сохранёнными паролями и на сайтах, которые вас интересуют нажмите «Показать». Вы увидите все пароли, которые вам нужны, и на каких сайтах они были.
Резюме
В Windows 8 резервное копирование файлов сильно изменилось по сравнению с Windows 7:
- Настройки резервного копирования сводятся к подключению диска и включению истории файлов, если они хранятся в библиотеках. В противном случае достаточно создать одну библиотеку и добавить в нее важные папки.
- Изменения в файлах определяются автоматически, и в историю включаются только обновленные версии, причем не реже одного раза в день.
- Восстановление файлов снабжено удобной навигацией, как по версиям резервных копий, так и по включенным в них файлам.
- Поиск осуществляется по всей истории файлов, а не только по выбранной версии, как это было в Windows 7.
- Просмотр текстовых и медиа файлов выполняется прямо в окне восстановления, при этом прочие форматы файлов можно просмотреть в сопоставленной им программе.
- Удобство навигации, быстрота поиска и легкость просмотра достигаются за счет того, что для истории файлов не применяется сжатие.
Из нового интерфейса резервного копирования Windows 8 можно почерпнуть много интересного, но мой рассказ еще не закончен. Ведь за кадром осталась технология! В следующей статье вы узнаете, как и чем я ковырялся под капотом истории файлов, и что там нашлось ![]()
А что вы думаете об истории файлов в Windows 8? Выглядит ли удобным интерфейс настроек резервного копирования и восстановления файлов? Что бы вы добавили или убрали?
Старый способ создания резервной копии Google Chrome
Добрый день или вечер уважаемый посетитель сайта lolpc.ru! Сегодня мы научимся делать резервную копию браузера google chrome. Для google chrome лучше всё делать своими силами, ибо не раз были замечены проблемы с созданием резервной копии Chrome посторонними расширениями. Итак, для начала у нас должен быть установлен google chrome, с которого собственно мы и будет делать резервную копию паролей, закладок и расширений! Первым делом, перед создания beckup (резервная копия) chrome у нас должен быть выключен сам google chrome, по-этому если он у вас открыт, выйдите из него!
C:/Documents and Settings/ Local SettingsApplication DataGoogleChromeUser DataDefaultC:Users AppDataLocalGoogleChromeUser DataDefaultDefaultC:/Documents and Settings/
ПускВыполнитьC:Documents and Settings Local SettingsApplication DataGoogleChromeUser DataDefaultAdmin
windows + RпускВыполнитьC:Users AppDataLocalGoogleChromeUser DataDefault
перенести наш профиль в Chrome
lolpc.ru
Просмотр истории и восстановление файлов
В Windows 7 восстановление данных, заботливо сохраненных системой, (особенно это касалось поиска отдельных файлов). Создатели Windows 8 это понимали, судя по новому интерфейсу, который неожиданно представляет собой гибрид проводника и средства просмотра изображений.
Элементы интерфейса здесь организованы намного логичнее и проще, чем в Windows 7. К тому же, они привычнее для тех, кто пользуется встроенными программами Windows ![]() Здесь я хочу выделить три основных момента.
Здесь я хочу выделить три основных момента.
Навигация по папкам и поиск в истории файлов
Вверху привычный проводник, с навигацией вперед-назад по папкам, адресной строкой, поиском и настройками вида окна. Любопытно, что здесь нет стрелки «Вверх» для перехода одним уровнем выше, в отличие от полноценного проводника.
Конечно, я должен был проверить в деле свой любимый поиск, который в окне истории файлов, ожидаемо, ищет только по именам, включая пути. С главной страницы поиск выполняется во всех папках и всей истории файлов, вне зависимости от того, какую из версий вы просматриваете в данный момент. Но стоит вам зайти в папку или библиотеку, как поиск по всем версиям будет выполняться только в ее пределах.
В результатах поиска я сделал два наблюдения.
- Всегда показывается самая новая версия файла, а если есть более старые, то они тоже отображаются, причем сразу видно их количество. На рисунке выше видно, что у файла UpdateFile 2 есть две версии.
- Дата последнего изменения файла не эквивалентна дате создания резервной копии, что логично (файл должен быть изменен ранее).
На рисунке выше также видна занятная нестыковка – поиск показывает реальное расположение файлов (на внешнем диске), в то время как при навигации адресная строка показывает путь к файлу на момент его попадания в историю. Думаю, особо сообразительные читатели сразу догадались о типе резервного копирования, который применяется в Windows 8.
Навигация по версиям и просмотр файлов
Перед вами классический проводник. Вы можете задавать любой вид (например, таблицу или крупные значки), добавлять или удалять столбцы, группировать и сортировать данные.
Открыв окно, вы видите самую актуальную резервную копию по состоянию на указанное число (номер версии и дата выделены на рисунке). Однако физически в нее могут входить файлы из предыдущих версий, если со времени их создания ваши данные не изменялись.
Структура папок и файлов полностью соответствует их расположению в вашей системе на момент создания копии. Если файл был на рабочем столе, то даже если он удален, именно в этой папке вы его найдете, а в адресной строке отобразится его прежнее расположение.
Очень интересным и удобным нововведением является просмотр файлов двойным щелчком прямо в окне восстановления.
Конечно, не все типы файлов удастся просмотреть, но я проверил, что работают:
- текстовые файлы, причем любые — TXT, CSS, XML, HTML (код) и т.д.
- изображения
- аудио и видео файлы, формат которых понимает Windows Media Player (их просмотр мне чем-то напомнил эффект picture-in-picture за счет схожести кнопок в интерфейсе истории файлов и WMP)
Просмотр работает моментально, и я думаю, к этому моменту вы уже догадались, почему это возможно.
Файлы в форматах PDF и DOCX просмотреть не удалось, но их тут же было предложено открыть в Adobe Reader и Wordpad соответственно (у меня на планшете не установлен Microsoft Office). Для полного счастья сразу захотелось сравнить две версии файлов параллельным просмотром, но такой возможности не предусмотрено.
Навигация по истории файлов осуществляется стрелками внизу окна. Отмечу, что открыв папку или библиотеку, вы свободно перемещаетесь между ее версиями, т.е. не нужно возвращаться в начальный экран, что очень удобно.
Впрочем, гуляя по истории и папкам, я заметил, что немного запутывает два комплекта стрелок вперед-назад в одном окне (тем более что они выполнены в одной цветовой гамме).
Восстановление файлов
Для восстановления файлов в исходное расположение достаточно выбрать библиотеку, папку или файл и нажать большую круглую кнопку. Если там есть файлы с такими же именами, в дело вступают новые окна копирования файлов, которыми обзавелся проводник.
Если же вы хотите восстановить файлы в расположение, отличное от исходного, вы найдете соответствующую опцию, нажав кнопку в правом верхнем углу окна.
Все просто, не правда ли?
Как перенести закладки из Firefox в Chrome
О том, как упорядочить закладки в Хроме мы уже говорили, давайте теперь посмотрим, как их туда перенести из Мозилы. Тут есть два разных варианта:
- Когда браузеры установлены на разных компьютерах.
- Когда оба браузера находятся на одном и том же устройстве.
Импорт закладок из Firefox в Chrome, когда браузеры установлены на разных компьютерах
1 Создайте файл формата HTML с помощью процедуры экспорта закладок в файл.
Для этого:
- С помощью клавиш Ctrl+Shift+B откройте окно»Библиотека».
- Кликните кнопку «Импорт и резервные копии»
- Кликните «Экспорт закладок в HTML файл…»
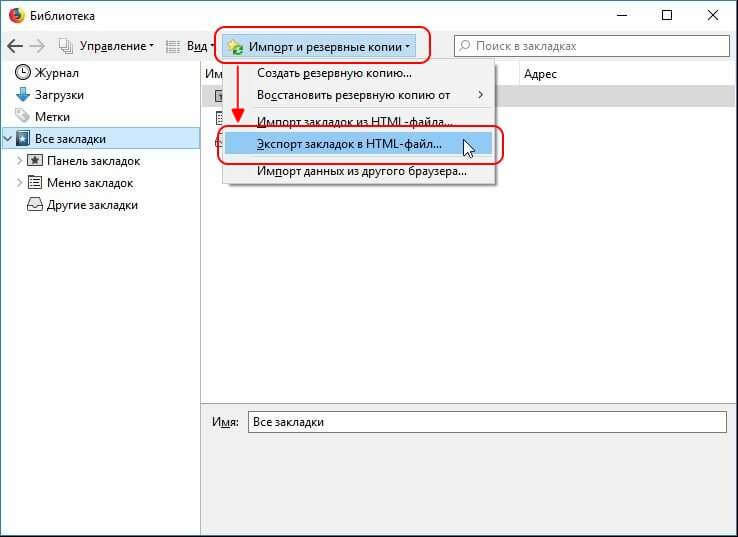
Экспорт закладок из Firefox
- Выберите папку на Вашем устройстве для сохранения.
- Укажите имя файла. По умолчанию оно создается как «bookmarks», предлагаю добавить к имени дату, так легче ориентироваться впоследствии.
- Нажмите «Сохранить». Все, файл готов.
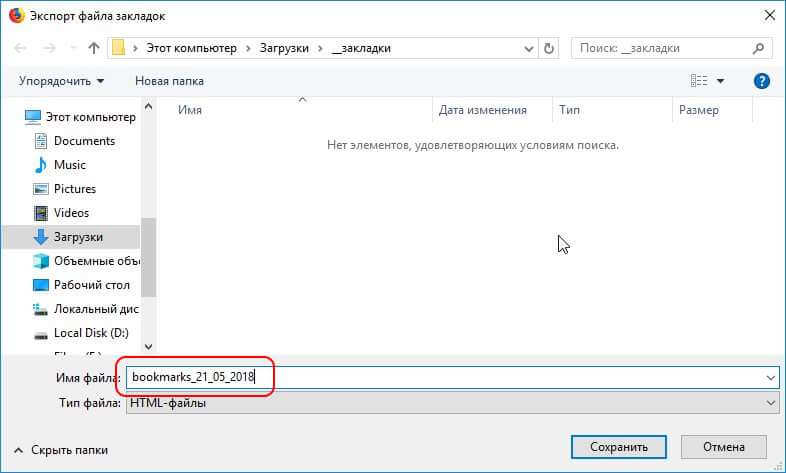
3 Импортируйте закладки из HTML-файла в браузер Chrome
Откройте браузер Хром.
- В правом верхнем углу рабочего окна нажмите три вертикальные точки.
- Выберите «Закладки» в открывшемся списке-меню.
- Появится очередной список-меню, кликните «Импортировать закладки и настройки».
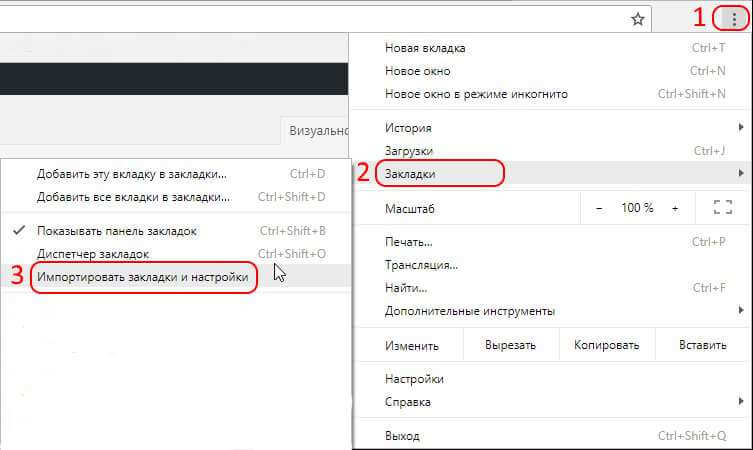
В открывшемся окне, по умолчанию, установлен импорт закладок из Microsoft Edge. (Кто бы сомневался, конечно, надо максимально облегчить переход пользователей именно от основного конкурента). Выберите последнюю позицию в раскрывающемся списке. «HTML файл с закладками» и укажите путь к файлу.
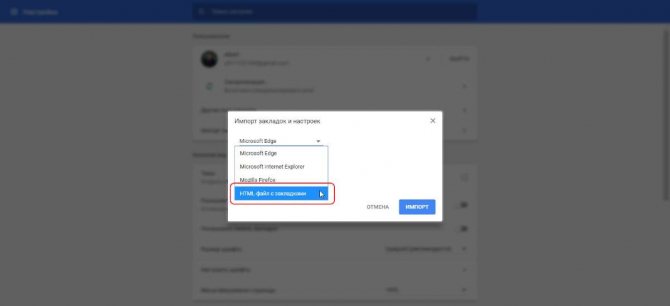
Нажмите долгожданную кнопку «Импорт». Все закладки из файла будут перенесены в браузер Хром, в папку «Выполнен импорт». Нажмите «Готово». Тут же можете перевести переключатель «Показывать панель закладок» в положение «включено». Это влияет только на отображение строки закладок в верхней части браузера, сразу под адресной строкой браузера. Включить и выключить отображение закладок Вы можете в настройках браузера в любое время.
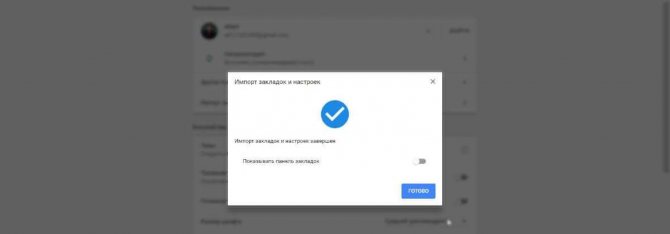
Перенос закладок из Firefox в Chrome, когда браузеры на одном компьютере
Самый, пожалуй, простой вариант. Откройте Хром. Далее, найдите в меню пункт «Импортировать закладки и настройки»
Теперь, в меню выберите Mozilla Firefox, после чего нажмите «Импорт». Все закладки будут перенесены. Так же, как и в случае с переносом из HTML файла, закладки будут помещены в папку «Выполнен импорт».
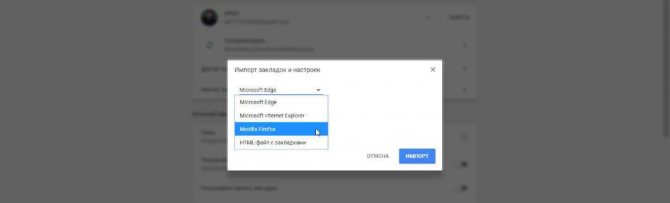
Теперь еще один небольшой нюанс.
Как перенести закладки из из Firefox на другой компьютер
Когда может понадобится перенос закладок на другой компьютер? Допустим, вы приобрели ноутбук и установили на нем свою привычную Мозилу. Или другой случай, захотели на своем офисном компьютере поставить любимый браузер. Но что такое браузер без закладок?!
Между тем перенести все очень просто. Делается это в три шага:
- Первый шаг-создание файла резервной копии закладок браузера Firefox.
- Второй шаг-перенос файла на другой компьютер.
- Третий шаг-восстановление закладок браузера Firefox из файла резервной копии.
Отлично, скажете Вы, а что делать, если на другом устройстве в браузере Firefox какие-то закладки уже есть и их надо сохранить. Тоесть речь идет о том, чтобы объединить все избранные вкладки. В конце статьи расскажу и об этом. Как добавить закладки из одного браузера Firefox в другой браузер. Итак, давайте по-порядку.
1 Создание файла резервной копии закладок браузера Firefox
В правой верхней части рабочего окна Вашего браузера Мозила нажмите на иконку с изображением звездочки. В раскрывшемся окне выберите самый последний пункт меню «Показать все закладки». Эти действия можно заменить нажатием «горячих клавиш» Ctrl+Shift+B.
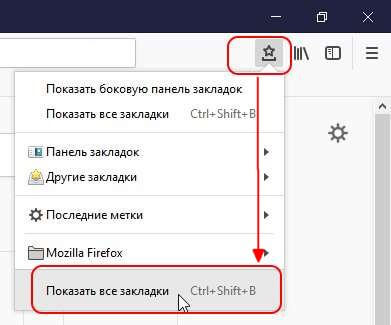
Показать все закладки
Отдельно от браузера откроется окно, «Библиотека». В меню библиотеки нас интересует кнопка «Импорт и резервные копии». Нажмите ее. В раскрывшемся списке выберите строку «Создать резервную копию…».
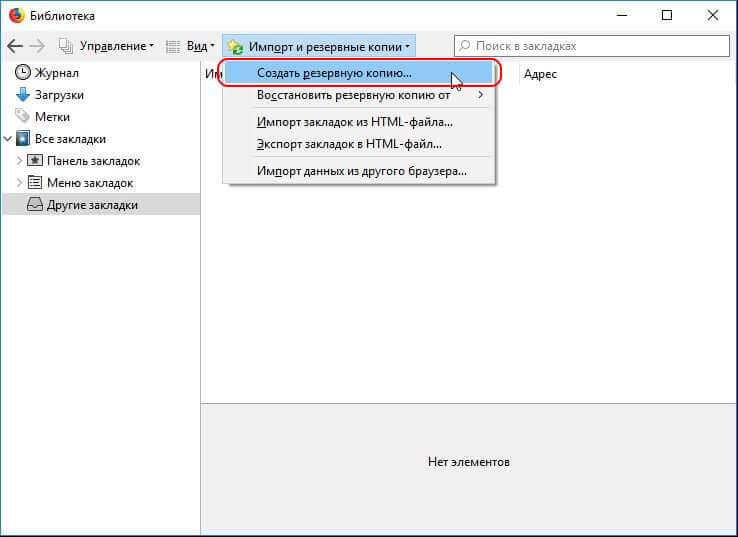
После этого, в открывшемся проводнике Windows, выберите папку, в которую будет сохранен файл и нажмите «Сохранить». По умолчанию имя файлу присваивается вот в таком формате: «bookmarks-гггг-мм-дд». В качестве даты формата гггг-мм-дд используется текущая дата. Из этого файла Вы всегда сможете восстановить закладки Firefox на соответствующую дату. Кроме этого,удобство такого названия файла еще и в том, что Вы всегда будете точно знать когда последний раз совершали резервное копирование.
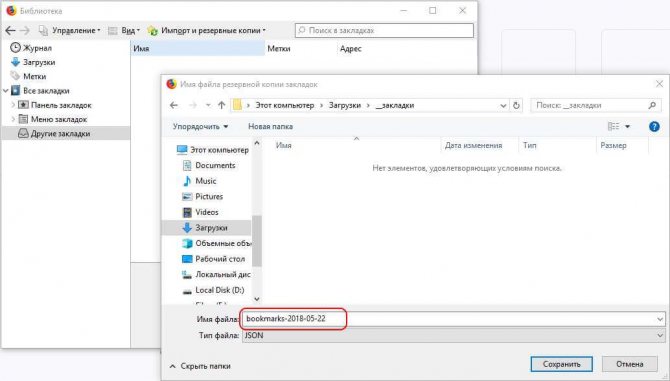
Файл готов, теперь его надо перенести на другой компьютер.
2 Перенос файла на другой компьютер
Думаю, что тут все понятно. Полученный в результате экспорта файл можно отправить почтой, можно перенести буквально «физически» используя флешку или любой накопитель, через облачное хранилище.
3 Восстановление закладок в браузере Firefox из файла резервной копии
Теперь, во втором браузере Firefox, куда мы хотим все перенести, надо проделать все те же действия, что и в первом, когда мы создавали резервную копию наших любимых bookmarks из браузера в файл. С той лишь разницей, что в раскрывшемся списке сейчас надо выбрать позицию «Восстановить резервную копию от». Тут будут две принципиально разные возможности.
- Восстановить резервную копию из списка тех копий, что Мозила сохранила самостоятельно.
- Выбрать файл, из которого мы хотим восстановить закладки вручную.
Причем, если на другом компьютере, в другом браузере Мозила Вы ни разу не делали резервного копирования закладок, то и никаких вариантов, кроме как «Выбрать файл» у Вас, разумеется, не будет. Собственно, нам и нужен именно этот вариант. Ведь мы не просто восстанавливаем, мы переносим закладки из Firefox на другой компьютер. Нажмите последовательно:
- Импорт и резервные копии.
- Восстановить резервную копию от
- Выбрать файл.
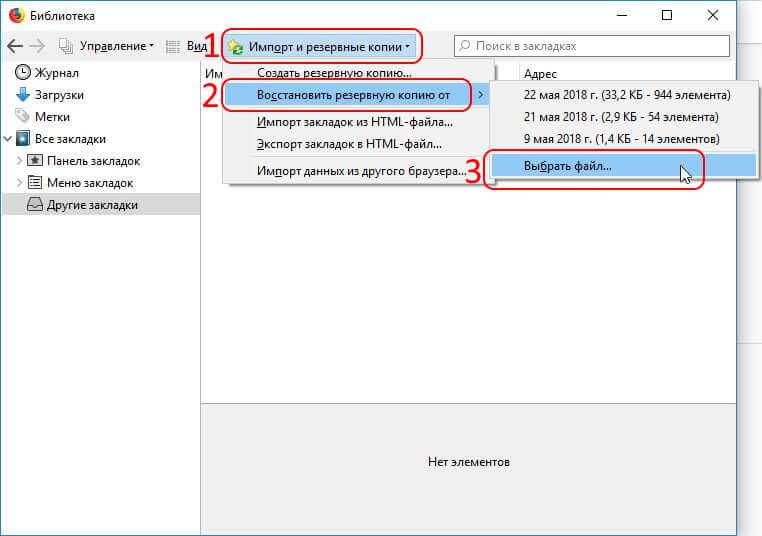
Последний клик будет по кнопке «Открыть файл». Вуаля! Все закладки перенесены на другой компьютер.
Теперь рассмотрим второй вариант, когда надо закладки из Firefox перевести в другой браузер.
How to Import Passwords from CSV Files to Microsoft Edge
Using the steps above, you can easily import your passwords from your desktop or a password manager in .csv format into Edge. Just choose the option “Passwords CSV file” from the “Import from” drop-down menu in “Import browser data.” This will take you to the pop-up shown below.
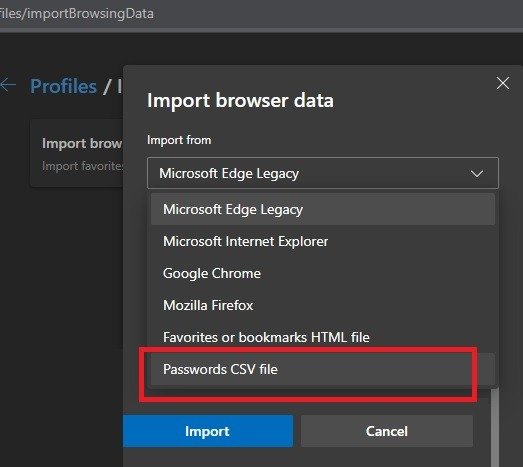
From the pop-up screen, choose the .csv file containing the passwords on your system. You should now see a success message: “All done! We’ve brought your data over.”
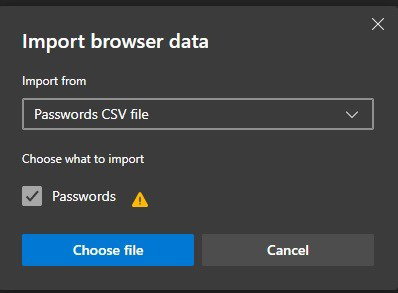
You can also import passwords in a .csv using an Edge flag which is an experimental feature on the browser. To use the flags, enter the following URL edge://flags to the address bar on your Edge browser.
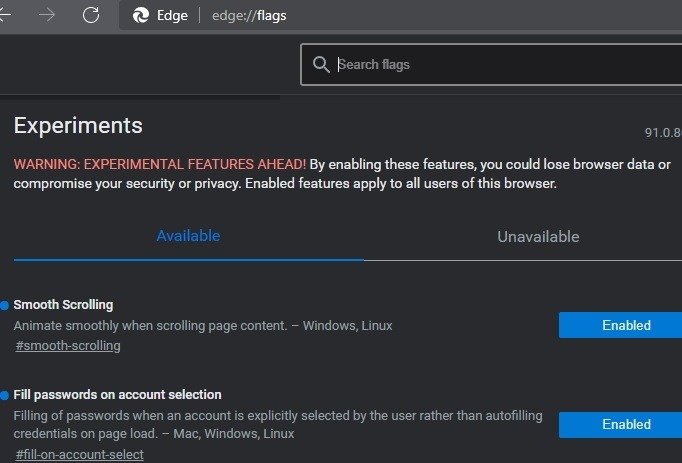
Search using the keyword “password,” and you will find a flag called password import, which has to be enabled. You can also access it with the URL edge://flags/#PasswordImport on your Edge address bar.
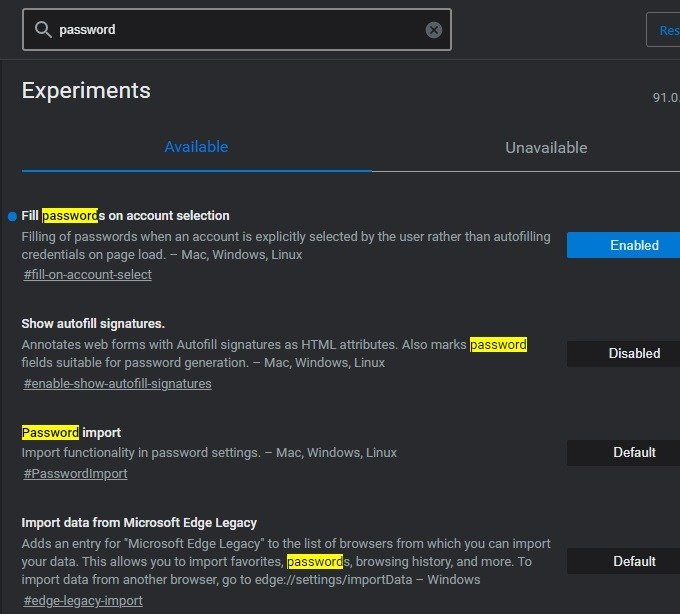
Once this flag is enabled, you can directly import passwords in Edge. The changes will take place after a system restart.
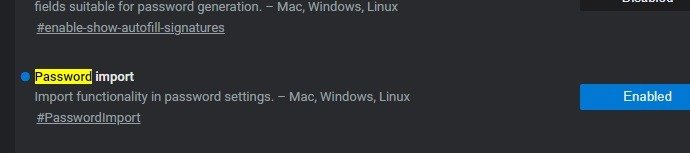
Also read: 7 Free Ad Blockers That Perform Well on Microsoft Edge
How to Export Passwords from Microsoft Edge
If the new Edge browser isn’t to your liking and you want to migrate back, you can export your passwords from Edge. That way, you can then import them to the next browser you use so that you don’t lose any data.
To do this, go back to the settings page. While we avoided the Password page before, we can now go into it to export our passwords.
Next to the words “Saved passwords,” click the three dots. Note that if you use dark mode on Edge, the grey background may make it hard to see the dots. Hover your mouse underneath the toggles until you find it.
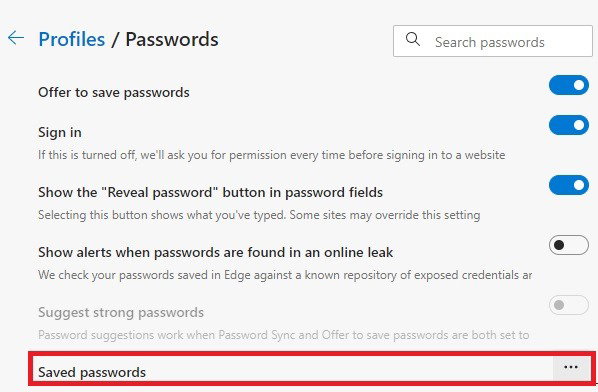
Click “Export passwords.”
You will be shown a warning dialog screen that “your passwords will be visible to anyone who can see the exported file.” Click “export passwords” to ignore the message and proceed.
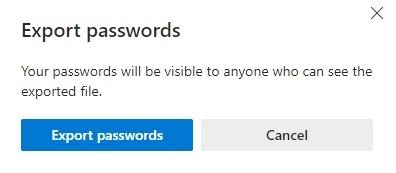
Some users may have to enter their Windows PIN code before exporting their passwords. Otherwise, you can easily save a CSV file containing all your passwords and import it to any browser or device.
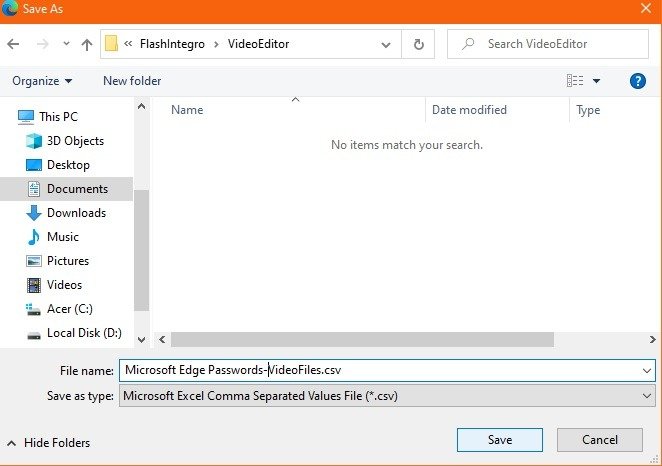
Just be sure to delete the file once the import is done, else other people with access to your device can easily open the .csv file to see your passwords.
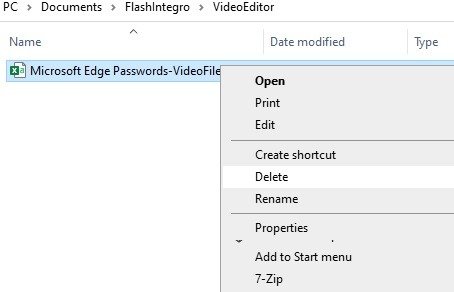
Also read: How to Import and Export Favorites in Microsoft Edge
Microsoft has made it easy to import and export your passwords in Microsoft Edge. You can also use it to take webpage screenshots. Don’t forget to check out our test on Microsoft Edge’s suitability for Mac
Subscribe to our newsletter!
Our latest tutorials delivered straight to your inbox
Sayak Boral
— Staff Writer
Sayak Boral is a technology writer with over eleven years of experience working in different industries including semiconductors, IoT, enterprise IT, telecommunications OSS/BSS, and network security. He has been writing for MakeTechEasier on a wide range of technical topics including Windows, Android, Internet, Hardware Guides, Browsers, Software Tools, and Product Reviews.
Как создать резервную копию Chrome в Handy Backup
Создать копию Google Chrome в Handy Backup очень просто – достаточно скопировать папку с настройками Chrome из пользовательского каталога.
Для Windows этот каталог находится по умолчанию в папке:
Здесь «%username%» – это имя конкретного пользователя, а также название его личного каталога.
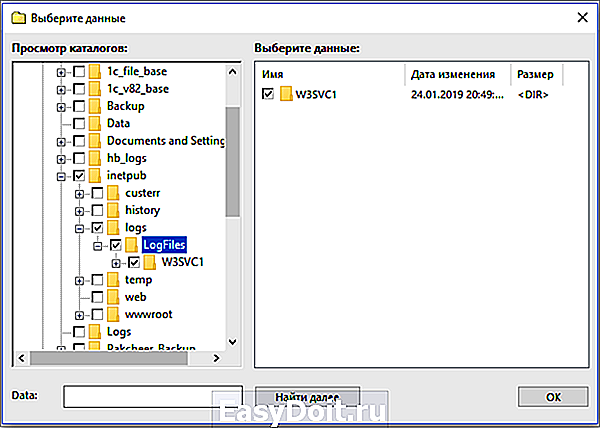
В Linux каталог хранится по адресу:
На заметку: для Chromium, свободной версии Google Chrome, вы можете найти каталог с настройками по тому же пути, заменив словосочетание «Google Chrome» на слово «chromium» в имени каталога и пути к нему.
Используйте плагин «Computer» для резервного копирования Chrome, в сочетании с любым плагином для хранения бэкапов (например, сохраните копию Chrome на Google Drive). За детальными инструкциями по созданию задачи обратитесь к Руководству Пользователя.
www.handybackup.ru
Importing Passwords from a Browser
To get started, boot up Microsoft Edge and click the three dots at the top right. Then, click “Settings.”
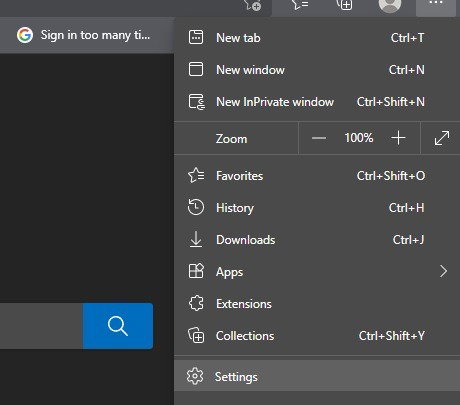
You may be tempted to click the “Passwords” setting on this page, but you shouldn’t until the end! Instead, go a little below Passwords and click on “Import browser data.” Choose the browser you want to import the passwords from.
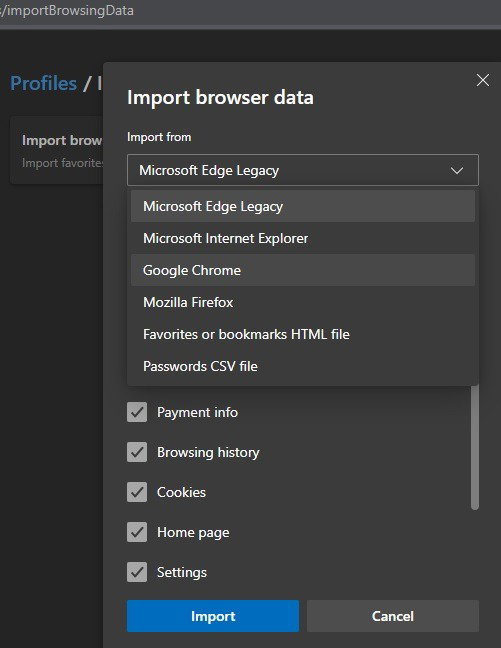
In the top menu, select the browser from which you wish to import. Then, if you have multiple profiles on that browser, you can then select which profile will be used to grab your passwords. Once you’ve set up both, ensure the checkbox labeled “Saved Passwords” is checked.
When you check it, you’ll see a little warning notice appear to the right. This is warning you that any passwords you have saved already will be overwritten by the imported data. As such, if you changed an account password in Edge, it will be overwritten by the old details during the import.
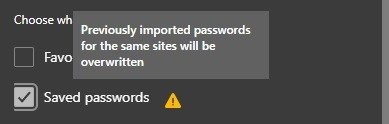
Once you’re ready, scroll down and click “Import.” You will see a success message: “All done! We’ve brought your data over.”
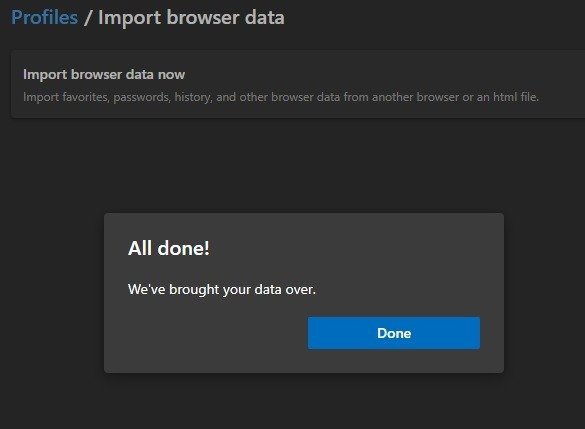
Click the “Passwords” setting on the Settings page. It may take a restart for all your passwords to show up.
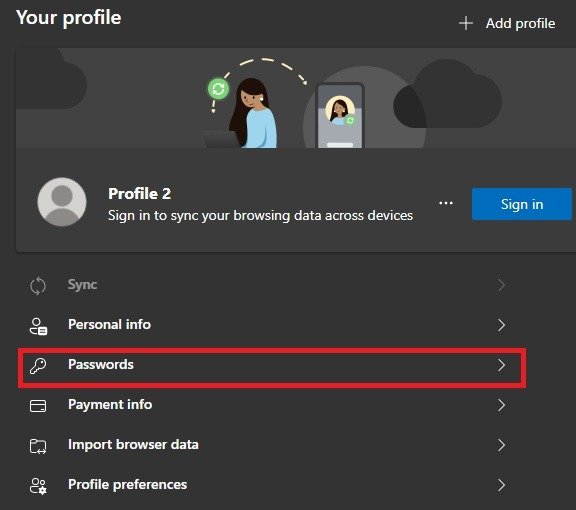
Also read: 10 of the Best Password Managers for Web, Desktop, and Mobile
Когда и зачем копировать данные Chrome?
В Windows и Linux Google Chrome (или его аналог Chromium) часто служит браузером по умолчанию. Вокруг него создаётся удобная пользователю среда настроек, и при смене компьютера пользователь может захотеть восстановить это окружение.
- Восстановление закладок Chrome. Закладки содержат список часто посещаемых пользователем Chrome Web сайтов. Выполняя для Chrome бэкап закладок, вы можете восстановить список этих сайтов заново при переустановке системы.
- Восстановление удалённой истории посещений в Chrome. Вы можете случайно удалить из истории посещений нужный вам сайт, или захотеть восстановить историю посещений в свежей копии Chrome. Бэкап Google Chrome поможет вам сохранить историю работы.
- Восстановление паролей в Google Chrome. Пароли и cookie-файлы, настроенные для посещения отдельных сайтов, также составляют важную часть пользовательского окружения. Сохраните настройки Chrome и восстанавливайте пароли, когда вам удобно!
- Восстановление остальных настроек Chrome. Вы можете также сохранить список расширений, настройки отображения и т.п. Чтобы ваша свежая копия Google Chrome тотчас же обрела привычную вам среду работы, просто восстановите данные Chrome!





























