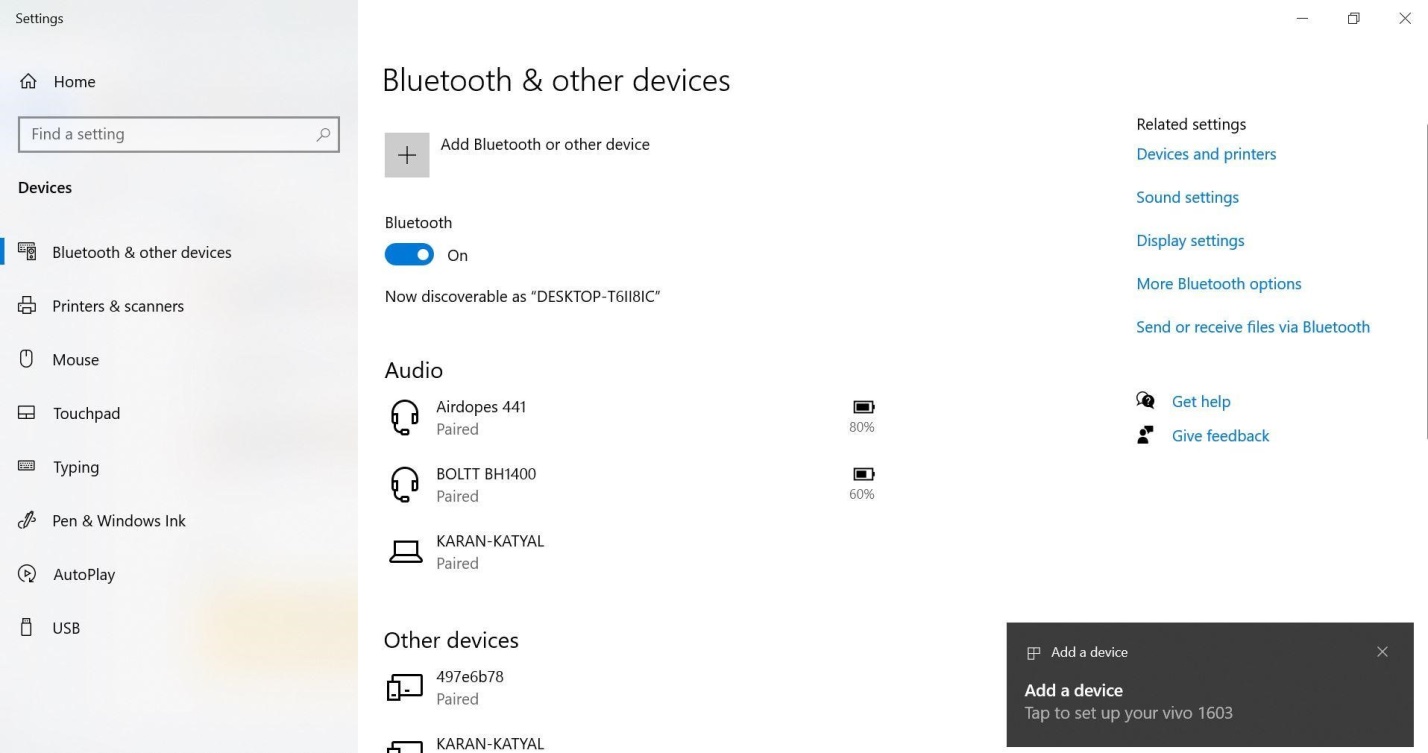Распространенные проблемы и их решение
При использовании функции возможно возникновение ряда проблем, особенно если пользователь это делает впервые:
-
ПК не
видит
телефон. Часто пользователь подключает мобильный через
USB-кабель, но соединения не происходит. Лучше всего скачать специальное приложение —
HiSuite
, которое позволит выполнять быстро стандартные задачи и использовать расширенные возможности; также можно попробовать переустановить драйвера. Если вариант не помог, то нужно использовать другой ПК; - Механические повреждения USB-кабеля. Если провод перетертый или поврежденный, необходимо купить новый, поскольку работать с ним не получится.
Практически каждый из нас периодически сталкивается с надобностью подключить свой смартфон к персональному компьютеру. Это необходимо в первую очередь для передачи файлов, а также для подзарядки телефона в экстренных ситуациях. Однако далеко не каждый новоиспечённый владелец подобного устройства может разобраться с тем, как подключить Хуавей к ПК. В этой статье мы рассмотрим все доступные способы выполнения подобной задачи.
Измените настройки в параметрах программирования
Первый способ решить эту проблему — использовать системные настройки, в которых мы можем принудительно установить другой режим. К сожалению, этот параметр специально используется в параметрах программирования, которые по умолчанию являются невидимыми. Поэтому мы рекомендуем использовать наш гид, в котором мы показали вам первый как включить параметры программирования на устройствах Android (игнорируйте часть, связанную с включением USB-отладки — нам это не понадобится).
После того, как вы включили опции программирования, перейдите к «Настройки> Опции программирования». Появится список доступных параметров. Найдите поле с именем здесь «Выберите конфигурацию USB».
Значение, безусловно, будет установлено здесь «Загрузка только». Коснитесь этого поля, а затем установите флажок в новом окне. «MTP (протокол передачи мультимедиа)».
На вашем компьютере убедитесь, что у вас установлена программа HiSuite для поддержки устройств Huawei и Honor. Запустите его, а затем подключите устройство с помощью USB-кабеля к компьютеру. Соединение должно быть установлено правильно.
Если это решение не работает, вы можете попытаться восстановить настройки программирования по умолчанию. Для этого перейдите к «Настройки»> «Опции программирования»«, А затем нажмите кнопку «Восстановить настройки по умолчанию» в самом низу. После этого попробуйте снова подключиться к компьютеру через USB.
Программные неполадки
Допустим, компьютер реагирует на аппарат, но на панели задач отображается уведомление о том, что установка драйверов не удалась. Это свидетельствует о необходимости установить на ПК «правильные» USB драйвера.
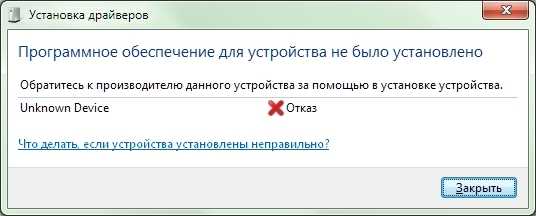
Часто универсальные драйвера можно загрузить на сайте производителя. Например, на официальных сайтах Samsung и LG есть специальные разделы, где можно скачать драйвер, который подойдет ко всем моделям Samsung и LG соответственно.
Если вы подключали много девайсов от разных производителей, возможно, их драйвера конфликтуют. Попытайтесь удалить лишние, и установить необходимые заново. Не забываем перезагрузить ПК (можно и телефон заодно).
Два способа подключить смартфон Huawei Honor к компьютеру
Подключить смартфон Huawei Honor к компьютеру можно двумя способами:
- 1 способ с помощью «Проводника» компьютера;
- 2 способ с помощью утилиты HiSuite.
Обмен файлами между мобильным устройством и компьютером реализуется очень просто: берётся USB-кабель и с помощью его соединяем телефон с компьютером.
После небольшой паузы, во время которой компьютер при первом подключении с мобильным устройством подгружает необходимые драйверы для осуществления соединения по USB-каналу, на экране телефона появится сообщение USB-соединение» с тремя позициями меню:
- Передача фото;
- Передача файлов;
- Только зарядка.
Для обмена файлами необходимо выбрать позицию «Передача файлов».
После этого на экране КОМПЬЮТЕРА появятся два окна:
- HUAWEI P smart;
- CD-дисковод (E:) HiSuite.
Как подключить смартфон Huawei Honor к компьютеру через USB
Для реализации этого способа в первом окне «HUAWEI P smart» для открытия «Проводника» компьютера выбираем позицию«Открыть устройство для просмотра файлов».
Во вновь открывшемся окне выбираем «Внутреннюю память»смартфона HUAWEI P smart.
В следующем окне «Проводника» нам будут представлены все папки смартфона, доступные для работы. Здесь, входя в соответствующую папку, мы на компьютере можем производить операции с файлами смартфона (копировать, переименовывать, удалять) или копировать в эти папки файлы из компьютера.
После окончания обмена файлами необходимо отключить мобильное устройство от компьютера, для этого в правом нижнем углу экрана компьютера выбираем значок USB-устройства и далее выбираем пункт «Извлечь HUAWEI P smart.
И только после это отключаем кабель.
На этом сеанс обмена данными между компьютером и смартфоном можно считать завершенной.
Подключение смартфона Huawei к ПК при помощи HiSuite
Вторым способом является пользование утилитой HiSuite, которая помогает выполнить немало полезных операций. В частности, с её помощью можно открыть синхронизацию контактов, активировать доступ к фотографиям, а также доступ ко всем файлам в целом. При этом учитываются и те файлы, которые хранятся в памяти устройства, и те, что размещены на MicroSD-карте. Более того, так можно читать и редактировать сообщения, да и вообще пользоваться базовыми опциями смартфона.
Чтобы активировать подключение телефона Huawei к компьютеру при помощи указанной программы, потребуется скачать архив с файлами для установки программы. После этого в настройках коммуникатора нужно установить режим откладки по USB (USB Debugging Mode). На ПК устанавливаем программу, которая и запустит утилиту, необходимую для быстрого подсоединения хонор Huawei honor.
Таким образом удаётся быстро вывести на экран своего персонального компьютера все нужные данные. Действия, которые сможет выполнять пользователь при помощи подобной утилиты, являются более широкими, чем при простом подключении смартфона через проводник. Как минимум процесс синхронизации здесь гораздо проще: в персональном синхронизировать ПК можно намного проще, чем в стандартном режиме.
При подключении смартфона может оказаться активированным режим «только зарядка». Так гаджет не будет передавать данные на персональный компьютер, но при этом будет производиться его подзарядка. К тому же, компьютер может отображать информацию о том, что он увидел Хюавей.
Также пользователь утилитой сможет установить режим «фото». Он является максимально удобным для передачи фотографий с SD-карты (кстати, в этом опционале работать можно разве что с ней).
Способ 2 при помощи Bluetooth
Bluetooth – это вид беспроводной связи, который вы можете использовать для передачи файлов между телефоном и компьютером. Однако Bluetooth работает довольно медленно и полезен только для небольших файлов. В противном случае вам придется очень долго ждать.
Для передачи музыки с помощью Bluetooth, вам сначала потребуется выполнить сопряжение телефона с компьютером:
- Включите Bluetooth на обоих устройствах и сделайте их доступными для обнаружения.
- Теперь используйте свой телефон или компьютер, чтобы начать процесс.
- В списке обнаруженных устройств, выберите нужное и подтвердите запрос на сопряжение.
Как только оба устройства будут сопряжены, вы можете перекачать файлы:
Как только треки будут переданы, они сохранятся в папке «Bluetooth».
Использование подключения
Настроенное подключение используется, как и на других устройствах, для копирования таких материалов, как фото, музыка, фильмы, электронные книги, аудиокниги. Можно также использовать телефон как флешку – для переноса файлов, при этом надо учитывать ограничения MicroSD карточки. Например, Honor 4C работает с картами памяти до 32 ГБ, и размер файла до 4 ГБ, поэтому фильм или архив размером, скажем, 5 ГБ на неё не запишешь.
Копирование музыки с ПК на телефон Honor
Каких-то особенностей здесь нет – создал на карточке памяти папку Music, и копирую в неё mp3 файлы с компьютера обычным проводником. Стандартный проигрыватель – приложение Музыка
автоматически находит скопированные файлы и добавляет в список Локальная музыка
.Аналогично копируются аудиокниги.
Копирование фильмов с ПК на телефон Honor
Для копирования фильмов использую также стандартный проводник. Особенность в ограничении размера файла – нельзя скопировать файл размером больше 4 ГБ (для Honor 4C). Также при запуске копирования может появляться сообщение Windows с предложением перекодировать файл – это не нужно. После копировании можно использовать встроенный проигрыватель – приложение Видео
или можно установить VLC for Android из Play Market.
Копирование электронных книг с ПК на телефон Honor
Копирование файлов электронных книг FB2, PDF,EPub делается аналогично. Для чтения книг я использую приложение AlReader из Play Market.
Подключение Honor 4C к компьютеру
Как установить настройки интернета на устройствах Huawei.
Ведь Интернет-соединение на мобильных устройствах в наш век это чуть ли не самое главное. Почти все мобильные приложения работают с подключением. А как же посмотреть новости или узнать прогноз погоды с помощью своего маленького помощника?
Рекомендуем сначала убедиться, что тарифный план включает в себя услугу подключения к интернету. Если же таковой не подключено, то элементарно можно дополнительно купить эту услугу у вашего оператора. Это можно осуществить, через компьютер, также можно связаться оператором или пройтись до ближайшего операторского центра.
Как правило, подключённая интернет-услуга включается автоматически. Но если по какой-то причине автоматического подключения не произошло, то придётся вносить все данные самостоятельно. Наш материал предназначен именно для того, чтобы помощь вам правильно ввести эти настройки.
Просто точно выполняйте нашу инструкцию, которая располагается чуть ниже.
1. Переходим в меню настроек, и входим во вкладку «Беспроводные сети».
2. Затем заходим в окно «Мобильная сеть».
3. Там выбираем пункт «Точка доступа APN».
4. Для создания новой точки доступа во вкладке «Функция» ищем строку «Новая точка доступа».
5. В некоторые пустые поля, появившиеся на экране, будем вводить необходимые данные. Эти данные предоставляет выбранный вами оператор связи. По каждому из провайдеров предоставляются данные на сайтах самих мобильных компаний.
Заполняем все поля внимательно, от этого во много зависит, подключится интернет после операции. Обычно требуется указывать имя пользователя, адрес точки доступа, пароль.
Мы предоставим для примера настройки нескольких из операторов. Остальные узнавайте на официальных сайтах ваших провайдеров.
Данные для оператора MTS
.
APN – internet.mts.ru
Имя пользователя – mts
Пароль – mts.
Данные для оператора BeeLine.
APN – internet.beeline.ru
Имя пользователя – beeline
Пароль – beeline.
Данные для оператора Мегафон.
APN – internet
Пароль – не вводится
Данные для оператора Tele2.
APN – internet.tele2.ru
Имя пользователя – не вводится
Пароль – не вводится
6. Обычно после сохранения настроек, будет не лишним перезапустить устройство. Это активирует учётную запись.
7. При неудаче с подключением к сети, есть вероятность, что вы не правильно заполнили какой-либо из пунктов. Проверьте ещё раз все поля. Возможно также, что ваше устройство не исправно, именно в категории интернет настроек.
Также, если вы не в состоянии сами настроить соединение, можно спокойно обратиться в операторский центр и там вам с радостью помогут. Но, по нашему опыту, предоставленный алгоритм, работает в большинстве случаев.
Практически каждый из нас периодически сталкивается с надобностью подключить свой смартфон к персональному компьютеру. Это необходимо в первую очередь для передачи файлов, а также для подзарядки телефона в экстренных ситуациях. Однако далеко не каждый новоиспечённый владелец подобного устройства может разобраться с тем, как подключить Хуавей к ПК. В этой статье мы рассмотрим все доступные способы выполнения подобной задачи.
Метод 3: MobileTrans — Backup: Резервное копирование фотографий с Huawei на ПК в пакетном режиме
MobileTrans также является одним из лучших приложений резервного копирования для переноса данных в один щелчок мыши с одного устройства на ПК в пакетном режиме. Данные, для которых можно создать резервную копию, включают фотографии, электронные письма, адреса, изображения, звукозаписи, песни, журналы вызовов, программы и другие приложения.
Защита персональных данных — это одна из важнейших проблем, с которыми мы сталкиваемся на сегодняшний день. Но если для передачи данных между устройствами Android и ПК вы используете MobileTrans, вам не о чем беспокоиться. Когда вы собираетесь обновить свое устройство Android, вы беспокоитесь о переносе данных. Это лучшее приложение для переноса данных с мобильного устройства на ваш компьютер. Просто выполните следующие действия, чтобы с легкостью сделать резервную копию данных с мобильного телефона Huawei на компьютер, которому вы доверяете.
Шаг 1. Подключите телефон к ПК. После открытия MobileTrans запустите модуль «Backup» («Резервное копирование»), показанный на рисунке.
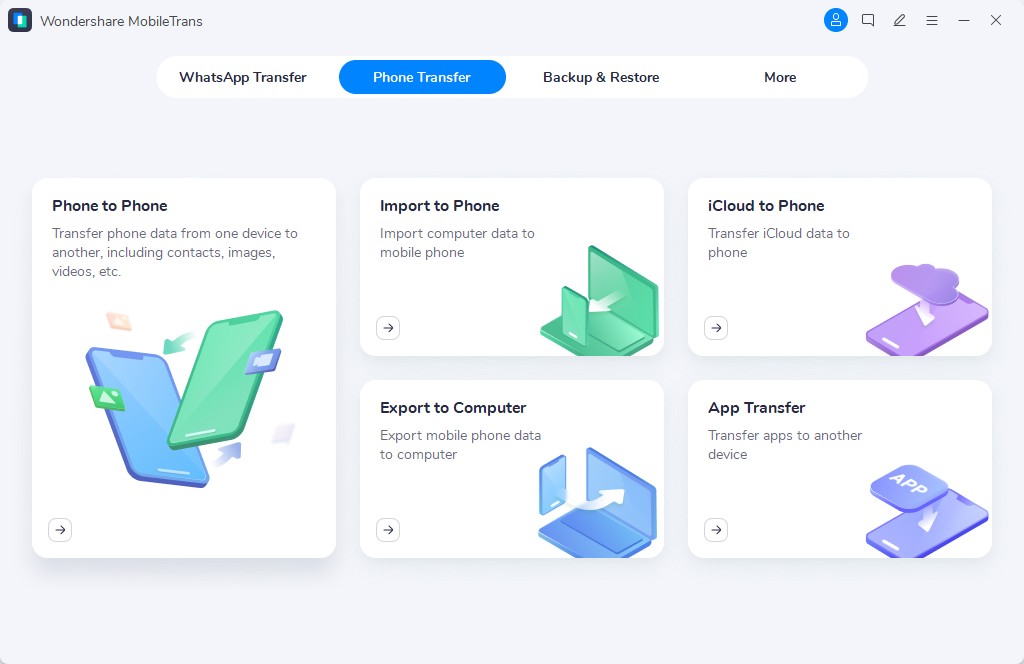
Шаг 2. После этого MobileTrans может загрузить все поддерживаемые типы файлов. Выберите и начните резервное копирование. Он поддерживает различные типы файлов телефонов iPhone и Android.
Шаг 3. Выберите типы файлов для резервного копирования и нажмите «Ввод». Дождитесь завершения процесса.
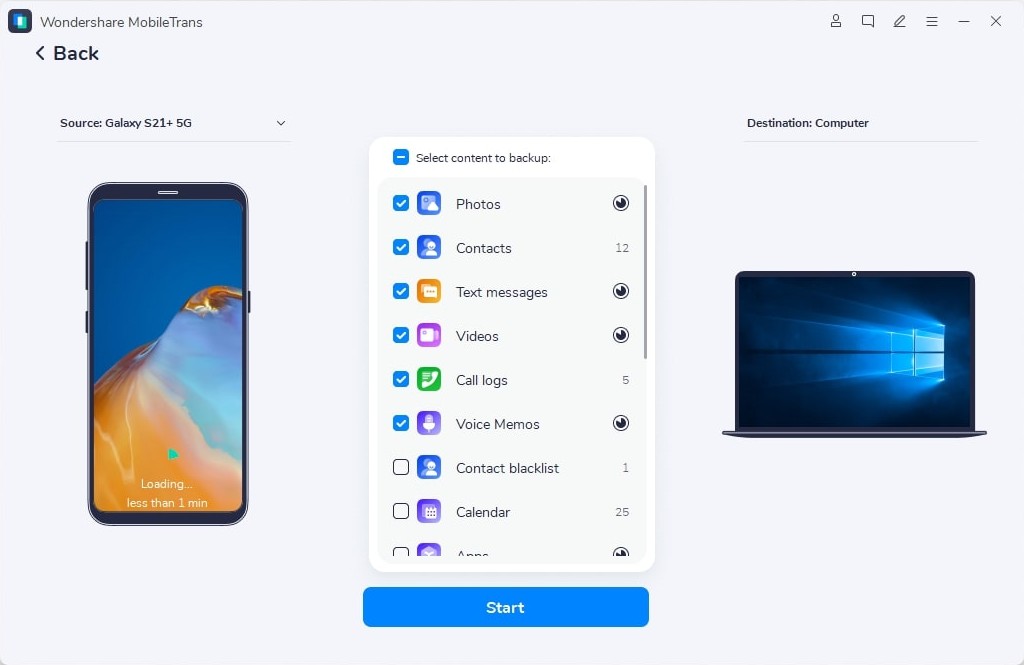
Шаг 4. Оставьте устройство подключенным. Через некоторое время будет создана резервная копия данных вашего мобильного телефона.
Шаг 5. Используйте файл резервной копии MobileTrans в «модуле восстановления», чтобы увидеть итоговую резервную копию.
Заключение
Благодаря использованию любого из вышеперечисленных методов, например, USB-кабеля, программного обеспечения для резервного копирования MobileTrans-Backup и Huawei HiSuit, резервное копирование мобильных данных Huawei становится простым и эффективным процессом. MobileTrans кажется наболее эффективным вариантом, поскольку программа может работать с рядом других телефонов. Однако мы по-прежнему рекоменуем испробовать и другие методы переноса данных. Программа MobileTrans совместима практически со всеми устройствами, независимо от ОС, в то время как пакет Huawei HI Suite адаптирован только для устройства Huawei и не работает с другими устройствами
В любом случа, вам не нужно беспокоиться о потере важной информации, данных, списков контактов и музыки на вашем Hauwei при использовании любого из вышеупомянутых методов резервного копирования. Следуйте приведенным выше инструкциям и процесс резервного копирования данных с ваших устройств пройдет невероятно быстро и просто
Когда дело доходит до смартфонов, существует множество вариантов, доступных в зависимости от ваших требований и бюджета. И, возможно, если вы ищете приложения для передачи данных Huawei, это, безусловно, означает, что вы обновили свой старый смартфон до нового. Поскольку данные, содержащиеся в наших смартфонах, очень дороги и важны для нас, мы всегда рекомендуем выбирать надежное приложение для передачи данных Huawei. Это не только может помочь вам перенести данные с Huawei на новый телефон, но и гарантировать отсутствие потери данных во время процесса. По этой причине мы собрали 5 лучших приложений Huawei для передачи данных, которые могут помочь вам в достижении этой цели. Давайте их изучим!
Способ 1 через USB кабель
Довольно просто перекинуть музыку с компьютера на телефон с помощью USB-кабеля. Как правило, вы получаете данный шнур при покупке нового телефона.
- Разблокируйте свой Андроид и подключите его к компьютеру с помощью USB-кабеля.
- Ваш телефон обнаружит соединение и покажет уведомление. Если вы впервые подключили телефон к компу, по умолчанию может стоять режим «Только зарядка».
- Чтобы изменить его, кликните на появившееся уведомление и выберите опцию «Передача файлов» или «MTP». Вы можете установить этот параметр только для единичного подключения или навсегда.
- Теперь ваш телефон начнет отображаться в проводнике файлов компьютера, и вы сможете скидывать песни между смартфоном и ПК, как если бы вы использовали USB-накопитель.
- Выделите нужные треки и перетащите их в любую папку смартфона.
- Как только вы закончите, отсоедините кабель.
Данный вариант подойдет как для современных смартфонов, так и для кнопочных телефонов с поддержкой SD-карты.
Как подключить и настроить USB-модем Huawei
Большинство моделей USB-адаптеров фирмы Huawei подключаются к сети после соединения устройства и компьютера. Не требуется установка программного обеспечения вручную, что значительно упрощает работу. Кроме того, по мнению пользователей, модем передает данные с более высокой скоростью в отличие от своих конкурентов.
Фирма Huawei сотрудничает с различными операторами сотовой связи. Но при покупке модема у одного из операторов сменить симку вы не сможете. Для этого понадобится перепрошивка устройства. После смены программного обеспечения и настроек вы сможете сделать устройство доступным для всех сотовых операторов.
Помимо этого, модем можно использовать как обычную флешку: устройство имеет разъем для карты памяти (карта приобретается отдельно).
- Распакуйте комплект и проверьте содержимое: USB-модем, сим-карта, удлинитель и инструкция по настройке устройства.
- Вставьте сим-карту в предназначенное для этого место в модеме.
- Включите компьютер или ноутбук и дождитесь полной загрузки операционной системы.
- Вставьте модем в USB-разъем компьютера (для более высокой скорости соединения воспользуйтесь удлинителем или используйте USB-разъем на задней стенке системного блока).
- Далее дождитесь, когда компьютер обнаружит новое устройство (появится значок на панели задач рабочего стола).
- Далее мастер установки приступит к автоматической настройке программного обеспечения.
- Если мастер установки не отвечает, то кликните на файл AutoRun.exe двойным щелчком мышки и запустите программу.
- Далее следуйте инструкции мастера установки, попутно принимая лицензионное соглашение (во время установки не отсоединяйте модем от компьютера или ноутбука).
- По окончании установки на рабочем столе вы увидите ярлык к быстрому доступу.
- Щелкните на появившийся ярлык и нажмите кнопку «Подключить».
- Устройство готово к работе.
- Для отключения модема от компьютера щелкните на «Безопасное извлечение» и только после этого отсоединяйте адаптер.
Как подключить Huawei Ascend P6 к компьютеру по USB
Приветствуем на droidium.ru. В данной инструкции мы расскажем, как подключить Huawei Ascend P6 по USB к компьютеру или ноутбуку, как юсб накопитель. В настоящее время все Android устройства (телефоны, смартфоны и планшеты) могут быть подсоединены с помощью USB кабеля.
Подключение Huawei Ascend P6 по USB к компьютеру
Подключите одним концом входящий в комплект USB кабель к компьютеру, а другим к Huawei Ascend P6. После этой манипуляции должен появиться значок USB в строке состояния гаджета, если устройство было опознано.
В Android 4 на большинстве прошивок подключение по USB происходит автоматически, поэтому для начала просто попробуйте присоединить Huawei Ascend P6 к USB компьютера. Если подключения не произошло, то вы можете попробовать подключить гаджет к компьютеру в режиме USB следующим способом.
Подключите USB кабель к Huawei Ascend P6 и к компьютеру. Перейдите в настройки смартфона и выберите раздел ‘Память’. Далее найдите настройки подключения по USB, где надо выбрать устройство как MTP. Появится сообщение, что USB подключен, либо нажмите на ‘Присоединить USB как накопитель’ если это необходимо. После этого появится диалоговое окно подтверждения. Нажмите ‘OK’.
К компьютеру открывает доступ к файлам, фотографиям и видео, хранящимся в памяти телефона или на MicroSD карте, через стандартный проводник компьютера.
Программа Huawei HiSuite не требуется для этого подключения! Программа Huawei HiSuite будет полезна для дополнительных возможностей, таких как резервное копирование настроек и файлов.
Для подключения потребуется стандартный USB/MicroUSB кабель из комплекта поставки телефона.
Возможны три варианта использования этого подключения:
- Только зарядка (режим по умолчанию)
- Файлы – доступ ко всем файлам
- Фото – доступ к фотографиям
Информация в этой статье относится к версии ПО CHM-U01C10B540, оно же Android 6.0 с EMUI 4.0 . Примеры подключения показаны для компьютера с Windows 8 и с Windows 10.
ADSL-роутер Huawei: как подключить модем к компьютеру
Помимо моделей с USB, компания Хуавей выпускает ADSL-роутеры для домашнего использования. Они работают при
Причин, почему компьютер не видит смартфон довольно много. Чаще всего это происходит вследствие активации любого другого режима соединения, кроме USB-накопителя. Либо это случается из-за отсутствия или конфликтов драйверов. Реже причиной могут быть различные неисправности в оборудовании.
В этом материале представлены решения самых распространенных проблем, возникающих при подключении мобильного устройства к ПК через USB
Для удобства все советы разделены по степени важности.
Как подключить Huawei к ПК при помощи HiSuite
Вторым способом является пользование утилитой HiSuite , которая помогает выполнить немало полезных операций. В частности, с её помощью можно открыть синхронизацию контактов, активировать доступ к фотографиям, а также доступ ко всем файлам в целом. При этом учитываются и те файлы, которые хранятся в памяти устройства, и те, что размещены на MicroSD-карте. Более того, так можно читать и редактировать сообщения, да и вообще пользоваться базовыми опциями смартфона.
Чтобы активировать подключение телефона Huawei к компьютеру при помощи указанной программы, потребуется скачать архив с файлами для установки программы. После этого в настройках коммуникатора нужно установить режим откладки по USB (USB Debugging Mode). На ПК устанавливаем программу, которая и запустит утилиту, необходимую для быстрого подсоединения хонор Huawei honor.
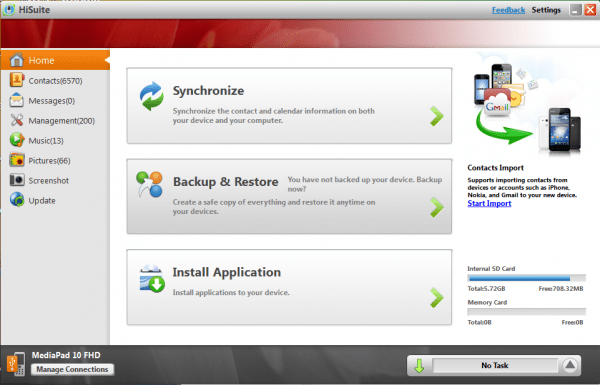
Таким образом удаётся быстро вывести на экран своего персонального компьютера все нужные данные. Действия, которые сможет выполнять пользователь при помощи подобной утилиты, являются более широкими, чем при простом подключении смартфона через проводник. Как минимум процесс синхронизации здесь гораздо проще: в персональном синхронизировать ПК можно намного проще, чем в стандартном режиме.
При подключении смартфона может оказаться активированным режим «только зарядка»
. Так гаджет не будет передавать данные на персональный компьютер, но при этом будет производиться его подзарядка. К тому же, компьютер может отображать информацию о том, что он увидел Хюавей.
Также пользователь утилитой сможет установить режим «фото»
. Он является максимально удобным для передачи фотографий с SD-карты (кстати, в этом опционале работать можно разве что с ней).
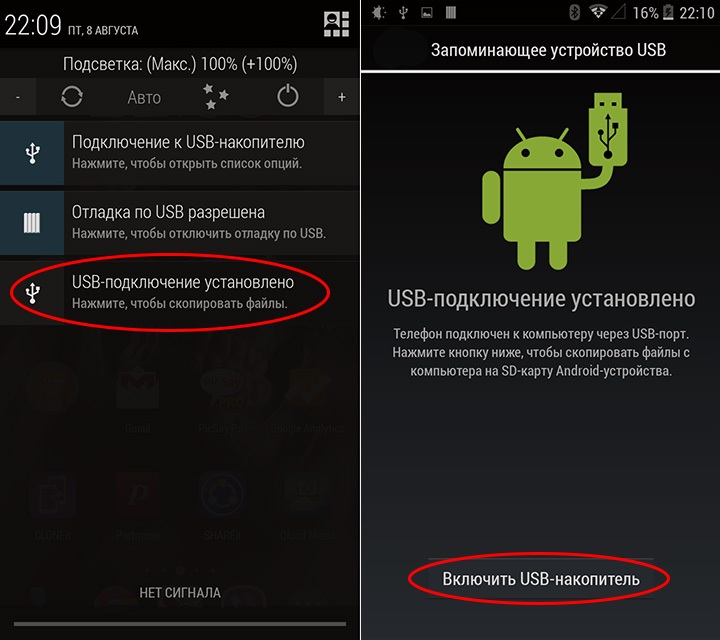
Куда скачивается музыка?
Часто после скачивания файлов на Хуавей юзер не может понять, куда они поставляются. Начинает загружать их повторно или ищет длительное время. Аудиозаписи чаще всего оказываются:
- в отдельной папке в памяти гаджета или на флеш-накопителе;
- в системных файлах;
- в папке, куда автоматически переносятся все файлы.
В первом варианте такую папку создает сам юзер. Второй включает те случаи, когда пользователь устанавливает бесплатные приложения для скачивания.
Получить доступ возможно после того, как юзер найдет ту самую папку. Но после первого раза поиск не составит дополнительных трудностей. Впоследствии все загрузки автоматически будут переходить в нее. Иногда не воспроизводится скаченная музыка, но это зависит не от выбранных способов, а от ресурсов.
Huawei music
Huawei Music – это официальное музыкальное приложение от Huawei с обширной базой песен. Оснащенный элегантным и понятным интерфейсом, он предлагает высококачественное прослушивание звука. Загружайте песни на свое мобильное устройство, и Huawei Music распознает их автоматически. Также поиск можно активировать в любое время, чтобы увидеть последние дополнения. Музыкальное приложение распознает метаданные для каждого локального файла и обложку для каждого альбома или песни или вашего устройства. Кроме того, Huawei Music совместима со всеми видами аудиофайлов, включая форматы без потерь.
Заключение
При помощи Huawei Share вы можете очень быстро и безо всяких проводов подключить свой телефон к компьютеру или ноутбуку, копировать и перемещать между данными устройствами любые файлы с высокой скоростью.
Упомянутую функцию можно найти на телефонах марки Honor и Huawei, но вероятно нечто похожее есть и у других производителей смартфонов, под другим названием. В любом случае, организация подключения по воздуху – это действительно классная возможность, если компьютер по какой-то причине не видит телефон через USB и не может установить соединение с ним в режиме передачи файлов, как это было в моем случае.



![How to transfer files from huawei to pc? [top 5 methods]](http://portalcomp.ru/wp-content/uploads/f/5/c/f5c3402b85b16bcaad44837e4dba18b3.png)