С помощью облачного диска
Если у вас есть облачный диск, такой как Google Drive, Dropbox или Яндекс.Диск, вы можете легко переслать фотографии с одного устройства на другое.
Для этого необходимо выполнить следующие шаги:
- Включите телефон и откройте настройки.
- В разделе «Параметры» найдите и откройте приложение облачного диска.
- Подключитесь к интернету, чтобы иметь доступ к облачному диску.
- На компьютере откройте программу облачного диска и загрузите фотографии в облачное хранилище.
- Подключите телефон к интернету через wi-fi или мобильные данные.
- Запустите приложение облачного диска на телефоне и найдите загруженные фотографии в папке или поискав по имени файла.
- Выделите фотографии, которые вы хотите переслать на телефон, и нажмите кнопку «Загрузить» или иконку с облачным значком.
- Фотографии автоматически загружаются на телефон в папку или галерею с фотографиями.
Этот способ особенно удобен для пользователей iPhone и Macintosh, так как Apple предлагает свой собственный облачный диск — iCloud, который интегрирован в их операционные системы.
Как фото с телефона перекинуть на компьютер? [Через шнур от зарядки, блютуз, Wifi]
Дата: 18Мар 2020
У некоторых не очень опытных пользователей Андроид смартфонов порой может возникнуть вопрос: «Как перекинуть фото с телефона на компьютер?
». В данной статье разберём несколько популярных способов.
Способ 1. Через шнур от зарядки
Если под рукой есть шнур от зарядки, то перекинуть файлы с телефона на компьютер проще простого:
- Подключите Ваш телефон к компьютеру при помощи кабеля от зарядки.
- Включите режим передачи файлов. В разных версиях Андроид и разных оболочках это можно сделать по-разному. Например… На Mi A2 с Android 10 понадобится открыть шторку уведомлений и в настройках USB включить режим работы «Передача файлов». А на Mi Note 3 с Android 9 и MIUI 11 при подключении устройства к ПК всплывает окно с выбором режима – необходимо выбрать «Передача файлов».
- Зайдите в список дисков и устройств («Этот компьютер»). Если всё сделано правильно, то в этом списке появится Ваше устройство. Зайдите в него и выберите память, на которой находятся фотографии. Зайдите в DCIM (Digital Camera Images), далее – в папку Camera. Здесь должны находиться фото и видео, снятые на камеру телефона.
- Скопируйте все нужные файлы на Ваш компьютер.
Способ 2. Через Bluetooth
Если под рукой кабеля от зарядки нет, но имеется блютуз, то можно отправить файлы и через него. Увы, но стандартные персональные компьютеры не оснащены встроенным Bluetooth-адаптером, а вот на ноутбуки можно отправить файлы без проблем.
- Зайдите в настройки Bluetooth и в «Сопутствующих параметрах» выберите «Отправка или получение файлов через Bluetooth», а затем – «Принимать файлы». Таким образом Вы подготовите компьютер к принятию файлов.
- Зайдите в «Галерею» или «Проводник» на телефоне, выберите один или несколько файлов и нажмите на «Отправить» или «Поделиться». Выберите Bluetooth и включите его на телефоне, если он выключен. Вам предложат перекинуть файл на доступное устройство, выберите Ваш компьютер.
- Дождитесь окончания передачи файлов. Процесс может оказаться долгим.
Способ 3. Через интернет
Если и на смартфоне, и на компьютере имеется подключение к интернету, то проблем с передачей файлов возникнуть не должно.
- Зайдите в «Галерею» или «Проводник» на телефоне, выберите один или несколько файлов и нажмите на «Отправить» или «Поделиться».
- В зависимости от установленного программного обеспечения, Вам могут быть доступны: почтовые сервисы (Gmail, Mail.ru и т.п.), облачные хранилища (Google Диск, Яндекс Диск, Облако Mail.ru) или иные сервисы (Google Фото, Вконтакте и т.п.).
Итоги
Как оказалось, передать файлы с телефона на компьютер не так уж и сложно.
Лично использую следующие варианты:
- Если нужно быстро передать одно фото и на качество всё равно – отправляю в ВК.
- Если нужно передать одно или несколько фото без потери качества – отправляю на почту Mail.ru
- Если нужно передать много файлов или файлы большого объёма – подключаю смартфон к ПК по кабелю.
Сливаем фото на телефон и ПК: точные варианты по работе
Отправить фото с компьютера на телефон по картридеру – это удобный способ, который работает постоянно. Все, что необходимо, – это вынуть заполненную флешку (или пустую), всунуть ее в ноутбук, после чего записать туда необходимые файлы в полном объеме. Примечательно, что данный вариант будет весьма полезен для тех, кто не любит ждать много: скорость передачи файлов по указанному варианту очень высокая.
- Теперь конкретнее по каждому из способов: перекидывать через USB необходимо только при наличии стабильного коннекта. Если ПК не видит телефон, то необходимо будет поставить драйвера, которые помогут обнаружить устройство в короткие сроки. Не забывайте, что по кабелю будет наиболее стабильный коннект, как и по Card Reader.
-
Следующий вариант – использование кабеля, который идет в комплекте с мобильником при продаже. Он имеет несколько другой разъем, нежели чем USB, но работать будет абсолютно одинаково. Иногда нет возможности купить USB-кабель, поэтому пользоваться придётся именно таким вот вариантом.
- Дальше работать предполагается с беспроводными системами. В данном случае может помочь опция под названием Блютуз. Необходимо активировать оба приемника сигнала (на мобильнике и на ПК с ноутбуком), после чего соединиться и скинуть файлы в заданный каталог. Скорость не очень высокая, коннект не очень стабильный.
- Еще один вариант – работа с ИК-Порт. В данном случае он (девайс) уже почти ушел в небытие, поскольку работать с ним не так удобно и не так быстро, как вл случае других беспроводных опций. Необходимо активировать соединение через постановку на расстоянии спичечного коробка два устройства, следом сделать коннект. Скорость ОЧЕНЬ медленная, коннект ненадежный.
- Следующий вариант – работа с кард ридером. Мы о нем уже говорили. Тут все просто: скинуть в приемник карту и залить на нее файлы.
- Наконец, также можно поработать и с электронным ящиком. Для того, чтобы выполнить решение проблемы отправки данных в обе стороны, достаточно с какого-либо устройства закинуть фотки на почту, после чего с другого девайса их скачать. Если скорость в Сети высокая – проблем не будет.
Шаги
Метод 1 из 3: Перенос фото с компьютера на iPhone или iPad
-
1
Откройте iTunes на вашем компьютере. Выберите Файл — Добавить в медиатеку. -
2
В боковой панели нажмите Изображения. С помощью Finder выберите фотографию или папку с фотографиями, которую вы хотите перенести на iPhone, и нажмите Открыть, чтобы импортировать фотографии. -
3
Подключите iPhone или iPad к компьютеру с помощью USB кабеля. После того, как смартфон появится в боковой панели, дважды нажмите на его названии. -
4
Откройте вкладку Фото. Отметьте пункт Синхронизировать фото. -
5
Отметьте папки, которые вы хотите перенести в iPhone или iPad. Выберите Все папки, чтобы перенести все папки, или Избранные фото, чтобы перенести отдельные фото. Если вы выберете Избранные фото, отметьте рядом фотографии, которые вы хотите перенести. -
6
Нажмите Применить и дождитесь окончания синхронизации. Когда процесс будет завершен, можно отсоединять устройство. -
7
Откройте приложение Фото. Его можно найти на рабочем столе вашего iPhone или iPad. Фото, которые вы перенесли, можно будет просмотреть с помощью этого приложения.
Метод 2 из 3: Перенос фото с компьютера на смартфон или планшет Android
-
1
Установите MTP.Если вы подключены к интернету, запустите Windows Media Player, и программа проверит наличие обновлений. Этот шаг прежде всего актуален для пользователей Windows XP.
Для того чтобы подключиться к Android устройству, вам нужно иметь установленный Windows Media Player версии 10 или выше. С ним установится и Media Transfer Protocol (MTP), который позволит вам переносить файлы на ваше устройство, и наоборот.
-
2
Подключите Android устройство к компьютеру. Все Android устройства подключаются по USB кабелю. Если у вас ПК, будет выполнена автоматическая установка драйверов. -
3
Выберите Открыть устройство для просмотра файлов.Экран устройства не должен быть заблокирован, в противном случае ваш контент не будет отображаться. Если в Проводнике Windows ничего нету, разблокируйте экран.
Android 4.0 и выше по умолчанию использует MTP при подключении к компьютеру. Содержимое телефона откроется в Проводнике Windows.
-
4
Откройте папку с изображениями на телефоне или планшете. Сюда вы будете копировать ваши фото. Оставьте эту папку открытой. -
5
Найдите ваши фото. Откройте папку на компьютере, содержащую фотографии, которые вы хотите перенести на ваше устройство. Скопируйте и вставьте или просто перетяните фото в папку с изображениями на вашем устройстве. Вы можете копировать изображения папками, и они будут отображаться в вашей Галерее как альбомы. -
6
Подождите, пока фото скопируются. Это может занять несколько минут, в зависимости от количества изображений, которые вы копируете. Когда процесс будет завершен, можно отсоединять устройство. -
7
Откройте Галерею. Ваши новые фото будут доступны для просмотра в приложении Галерея. Если вы скопировали много изображений, может пройти несколько секунд, пока они все появятся.
Метод 3 из 3: Перенос фото с компьютера на BlackBerry
-
1
Подключите ваш BlackBerry к компьютеру.Нажмите Да, когда BlackBerry спросит «Хотите ли вы включить режим Mass Storage?».
BlackBerry подключается по USB кабелю. Если у вас Windows, ваш ПК может установить дополнительные драйверы для устройства. Дождитесь окончания этого процесса.
-
2
Найдите BlackBerry на вашем компьютере. В Windows вы сможете увидеть устройство BlackBerry, открыв Компьютер или Мой компьютер. В Mac устройство BlackBerry появится на рабочем столе. -
3
Дважды кликните на иконке устройства. Откройте папку Изображения. Сюда вы будете копировать ваши фото. Оставьте это окно открытым. -
4
Найдите ваши фото. Откройте папку на компьютере, содержащую фотографии, которые вы хотите перенести на ваше устройство. Скопируйте и вставьте или просто перетяните фото в папку с изображениями на вашем BlackBerry. -
5
Подождите, пока фото скопируются. Это может занять несколько минут, в зависимости от количества изображений, которые вы копируете. Когда процесс будет завершен, можно отсоединять ваш BlackBerry.
Официальная программа
Альтернативный вариант, требующий больше подготовки – это специальный менеджер для управления мобильным устройством с ПК. Примером может служить iTunes для устройств от Apple или Mi PC Suite для девайсов Xiaomi. Вам необходимо скачать утилиту, подходящую для вашего устройства, с официального сайта производителя. Затем установить ее и подключить смартфон по USB. Если все сделано правильно, приложение определит модель телефона и позволит управлять файлами. Так вы сможете скинуть фотки на компьютер через раздел «Фото» или «Галерея».
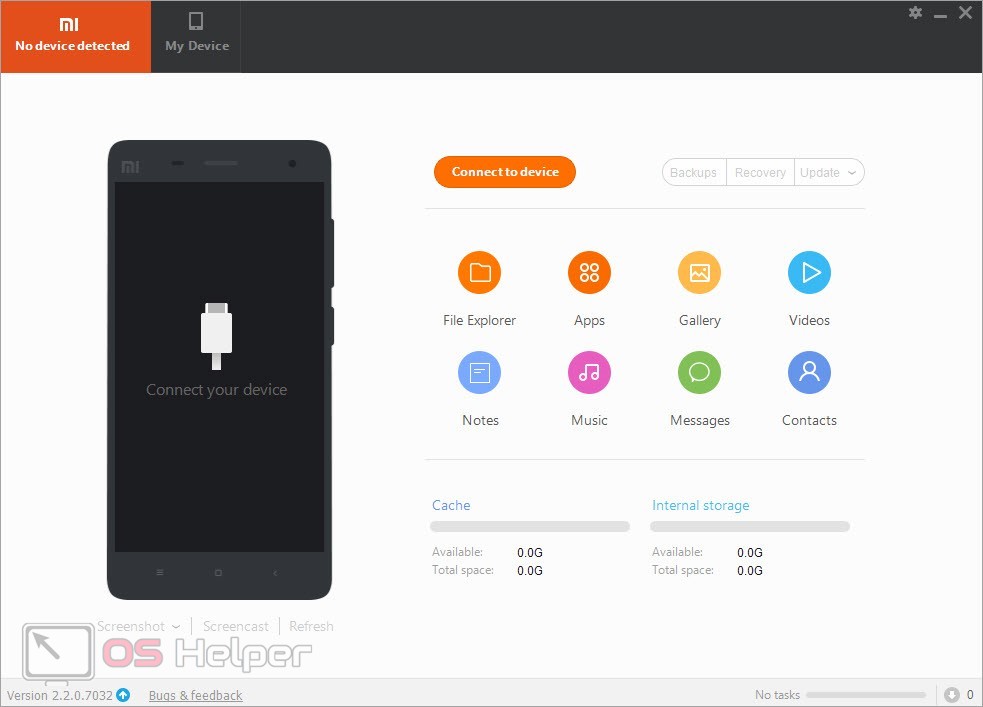
Данный способ удобен тем, что вы можете управлять из одного окна не только файлами. Подобные менеджеры позволяют работать с заметками, контактами, сообщениями и приложениями на телефоне.
Другие способы переноса
Широкое распространение получили облачные сервисы — cloud storage, которые позволяют сохранять разнообразные файлы на просторах интернета. Во время регистрации в облаке пользователь придумывает логин и пароль, поэтому его личные материалы находятся практически в полной безопасности.
Среди таких хранилищ можно выделить:
- Яндекс.диск.
- Сервис Google.
- Облако Mail.Ru,
- Mega.
- BOX.
- pCloud.
- Files.fm.
- Dropbox.
- OneDrive и др.
Бесплатное место в каждом хранилище разное: в одних сервисах дают до 5 Гб, в других могут предоставить и все 20 Гб.
На примере популярной системы Яндекс можно рассмотреть, как с телефона скинуть фотки на ноутбук, используя cloud storage:
- Установить мобильное приложение Яндекс.Диск.
- Зарегистрироваться на yandex.ru или авторизовать индивидуальную учетную запись.
- Нажать иконку «+» и выбрать пункт Добавить картинку из галереи.
- Выделить галочками нужные фото для загрузки. Кликнуть Выбрать.
Действия на компьютере:
- Открыть сайт disk.yandex.ru, выполнить вход в аккаунт.
- Выделить изображения и нажать Скачать.
- Картинки начнут сохраняться в виде архива и автоматически отправятся в папку Загрузки.
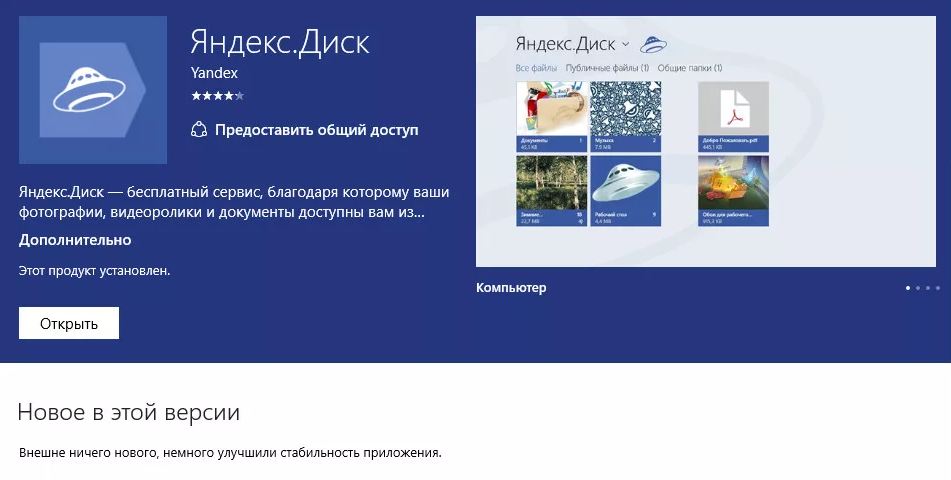 Приложение Я.Диск поможет решить проблему
Приложение Я.Диск поможет решить проблему
Социальные сети
Проводные и беспроводные методы передачи данных заставляют держать смартфон в непосредственной близости от компьютера. В противном случае вам либо не хватит длины кабеля, либо мощности роутера. А что, если вы хотите передать файл со своего компьютера на телефон товарища или гаджет, который находится далеко от ПК? В подобной ситуации вы можете воспользоваться функционалом социальных сетей.
Так, если вы планируете выполнить передачу данных своему другу или знакомому, то просто откройте окно чата в социальной сети, нажмите кнопку прикрепления файлов и выберите всю необходимую информацию. Далее вашему собеседнику останется просто скачать данные через диалог.
Если же обмен осуществляется не с другим человеком, а с самим собой, то вариантов становится меньше. Функцией передачи данных самому себе обладает только мессенджер Telegram. Установите его на смартфон и ПК, а затем действуйте по инструкции:
Запустите Телеграм на компьютере и пройдите авторизацию.
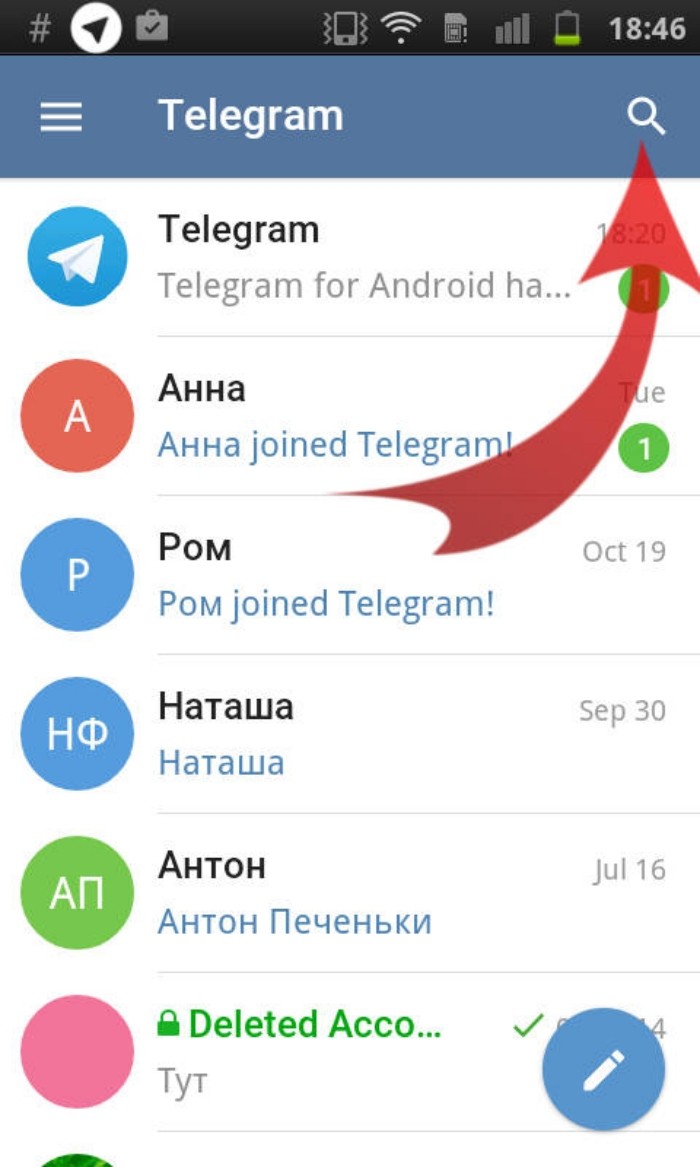
Откройте окно чата «Избранное».
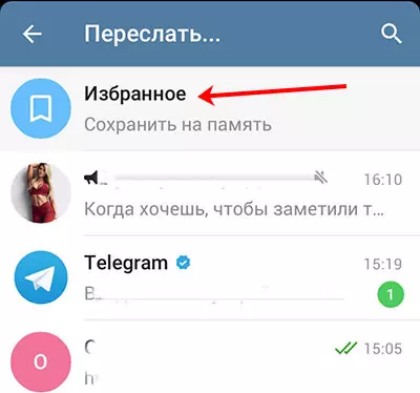
- Прикрепите файлы и отправьте их.
- Запустите Telegram на телефоне и перейдите в раздел «Избранное».
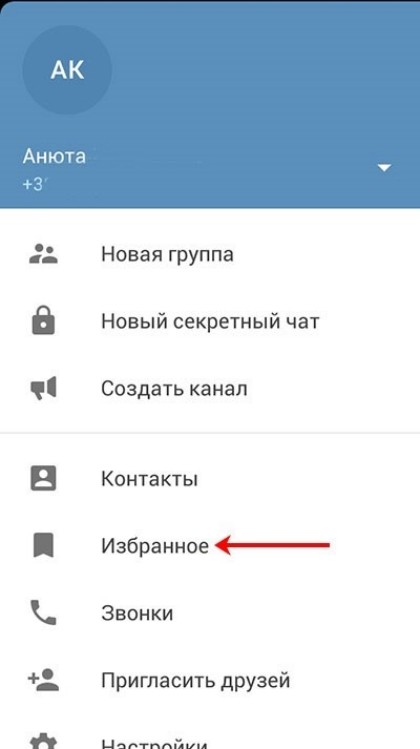
Выберите необходимый медиафайл или документ, после чего нажмите кнопку скачивания.
Обратите внимание, что при передаче фотографий и видеороликов средствами мессенджеров (социальных сетей) их качество ухудшается с целью экономии трафика. Поэтому по возможности используйте обмен данными через электронную почту, где медиафайлы не ужимаются
Использование облачного хранилища для передачи фото
1. Выберите облачное хранилище
На рынке существует множество различных облачных хранилищ, таких как Google Диск, Dropbox, OneDrive и многие другие. Перед использованием облачного хранилища для передачи фотографий, вам необходимо выбрать наиболее подходящее для вас. Учитывайте доступность, объем хранения, совместимость с вашими устройствами и другие параметры при выборе.
2. Загрузите фотографию на облачное хранилище
После выбора облачного хранилища вам понадобится загрузить фотографию на его серверы. Для этого войдите в свой аккаунт в облачном хранилище, найдите соответствующую опцию загрузки фотографий и выберите нужную фотографию с компьютера. Убедитесь, что загрузка завершилась успешно и фотография теперь находится в вашем облачном хранилище.
3. Скачайте фотографию на свой телефон
Теперь, когда ваша фотография находится в облачном хранилище, вам нужно скачать ее на свой телефон. Для этого откройте приложение облачного хранилища на своем телефоне, войдите в свой аккаунт и найдите загруженную фотографию. Нажмите на нее и выберите опцию скачивания. В течение нескольких секунд фотография будет скачана на ваш телефон и будет готова к использованию.
Важно: Помните, что для использования облачного хранилища вам может потребоваться установить соответствующее приложение на свой телефон и компьютер, а также зарегистрироваться в сервисе и создать аккаунт. Использование облачного хранилища для передачи фотографий с компьютера на телефон является простым и удобным способом обмена файлами между устройствами
Следуйте этой пошаговой инструкции, чтобы быстро и легко перенести фотографию на свой телефон и наслаждаться ею в любое время и в любом месте
Использование облачного хранилища для передачи фотографий с компьютера на телефон является простым и удобным способом обмена файлами между устройствами. Следуйте этой пошаговой инструкции, чтобы быстро и легко перенести фотографию на свой телефон и наслаждаться ею в любое время и в любом месте.
Перенос фото и видео на компьютер с помощью сервиса Google Диск
Помимо Google Фото, у компании Google есть и другой сервис для хранения данных. Речь идет о Google Диске, также известном как Google Drive. Его мобильный клиент предустановлен на большинстве смартфонов и планшетов, поэтому функция загрузки файлов должна работать из коробки. Если же приложение Google Диск не установлено на устройстве, сделайте это самостоятельно.
Затем откройте Google Фото или стандартное приложение «Галерея» (разумеется, приложения-галереи, предустановленные на устройствах разных производителей, отличаются друг от друга, но их интерфейс схож), перейдите к содержимому папки «Камера», отметьте нужные фото и видео и кликните по кнопке «Поделиться».
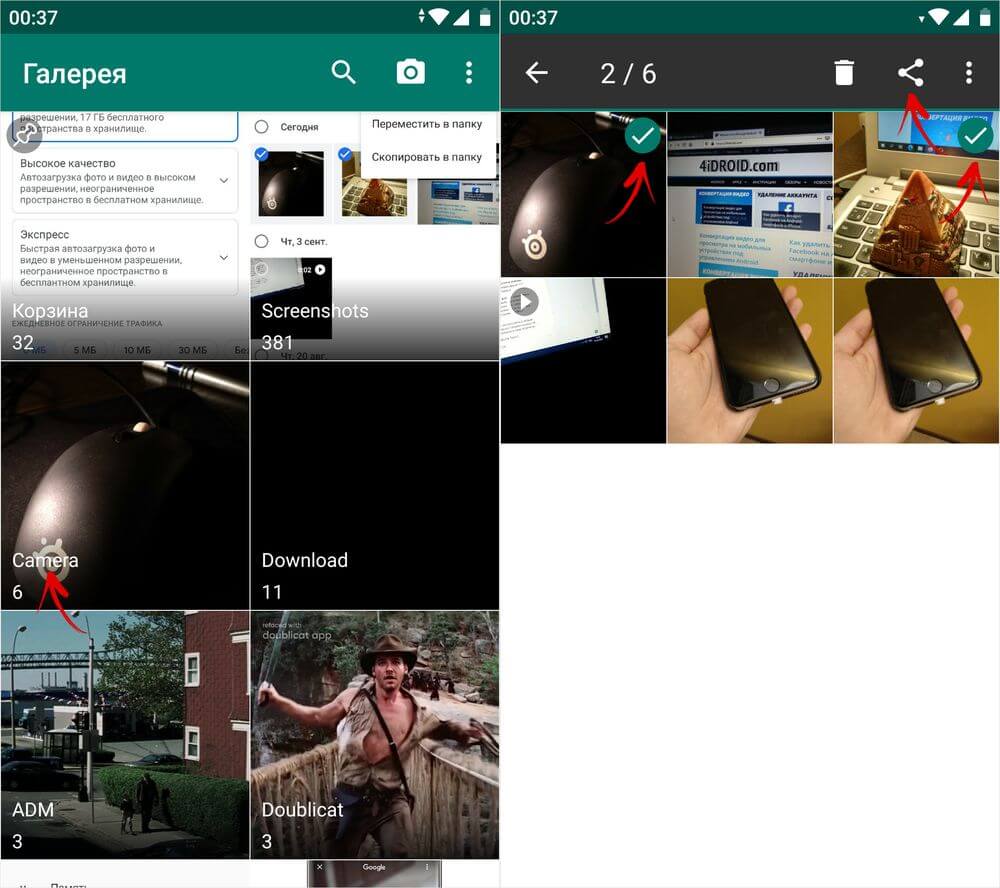
После этого выберите пункт «Сохранить на Диске» и подтвердите выполнение действия. Файлы будут загружены в облачное хранилище, откуда их можно будет скачать на компьютер.
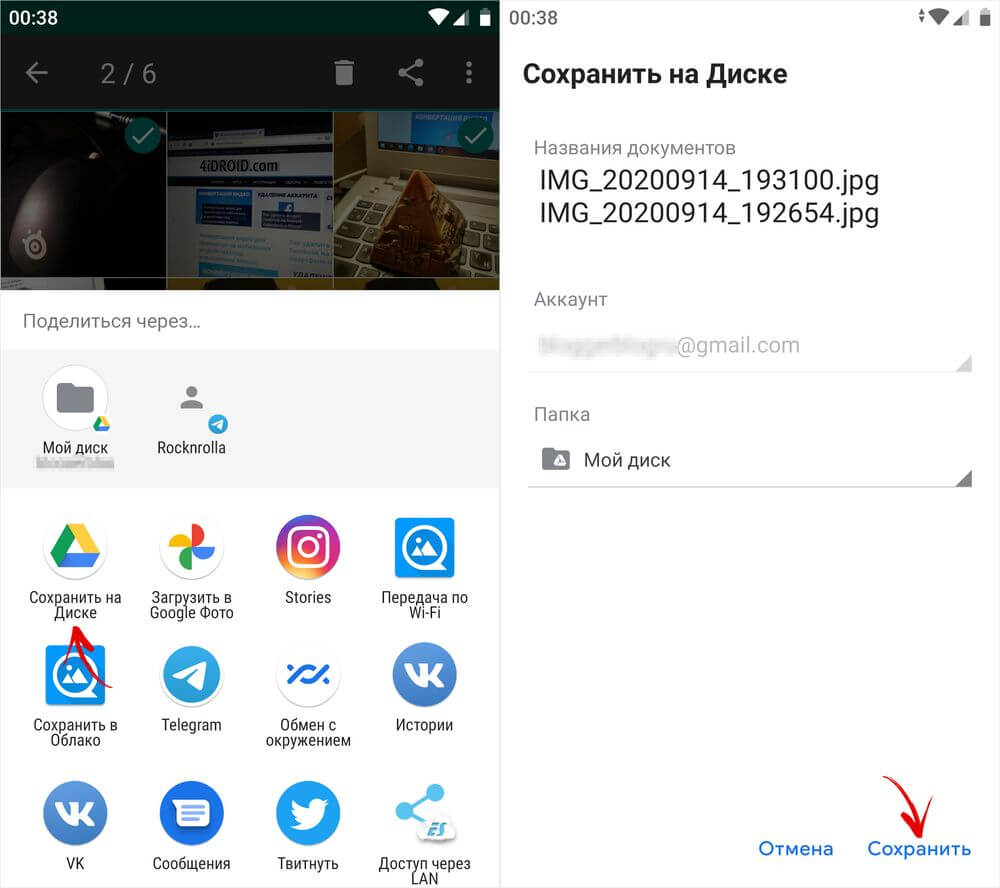
Как скачать фотографии и видеозаписи с Google Диска
Чтобы скачать загруженные на Google Диск медиафайлы, откройте страницу https://drive.google.com и пролистайте ее до блока «Файлы». Затем выделите требуемые фотографии и видеозаписи, кликните по кнопке «Другие разделы» (три точки в правом верхнем углу) и выберите в меню пункт «Скачать».
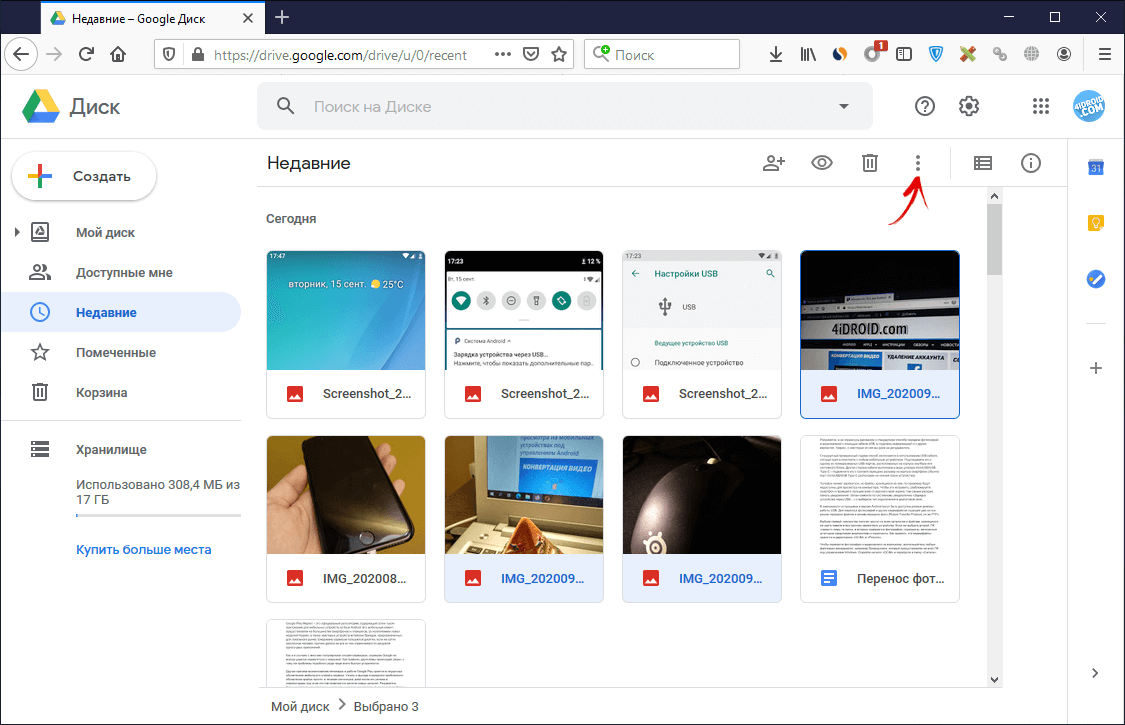
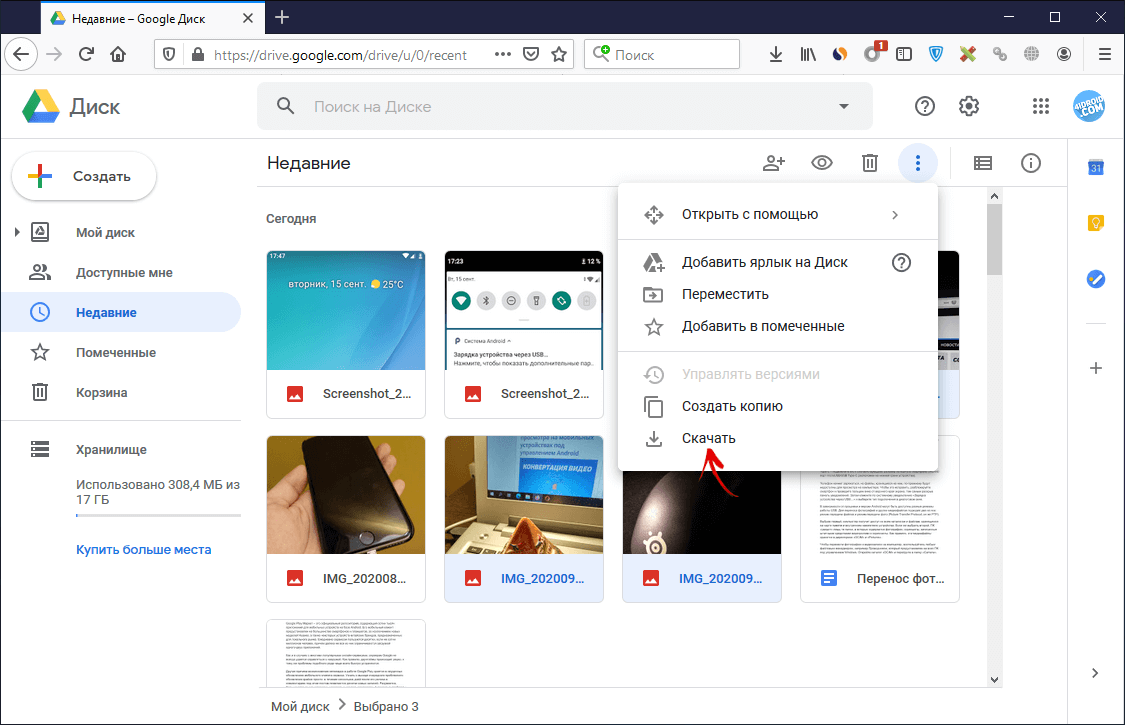
Отмеченные файлы будут упакованы в архив, который нужно сохранить и разархивировать. Как это сделать – вы можете узнать несколькими абзацами выше.
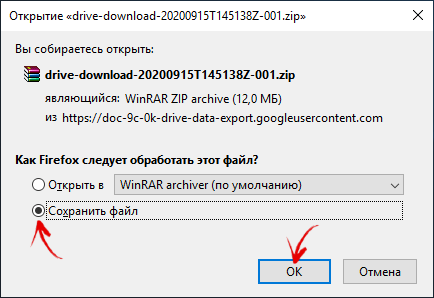
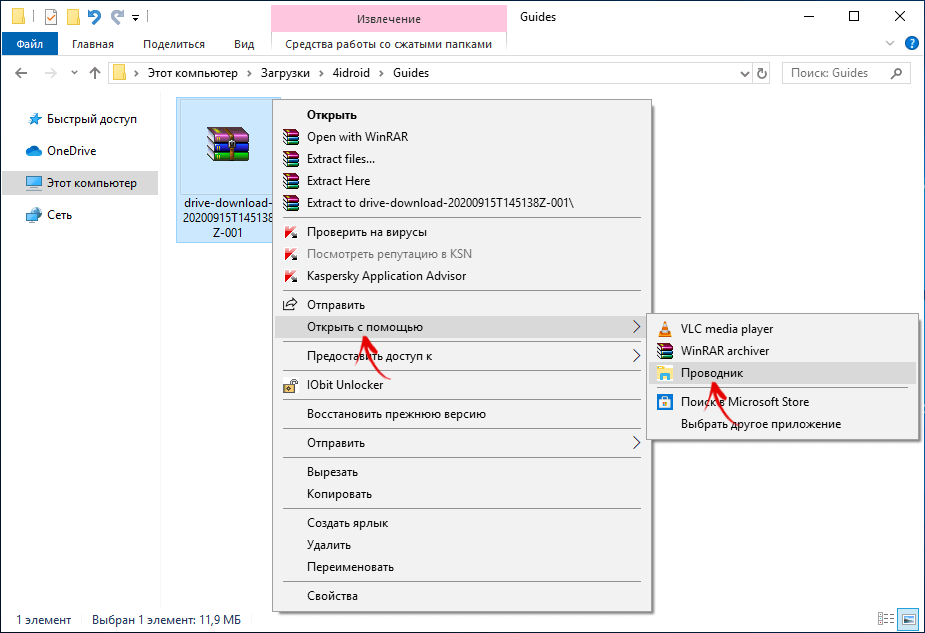
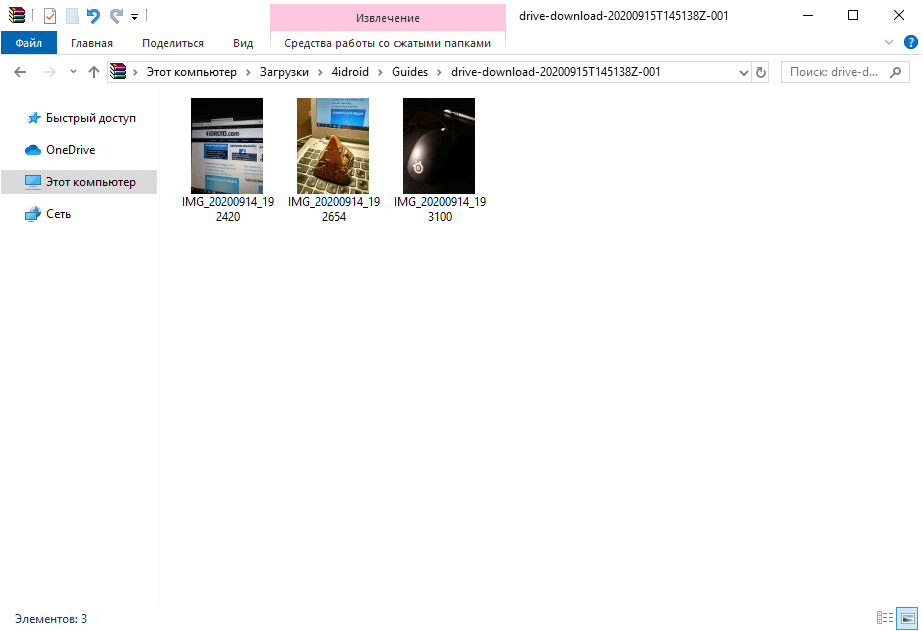
Как очистить корзину Google Фото
В облачном сервисе вы можете удалять файлы, которые вам больше не нужны. Они не могут быть сразу удалены, а попадают в корзину, из которой могут быть восстановлены в случае, если ещё пригодятся. Всю корзину можно очистить сразу.
- Выберите в меню приложения Гугл Фото – Библиотека.
- Затем нажмите на Корзина.
- Выберите вверху три точки и нажмите Очистить корзину.
По условиям новой политики использования сервиса, все файлы в корзине, которым более 60 дней будут удалены автоматически. Поэтому нет необходимости в периодической уборке своего хранилища фотографий. Удаляйте файлы внимательно. Те, которые для вас важны можно загружать в галерею смартфона из Гугл Фото или хранить в другом облачном сервисе.
SHAREit 5.5.28 [Mod+AdFree]
SHAREit — полезное приложение для передачи файлов между смартфонами, планшетами и ПК на близком расстоянии, более 600 млн. абонентов уже выбрали это приложение .Разработчик:
SHAREit Technologies Co.LtdЯзык интерфейса: Английский, РусскийСовместимость:Minimal Android: 4.1 (Jelly Bean) Target Android: 8.0 (Oreo)Состояние:Ad-Free версияScreenshot:Original by Dymonyxx Google Play Market
Особенности:
?Без ограничения сети Вы можете передать файлы без никаких сети, без никакого трафика. Обменивайтесь файлами всегда и везде. ?Молниеносная скорость Передача осуществляется в 200 раз быстрее, чем через Bluetooth, самая быстрая скорость передачи достигнет до 20M/s и выше. ?Обмен файлами между разными устройствами. С её помощью можно обмениваться файлами и между различными устройствами: смартфонами, планшетами и ПК(Android & iOS & Windows Phone & Windows XP/7/8). Обменивайтесь как вы хотите. ?Обмен самыми различными файлами Вы можете передать почти все содержания в телефоне:фото, видео, музыка, установленные приложения и любой файл, содержанный на SD-карте. ?Простая операция Передать файлы очень просто,только два шага:Выбирать содежания?связаться с другом?передача завершина! ?Быстрое перемещение всех данных со старого телефона на новый Вы можете использовать это приложение для перемещения всех своих данных(контакты, сообщения, цветные сообщения, музыка, видео, приложение и данные) со старого телефона на новый. ?Связаться с ПК Выбор фото на большем экране: экран телефона слишком малый? ?SHAREit поможет вам связаться с ПК и вы можете на экране компьютера просмотреть фото,содержанное в телефоне,все очень легко и четко. Контроль ppt: Вы можете проигрывать ppt через телефон с помощью SHAREit везде, на собрании, на занятиях и на выступлении и т.д.! Просмотр содержания в ПК: Вы также можете смотреть содержания в ПК, смотреть файл, скачать фото или проигрывать музыку—ничего сложного нет. Копия фото: В вашем телефоне слишком много фото?Кабель USB не собой? Делай копию фото через SHAREit, оставите мгновение в вашей памяти навсегда!
Изменения:
1.The sender and receiver pages have been redesigned to be more user–friendly! 2.Optimized playback experience. ————————————3.0.48 Автор взял, и вырезал абсолютно все, оставив только кнопки «Получить» и «Отправить». Удалена абсолютна вся реклама Сильно оптимизирована графика Оптимизирован apk Отключена аналитика Отключено автообновление Удалены ненужные пункты меню shareit_3_0_48_irhinmod_enru.zip (cкачиваний: 9180)
СКАЧАТЬ:Mod by Meisan: shareit_v_5_5_28_ww_4050528_4_1_9_0_arm7aarm64_8ano_ads.zip (cкачиваний: 201) ————————————————————————————————————————————————————
Собрал совместный файл с версией от Meisan: — без рекламы (by Meisan) — модификация разметки и ресурсов (by Dymonyxx)
shareit-5_5_28_ww-mod-by-meisandymonyxx_4050528.zip (cкачиваний: 202)
Изменил Dymonyxx
. Причина: Обновление!
Передача фото через USB-кабель
При передаче фотографий с компьютера на телефон можно воспользоваться USB-кабелем, который обеспечит быструю и надежную связь между устройствами. Для этого следуйте следующим шагам:
- Подключите USB-кабель к компьютеру и телефону.
- На вашем телефоне в появившемся уведомлении нажмите на опцию «Передача данных» или «Подключить как устройство для передачи файлов».
- На компьютере откройте проводник (Windows) или Finder (Mac) и найдите ваш телефон в списке подключенных устройств.
- Откройте папку на компьютере, в которой хранятся фотографии, которые вы хотите передать.
- Выделите нужные фотографии и перетащите их в папку на телефоне или скопируйте их через контекстное меню.
- После завершения передачи отключите USB-кабель.
Теперь фотографии с вашего компьютера успешно перенесены на телефон. Вы можете найти их в галерее на устройстве и использовать по своему усмотрению.
Передача фото через USB-кабель является одним из самых простых и быстрых способов передачи файлов между компьютером и телефоном. Он не требует подключения к интернету и обеспечивает высокую скорость передачи данных, что особенно полезно при большом количестве фотографий.
























![Как фото с телефона перекинуть на компьютер? [через шнур от зарядки, блютуз, wifi] – технологикус](http://portalcomp.ru/wp-content/uploads/5/0/4/504f584b765c47c17d9b83402122aa0e.jpeg)




