Хранение фото на компьютере
Пользователям Ватсап, работающим или общающимся посредством приложения, намного удобней использовать для этого вэб-версию. Поноценная клавиатура позволяет быстро и привычным образом набирать тексты и отправлять сообщения. В вэб-версии Ватсапа на мониторе ПК или ноутбука отображаются все чаты и содержащиеся в них медиафайлы, но это не значит, что они автоматически подгружаются в память компьютера, как это происходит с мобильными устройствами. Если вы просто используете синхронизацию, то никакие фото самостоятельно не сохранятся на вашем ПК.
Если вам нужно, чтобы фото хранились на компьютере, сохраните нужные файлы вручную. Кликните по изображению правой кнопкой мышки, нажмите на строчку “Сохранить картинку как” и выберите путь, где будет храниться медиафайл, который вы скачали.
Важно отметить, что в случае использования для работы Ватсапа эмулятора (например, bluestacks), все медиафайлы, присланные посредством мессенджера, будут храниться в памяти компьютера в выбранных вами папках
Откройте фотографию в полном размере
Для того чтобы сохранить фото с WhatsApp на компьютер, вам необходимо открыть изображение в полном размере. Это позволит вам получить наилучшее качество изображения при сохранении.
Следуйте этим шагам, чтобы открыть фотографию в полном размере:
- Откройте WhatsApp на своем устройстве и найдите чат, содержащий фото, которое вы хотите скопировать.
- Найдите и нажмите на фото, чтобы открыть его в полном размере.
- При необходимости увеличьте изображение, используя функцию масштабирования.
После того как вы открыли фотографию в полном размере, вы будете готовы сохранить ее на компьютер.

Способы передачи видео и фотографий с компьютера на Ватсап
Фотографии и видео с компьютера на WhatsApp можно передать, используя утилиту Whatsapp Web или эмулятор BlueStacks на своем ПК.
Использование WhatsApp Web
Плюсы такого метода:
- вход в свою учетную запись с ПК;
- более удобная отправка сообщений, видео и картинок, чем с телефона;
- полностью сохраняются переписка и настройки владельца, так как все данные хранятся на центральном сервере;
- можно менять данные профиля и статус из WhatsApp Web;
- сохраняется привязка телефона к аккаунту: никто не войдет в учетную запись Ватсапа с компьютера, кроме владельца;
- уведомления о сообщениях можно получать на Рабочий стол ПК и просматривать их в миниатюрном формате.
Для использования программы нужно:
- Скачать подходящую для операционной системы ПК версию программы.
- После установки приложения на мониторе компьютера появится QR-код.
- Запустить приложение WhatsApp Web у себя на телефоне.
- Нажать в Ватсапе на смартфоне три точки в правом верхнем углу и выбрать пункт «WhatsApp Web».
- Направить камеру смартфона на монитор ПК с QR-кодом. Произойдет синхронизация компьютера и телефона, на ПК откроется приложение Ватсап.
Потом на компьютере, в программе, выбрать адресата, которому надо переслать видео или фото, и в верхнем правом углу нажать на скрепку. Откроется окно с доступными действиями (фото и видео, камера, документ, контакт), надо кликнуть в нем «фото и видео». На компьютере откроется проводник, нужно будет выбрать снимки или видео для отправки. К нему можно добавить текст, и контент готов к отправке.
С помощью эмулятора BlueStacks
BlueStacks — утилита, дающая возможность запускать на компьютере с операционной системой Windows мобильные приложения, применяемые в ОС Android. Можно синхронизировать свои приложения и сервисы на разных устройствах, если BlueStacks привязан к аккаунту мобильного телефона.
Перед установкой нужно ознакомиться с минимальными параметрами ПК, необходимыми для установки утилиты.
Установка и использование эмулятора:
- Скачать эмулятор BlueStacks на компьютер.
- В открывшемся окне утилиты согласиться с политикой конфиденциальности и условиями предоставления услуг.
- В следующем окне установленной программы ввести свой логин и пароль от аккаунта Google.
- После того как аккаунт подтвержден, в программе кликнуть на значок Google Play и в поиске написать «WhatsApp».
- Когда появится файл «Ватсап Мессенджер», нажать на нем «установить».
- После установки откроется окно программы, и эмулятор попросит ввести свой номер телефона, чтобы отправить код по SMS.
- Далее в нужное поле ввести код, полученный по SMS, и Ватсап активируется на эмуляторе BlueStacks.
Если у пользователя в аккаунте Google есть резервная копия контактов, то Ватсап автоматически синхронизирует их. Если же копии нет, то все контакты придется вводить вручную. Делается это по тому же принципу, как и в Вацапе на телефоне.
Для того чтобы переслать файл адресату, следует выбранный контент перетащить с компьютера мышкой в окно BlueStacks. Затем открыть в Ватсапе аккаунт получателя, кликнуть на скрепку, выбрать в новом окне значок «Галерея» (для отправки файла выбрать «Документ»). Потом нажать на файл, который нужно отправить, он откроется в окне адресата. К нему, при желании, добавляется текст, и контент можно отправлять.
Где whatsapp хранит фото на компьютере и смартфоне? Неопытные пользователи порой не могут найти места расположения присланных в популярный мессенджер файлов. Но все просто, нужно только разобраться в принципах работы мобильного приложения.
Часть 5: Как перенести фотографии WhatsApp на ПК с телефонов Android с помощью перетаскивания
Из множества различных механизмов передачи данных WhatsApp на ПК перетаскивание может оказаться очень обычным, но простым способом сделать это. Для успешного выполнения задачи необходимо выполнить следующие указанные шаги.
Шаг 1: Прикрепите и выберите подходящий вариант
Подключите телефон Android через USB к компьютеру. Подключив его, откройте телефон и проведите пальцем вниз до Центра уведомлений, чтобы перейти к опции, показывающей «USB-зарядка этого устройства». Нажмите на кран, чтобы увидеть три разных варианта. Вам нужно выбрать «Передача файлов», чтобы ваша работа была выполнена.
Шаг 2: Откройте соответствующую папку
После успешного обнаружения телефонный справочник отображается в виде диска в меню проводника. Следуя за ним, он ведет вас к папке «Внутреннее хранилище» или подобным словам, откуда вы можете подойти к папке WhatsApp.
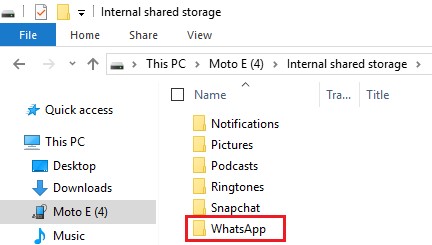
Шаг 3: выберите папку мультимедиа
После открытия папки WhatsApp вы попадаете в другую папку, которая называется «Медиа». Откройте его, чтобы найти папку с изображениями, сохраненными в WhatsApp. Выберите папку и легко перетащите ее на рабочий стол. Это позволяет легко перенести все изображения, имеющиеся на телефоне, на ваш компьютер.
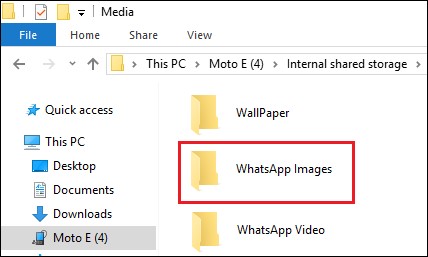
Плюсы
- Очень легкий и необременительный процесс.
- Никаких сложностей с сохранением данных.
Минусы
Как сохранить фото с Ватсапа на телефон
Сохраняя фото с WhatsApp на смартфон, следует помнить, что мобильное устройство имеет ограниченную память. Чтобы при ее очистке не потерять важную информацию, следует сохранять файлы в облачное хранилище (Google Фото, DropBox и другие).
Кроме того, предварительно нужно давать приложению разрешение на управление медиафайлами. Это разрешение (с разными формулировками для Android и IPhone) универсально. Дальнейшие действия пользователя зависят от платформы телефона.
Сохраняем в галерею Андроида
Сделать сохранение просто.
- Открываем Ватсап.
- Заходим в меню «Настройки».
- Переходим в «Данные».
- Даем разрешение на показ всех загруженных в Ватсапе медиафайлов в галерее (то есть вне приложения).
После этого остается только проверить галерею в устройстве. Фото с WhatsApp окажутся непосредственно в галерее или в подпапке галереи “WhatsApp Images”.
Сохранить фото на iPhone
Как сохранить фото из WhatsApp на Айфоне? Действия и в этом случае просты.
- Заходим в меню «Настройки».
- Открываем в нем вкладку «Хранилище».
- Активируем «Медиа» (передвигаем вправо бегунок).
Сохраненные таким образом фото обнаружатся в галерее в папке «Фото». Сохранять таким образом можно и отдельное фото из Ватсапа, открывая его в чате.
Второй шаг: перенесите фотографии с WhatsApp на компьютер
После того, как вы сохранили фотографии с WhatsApp на своем смартфоне, вы можете легко и быстро перенести их на компьютер. Существует несколько способов выполнить эту задачу, и мы рассмотрим наиболее простой и удобный вариант.
1. Подключите свой смартфон к компьютеру с помощью USB-кабеля. Убедитесь, что ваш смартфон разблокирован и включен.
2. После подключения вашего смартфона, откройте проводник на вашем компьютере и найдите устройство Android или iOS (в зависимости от операционной системы вашего смартфона).
3. Откройте папку WhatsApp и найдите папку Media. Внутри папки Media вы найдете различные подпапки, включая папку «WhatsApp Images».
4. Откройте папку «WhatsApp Images» и вы увидите все фотографии, которые вы сохраняли в WhatsApp. Вы можете выбрать нужные вам фотографии, скопировать их и вставить в любую папку на вашем компьютере.
5. Если у вас много фотографий и вы хотите сохранить их в определенной структуре, вы можете создать новую папку на вашем компьютере и перенести фотографии в нее. Например, вы можете создать папку «WhatsApp Photos» и внутри нее создать подпапки для каждого месяца или года.
6. После того, как вы скопировали все нужные вам фотографии на компьютер, вы можете безопасно отключить свой смартфон от компьютера и продолжить работу с фотографиями.
Теперь у вас есть легкий и быстрый способ перенести фотографии с WhatsApp на компьютер. Вы можете использовать эти фотографии для создания альбомов, печати или отправки по электронной почте, а также для других целей.
Не забывайте регулярно создавать резервные копии фотографий и сохранять их на внешний накопитель или в облачное хранилище, чтобы не потерять важные снимки.
Как качать на телефон
Возможно, вы уже пытались понять, каким образом можно загрузить полученное фото в память своего мобильного устройства. Однако, нажимая на снимок, удерживая его пальцем, выбирая из панели доступных инструментов такой кнопки, как загрузка или сохранение не наблюдается. На самом деле, для этой цели необходимо зайти в настройки ватсапа. Нашей задачей будет настроить автоматическое скачивание фото и видео. Иногда данную настройку лучше делать непосредственно в момент получения нужных файлов, чтоб в памяти мобильного устройства не сохранялись все присланные картинки и видео ролики, которых, возможно, достаточно просто один раз посмотреть в чате.
Запускаем приложение. Нажимаем на вертикальное троеточие, располагающееся в верхней части экрана справа.
В раскрывающемся меню выбираем строку «Настройки».
Оказавшись на новой страничке, нам нужно тапнуть пальцем по строчке «Данные и хранилище».
Далее мы рассмотрим, что нужно делать в случае, если необходимо настроить автоматическое сохранение фото и отдельно видео.
Фото
Оказавшись на моменте выбора строчки «Данные и хранилище», нажав на нее, перед нами открывается окно, в котором мы видим раздел «Автозагрузка медиа». Выбираем вид сети, которая будет приоритетной для автозагрузки полученной фотографии. Я выбираю «wi-fi».
В открывшемся окне клацаем по квадратику рядом со строкой «Фото». Нажимаем кнопку «OK».
После этого можно повторно открыть чат с присланной фотографией, которую хотим сохранить. Также после данного действия все новые фото, которые будут приходить в чатах ватсапа, будут сохраняться автоматически, если телефон будет подключен к Вайфаю.
Для того, чтоб найти автоматически загруженные фотографии, необходимо зайти с телефона в папку «Мои файлы».
Далее выбрать «Память устройства».
На новой странице выбираем «WhatsApp».
Далее папку «Media».
После этого нужна подпапка «Whatsapp images».
Перед нами открываются все фото, которые были автоматически загружены после изменения настроек.
Видео
С автоматической загрузкой видео дело обстоит схожим образом, как с фото. Оказавшись на моменте выбора строки «Данные и хранилище», выбираем ее.
В разделе «Автозагрузка медиа» выбираем тип приоритетной сети.
В открывшемся окне нажимаем на квадратик рядом со строкой «Видео». Нажимаем «OK».
Повторно заходим в интересующий чат, запускаем видео, которое незаметным для нас образом сохраняется в памяти устройства. Находим его.
Заходим в «Мои файлы».
Далее нажимаем «Память устройства».
На новой странице выбираем «WhatsApp».
Далее подпапку «Media».
После этого осталось только нажать на «WhatsApp Video».
Видим, что просматриваемое видео уже загружено в памяти мобильного устройства.
Передача фотографий из WhatsApp на ПК: по кабелю (для Android)
Вы можете быстро и без каких-либо настроек переносить мультимедийные данные со своего телефона Android на компьютер:
-
Подключите свой смартфон к компьютеру с помощью USB-кабеля.
-
Подождите несколько секунд, пока два устройства подключатся.
-
Управляйте своим мобильным телефоном с рабочего места.
-
Перейдите в папку WhatsApp. В стандартных настройках вы найдете папку во внутренней памяти в разделе «WhatsApp \ Media».
-
Здесь вы найдете подпапки для различных типов файлов. Фотографии находятся в папке «WhatsApp Images», видео — в «WhatsApp Video».
-
Скопируйте всю подпапку или выберите отдельные изображения, которые хотите перенести на ПК.
-
Создайте папку на своем ПК и вставьте туда файлы WhatsApp.
Как скопировать фотографии с WhatsApp на ПК
Достать фотки из Ватсапа и перенести их в память компьютера можно бесплатно. После загрузки файлы можно отредактировать или отправить в печать на принтере.
Способ 1: сохраните фото из чата
Быстрый и простой способ, как скопировать фото из Ватсапа на ПК – воспользоваться меню мессенджера. Для этого достаточно войти в свой профиль через установленный клиент или с помощью окна в браузере. В переписке нужно выбрать снимок и нажать на клавишу скачивания.
Пошаговое руководство, как скачать фото из Ватсапа на ПК через официальный клиент:
- Откройте WhatsApp.
- Выберите нужный чат.
- Наведите мышку на фотографию, нажмите на стрелку, она появится автоматически.
- В появившемся окне выберите пункт «Загрузить».
- Укажите раздел для сохранения, если требуется, поменяйте название.
- Сохраните картинку с помощью специальной кнопки снизу.
Найти скачанный файл можно в указанном разделе. Интерфейс проводника может отличаться, это зависит от версии операционной системы.
Способ 2: подключите смартфон к ПК по USB
Перебросить фото с Ватсапа на компьютер можно и другим способом. Для этого придется подключить смартфон через кабель USB и найти снимок вручную. Этот вариант подойдет абонентам, у которых нет мессенджера на ПК.
Как перебросить фото с Ватсапа в память компьютера:
- Подключите смартфон к порту USB через комплектный кабель.
- Выберите режим передачи данных.
- Откройте «Этот компьютер», найдите подключенное устройство и дважды кликните по нему.
- Перейдите во внутреннюю память смартфона, найдите раздел с WhatsApp (в новых устройствах путь такой: Внутренний накопитель/Android/Media/com.whatsapp).
- Откройте раздел с названием Media.
- Войдите в WhatsApp Images.
Внутри можно найти все фото, как полученные, так и отправленные. Их можно выделить правой клавишей мышки и сохранить в памяти ПК.
Способ 3: отправьте снимок на свою почту или в облако
Руководство, как отправить фото из Ватсапа на ПК:
- Найдите снимок в переписке в смартфоне и нажмите на него.
- Тапните по кнопке сверху справа.
- Выберите пункт «Поделиться».
- В меню выберите нужный вариант (это может быть почта, сервис для хранения фоток, облачный диск).
- Сохраните все действия.
Чтобы найти только что скачанные фотографии, откройте этот же сервис на компьютере. Если данные сохранены в почтовом ящике, нужно открыть последний черновик с сообщениями и скачать снимок.
Настройка сохранения фото в Whatsapp
Настройки загрузки по умолчанию легко изменяются, поэтому пользователи вправе выбрать иное место для автоматической загрузки фото и иных медиафайлов.
Пользователь может выбрать тип файлов, которые будут впоследствии автоматически сохраняться в память устройства, следуя простому алгоритму:
- Открываем Ватсап.
- Заходим в меню мессенджера.
- Выбираем “Настройки”.
- Находим строчку “Данные и хранилище” и тапаем на нее.
- Выбираем сеть, преимущественно используемую для общения в Ватсап.
- Определяемся с типом файлов, которые будут автоматически сохраняться на устройстве.
Для экономии памяти устройства многие владельцы смартфонов используют карты памяти. Чтобы фото и видео, полученные в Ватсап, автоматически сохранялись на ней. Для этого нужно зайти в настройки телефона, перейти в раздел “Система” и выбрать раздел “Контроль памяти”. Здесь осуществляем настройку загрузок, чтобы файлы сохранялись на sd-карту.

Рассказывая в предыдущей статье о самом, пожалуй, популярном на сегодняшний день российском мессенджере WhatsApp, я затронул только версию данного приложения для мобильных устройств. Но у этого замечательного мессенджера есть ещё и версия для компьютера с операционной системой Windows, а также с MacOS.
Поэтому в сегодняшней статье я расскажу о том, что из себя представляет программа WhatsApp для компьютера на Windows и как ей пользоваться.
Если вы пользуетесь ватсаппом, часто пребываете за компьютером и при этом ещё не пользуетесь данной программой для ПК, то очень советую попробовать! Это делает WhatsApp ещё удобнее!
Метод 1: Загрузка мессенджера с официального веб-ресурса
Это один их самых быстрых методов синхронизаци приложения и переноса диалогов на ПК, но он доступен лишь на ОС Виндовс или Мак.
Метод 2: синхронизация Ватсап Веб через Блюстакс
Как сохранить переписку Ватсап на компьютер? Следующий способ – использовать эмулятор. Процесс выглядит следующим образом:
Сначала нужно скачать Блюстакс на компьютер. У него простой интерфейс и синхронизация происходит очень быстро. Аналогичные программы выглядят гораздо сложнее, а часть из них – вовсе не работает;
Далее необходимо провести соответствующие настройки и выгрузить переписку. После запуска появится новое окно, где нужно будет следовать инструкциям. Все просто, ведь нужно будет выполнять такие же действия, как на телефоне;
Чтобы вытащить истории и синхронизировать Ватсап, понадобится запустить приложение и активировать его с помощью кода. Код будет отправлен на телефон
Важно понимать, что если мессенджер будет установлен на ПК – то он исчезнет с телефона, поэтому сначала нужно активировать функцию использования нескольких девайсов. Как скопировать контакты с whatsapp на компьютер? Достаточно лишь внести пару контактов в адресную книгу вручную.
Готово. С помощью Блюстакс можно устанавливать любые приложения Андроида, чаще всего загружаются игры или мессенджеры, потому что играть и общаться намного удобнее через ПК.
Как скачать файлы из WhatsApp? Многие задавались этим вопросом, ведь иметь все фотографии, видеозаписи и документы на компьютере гораздо удобнее и безопаснее, чем в памяти смартфона. На телефоне нельзя нормально отредактировать фото, добавить в социальные сети или поделиться с друзьями по почте. При переустановке приложения WhatsApp на смартфоне все файлы автоматически удалятся, если их не сохранить вовремя. В сегодняшней статье мы рассмотрим несколько способов скачать файл из WhatsApp.
Сохранение данных на телефоне
В зависимости от параметров мессенджера, фото могут автоматически загружаться в галерею смартфона или планшета. Предлагаем разобраться с этой опцией более подробно:
- Чтобы настроить копирование фото сразу в память телефона, откройте Ватсап и перейдите в настройки. На Айфоне это отдельная вкладка на нижней панели.А на Андроид-девайсах этот пункт находится в контекстном меню.
- Посетите раздел «Чаты» на странице параметры.
- Переключите тумблер «Видимость медиа» в активное положение, чтобы пересланные в мессенджере медиафайлы отображались в галерее.Связано это с тем, что в противном случае быстро фото из Ватсапа скинуть в компьютер не получится. Они в галерее просто отображаться не будут, придется сохранять вручную.
- Вернитесь на шаг назад и откройте «Данные и хранилище».
- Настройте здесь автозагрузку медиа, при каких условиях (тип подключения) мультимедийные файлы будут автоматически загружаться в память смартфона. Если у вас хороший мобильный интернет, то активируйте для него пункт «Фото». А для Wi-Fi лучше оставить все файлы.
Как сделать, чтобы Ватсап не сохранял фото
Нередко требуется сделать обратное – добиться, чтобы WhatsApp не сохранял фото в галерее. Это целесообразно, если, общаясь в чатах, вы получаете от друзей массу фото и видео. Согласитесь: найти среди них нужное фото – непростая задача.
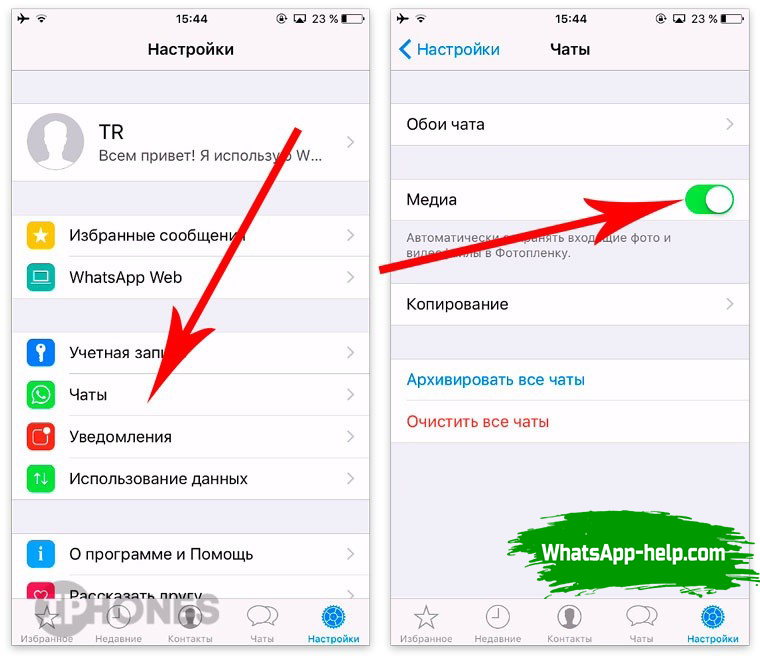
Алгоритм отмены сохранения фото зависит от платформы телефона. Сделать это на Айфоне просто, на Андроиде сложнее, но проблема решаема.
Отмена сохранения фото в Android
- В компьютере создаем файл с расширением “.nomedia”. Названия у файла не должно быть: он должен значиться именно как .nomedia без названия перед точкой. Если Windows не распознает это расширение и отказывается от создания файла, можно создать его через Блокнот, при «Сохранив, как» выбрать тип файла «Все».
- Подключаем смартфон к компьютеру, находим в нем папку “WhatsApp Images” (вариант: “WhatsApp Изображения”) и копируем в нее этот файл.
- Отключаем смартфон от ПК. Сохранение спама прекратится, а нужные фото вы сами отправите в галерею.
Отмена сохранения фото в iOS
- Открываем мессенджер.
- Заходим в меню «Настройки».
- Выбираем в нем вкладку «Чаты».
- Передвигаем бегунок напротив «Сохранить медиа» влево, отключая таким образом опцию сохранения.
Инструкции помогут вам ответить на вопрос: как сохранить фото из Ватсапа и избежать проблем с поиско
Как сохранить фото из Whatsapp на телефон или компьютер
Общение в WhatsApp (Ватсап) предполагает не использование не только голосовых или текстовых сообщений, но и обмен медиафайлами, в том числе фото. Самые удачные фотографии хочется сохранить. Предлагаемый обзор отвечает на вопрос, как сохранить фото из Ватсапа на телефон или компьютер.
Где хранятся фото в Ватсапе
По умолчанию все фото, сделанные в Ватсапе или полученные через него, автоматически сохраняются в ленте приложения. Но переизбыток данных снижает работу утилит. А при удалении истории или очистке памяти есть риск потерять нужные фото.
Разработчики приложения утверждают, что загружать и сохранять Ватсап на внешнюю карту памяти невозможно, хотя они и работают над этим. Поэтому пользователи смартфонов и других устройств применяют иные способы сохранения информации.
Как сохранить фото с Ватсапа на телефон
Сохраняя фото с WhatsApp на смартфон, следует помнить, что мобильное устройство имеет ограниченную память. Чтобы при ее очистке не потерять важную информацию, следует сохранять файлы в облачное хранилище (Google Фото, DropBox и другие).
Кроме того, предварительно нужно давать приложению разрешение на управление медиафайлами. Это разрешение (с разными формулировками для Android и IPhone) универсально. Дальнейшие действия пользователя зависят от платформы телефона.
Сохраняем в галерею Андроида
Сделать сохранение просто.
- Открываем Ватсап.
- Заходим в меню «Настройки».
- Переходим в «Данные».
-
Даем разрешение на показ всех загруженных в Ватсапе медиафайлов в галерее (то есть вне приложения).
После этого остается только проверить галерею в устройстве. Фото с WhatsApp окажутся непосредственно в галерее или в подпапке галереи “WhatsApp Images”.
Сохранить фото на iPhone
Как сохранить фото из WhatsApp на Айфоне? Действия и в этом случае просты.
- Заходим в меню «Настройки».
- Открываем в нем вкладку «Хранилище».
- Активируем «Медиа» (передвигаем вправо бегунок).
Сохраненные таким образом фото обнаружатся в галерее в папке «Фото». Сохранять таким образом можно и отдельное фото из Ватсапа, открывая его в чате.
Сохраняем фото на компьютер
Для сохранения фото на ПК требуется, чтобы предварительно они были сохранены в галерее телефона. Далее сохранить фото со смартфона на компьютер можно двумя путями:
- отправив его электронной почтой,
- использовав телефон как подсоединенное к персональному компьютеру устройство.
Сохранение на ПК передачей через электронную почту
Алгоритм действий прост. Нужно зайти в галерею и отметить галочкой требуемые для сохранения на ПК фото. Затем, нажав на иконку «Отправить», выбираем среди предложенных вариантов «Отправить почтой». После этого остается только ввести в адресную строку получателя (себя самого или другого, кому планируется отправить медиафайлы).
Сохранение на ПК путем подключения к нему телефона
При использовании способа телефон будет восприниматься как внешний носитель.
- Подключаем его к компьютеру посредством USB-разъема.
- Ждем, когда появится окно с предложением открыть папку для просмотра, или сразу открываем «Мой компьютер» и находим в нем телефон (он будет восприниматься как портативное устройство или съемный диск).
- Открываем съемный диск.
- Среди открывшегося списка папок находим WhatsApp Images.
- Выбираем требуемые фото.
- Перетягиваем (копируем) их в нужную папку на компьютере.
Как сделать, чтобы Ватсап не сохранял фото
Нередко требуется сделать обратное – добиться, чтобы WhatsApp не сохранял фото в галерее. Это целесообразно, если, общаясь в чатах, вы получаете от друзей массу фото и видео. Согласитесь: найти среди них нужное фото – непростая задача.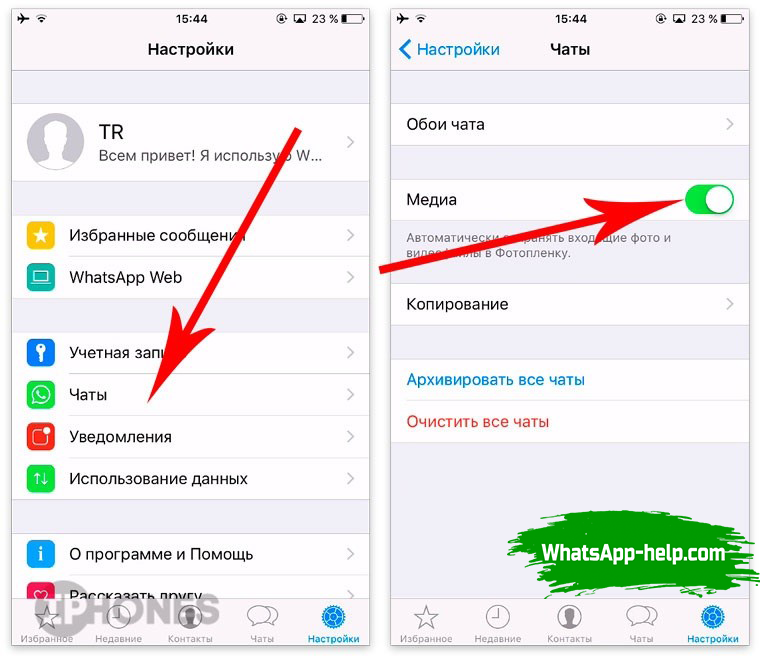
Алгоритм отмены сохранения фото зависит от платформы телефона. Сделать это на Айфоне просто, на Андроиде сложнее, но проблема решаема.
Отмена сохранения фото в Android
- В компьютере создаем файл с расширением “.nomedia”. Названия у файла не должно быть: он должен значиться именно как .nomedia без названия перед точкой. Если Windows не распознает это расширение и отказывается от создания файла, можно создать его через Блокнот, при «Сохранив, как» выбрать тип файла «Все».
- Подключаем смартфон к компьютеру, находим в нем папку “WhatsApp Images” (вариант: “WhatsApp Изображения”) и копируем в нее этот файл.
- Отключаем смартфон от ПК. Сохранение спама прекратится, а нужные фото вы сами отправите в галерею.
Отмена сохранения фото в iOS
- Открываем мессенджер.
- Заходим в меню «Настройки».
- Выбираем в нем вкладку «Чаты».
- Передвигаем бегунок напротив «Сохранить медиа» влево, отключая таким образом опцию сохранения.
Инструкции помогут вам ответить на вопрос: как сохранить фото из Ватсапа и избежать проблем с поиско
























