WhatsApp унифицирует функции на разных платформах
WhatsApp прошел долгий путь с момента своего появления в 2009 году и всего пять лет спустя был приобретен Facebook. Тем не менее, сеть социальных сетей продолжает улучшать свое приложение и унифицировать его функции и возможности для мобильных устройств и веб-платформ WhatsApp. Эта настройка делает WhatsApp более удобным для пользователей по всему миру.
По мере того, как люди становятся все более занятыми, удобство и простота использования становятся все более важными для социальных приложений. Надеемся, что WhatsApp и впредь будет удовлетворять эти потребности.
WhatsApp, возможно, является самым популярным приложением для обмена сообщениями для мобильных телефонов. Поскольку он предназначен для мобильных устройств, нам часто приходится останавливать работу, брать телефоны, чтобы отвечать на сообщения. К счастью, есть способы использовать WhatsApp на вашем ПК или ноутбуке. Вам по-прежнему потребуется, чтобы WhatsApp работал на вашем телефоне, и вы должны подписаться на эту услугу.
Новичкам WhatsApp Web позволяет получить доступ ко всем чатам с телефона, ПК или ноутбука. Вы даже можете создавать сообщения и отвечать на них. Вы можете настроить его для отправки уведомлений в ваш браузер. Он даже позволяет вам прикреплять фотографии и файлы, как вы можете это делать на своем телефоне. Вы можете делать практически все, кроме аудио- и видеозвонков. Есть два способа использования WhatsApp Web.
Для начала нам нужно подключить телефон к ноутбуку. На телефонах Android перейдите в Меню и выберите WhatsApp Web. Если вы используете iPhone, перейдите в «Настройки» и выберите «WhatsApp Web/Desktop».
Если вы используете настольное программное обеспечение, программа должна загружаться с QR-кодом, отображаемым на экране.
Камера на телефоне уже должна быть включена. Наведите телефон на показанный QR-код и отсканируйте код. Как только это будет сделано, ваш телефон и компьютер будут подключены к вашей учетной записи WhatsApp. Вы можете просматривать открытые разговоры и свой список контактов с помощью интерфейса. Теперь вы можете удобно общаться в WhatsApp, не глядя на свой телефон. Расскажите нам, что вы думаете об этой функции, и поделитесь своими советами о том, как лучше использовать WhatsApp.
-
Как установить расширения Chrome в Firefox
-
Сертификаты не найдены chrome
-
Какая известная компьютерная компания позже присвоила себе это изобретение
-
Ряды затемнения пикселей что это такое
- Форд Эксплорер 5 какое масло заливать
Шаги по скачиванию ссылки с WhatsApp на компьютер:
- Откройте WhatsApp на своем мобильном устройстве и найдите чат, в котором находится ссылка, которую вы хотите скачать.
- Нажмите на ссылку и удерживайте ее палец на некоторое время, пока не появится контекстное меню.
- В контекстном меню выберите опцию «Копировать», чтобы скопировать ссылку в буфер обмена.
- Теперь откройте веб-браузер на своем компьютере.
- В адресной строке браузера вставьте скопированную ссылку из буфера обмена и нажмите клавишу Enter.
- Вы будете перенаправлены на страницу, содержащую контент, связанный с ссылкой.
- На этой странице вы сможете скачать файл, если это файловая ссылка, или просмотреть содержимое, если это ссылка на веб-страницу.
- Сохраните файл на своем компьютере, выбрав опцию «Сохранить как» или кликнув правой кнопкой мыши на ссылке и выбрав соответствующую опцию.
Теперь вы знаете, как скачать ссылку с WhatsApp на свой компьютер. Не забывайте, что некоторые ссылки могут быть недоступны или требовать авторизацию для доступа, поэтому убедитесь, что у вас есть право осуществлять скачивание контента, связанного с ссылкой.
Как перенести фотографии из WhatsApp на ПК с телефонов Android в один клик
Как и в случае с iPhone, другие крупные производители смартфонов также предоставляют вам возможность передавать данные WhatsApp в разные места разными способами. Среди многих вариантов вы можете рассчитывать на использование Dr fone — Data Recovery (Android) для извлечения данных прямо с вашего телефона без особых ограничений. Он даже позволяет пользователям удалять забытые пароли и булавки. Чтобы понять, как перенести фотографии WhatsApp на ПК с Android, выполните следующие действия.
- Откройте программу и выберите Восстановление данных. Подключите телефон к компьютеру через USB и включите параметр отладки по USB, если вы еще этого не сделали.
- После того, как программное обеспечение обнаружит устройство, установите флажок «WhatsApp и вложения», чтобы завершить передачу.
- Данные автоматически сканируются на платформе и могут быть просмотрены оттуда. Вам нужно нажать «Восстановить на компьютер», чтобы сохранить все существующие данные на вашем ПК.
Плюсы
- Просто согласитесь на грамотную процедуру восстановления данных.
- Также доступно для устройств iOS.
- Поддерживает более 6000 телефонов Android.
Минусы
- Данные сканируются на низкой скорости.
- Некоторые из последних выпусков не поддерживаются.
- Некоторые функции работают на рутированных устройствах.
Как сохранить изображения из Вотсап на ПК
Для переноса фотографий со смартфона на компьютер убедитесь, что доставленные файлы сохранены в памяти устройства. Настройка автосохранения включает в себя следующую последовательность действий:
- Откройте Ватсап.
- Нажмите на значок меню в правом верхнем углу.
- Перейдите в блок настроек.
- Тапнуть по строке «Данные и хранилище».
- Разрешить захват изображений для сотовых и WiFi-соединений в файле «Startup.
После выполнения этих действий полученные изображения сохраняются не в кэш-памяти, а прямо на гаджете. Фотографии легко найти в мобильном приложении «Галерея». Если пользователь решит удалить WhatsApp, все содержимое папок будет потеряно. Перед удалением программы пользователь должен создать дубликаты файлов, которые он хочет сохранить для себя.
For Rooted Devices
If you have a rooted Android device, you can save View Once media without using any third-party apps. Rooting gives you complete control over your device and allows you to access system files and settings that are not normally available. Here’s how you can use this method:
A. Explanation of what rooted devices are
Rooting is the process of removing restrictions imposed by the manufacturer or carrier on an Android device. It involves gaining privileged access to the root directory of the device’s file system, which allows you to modify system files and settings that are not normally accessible.
B. Step-by-step guide on how to save View Once media on rooted devices
- Install a file explorer app that can access root directories, such as ES File Explorer or Root Explorer.
- Open the file explorer app and navigate to the WhatsApp/Media/WhatsApp Images or WhatsApp/Media/WhatsApp Video folder, depending on the type of media you want to save.
- Find the file with the View Once media you want to save and copy it to another folder on your device.
- Rename the file with a .jpg or .mp4 extension, depending on the type of media.
- Open the Gallery or Video Player app on your device and the saved media will be visible.
C. Pros and cons of using this method
Pros:
- No need to use any third-party apps
- Gives you complete control over your device
Cons:
- Rooting can void your device warranty
- It can potentially brick your device if done incorrectly
- It may compromise the security of your device
D. Risks and drawbacks of using this method
Rooting is a complex process and should only be attempted by experienced users. It can potentially damage your device or compromise its security if not done correctly. Additionally, rooting can void your device warranty, which means you won’t be able to get free repairs or replacements from the manufacturer if something goes wrong. It’s important to weigh the risks and benefits before deciding whether to root your device.
Как сделать, чтобы Ватсап не сохранял фото
Нередко требуется сделать обратное – добиться, чтобы WhatsApp не сохранял фото в галерее. Это целесообразно, если, общаясь в чатах, вы получаете от друзей массу фото и видео. Согласитесь: найти среди них нужное фото – непростая задача.
Алгоритм отмены сохранения фото зависит от платформы телефона. Сделать это на Айфоне просто, на Андроиде сложнее, но проблема решаема.
Отмена сохранения фото в Android
- В компьютере создаем файл с расширением “.nomedia”. Названия у файла не должно быть: он должен значиться именно как .nomedia без названия перед точкой. Если Windows не распознает это расширение и отказывается от создания файла, можно создать его через Блокнот, при «Сохранив, как» выбрать тип файла «Все».
- Подключаем смартфон к компьютеру, находим в нем папку “WhatsApp Images” (вариант: “WhatsApp Изображения”) и копируем в нее этот файл.
- Отключаем смартфон от ПК. Сохранение спама прекратится, а нужные фото вы сами отправите в галерею.
Отмена сохранения фото в iOS
- Открываем мессенджер.
- Заходим в меню «Настройки».
- Выбираем в нем вкладку «Чаты».
- Передвигаем бегунок напротив «Сохранить медиа» влево, отключая таким образом опцию сохранения.
Инструкции помогут вам ответить на вопрос: как сохранить фото из Ватсапа и избежать проблем с поиско
whatsapp-help.com
Как настроить телефон, чтобы распечатать на принтер
Чтобы распечатать диалог прямо с телефона, вам необходимо настроить устройство и скачать специальную утилиту. Следует отметить, что телефон может не поддерживать некоторые форматы для печати, но это не помешает вам отправить файл и распечатать его.
Для печати со смартфона необходимо подключить виртуальный принтер. Для Android лучший вариант — Google Cloud Print, для iPhone — AirPrint.
Google Cloud Print для Android
Для устройств Android предусмотрено использование официального сервиса Google Cloud Print.
Для корректной работы программы необходимо выполнение следующих условий:
- установлен «Виртуальный принтер», который можно скачать в Google Store;
- печатающее устройство поддерживает облачную печать;
- у вас есть личная учетная запись Google.
Во-первых, вам необходимо подключить ваш принтер к Google Cloud Print. Это можно сделать напрямую через роутер или через USB.
При поддержке Wi-Fi на маршрутизаторе запускается защищенная настройка Wi-Fi. Вам необходимо открыть настройки и выбрать вкладку «Беспроводная связь». Затем вы должны нажать на WPS и переместить ползунок в положение «ВКЛ» рядом с «Wi-Fi Protected Setup».
Если беспроводное соединение не поддерживается, вам необходимо сделать следующее:
- Зайдите в системные настройки ПК, перейдите в «Принтеры».
- Откройте браузер Chrome, введите chrome: // devices в строку поиска.
- В меню «Общие принтеры» нажмите «Добавить».
- Выберите желаемое устройство и снова нажмите «Добавить принтер».
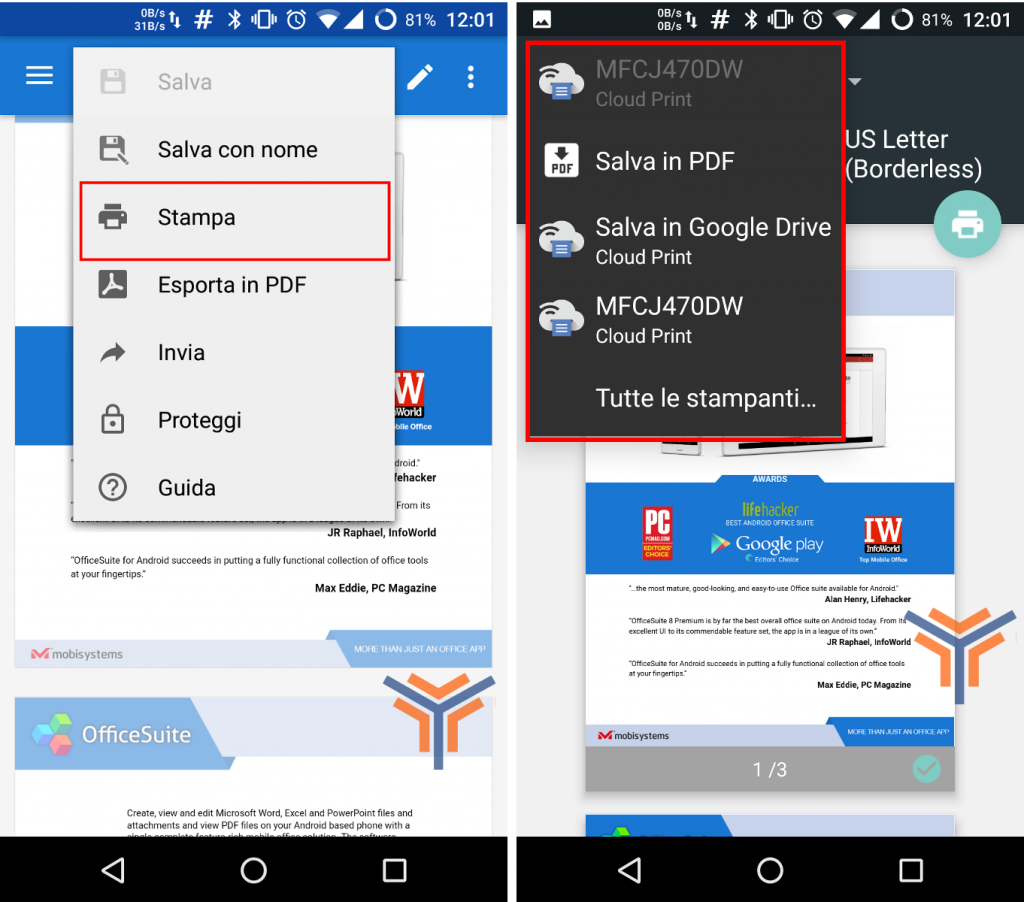
Сервис Google Cloud Print.
AirPrint для iPhone
Перед тем, как начать использовать AirPrint, вам необходимо проверить, поддерживает ли ваше печатающее устройство приложение
Для правильной работы важно, чтобы принтер и телефон находились в одной сети Wi-Fi
Как печатать с помощью приложения AirPrint:
- Откройте приложение и перейдите в меню, нажав на значок в виде трех полосок.
- Щелкните «Печать», затем щелкните «Выбрать принтер».
- Задайте параметры (количество страниц, нумерацию и т.д.).
- Щелкните на «Печать».
Как распечатать фотографию на компьютере
Перенести фото с WhatsApp на ПК можно за несколько минут. Проще всего скачать файл из официального приложения или с помощью WhatsApp Web. После завершения сохранения файл можно распечатать на принтере.
Как распечатать фото с Ватсапа на компьютере? Для этого включите принтер, затем тапните по фотографии правой кнопкой мыши и выберите «Печать». Откроется окно принтера, в котором можно выбрать формат, размер и установить параметры цветов.
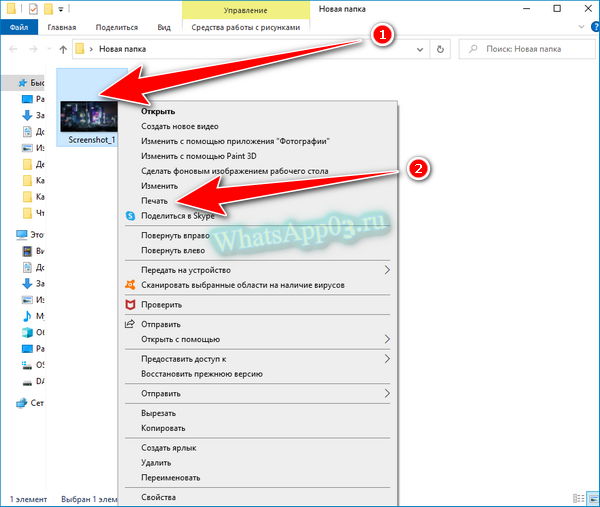
Как с WhatsApp скинуть фото на компьютер? Для этого есть много способов, попробуйте каждый из них и выберите удобный. Для печати требуется не только специальное устройство, но и установленные драйверы. Если принтера нет, обратитесь с просьбой в фотомастерскую или салон печати.
Как в дальнейшем предотвратить случайное удаление файлов?
Лучший способ восстановить фотографии – не удалять их и не терять. Если будете выполнять эти действия, вы снизите до нуля вероятность потери ценной информации.
Простые шаги:
- Делайте регулярно резервную копию Whatsapp .
- В настройках резервного копирования включите опцию «Добавить видео», чтобы сохранить копию файлов данного типа.
- Синхронизируйте Whatsapp с аккаунтом Google, подключив его через настройки мессенджера.
- Копируйте медиафайлы (фото, видео) в надежное место на жестком диске, во избежание случайного удаления с телефона или при копировании в Whatsapp.
Горькая ирония заключается в том, что принимать эти меры нужно ДО того как вы что-то удалили, а не впоследствии. Так что советуем, если уж вы и столкнулись с неприятной проблемой потери данных Whatsapp, после этого принять соответствующие меры.
Ссылки на Telegram
Все манипуляция со ссылками на Telegram-ресурсы производятся через протокол
Сообщение абоненту из справочника
<a href="tg://msg?text=<?php echo urlencode( '<TEXT>' ); ?>&to=<PHONE>">Telegram</a>
Параметр работает при условии, что абонент есть в вашем справочнике.
Чат с любым абонентом
<a href="tg://resolve?domain=<USERNAME>">Telegram</a>
Альтернативно ссылки можно попробовать ставить через внешний сервис, которых развелось огромное множество.
Например, так:
<a href="https://telegram.im/@<USERNAME>" target="_blank">Telegram</a>
Шеринг через Web
Это на тот случай, когда у пользователя не установлен Telegram на устройстве.
<a href="https://telegram.me/share/url?url=<URL>&text=<TEXT>">Telegram</a>
Приватное сообщение через Web
<a href="https://telegram.me/<USERNAME>">Telegram</a> или <a href="https://t.me/<USERNAME>">Telegram</a>
Сохраняем фото на компьютер
Для сохранения фото на ПК требуется, чтобы предварительно они были сохранены в галерее телефона. Далее сохранить фото со смартфона на компьютер можно двумя путями:
- отправив его электронной почтой,
- использовав телефон как подсоединенное к персональному компьютеру устройство.
Сохранение на ПК передачей через электронную почту
Алгоритм действий прост. Нужно зайти в галерею и отметить галочкой требуемые для сохранения на ПК фото. Затем, нажав на иконку «Отправить», выбираем среди предложенных вариантов «Отправить почтой». После этого остается только ввести в адресную строку получателя (себя самого или другого, кому планируется отправить медиафайлы).
Сохранение на ПК путем подключения к нему телефона
При использовании способа телефон будет восприниматься как внешний носитель.
- Подключаем его к компьютеру посредством USB-разъема.
- Ждем, когда появится окно с предложением открыть папку для просмотра, или сразу открываем «Мой компьютер» и находим в нем телефон (он будет восприниматься как портативное устройство или съемный диск).
- Открываем съемный диск.
- Среди открывшегося списка папок находим WhatsApp Images.
- Выбираем требуемые фото.
- Перетягиваем (копируем) их в нужную папку на компьютере.
Часть 2. Перенос сообщений WhatsApp с Android на ПК напрямую из памяти телефона
В этом разделе вы узнаете, как перенести чат WhatsApp с Android на ПК через память телефона. Это базовый метод, при котором вы будете использовать внутреннюю память телефона Android для выполнения этой задачи. Внимательно следуйте приведенным ниже рекомендациям.
Этот формат файла кажется уникальным. Вы не сможете прочитать эти сообщения из-за их несовместимого формата файла.
Вы можете точно выполнить описанный выше процесс, приняв сторонний инструмент. Сделайте содержимое папки WhatsApp читабельным с помощью сложной техники, за которой следует невероятный инструмент на цифровом рынке.
Как сделать ссылку на WhatsApp в 2024 году, когда wa.me и api.whatsapp.com перестали работать в РФ
Скачать через веб-клиент
Использование браузерной версии мессенджера значительно упрощает задачу, как с Вацапа перекинуть видео на компьютер. Чтобы воспользоваться этим вариантом, нужно подключить аккаунт на смартфоне к ПК.
После этого найти файл в переписке вручную или через раздел «Медиа». В него можно попасть, открыв чат и нажав на троеточие вверху. Раздел расположен в пункте «Данные контакта» .
После этого необходимо отыскать медиа и кликнуть на него.
В развернутом варианте вверху страницы будет расположен значок загрузки. При нажатии на него объект можно скачать в папку, указанную в настройках браузера.
Существует множество способов, как сохранить видео из WhatsApp на компьютер. Это можно сделать с помощью телефона, перекинув файл через USB-кабель, Bluetooth, почту или приложение SHAREit. Также его можно скачать через версию мессенджера для ПК.
Если у вас Айфон
Предположим, вы хотите перекинуть несколько фотографий сразу – как из Ватсапа скачать фото на компьютер в таком случае?
- Войдите в настройки Ватсапа и активируйте опцию «Автозагрузка медиа» ;
- Или сохраняйте нужные картинки вручную – просто зажмите изображение до появления меню с пунктом «Сохранить» ;
- Открывайте галерею и ищите кнопку «Выбрать» на верхней панели;
- Отмечайте галочками фотки, которые хотите перекинуть, и щелкайте на стрелку в нижнем левом углу;
- Далее по аналогии – отправляйте письмо себе или включайте Эир Дроп.
Кроме того, вы можете перенести фото из Ватсапа на компьютер с помощью кабеля – подключите Айфон и сделайте следующее:
- Разблокируйте девайс;
- На мониторе найдите иконку «Пуск» ;
- Перейдите к разделу «Фотографии» , чтобы открыть соответствующее приложение;
- Выберите пункт «Импорт» , а далее – «С ЮСБ-устройства» ;
- Следуя инструкции на экране, отметьте нужные картинки из Ватсапа и выберите место сохранения;
- Запустите импорт и дождитесь его автоматического завершения.
Если изображения хранятся в облаке iCloud, необходимо установить на компьютер iTunes (на Маке установлен по умолчанию):
- Подключите Айфон с помощью провода;
- Запустите Айтюнс и убедитесь, что произошло сопряжение;
- В меню Айтюнс слева найдите иконку «Фото»;
- Отметьте нужные изображения и найдите окно «Импортировать» на верхней панели, чтобы перекинуть картинки;
- Выберите место сохранения и запустите импорт.
Мы смогли перекинуть и сохранить фото из WhatsApp на компьютер с Айфона, пора поговорить о другой операционной системе!
Блог
Мессенджер Вотсап позволяет участникам бесед обмениваться мультимедийной информацией, включая видеоролики. Некоторые пользователи хотели бы сохранять скачанные файлы на жестком диске компьютера. Подобное действие позволит разглядывать ролики во всех подробностях на экране монитора, а также создать архив личных видео. Данный материал содержит описание различных способов загрузки видеоклипов из Вотсап на ПК пользователя.
Загрузка через мобильное приложение
Программа WhatsApp автоматически сохраняет все вложения на мобильник юзера. Сохраненные файлы размещаются внутри папки «Медиа». Для просмотра видео можно воспользоваться приложением «Галерея» или файловым менеджером. Настройка автозагрузки осуществляется по следующему алгоритму:
- Открыть Вотсап.
- Перейти к вкладке чатов.
- Зайти в меню, нажав значок «три точки».
- Тапнуть по строке «Параметры».
- Перейти к разделу «Хранилище».
- Разрешить автоматическую загрузку видео.
Сохраненные файлы можно перенести в компьютер одним из следующих методов:
- Подключить мобильник к ПК через порт USB. При запросе цели использования телефона выбрать «Файловый обмен», затем использовать «Проводник» компьютера для перехода к директории «Вотсап видео». Отметить файлы, а затем создать копию материалов на ПК.
- Организовать связь компьютера со смартфоном через Блютуз. Выбрать ролик, нажать команду «Поделиться», из предложенных вариантов отметить Bluetooth, а затем выполнить загрузку. Файл будет сохранен внутри папки «Bluetooth».
- Воспользоваться утилитой SHAREit.
- Переслать видеоматериалы по e-mail. Для этого открыть видеофайл на смартфоне, перейти к меню, нажать «Поделиться», выбрав способ пересылки «Письмо себе». Зайдя на ПК, следует открыть почту через браузер и скачать клипы.
Загрузка из браузерной версии
Для загрузки видео можно использовать браузерный вариант сервиса. Для этого необходимо подключить ПК к пользовательскому аккаунту WhatsApp. Дальнейший порядок действий:
- Зайти в Вотсап через ПК.
- Найти нужный клип поиском внутри переписки, либо через меню чата (раздел «Данные контакта»).
- Кликнуть по картинке, чтобы развернуть видео.
- Нажать на символ загрузки, размещенный наверху экрана.
Выбранный видеоклип будет записан в директорию, отмеченную внутри настроек браузера.
Заключение
Даны ответы: как бесплатно скачать видеоролик из whatsapp messenger на компьютер; загрузить видео файл из приложения ватсап.
Для записи видеороликов, полученных из Вацап, юзер может применить любой из описанных выше методов: подключение через USB, связь по Блютуз, отправка электронного письма, использование утилиты SHAREit, либо загрузка из десктопной версии приложения.
Как перекидывать файлы через WhatsApp на ПК
Через WhatsApp можно скинуть практически любой файл. Мессенджер поддерживает два основных способа передачи данных:
- найдите файл на ПК, откройте чат в Ватсапе и перетяните данные в область с перепиской;
- откройте чат, выберите нужную иконку и найдите документ через файловый менеджер.
Документы
Пошаговая инструкция, как отправить документ с Ватсапа с помощью компьютера:
- Откройте нужный чат.
- Кликните по скрепке, она находится снизу, слева от окошка для ввода сообщений.
- Выберите иконку «Документ».
- Отыщите нужный файл через проводник, выделите его и кликните по клавише «Открыть».
- Напишите сообщение, если это нужно, кликните по клавише справа для отправки.
Есть еще один способ, как отправить документ с компьютера в Ватсапе. Для этого заранее откройте чат в мессенджере и найдите файл в проводнике ПК. Для отправки нажимайте на значок с данными и перетяните его в область переписки. Появится привычное окно, в котором можно написать сообщение, справа доступна клавиша для отправки.
Фото, картинки, анимации
С помощью мессенджера на ПК можно отправлять не только документы или презентации, но и фотографии, картинки, анимации. Для этого в меню есть специальная клавиша, которая открывает проводник.
Инструкция, как перекинуть фото через WhatsApp на ПК:
- Перейдите в переписку.
- Нажмите на клавишу со значком галереи.
- Выберите фотку в проводнике и подтвердите действие.
- Нажмите на клавишу отправки.
Видеозаписи
Через WhatsApp на компьютере или ноутбуке можно передавать видео. Действие практически не отличается от отправки фотографий:
- Запустите нужный чат.
- Кликните по кнопке добавления фото и видео.
- Найдите файл в памяти ПК и подтвердите действие.
- Для отправки нажмите на зеленую стрелочку в нижнем углу справа.
Другие варианты
Помимо WhatsApp для ПК и веб-версии, вы также можете попробовать сервис Rambox. Эта эффективная программа представляет собой простой в использовании инструмент в стиле приборной панели, который объединяет все ваши социальные приложения в одном месте. Rambox удобен в использовании и безболезнен в установке. Нам особенно нравится функция «Не беспокоить», которая одним щелчком мыши отключает все push-уведомления ваших приложений.
Вы можете получить Rambox одним из двух способов. Существует недорогая (как и бесплатная) версия, которую люди часто называют Community Edition. Он предоставляет пользователям доступ к 99 популярным приложениям, включая WhatsApp.
Если вы хотите использовать WhatsApp одновременно на компьютере и мобильном устройстве, мы покажем вам, как это сделать.
Вы многозадачный? WhatsApp Web упрощает работу на двух устройствах одновременно, что очень удобно, когда вы общаетесь с людьми во время работы.
Вот как использовать возможности WhatsApp одновременно на компьютере и мобильном телефоне.
↑ Регистрация WhatsApp на компьютере
Почти все. откройте приложение и введите номер телефона и можно начинать переписку. На всякий случай опишем все по шагам:
- Открыть приложение можно либо сразу после установки нажав на кнопку «
Открыть«;
Вот пример хорошей инструкции! Все разжевано и преподнесено на блюдечке с голубой каемочкой. Большое спасибо.
Всё сделал, зарегистрировался, начинаю звонить с ПК, я слышу а меня нет, иконка с перечёркнутым микрофоном на экране на нажатие не реагирует. Что делать.
вацап стоял на ноуте-сын поменял систему-поставил снова-теперь не отправляются и не сохраняются на комп фотки и картинки-в чем фишка? спасибо
Хочу зарегаться на ПК, делаю всё как написано, но когда нажимаю »позвонить мне» ничего не происходит. Что подскажите ?
добрый день!подскажите как WhatsApp поставить на ПК через эмулятор Adnroid так что бы в конце установки просканировать QR cod
скачал, установил.. после этого бесконечное «подключение» «загрузка данных» «пожалуйста подождите» тут вообще кто-нибудь может помочь?
Я не понял то есть нужно чтобы на телефоне был интернет и на пк тоже. У меня в данный момент только на пк есть инет
Логика: если у тебя есть смартфон, тогда зачем WhatsApp для компьютера. Кроме Bluestacks ничего нету.
При установке Whatsapp Программа пишет об устаревшей версии. Пытаюсь обновить — ничего не происходит(((( Помогите
Использовать облачные сервисы
USB-кабель не всегда находится под рукой, однако при наличии стабильного соединения с интернетом скинуть изображения с «Вотсапа» можно и без него. Для этих целей удобно использовать облачные хранилища. Главное — установить клиент на компьютер и мобильное устройство.
На рынке программного обеспечения существует немало сервисов для хранения данных в облаке:
При отсутствии USB кабеля можно воспользоваться облачными сервисами.
Поскольку работают они практически одинаково, в дальнейшем в качестве примера будет использоваться «Яндекс.Диск».
Расположение и наименование некоторых элементов интерфейса могут отличаться, однако принцип выполнения операции похож:
- Инсталлируйте клиент облачного сервиса на компьютер и мобильный. Скачать установочный файл можно непосредственно на официальном сайте приложения. В случае со смартфоном проще всего использовать Play Маркет.
- Запустите программу на телефоне и нажмите по кнопке «Добавить». В «Яндекс.Диске» она отображается в виде синего кружка с плюсом по центру.
- Нажмите по пункту «Картинку из галереи» или «Файл с устройства». В первом случае в списке всех фотографий выберите желаемые, а во втором — укажите папку «WhatsApp Image» в памяти телефона.
После выбора файлов начнется синхронизация с компьютером. Буквально через минуту фото будут скачаны. Их можно просмотреть, отредактировать или распечатать, оригиналы останутся в мессенджере во внутренней памяти мобильного.
Да, возможно! Достаточно только интернета! Есть два способа: Первый — активировать Вотсап там, где есть связь, а затем пользоваться там где нет. Второй — воспользоваться сервисом подтверждения смс в интернете (обычно подобные услуги платные) и что там будет за номер неизвестно. и как долго он у вас продержится тоже.
WhatsApp через браузер Google Chrome
Для браузера Google Chrome создан огромный магазин расширений. Здесь их тысячи – для любых нужд, в том числе для мессенджера WhatsApp. Некоторые из них позволяют общаться сразу в нескольких мессенджерах в рамках единого окна.
Как Скачать Ссылку с Ватсапа на Компьютер
Следующая инструкция рассчитана на владельцев смартфонов Apple iPhone всех поколений – при условии, что на устройстве стоит операционная система iOS 9.0 или новее. Подключите iPhone к интернету и действуйте согласно пошаговой инструкции.
Популярные приложения → Полезные устройства → Все об Айфонах → Инструкция по настройке → Модели телефонов → Windows 10 и 11 → Подключиться к сети → Отписаться от рассылки→ Нужные видео
Как вытащить файл с Ватсапа
WhatsApp сегодня — одно из самых популярных приложений для обмена сообщениями и файлами между пользователей. Однако многие пользователи не знают, как извлечь файлы, сохранить и восстановить удаленные данные из WhatsApp. В этой статье мы подробно рассмотрим, как извлечь файл из WhatsApp, где хранятся файлы, как сохранить файлы на свое устройство, а также как восстановить удаленные файлы.
- Как вытащить файл из WhatsApp
- Где хранятся файлы, скачанные с WhatsApp
- Как сохранить файл из WhatsApp на телефон
- Где находятся файлы WhatsApp
- Как найти удаленный файл в WhatsApp
- Восстановление через само приложение
- Восстановление из Google Диска
- Использование специализированных утилит
- Заключение
Как вытащить файл из WhatsApp
Если вам нужно извлечь файл из WhatsApp, это можно сделать очень просто. Для этого выполните следующие шаги:
- Откройте WhatsApp и найдите чат, в котором находится файл, который вы хотите извлечь.
- Нажмите кнопку «Другие опции», а затем выберите «Ещё».
- В меню «Ещё» выберите «Экспорт чата».
- Нажмите «Без файлов» или «Добавить файлы», в зависимости от того, хотите ли вы извлечь файлы вместе со своими сообщениями или только файл.
- После этого будет создано электронное письмо, к которому будет прикреплен документ в формате.
Где хранятся файлы, скачанные с WhatsApp
На Android медиафайлы сохраняются автоматически в папке WhatsApp/Media/. В этой папке вы можете найти все скачанные фотографии, видео, аудио и документы.
Как сохранить файл из WhatsApp на телефон
Если вы хотите сохранить файл из WhatsApp на свое устройство, выполните следующие шаги:
- Разблокируйте свой Android и запустите WhatsApp.
- Нажмите значок «гамбургера» в левом верхнем углу, чтобы открыть главное меню.
- Перейдите в настройки, выбрав «Настройки» в главном меню.
- Найдите опцию «чаты» и перейдите к ее настройкам.
- Нажмите на опцию «Резервное копирование чатов» и выберите опцию резервного копирования данных на Google Диске отсюда.
- После этого все ваши файлы WhatsApp будут сохранены на Google Диске, и вы сможете получить к ним доступ с любого устройства.
Где находятся файлы WhatsApp
На устройствах с Android файлы WhatsApp хранятся в следующем пути: /sdcard/WhatsApp/. Сохраненные файлы могут быть найдены в папке «WhatsApp/Media/», как мы уже упоминали.
Восстановление через само приложение
В самом приложении WhatsApp есть функция восстановления данных. Для этого выполните следующие шаги:
- Откройте WhatsApp и перейдите в настройки.
- Выберите пункты «Чаты» и «Резервное копирование чатов».
- Выберите нужную резервную копию и восстановите удаленные файлы.
Восстановление из Google Диска
Если вы раньше создали резервную копию данных WhatsApp на своем Google Диске, вы можете использовать ее для восстановления удаленных файлов. Для этого выполните следующие шаги:
- Откройте Google Диск на своем устройстве.
- Найдите папку WhatsApp и откройте ее.
- Выберите нужный файл и нажмите кнопку «восстановить».
Использование специализированных утилит
Если вы не можете восстановить удаленные файлы с помощью вышеописанных методов, вы можете воспользоваться специализированными программами и утилитами для восстановления данных. Некоторые из наиболее популярных инструментов включают в себя DiskDigger для Android и EaseUS MobiSaver.
Заключение
WhatsApp — это очень удобное приложение для обмена сообщениями и файлами. Однако, как и во всех других мессенджерах, иногда пользователи случайно удаляют данные из приложения. В этой статье мы рассмотрели, как извлечь файл из WhatsApp, где находятся файлы, как сохранить файлы на свое устройство, а также как восстановить удаленные файлы. Следуя перечисленным выше советам, вы сможете с легкостью извлекать и восстанавливать любые файлы в WhatsApp.
- Почему я не могу войти в Тик Ток
- Как восстановить панель Пуск
- Что делать если не можешь открыть клавиатуру
- Почему ссылка на сайт не активна

Чтобы вытащить файл с Ватсапа, необходимо зайти в чат, в котором находится нужный файл. Далее, нажать на кнопку «Другие опции», которая представляет собой три точки в верхнем углу экрана. Откроется дополнительное меню, где нужно выбрать пункт «Ещё». Затем необходимо найти и выбрать опцию «Экспорт чата». При нажатии на нее появятся два варианта: «Без файлов» и «Добавить файлы». Выбираем нужный вариант. После этого Ватсап создаст электронное письмо, к которому будет прикреплен нужный Вам файл в формате. Нужно только отправить это письмо себе на почту и сохранить файл на своем устройстве. Теперь файл легко найден и воспроизводится на вашем гаджете.
Все права защищены 2016-2024
Как синхронизировать Whatsapp на телефоне с компьютером
Ватсап считается одним из самых надежных мессенджеров. Ранее у него был весомый недостаток: нельзя было использовать его на ПК. Чтобы синхронизировать приложение с компьютером, нужно было сначала устанавливать эмулятор и выполнять весь процесс через него. В некоторых случаях это и сейчас единственный вариант.
Но обладателям Мак и Виндовс повезло, поскольку появилась версия для ПК и ноутбуков на этих платформах. Как синхронизировать Ватсап на телефоне с компьютером – будет рассказано далее.
- Метод 1: Загрузка мессенджера с официального веб-ресурса
- Метод 2: синхронизация Ватсап Веб через Блюстакс
Как переслать с Ватсапа на электронную почту копированием
В данном мессенджере предусмотрена такая опция, как «поделиться» Она позволяет перенаправить информацию из любого чата другим пользователям, посредством различных сервисов. В их числе есть и вариант пересылки отдельных сообщений или чата целиком на почтовый ящик.
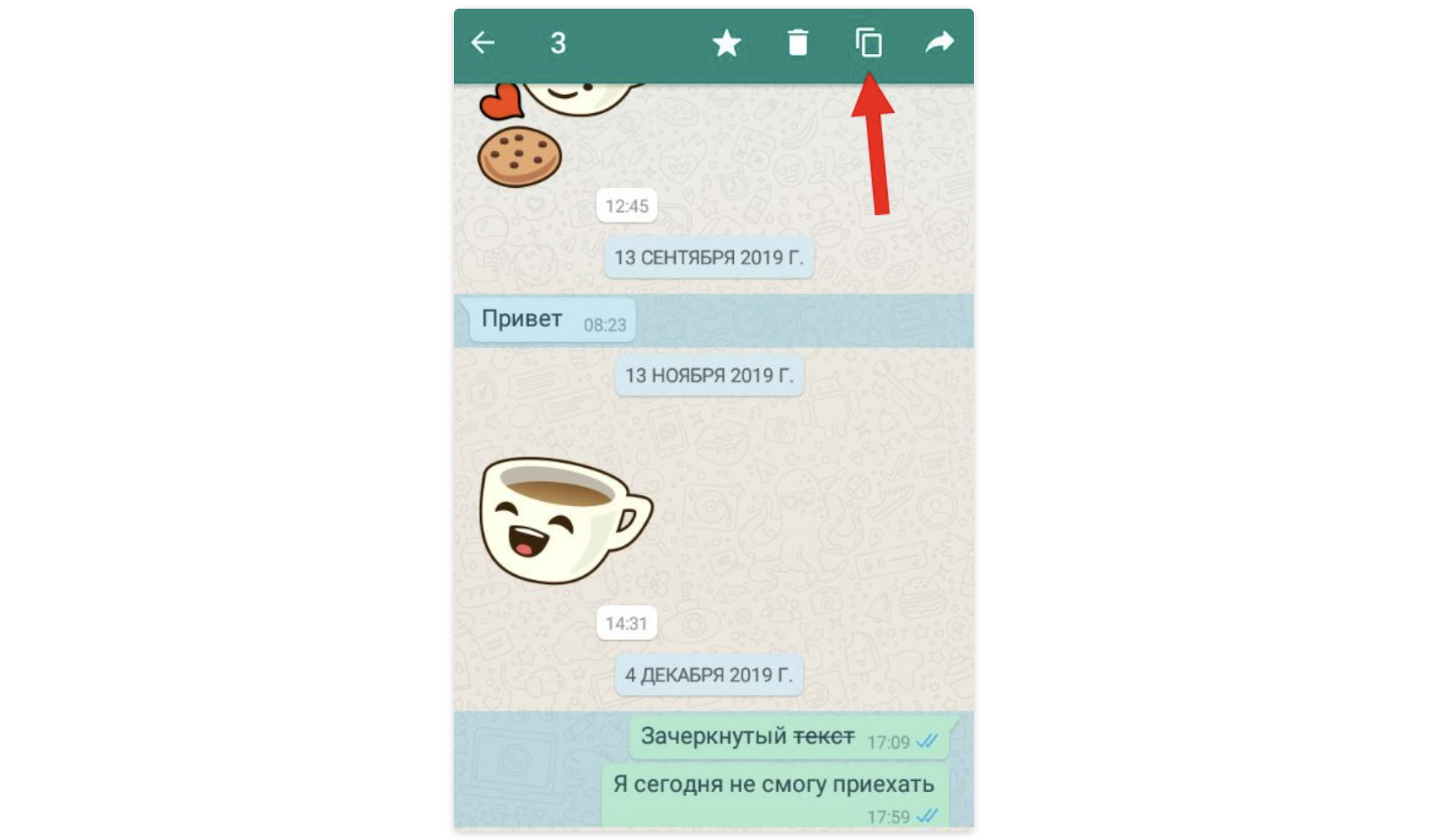
Здесь можно рассмотреть несколько вариаций действий, основанных на копировании файлов в память телефона. Приведем простые варианты:
- Можно сохранить файл, и вставить его как вложение при отправке письма по электронке.
- Другой способ – выделите нужный текст, скопируйте в буфер обмена данных, и вставьте в качестве текста в письме.
- Сделать скриншот экрана, и вложить его файлов в электронке.
- Использовать опцию «Поделиться», выбрать способ «email», указать адрес почты и отправить выделенные части беседы.
При этом следует учесть один нюанс, сели решите воспользоваться функцией «Поделиться». Дело в том, что данная опция присутствует только в новых версиях мессенджера. Она может отображаться в виде трех соединенных точек в верхней панели, или доступна при открытии чата после вызова дополнительного меню, как отдельная ссылка. В старых версиях есть только функционал экспорта чата целиком.
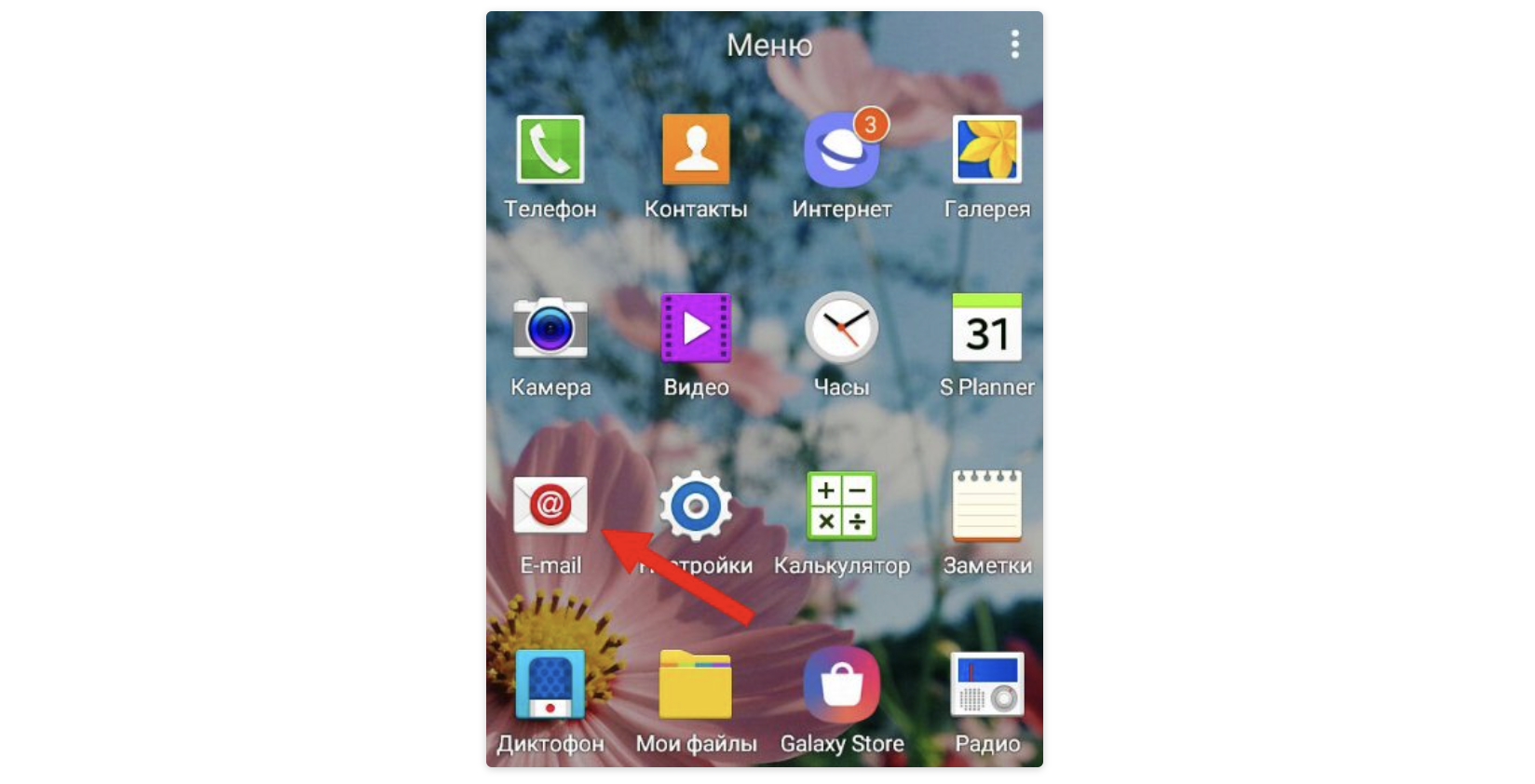
Обратите внимание! Опция, позволяющая напрямую отправить сообщения из Ватсап на почту, присутствует только в обновленных версиях мессенджера.
























