Как вывести разбитый телефон на компьютер
Вывести экран разбитого телефона получится только в том случае, если ранее на мобильном устройстве была активирована отладка по USB. Предположим, вы из тех, кто ее включал. Тогда скачайте и установите на компьютер программу ADB Run.
Эта довольно простая консоль, которая поможет нам вывести разбитый телефон на компьютер. Взаимодействие с ней происходит при помощи ввода цифр, соответствующих определенному пункту меню. Как только вы напишите нужное число, подтвердите ввод нажатием на «Enter».
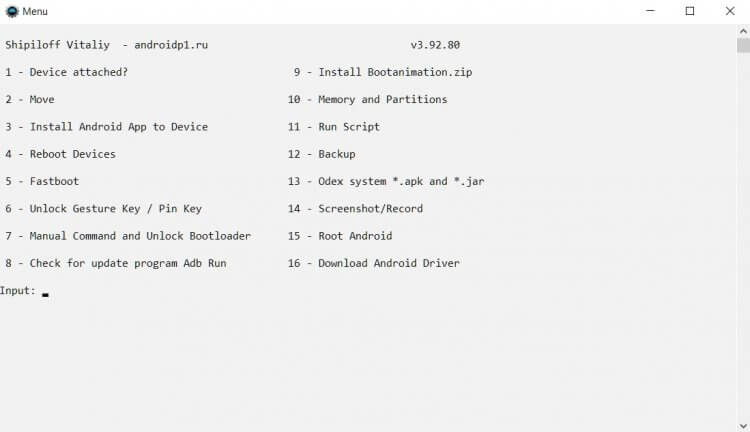
Меню программы ADB Run
Надеюсь, вы хотя бы примерно поняли принцип работы ADB Run и теперь готовы узнать, как вывести экран разбитого телефона на компьютер:
- Запустите ADB Run.
- Перейдите в раздел «Manual Command and Unlock Bootloader» (7), а затем — «Control Android out Windows» (9).
- В следующем окне выберите «Go to Website Java» (1), чтобы скачать комплект разработчиков Java Development Kit, который понадобится для вывода изображения на экран.
- Теперь выберите «Run Control Android out Windows».
- Наконец, откроется окно, где вам понадобится указать путь к папке, в которой лежит JDK.
После этого в окне Java Development Kit появится изображение с разбитого Android-устройства. Более того, вы даже сможете управлять разбитым экраном. А в случае, если с настройкой JDK возникнут проблемы, посмотрите видео, на котором подробно описывается весь процесс.
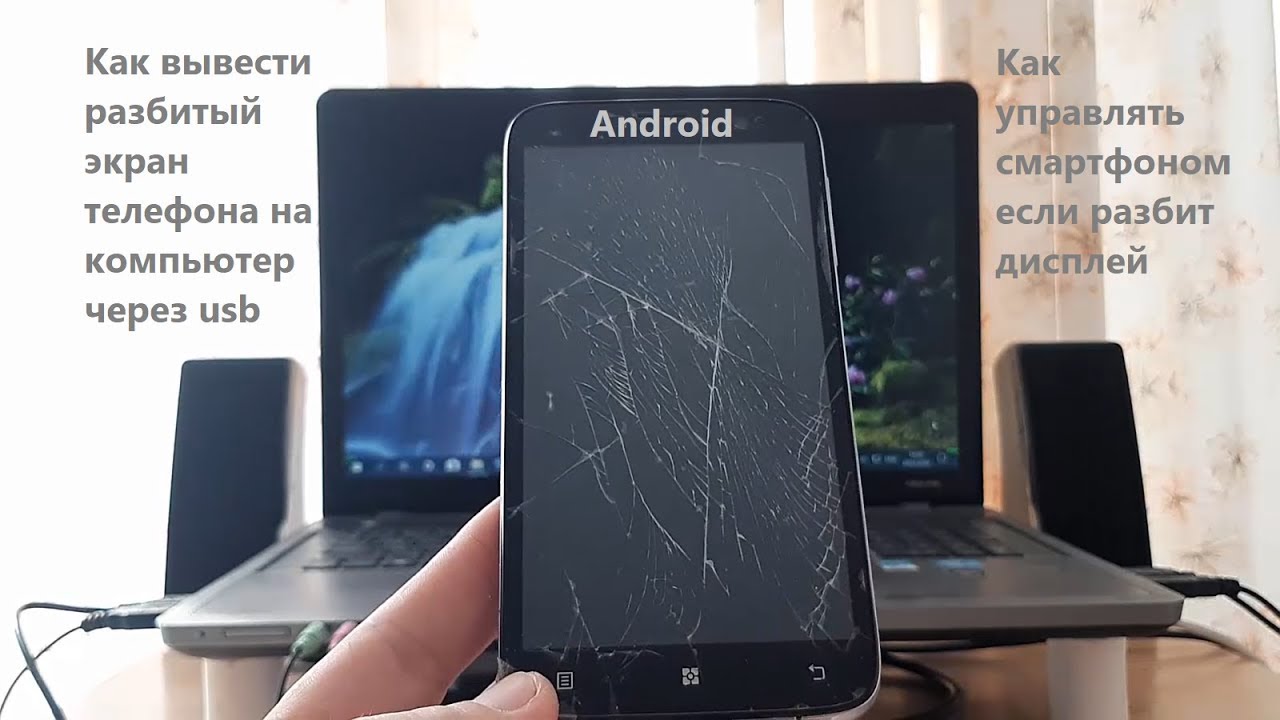
После вывода изображения с разбитого телефона на компьютер останется подтвердить передачу данных и перекинуть все содержимое внутренней памяти на ПК. Также вы сможете создать бэкап Android, чтобы восстановить ее на новом устройстве, а еще ADB Run даже без трансляции экрана позволяет сохранить резервную копию на компьютере через пункт «Backup» (12).
Способ 4. Восстановить данные со сломанного телефона Samsung через Smart Switch
Программа Smart Switch позволяет переносить данные со старого устройства Android на новое устройство. Как восстановить данные с разбитого телефона samsung с помощью данной программы, вы можете ознакомиться в этой инструкции:
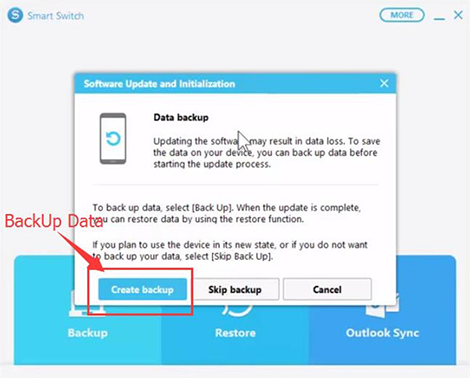
- Шаг 1. Загрузите программное обеспечение Smart Switch на компьютере.
- Шаг 2. Затем подсоедините смартфон Samsung к компьютеру.
- Шаг 3. У вас появится меню, где вверху необходимо нажать на «Больше».
- Шаг 4. Далее нужно выбрать функцию «Экстренное восстановление и инициализация программного обеспечения».
- Шаг 5. Теперь выберите Обновление и инициализация программного обеспечения. Подтвердите действие, нажав «ОК».
- Шаг 6. После вы получите предупреждение о том, что все хранящиеся файлы на вашем телефоне будут стерты.
- Шаг 7. Затем Smart Switch сделает проверку версию вашего смартфона.
- Шаг 8. Вы получите инструкцию «Обновление и инициализация программного обеспечения» для того, чтобы обеспечить безопасность. Рекомендуется использовать официальный USB-кабель Samsung, а также полностью заряженный аккумулятор. Нажмите «ОК».
- Шаг 9. Далее вы сможете создать резервную копию поврежденного смартфона.
После этого вам необходимо будет восстановить резервную копию на другом андроиде. Для этого подключите новое устройство к пк, запустите программу Smart Switch и выберите опцию «Изменить данные для восстановления».
Решения?
Облачная копия?
Если у вас активированы Google Фото или другие бесплатные облачные сервисы хранения, ваши фотографии могут быть в безопасности , Чтобы проверить это, вы должны войти в ту же учетную запись, которая была у вас в указанных сервисах, и вы увидите, правильно ли были сохранены ваши фотографии. Если это так, вы можете дышать легко и загружать их снова, где вы хотите.
Подключите его к компьютеру
Вполне возможно, что хотя экран черный и у нас есть сомнения по поводу не включается ли экран или телефон выключен мы можем получить доступ к файлам с компьютера. Если нам повезет, мы услышим, как он подключается к ПК, и появится блок подключения нашего мобильного телефона. В этом случае нам нужно будет только найти папку с фотографиями и перетащить их в папку на нашем компьютере, чтобы сохранить их.
OTG, спасение
Мы можем видеть экран, но касание полностью нарушено, в этом случае у нас не будет доступа к содержимому нашего мобильного телефона. К счастью, большинство из них совместимы с технологией OTG. Это позволяет нам подключите адаптер к порту microUSB или USB-C нашего мобильного телефона, и подключите мышь через USB.
Мобильный телефон распознает его в данный момент, и мы можем без проблем перемещаться по меню. Нажатие позволит нам получить доступ к каждому меню. Таким образом мы можем сделать резервные копии, активируйте Bluetooth для отправки фотографий или введите PIN-код, который блокировал доступ с ПК.
Вы думали о WhatsApp?
Может думать о WhatsApp — не первое, что приходит в голову в такой ситуации, но может служить инструментом для восстановления фотографий. При активированном резервном копировании WhatsApp у нас будет много фотографий, которые мы сделали и которые впоследствии отправили нашим контактам, сохраненные в вашем облаке. Здесь могут быть ключевые фотографии, которые мы не хотим терять. Просто войдите в WhatsApp на другом мобильном телефоне с нашим номером телефона и пусть самая последняя резервная копия будет восстановлена. Если мы активировали коробку с фотографиями в мультимедийном сохранении, многие из них будут восстановлены снова.
Карты памяти
Мы не должны забывать карту памяти, так как если у нас есть одна на нашем мобильном телефоне, хранилище фотографий может храниться на нем. Если это так, нам нужно будет только извлечь его и ввести в кард-ридер или даже другой мобильный телефон, чтобы проверить, сохранились ли фотографии.
Специалист техник
Если мобильный телефон не работает и ни один из вышеперечисленных методов не работает, возможно, пришло время подумайте о посещении технической службы . В этом смысле вполне возможно, что они могут провести восстановление данных, пытаясь изменить материнская плата устройства.
Использование аккаунта Google
Скорее всего, после повреждения экрана вы сотни раз проклинали себя за такую неосторожность. Не стоит так накручиваться, ведь треснутый дисплей – это чуть ли не самая частая поломка, с которой обращаются в сервисный центр (по популярности уступает, наверное, только разбитому гнезду и слетевшей прошивке)
Но стоит это серьезных денег, порой почти трети от стоимости гаджета. Потому мы предлагаем ряд решений по восстановлению информации с гаджета без ремонта.

Хорошая новость, существует уже готовый сервис для таких махинаций – это облачное хранилище Google-контакты, которое, входит в пакет приложений GAPPS (предустанавливается на многих, но не всех телефонах). Алгоритм действий:
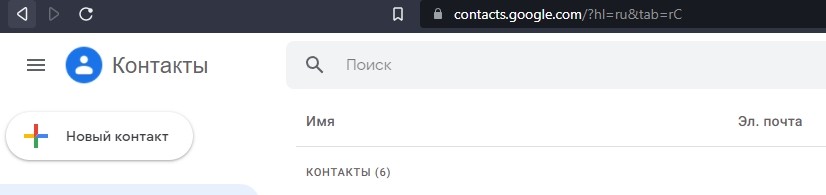
Автоматически начнется скачивание файла таблицы со всеми контактами. Конечно, вы можете открыть его в Excel, но он выдаст слипшийся текст, который придется разделять через настройки импортирования (либо через Microsoft Access, который не входит в стандартный набор Офиса).

Наиболее простой способ открыть файл корректно, это загрузить его в этот сервис https://www.convertcsv.com/csv-viewer-editor.htm, а потом в качестве разделителя (delimiter в optional настройках) выбрать запятую. А вообще, открывать файл даже не придется, достаточно потом просто импортировать (вторая кнопка из пункта 3) в другой сервис Google, и он появится в телефонной книге телефона, с которым связан аккаунт.
Такой способ практичен, если вы добавляли все контакты в Google-аккаунт. Однако, кроме этого, вы могли загрузить эти данные в память SIM-карты, устройства или другого облачного сервиса. Например, в MIUI – это mi-аккаунт https://us.i.mi.com/?_locale=ru_RU#/. Через него также можно извлечь контакты. В общем, облачное хранилище – это одно из лучших решений в случае, если разбит экран.
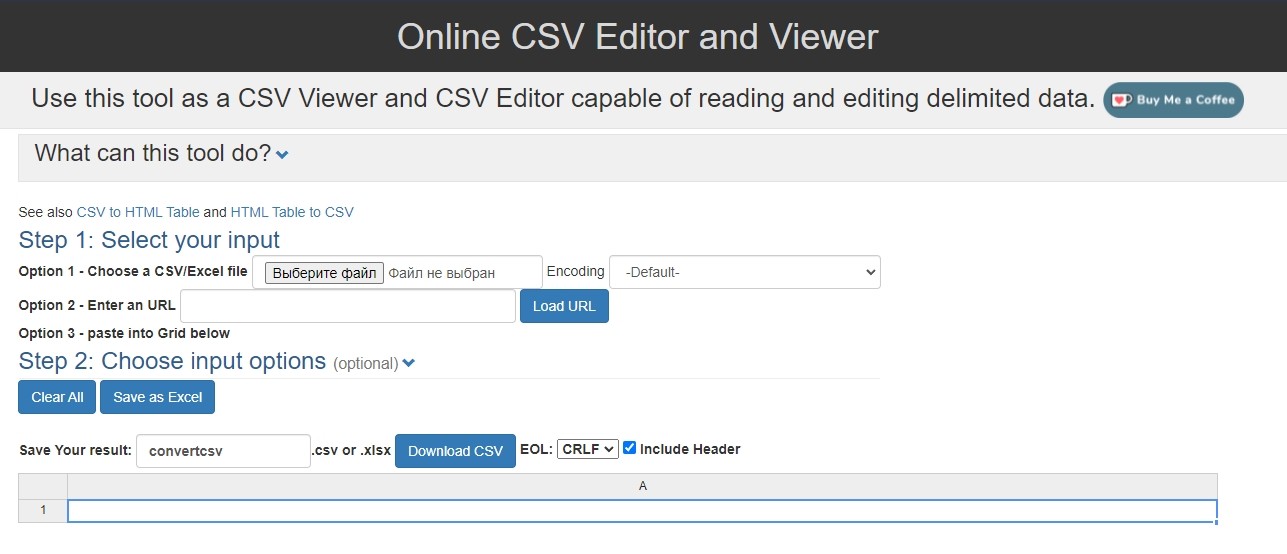
В дополнения к широкой панораме возможностей мы получаем еще более широкую и разнообразную панораму глюков
В среднем WM устройства работают довольно стабильно и не вызывают нареканий. Но в отличии от простых телефонов где могут сломать только две вещи: телефон и батарея, мы действительно получаем довольно сложную задачу по определению неисправностей. Но при соблюдении рекомендаций к обращению с КПК и коммуникаторами вероятность того что что-то сломается само мизерная. Тем не менее, батарея может дать о себе знать, просто от старости она может напомнить о своём возрасте путём перезагрузок устройства или его полного отключения на время, быстрая разрядка и зарядка также является признаком её неисправности. Но в новых батареях есть и доля приятного, никель ушёл в прошлое и теперь не нужно создавать полигон по тренировке батарей-новобранцев, после покупке достаточно просто один раз её зарядить и пользоваться в штатном режиме.
Способы спасти данные из смартфона
Если ваш смартфон не реагирует ни на какие манипуляции с дисплеем, это ещё не конец. Есть под рукой компьютер или другие устройства? Тогда у вас есть шансы. Последуйте одному из приведенных методов.
Использовать ADB (Android Debug Bridge)
Установите эту программу на компьютер, и вы сможете подключить смартфон по USB и управлять им с компьютера
Важное условие: на смартфоне предварительно должна быть
Если условия соблюдены, то проще всего подключить пострадавший телефон кабелем, вызвать командную строку и ввести adb pull /data/data/com.android.providers.contacts/databases/contact2.db /home/user/phone_backup/
, чтобы скопировать файл базы контактов на компьютер. Впоследствии скопируйте этот файл в соответствующую папку нового смартфона.
Подключить к смартфону Bluetooth-мышь и внешний дисплей по MHL
Этим вы компенсируете отсутствие работающего экрана. Впрочем, для этого надо, чтобы подключение мыши было уже предварительно настроено, а технология MHL поддерживалась на аппаратном уровне. Поэтому такой остроумный способ подойдёт мало кому.

С помощью Viber
Популярный мессенджер для общения текстовыми сообщениями способен не только на простые переписки. С помощью него пользователи легко могут вытянуть данные, открыв Вайбер на компьютере. Для этого установите Viber на компьютер по этой ссылке https://www.viber.com/ru/download/.
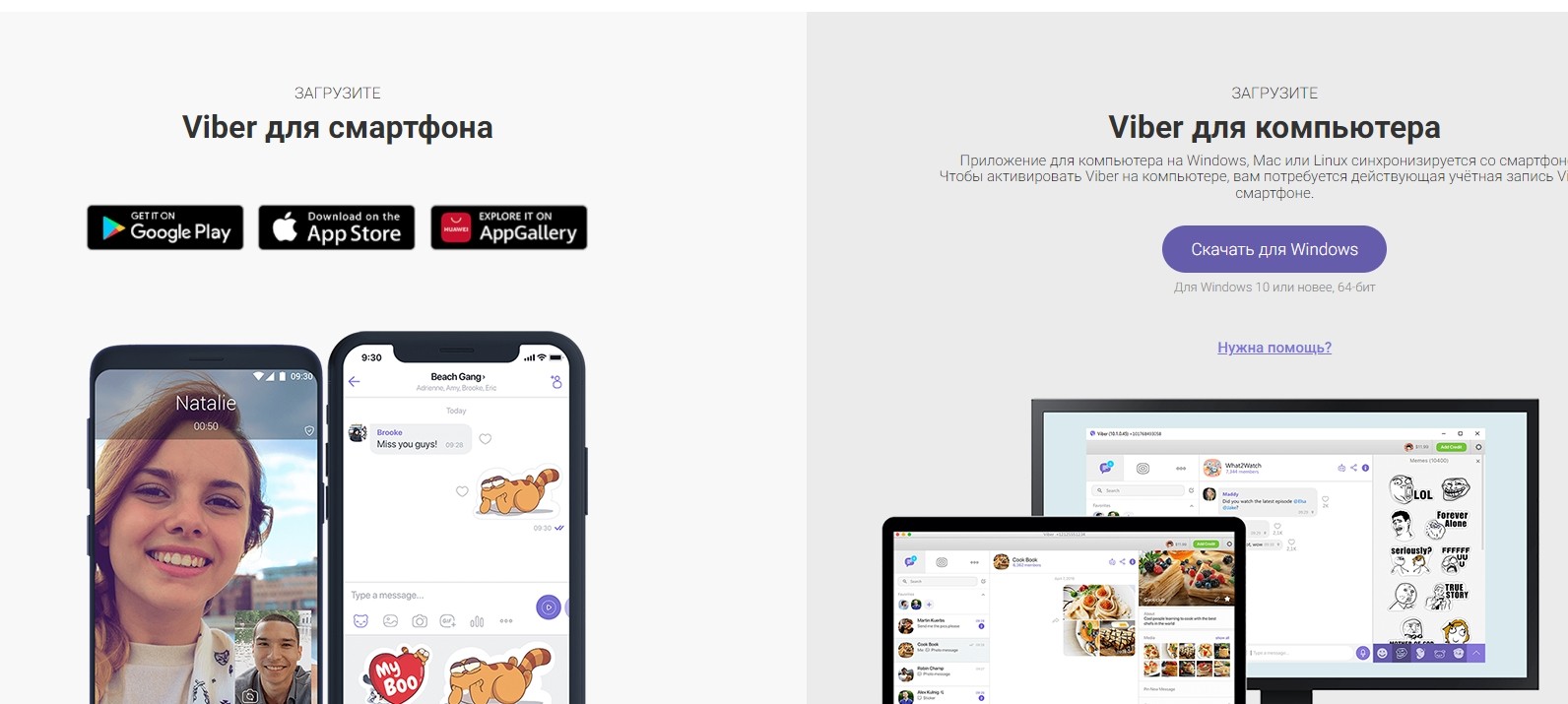
Файл установщика весит около 114 Мб. Дальше следуйте алгоритму ниже:
Загрузите программу для чтения файлов db. Это может быть SQLlite browser.
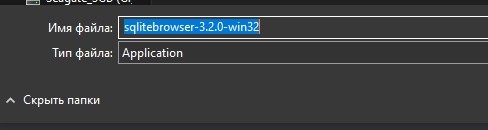
- Синхронизируйте Viber телефона с PC клиентом.
- Зажмите сочетание клавиш «WIN» + «R».
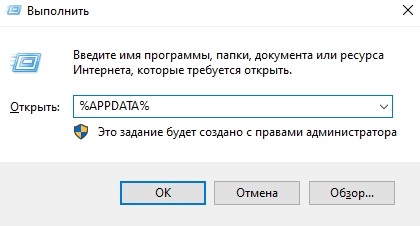
- В открывшемся окне введите «%APPDATA%».
- После перейдите в папку Viber.
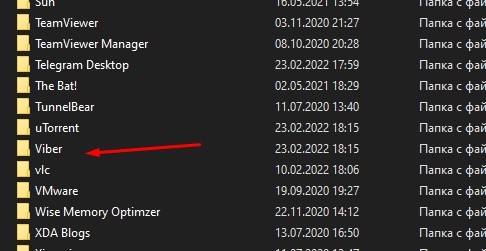
- Выберите папку с вашим номером телефона.
- Найдите файл viber.db и откройте его в SQLlite browser.
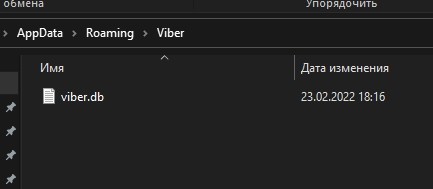
- Перейдите во вкладку «Browse data» и в окне выбора таблицы выберите «PhoneNumber».
- Нажмите кнопку «Экспорт», которая находится во вкладке меню «File».
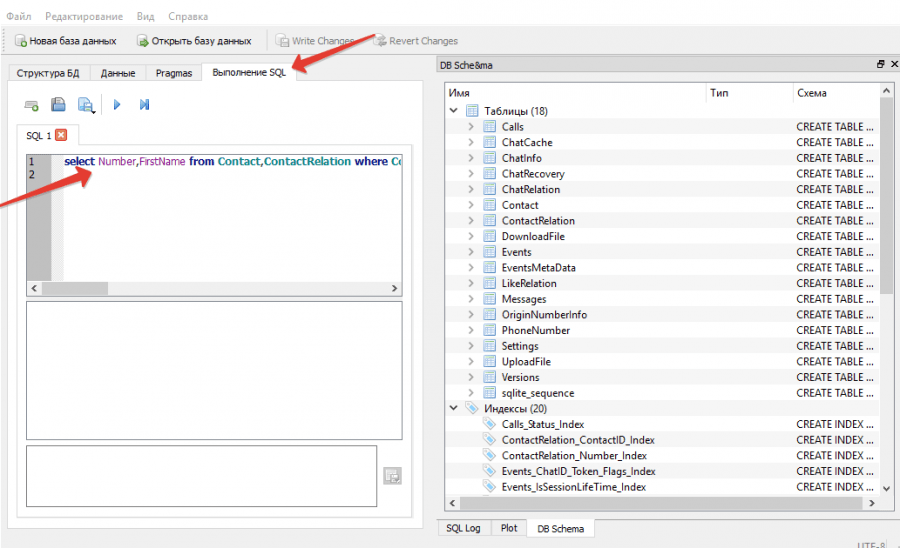
Вот и все, на выходе появится csv файл.
Способ первый: использовать Microsoft Фотографии
Если Вы хотите, чтобы программное обеспечение выполняло большую часть работы за Вас, Microsoft Фотографии, вероятно, является самым простым способом получения изображений с телефона на компьютер. Фотографии, вероятно, уже установлены на Вашем компьютере и очень просты в использовании. А если приложения нет на Вашем ПК, Вы можете получить его бесплатно в Магазине Microsoft (который находится на Вашем компьютере, не путать с другим Магазином Microsoft).
Когда телефон подключен к компьютеру и находится в правильном режиме (как указано выше), нажмите кнопку «Импорт» в правом верхнем углу приложения.
В появившемся меню выберите опцию «С USB-устройства».
Приложение «Фотографии» найдет устройства USB, а затем загрузит список. Выберите свой телефон, если к ПК подключено несколько устройств.
Поиск фотографий может занять немного времени, так что придется немного подождать.
Когда загрузится список фотографий, просмотрите все фотографии, которые Вы хотите импортировать. Если хотите импортировать все фотографии, просто воспользуйтесь ссылкой «Выбрать все» вверху. Вы также можете нажать ссылку «Выбрать новые», чтобы выбрать только те изображения, которые являются новыми с момента последнего сеанса импорта (т.е. те, которые «Фотографии» не передали ранее). Очевидно, что если Вы никогда не использовали эту функцию раньше, все Ваши фотографии будут новыми, и эти два варианта сделают то же самое.
По умолчанию «Фотографии» создает новую папку с именем в соответствии с годом и месяцем, когда были сделаны снимки, и помещает эту новую папку в папку «Pictures» на Вашем ПК. Так что, если Вы впервые используете фотографии для импорта изображений, будьте готовы к созданию нескольких новых папок. Это не идеальная организация, но лучше, чем все в одну папку.
Однако Вы можете изменить эту организацию. Просто нажмите на ссылку «Параметры импорта» внизу.
Отсюда Вы можете выбрать новую папку, если хотите, а также другой вариант сортировки. Для более детальной организации Вы можете выбрать дату (в результате чего будет создано много разных папок) или упорядочить их по годам, чтобы минимизировать количество новых папок.
Выбрав изображения и параметры импорта, нажмите кнопку «Импортировать выбранные» внизу. Фотографии импортируются на Ваш компьютер.
Что понадобится для переноса
Чтобы воспользоваться приведёнными ниже инструкциями, заранее запаситесь всем необходимым для работы — благо список не так уж велик. Чтобы решить задачу, как с телефона скинуть фотографии на компьютер, вам будут нужны:
- Собственно смартфон. Это может быть гаджет на базе Андроид или iOS (для переноса фотографий на iPhone и iPad установите на компьютер фирменную программу iTunes от Apple, об этом способе мы расскажем ближе к концу статьи); собственно, подойдут и другие, менее распространённые ОС, но в нашей статье мы рассмотрим именно эти системы, пользующиеся наибольшей популярностью. Главное, чтобы операционная система присутствовала в принципе и была в исправном состоянии, не выкидывая сообщения об ошибках при каждом вашем действии, даже не связанном с копированием фотографий на компьютер. По желанию вы можете установить дополнительные программы, существенно облегчающие перенос фото; но для копирования в штатном режиме это не является обязательным условием.
- ПК или ноутбук. Требования здесь примерно те же. Операционная система должна находиться в работоспособном состоянии, а на диске должно быть достаточно свободного пространства, чтобы скопировать ваши фотографии. Кроме того, если вы намереваетесь использовать провод USB, необходимо наличие как минимум одного рабочего порта, к которому и будет производиться подключение.
- Кабель. Вам понадобится стандартный шнур USB, например, прилагаемый производителем в комплекте. Отсоедините его от зарядника, после чего один конец подключите к телефону, на котором хранятся фото, а другой — к ПК. Чтобы вы имели возможность передать фотографии с телефона на компьютер, провод должен быть совершенно исправен: с неповреждённой изоляцией и не болтающимися контактами. Кроме того, необходимо использовать шнур, позволяющий не только выполнять подзарядку, но и передавать данные.
Как разбить зеркало screen Android-телефон Samsung на ПК?
через Самсунг Флоу
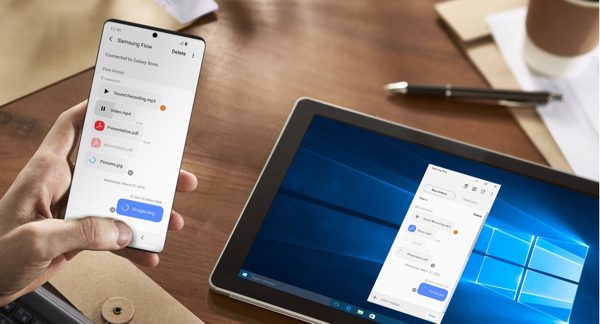
Samsung Flow — это программное приложение, разработанное Samsung, которое позволяет беспрепятственно передавать данные между устройством Galaxy и ПК. Приложение также имеет возможность транслировать изображение с экрана вашего устройства на компьютер.
Как это работает:
- Загрузите приложение Samsung Flow на свой сломанный телефон и ПК. Запустите его и выберите опцию «ПК» на вашем телефоне.
- Затем на вашем компьютере появится запрос на подключение. screen, который вы можете принять.
- После установления соединения вы увидите опцию «Зеркальное отображение» на своем телефоне. Коснитесь его, чтобы отобразить дисплей сломанного телефона Samsung на ПК.
через Samsung SideSync

Samsung SideSync — еще одно приложение от Samsung, которое позволит вам отразить дисплей вашего сломанного телефона Samsung Android на вашем компьютере.
Как это работает:
- Загрузите и установите приложение SideSync на свой ПК и устройство Galaxy.
- Подключите свой ПК и устройство Samsung к одной и той же сети Wi-Fi или локальной сети.
- На своем ПК отсканируйте список устройств, доступных для сопряжения, и выберите целевой телефон. Как только система Sidesync распознает ваш Android, подключение произойдет за считанные секунды.
- Ваш телефон screen теперь появится на вашем компьютере. Приложение позволяет легко управлять данными и файлами вашего сломанного устройства.
Как перекинуть фото с телефона Xiaomi на компьютер через USB шнур от зарядки
С каждым годом, мобильные телефоны оснащают всё более современными камерами, они практически полностью вытеснили недорогие цифровые фотоаппараты.
Сделанные фотографии и видео имеют высокое качество, вес соответственно тоже большой.
Это означает что рано или поздно, память устройства будет заполнена под завязку, появится необходимость куда-то перенести данные фото, не удалять же их.
На данный момент, существуют множество бесплатных облачных хранилищ, для размещения таких файлов.
Но далеко не все пользователи, готовы доверить облачным сервисам свои личные фотографии, многие по старинке хранят их на жёстком диске компьютера или ноутбука, как раз для них сегодняшняя статья.
Я конечно не против хранилищ, так как к ним имеется постоянный доступ, но и на компьютере разместить фото будет не лишним. Тем более делается это достаточно просто.
Как скинуть фото с телефона Xiaomi на компьютер или ноутбук через USB шнур от зарядки
1. Подключаем телефон к компьютеру с помощью USB шнура от зарядки.
2. На смартфоне Xiaomi должно автоматически открыться окно с режимами работы USB, выбираем «Передача файлов».
(Если такое окно не открылось автоматически, опустите шторку уведомлений и найдите этот пункт там.)
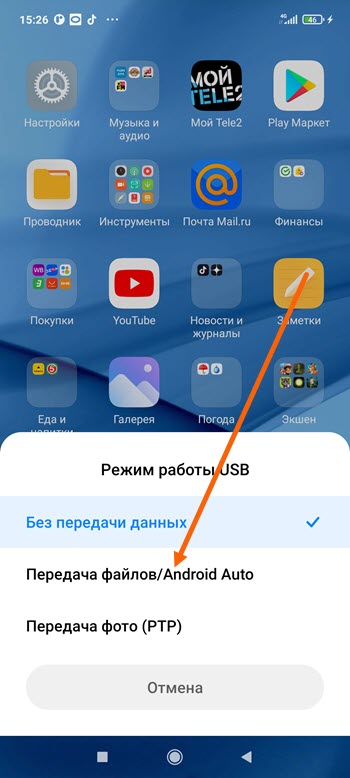
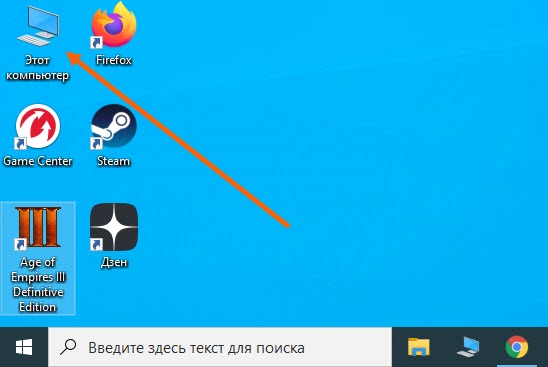
3. Теперь, когда всё подключено, на компьютере заходим в раздел «Этот компьютер».
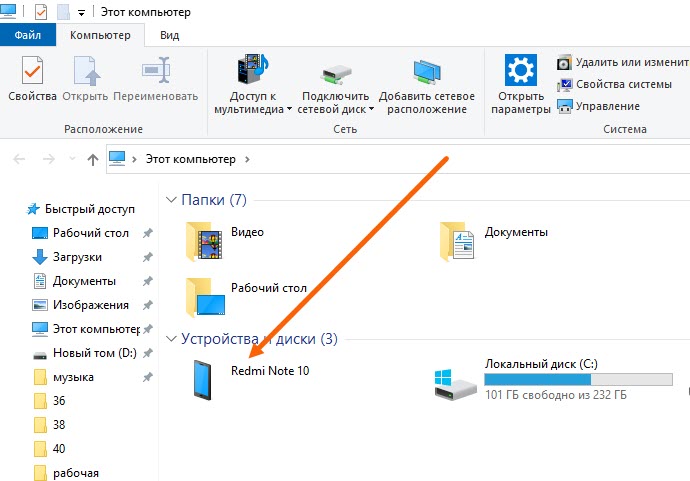
4. Рядом с диском С, должно отобразится наше устройство, заходим в него.
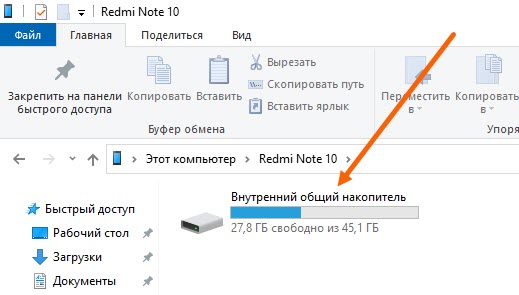
5. Открываем внутренний накопитель.
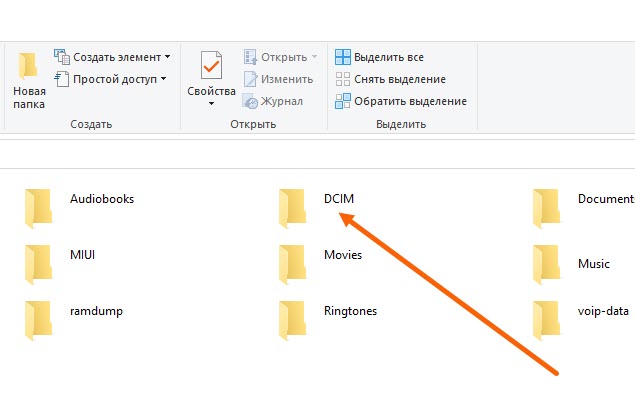
6. Находим папку «DCIM» и открываем её.
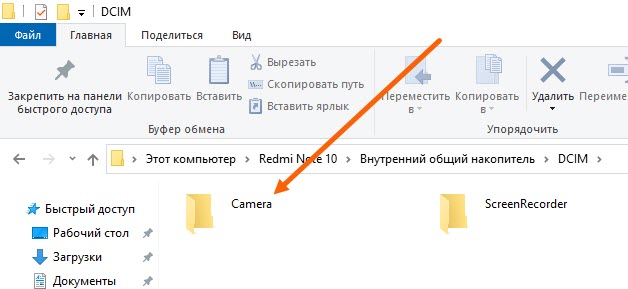
7. Здесь нас интересует папка «Camera» открываем её.
8. Вот мы и добрались до фотографий и видео, ждём пока страница полностью загрузится, после выделяем все файлы и кликаем по ним правой кнопкой мыши.
В открывшемся окне, выбираем пункт «Копировать».
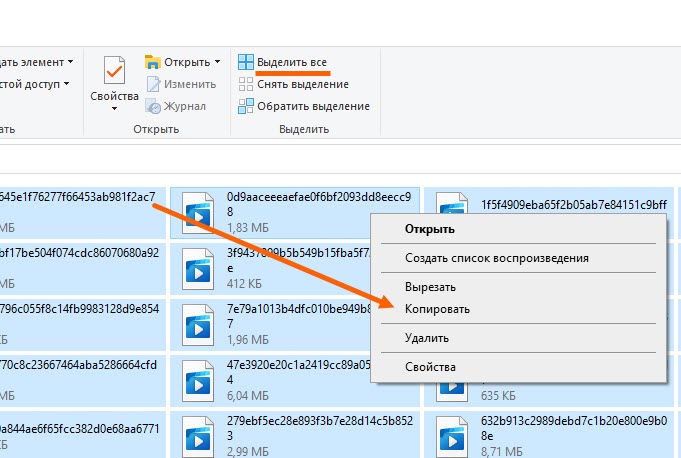
Внимание не закрывайте данное окно, а просто сверните, иначе файлы не скопируются. 9
Заходим в нужную папку на ПК, нажимаем на правую кнопку мыши, в открывшемся окне жмём на пункт «Вставить»
9. Заходим в нужную папку на ПК, нажимаем на правую кнопку мыши, в открывшемся окне жмём на пункт «Вставить».
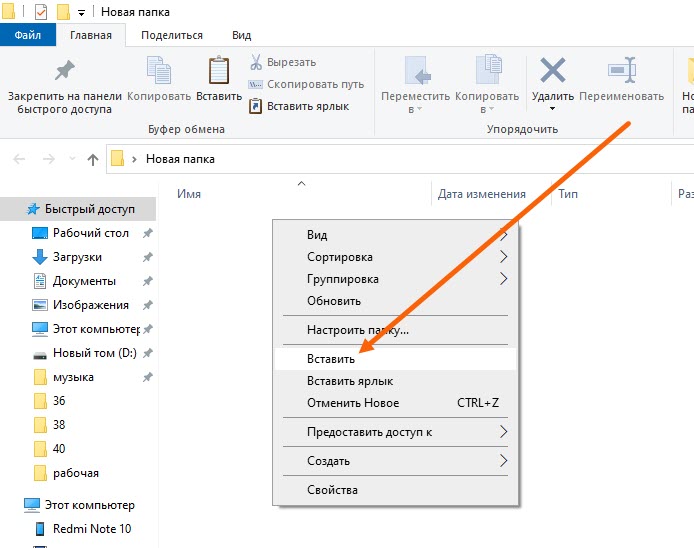
Остаётся дождаться передачи файлов.
Надеюсь данная статья помогла Вам, у меня на этом всё, желаю успехов. Читайте так-же о том, как убрать надпись с фото.
Все это обман!
Уровень качества съемки сейчас принимает львиную долю дифирамбов на презентации очередного топового телефона. Смартфоны снимают в темноте, в движении, против солнца, издалека, в макро, в ультрашир… На селфи, сделанном айфоном, пользователь выглядит на 30% успешнее, на 50% богаче, на 42% счастливее и на пять лет моложе, чем в паспорте!
Откроем маленький секрет – на самом деле смартфоны снимают отвратительно. Крошечная несветосильная оптика, отсутствие физического трансфокатора, ничтожный размер пиксела на маленькой шумной матрице… Помните унылые, мутные мыльные картинки с первых телефонов, ради которых пришлось придумывать фильтры в запрещенной сети квадратных фоток еды? Так вот – ничего с тех пор не изменилось. Телефоны снимают все так же гадко. Физика – жестокая госпожа. Чем меньше объектив и линейный размер матрицы, тем меньше фотонов приходится на пиксел. Чем меньше засветка пиксела – тем хуже соотношение сигнал/шум.
Как вытащить данные с телефона самостоятельно
Инструменты
Если вы хотите вытащить данные с разбитого телефона Xiaomi самостоятельно, вам понадобятся следующие инструменты и программы:
- Кабель USB для подключения к компьютеру
- Программа для управления данными, например, Android File Transfer для Android
- Программа для восстановления информации со смартфона, например, Dr.Fone или Recuva
- Клавиатура и мышь для управления телефоном, если его экран не работает
- Адаптер MHL или HDMI для передачи изображения на внешний дисплей, если экран Xiaomi не работает
Если смартфон включается
Как вытащить данные с телефона Xiaomi если он включается:
- Зарядите устройство до полной или достаточной емкости батареи
- Включите Сяоми и разблокируйте его с помощью PIN-кода, графического ключа или пароля
- Подключите к компьютеру с помощью кабеля USB
- Выберите режим передачи файлов или MTP (Media Transfer Protocol)
- На компьютере запустите программу для управления данными на телефоне и найдите нужные файлы в папках
- Скопируйте или переместите файлы на компьютер или внешний накопитель
- Отключите телефон от компьютера
Повреждённые файлы
Если вы не можете найти нужные файлы на смартфоне или они повреждены, попробуйте восстановить их с помощью программы для восстановления данных с телефона Xiaomi.
Для этого вам нужно:
- Подключить телефон к компьютеру с помощью кабеля USB
- На компьютере запустить программу для восстановления данных Xiaomi и выбрать тип файлов, которые хотите восстановить
- В программе нажать кнопку «Сканировать» и дождаться окончания сканирования
- В программе просмотреть найденные файлы и выбрать те, которые вы хотите восстановить
- Нажать кнопку «Восстановить» и выбрать место для сохранения файлов на компьютере или внешнем накопителе
- Отключить телефон от компьютера
Разбитый экран Xiaomi
OTG-адаптера
Для этого вам нужно:
- Подключить OTG-адаптер к порту USB телефона
- Подключить клавиатуру и мышь к OTG-адаптеру
- Подключить адаптер MHL или HDMI к порту microUSB или USB-C смартфона
- Подключить другой конец адаптера MHL или HDMI к порту HDMI дисплея
- Включить дисплей и выбрать режим HDMI в настройках
- Включить аппарат и разблокировать его с помощью клавиатуры и мыши
- Повторить шаги 3-7 из предыдущего раздела для копирования или восстановления данных с телефона
- Не все телефоны поддерживают режим передачи файлов или MTP, поэтому вы можете не увидеть файлы на компьютере
- Не все смартфоны поддерживают подключение клавиатуры, мыши или внешнего дисплея
- Некоторые файлы смартфона могут быть зашифрованы или защищены, открыть их на компьютере не удастся
- Некоторые файлы могут быть повреждены или удалены, поэтому вы можете не восстановить их с помощью программы
- При копировании или восстановлении данных вы можете случайно перезаписать или удалить другие важные данные
- При отключении телефона от компьютера или внешнего дисплея вы можете потерять данные, если они не были полностью скопированы или восстановлены
Поэтому, если вы не уверены в своих навыках или не хотите рисковать, лучше обратиться к специалистам по восстановлению данных с телефона Xiaomi.
Ситуация 1. Экран разбит, но сенсор работает и изображение можно рассмотреть
Итак, вам повезло и экран аппарата сохранил свою работоспособность, несмотря на повреждения. Порядок действий в такой ситуации достаточно прост:
- Войти в меню модуля «Контакты».
- Перейти к пункту «Импорт/экспорт».
Выбрать пункт «Экспорт контактов из памяти телефона на карту памяти microSD»(название пункта может отличаться для различных версий операционной системы Android).
После проведенной операции все сведения о контактах сохранятся в специальном файле с расширением *.vcf на внешней карте памяти microSD.
Важно знать
Чтобы перенести информацию о телефонных номерах на другой смартфон, достаточно вставить в него карту памяти, выбрать в меню модуля «Контакты» «Импорт/экспорт» и активировать пункт «Импорт контактов из карты памяти в телефон».
Мобильные игры
Как ни странно, именно мобильные трёхмерные игры являются одной из самых стремительно растущих областей применения смартфона, и они же являются одной из основных движущих сил, побуждающих производителей наращивать графические мощности мобильных устройств.
В условиях стремительного современного мира у людей не остается обычно времени, чтобы поиграть в игры разного уровня сложности на стационарном компьютере или даже просто расслабиться — и тут на помощь приходят мобильные игры, которые представлены в самых разнообразных жанрах, от платформенных аркад до гонок и квестов, и в которые можно играть где угодно. И все это при том, что раньше термин «мобильные игры» подразумевал под собой нечто совсем примитивное вроде тетриса или «змейки»; а сегодня игры на смартфоне зачастую превосходят по сложности, а то и графике, иные «взрослые».
Более того, именно смартфоны и планшеты расширили уровень игрового опыта, задействовал такие обыденные для смартфона вещи, как акселерометр и G-сенсор: можно лететь на высокой скорости по туннелю или гонять в реалистичных пейзажах на спортивных лицензированных машинах с использованием вышеупомянутых сенсоров, чтобы управлять положением машины или летательного аппарата в трёхмерном пространстве.
Как извлечь контакты с телефона Samsung
Если вы пользуетесь телефоном от Samsung, то вы можете извлечь контакты из разбитого телефона при помощи фирменных программ Samsung Kies и Samsung Smart Switch.
- Samsung Smart Switch – это программа для переноса данных с одного телефона на другой, а также для создания резервных копий.
- Samsung Kies – это программа для управления мобильными телефонами Samsung, С ее помощью можно выполнять синхронизацию, обновление, загрузку данных.
Для того чтобы вытащить контакты с разбитого телефона Samsung вам необходимо подключить его к компьютеру, запустить программу Samsung Smart Switch и сделать резервную копию.
После создания резервной копии в папке пользователя, в Windows 10 это папка «C:\Users\Имя пользователя\Documents», должен появиться файл «Contact.spb». Это база данных с контактами, которые были скопированы с телефона.
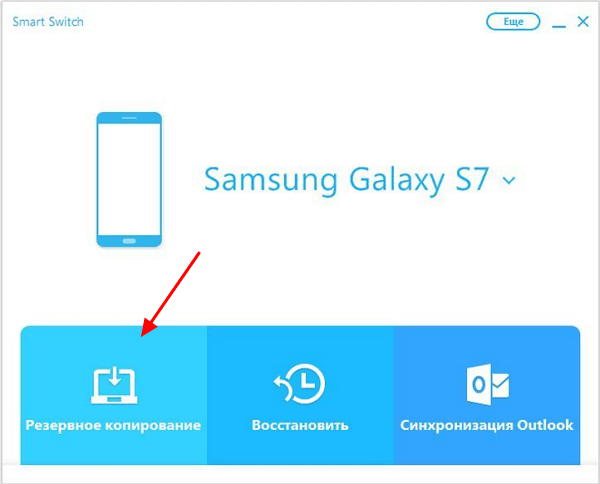
Для того чтобы открыть файл «Contact.spb» понадобится программа Samsung Kies. Откройте данную программу, перейдите в раздел «Библиотека – контакты», нажмите на кнопку «Открыть файл с контактами» и выберите полученный ранее «Contact.spb». После импорта контактов в Samsung Kies вы сможете экспортировать их в формате vCard (VCF) и потом перенести на новый телефон.
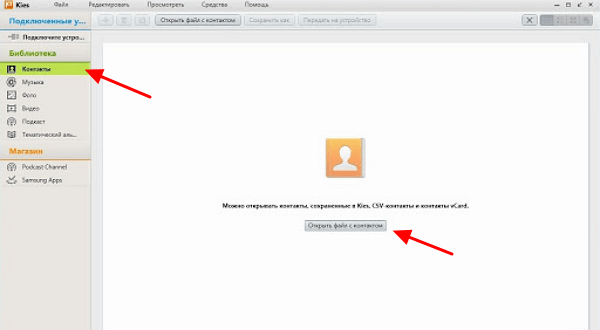
Нужно отметить, что фирменные программы для работы с Android телефонами есть и у других крупных производителей. Например: Sony, HTC, Xiaomi, Huawei. Поэтому если у вас не Samsung, а какой-то другой телефон, то поищите фирменное ПО, которое подходит для вашего аппарата. С большой вероятностью с его помощью вы сможете извлечь контакты из телефонной книги.
Что знают создатели приложений Android?

Если делиться с Google юзеры Android уже привыкли, то вот отдавать конфиденциальную информацию в руки сторонних разработчиков хочется не всем. И это логично.
Открытость операционной системы играет злую шутку.
Во-первых, на большинстве версий Android приложения запрашивают разрешения на доступ к вашим данным в момент начала загрузки из магазина. Многие просто разрешают всё, чтобы поскорее начать установку проги.
Дальше юзер просто единожды открывает приложение – и сливает всю инфу, которая нужна разработчику и многочисленным рекламным сеткам, автоматически выкупающим различные виды данных для быстрого использования в контекстной рекламе.
Для отключения же разрешений нужно бороздить просторы системных настроек, и туда лезут единицы.
Во-вторых, приложению достаточно лишь получить разрешение на подключение к сети для слежки за пользователем. Дальше включается уже описанный механизм определения местоположения по сигналу базовых станций, и статистика для рекламодателей готова.
Разработчики некоторых приложений даже не пытаются замаскировать отправку данных о местоположении устройства. Так французские исследователи решили проверить, какие геолокационные сведения рассылает среднестатистический смартфон.
В итоге выяснилось, что около 30% популярных приложений на Android отправляют ваше местоположение на сервера разработчика и рекламных сетей. Например, Google Play фиксирует позицию пользователя в среднем раз в 10 минут, клиенты социальных сетей – почти раз в минуту, а самые требовательные программы обновляют позицию пользователя каждые 5-10 секунд.
Некоторые из вас так боятся слежки! Но ходят с карманным GPS-трекером высочайшей мощности, который вдобавок знает о вас всё. Странная ситуация, но таков Android: он манит, а за спиной предает.
Управление манипуляторами
Если на экране сломался один только сенсор, но картинка присутствует, можно попробовать подключить к телефону клавиатуру или мышь. Делается это через специальный переходник с USB на MicroUSB или с USB на USB Type C. После подключения остается нажать на кнопку питания, чтобы дисплей загорелся, осуществляя все дальнейшее управление с помощью мыши.

Разбитый экран на смартфоне – это еще не приговор. Существует несколько способов, позволяющих «спасти» всю важную информацию с поломанного устройства. И зачастую для того, чтобы перенести важные фото и контакты с телефона, достаточно лишь нескольких минут.
Заключение
В этой статье мы рассмотрели два способа передачи фото с телефона Xiaomi на компьютер. Каждый из них имеет свои преимущества и недостатки, поэтому выбор зависит от потребностей и предпочтений.
- Если нужно быстро копировать большое количество фото, то лучше использовать USB-кабель. Это надежный и простой способ, который не требует дополнительных настроек или программ. Подключите смартфон к компьютеру и скопируйте нужные файлы.
- Если необходимо хранить фото в безопасном месте и иметь доступ к ним с любого устройства, то используйте облачные сервисы, такие как Google Фото, Яндекс.Диск, Dropbox или Mi Cloud. Эти сервисы позволяют автоматически синхронизировать фото с телефона на компьютер и обратно, а также делиться ими с друзьями и родственниками. Однако для этого нужно иметь стабильный интернет и достаточно свободного места на облачном хранилище.
Надеемся, что эта статья помогла разобраться в способах перемещения фотографий с телефона Xiaomi на компьютер.
Если у вас есть какие-то вопросы или комментарии, пожалуйста, оставьте их ниже.
Метки: USB, компьютер, копирование, файл, фото
Об авторе: MiMaster
Привет, меня зовут Тимур. Я с детства увлекался компьютерами и IT-Индустрией, мне это нравится, это моя страсть. Последние несколько лет глубоко увлёкся компанией Xiaomi: идеологией, техникой и уникальным подходом к взрывному росту бизнеса. Владею многими гаджетами Xiaomi и делюсь опытом их использования, но главное — решением проблем и казусов, возникающих при неожиданных обстоятельствах, на страницах сайта mi-check.ru









![Как извлечь контакты из разбитого телефона android – несколько способов [2020]](http://portalcomp.ru/wp-content/uploads/a/b/7/ab7fbd681b3f8243f67f49f87e45ac18.jpeg)




















