Как перенести фото из телефона на компьютер и наоборот
Автор Руслан Ошаров На чтение 4 мин. Опубликовано 08.12.2018
Всем привет, дорогие читатели! Мы продолжаем нашу рубрику «Компьютер и интернет для чайников», и прямо сейчас будем учиться переносить фотографии снятые телефоном, на компьютер.
Пару лет назад, я чисто для эксперимента решил записать видео, как перенести фото из телефона на компьютер.
Интересно было понаблюдать, наберёт ли ролик хотя бы несколько десятков просмотров, и есть ли ещё люди, которые этого не знают.
Как показал эксперимент, таких людей довольно много, ролик набрал более 200 тысяч просмотров, и это — нормально. Я к тому, что каждому знанию своё время, и если для кого-то перекинуть файлы из телефона на компьютер — элементарно, то ещё кому-то, это знание может никогда не понадобится.
К примеру, я неплохо разбираюсь во многих компьютерных программах, создаю сайты, монтирую видео, но несмотря на это, не знаю, казалось бы элементарные вещи по компьютерному железу.
Как однажды сказал знаменитый промышленник Генри Форд — «Образованный человек — это не тот, кто много знает, а тот, кто знает где добыть нужные знания». Для добычи необходимой информации у нас с вами есть такие замечательные инструменты, как интернет и поисковые системы.
Поэтому, наверное не стоит засорять свои мозги знаниями, которые возможно никогда не пригодятся в жизни, а получать их по мере необходимости.
Подключаем телефон к компьютеру через USB
Для переноса фотографий или каких либо других файлов с телефона на компьютер, нам понадобится обычный USB шнур, который мы используем для зарядки телефона.
Вставляем один конец шнура в телефон, а второй подключаем через USB разъём на компьютере.
После подключения телефона, возможны несколько вариантов действий.
Компьютер сам устанавливает соединение с телефоном, и предлагает выбор действий. Жмём на табличку выбора.
Открывается панель выбора действий. Нужно нажать «Открыть устройство для просмотра файлов»
Если при открытии система выдаёт, что папка пустая или что-то в этом роде, тогда делаем по другому. В телефоне открываем параметры USB подключения.
Для этого, проводим пальцем снизу вверх или сверху в низ по экрану. В зависимости от модели телефона может быть по-разному.
В открывшемся окне нажимаем «Передача файлов через USB»
Дальше жмём параметр «Передача файлов»
В появившемся окне на компьютере, открываем устройство на котором хранятся фотографии. Обычно это внутренняя память телефона и съёмный диск SD (флешка). Если не знаете куда сохраняются фото, проверьте по очереди оба устройства.
В открывшемся устройстве ищем папку «DCIM», в которой по умолчании хранятся фото с камеры телефона. Если вы задавали в настройках телефона другое значение, значит открыть нужно ту папку, которую указывали в настройках.
Затем открываем папку «Camera». Здесь лежат фотографии сделанные с камеры телефона.
Теперь нужно не закрывая папку с фотографиями, открыть папку на компьютере, куда мы хотим перенести фото. Если не создали папку заранее, то создайте кликнув правой кнопкой мыши в нужном месте и выбрав параметр «Создать», а из выпадающего окна «Папку».
У нас параллельно открыты две папки на компьютере. Теперь необходимо выделить фотографии, которые мы хотим перенести на компьютер, и зажав левую кнопку мыши перетащить их в открытую папку.
Либо второй вариант: на выделенных файлах кликаем правой кнопкой мыши и нажимаем «Копировать».
Затем переходим в нужную папку, кликаем в ней правой кнопкой и вставляем скопированные фотографии.
Программа для хранения и передачи фотографий со смартфона на компьютер
На самом деле, решение очень простое и универсальное. Наверняка вы слышали про такое понятие, как облачное хранилище? На любом телефоне под управлением системы Android среди прочих приложений от Google имеется такая программка, как Google Фото. Это не что иное, как доступ к облачному сервису.
Все, что нужно — это просто иметь аккаунт в Гугле. Попросту говоря, завести свой почтовый ящик на GMail. Эту учетную запись потом можно будет использовать также для кроссплатформенного хранения закладок в браузере Хром, резервного копирования приложений и контактов с одногосмарфтона на другой, авторизации на YouTube, в Google Docs и при использовании прочих менее известных сервисов. Короче говоря, все сегодня должны иметь аккаунт на Гугле.
Что касается iPhone и прочих гаджетов от Apple, то по умолчанию этой программы в системе нет. Но никто не запрещает ее установить! Версия для iOS также доступна в App Store и прекрасно работает.
Через физический контакт
Беспроводные способы передачи данных имеют очевидный плюс в лице отсутствия необходимости использования кабелей и прочих аксессуаров, которые не только затрудняют процесс, но и делают его менее удобным. В то же время ни Wi-Fi, ни Bluetooth не способны обеспечить стабильность соединения, да и скорость обмена информации зачастую находится на низком уровне.
Поэтому до сих пор наиболее быстрым вариантом передачи данных остается соединение через прямой контакт между устройствами. В этом случае подразумевается проводное подключение через комплектный USB-кабель или использование карты памяти.

Передача по USB
Это стандартный вариант подключения, предполагающий использование USB-кабеля. Подобный аксессуар поставляется с каждым смартфоном и продается во всех магазинах электроники за 100-300 рублей. Так что с поиском кабеля у вас не должно возникнуть проблем. При наличии необходимого аксессуара действуйте по инструкции:
- Подключите смартфон к ПК, вставив штекер USB-A в соответствующий разъем компьютера, а USB-C (MicroUSB) – в порт мобильного устройства.
- На экране гаджета появится уведомление о выборе типа подключения. Здесь вам нужно разрешить обмен данными.

- Если все сделано верно, то в «Проводнике» компьютера среди доступных дисков отобразится ваш смартфон. Сразу откройте папку, куда вы планируете перекинуть файлы с компа.
- Параллельно откройте директорию компьютера, где хранится информация для дальнейшей передачи.
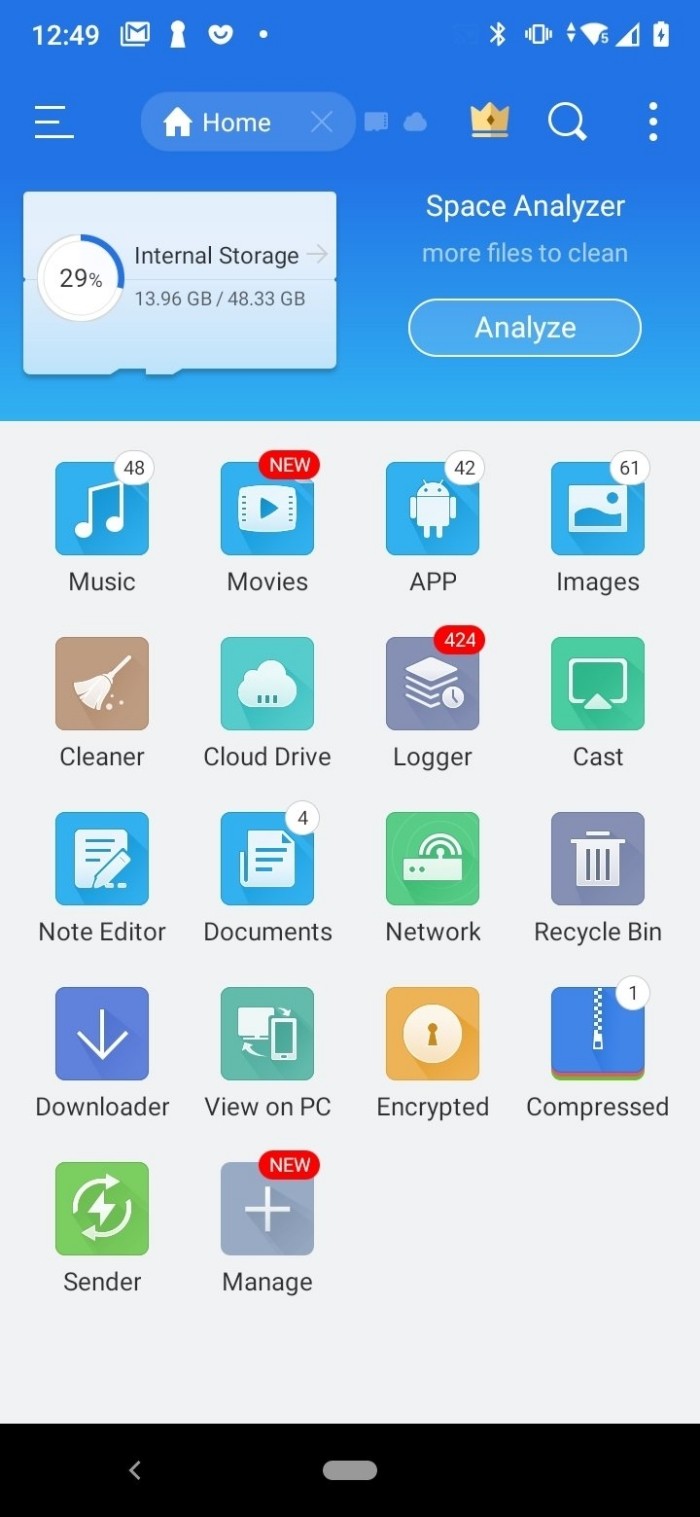
- Выделите необходимые файлы.
- Щелкните ПКМ.
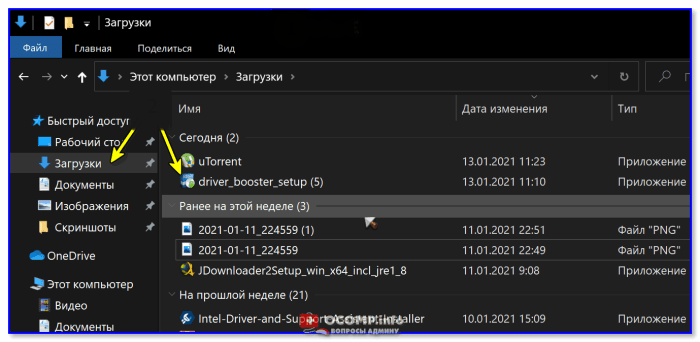
Нажмите кнопку «Копировать» или «Вырезать» (при выборе второй опции данные будут удалены с компьютера после передачи).
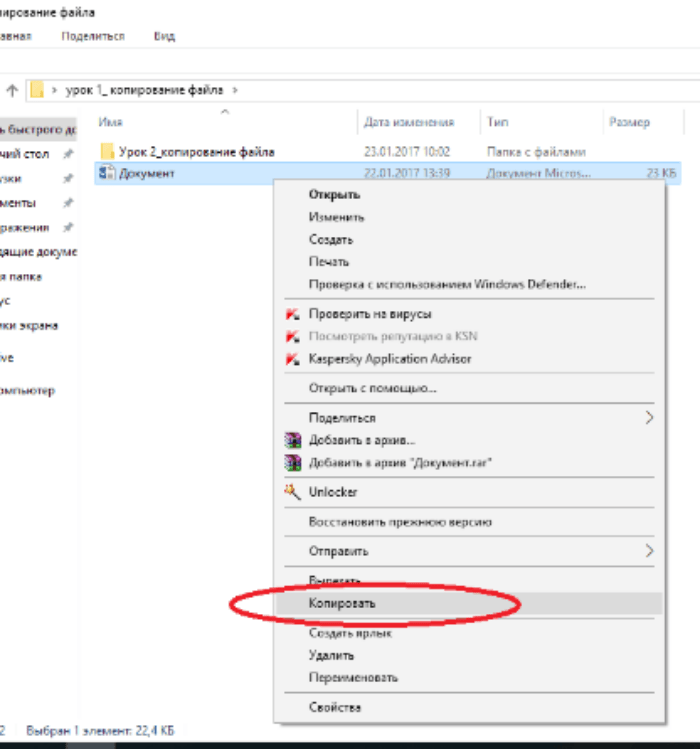
- Откройте директорию на внутреннем накопителе смартфона, куда требуется перекинуть данные.
- Щелкните ПКМ и нажмите кнопку «Вставить».
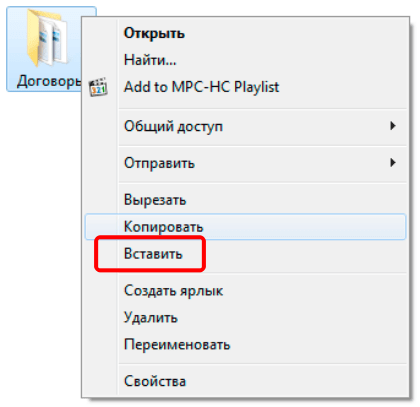
Далее начнется передача информации, которая займет от нескольких секунд до 10-20 минут в зависимости от объема данных. Следить за ходом обмена данных можно через соответствующее окно «Проводника».
Несмотря на то, что проводное соединение является наиболее стабильным среди всех доступных вариантов, при передаче данных у вас все равно могут возникнуть проблемы. Так, если компьютер не видит смартфон, проверьте целостность USB-кабеля и выдачу разрешения на обмен файлами в информационном окне гаджета. Если же на ПК нет разъема формата USB, воспользуйтесь переходником.
Использование карты памяти
Прямое подключение смартфона к компьютеру через использование USB-кабеля является основным способом передачи данных. Однако, если ваше мобильное устройство обладает MicroSD-слотом и у вас есть карта памяти, то для копирования файлов можно воспользоваться этим небольшим аксессуаром.
Принцип передачи информации будет такой же, как и в случае с проводным подключением. Вам понадобится вставить карту памяти в компьютер, а затем выполнить шаги 3-9 из предыдущей инструкции. Однако сложность процедуры заключается в том, что далеко не каждый компьютер оснащается разъемом MicroSD.
Если на ПК есть порт SD, то вам придется воспользоваться адаптером с MicroSD на SD, который нередко поставляется вместе с картой памяти. Если на компьютере отсутствует даже разъем SD, то вам нужно приобрести USB-переходник. Вставьте в него MicroSD-карту и подключите к ПК, используя интерфейс USB, после чего действуйте в соответствии с инструкцией, изложенной выше.

Часть 1. Синхронизация данных с Android/iPhone на Samsung Galaxy S21 FE 5G
В старых мобильных телефонах хранится много важных данных. Чтобы избежать утечки конфиденциальной информации и лучше использовать новый телефон, мы можем перенести важные данные со старого телефона на новый. В этой части вы узнаете, как перенести важные данные с Android / iPhone на Samsung Galaxy S21 FE 5G.
Мобильный перевод — это наш любимый инструмент для вас. Это очень хорошее программное обеспечение для передачи данных. Во-первых, его работа очень проста. С помощью всего нескольких простых операций вы можете легко перенести данные на свой телефон. Во-вторых, его совместимые устройства очень обширны. В-третьих, он может перенести почти все данные со старого телефона на новый. В-четвертых, Mobile Transfer имеет высокий уровень безопасности. Это гарантирует, что данные не будут потеряны во время передачи. В-пятых, он очень быстро передает данные, что может значительно сэкономить ваше время.
- Поддерживаемые файлы: контакты, фотографии, видео, текстовые сообщения, журналы вызовов, музыка, приложения и т. д.
- Поддерживаемые бренды: Samsung, iPhone, Huawei, vivo, honor, Realme, OPPO, Google, Xiaomi, Meizu, LG, Lenovo и др.
Шаг 1: Запустите Mobile Transfer на своем компьютере. Нажмите «Перевод по телефону» в верхней части домашней страницы программного обеспечения. Затем выберите режим «Телефон к телефону».
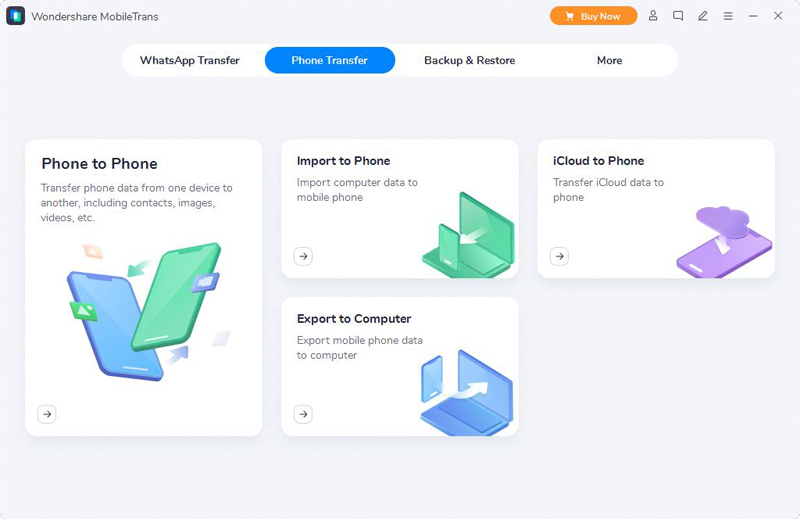
Шаг 2: Подключите ваше старое устройство Android/iPhone и Samsung Galaxy S21 FE 5G к компьютеру с помощью USB-кабелей.
Совет. Не забудьте проверить отображение исходного и целевого устройств на странице. Если отображение неправильное, нажмите кнопку «Перевернуть», чтобы отрегулировать положение.
Шаг 3: Выберите данные для передачи в середине страницы и нажмите «Пуск», чтобы перенести выбранные данные на Samsung Galaxy S21 FE 5G.
Копирование и вставка между устройствами (для Surface Duo и некоторых устройств Samsung)
Копировать и вставлять можно, используя те же сочетания клавиш, что вы обычно используете на устройстве с Android и компьютере.
Перед первым использованием копирования и вставки между устройствами убедитесь, что эта функция включена. Откройте приложение «Ваш телефон» на компьютере, перейдите в раздел Параметры > Копирование и вставка на разных устройствах и убедитесь, что включен переключатель Разрешить этому приложению использовать и передавать содержимое, которое я копирую и вставляю между телефоном и ПК.
Какие устройства поддерживают копирование и вставку между разными устройствами?
Копирование и вставка между разными устройствами поддерживается на устройствах с Android, работающих под управлением оболочки One UI версии 2.1. На устройстве с Android выберите Настройки > Сведения о телефоне > Сведения о ПО. Некоторые примеры устройств с этой версией: устройства Samsung Galaxy Note20 5G, Samsung Galaxy Note20 Ultra 5G, Samsung Galaxy S21 5G, Samsung Galaxy S21+ 5G, Samsung Galaxy S21 Ultra 5G и Samsung Galaxy Z Flip.
Что я могу копировать и вставлять между устройством с Android и ПК?
Примечание о защищенных папках
Вы можете скопировать контент и вставить его в защищенную папку, но вы не можете копировать и вставлять контент из защищенной папки на свой компьютер. Копирование элементов из защищенной папки все равно заменит любой контент, содержащийся в буфере обмена ПК.
Почему скопированный текст потерял форматирование?
Приложения, из которых и в которые вы можете копировать данные, могут поддерживать различные возможности чтения скопированного текста, поэтому форматирование иногда может теряться.
Как перекинуть фото с телефона на компьютер: пошаговая инструкция
Большинство пользователей для фотографирования использует собственный смартфон, тем более что некоторые флагманские сенсорные устройства снимают так хорошо, что позавидуют «мыльницы». При этом отнюдь не все знают, как перенести полученные изображения на компьютер. Мы покажем, какие действия нужно предпринять.
Что нам понадобится?
Собственно, сам смартфон.

Компьютер или ноутбук.

Кабель USB (некоторые его еще называют шнуром для зарядки — он выполняет и такую функцию). Это может кабель micro USB или USB Type-C — в данном случае это роли не играет. Главное — чтобы кабель был у вас под рукой.

Как перенести фото с телефона на компьютер?
Теперь приступаем к активным действиям.
Первым делом подключите кабель одной стороной к смартфону, а другой — к порту USB на своем компьютере или ноутбуке. После этого вы услышите звуковой сигнал о сопряжении устройств. Теперь необходимо разблокировать смартфон для того, чтобы ваш компьютер получил к нему доступ. На экране смартфона с разблокированным экраном вы можете увидеть примерно следующее:
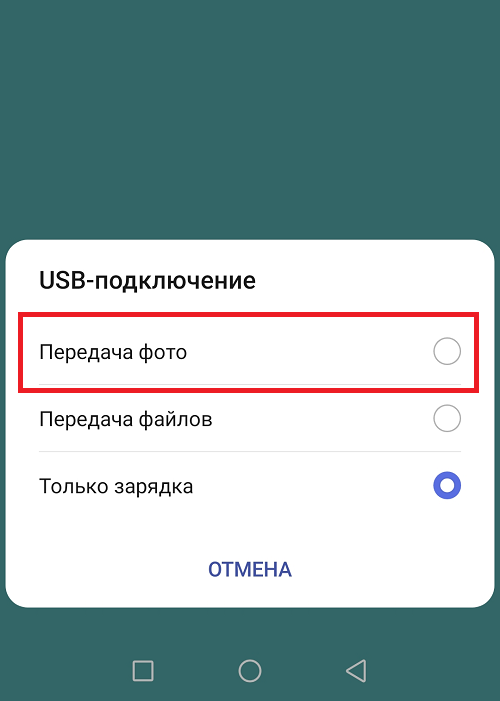
Если после подключения на экране ничего не появилось, не беда — вызовите шторку и увидите сообщение о подключении.
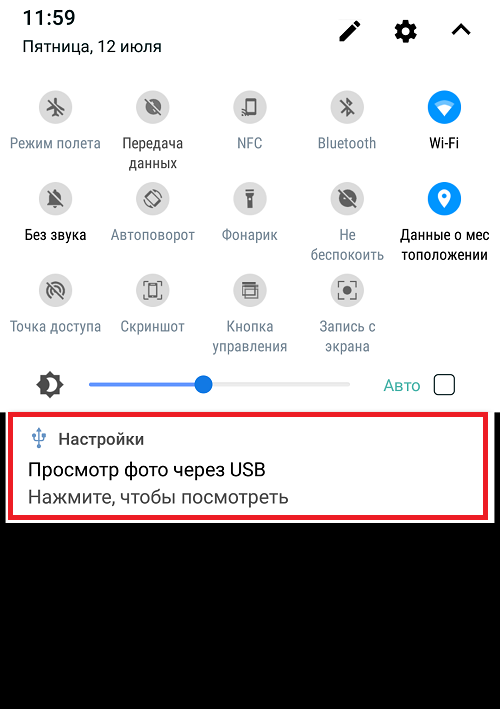
После нажатия появится меню с возможностью выбора подключения.
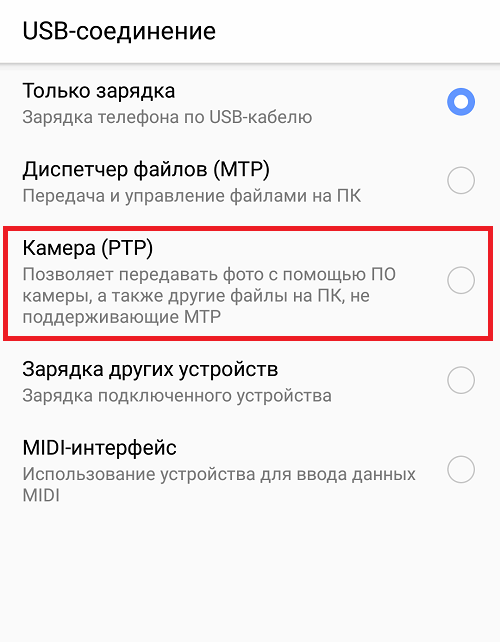
Что выбрать из списка? Поскольку мы будем переносить изображения, выбирайте пункт «Камера» или «Передача фото» (выше мы их выделили на скриншотах). В этом случае вы не увидите лишних папок файловой системы устройства, которые могут только мешать. Однако если вы хотите перенести дополнительные файлы, например, какие-то папки, тогда нужно выбирать «Диспетчер файлов» или «Передача файлов».
Для чего все это мы делаем? Начиная с версии Android 6.0 и выше, доступ к файловой системе устройства с помощью ПК или ноутбука закрыт, пока пользователь не даст добро. А сделано это для того, чтобы защитить данные пользователя, ведь подобраться к файловой системе устройства, если его рабочий стол защищен паролем или другим видом защиты, будет невозможно третьим лицам. В общем, еще один полезный шаг в сторону защиты от Android.
На рабочем столе компьютера или ноутбука открываем раздел «Компьютер» (или «Мой компьютер» — кому как удобнее). Находим наш смартфон и кликаем по нему два раза левой клавишей мыши.
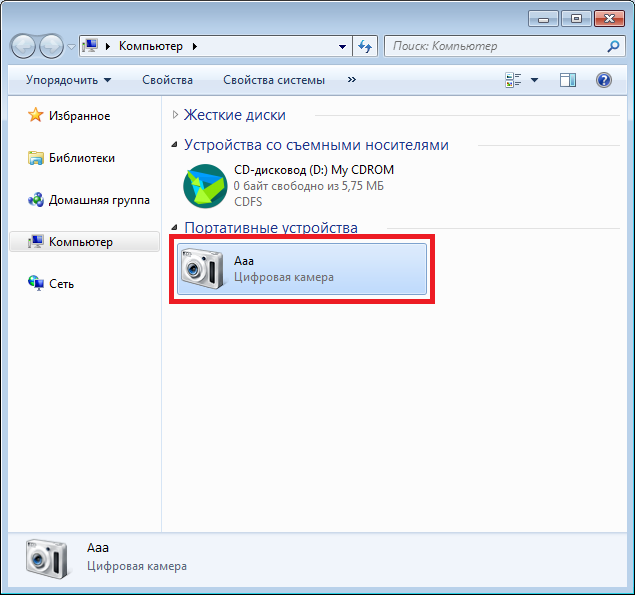
Далее открываем внутреннюю память устройства, потому как фотографии, сделанные на смартфон, обычно сохраняются на ней. Если изображения сохранены на карте памяти, выбирайте ее — она также будет показана.
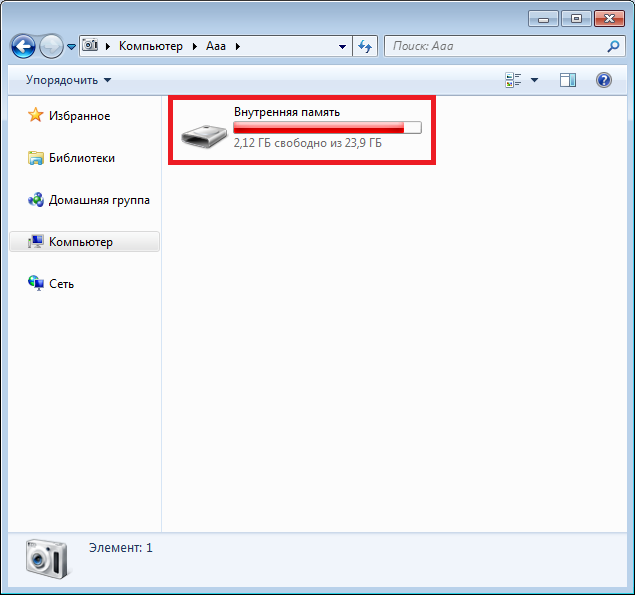
Здесь мы видим всего несколько элементов, главным из которых является папка DCIM — Digital Camera Images, именно в ней по умолчанию хранятся изображения, сделанные на камеру смартфона. Открываем ее.
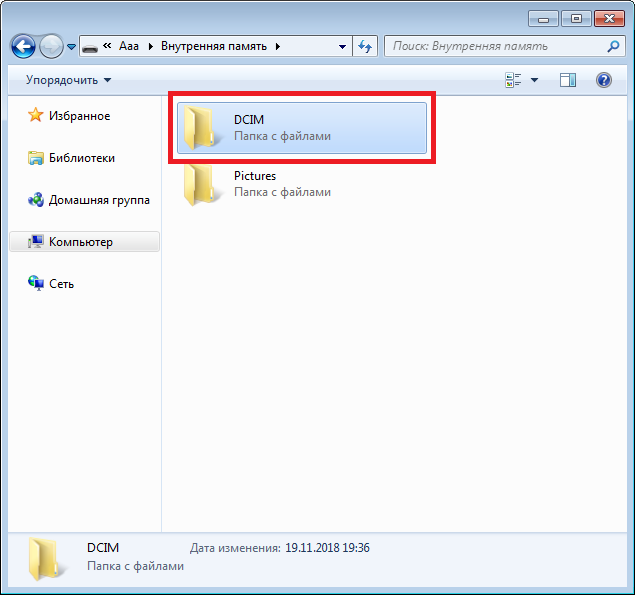
Далее — папка Camera.
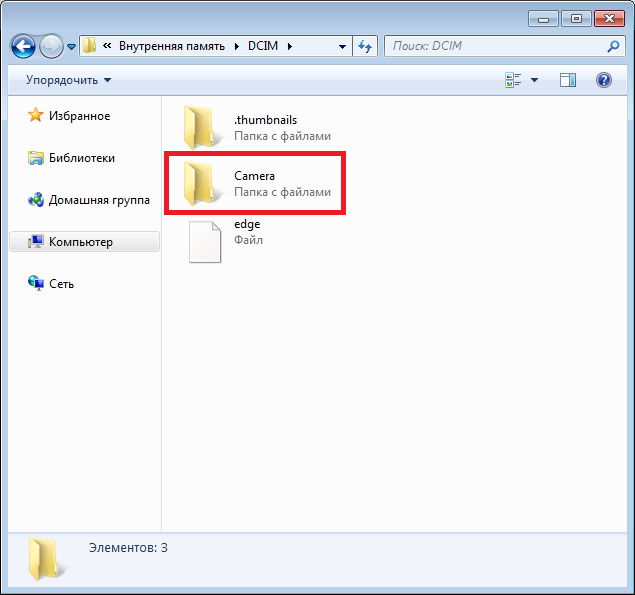
Здесь представлен список фотографий. Выбираем нужные из них, можно несколько (удерживайте клавишу Ctrl и выделяйте) или даже все сразу (Ctrl+A).
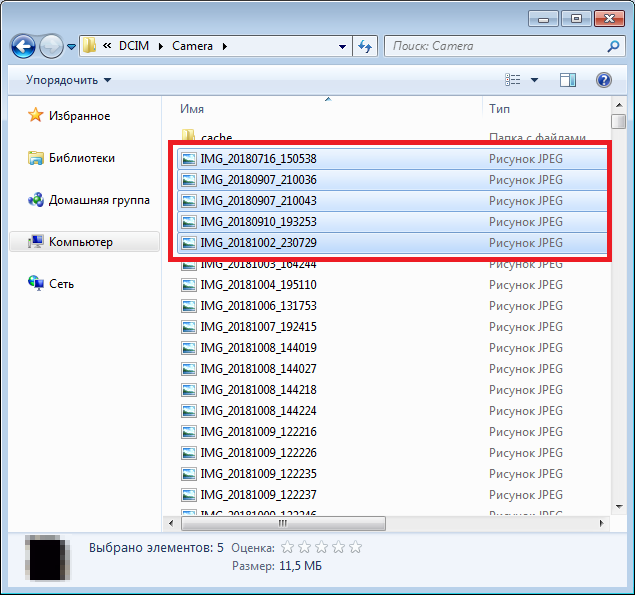
Нажимаем на правую клавишу мыши и в контекстном меню выбираем «Копировать» (Ctrl+C). Либо «Вырезать» (Ctrl+X) — зависит от необходимости.
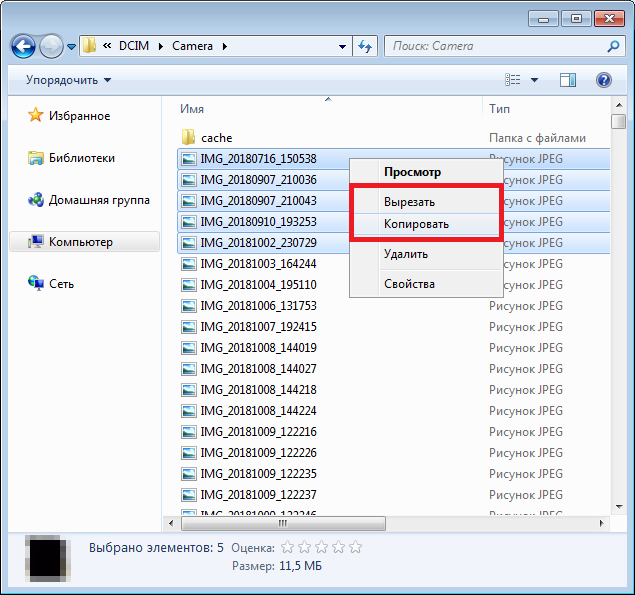
Теперь нужно выбрать папку на компьютере, куда вы будете переносить файлы. У нас это, к примеру, папка «Фото», размещенная на диске C. Открываете папку, щелкаете правой кнопкой мыши по пустому месту, чтобы появилось меню, и выбираете «Вставить» (Ctrl+V).
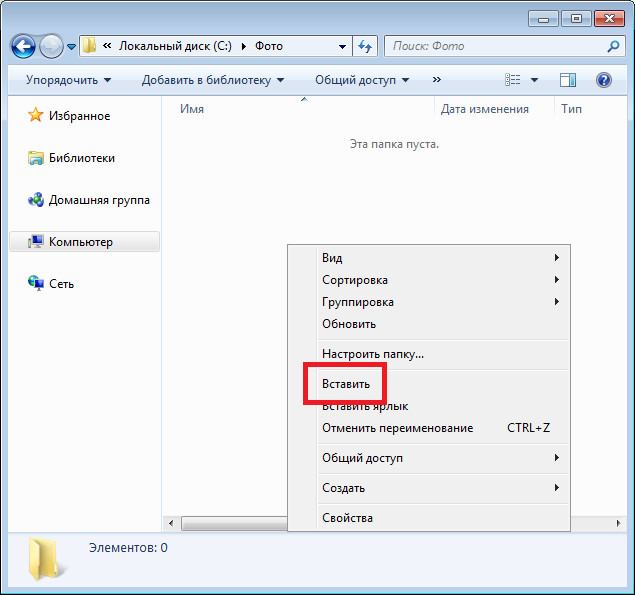
Ожидаете переноса изображений. Это может занять некоторое время, если фотографий много.
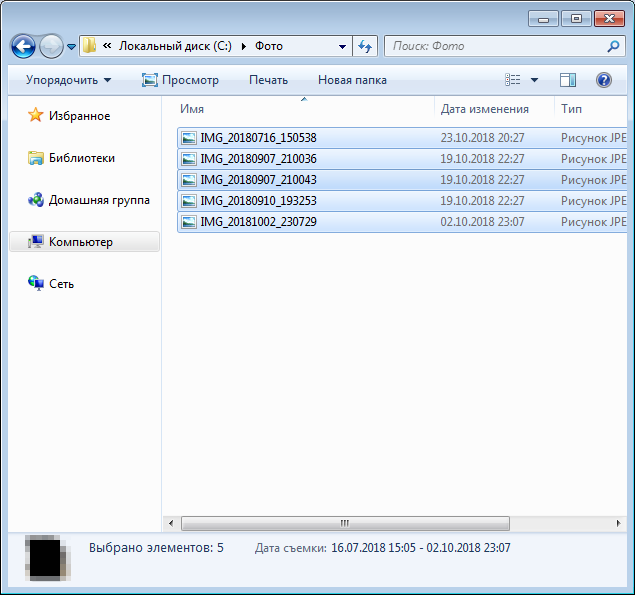
Перенос состоялся.
Если вам нужно перенести фото на смартфон с компьютера, действуете также, только перенос будет осуществляться с ПК.
Часть 8. Извлечение данных в Samsung Galaxy S21 FE 5G с лучшим восстановлением данных
В этой части рассказывается, как использовать Best Data Recovery для восстановления потерянных или удаленных данных, таких как фотографии, видео, аудио, электронная почта, документы и многое другое, с Samsung Galaxy S21 FE 5G.
Шаг 1: Скачайте и установите Best Data Recovery на свой компьютер, после этого запустите его.
Шаг 2: Подключите Samsung Galaxy S21 FE 5G к компьютеру с помощью USB-кабеля. Затем программа отобразит все типы данных, которые можно восстановить, такие как изображение, документ, аудио, видео, электронная почта и т. д.
Шаг 3: Выберите типы файлов, которые необходимо восстановить, и имя диска вашего устройства, затем нажмите «Сканировать», чтобы начать процесс сканирования.
Шаг 4: Предварительно просмотрите и выберите данные, которые необходимо восстановить. Затем нажмите «Восстановить», чтобы восстановить выбранные данные на Samsung Galaxy S21 FE 5G.
USB-кабель
Сначала посмотрим, как скачать фото с телефона на ноутбук через шнур (он же дата-кабель). Как правило, такой кабель поставляется вместе с мобильным устройством и имеет два USB-разъема – один микро для телефона и один обычный, подключающийся к зарядному устройству или при необходимости к компьютеру.
Чтобы перебросить фото с мобильного устройства на ноутбук выполняем следующие действия:
- Подключаем с помощью шнура гаджет к ноутбуку, а потом выбираем режим MTP и отладку по USB;
- В Проводнике Windows следуем по пути Этот компьютер – Название устройства – Внутренняя память – DCIM – Camera;
- Копируем средствами Проводника фотографии на ноутбук.
На разных моделях путь к содержащему фото каталогу DCIM может быть разным, например, SDcard – DCIM или другим. В любом случае ищите папку с именем DCIM, так как именно в нее Андроид по умолчанию сохраняет фото. Если вы используете стороннее приложение для камеры, проверьте путь сохранения данных, вдруг у вас он отличается от стандартного.
Перенос фото на macOS
Mac OS — это операционная система для персональных компьютеров Macintosh производства Apple. Сбросить на него свои файлы также довольно просто, при этом можно использовать разные методы. Первый вариант — через приложение iPhoto для Айфона. Поэтапная процедура:
- Соединить смартфон и Mac посредством шнура.
- Запустить iPhoto.
- Кликнуть Импорт, чтобы перенести все. Если предварительно выделить рисунки и нажать Импортировать выбранные, то будут скопированы только некоторые из них.
- Нажать Удалить или Сохранить перенесенные фото.
Второй способ подразумевает наличие приложения iCloud Photo Library или функции Мой фотопоток как альтернативы. С его помощью картинки можно отправлять в облако, а потом сохранять в компьютере.
Перед импортом материалов в данном варианте нужно загрузить рисунки в максимальном разрешении на телефон.
- Настроить программу для ноутбука и мобильника.
- Включить Wi-Fi на 2 аппаратах.
- На iPhone открыть Настройки, перейти в аккаунт Apple ID.
- Зайти в iCloud, далее — Фото. Включить Медиатеку.
- Открыть Системные настройки Мас OS.
- Так же запустить iCloud и опцию Фотографии. Зайти в Библиотеку.
Для передачи рисунков удобно работать горячими клавишами: ctrl+a (выделить), ctrl+x (вырезать) и ctrl+v (вставить).
Третий метод использует функцию Захват изображений:
- Соединить приборы кабелем.
- Открыть приложение.
- Выбрать снимки, кликнуть Импортировать.
 Для передачи рисунков удобно использовать горячие клавиши
Для передачи рисунков удобно использовать горячие клавиши
Перенос фотографий с XIAOMI Redmi 9 на ПК с помощью карты памяти
Наконец, последняя возможность. Также возможно, если ваш телефон оснащен таким образом, для переноса фотографий с вашего XIAOMI Redmi 9 на SD-карту. Для этого вам необходимо заранее сохранить фотографии на карту памяти. Если случилось так, что вы хотите узнать, как сохранять фотографии по умолчанию на SD-карту вашего XIAOMI Redmi 9, вам необходимо ознакомиться с нашей статьей. Как только все ваши фотографии будут на карте памяти, вы сможете восстановить их просто на свой компьютер:
Если вам нужно максимальное количество руководств, чтобы стать королем XIAOMI Redmi 9, мы приглашаем вас изучить другие руководства в категории: XIAOMI Redmi 9.
Сегодня мы все используем наши смартфоны в качестве фотоаппаратов из-за качества современных датчиков изображения смартфонов. Однако хранение его лучших фотографий на Xiaomi Redmi Note 9 не позволяет ему использовать их в полной мере.На самом деле размер экрана не позволяет вам наслаждаться своими фотографическими возможностями
Также важно сохранять свои фотографии в облаке или на компьютере, чтобы не потерять их в случае поломки смартфона Redmi note 9. Сегодня вы узнаете, как перенести фотографии с XIAOMI Redmi Note 9 на компьютер
Узнайте обо всех этапах переноса фотографий со смартфона XIAOMI Redmi Note 9 на ПК.
Мы начнем с изучения того, как передавать фотографии с XIAOMI Redmi Note 9 с помощью основного метода — использования USB-кабеля. Если у вас есть SD-карта памяти XIAOMI Redmi Note 9, мы покажем вам, как перенести фотографии на втором этапе. Наконец, мы увидим, как использовать интернет-инструменты для переноса фотографий на ваш ноутбук.
Способы переноса фото с телефона на ПК
Перенос фотографий с памяти смартфона на компьютер требуется, если на устройстве заканчивается память, а также при замене мобильного девайса. Разберем, как это сделать различными способами.
При помощи USB шнура от зарядки
Чтобы перенести фото с телефона на компьютер этим способом, потребуется шнур от зарядки.
Разберем подробную инструкцию для чайников, как скинуть изображения на ПК:
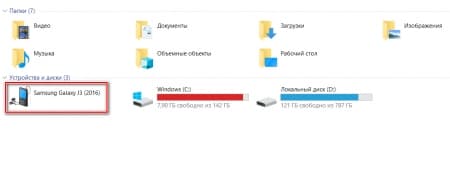
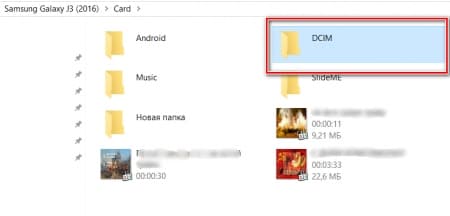
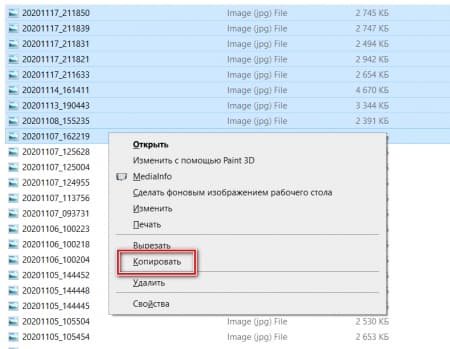
Обратите внимание! Скорость переноса картинок зависит от их количества и объема. Если при подключении смартфона к ПК происходит только зарядка, телефон не будет отображаться в Проводнике
Требуется выбрать способ подключения «Мультимедийное устройство (MTP)», чтобы просмотреть или переместить файлы
Если при подключении смартфона к ПК происходит только зарядка, телефон не будет отображаться в Проводнике. Требуется выбрать способ подключения «Мультимедийное устройство (MTP)», чтобы просмотреть или переместить файлы.
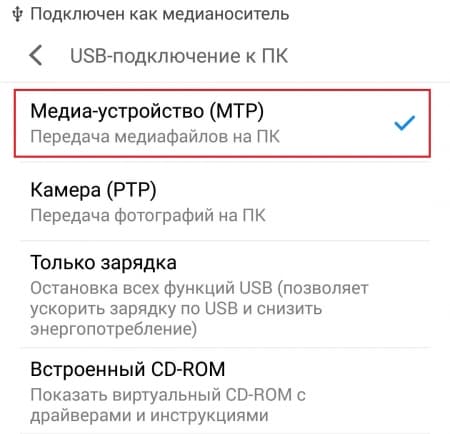
Через Wi–Fi
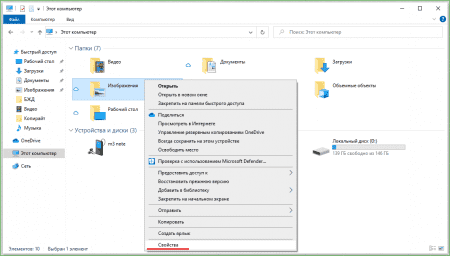
Перейти во вкладку «», затем нажать на «».
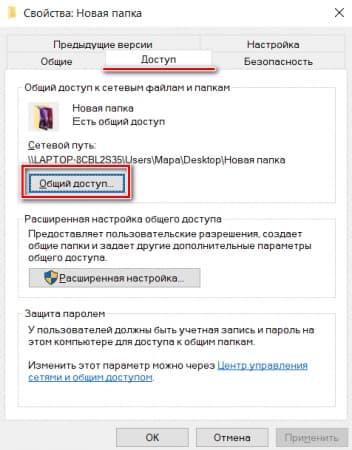
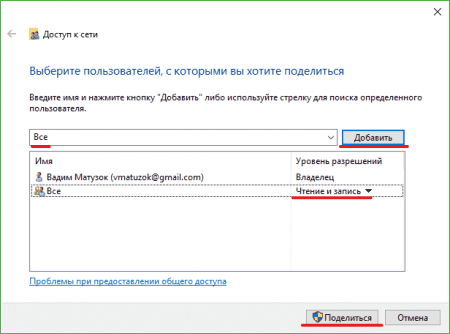
Чтобы полностью открыть доступ к папке, потребуется IP–адрес компьютера или ноутбука. Нужно перейти в программу «» через поиск в нижней панели. В открывшемся окне ввести команду «», после нажать на клавиатуре клавишу . Появится информация о ПК, в том числе .
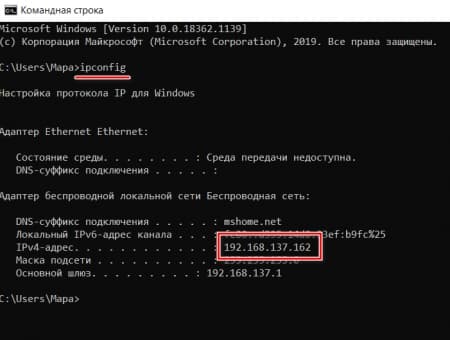
Рассмотрим, как выполнить синхронизацию ПК с телефоном через Wi-Fi с помощью программы «Файловый менеджер +»:
Отобразится папка, доступ к которой открыт. Через инструменты Андроид можно перекинуть нужные файлы в эту директорию. Фотографии появятся на жестком диске компьютера или ноутбука.
По Bluetooth
Можно перевести фотографии через Bluetooth, если не получается выйти в интернет или отсутствует кабель USB. Но большинство стационарных компьютеров не оснащено модулем, в отличие от ноутбуков: для работы потребуется внешний BT-адаптер.
Чтобы отправить файлы со смартфона, необходимо синхронизировать устройство с ноутбуком:
После поиска устройств на экране ноутбука отобразится список доступных подключений. Следует выбрать телефон, тогда отправка файлов произойдет автоматически.
С помощью облачного хранилища
Самые популярные облачные хранилища — это Google Диск и Яндекс.Диск от компании Яндекс. Рассмотрим пошагово, как перекачать фотографии этим способом:
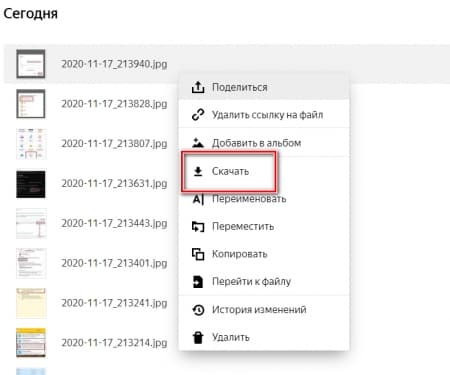
Работа всех облачных сервисов (Dropbox, Microsoft OneDrive, Mega, pCloud, iDrive, MediaFire, Box) аналогична: они позволяют загружать файлы для хранения с телефона или компьютера, а также скачивать их в любой удобный момент.
Используя SD–карты
Чтобы скопировать фотографии с SD-карты, потребуется переходник и кардридер. Практически все ноутбуки оснащены соответствующим разъемом. Для компьютера нужно приобрести внешний адаптер, подключающийся по USB.
Этот метод передачи файлов уже устарел, но все еще используется, если речь идет о переносе фотографий с Android-телефона на Windows-компьютер.
Сложность метода заключается в том, что не на всех компьютерах имеется Bluetooth-модуль и его программное обеспечение (обычно он есть только на ноутбуках). Для стационарного ПК адаптер придется покупать отдельно.
Кроме того, по умолчанию функция Bluetooth на компьютере, где она есть, может быть выключена. Чтобы ее включить на Windows 10, запустите приложение Параметры, откройте раздел “Bluetooth и другие устройства” и передвиньте ползунок “Bluetooth” в положение “включено”.
Как скопировать фотографии и видео на карту памяти?
Не на каждом смартфоне есть место для дополнительной карты памяти microSD. Однако, если ваша модель дает такую возможность, то дело выглядит очень просто. Мы вставляем в телефон карту microSD (обычно она занимает место одной из двух SIM-карт или иногда занимает отдельное место).
Открываем системный файловый менеджер или скачиваем его бесплатно из магазина Google.
Входим во внутреннюю память – папка DCIM → Camera, затем выбираем фотографии в ней, касаемся трёх точек в верхнем правом углу экрана и нажимаем Копировать в. В конце, конечно же, выберите карту памяти microSD.
Теперь карту памяти можно подключить к компьютеру через подходящее устройство чтения, а затем скопировать файлы на диск.
Как копировать фотографии и видео через USB-кабель?
Это самый простой, но часто лучший способ перенести что-то с телефона на компьютер. Обычно нам не нужно устанавливать драйверы. Вот как это сделать шаг за шагом, когда у вас телефон Android и компьютер с Windows 10.
- Подключаем USB-кабель к соответствующему порту на компьютере и на смартфоне. Идеальный кабель предлагается в комплекте с телефоном. Если его нет, вы можете использовать другой, соответствующий вашему оборудованию. Обычно больший разъем (USB тип A) подходит для настольного компьютера или ноутбука, а меньший (USB тип C или microUSB) – для смартфона.
- После подключения на телефоне Android в выпадающем меню должно появиться сообщение: Зарядка устройства через USB.
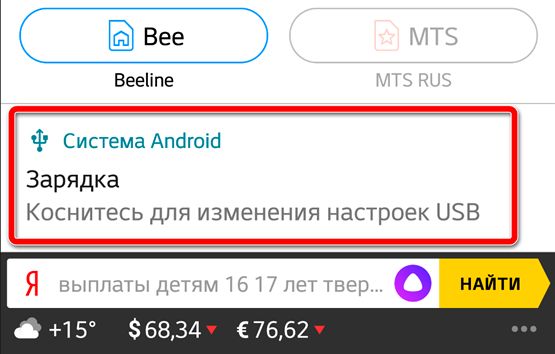
Иногда оно может иметь другое название или не отображаться вовсе, если на телефон ранее был выбрал вариант подключения по умолчанию в другом режиме или он уже был подключен к данному компьютеру.
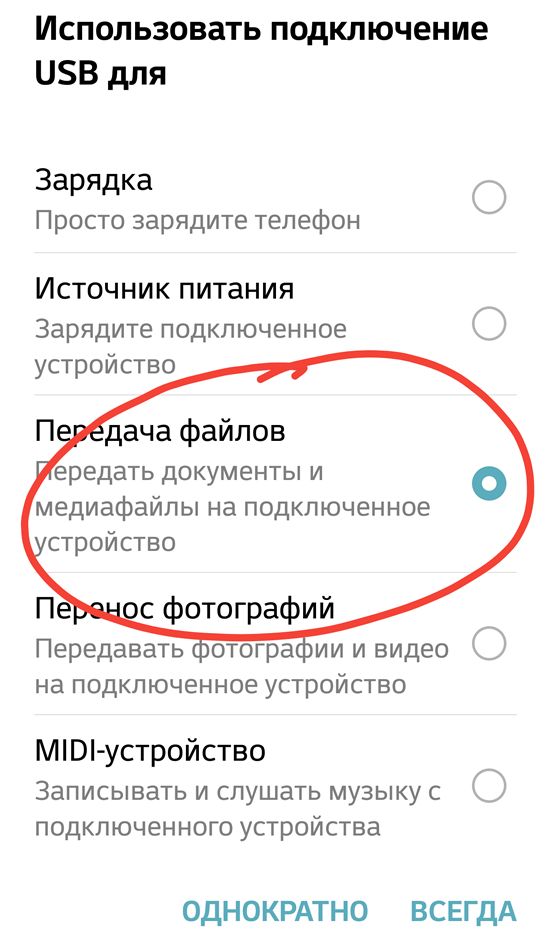
Через некоторое время на вашем компьютере должно появиться окно со значком вашего смартфона. Если он не появляется автоматически, зайдите в проводник файлов → папка Этот компьютер и здесь вы увидите свой телефон.
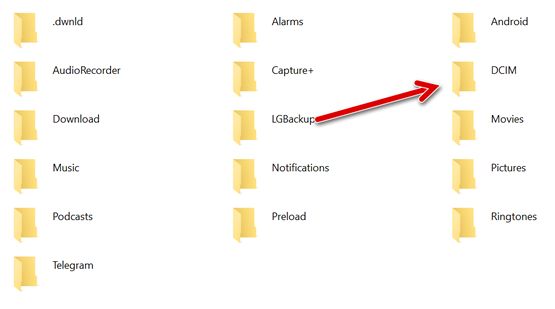
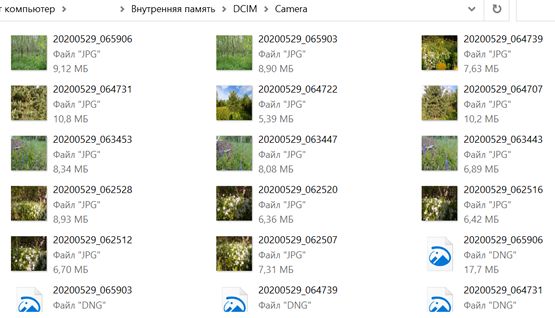
Видеоинструкция
Здесь мы видим всего несколько элементов, главным из которых является папка DCIM — Digital Camera Images, именно в ней по умолчанию хранятся изображения, сделанные на камеру смартфона. Открываем ее.
Далее — папка Camera.
Здесь представлен список фотографий. Выбираем нужные из них, можно несколько (удерживайте клавишу Ctrl и выделяйте) или даже все сразу (Ctrl+A).
Нажимаем на правую клавишу мыши и в контекстном меню выбираем «Копировать» (Ctrl+C). Либо «Вырезать» (Ctrl+X) — зависит от необходимости.
Теперь нужно выбрать папку на компьютере, куда вы будете переносить файлы. У нас это, к примеру, папка «Фото», размещенная на диске C. Открываете папку, щелкаете правой кнопкой мыши по пустому месту, чтобы появилось меню, и выбираете «Вставить» (Ctrl+V).
Ожидаете переноса изображений. Это может занять некоторое время, если фотографий много.
Если вам нужно перенести фото на смартфон с компьютера, действуете также, только перенос будет осуществляться с ПК.
Оставить комментарий к статье.
Подписаться на наш канал на YouTube.
Подписаться на наш канал в Телеграме.
Подписаться на нашу группу ВКонтакте.
Подписаться на наш канал в Дзене.
Как перенести фото с телефона на ноутбук или настольный компьютер
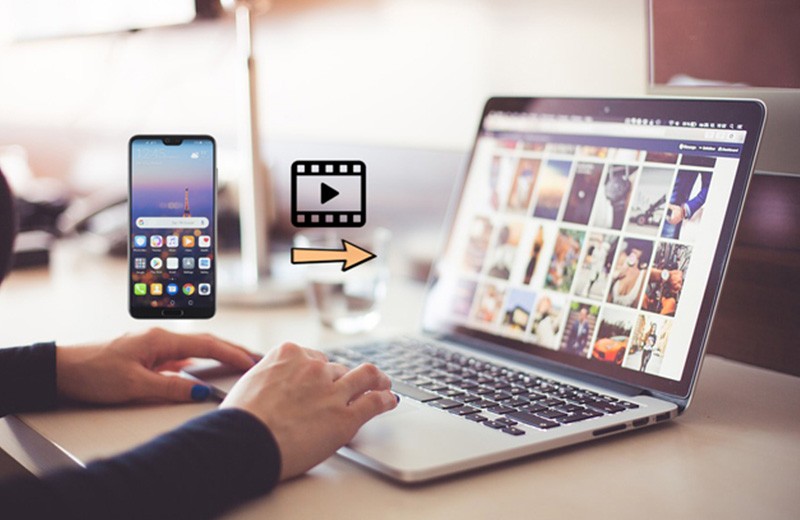
Не самым лучшим вариантом является передача по электронной почте или через социальные сети. Помимо проблем с максимальным размером сообщения, из-за которых весь процесс может занять много времени, мы сталкиваемся с другим серьезным недостатком.
Фото и видео, отправленные таким образом, могут подвергаться сжатию. Этот процесс обрабатывает файл таким образом, что тот начинает занимать меньше памяти. Это уменьшает объем передаваемых данных, но при этом снижается качество фотографий или видео.
Существуют способы, которые не используют методы сжатия при передаче данных и могут быть менее трудоемкими и более быстрыми. Узнайте, как быстро и без потери качества перенести фотографии со смартфона на ваш ПК.
Сливаем фото на телефон и ПК: точные варианты по работе
Отправить фото с компьютера на телефон по картридеру – это удобный способ, который работает постоянно. Все, что необходимо, – это вынуть заполненную флешку (или пустую), всунуть ее в ноутбук, после чего записать туда необходимые файлы в полном объеме. Примечательно, что данный вариант будет весьма полезен для тех, кто не любит ждать много: скорость передачи файлов по указанному варианту очень высокая.
- Теперь конкретнее по каждому из способов: перекидывать через USB необходимо только при наличии стабильного коннекта. Если ПК не видит телефон, то необходимо будет поставить драйвера, которые помогут обнаружить устройство в короткие сроки. Не забывайте, что по кабелю будет наиболее стабильный коннект, как и по Card Reader.
-
Следующий вариант – использование кабеля, который идет в комплекте с мобильником при продаже. Он имеет несколько другой разъем, нежели чем USB, но работать будет абсолютно одинаково. Иногда нет возможности купить USB-кабель, поэтому пользоваться придётся именно таким вот вариантом.
- Дальше работать предполагается с беспроводными системами. В данном случае может помочь опция под названием Блютуз. Необходимо активировать оба приемника сигнала (на мобильнике и на ПК с ноутбуком), после чего соединиться и скинуть файлы в заданный каталог. Скорость не очень высокая, коннект не очень стабильный.
- Еще один вариант – работа с ИК-Порт. В данном случае он (девайс) уже почти ушел в небытие, поскольку работать с ним не так удобно и не так быстро, как вл случае других беспроводных опций. Необходимо активировать соединение через постановку на расстоянии спичечного коробка два устройства, следом сделать коннект. Скорость ОЧЕНЬ медленная, коннект ненадежный.
- Следующий вариант – работа с кард ридером. Мы о нем уже говорили. Тут все просто: скинуть в приемник карту и залить на нее файлы.
- Наконец, также можно поработать и с электронным ящиком. Для того, чтобы выполнить решение проблемы отправки данных в обе стороны, достаточно с какого-либо устройства закинуть фотки на почту, после чего с другого девайса их скачать. Если скорость в Сети высокая – проблем не будет.
Как перенести фотографии при помощи кабеля
Как упоминалось выше, проводное соединение — это самый простой и надежный способ переноса фотографий с мобильного устройства на компьютер. Для этого не нужно устанавливать дополнительные программы.
Независимо от бренда, будь то ZTE, Samsung или Apple, все гаджеты поставляются с кабелями mini-USB, USB-C или Lighting.
Заказ на перевод:
- Подключите смартфон к компьютеру с помощью USB-кабеля и дождитесь его появления в проводнике Windows.
- В Windows 7 и более поздних версиях этой операционной системы подключенное мобильное устройство появится в меню «Этот / Мой компьютер».
- Откройте в проводнике папку с названием телефона и найдите в ней папку с фотографиями. В случае iOS это папка / DCIM (как на многих камерах). В случае Android: SDcard / DCIM или Phone / DCIM, в зависимости от версии.
- После этого скопируйте изображения со своего телефона и вставьте их в любую папку на компьютере.
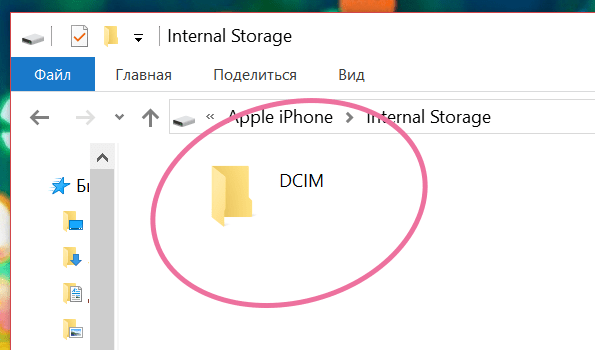
Высылаем данные с мобильника на ноутбук или иной компьютер: 5 способов перекинуть фотки на ПК
Необходимо понять, как работает отправка фотографий на телефон с компьютера? – Примерно так же, как и совсем наоборот, поскольку для того, чтобы наладить коннект связи, нужно будет запустить в работу определенные устройства. Речь идет о том, что на сегодняшний день использование того или иного варианта будет правильным (речь о тех данных, которые описаны ниже в статье).
Вот, например, что может помочь при переброске данных:
- Использование USD-кабеля
- Использование специального шнура, который идет в комплекте с мобильником
- Использование Card Reader
- Использование Bluetooth
- Использование электронной почты
Отправить фото с компьютера на телефон по usb кабелю – это будет наиболее удобным вариантом наряду с кард ридером, поскольку обе эти системы имеют достаточно высокую скорость работы.
Заключение
Для переноса фотографий с телефона на ПК удобно использовать шнур от зарядки. Сбросить изображения этим способом можно, если передача данных через Wi-Fi или облачное хранилище недоступна. Переслать картинки через Bluetooth возможно, если есть соответствующий модуль в компьютере. Также используется съемный носитель цифровой информации и специальный переходник, но не все современные смартфоны оснащены возможностью расширения памяти с помощью SD-карты.
Как перекинуть фото с телефона Samsung на компьютер через USB?
Необходимость в переносе фотографий со смартфона на компьютер/ноутбук или обратно возникает у пользователей довольно часто. Сам процесс переноса очень простой, хотя и здесь есть свои нюансы, о которых мы, разумеется, расскажем в этой статье. Все, что вам понадобится, это сам смартфон Samsung, кабель USB (с помощью которого вы в том числе заряжаете свое устройство), а также компьютер или ноутбук.




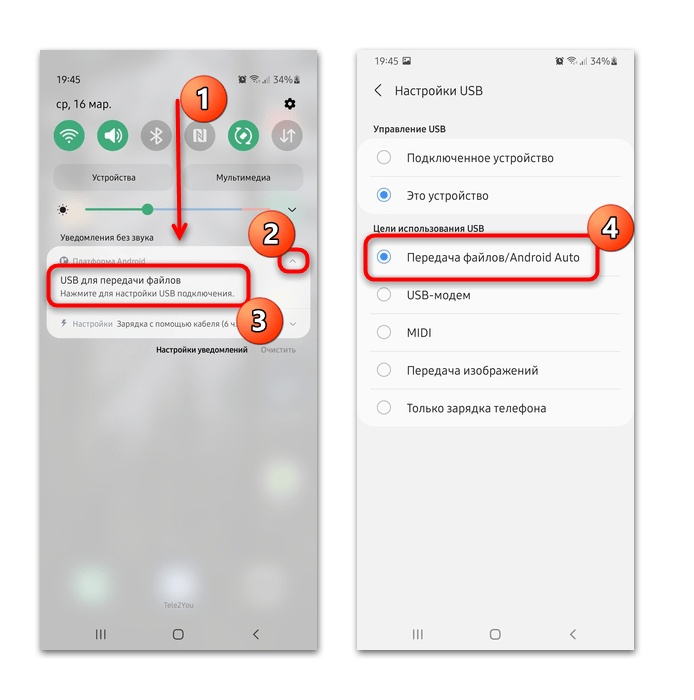
















![Как перенести фотографии с samsung galaxy s20 + на пк | гид [2022]](http://portalcomp.ru/wp-content/uploads/a/0/8/a0885a48397cead4ec7f4b9258ee65a1.jpeg)





