Подготовка флешки для записи
Наш USB-диск нужно отформатировать. При этих действиях все файлы на нём будут уничтожены. И восстановить их будет очень сложно. Заранее позаботьтесь о них и перенесите в отдельную папку на компьютере.
Далее нужно сделать следующее:
- Флешка должна быть вставлена в соответствующий разъем на компьютере. Откройте проводник Windows и найдите её в окне. Нажмите по иконке ПКМ и выберите пункт «Форматировать»;
- В новом окне нужно выбрать в строке «Файловая система» значение «FAT32» или «FAT по умолчанию»;
- Больше изменять ничего не обязательно. Вы можете внизу снять галочку с чек-бокса «Быстрая очистка», чтобы система полностью удалила файлы без возможности восстановления.
Выбираем флешку в проводнике Windows
Приставка понимает только этот формат файловой системы. Если ваша флешка имеет NTFS, то её обязательно нужно форматировать. Многие flash-накопители уже продаются в нужном для нас формате. Если это ваш случай, то она уже готова для записи.
Открытие папки с фото на компьютере
Когда у вас на компьютере много файлов, включая фотографии, может быть сложно найти нужное изображение без сортировки и организации. Однако, открытие папки с фотографиями на компьютере процесс простой и быстрый.
Для начала, откройте проводник на вашем компьютере. Это можно сделать, щелкнув правой кнопкой мыши на значке «Проводник» на рабочем столе или в панели задач, а затем выбрав «Открыть».
Когда проводник откроется, вы увидите список папок на компьютере. Нажмите на папку, в которой хранятся ваши фотографии. Если вы не помните точное название папки, вы можете воспользоваться поиском вверху окна проводника.
Когда вы найдете нужную папку с фотографиями, щелкните на нее, чтобы открыть ее. Внутри папки вы увидите перечень всех фотографий, которые были сохранены в этой папке.
Теперь вы можете просмотреть, копировать, переименовывать или перемещать фотографии внутри папки в соответствии с вашими потребностями. Если у вас есть флешка, куда вы хотите перенести фотографии с компьютера, просто откройте еще один проводник и перетащите фотографии из папки с фотографиями на флешку.
Как скачать фото на флешку из «Вконтакте»
Вконтакте не менее популярная социальная сеть, которая занимает первое место в России по частоте использования. Наверное, у каждого есть своя страничка на этом ресурсе. У некоторых их две и более. Здесь, как и в одноклассниках постоянно обновляется и пополняется коллекция фотографий, видео, картинок и т.п. Конечно многие встречают здесь интересные вещи, которые они хотят скачать себе на компьютер или другой носитель. Чтобы показать потом своим друзьям, родителям и т.д. Сделать это можно аналогично описанному способу выше для социальной сети одноклассники.
Для этого пролистывая новостную ленту, фотоальбомы друзей или знакомых, нужно кликнуть левой кнопкой мыши на понравившемся изображении. Делается это для того чтобы картинка открылась в полной размер. Затем необходимо щелкнуть правой кнопкой мыши и в появившемся контекстном меню выбрать пункт «Сохранить картинку как…».
После появится меню проводника, в котором пользователю необходимо указать путь к подключенной флешки. На этом этапе можно переименовать фото. По умолчанию картинка имеет имя, которое было указано вконтакте. Чтобы изменить название нужно в окне проводника внизу напротив пункта «Имя файла» выделить старое значение и написать новое. Затем необходимо выбрать подключенную флешку и нажать кнопку «Сохранить».
Для того чтобы проверить сохранилась ли фотография достаточно зайти на раздел флешки в папку куда загружали файл. И попробовать его открыть. Если картинки нет на месте, нужно заново попробовать данный процесс, проверив внимательно путь сохранения фотографии.
Все выше описанные методы просты и не требуют специальных навыков. Все что необходимо пользователю это наличие свободного времени и желание экспериментировать. Большинство людей сделав первую попытку и не получив результата больше не пытаются попробовать еще раз. Множество ошибок могут возникать из-за неправильно подключенной флешки. Если система не видит устройство, следует переподключить ее.
Бывает, ошибки возникают из-за того, что накопитель переполнен. Чтобы решить эту проблему следует очистить устройство. Также ошибки могут возникать по причине того, что флешка имеет меньший свободный объем чем файл для копирования. Здесь, поможет только замена накопителя на другой с большим объёмом памяти.
В случае загрузки фото с социальных сетей ошибки могут возникнуть только в неправильном пути сохранения. Чтобы решить проблему следует повторить процедуру и внимательно проверить все пункты.
Вопрос-ответ:
Как проверить сохраненные фото на флешке?
Для проверки сохраненных фотографий на флешке необходимо подключить флешку к компьютеру или устройству с поддержкой USB, открыть проводник (эксплорер) и перейти в раздел с флешкой. Затем можно просматривать фотографии: либо открывать каждую отдельно, либо просматривать их в виде плиток или иконок, в зависимости от настроек проводника. В случае если фотографии некорректно отображаются или не возможно открыть, возможно, что файлы биты или имеют повреждения. В таком случае, можно попробовать восстановить файлы специальной программой для восстановления данных.
Возможные проблемы
Консоль не видит игру после сканирования
Для решения этой проблемы убедитесь в том, что в настройках консоли указаны верные пути к содержимому (Hdd1:\Content\000000…). Сделать это можно из все того же меню «Настройки содержимого».
Xbox не видит флешку
Убедитесь, что файловая система флешки имеет тип FAT32. Если это так, а ваша консоль все равно не распознает накопитель, прибегните к низкоуровневому форматированию флешки. Для этих целей я рекомендую воспользоваться программой HDD Low Level Format Tool. После этого выполните все пункты этого руководства, начиная с первого этапа.
Что делать дальше
Итак, вы скачали из интернета музыку, и флеш-карта находится в usb-порту. Теперь можете приступать непосредственно к копированию. Можно сделать так, как удобнее вам, например, скопировать папку и вставить её на съемном диске или же вырезать и вставить. Если вы воспользуетесь первым методом, то музыка у вас будет не только на флешке, но и на компьютере. Если же вы вырежете папку, то из памяти ПК она удалится. Смотрите сами, что вам более подходит, ведь тут всё индивидуально
Обратите внимание на то, что объем папки не должен превышать объем вашего съёмного носителя. Если это условие не соблюдать, то у вас вряд ли что-то получится. Как вы видите, тут всё просто, поэтому давайте пойдём дальше и разберёмся с еще одним элементарным, но очень важным моментом
Как вы видите, тут всё просто, поэтому давайте пойдём дальше и разберёмся с еще одним элементарным, но очень важным моментом.
Стратегия игр на ходу с FreeCiv
Стратегические игры — это весело, а Цивилизация — одна из лучших. FreeCiv не является идеальной копией классики Microprose, но она близка. По сути это клон Civilization II, эта версия совершенно бесплатна.
В то время как вы, вероятно, не должны играть в игры на работе, это та игра, которую вы можете выбрать, играя в офисе. Теперь мы не посмели бы вам сказать, чтобы вы отключили монитор, чтобы никто его не увидел. Или что, играя, вы в основном будете выглядеть так, как будто вы сосредоточены на вопросах, связанных с работой. Это было бы неправильно.
Но ты получил идею.
Узнайте больше о FreeCiv или скачайте портативную версию игры из Portable Apps.
Другие известные портативные стратегии включают Hedge Wars (название стратегии Worms-esque), OpenTTD: Transportation Simulator и Lucas Chess.
Виды флеш накопителей
Флеш накопители используется повсюду и применимы практически к любому устройству: от телефона до современного телевизора. Самые популярные и востребованные – это USB-накопители. Они используются для переноса любой информации: фото, музыка, программы и рабочие файлы. С этими устройствами работают многие гаджеты: компьютер, телефон, телевизор и т.п.
Второе место занимают флешки для работы с телефоном – Micro SD карта. Они имеют объем от 2 Гб до 128 Гб. Для работы с ними можно использовать как сам телефон, так и компьютер (для этого понадобиться специальное устройство – картридер, либо подсоединив телефон кабелем).
Третий вид карт применяется в основном для фотоаппаратов. Имеет название SD – карта. Известны объемы до 64 гб. Для работы с такими флешками понадобится либо фотоаппарат, либо компьютер.

Подготовка к переносу файла на флешку
Перенос файлов на флешку является простым процессом, который позволяет вам легко переместить нужные вам файлы с компьютера на переносное устройство хранения данных.
Перед началом переноса файла на флешку, важно убедиться, что у вас есть:
- Компьютер с операционной системой, поддерживающей работу с флешками;
- Флешка с достаточным объемом памяти для хранения файла.
Также не забудьте проверить следующие вещи:
- Убедитесь, что флешка не защищена от записи. Если на корпусе флешки есть переключатель, убедитесь, что он находится в положении «запись».
- Проверьте, что флешка подключена к компьютеру. Обычно флешка вставляется в USB-порт, и при успешном подключении на экране появляется уведомление.
После того, как вы убедитесь в наличии всех необходимых компонентов и настроек, вы можете перейти к следующему этапу — переносу файла на флешку.
Примечание: Важно помнить, что процесс переноса файла на флешку может немного отличаться в зависимости от операционной системы, которую вы используете и типа флешки, поэтому имейте в виду, что предоставленная информация может быть не полной для всех конкретных случаев. Если у вас возникли сложности при процессе переноса файла на флешку, проконсультируйтесь со специалистом или обратитесь к инструкции, прилагаемой к вашей операционной системе или флешке
Как правильно сохранить документ (текст)
Как открыть флешку, папку для копирования
1) Сначала откроем папку, в которую будем копировать.
Делаем двойной щелчок по значку Компьютер (в Windows 7), или Мой компьютер (Windows XP). Этот значок, обычно находится в левом верхнем углу экрана монитора (рабочего стола).
Рис. 1
Откроется окно с содержимым вашего компьютера (Рис. 1). Так окно выглядит в Windows 7.
Рис. 1a
А так окно выглядит в Windows XP (рис.1а).
У вас на компьютере окна могут также отличаться из-за настроек внешнего вида. Я не считаю нужным тратить время на изменение внешнего вида окон. Это несущественно
Обращаю внимание на самые важные моменты
Список Жесткие диски. На рис. 1 вы видите в списке, 4 локальных диска на компьютере, на рисунке 1а видим 2 локальных диска на другом компьютере. Минимально может быть 1 локальный диск, это, когда на компьютере установлен один жесткий диск (винчестер) и он не разбит на локальные диски.
Список Устройства со съемными носителями. В этом списке будут видны ваши CD — дисководы, DVD — дисководы. В этом же списке появится ваша флешка, когда вы ее вставите в USB — вход компьютера. Например, на рис. 1, флешка видна под названием Съемный диск (К). У вас диску будет присвоена, скорее всего, другая буква, в зависимости от количества дисков на вашем компьютере.
В данном примере я хочу скопировать папку с флешки на локальный диск Н. Поэтому делаем двойной щелчок по Локальный диск (Н) на рис. 1.
Рис. 2
Открылся список папок и файлов моего диска Н. Если нужно создать новую папку, в которую будете скидывать файлы с флешки — я красным цветом написал, где нужно кликнуть правой кнопкой мыши, чтобы создать новую папку. А урок по созданию папки вы, я думаю, уже изучили.
Если же вы хотите перетащить папку с флешки прямо на диск (а не в дополнительную папку), тогда папку создавать не нужно. В таком случае считаем, что диск, на который будем копировать папку с флешки, мы уже подготовили.
Теперь берем окно за верхний край и перетаскиваем вправо, или вниз. Я красным цветом написал, в каком месте нужно нажать левую кнопку мыши и, не отпуская ее, оттащить окно в сторону, или вниз. Потренируйтесь в перетаскивании окон!
2) Теперь нужно открыть флешку (диск) с которой будем копировать.
Снова делаем двойной щелчок по значку «Мой компьютер». Открывается новое окно, точно такое, как на рисунках. Но, если в первом случае, мы выбрали диск — куда копировать, то теперь нужно открыть диск, с которого будем копировать.
Я собрался копировать с флешки. В моем случае — это Съемный диск Н (рис. 1). Делаю двойной щелчок по этому диску и откроется окно с содержимым флешки.
Окно из которого копируем и окно в которое копируем, не должны полностью закрывать друг друга. Я расположил их друг над другом (рис. 3), а, если у вас широкоформатный монитор — можете расположить окна рядом.
Как скинуть фото (видео) с Айфона на компьютер, USB-флешку или внешний жесткий диск
Владельцы iPhone с небольшим объемом памяти порой диву даются, как быстро заканчивается место на смартфоне. Чаще всего с этой проблемой сталкиваются любители фотографий и видео, а также поклонники Live Photos.
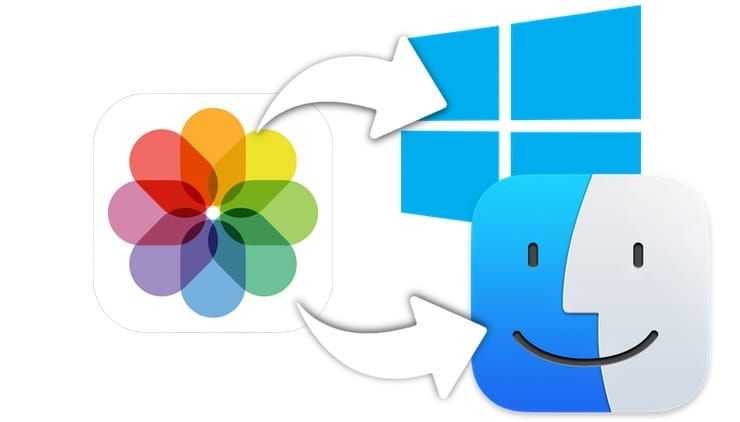
Правда, ее можно легко решить – достаточно лишь активировать функцию сохранения резервных копий в облачном хранилище, например, в Медиатеку Фото iCloud (правда, услуга платная). Пользователи, которых интересуют исключительно бесплатные безлимитные сервисы, могут воспользоваться Google Фото или Яндекс.Диск.
Кроме того, резервные копии фотографий можно сохранять на стационарном компьютере. Однако Mac на 128 ГБ для этой цели явно недостаточно, поэтому зачастую приходится использовать внешние накопители.
Выбираем ноутбук для школьника
Prostock-studio/Shutterstock.com
При выборе обращайте внимание на:
размер и вес – большой и тяжёлый ноутбук не так удобно брать с собой как маленький и лёгкий;
экран – выбирайте матовый или антибликовый экран. Модели с IPS и *VA-подобными матрицами дают изображение более высокого качества, чем с TN, так как последние имеют проблемы с углом обзора и цветопередачей. Но у лэптопов с IPS и *VA-подобными матрицами выше цена
При этом TN могут обеспечить более быстрый отклик и частоту смены кадров (поэтому больше подойдут для геймеров).
мощность – обратите внимание на процессор, количество оперативной памяти и тип видеокарты (дискретная лучше, чем встроенная)
объём аккумулятора – чем больше часов работы обещает производитель — тем лучше.
Вот несколько вариантов со средними характеристиками, которые могут подойти школьникам не только для простых учебных задач.
ВНИМАНИЕ! Ноутбуки данных моделей продаются в разных комплектациях, мы рассматриваем только одну из них.

Эта «рабочая лошадка» отлично подойдёт для учёбы и даже потянет не самые требовательные современные игры (все-таки видеокарта в нём встроенная).
- процессор AMD Ryzen 5 3500U
- антибликовый экран
- объём оперативной памяти: 8 ГБ
- раскрывается почти на 180 градусов
- время работы производитель обещает 8,5 ч, но при загрузке работает автономно в пределах 4
- на плате есть слот для дополнительной плашки памяти SO-DIMM DDR4
Минусы
- плохой угол обзора
- вес более 2 кг
- динамики находятся снизу, из-за чего звук достаточно тихий. Можно дополнить колонками или наушниками
- встроенная видеокарта
Средняя цена: 37 876 ₽.

Данный ноутбук обладает похожими характеристиками, но работает в автономном режиме дольше. Из минусов — не раскладывается на 180 градусов, а пользователи жалуются на хлипкость корпуса
- процессор AMD Ryzen 5 3500U
- антибликовый экран
- объём оперативной памяти: 8 ГБ
- время работы производитель обещает 10 ч, но при загрузке работает автономно в пределах 5-6 часов
- вес менее 2 кг
- SVA матрица
Минусы
- не раскладывается на 180 градусов
- корпус и клавиатура по ощущениям хлипкие
- мало USB-портов
- встроенная видеокарта
Средняя цена: 35 990 ₽.

Это ноутбук трансформер, который можно использовать как планшет. Так как экран сенсорный, на нём можно рисовать. Не самый мощный, зато лёгкий — всего 1,5 кг.
- трансформер
- вес 1,5 кг
- частота обновления экрана: 60 Гц, IPS матрица
- время работы производитель обещает 10 ч, но при загрузке работает автономно в пределах 7 часов
Минусы
- 4 Гб оперативной памяти
- слабый процессор
Средняя цена: 39 355 ₽.

Этот ноутбук можно рассматривать не только для плодотворной учёбы, но и для игр, так как есть дискретная видеокарта. Но лучше докупить ещё оперативной памяти (слот под нее имеется).
- процессор: AMD Ryzen 5 3500U
- вес менее 2 кг
- антибликовый экран
- объём оперативной памяти: 8 ГБ
- дискретная видеокарта
Минусы
- пользователи жалуются на хлипкий корпус
- самостоятельный разбор для установки дополнительной памяти трудоёмкий
- у рамок экрана встречаются засветы
Средняя цена: 51 870 ₽.

У этой модели в данной комплектации мощный процессор и много оперативки, но видеокарта встроенная.
- шустрый процессор AMD Ryzen 7 3700U
- при загрузке работает автономно в пределах 5 часов
Минусы
- тип матрицы TN
- камера 0,3 Мп
- пользователи жалуются на хлипкий корпус
- встроенная карта памяти
Средняя цена: 45 890 ₽.
Ноутбук HONOR MagicBook Pro

Минусы
- нельзя увеличить оперативную память
- при загрузке работает автономно в пределах 5 часов
- пользователям не нравится реализация тачпада
Средняя цена: 53 990 ₽.
Программа «HP USB Disk Storage Format Tool»
Чтобы преобразовать флешку, используйте приложение «HP USB Disk Storage Format Tool».
- Найдите в интернете и скачайте эту утилиту. Там должен быть только один исполняемый файл «HPUSBDisk.exe».
- Кликните по нему правой кнопкой мыши.
- Выберите «От имени администратора».
- В списке «Devices» найдите вашу флешку. Она уже должна быть вставлена в USB-разъём.
- В поле «File system» укажите «NTFS».
- Можете задать метку («Volume Label»).
- Во время преобразования все данные с накопителя будут стёрты. Имеет смысл скопировать их на ПК, чтобы потом вернуть на flash-диск.
- Нажмите «Start». Перед этим проверьте, что вы правильно выбрали носитель. Чтобы случайно не отформатировать что-нибудь другое.
После этого попробуйте записать нужные данные на накопитель.
Теперь вы знаете, как скинуть большой файл на флешку. Надо перевести её в другую файловую систему. Тогда исчезнет ограничение размера. Выбирайте любой понравившийся способ.
Хотел с девушкой посмотреть фильм, но при записи флешка выдала ошибку “Файл слишком велик для конечной файловой системы”.
КАК? На моей флешке 16 Гб!
Если честно, я сразу понял в чем дело. Подумал моим читателям тоже будет интересно узнать, как скинуть большой файл на флешку.
Не пугайтесь ваше внешнее устройство работает нормально и не сломано. Просто оно по умолчанию отформатировано в файловой системе FAT32, для которой стоит ограничение на копирование больших файлов.
Файловая система FAT32 запрещает размещать на носителе файлы более 4 Гб, даже если на нем достаточно места.
Что делать, если очень нужно записать файл более 4 Гб?
Отформатировать флешку в другой файловой системе, которая поддерживает больший объем. Такой является NTFS.
Как найти нужную программу на компьютере
Ответы к тренажёрам в уроке: Кибербезопасность будущего
Тренажер для начинающих испытателей (1-4 класс)
- Датчик — Темное время суток
Контроллер Приложение даст команду
Управляемое устройство — Умная лампочка загорится теплым светом - Умный дом подвергают риску следующие действия пользователей:
Не поменяли пароль после покупки
Давно не обновляли ПО
Использовали устаревшее устройство - Надежным является пароль:
12_Asp@vmdoP’3w202 - Подозрительным является приложение:
Моды для игры
Неофициальный портал с приложениями - Правильная последовательность действий:
Выбрать приложение
«Умный дом» — Нажать
«Обновить» - Проверить, насколько уязвима система или приложение — Пентестер
Создать тостер, который будет автоматически делать тосты к 9 утра — Разработчик умных устройств
Написать код, в котором не будет уязвимостей Специалист по безопасной разработке
Запустить проект по разработке умной системы игровой комнаты — ИТ- архитектор
Следить, чтобы все сети и соединения исправно работали — Сетевой инженер
Тренажер для опытных специалистов (5-8 класс)
- Носимыми устройствами являются:
Фитнес-браслет
Умные часы
Очки с дополненной реальностью
Обычными гаджетами являются:
Умный увлажнитель воздуха
Умный тостер
Персональный компьютер - Верные варианты:
Официальный магазин приложений
Сайт компании- разработчика защитного решения - Увеличить риск могут следующие действия:
Скачали программу или мод на сомнительном сайте
Давно не обновляли устройство
Не установили антивирус - Разработать одежду, которая меняет свои свойства в зависимости от погоды — Специалист по безопасности носимых устройств
Выявить уязвимости на ранних этапах разработки киберпротеза — Исследователь кибербезопасности
Собрать и проанализировать уязвимости — Аналитик - Можно сообщать:
Общеизвестный факт
Дату известного события
Нельзя сообщать:
Номер банковской карты
Имя и фамилию
Пароль от аккаунта
Код из сообщения от банка или онлайн- магазина
Тренажер для закаленных специалистов (9-11 класс)
Верный вариант:
Концепция взаимодействия ИТ для управления городской инфраструктурой
Верное действие:
Нет (не отправлять перевод)
Снизить цифровые риски фишинга помогают следующие действия:
Не переходить по ссылкам и не скачивать файлы из подозрительных сообщений
Не оставлять конфиденциальные данные на непроверенных сайтах
Не сообщать свои конфиденциальные данные незнакомым
Снизить цифровые риски заражения вредоносным ПО помогают следующие действия:
Использовать и регулярно обновлять защитное решение
Снизить цифровые риски уязвимостей ПО помогают следующие действия:
Регулярно обновлять программное обеспечение и операционную систему
Верные варианты:
Установить защитное решение
В защитном решении запустить сканирование
Верный вариант:
Специальные сайты, созданные разработчиками в области кибербезопасности
Верная последовательность:
1. Определи, какие ценности системы ты хочешь защитить и от каких опасностей
2. Раздели систему на изолированные домены безопасности и определи критичные. То есть те, которые непосредственно отвечают за сохранность ценностей
3
Обеспечь контроль потоков данных между доменами, обратив особое внимание на критичные домены
Разработать интерфейс программы защитного решения, которым удобно пользоваться — Дизайнер интерфейсов
Выявить уязвимости на ранних этапах разработки киберпротеза — Исследователь кибербезопасности
Собрать и проанализировать уязвимости — Аналитик данных
Имитировать кибератаку, чтобы проверить защищенность ПО — Тестировщик безопасности
Happy
20
Sad
11
Excited
5
Sleepy
9
Angry
30
Surprise
5
Кибербезопасность будущего (4-й урок сезона 2023-2024)
Как противостоять самым разным кибератакам, которые нас могут ожидать в будущем и встречаются уже сейчас? Об этом и пойдёт речь в открытом уроке на сайте урокцифры.рф с 15 января по 4 февраля 2024 года. В рамках урока вас отправят в будущее, по заявлению организаторов урока это будет 2025 год, и предложат ознакомится, какие угрозы в кибербезопасности можно ожидать в это время. Конечно лучше всего к ним начать готовиться уже сегодня. Как защитить свои девайсы, какие угрозы для умных устройств актуальны уже сегодня и будут развиваться в будущем, эти темы и разбираются на уроке.
Для учителей и учеников доступно видео «Вебинар для педагогов к уроку» и «Как будет выглядеть наш мир в будущем?», а также три тренажёра, разделённых по уровню сложности:
- 1-4 класс Уровень для начинающих испытателей (обезопасить умный дом). Узнаем, что такое кибербезопасность, познакомимся с угрозами кибербезопасности, обсудим, что такое умный дом и умные устройства.
- 5-8 класс Уровень для опытных специалистов. Обсудим носимые устройства и угрозы, связанные с носимыми устройствами
- 9-11 класс Уровень для закаленных профессионалов. Обсудим угрозы умного города
Ну и конечно каждый получит сертификат.
Проходите тренажеры своего возраста и, при желании, попробуйте свои силы и в остальных вселенных!
Также вас ждут методические рекомендации, памятка, опорный конспект и презентация для каждого класса отдельно.
- Методические рекомендации
- Памятка для учителей
- Опорный конспект 1-4 класс
- Опорный конспект 5-8 класс
- Опорный конспект 9-11 класс
- Презентация 1-4 класс
- Презентация 5-8 класс
- Презентация 9-11 класс (.pdf)
Кроме этого отдельно для родителей подготовлена памятка и тренажёр.
Уважаемый родитель, задумывались ли вы когда-нибудь, с какими угрозами могут столкнуться пользователи в эпоху умных устройств? А ведь мы и наши дети ежедневно используем различные технологии. Один неверный клик — и на компьютере или смартфоне может оказаться вредоносное ПО, а учетные данные от аккаунтов в разных сервисах могут достаться злоумышленникам. К счастью, методы защиты информации стремительно развиваются, и в рамках этого урока ваш ребенок узнает, что такое кибербезопасность, какие угрозы бывают и как им противостоять, а также получит знания о том, что такое умный дом и носимые устройства и как они работают.
Чтобы организовать урок, достаточно выполнить следующие требования:
Зайдите на сайт урокцифры.рф и найдите урок «Кибербезопасность будущего».
Вместе с ребенком посмотрите видеоролик к уроку.
После просмотра видеоролика задайте ребенку несколько вопросов (помогите ответить на них, если возникнут затруднения, или организуйте дискуссию).
В уроке вы также ознакомитесь с такими понятиями, как кибербезопасность, угроза кибербезопасности, вредоносные программы, фишинг, программа-вымогатель, внутренние угрозы, социальная инженерия, дипфейк.
Копирование файла на флешку
Перенос файлов на флешку – одно из базовых действий, которое может потребоваться каждому пользователю компьютера. Для этого потребуется выполнить несколько простых шагов.
- Подключите флешку к компьютеру. Вставьте флешку в соответствующий USB-порт.
- Откройте проводник. Найдите пиктограмму «Проводник» на рабочем столе или в меню «Пуск» и щелкните по ней дважды.
- Выберите файлы для копирования на флешку. Пройдите в нужную папку на компьютере, где расположены файлы, которые вы хотите перенести на флешку.
- Выделите файлы, которые вы хотите перенести. Щелкните правой кнопкой мыши по нужным файлам и выберите пункт «Копировать» из контекстного меню.
- Перейдите в раздел флешки. В окне проводника найдите раздел с названием вашей флешки и щелкните на нем дважды, чтобы открыть его.
- Вставьте скопированные файлы на флешку. Щелкните правой кнопкой мыши внутри раздела флешки и выберите пункт «Вставить» из контекстного меню. Файлы будут скопированы на флешку.
- Завершите процесс. После окончания копирования файлов на флешку, убедитесь, что файлы были успешно скопированы. Выполните безопасное извлечение флешки из компьютера, чтобы предотвратить потерю данных.
Теперь у вас есть необходимые навыки для копирования файлов на флешку. Этот простой процесс может быть полезным во множестве ситуаций, позволяя вам легко перемещать и сохранять важную информацию.






























