Как скинуть фото с телефона на компьютер инструкция для чайников
Добрый день! Сейчас расскажу, как скинуть фото с телефона на компьютер! В статье будет приведена подробная инструкция для чайников. Для переброски фотографий приготовьте мобильник, провод и, конечно же, ПК или ноутбук!
Как скинуть фото с телефона на компьютер пошагово?
Подобный процесс выполняется в пару действий:
- Берется телефон.
- Подсоединяется к нему провод.
- Другой конец провода втыкается в компьютер.
- Дальше на мобильнике всплывает окно, где требуется нажать нужную кнопку.
- После этого на компе автоматически открывается окно авто запуска.
- Открываете папку смартфона.
- Ищите нужные фото.
- Перетаскиваете на ПК.
- Отключаете смартфон.
- Наслаждаетесь фотками!
А теперь чуть подробнее.
Обычно с каждым мобильником идет кабель USB. Он используется как для зарядки, так и для скачивания фотографий и других файлов с гаджета.
![]()
Этот кабель одним концом подсоединяете к телефону.
![]()
![]()
Другим к компьютеру.
![]()
![]()
Когда провод будет подсоединен к обоим устройствам, на телефоне появится надпись: «USB подключение установлено»,«Включить USB накопитель».
![]()
Иногда выходит оповещение, что некоторые программы могут остановиться и будут доступны после отключения.
Не беспокойтесь, просто нажимаете «ОК» и продолжаете дальше.
![]()
После этого появляется специальное окно на мониторе (В некоторых случаях окна может не быть).
В папке «Мой компьютер» появится новый диск. Именуемый какой-то буквой английского алфавита.

Щелкаете по нему левой кнопкой мыши два раза и попадаете внутрь памяти флешки смартфона.
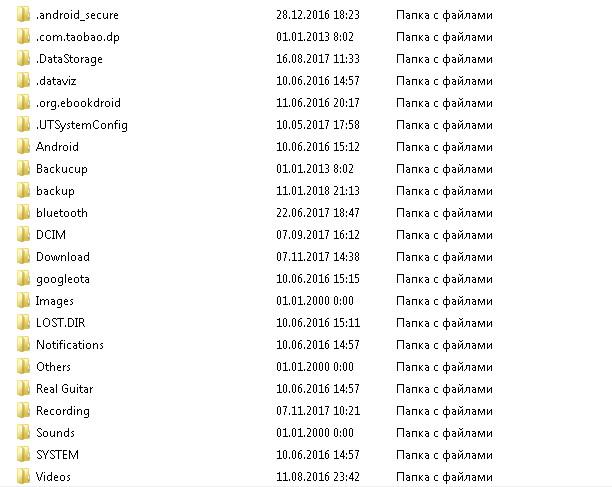
Обычно выходит такая куча папок. Фото ищите в папке Download или Images. Затем простым перетаскиванием перемещаете картинки на рабочий стол или в нужную папку.
У меня в Download такие файлы:
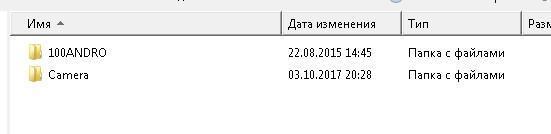
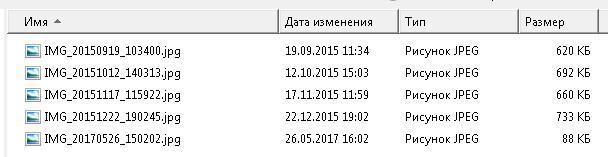
Соответственно фото с камеры находятся в Camera, а все остальные могут быть в 100 Andro. Возможно у вас другие папки. Но в принципе суть как скинуть фото с телефона на компьютер, думаю ясна! На этом у меня все. Удачи!
Как скачать фото с кнопочного телефона Samsung: подробные инструкции
Если у вас есть кнопочный телефон Samsung и вы хотите скачать фотографии с него на компьютер, следуйте этим простым инструкциям:

- Подготовьте необходимые материалы: кнопочный телефон Samsung, USB-кабель, компьютер.
- Убедитесь, что на компьютере установлены необходимые драйвера для телефона. Если они отсутствуют, загрузите и установите их с официального сайта Samsung.
- Включите телефон и подключите его к компьютеру с помощью USB-кабеля. Убедитесь, что соединение установлено надежно.
- На телефоне откройте меню и найдите пункт «Настройки». В настройках выберите опцию «Подключение к компьютеру» или «USB-подключение».
- Выберите опцию «Соединение как накопитель» или «Соединение как USB-устройство».
- На компьютере откройте проводник и найдите съемный диск, соответствующий вашему телефону.
- Щелкните правой кнопкой мыши на съемном диске и выберите опцию «Открыть» или «Обзор файлов».
- На экране компьютера отобразится содержимое телефона. Откройте папку «Камера» или «Фото» (название может различаться в зависимости от модели телефона).
- Внутри папки «Камера» или «Фото» вы найдете все фотографии, сохраненные на вашем телефоне. Выберите нужные фото, кликнув по ним правой кнопкой мыши.
- Выберите опцию «Копировать» или «Вырезать».
- Перейдите в папку на компьютере, куда вы хотите сохранить фотографии, и кликните правой кнопкой мыши. Выберите опцию «Вставить».
Теперь вы знаете, как скачать фото с кнопочного телефона Samsung на компьютер. Пользуйтесь этими инструкциями, чтобы сохранить и поделиться своими воспоминаниями!
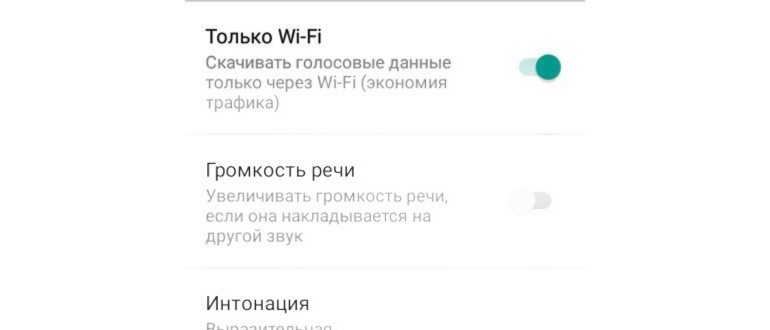
Как перекинуть фото с телефона на компьютер
Всем привет. В этой статье, я покажу как перекинуть фото с телефона на компьютер, ноутбук через шнур от зарядки (USB кабель).
Большое количество фотографий и видеороликов, занимают достаточно много места, в памяти устройства или сд накопителя. Также, имеется риск потерять телефон, а вместе с ним и все ценные фотографии.
Поэтому время от времени, фотографии необходимо переносить с телефона на компьютер.
Делается это достаточно просто, но у многих пользователей, особенно взрослого возраста, могут возникнуть трудности. Чтобы этого не случилось, ниже в статье, я приведу пошаговую инструкцию.
Как скинуть фото с телефона на компьютер, ноутбук через USB шнур
1. Подключаем телефон к компьютеру через USB кабель.
2. При первом подключении необходимо подождать некоторое время, для синхронизации и установки драйверов. Пока на компьютере, не откроется окно «Автозапуск».
3. Если окно автозапуск не появилось, то необходимо изменить приоритет использования USB, для этого опускаем шторку на телефоне, и кликаем на пункт «Зарядка через USB» (на разных моделях телефона, название пункта может отличаться).
4. В открывшемся окне, жмём на пункт «Передача файлов».
5. Теперь, когда на компьютере открылось окно «Автозапуск», переходим в пункт «Открыть устройство для просмотра файлов».
6. Так как по умолчанию, фотографии сохраняются во внутреннюю память телефона, переходим во внутренний накопитель.
7. Находим папку DCIM и переходим в неё.
8. Теперь, нам необходимо зайти в папку Camera, в ней находятся все наши фотографии.
9. Выделяем фотографии которые необходимо перенести, после копируем их.
10. Вставляем скопированные фотографии, в какую либо папку, желательно не на системном диске.
Теперь вы знаете как перекинуть фото с телефона Xiaomi на компьютер, ноутбук. Этот способ подходит не только для телефонов Xiaomi, но и для других моделей, таких как Samsung, Meizu, Huawei, Honor, ASUS, Alcatel, Nokia, ZTE и.т.д.
Внимание, если ваш компьютер не видит часть фотографий или вообще невидит фотографии, читайте статью Что делать если компьютер не видит фото на телефоне Android
Часто задаваемые вопросы
Как перенести фото с Андроид на iPhone?
Это проще сделать через Dropbox или любое облако – например, Google Drive или OneDrive, насколько вам позволят тарифы и вместимость облачного хранилища. Все остальные способы будут работать значительно медленней.
Существуют программы для переноса фотографий с Андроид на Андроид – например MacDroid. Насколько есть в них смысл?
Ими есть смысл воспользоваться только если другие варианты не сработали. Дело в том, что MacDroid или другой коммерческий софт работают в режиме read only и без оплаты подписки по сути бесполезны. Если вам нужно только однократно перебросить фотографии на новое устройство, вряд ли стоит оплачивать подписку и даже использовать trial-период.
Если телефон не работает, могу ли я скопировать с него фото?
Это возможно только в том случае, если на телефоне есть отдельная sd-карта, которую вы сможете достать и через кардридер, встроенный или внешний, скопировать содержимое флешки. Если же фотографии хранились во внутренней памяти телефона, вы не сможете получить доступ к данным на нерабочем устройстве.
Как перенести файлы с телефона на компьютер используя Bluetooth
Второй популярный метод позволяет копировать фотографии со смартфона на компьютер через соединение Bluetooth.
Для этого вам потребуется:
- Зайдите в настройки гаджета и включите там Bluetooth;
- Также активируйте bluetooth на своем ПК (обычно на ноутбуке, для стационарных машин нужно покупать модуль bluetooth). В его настройках разрешите другим устройствам обнаруживать ваш ПК через bluetooth;
- Найдите ближайшие Bluetooth-устройства в настройках Bluetooth телефона;
- После нахождения введите пароль для установления соединения на гаджете;
- Введите такой же пароль на ноутбуке;
- Теперь вы можете переносить фотографии с телефона на ПК. Для этого нажмите на нужную фотографию, затем нажмите на значок «Поделиться» над фотографией и в появившемся меню выберите отправить по bluetooth — название вашего ноутбука;
- Ваша фотография будет отправлена, и вы найдете ее в папке «Bluetooth», которая находится в папке «Документы» (или в другом соответствующем каталоге).
Через Wi-Fi
Способ 1: с помощью проводника
Перед началом работы убедитесь, что ваш проводник поддерживает передачу файлов по Wi-Fi. Если нет, установите «Файловый менеджер +» в магазине Google Play.
Действие на ПК: открываем общий доступ
1 . Щелкните правой кнопкой мышки по папке, в которую будете переносить фотографии. Выберите «Свойства».
2 . Перейдите на вкладку «Доступ» и кликните по кнопке «Общий доступ».
3 . Нажмите на поле выбора пользователей и выберите «Все».
Готово: доступ к папке открыт. Далее нам понадобится IP адрес компьютера.
5 . В меню Пуск напечатайте «Командная строка» и откройте программу.
6 . Введите команду ipconfig и нажмите клавишу Enter.
Запомните адрес в строке «IPv4-адрес».
Действие на смартфоне: подключение к папке
1 . Переходим в проводник смартфона и открываем «Удаленные службы».
2 . Выбираем «Локальная сеть».
- В поле «Хост» вводим IP адрес ПК.
- Печатаем имя пользователя и пароль для входа в комп и жмем «ОК».
3 . Откроется расшаренная папка, куда можно будет скопировать фотки с телефона.
Способ 2: с помощью SHAREit
Если предыдущий способ показался сложным, можно пойти более простым путем и установить приложение SHAREit на смартфон и компьютер.
Шаг 2: запуск и обмен
1 . Запустите программу на ПК и нажмите кнопку «Показать штрих-код».
Откроется штрих-код, который мы отсканируем на телефоне.
4 . В окне поиска получателя выберите «Подключить к ПК».
5 . Наведите камеру смартфона на штрих-код программы SHAREit. Произойдет соединение и передача данных.
6 . На ПК придет уведомление об успешно принятом файле.
По умолчанию все переданные фотки вы найдете в папке «Загрузки» – «Телефон» – «photo».
Перенос фотографий через USB кабель
Если вам нужно перенести фотографии с Андроид смартфона на компьютер, то самый простой вариант, это подключить смартфон к компьютеру при помощи USB кабеля. После такого подключения ваш Андроид смартфон будет определен компьютером, и вы сможете перекинуть фотографии как с обычной флешки.
Итак, для того чтобы воспользоваться данным способом, вам нужен USB кабель. Вы можете взять тот USB кабель который вы используете для зарядки. Обычно это стандартный USB – Micro USB кабель. Подключите USB разъем кабеля к компьютеру, а Micro USB к вашему смартфону.
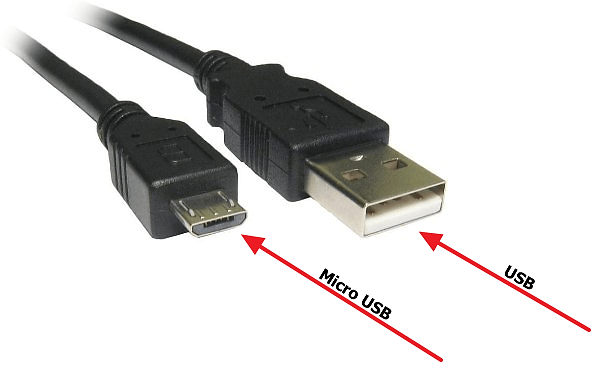
USB – Micro USB кабель.
Если же ваш Андроид смартфон использует новый кабель USB Type C, то с подключением у вас могут возникнуть сложности, поскольку разъема USB Type C обычно на компьютере нет. В этом случае вам придется докупить дополнительный переходник с USB Type C на обычный Micro USB.

Переходник с USB Type C на Micro USB кабель.
После подключения смартфона к компьютеру нужно открыть «Мой компьютер», найти там подключенный смартфон и открыть его. Если внутри подключенного смартфона окажется пусто, то нужно открыть верхнюю шторку на Андроиде, выбрать уведомление о подключении к компьютеру и изменить способ подключения.
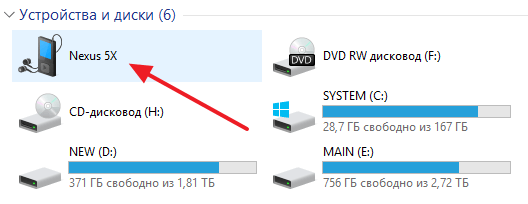
Андроид смартфон в окне Мой компьютер.
Дальше нужно изучить имеющиеся в памяти Андроид смартфона файлы и найти фотографии. Как правило, папка с фотографиями называется «DCIM».
Посредством беспроводной сети Wi-Fi
Вы можете передавать изображения с Android на компьютер или ноутбук по беспроводной сети. Для этого вам потребуется использовать встроенную технологию FTP или специальное приложение SHAREit, которое должно быть предварительно установлено на обоих устройствах.
Штатные средства (FTP)
Технология FTP позволяет подключить смартфон к ПК по беспроводной сети для последующей передачи данных.
Пошаговое руководство:
- Запускаем программу на телефоне, тапаем на «Доступ из сети».
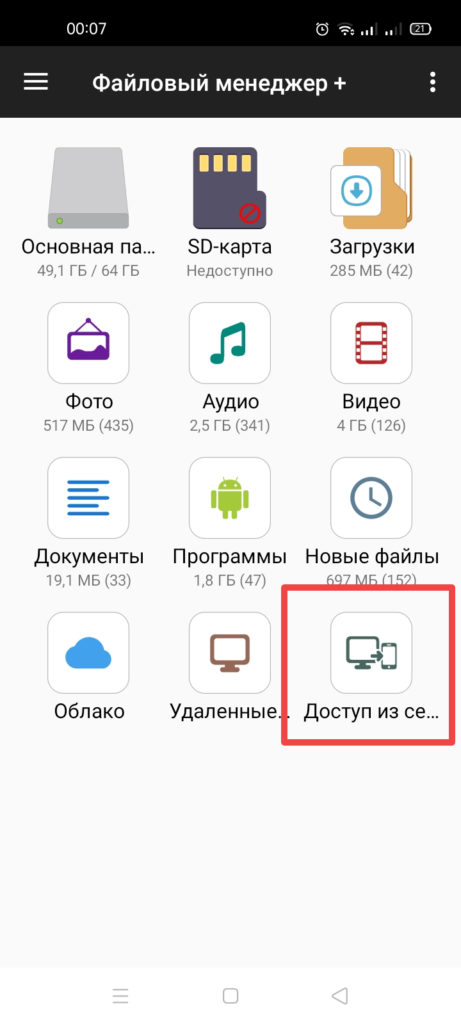
- Выберите «Случайный пароль», снимите флажок «Показывать скрытые файлы» и нажмите «Пуск.
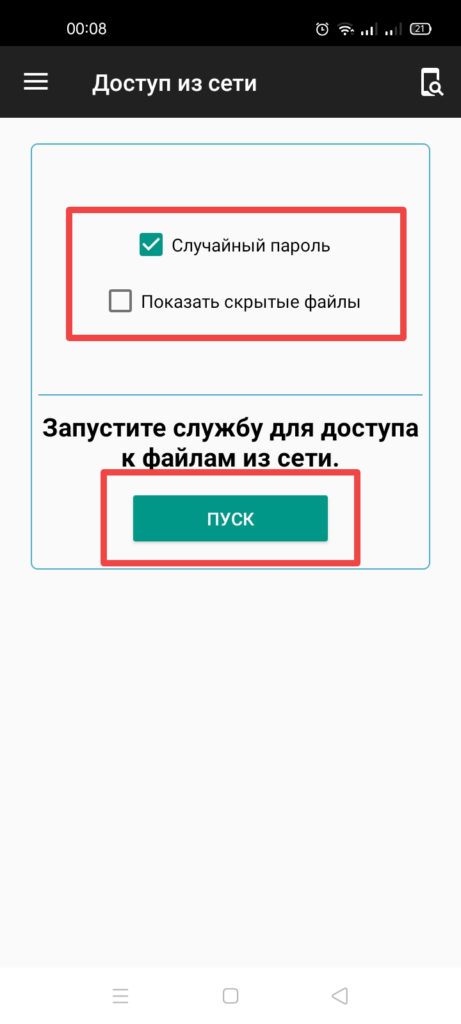
- Откройте на своем компьютере файловый менеджер и введите в адресной строке ссылку, указанную на вашем смартфоне.
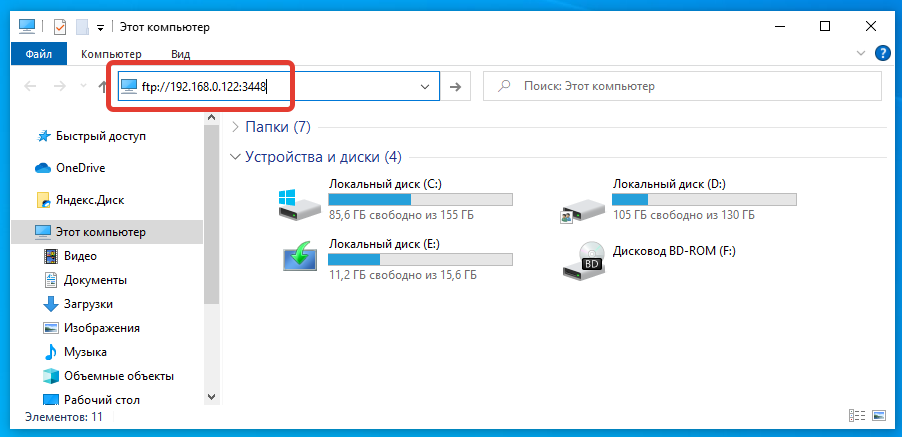
- Введите имя пользователя и пароль, отображаемые на экране телефона, в появившейся форме. Нажмите кнопку «Войти.
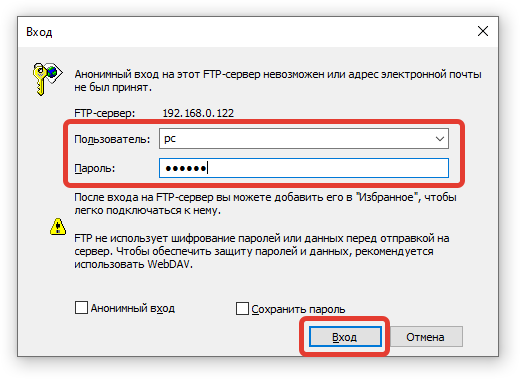
- Зайдите в папку устройства.
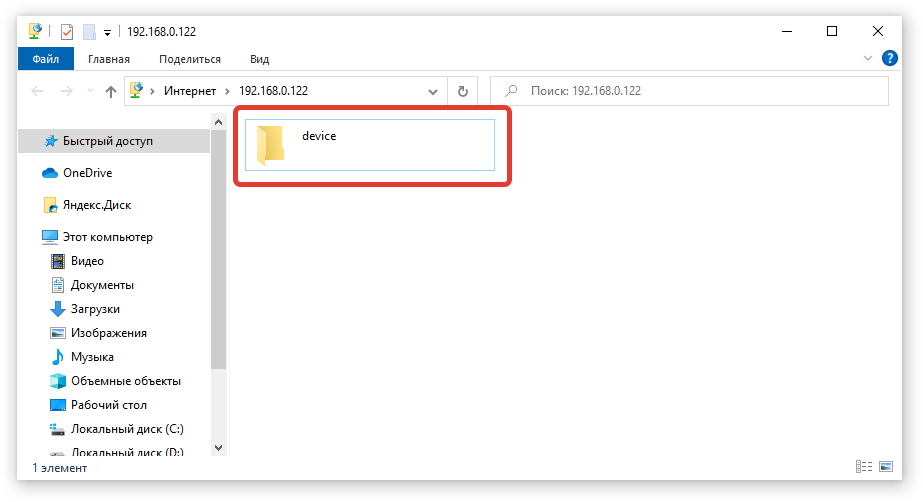
- Разверните каталог DCIM, затем Camera. Скопируйте нужные файлы на жесткий диск вашего компьютера.
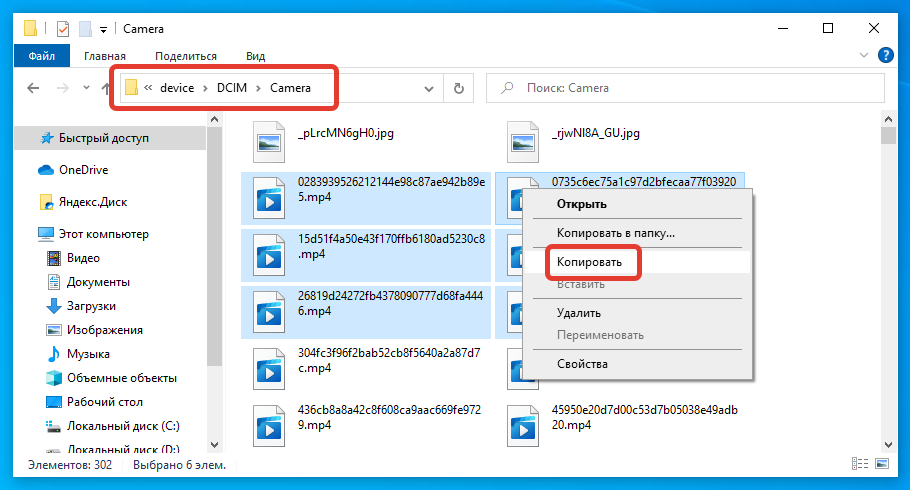
Через программу SHAREit
Вы можете перемещать изображения на свой компьютер с помощью специальной программы, которую необходимо установить на оба устройства. Пошаговое руководство:
- Загрузите и установите SHAREit на свой компьютер, перейдя по этой ссылке.
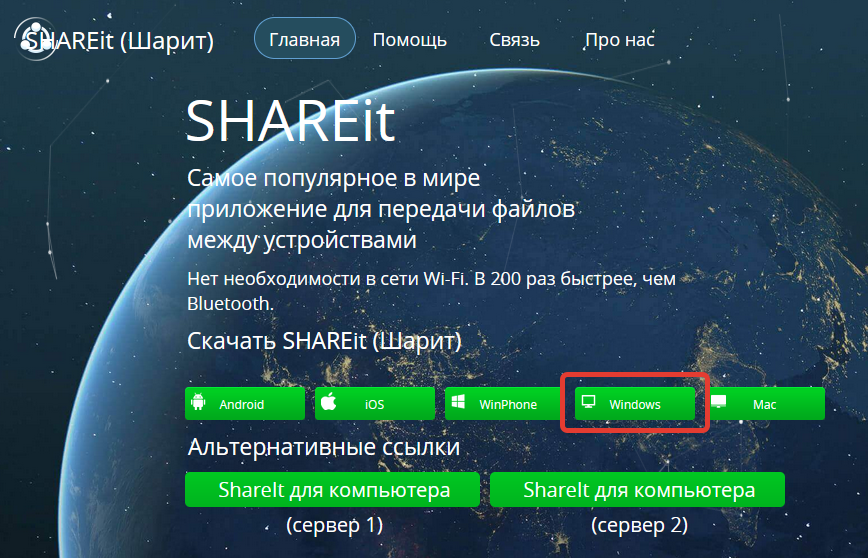
- Установите приложение на смартфон с официальной страницы Play Store.
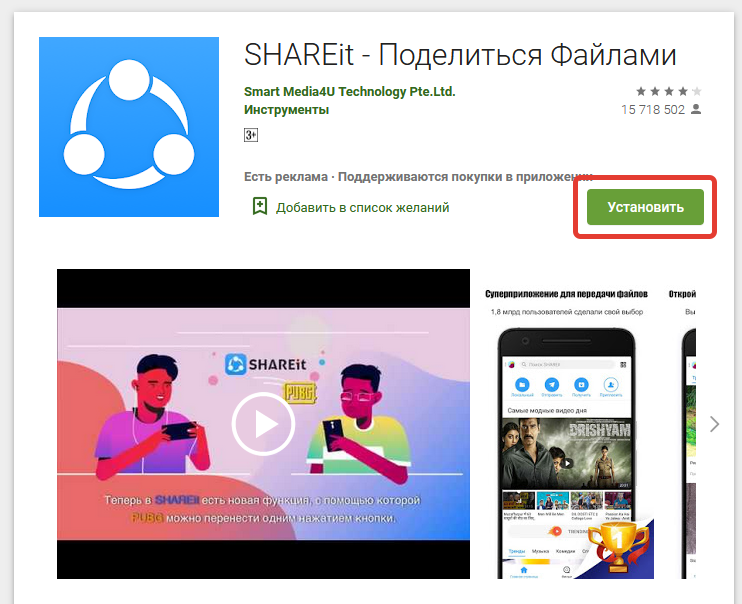
- Запустите программу на своем ПК, нажмите «Показать штрих-код».
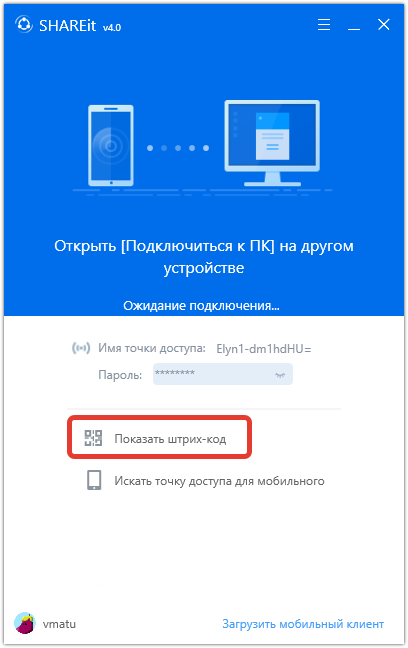
- На вашем смартфоне откройте дополнительное меню на верхней панели, выберите «Сканировать QR-код». Направьте камеру на монитор компьютера.
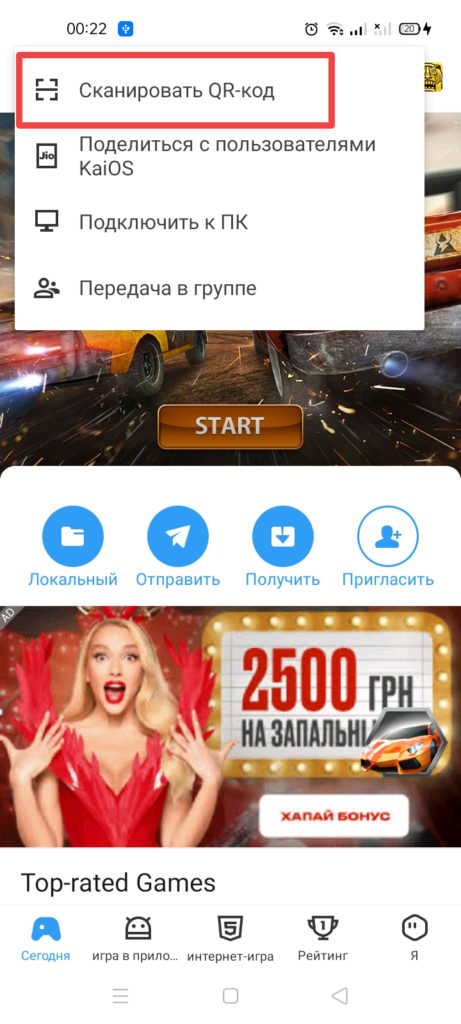
- В диалоговом окне выберите запись «Через локальную сеть», нажмите «Пуск.
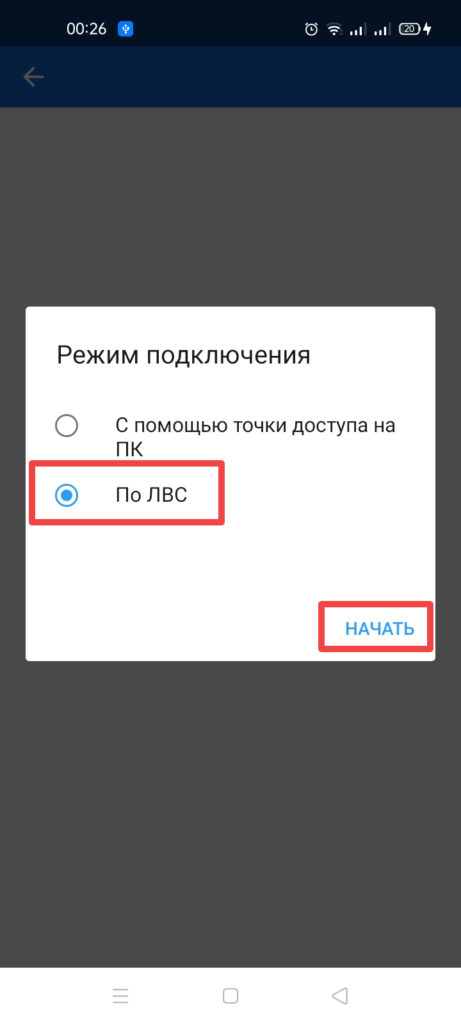
- Зайдите в раздел «Фото».
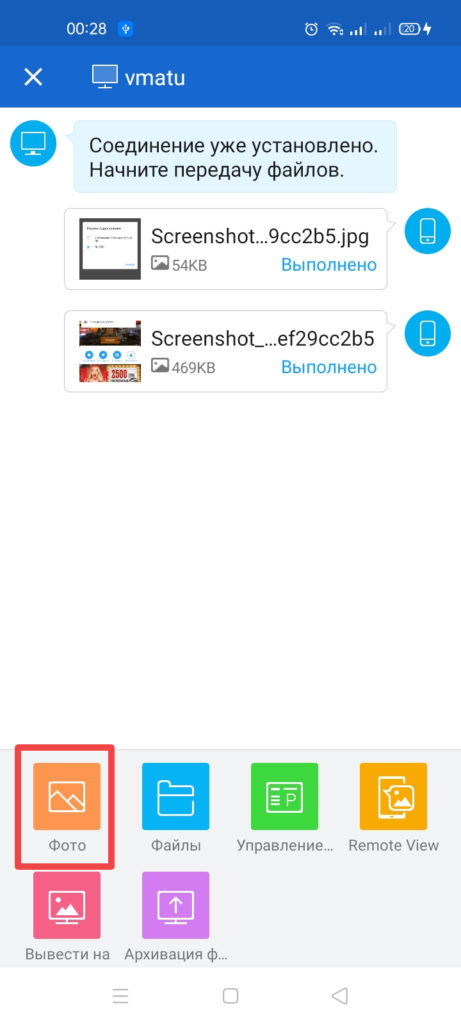
- Выберите изображения для отправки на ПК, нажмите «Далее.
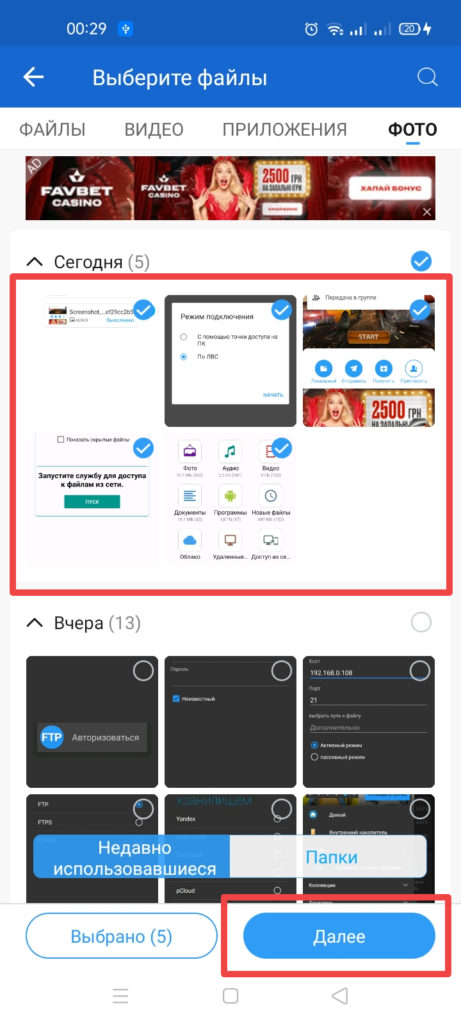
- На рабочем столе откройте диалоговое меню одного из перенаправленных файлов, выберите пункт «Открыть содержащую папку».
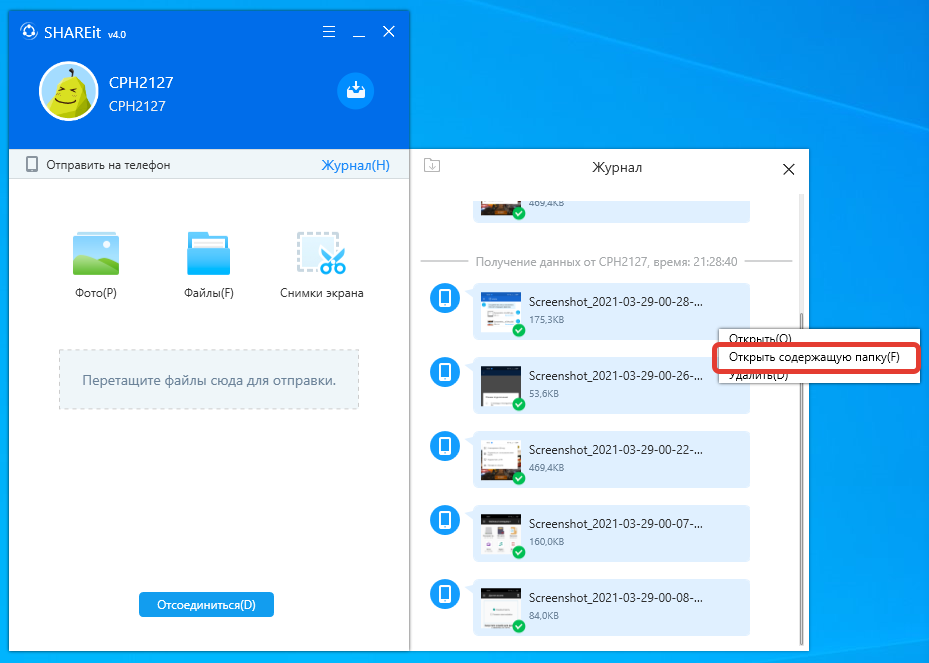
- Выберите все фотографии и скопируйте их в другой каталог на жестком диске.
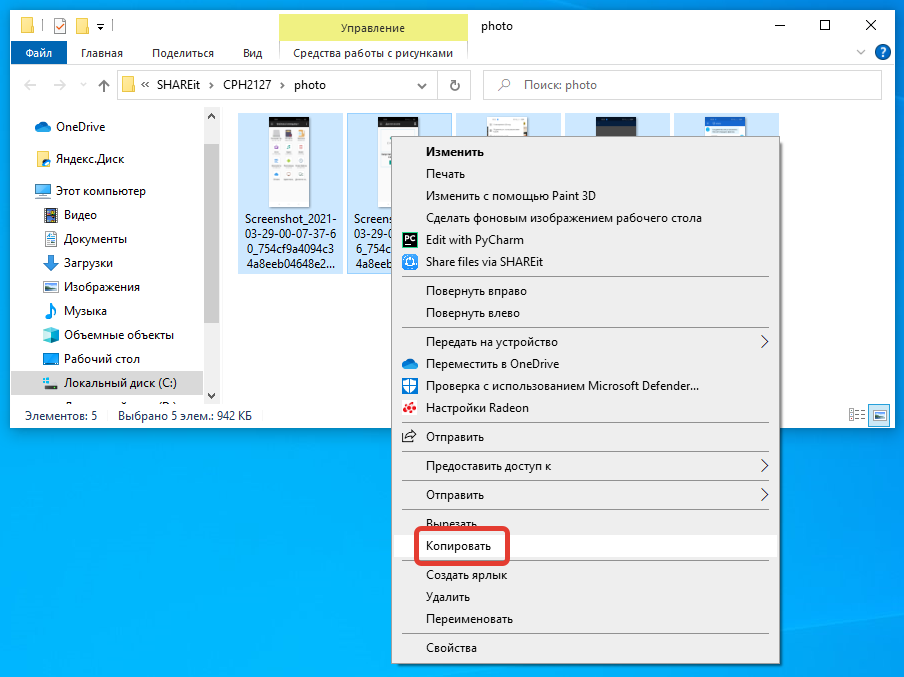
Сервисы облачного хранения
Ну и последний способ – сервисы облачного хранения. Я много уделял им внимания. Рассказывал как выбрать лучший, что такое Google Drive и как пользоваться Яндекс Диском. Это очень полезные сервисы.
Вы устанавливаете программу на свой телефон и компьютер, а также можете зайти в личный кабинет в режиме онлайн из любого места в мире, где есть интернет и знакомый вам браузер. В это хранилище вы загружаете файлы, которые захотите.
Лично я пользуюсь Яндекс Диском и все фотографии, которые я делаю на телефон, сразу же попадают в облако.
Однажды меня это спасло. Я записал видео и тут же его удалил. У меня не хватало памяти в смартфоне для установки игры. Спустя несколько часов знакомый попросил меня ему ролик. Чисто ради интереса, не надеясь ни на что, я зашел в Диск и увидел там загруженное видео! Проблема была решена.
Кстати, благодаря этим сервисам вы можете быстро и без заморочек передавать файлы большого размера через интернет и не бояться разрыва соединения и медленного вай-фая.
Очень советую задуматься об установке, если вы еще не пользуетесь подобной возможностью. У меня же на этом все. До новых встреч и не забывайте подписываться на рассылку и группу Start-Luck Вконтакте. Всем удачи.
Скинуть фото через Bluetooth
Старый добрый Bluetooth адаптер снова в деле. Этот метод уже считается устаревшим и малоэффективным, но как вариант его стоит рассмотреть.
Чтобы передать изображения через блютуз нужно:
- Включаем на обоих устройствах блютуз.
- Находим «друг друга» в настройках функции.
- Сопрягаем ноутбук и телефон между собой (вводим идентичный номер).
- В меню «Мой компьютер» должен появиться доступ к телефону, заходим в него.
- Аналогично остальным методам, находим папку с фото со смартфона и копируем ее на «борт» переносного компьютера.
- После окончания сеанса отключаем Bluetooth.
Это далеко не все способы. Если иметь воображение и поверхностное понятие о современных технологиях, то можно и самостоятельно придумать новый способ, как скинуть фото с телефона на лэптоп или стационарный компьютер. Возможно, что это будет не так удобно, но тем не менее—будет работать.
Почта
При передаче фото с телефона или компьютера по электронной почте оно тоже не будет сжиматься. Некоторые почтовые клиенты автоматически адаптируют файлы для интернета. Чтобы этого не произошло, достаточно убрать соответствующую галочку до передачи. Тогда вы сможете отправить фотографии в исходном размере и качестве. Это работает во всех современных почтовых сервисах.
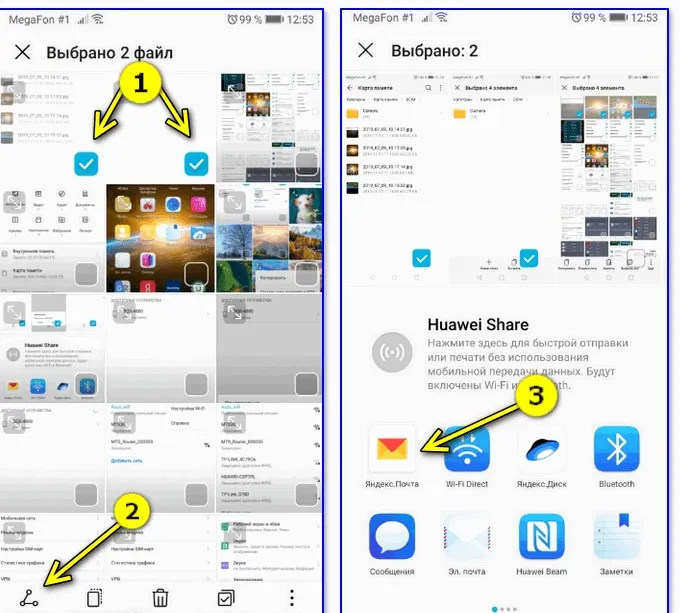
Передача фото с телефона по почте
Чтобы уменьшить время передачи большого количества картинок, их также можно предварительно запаковать в архив. Это нужно делать и для того, чтобы сервисы автоматически не превращали фотографии в ссылки, что также сожмет их размер.
Архиваторы существуют не только для компьютера, но и для телефона. Большинство из них бесплатные, скачать можно из официальных магазинов Play Market и App Store.
Как перенести фото с телефона по USB
Самый простой и быстрый способ — это использование USB-кабеля. Это оптимальный вариант, когда фотографий много, они занимают от 2 гигабайт и более места на накопителе. Именно через USB-кабель скорость передачи данных самая высокая (достигает 500 Мбит/с, зависит от модели смартфона).
Скачивание всех изображений
При подключении телефона с Android к ноутбуку появляется диалоговое окно, где предлагается выбрать режим соединения. Это могут быть:
- MTP — встроенный в смартфон накопитель будет распознан как внешний диск;
- PTP — смартфон будет распознан ноутбуком как внешняя цифровая фотокамера.
Как перенести фото с телефона на ноутбук и сразу же добавить их в галерею Windows? Для этого нужно:
- Выбрать после подключения телефона режим PTP (на самом смартфоне).
- В «Мой компьютер» на ярлыке телефона из контекстного меню выбрать «Импорт изображений».
- Дождаться окончания сканирования. Это может занять и 10 минут, зависит от количества фотографий в памяти девайса.
- Следовать подсказкам «Мастера импорта». Потребуется указать, в какую именно папку будут сохранены все скопированные файлы.
Передача фотографий между устройствами Android с помощью картридера и SD-карты
Это простой и удобный способ перемещения фотографий, не зависящий от подключения к Интернету.
Вот полный список, что необходимо для переноса фотографий с одного Андроида на другой:
- Два устройства Android со слотами для карт microSD.
- Карта памяти microSD.
- Картридер, совместимый с картами microSD.
- Кабели USB для обоих устройств Android.
- Компьютер или ноутбук с USB-портом.
Последовательность действий:
Шаг 1: Убедитесь, что оба устройства Android выключены.
Шаг 2: Вставьте карту microSD в слот для карт microSD первого Android-устройства.
Шаг 3: Перенесите фотографии на карту microSD.
На первом устройстве Android перейдите в приложение «Фото» или «Галерея».
Выберите фотографии, которые вы хотите перенести.
Нажмите на опцию перемещения или копирования выбранных фотографий на карту microSD.
Подтвердите перенос и дождитесь завершения процесса.
Шаг 4: Выключите первое устройство. Извлеките карту microSD карту из слота.
Шаг 5: Вставьте карту microSD в кардридер (устройство для чтения карт памяти). Подключите кардридер к USB-порту компьютера.
Шаг 6: На компьютере откройте карту microSD, чтобы просмотреть ее содержимое. Скопируйте фотографии с карты microSD в нужное место на компьютере.
Шаг 7: Извлеките карту microSD из картридера. Вставьте ее в слот для карт microSD второго устройства Android. Включите второе устройство.
Шаг 8: На втором устройстве Android перейдите в приложение «Фото» или «Галерея». Откройте карту microSD и выберите фотографии, которые нужно перенести.
Переместите или скопируйте выбранные фотографии во внутреннее хранилище или другое место на втором устройстве.
Шаг 9: После завершения переноса выключите второе устройство Android и безопасно извлеките карту microSD.
Шаг 10: Включите второе устройство Android и убедитесь, что перенесенные фотографии доступны в нужном месте.
Примечание. Если у вас есть флешка, кардридер и OTG переходник, попробуйте этот способ переноса файлов. Он пригодится, если в самом телефоне нет флешки, а подключить через USB-кабель к компьютеру не удается.
Как с андроида перекинуть фото на компьютер и ноутбук
Как перекинуть фото с телефона андроида на компьютер или ноутбук с Windows? Многие ответят: «Это просто — просто подключите свой смартфон с помощью USB-кабеля к компьютеру».
Да, это правильный ответ, а как перенести фотографии без кабеля? Не секрет, что беспроводная передача данных намного удобнее кабельных соединений, а беспроводное соединение смартфона или планшета с компьютером или ноутбуком не является проблемой.
Можно ли использовать одну и ту же домашнюю сеть WiFi для передачи фото между компьютером и мобильным устройством андроид.
Конечно. Кроме того, это не единственный способ беспроводной передачи данных на телефон и обратно.
Итак, как вы можете скинуть фото по беспроводной сети со своего смартфона андроид на компьютер или ноутбук и наоборот?
Каждый современный компьютер и смартфон оснащены беспроводным интерфейсом. Если да, почему бы не объединить оба этих устройства друг с другом для передачи фото между ними?
Существует довольно много способов сбросить фото с телефона андроид на ПК без подключения этих устройств кабелями.
Вы можете использовать существующую домашнюю сеть WiFi для этой цели, прямые подключения, реализованные с использованием технологии Bluetooth или воспользоваться возможностями, предоставляемыми WiFi Direct.
Ниже приведены советы, показывающие простые способы передачи данных между компьютером / ноутбуком и смартфоном андроид, но первый вариант коснется самой надежной передачи фото через кабель USB.
Как с андроида перекинуть фото на компьютер и ноутбук через кабель USB
Фотографирование, запись фильмов, установка новых приложений или загрузка музыки из интернета — все эти действия расходуют память на мобильном телефоне.
Чтобы увеличить возможности смартфона, стоит периодически передавать важнейшие данные на жесткий диск компьютера или ноутбука.
Каждый смартфон может быть подключен к компьютеру. Большинство телефонов в настоящее время оснащены USB-разъемом Micro-B.
Основной причиной этого являются международные директивы, которые вынуждают отдельных производителей стандартизировать зарядной разъем, также служащий в качестве коммуникационного порта.
Чтобы установить соединение с ПК, вам необходимо иметь кабель с соответствующими разъемами.
Чтобы сделать перенос фото подключите смартфон андроид к компьютеру / ноутбуку с помощью кабеля, описанного выше.
Windows должна автоматически обнаруживать новое оборудование и устанавливать необходимые др
Как перенести фото с телефона на компьютер?
Теперь приступаем к активным действиям.
Первым делом подключите кабель одной стороной к смартфону, а другой — к порту USB на своем компьютере или ноутбуке. После этого вы услышите звуковой сигнал о сопряжении устройств. Теперь необходимо разблокировать смартфон для того, чтобы ваш компьютер получил к нему доступ. На экране смартфона с разблокированным экраном вы можете увидеть примерно следующее:
Если после подключения на экране ничего не появилось, не беда — вызовите шторку и увидите сообщение о подключении.
После нажатия появится меню с возможностью выбора подключения.
Что выбрать из списка? Поскольку мы будем переносить изображения, выбирайте пункт «Камера» или «Передача фото» (выше мы их выделили на скриншотах). В этом случае вы не увидите лишних папок файловой системы устройства, которые могут только мешать. Однако если вы хотите перенести дополнительные файлы, например, какие-то папки, тогда нужно выбирать «Диспетчер файлов» или «Передача файлов».
Для чего все это мы делаем? Начиная с версии Android 6.0 и выше, доступ к файловой системе устройства с помощью ПК или ноутбука закрыт, пока пользователь не даст добро. А сделано это для того, чтобы защитить данные пользователя, ведь подобраться к файловой системе устройства, если его рабочий стол защищен паролем или другим видом защиты, будет невозможно третьим лицам. В общем, еще один полезный шаг в сторону защиты от Android.
На рабочем столе компьютера или ноутбука открываем раздел «Компьютер» (или «Мой компьютер» — кому как удобнее). Находим наш смартфон и кликаем по нему два раза левой клавишей мыши.
Далее открываем внутреннюю память устройства, потому как фотографии, сделанные на смартфон, обычно сохраняются на ней. Если изображения сохранены на карте памяти, выбирайте ее — она также будет показана.
Через airdrop
Airdrop — это технология, которая позволяет передавать фотографии и другие файлы между устройствами от Apple. Чтобы включить опцию, откройте «Центр Контроля» свайпом снизу вверх. Ниже ползунка громкости появится иконка «AirDrop». Нажмите на неё, чтобы включить функцию.
Теперь, чтобы передать изображение выберите его в галерее, а в нижнем углу экрана нажмите на значок со стрелкой вверх. Здесь вы сможете отметить галочкой и другие фото, если требуется передать несколько файлов. После того как вы отметили необходимые фотографии, нажмите «Далее». Внизу экрана «всплывут» способы передачи файлов, нажмите на «AirDrop». У вас откроется список контактов, которым вы можете отправить фото, — выберите одного из них. На экране другого гаджета появится уведомление о передаче картинки: чтобы сохранить ее на свой телефон, пользователь должен нажать кнопку «Принять».
Как утверждает сам разработчик, через технологию AirDrop фото передаются без потери качества.
С помощью функции Bluetooth
Передать снимки с мобильного на ПК можно посредством технологии Bluetooth, если соответствующий модуль присутствует. Пошаговое руководство:
- Щелкнуть на панели задач компа правой кнопкой мыши по иконке Bluetooth, выбрать пункт «Принять файл».
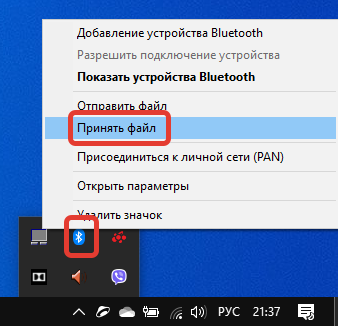
- Перейти на смартфоне в меню Bluetooth и выбрать в списке название десктопа.
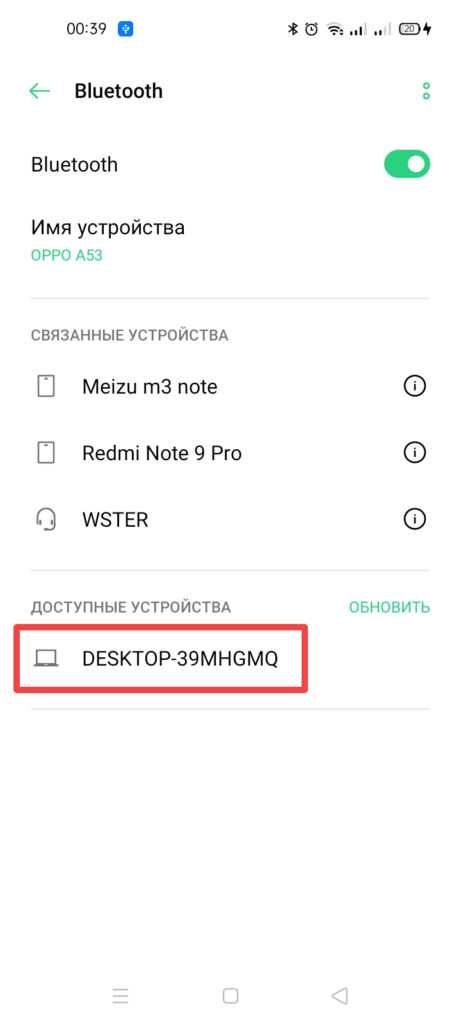
- Подтвердить сопряжение нажатием по кнопке Подключить.
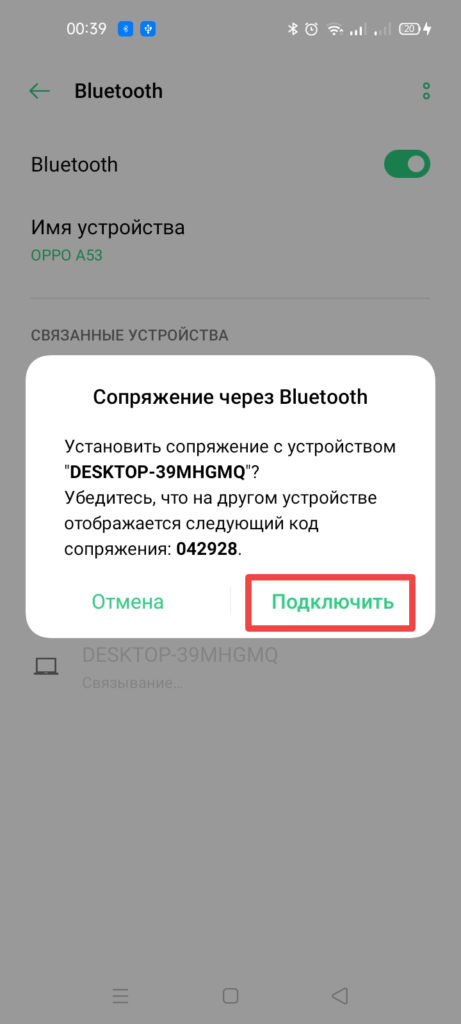
- Открыть «Галерею» на телефоне, выделить нужные снимки и нажать по пункту «Отправить».
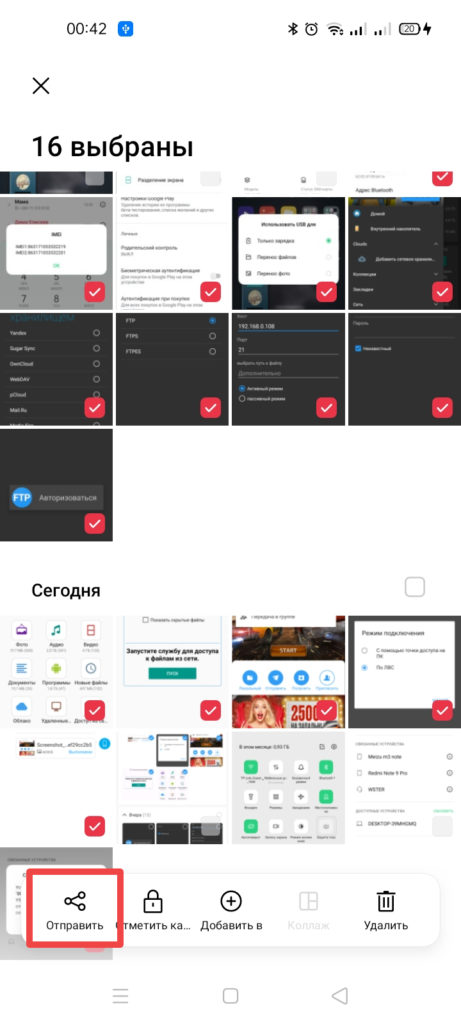
- В диалоговом окне выбрать средство Bluetooth.
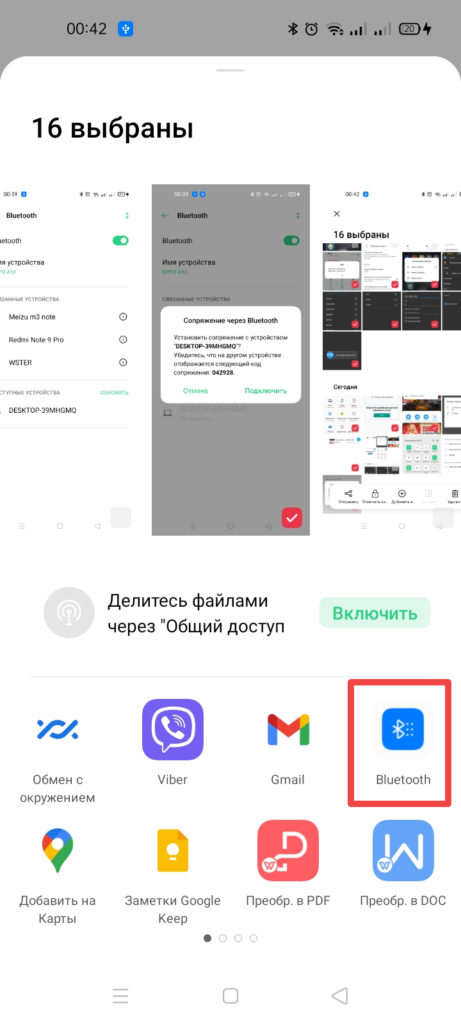
- В списке тапнуть по имени компьютера.
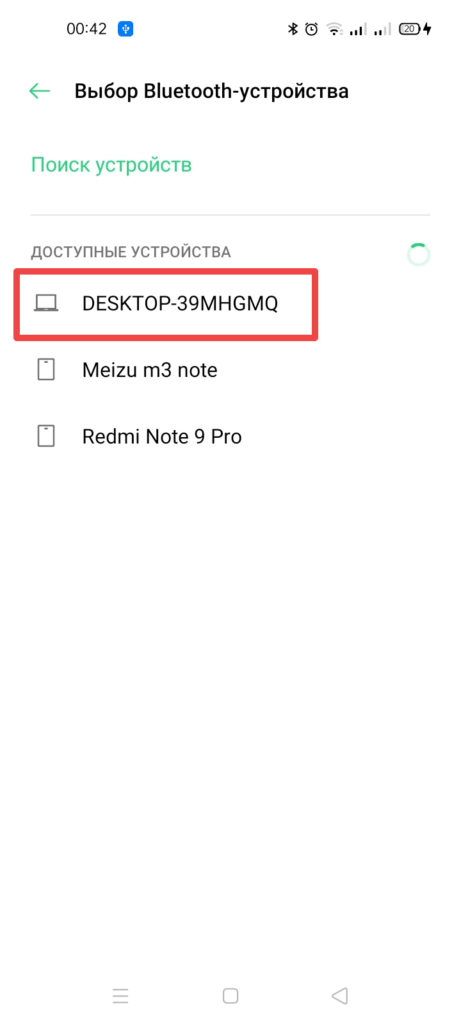
После того как удастся перебросить последний снимок, на компьютере нужно нажать Готово — все файлы поместятся в папку «Документы».
Как скинуть фото с телефона через приложение AirDroid
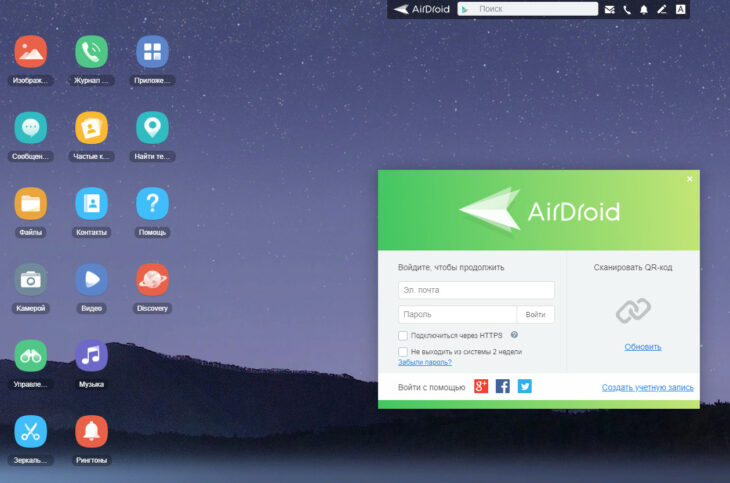
Приложение AirDroid используется для синхронизации данных между смартфоном и ноутбуком. Его главное преимущество: программа автоматически выбирает оптимальный метод передачи данных. Она задействует и Bluetooth, и WiFi, и USB, и сетевую передачу данных.
Перенос осуществляется так:
- Сперва установить программу AirDroid на смартфон, зарегистрировать профиль или авторизоваться (если уже имеется).
- Открыть на ПК в браузере страницу web.airdroid.com. Выполнить синхронизацию данных. Для этого нужно в программе AirDroid на мобильном выбрать «Подключение», а далее — просканировать QR-код, который будет отображен на экране ноутбука. Доступна также авторизация по логину и паролю.
- В окне браузера перейти во вкладку «Файлы». Выбрать все фотографии, которые нужно перенести.
- Указать место на жестком диске, куда будут сохранены изображения.






















![Как фото с телефона перекинуть на компьютер? [через шнур от зарядки, блютуз, wifi] – технологикус](http://portalcomp.ru/wp-content/uploads/5/0/4/504f584b765c47c17d9b83402122aa0e.jpeg)







