Удаление песни из матча iTunes
Перед iTunes Match удаление песни из iTunes было легко. Но теперь, когда каждая песня также хранится на серверах Apple, как удаляется работа? Точно так же:
- Найдите песню, которую хотите удалить, щелкните его правой кнопкой мыши, и нажмитеудалять.
- Откроется окно. Если вы хотите удалить песнюот обоих вашего устройства и учетной записи iCloud, убедитесь, чтоТакже удалите эту песню из iCloud , а затем нажмитеудалять, Остерегайтесь: это постоянно удаляет песню из iTunes и iCloud. Если у вас нет другой резервной копии, она исчезнет.
ВАЖНЫЙ: Если вы выберете песню и используйте клавишу «Удалить» на клавиатуре вместо экранного меню, это приведет к удалению песни как из вашей библиотеки, так и из iCloud, и она исчезла.
Способ 5. Как перенести файлы с iPhone на ПК с помощью автозапуска
Шаг 1 Подключите ваш iPhone через USB к компьютеру.
Шаг 2 Откройте меню «Настройки» на вашем ПК и нажмите «Устройства». Затем нажмите «Автозапуск» в левой части экрана.
Шаг 3 Нажмите «Выбрать параметры автозапуска по умолчанию», чтобы указать компьютеру, куда следует поместить фотографии, файлы и музыку.
Здесь мы представляем 5 простых способов передачи файлов с iPhone на ПК. Конечно, было бы больше способов выполнить эту задачу. Надеюсь, что вы можете оставить нам комментарии ниже, чтобы обсудить с нами, какой будет лучший способ передачи файлов с iPhone на ПК в соответствии с вашим опытом.
Что вы думаете об этом посте.
Рейтинг: 4.9 / 5 (на основе голосов 128)
08 мая 2018 г. 11:30 / Обновлено Луиза Уайт в Передача данных iOS
Более Чтение
Оставьте свой комментарий и присоединяйтесь к нашему обсуждению
Главная Передача данных iOS Передача файлов с iPhone
Авторские права 2023 Aiseesoft Studio. Все права защищены.
Перенос файлов между ПК и устройствами при помощи iTunes
Если у Вас есть iPhone или iPod touch с iOS 4 или новее либо iPad, Вы можете использовать iTunes для переноса файлов между компьютером и устройством через приложения, поддерживающие общий доступ к файлам. Эта функция может быть Вам полезна, если Вы хотите сохранить на компьютере созданные на устройстве файлы или использовать файлы на устройстве, находясь вдали от компьютера.
Если Вы хотите настроить iTunes на автоматическую синхронизацию, см. Синхронизация контента iTunes с другими устройствами.
Восстановление устройства с помощью резервной копии
Если Вам когда-нибудь потребуется восстановить сохраненную информацию на устройстве, Вы сможете без проблем это сделать.
Подключите устройство к компьютеру, с которым Вы обычно его синхронизируете.
Для подключения устройства можно использовать кабель USB или USB-C, а также подключение к сети Wi-Fi. Для включения синхронизации по сети Wi-Fi см. Синхронизация контента iTunes на ПК с другими устройствами по сети Wi-Fi.
В приложении iTunes на ПК нажмите кнопку устройства в левой верхней части окна iTunes.
Нажмите «Восстановить из копии».
Если резервная копия зашифрована, перед восстановлением файлов и настроек iTunes запрашивает пароль.
См. руководство пользователя Вашего устройства или веб-сайт поддержки Apple.
Важно! Перед отсоединением устройства от компьютера нажмите кнопку «Извлечь». Перенос всех данных с iPhone в iTunes может понадобиться в самых различных случаях
Чаще всего у пользователей возникает такая необходимость при покупке нового iPhone, на который и требуется скинуть всё содержимое старого устройства. iTunes в таком случае становится переправочным пунктом. Подробно о том, как перенести все данные с айфона в iTunes рассказали в этой инструкции
Перенос всех данных с iPhone в iTunes может понадобиться в самых различных случаях. Чаще всего у пользователей возникает такая необходимость при покупке нового iPhone, на который и требуется скинуть всё содержимое старого устройства. iTunes в таком случае становится переправочным пунктом. Подробно о том, как перенести все данные с айфона в iTunes рассказали в этой инструкции.
Как перенести все данные с Айфона в iTunes
Шаг 1. Подключите iPhone к компьютеру и запустите iTunes. В том случае, если на вашем компьютере не установлен iTunes, загрузите актуальную версию утилиты с официального сайта Apple.
Шаг 2. Выберите устройство в окне iTunes.
Шаг 3. На вкладке «Обзор», которая открывается по умолчанию, пометьте флажком пункт «Этот компьютер» и нажмите «Создать копию сейчас».
Совет! Если вы хотите создать резервную копию iPhone не на системном диске, то узнать как это сделать вы можете в этой инструкции.
iTunes начнет выполнять процесс создания резервной копии на компьютере. В копии сохраняется следующий контент:
Шаг 4. Выберите пункт меню «Файл» → «Устройства» → «Переместить покупки с ». Дождитесь окончания синхронизации. Её продолжительность зависит от количества совершенных покупок на мобильном устройстве.
Готово! Проверить успешный перенос данных с iPhone в iTunes вы можете в меню «Правка» → «Настройки → «Устройства». В поле «Резервные копии устройств» должна отобразиться резервная копия с текущей датой.
Если у Вас есть iPhone или iPod touch с iOS 4 или новее либо iPad, Вы можете использовать iTunes для переноса файлов между компьютером и устройством через приложения, поддерживающие общий доступ к файлам. Эта функция может быть Вам полезна, если Вы хотите сохранить на компьютере созданные на устройстве файлы или использовать файлы на устройстве, находясь вдали от компьютера.
Если Вы хотите настроить iTunes на автоматическую синхронизацию, см. Синхронизация контента iTunes с другими устройствами.
iPhone (iPad) не подключается к компьютеру (Mac или Windows)?
Наша техника постепенно отказывается от проводов, даже заряжаться гаджеты научились без подключения к источникам питания. Правда, время о времени приходится подключать свои устройства к компьютерам, касается это и владельцев iPhone или iPad. Причин для этого может быть много: резервное копирование, загрузка на устройство фильмов или музыки, или даже нечто иное. Кабель – универсальное решение, которое всегда поможет. Но владельцам мобильных устройств Apple придется сперва найти свой кабель с разъемом Lightning или USB-C. Следующим шагом будет подключение к iTunes в Windows или Finder в macOS.
Найти в Интернете рабочий способ выхода из такой ситуации можно, но приходится пробиваться через горы различной информации. В этой статье мы решили объединить все возможные способы решения и разобраться, почему, все-таки «Айфон или Айпад не виден компьютеру».
Но всегда есть вероятность, что процесс даст сбой. Программа iTunes может не распознать подключения iPhone (iPad) или же вы получите загадочную ошибку с кодом «0xE». Из-за этого приложение просто не сможет работать. Аналогичные проблемы могут случиться и при использовании Finder в более новых версиях macOS. Проблема кажется серьезной, но иногда исправить ее можно на удивление легко.
Включите фото iCloud
Вы включили Фото iCloud на всех своих устройствах? Это очевидная, но распространенная причина того, почему iCloud Photos может не синхронизироваться с вашим iPhone, iPad, Mac или ПК. Следуйте приведенным ниже инструкциям, чтобы проверить и включить «Фото iCloud» (если он отключен).
Включить фото iCloud — iOS
На iPhone и iPad перейдите в «Настройки iPhone/iPad» > «Фотографии». Затем включите переключатель рядом с iCloud Photos.
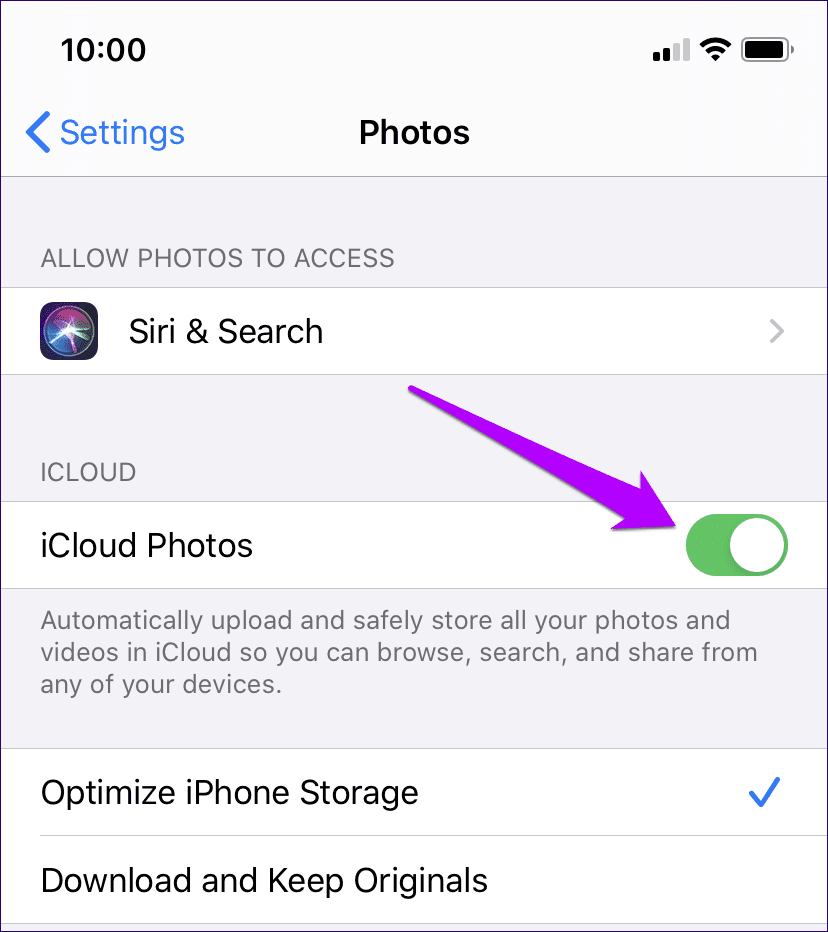
Включить фото iCloud — macOS
В macOS откройте приложение «Фотографии». Затем нажмите «Фотографии» (строка меню) > «Настройки» > «iCloud». Наконец, установите флажок рядом с iCloud Photos.
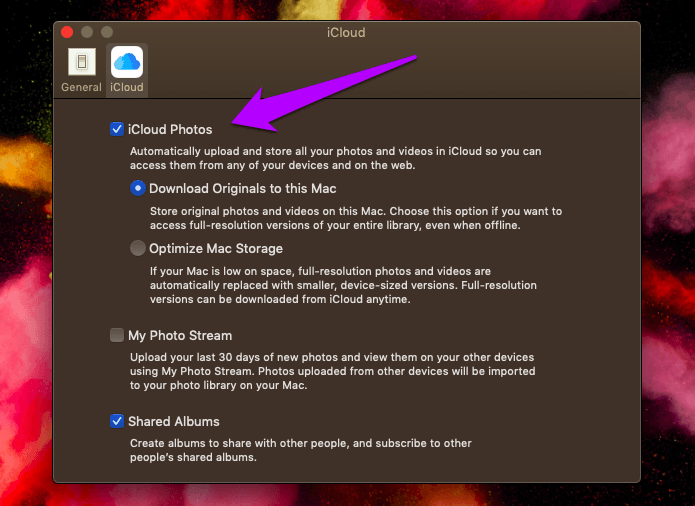
Включить фото iCloud — Windows
В Windows откройте приложение iCloud. Затем нажмите «Параметры» рядом с «Фотографии», а затем установите флажок рядом с «Фото iCloud».
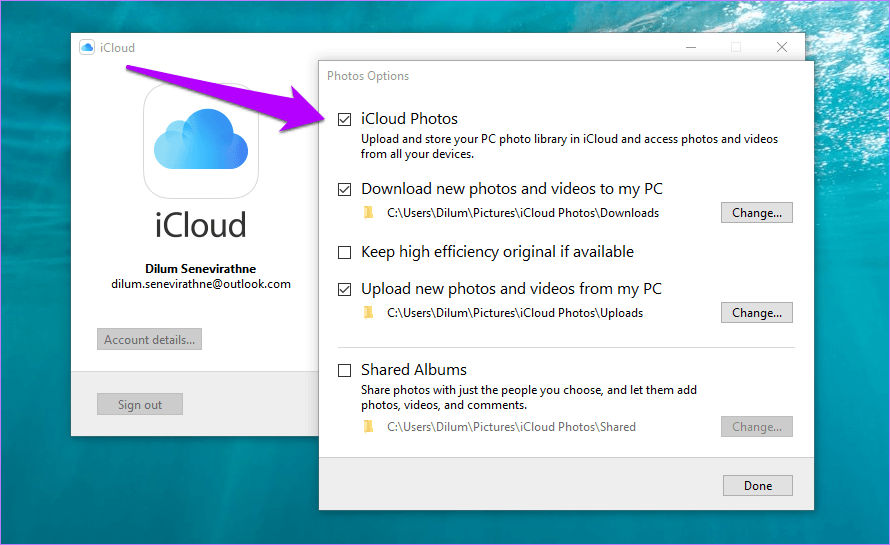
После включения Фото iCloud для любого из ваших устройств вам, возможно, придется подождать некоторое время, прежде чем ваши фотографии станут доступны локально. Это особенно верно для Windows, где iCloud недостаточно оптимизирован.
Отправить через iCloud или другое облако
Этот способ пригодиться, если хотите поделиться файлами с несколькими людьми, чтобы не тратить время на передачу каждому пользователю. Еще такой способ подойдет, если iPhone и принимающий гаджет находятся далеко друг от друга.
Что для этого нужно: потребуется лишь достаточно свободного места в облаке, чтобы поместились все необходимые файлы со смартфона.
Как передать файлы:
При передаче данных из приложения Фото поместите нужные файлы в Общий альбом.
При передаче данных из приложения Файлы скопируйте файлы в iCloud и в меню Поделиться выберите пункт Поделиться папкой в iCloud.
Настройте параметры доступа при расшаривании папки.
Передайте другим пользователям ссылку на Файл или папку в iCloud.
Аналогичным способом можете настроить передачу файлов через любой другой облачный сервис. Для этого потребуется установить его клиент на iPhone и иметь достаточно свободного места в облаке.
Синхронизация контента iTunes на ПК с другими устройствами
Для добавления объектов с компьютера на iPhone, iPad или iPod необходимо выполнить синхронизацию с помощью iTunes. Можно настроить iTunes на автоматическую синхронизацию (которая является самым быстрым способом) или перетягивать объекты на устройство вручную (что дает больше контроля) — либо использовать оба способа. Можно также удалять объекты с устройства автоматически или вручную.
Если у Вас iPhone, iPad или iPod touch с iOS 5 или новее, то можно настроить синхронизацию по беспроводной сети при условии, что устройство подключено к той же сети Wi-Fi, что и компьютер. Если подключение к сети Wi-Fi отсутствует, устройство потребуется подключить с помощью кабеля USB.
С медиатекой iTunes можно синхронизировать несколько устройств, используя различные настройки для каждого устройства.
Важно! Прежде чем начинать, ознакомьтесь с часто задаваемыми вопросами о синхронизации — Вводная информация о синхронизации в iTunes на ПК
Как перенести приложения с iTunes на iPhone
Запустите iTunes на вашем компьютере. Выберите «Просмотр», а затем «Показать боковую панель». После этого вы сможете видеть все элементы, которые отображаются в вашей библиотеке iTunes.
Подключите iPhone к компьютеру с помощью USB-кабеля или Wi-Fi сети. Если подключение успешно, вы увидите iPhone в области устройств.
Перед тем, как запустить передачу приложений с iTunes на iPhone, в окне iTunes можно сгруппировать приложения по вашему усмотрению. Для этого нужно перетащить их к нужной папке или одного приложение к другому, чтобы создать группу. Эта процедура необязательна, поэтому если вы хотите скопировать приложения так как есть, переходите к следующему шагу.
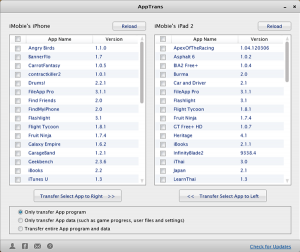
Чтобы начать процесс копирования приложений с вашего iTunes на iPhone, нажмите кнопку «Применить». Найти ее можно на правой стороне iTunes в строке состояния.
После этого запустится процесс переноса.
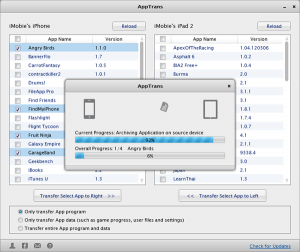
Примечание: передать таким способом можно приложения, скачанные только с appstore и только через ту учетную запись, с которой они были куплены. Для этого в первую очередь войдите в свой Apple ID.
Перенос файлов с iPhone, iPad или iPod touch на компьютер и наоборот
Подключите устройство к компьютеру.
Для подключения устройства можно использовать кабель USB или USB-C, а также подключение к сети Wi-Fi. Для включения синхронизации по сети Wi-Fi см. Синхронизация контента iTunes на ПК с другими устройствами по сети Wi-Fi.
В приложении iTunes на ПК нажмите кнопку устройства в левой верхней части окна iTunes.
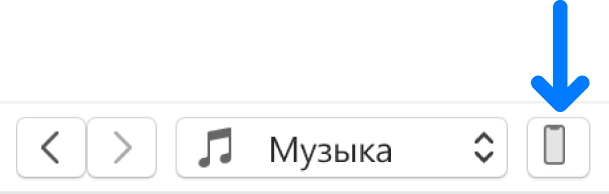
Нажмите «Общие файлы».
В списке слева выберите приложение на устройстве, которое Вы хотите использовать при переносе файлов.
Чтобы узнать, поддерживает ли то или иное приложение общий доступ к файлам, ознакомьтесь с документацией приложения.
Выполните одно из следующих действий.
Перенос файла с компьютера на устройство. Нажмите «Добавить», выберите файл, который требуется перенести, затем нажмите «Добавить».
Перенос файла с устройства на компьютер. В списке справа выберите файл, который требуется перенести, нажмите «Сохранить в», выберите папку, куда требуется сохранить файл, затем нажмите «Сохранить в».
Выбранный файл будет перенесен на устройство или сохранен в указанной Вами папке на компьютере.
На устройстве файл можно открыть, используя приложение, которое Вы указали в шаге 4.
Перенос файлов между ПК и устройствами при помощи iTunes
Если у Вас есть iPhone или iPod touch с iOS 4 или новее либо iPad, Вы можете использовать iTunes для переноса файлов между компьютером и устройством через приложения, поддерживающие общий доступ к файлам. Эта функция может быть Вам полезна, если Вы хотите сохранить на компьютере созданные на устройстве файлы или использовать файлы на устройстве, находясь вдали от компьютера.
Если Вы хотите настроить iTunes на автоматическую синхронизацию, см. Синхронизация контента iTunes с другими устройствами.
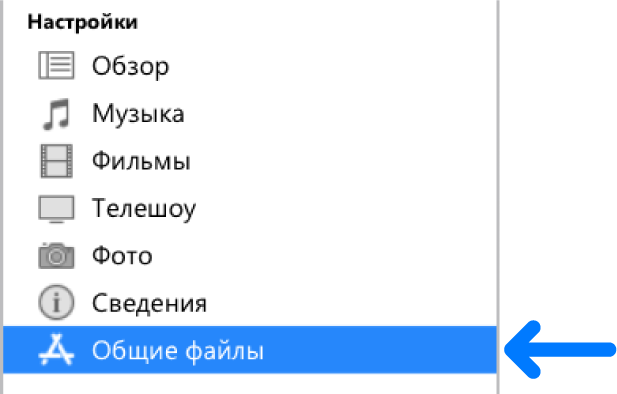
Перенос файлов с iPhone, iPad или iPod touch на компьютер и наоборот
- Подключите устройство к компьютеру. Для подключения устройства можно использовать кабель USB или USB-C, а также подключение к сети Wi-Fi. Для включения синхронизации по сети Wi-Fi см. Синхронизация контента iTunes на ПК с другими устройствами по сети Wi-Fi.
- В приложении iTunes на ПК нажмите кнопку устройства в левой верхней части окна iTunes.
- Нажмите «Общие файлы».
- В списке слева выберите приложение на устройстве, которое Вы хотите использовать при переносе файлов. Чтобы узнать, поддерживает ли то или иное приложение общий доступ к файлам, ознакомьтесь с документацией приложения.
- Выполните одно из указанных действий.
- Перенос файла с компьютера на устройство. Нажмите «Добавить», выберите файл, который требуется перенести, затем нажмите «Добавить».
- Перенос файла с устройства на компьютер. В списке справа выберите файл, который требуется перенести, нажмите «Сохранить в», выберите папку, куда требуется сохранить файл, затем нажмите «Сохранить в».
Выбранный файл будет перенесен на устройство или сохранен в указанной Вами папке на компьютере.
На устройстве файл можно открыть, используя приложение, которое Вы указали в шаге 4.
Удаление перенесенного файла с iPhone, iPad или iPod touch
- Подключите устройство к компьютеру. Для подключения устройства можно использовать кабель USB или USB-C, а также подключение к сети Wi-Fi. Для включения синхронизации по сети Wi-Fi см. Синхронизация контента iTunes на ПК с другими устройствами по сети Wi-Fi.
- В приложении iTunes на ПК нажмите кнопку устройства в левой верхней части окна iTunes.
- Нажмите «Общие файлы».
- В списке справа в разделе «Общие файлы» выберите файл, который требуется удалить.
- Нажмите клавишу Delete, затем нажмите «Удалить».
Важно! Перед отсоединением устройства от компьютера нажмите кнопку «Извлечь»
Как перенести фото на другой iPhone
Если вы используете несколько iOs устройств или хотите поделиться снимками с другом, то сделать это можно несколькими способами. Как перекинуть фото с айфона на айфон:
Переслать нужные снимки с помощью бесплатных мессенджеров. Самый простой способ, требуется подключение к сети.
Снимки будут автоматически синхронизироваться со всеми iOS устройствами, если вы залогиньтесь с одним и тем же Apple ID.
Через AirDrop
Для этого важно, чтобы оба айфона были подключены к одной сети Wi-Fi. Выберите в галерее нужное фото и в дополнительном меню включите обмен данных через AirDrop.
Если описанные выше способы не подходят, то вы можете сначала перенести изображения на компьютер, а после скопировать на любое другое iOS устройства. Для этого используйте встроенные программы или сторонний софт.
Способ 2. Как перенести файлы с iPhone на ПК с помощью iTunes
Если у вас iPhone с iOS 4 или более поздней версии, вы можете использовать iTunes для передачи файлов с iPhone на ПК с Windows. Это может помочь вам сохранить файлы, созданные на вашем iPhone, на ваш компьютер без синхронизации вашего iPhone для передачи файлов.
Передача файлов с iPhone на ПК с помощью iTunes через USB
Шаг 1 Подключите iPhone к компьютеру, выберите свой iPhone и нажмите «Приложения».
Шаг 2 В списке слева ниже «Общий доступ к файлам» выберите приложение на своем устройстве, с которого вы хотите передавать файлы. Выберите файлы, которые хотите перенести, из списка справа и нажмите «Сохранить в».
Шаг 3 Во всплывающем окне выберите место, куда вы хотите сохранить файлы, и нажмите «Открыть». Затем файлы сохраняются в выбранном месте на вашем компьютере.
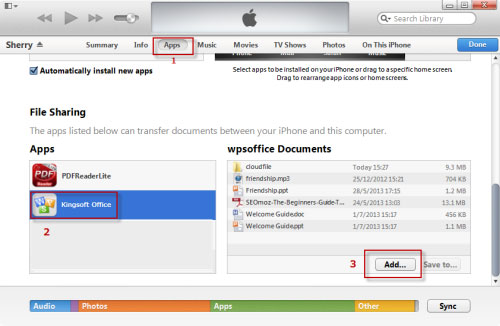
Передача файлов с iPhone на ПК с помощью iTunes через Wi-Fi
Убедитесь, что на вашем ПК установлена последняя версия iTunes, а iPhone и ПК работают в одной сети Wi-Fi.
Шаг 1 Сначала подключите ваш iPhone к ПК через USB и нажмите значок устройства в верхнем левом углу iTunes. Затем нажмите «Сводка»> «Синхронизировать с этим устройством через Wi-Fi» и нажмите «Применить».
Шаг 2 Отключите USB-кабель. Выберите файлы, которые вы хотите синхронизировать между iPhone и ПК. Он автоматически начнет синхронизацию, что и будет происходить в дальнейшем, если iTunes открыт и iPhone заряжается.
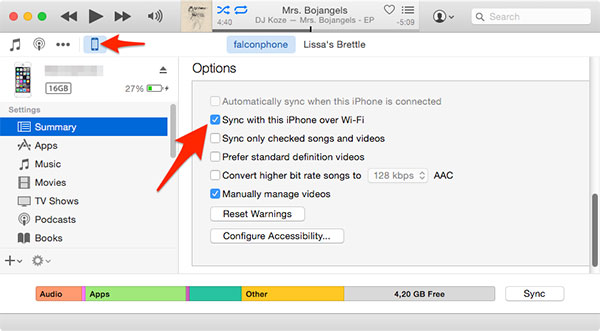
Перенос резервной копии на новое устройство
- Включите новое устройство. Должен появиться экран приветствия. Если новое устройство уже настроено, необходимо стереть данные на нем, а затем выполнить указанные действия.*
- Следуйте инструкциям до появления экрана «Приложения и данные», а затем нажмите «Восстановить с Mac или ПК с Windows».
- Подключите новое устройство к компьютеру, на котором была создана резервная копия данных с использовавшегося ранее устройства.
- Откройте iTunes или окно приложения Finder на компьютере и выберите устройство. Возможно, вам будет предложено сделать устройство доверенным.
- Выберите «Восстановить из копии». Затем выберите резервную копию. Убедитесь, что она выбрана правильно, проверив дату создания и размер. Узнайте, что делать, если вам предложено обновить iOS или iPadOS до более поздней версии.
- Если необходимо восстановить данные из зашифрованной резервной копии, при появлении соответствующего запроса введите пароль.
- Дождитесь окончания процесса восстановления, после чего выполните оставшиеся этапы настройки на устройстве iOS или iPadOS. По возможности не отключайте устройство от сети Wi-Fi и от источника питания после настройки. Это позволит автоматически загрузить на него фотографии, музыку, приложения и другие материалы из iCloud.
* Чтобы удалить данные с устройства под управлением iOS или iPadOS 15 либо более новой версии, нажмите «Настройки» > «Основные» > «Перенос или сброс » > «Стереть контент и настройки». В iOS или iPadOS 14 либо более ранней версии нажмите «Настройки» > «Основные» > «Сбросить» > «Стереть контент и настройки». При этом все данные на устройстве будут стерты. После стирания данных устройство перезапустится и появится экран приветствия.
«Я очень люблю продукт Apple и получаю iPad mini 4, iPod touch 6 и iPhone SE. Я купил музыку в магазине iTunes на своем iPad mini, и теперь я хочу копировать музыку с iPad на iPod и iPhone». Как я могу это сделать? Должен ли я передавать музыку с iPad на iTunes, а затем загружать музыку на iPhone или iPod с помощью iTunes? » Дженнифер
С его закрытием пользователи iOS не могут легко передавать данные, как пользователи Android, особенно для сотен любимых музыкальных файлов на iPad, независимо от того, загружаете ли вы песни с онлайн-сайтов или покупаете музыку в магазине iTunes, вы также можете столкнуться с такой дилеммой, что когда они носят с собой новый iPad для фото или видео, им приходится брать старый, чтобы слушать музыку. Почему? У них нет никакой подсказки для передачи музыкальных файлов с iPad на другой iPad.
Итак, есть ли способ помочь им перенести музыкальные файлы с iPad на другой iPad или более тяжелого парня, такого как iPhone или iPod, для прослушивания с противоречивым мнением? Конечно, это. В этой статье мы поделимся двумя способами переноса песен с iPad на iPad / iPod / iPhone. Продолжайте читать, чтобы получить их.
2-ой способ скинуть фото с Айфона на компьютер
Фотографии можно скинуть и без импорта, выбрав лишь некоторые из них. Для этого НЕ нужно нажимать по иконке телефоне правой кнопкой мыши, а просто открыть папки двойным кликом и отыскать нужные фотки.
Фото нужно выделить, нажать правой кнопкой и выбрать пункт Копировать.
Теперь открываем папку, в которую хотим скинуть фото и вызвав контекстное меню выбираем пункт Вставить.
После того, как вы перепроверили и убедились, что фотографии успешно сохранились на компьютер, можно с телефона их удалять. Это, конечно, по желанию!
Это стандартные способы, как можно скинуть фото с Айфона на компьютер или ноутбук. Но кроме этого можно использовать и сторонние программы.
Способ 2. Скопируйте файлы с iPhone на ПК с помощью программы для передачи данных с iPhone
Применимо к: фотографиям, видео, аудиофайлам, контактам, сообщениям, подкастам, книгам.
EaseUS MobiMover является профессиональным программным обеспечением для передачи данных iOS. Одной из основных функций EaseUS MobiMover является передача файлов между iPhone и компьютером, будь то ПК или Mac. С его помощью вы можете не только передавать файлы с iPhone на ПК, но и добавлять содержимое на свой iPhone с компьютера. Кроме того, с помощью этого инструмента вы можете передавать данные с одного устройства iOS на другое. Если вы хотите перенести все поддерживаемые файлы сразу или скопировать элементы выборочно, это поможет.
Чтобы перенести файлы с iPhone на ПК:
Шаг 1. Подключите iPhone к компьютеру с помощью USB-кабеля. Затем запустите EaseUS MobiMover и выберите «С телефона на ПК» > «Далее».
Шаг 2. Отметьте типы файлов, которые вы хотите передать, и нажмите «Передать». Вы можете заранее указать место для хранения переданных предметов. В противном случае они будут размещены на рабочем столе по умолчанию.
Шаг 3. Дождитесь завершения процесса переноса. Когда это будет сделано, перейдите в выбранную папку, чтобы проверить элементы.
Не стесняйтесь использовать надежное программное обеспечение для передачи файлов с iPhone на ПК.Это универсальный инструмент, который поддерживает такие устройства Apple, как iPhone, iPad и iPod, и обладает дополнительными замечательными функциями, такими как загрузка видео и разблокировка iPhone.
Способ 1. Перенос файлов с iPhone на ПК с помощью общего доступа к файлам iTunes
Применимо к: документам, созданным в Keynotes, Numbers, Pages или других приложениях, поддерживающих общий доступ к файлам
Общий доступ к файлам iTunes в основном предназначен для обмена файлами между вашим компьютером и поддерживаемым приложением на вашем iPhone/iPad. Если вы уверены, что файлы, которые вы хотите передать, созданы приложением, которое работает и совместимо с функцией общего доступа к файлам, вы можете перенести содержимое с iPhone на компьютер с помощью этой функции.
Общий доступ к файлам iTunes позволяет передавать файлы с iPhone на ПК с помощью USB-кабеля или соединения Wi-Fi. Если вы предпочитаете отправлять файлы по Wi-Fi, вам необходимо сначала настроить синхронизацию Wi-Fi в соответствии с руководством, предоставленным Apple.
Чтобы скопировать файлы с iPhone на ПК с помощью общего доступа к файлам iTunes с помощью USB:
Шаг 1. Подключите iPhone к компьютеру и запустите iTunes, если он не запускается автоматически.
Шаг 2. В окне iTunes перейдите на вкладку «Устройство» и выберите «Общий доступ к файлам».
Шаг 3. Выберите из списка приложение, из которого вы хотите передать файлы на ПК.
Шаг 4. Выберите файлы, которые хотите переместить на компьютер, и нажмите «Сохранить в».
Шаг 5. Выберите место для сохранения элементов и нажмите «Сохранить в», чтобы начать перенос файлов с iPhone на компьютер.
Заключение
Перенос фотографий с iPhone на ПК не является сложной задачей. Безопасно загружать фотографии с вашего iPhone на ПК при физическом подключении. Вы можете передавать фотографии с помощью функции AutoPlay или iTunes. Первый не требует установки какого-либо программного обеспечения на ваш компьютер или iPhone. И преимущество последнего в том, что он предлагает больше функций для выбора фотографий. Но ограничение этих двух методов непереносимо. Таким образом, вы также можете выбрать iCloud или облачные сервисы для загрузки фотографий с iPhone на ПК. Но хранилище iCloud ограничено. Облачные сервисы, предоставляемые Dropbox, Google и Flickr, более эффективны. В любом случае вы можете выбрать выше, чтобы загрузить фотографии с iPhone на ПК. Конечно, если есть несколько фотографий, которые вам нужно перенести или сделать резервную копию, Gmail должен быть хорошим вариантом для передачи фотографий с iPhone на ПК с Windows. Для резервного копирования и переноса всех фотографий с iPhone на ПК iPhone Data Transfer должен быть идеальным решением.
Win СкачатьMac Скачать



![Itunes не видит iphone или ipad через usb [решение]](http://portalcomp.ru/wp-content/uploads/4/0/e/40e9705a1f99ccb959f677bdef3f701f.jpeg)




![Подключение iphone к компьютеру через itunes. — [pc-assistent.ru]](http://portalcomp.ru/wp-content/uploads/1/3/a/13a4ccbfbbd5faaf2e7ab6c200b5c7fd.png)
![Как перенести фото с iphone на компьютер – 4 способа [2020]](http://portalcomp.ru/wp-content/uploads/d/3/c/d3ce22848d517335021e1da8e4d88465.png)








![Как скинуть фото через itunes на iphone — [pc-assistent.ru]](http://portalcomp.ru/wp-content/uploads/c/1/4/c14b58fa6b6ea7acca9b4c18e82633fd.png)



![Как скопировать (перенести) фото с iphone на компьютер [инструкция]](http://portalcomp.ru/wp-content/uploads/a/f/1/af1a22ab88eae3e58ce1107ce16d96cd.png)




![Как скопировать (перенести) фото с iphone на компьютер [инструкция]](http://portalcomp.ru/wp-content/uploads/6/8/c/68cd5a5df1eaffcfc6c55acdeb005ba8.png)