Трудности при переносе программ на новую ОС
Самым трудным при миграции, не важно, на новую ОС или на другой компьютер, является перенос программ и их настроек. Обычное копирование папки с установленными в нее файлами программ, вряд ли может быть полезным в данной ситуации, сработает это только с портативными программами. Обычное копирование неизбежно повлечет потерю работоспособности приложений по целому ряду причин:
Обычное копирование неизбежно повлечет потерю работоспособности приложений по целому ряду причин:
- В момент инсталляции программ в систему происходит запись разнообразных файлов программ на весь жесткий диск, в разные папки (Windows, Programs Files, Document and setting, Common Files и тп.). Собрать все эти файлы вручную конечно можно, если постараться, но потом придется все их раскладывать по своим папкам в новой ОС.
- Перенеся таким образом приложение на другой компьютер, при его запуске оно непременно начнет обращаться к реестру Windows в поисках необходимых для работы ключей, которые прописываются в нем при установке программы. Разумеется, при обращение к реестру программа не сможет найти в нем нужные записи, в следствии чего она будет работать с ошибками, если вообще сможет запуститься. По этой причине кроме файлов программы, необходимо также переносить и записи системного реестра.
- После установки тех программ, которые “привязываются” к железу, в некоторых их файлах и ключах реестра содержится информация о текущей конфигурации системы. Перенеся такую программу на другой компьютер, конфигурация которого отлична от старого ПК, можно не ждать от нее нормальной работы, или, например, активации.
- В первую очередь это конечно же установленные программы, такие как офисные пакеты, программы для редактирования изображений и видео файлов, переводчики, почтовые программы, браузеры, архиваторы, в общем все те, которыми мы пользуемся каждый день.
- Пользовательские файлы, в том числе рабочие документы, фото и видео архивы, файловые архивы, музыкальные библиотеки, электронные книги и пр. При переносе данного типа данных, может помочь обыкновенная флэшка или USB-диск. Для них достаточно простого и последовательного копирования (ПК-Флэшка-ПК). Но, есть и еще один способ, например, с помощью программы Windows Easy Transformer (ей мы уделим отдельный обзор).
- Архивы почтовых сообщений.
- Закладки и “Избранное” браузеров.
- “Сейвы” игр.
Как перенести базу 1С и лицензию на другой компьютер
Зачастую организация старается поддерживать свою орг. технику в актуальном состоянии. В частности, компьютерный парк. Рассмотрим в данной статье ситуацию, когда нужно поменять устаревший компьютер на новый. Но вот встает вопрос, как перенести базу 1С на новый компьютер и лицензию 1С Предприятие соответственно.
Перенос платформы 1С на другой компьютер
Первое, что нужно сделать, — это создать копию базы данных 1С 8.3, или, по-другому, резервную копию.
Для этого нужно зайти в конфигуратор с правами Администратора:
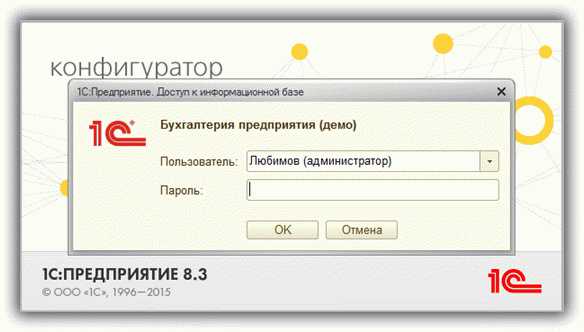
После этого нужно зайти в меню «Администрирование», далее выбрать пункт «Выгрузить информационную базу…».
Далее следует указать каталог, куда будет выгружаться база. Обязательно убедитесь, что на диске имеется свободное место. В противном случае программа выдаст ошибку.
После выгрузки информационной базы на этом компьютере работать уже нельзя, иначе будут расхождения данных.
Теперь берем новый (другой компьютер). Предположительно, на нем уже стоит операционная система. Теперь нам нужно в первую очередь установить платформу 1С. Для этого нам понадобится установочный дистрибутив. Запускаем файл «setup.exe». Жмем все время «Далее», кроме одного места. Это окно с настройками установки:
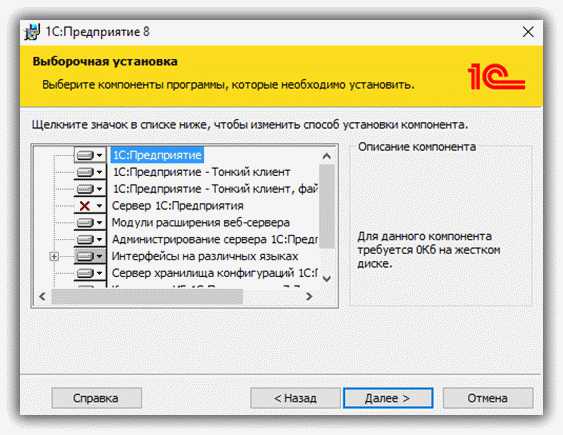
Получите 267 видеоуроков по 1С бесплатно:
Здесь я обычно выбираю все компоненты, кроме «Сервер 1С: Предприятие», так как на рабочей машине он не нужен.
Важно! Если у Вас серверный вариант 1С, то устанавливаемая версия платформы должна совпадать с версией 1С Сервера, иначе работать не будет. Если Вы устанавливаете более позднюю версию платформы, следует и обновить сервер до такой же версии
Если по каким-то причинам Вы ставите более раннюю версию, то на физическом сервере тоже следует установить такую же версию 1С Сервера, это позволительно.
После установки платформы необходимо установить лицензию, иначе она не запустится.
Перенос лицензии 1С Предприятие 8
Лицензия 1С бывает двух типов:
- аппаратный ключ – это устройство, похожее на флэшку. Так же вставляется в USB-порт. На этапе платформы установщик спросит Вас, устанавливать ли драйвер защиты. Эти драйвера как раз для аппаратной защиты. Если у Вас именно такой ключ, вам нужно только вставить его на новый компьютер;
- лицензионный файл – это файл, который будет сгенерирован при первом запуске программы. Он будет помещен в каталог с программой и обеспечивать корректный запуск системы. Старый файл лицензии не подойдет, так как при генерации он опрашивает параметры компьютера и не подойдет к другому системному блоку.
Чтобы получить файл с программной лицензией, нужен пин-код. Он представляет из себя группу сочетаний цифр и букв и находится в коробке с программой. Как правило, в коробке Вы обнаружите один основной ключ и три резервных. Основной ключ у Вас уже, скорее всего, использован, поэтому используем резервный. Если израсходованы уже все резервные ключи, тогда нужно обратиться в службу поддержки и заполнить заново регистрационную форму.
При первом старте 1С система запросит у Вас данные программной лицензии, введите их.
Помните! Новая регистрационная форма должна полностью соответствовать первоначальной, вплоть до запятой. Поэтому советую распечатывать первоначальную регистрационную форму и хранить в коробке из-под программы.
Добавление базы и загрузка информационной базы 1С
После того как лицензия установлена, добавьте пустую базу в списке баз с помощью кнопки «Добавить»:
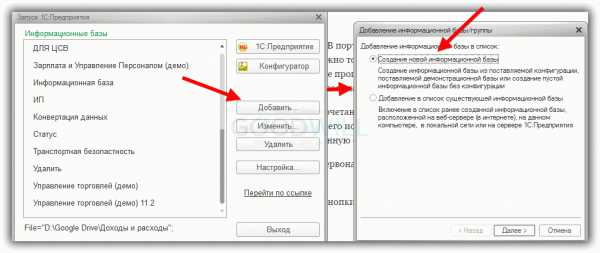
Выберите пункт «Создание информационной базы без конфигурации…»:
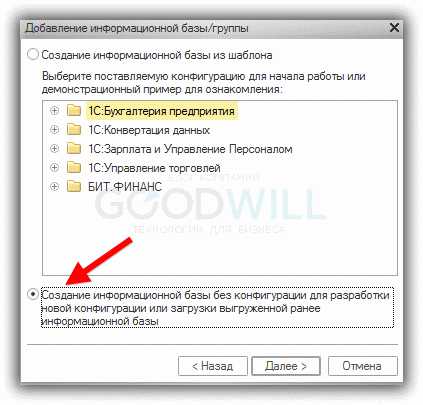
На следующих этапах укажите произвольное название базы и расположение её на диске.
После создания пустой базы заходим в «Конфигуратор» и в меню «Администрирование» выбираем «Загрузить информационную базу…»:
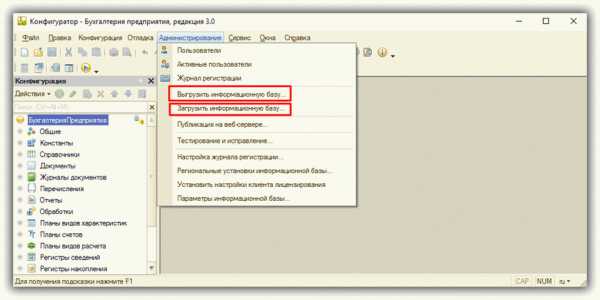
На этом все, перенос базы и лицензии 1С завершен. Можно работать на новом компьютере. Только не работайте на двух компьютерах сразу, если у Вас, конечно, не проложена локальная сеть и база данных не находится на отдельном, выделенном компьютере (сервере). В этом случае операция с переносом информационной базы 1С не нужна.
P.S. Наша компания предоставляет услуги по настройке, доработке и комплексному внедрению 1С. Закажите бесплатный расчет стоимости вашей задачи на странице Услуги 1С или по телефону +7 (499) 350 29 00.
Совет: Как выгрузить базу 1С 8.3 и перенести ее на другой компьютер?
У многих пользователей 1С 8.3 может возникнуть потребность перенести информационную базу на другой компьютер. Например, выгрузку информационной базы можно осуществлять с целью создания ее резервной копии, чтобы иметь возможность в случае чрезвычайных ситуаций загрузить ее обратно. Следуя нашей инструкции вы сможете выгрузить базу 1С с одного локального компьютера, чтобы в дальнейшем загрузить ее на другой (или на тот же самый) и не потерять при этом лицензию.
Итак, чтобы перенести информационную базу в первую очередь вам нужно зайти в конфигуратор с правами администратора. Для этого в стартовом окне выберете нужную базу и нажмите кнопку «Конфигуратор».
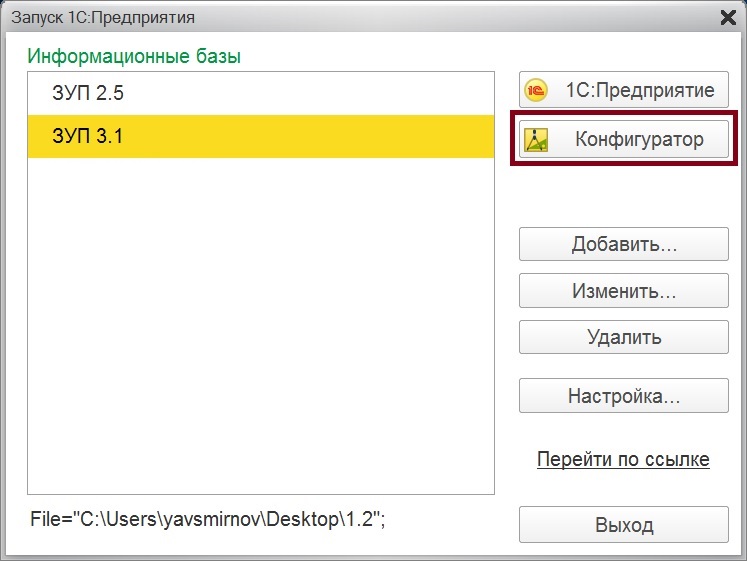
Проследите, что все другие пользователи вышли из базы 1С, иначе вы не сможете осуществить выгрузку данных. Отсюда вы сможете выгрузить базу 1С в специальный архив. Чтобы это сделать, зайдите во вкладку «Администрирование» и выберите пункт «Выгрузить информационную базу».
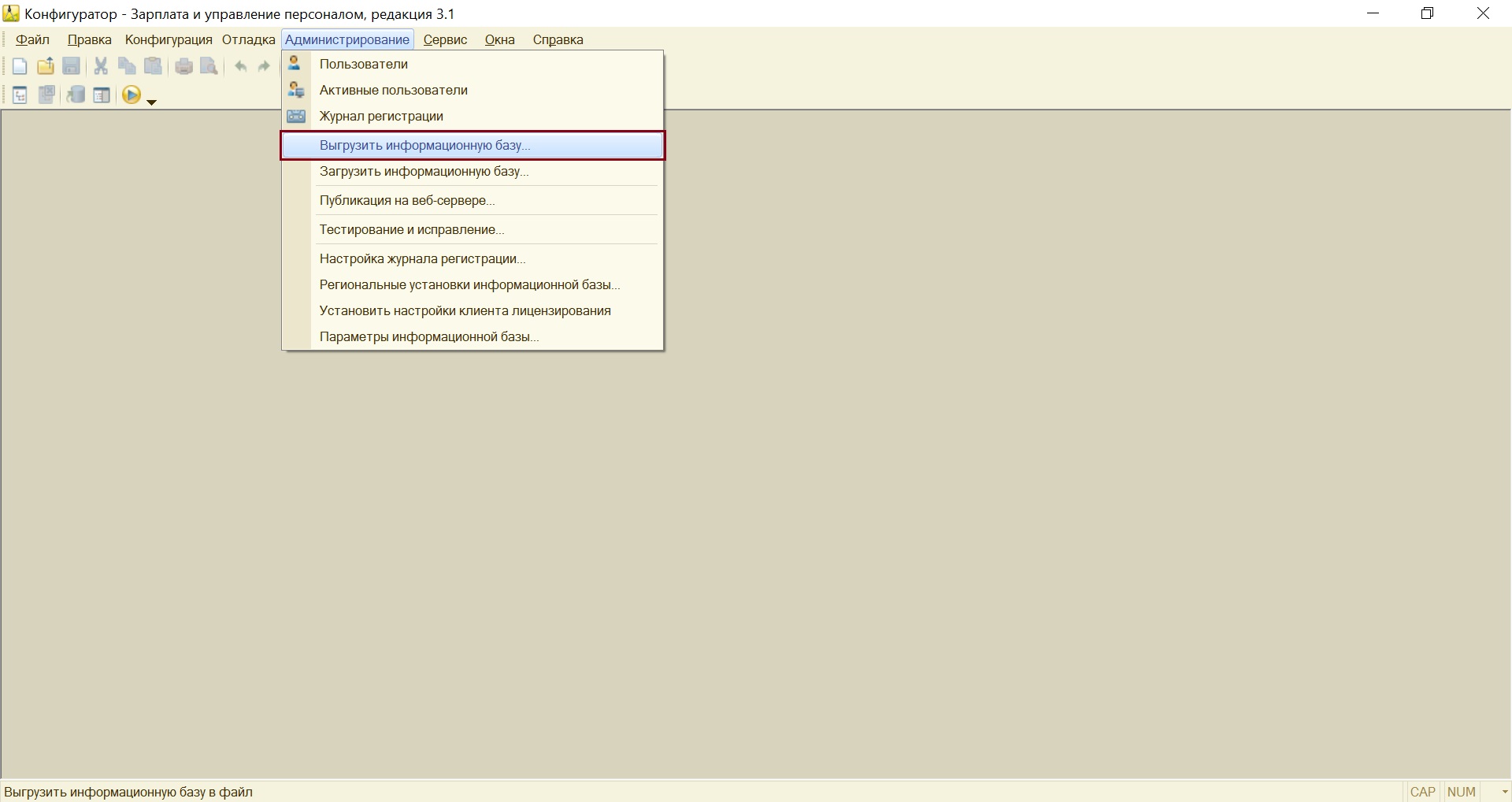
После этого начнется формирование архива формата .dt. В зависимости от вычислительных возможностей вашего компьютера и размера базы процесс может занимать от нескольких секунд, до нескольких часов. После формирования архива, вы можете загрузить его на флешку, в облако или любой другой накопитель данных, чтобы в дальнейшем восстановить базу 1С на другом компьютере. Итак, на новом компьютере загружаете полученный архив в любую папку. Затем запускаете 1С и на стартовом окне добавляете новую пустую базу.
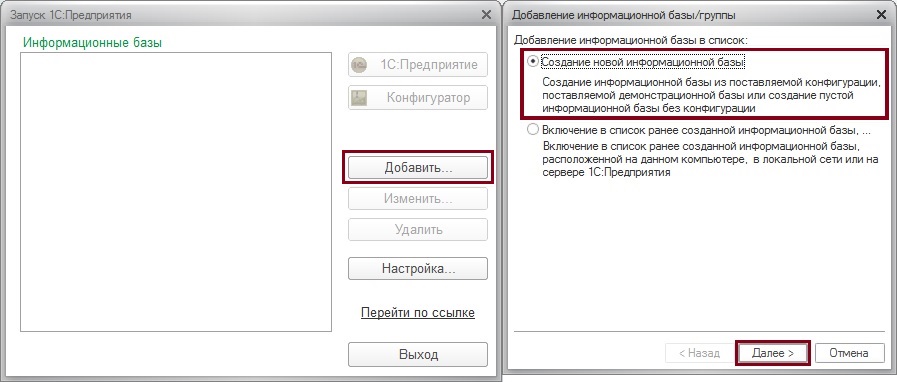
Во всплывающих диалоговых окнах необходимо будет указать тип базы «на данном компьютере или на компьютере в локальной сети», затем выбрать каталог информационной базы – это та папка, в которой будет находится вся информация из новой базы, вы можете выбрать любую папку на вашем компьютере.
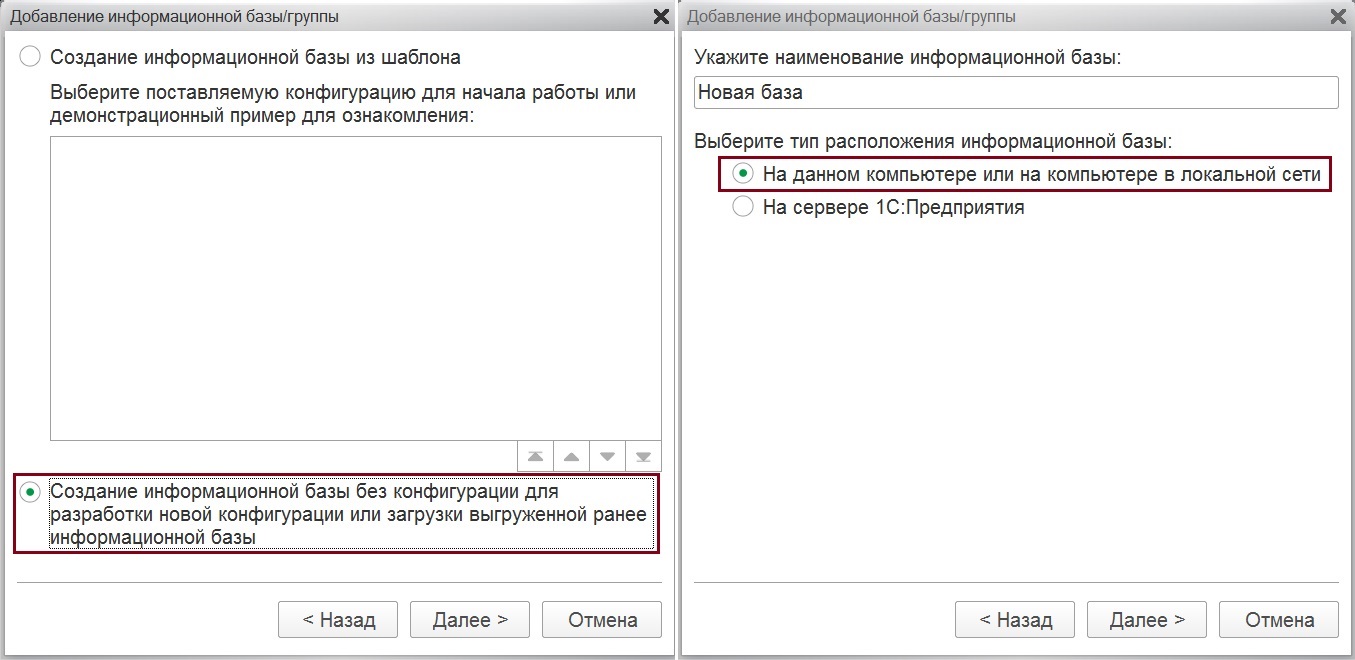
Для оставшихся параметров вы можете выбрать пункт «Выбирать автоматически». В результате чистая пустая база 1С появится в стартовом окне, где вам нужно будет выбрать ее и запустить в режиме конфигуратора. В конфигураторе заходите в раздел «Администрирование» и выбираете пункт «Загрузить информационную базу…». В открывшемся окне находите и выбираете архив с нужной базой, после чего сразу начнется ее загрузка. После успешной загрузки конфигуратор автоматически закроется, после чего вы сможете открыть базу в режиме пользователя и продолжать работу на новом компьютере.
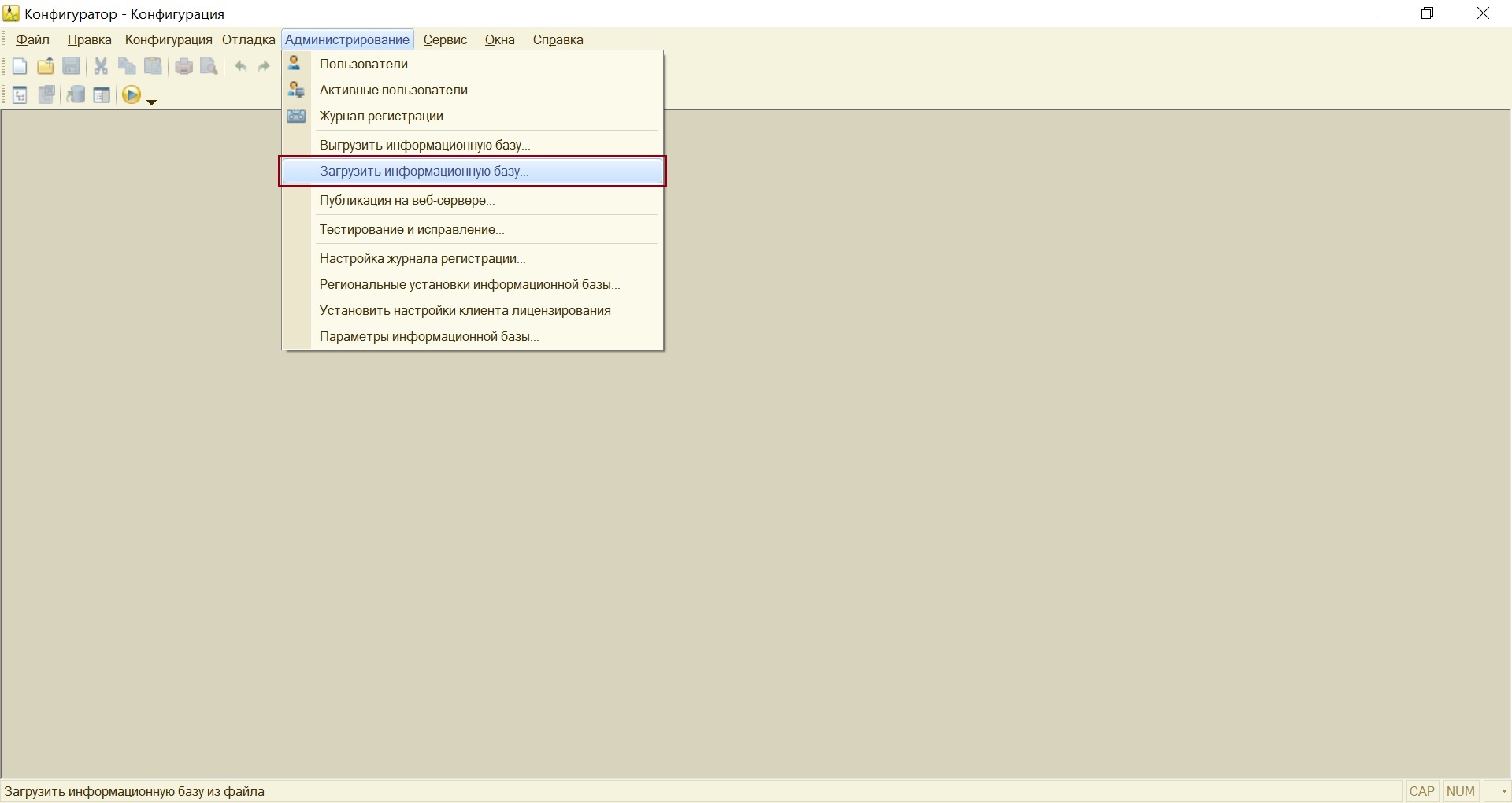
Что касается лицензии, то если вы пользуетесь аппаратной защитой, то вам достаточно будет вставить USB-ключ в новый компьютер и продолжить работу. Если же у вас программная лицензия, то вам необходимо будет ввести один из резервных ключей, которые вы сможете найти в коробке
Обращаем ваше внимание, что использование резервного ключа приведет к блокировке вашей учетной записи, если база 1С с основным ключом запущена и подключена к интернету
Переходим ко второму этапу – Подключение информационной базы.
Для создания новой информационной базы смотрите инструкцию №006. Для добавления уже существующей, запустите программу и нажмите Добавить.
Выберите пункт Добавление в список существующей информационной базы, нажмите Далее.
Укажите название информационной базы и тип расположения.
Для переноса информационной базы со старого ПК, необходимо скопировать папку, в которой хранится нужная Вам база, и перенести ее на новый ПК. Путь к папке можно посмотреть при запуске.
На следующей странице необходимо указать путь к информационной базе (путь к той папке, которую вы скопировали со старого ПК).
Далее укажите параметры запуска (подробнее о параметрах смотрите в инструкции №006) и нажмите Готово.
Шаг второй – деактивируем лицензию на старом устройстве
- Зайдите на сайт https://stores.office.com/myaccount/ на старом компьютере;
- Пройдите авторизацию в Microsoft Store. Вам потребуется для этого ваш адрес электронной почты и пароль от аккаунта Майкрософт. Теперь вам доступны все активированные версии программного обеспечения;
- Нажмите оранжевую кнопку «Установка» напротив нужной программы:
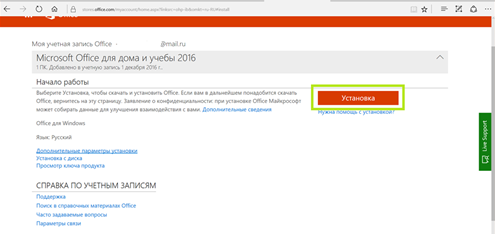
В списке «Установленные» отыщите кнопку «Деактивировать установку» и щёлкните по ней:
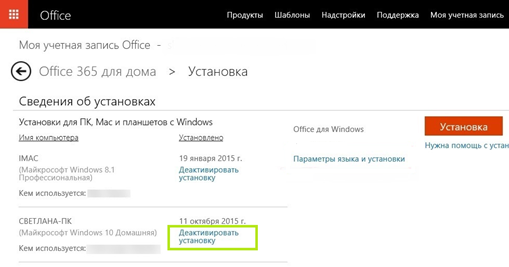
Открывшееся окно покажет опцию «Деактивировать». Выбрав её, вы отключите лицензию, и часть возможностей в вашем Microsoft Office будет не доступна.
Как перенести базу 1С на другой компьютер
Перенос базы 1С 8.3 с одного компьютера на другой с сохранением лицензии осуществляется в несколько этапов.
Шаг 1. Создание копии информационной базы
В случае, если информационная база находится на другом компьютере (сервере), то достаточно установить платформу 1С на этот компьютер и просто подключить к нему информационную базу по сети, т.е. сохранять ее нет необходимости.
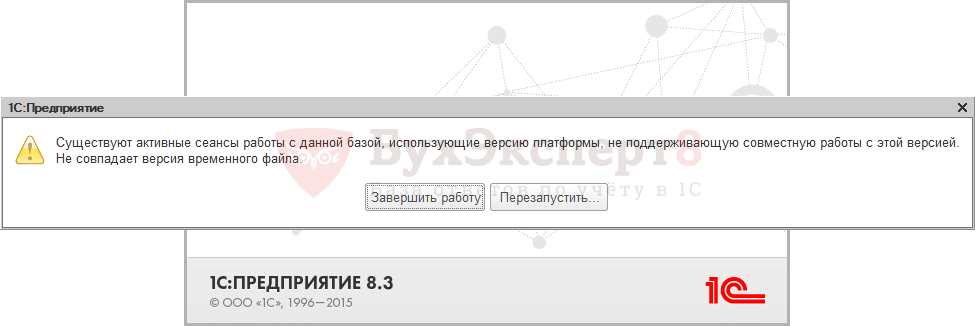
Узнать подробнее
Узнать версию установленной платформы можно в меню Справка — О программе.

Шаг 3. Добавление информационной базы
При , расположенной на другом компьютере, достаточно добавить ее, указав путь к ней по сети.
Если мы сохраняли папку с информационной базой на флешке и при установке перенесли ее на новый компьютер, то подключение ее производится также .
В случае, если необходимо загрузить информационную базу на данный компьютер, то создав пустую базу, загружаем в нее сохраненную ранее информационную базу (файл *.dt), через пункт меню Администрирование — Загрузить информационную базу.
Узнать подробнее про
Шаг 4. Перенос лицензии 1С 8.3
Без выполнения этого пункта программа 1С 8.3 работать не будет. Лицензия программ 1С может быть аппаратная или программная.
Аппаратный ключ — устройство похожее на флешку, который вставляется в USB-порт. При установке платформы будет установлен драйвер защиты, который и обеспечивает работу аппаратной защиты программы 1С. Таким образом, при использовании аппаратной защиты, достаточно вставить сам ключ в USB-порт компьютера.
Программный ключ — это пин-код, который входит в комплект поставки программы. Кроме основного пин-кода в поставку включено еще два резервных.
При первом запуске программы будет сгенерирован лицензионный файл, который будет находится в папке с программой. Но старый файл при переносе программы не подойдет, так как он учитывает параметры конкретного компьютера и привязывается к нему. Поэтому, в случае переустановки программы 1С на другой компьютер можно воспользоваться резервными пин-кодами.
В случае, если резервных ключей не осталось, то можно обратиться в обслуживающую компанию 1С-франчайзи, заполнить регистрационную форму и получить дополнительные пин-коды, ключи лицензии. При этом заполнение регистрационной формы должно полностью совпадать с данными первоначального заполнения.
Также, можно написать запрос в центр лицензирования 1С lic@1С.ru, указав регистрационный номер программного продукта и данные организации на которую он зарегистрирован. Если вы использовали несколько пин-кодов для активации лицензии программы и не помните, какие именно и какие остались в резерве, то вам подскажут, какие пин-коды не использованы. А если окажется, что они использованы все, то придет письмо с новым комплектом пин-кодов.
При запуске программы 1С 8.3 появиться окно Лицензия не обнаружена, в котором нажимаем кнопку Получить лицензию.
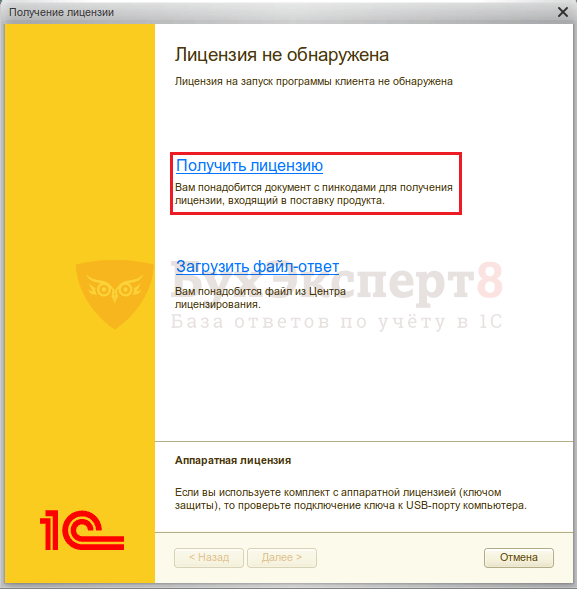
В окне выбор операции с лицензией выбираем Восстановление лицензии.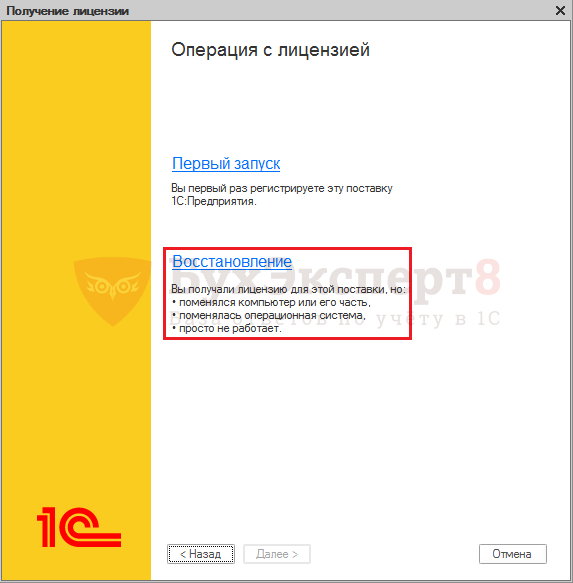
Далее в окне получения лицензии вводим пин-коды.
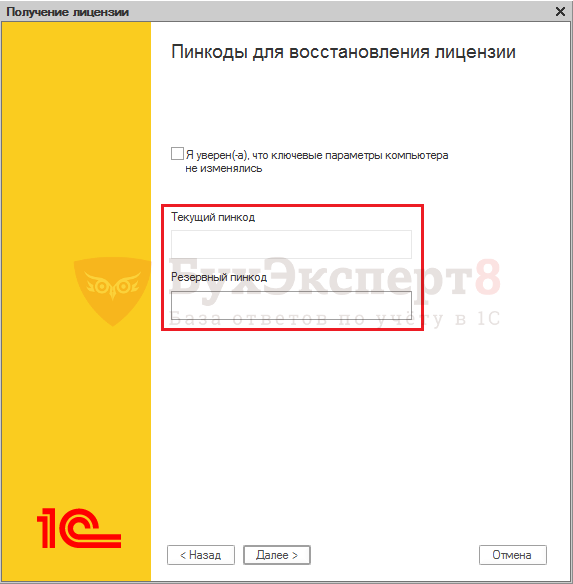
Проверяем регистрационные данные (если компьютер не менялся) или вводим вручную. Данные также должны совпадать с ранее вводимыми.
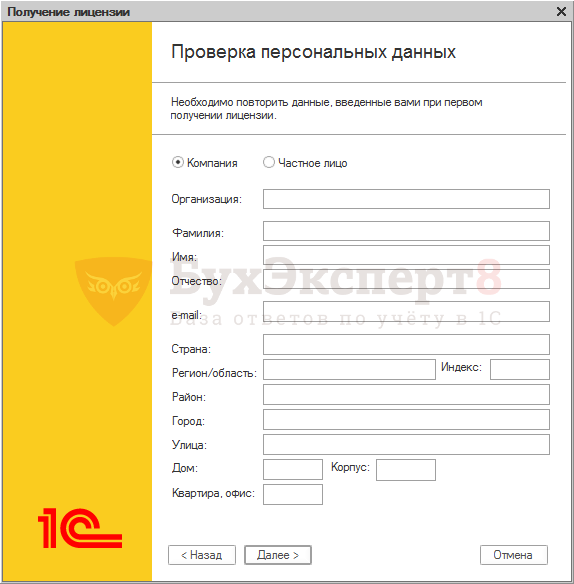
Если компьютер подключен к интернету, то лицензию можно получить Автоматически. При этом восстановление лицензии может производиться только тем же способом, что и при первой активации.
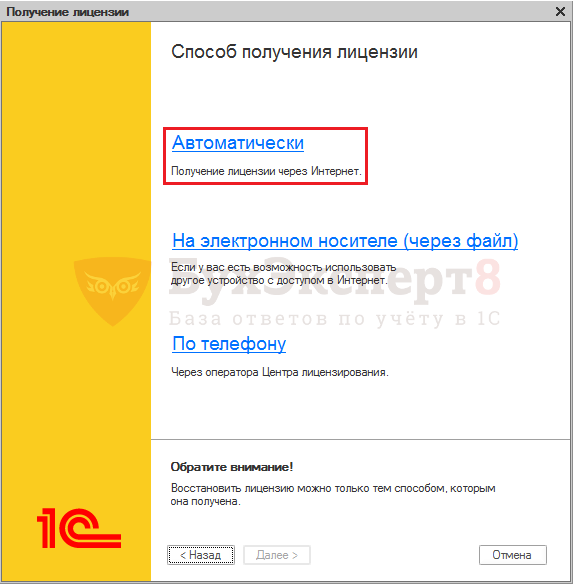
Следуем шагам помощника. По окончании нажимаем кнопку Готово и полученная лицензия сохраняется на компьютере — файл с расширением lic.
Подписывайтесь на наши YouTube
и Telegram чтобы не
пропустить важные изменения 1С и законодательства
В каких случаях средство переноса данных не поможет
Есть еще пара подводных камней, знание о которых избавит вас от разочарований.
Вы не сможете перенести файлы и данные из:
- 64-разрядной Windows в 32-разрядную
- одной языковой версии в другую
И если первый момент более-менее очевиден и даже описан в справке, то второй становится сюрпризом. Причем ошибка при запуске миграционного файла в другой языковой версии Windows вовсе не наводит на мысль о региональных проблемах. Звучит она так: Файл не содержит данных доступных для переноса.
Дело усложняется тем, что когда установлен языковой пакет, не так-то просто сходу определить язык своей операционной системы. Но есть надежное средство – PowerShell.
(Get-WmiObject Win32_OperatingSystem).oslanguage
- 1033 – английский
- 1049 – русский
- другие языки
Добавление базы данных
Для добавления базы данных на другом компьютере необходимо:
- Запустить 1С: Предприятие;
- В меню выбора базы данных для загрузки нажать кнопку «Добавить». В том случае, если это первый запуск программы, необходимо утвердительно ответить на вопрос о добавлении новой базы данных;
- Выбрать пункт «Добавление в список существующей информационной базы» и нажать «Далее»;
- Ввести понятное пользователям название базы данных;
- Выбрать местонахождение файла, выбрав вариант «На данном компьютере или компьютере в локальной сети»;
- Указать любую папку на компьютере для сохранения данных;
- Выбрать созданную базу данных и списка, и нажать кнопку «Конфигуратор»;
- Щелкнуть по пункту меню «Администрирование» -> «Загрузить информационную базу»;
- Указать путь к сохраненному *.dt-файлу и запустить загрузку.
Как перенести 1С с одного компьютера на другой в 2 простых шага:
- На другом компьютере установить платформу 1С.
- Скопировать базу данных на другой компьютер и подключить ее.
Прежде всего важно понимать, что сама программа 1С состоит как-бы из двух частей (в самом общем случае): платформа 1С
(сама программа) и конфигурация
(информационная база или база данных). И переносить нам нужно обе части
В свою очередь информационная база может быть двух типов: файловая и которая использует язык структурированных запросов (SQL).
Мы рассмотрим как перенести 1С с одного компьютера на другой для файловой базы данных, как наиболее распространенной.
1. Как перенести (установить) платформу 1С
Есть несколько способов переноса платформы 1С с одного компьютера на другой. Вот два самых простых способа:
- (предпочтительный вариант).
- Скопировать платформу с одного компьютера на другой. (более простой вариант)
Первый способ мы уже рассматривали ранее, подробнее о нем .
Чтобы воспользоваться вторым способом нужно найти у себя на рабочем компьютере папку, куда 1С была установлена ранее. Обычно это папка C:\Program files\1Cv82
. Для платформы 8.1 соответственно это будет папка C:\Program files\1Cv81
, а для платформы 8.3 папка C:\Program files\1Cv8
.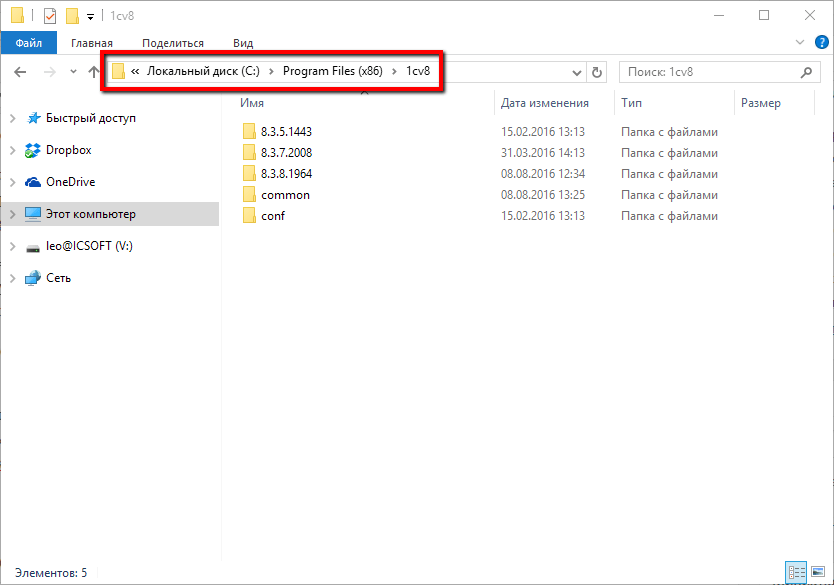
При использовании этого способа будут недоступны некоторые функции, которые требуют регистрации объектов, например, com-объекты или дополнительный функции.
Может быть такое, что программа была установлена в другой каталог. Чтобы узнать в какой именно — необходимо правой кнопкой мыши нажать на ярлык запуска программы, выбрать пункт меню «Свойства
» и посмотреть папку, куда установлена ваша платформа 1С. После того, как нашли нужный каталог, копируем его на флешку. А с флешки копируем на другой компьютер.
2. Как перенести конфигурацию 1С на другой компьютер
Обратите внимание
Мы рассматриваем способы переноса конфигурации 1С только для файловой версии базы данных. Чтобы перенести SQL-версию базы данных придётся привлечь специалиста.
Чтобы перенести конфигурацию 1С на другой компьютер тоже есть несколько вариантов:
- Использовать регламентную процедуру . (Этот метод не очень удобен, так как при этом не перенесутся некоторые важные настройки. Например, шрифты, внешние отчеты, файлы помощи). Суть его заключается в том, что мы сначала делаем резервную копию базы на одном компьютере, а потом на другом компьютере восстанавливаем базу из этой резервной копии. Как сделать резервную копию базы данных мы рассматривали в отдельном уроке.
- Просто полностью скопировать папку с базой данных целиком. (При этом — самый важный файл – 1cv8.1cd, не забудьте его. Остальные вообще можно не забирать.) Мы копируем папку с базой данных на флешку, а потом с флешки на другой компьютер. Если Вы не знаете в какой папке лежит Ваша база данных, то узнать это очень просто. Запускаем нашу программу 1С. Переходим в меню «Справка
» — «О программе
». Нас интересует пункт «Каталог
» — это и есть папка, в которой лежит наша база данных.
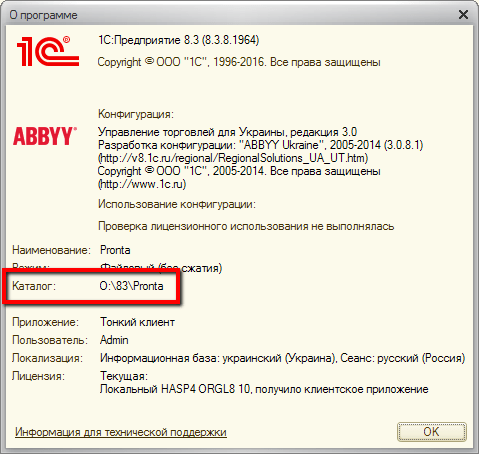
Подключение новой базы данных
На другом компьютере, после того как мы установили/скопировали платформу 1С и скопировали саму конфигурацию (базу данных), ее нужно подключить. Для этого запускаем 1С. Нажимаем кнопку «»,
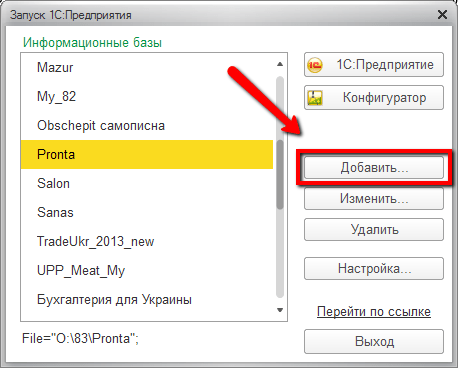
в открывшимся окне выбираем «Добавление в список существующей информационной базы
» и нажимаем «Далее
».
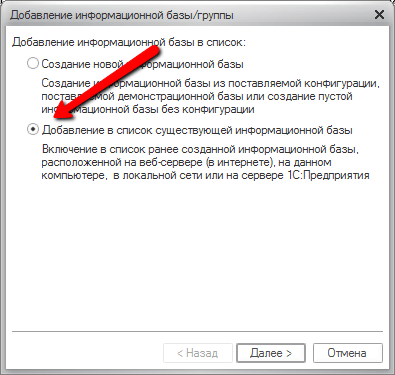
В следующем окне выбираем пункт «Создание информационной базы без конфигурации для разработки
» и нажимаем «Далее
».
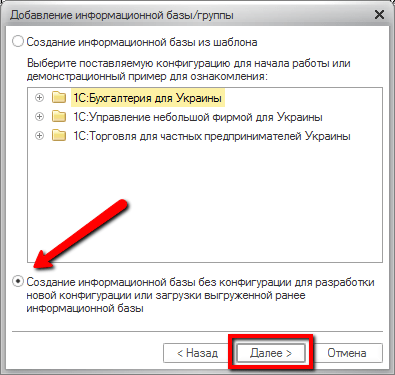
В новом окне задаем наименование нашей базе данных и выбираем пункт «На данном компьютере или на компьютере в локальной сети
», нажимаем «Далее
».
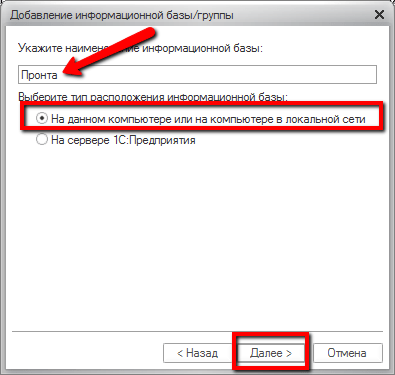
В поле «Каталог информационной базы
» указываем путь к папке, куда мы скопировали информационную базу и нажимаем «Далее
».
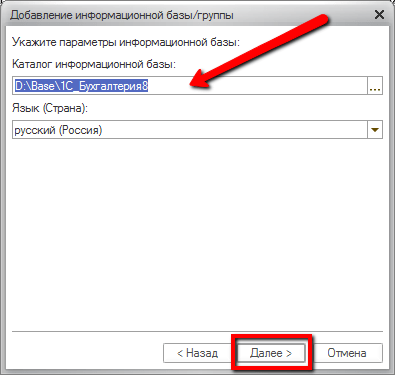
В следующем окне «».
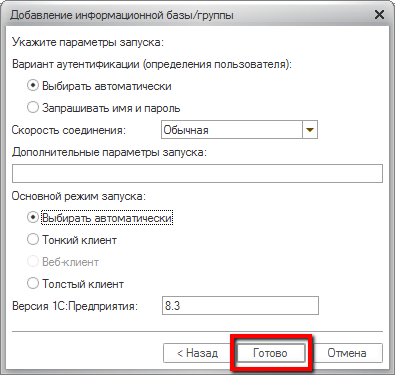
Новая информационная база подключена, и она появилась в списке наших информационных баз. На этом все теперь можно запускать 1С и работать в копии базы.
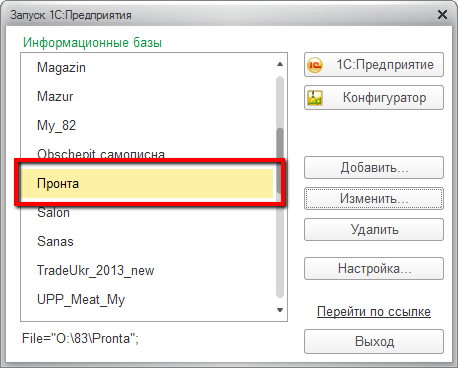
Перенос на другой компьютер
С помощью резервирования
На компьютере А
- Вставьте съёмный диск («флешку») в исходный компьютер А;
- Запустите программу «Бизнес Пак»;
- Нажмите кнопку «Сервис» внизу и выберите пункт «Архивация данных»;
В появившемся диалоговом окне выберите место, куда сохранить архивную копию базы данных (можно прямо на флешку), нажмите «Сохранить» и дождитесь окончания архивации;
Извлеките флешку из компьютера (не забывайте про безопасное извлечение — кликните по зелёной иконке около часов, а затем по имени «флешки»);
На компьютере Б
- Вставьте съёмный диск («флешку») в компьютер Б;
- Запустите программу «Бизнес Пак»;
- Нажмите кнопку «Сервис» внизу и выберите пункт «Разархивация данных»;
В появившемся диалоговом окне выберите «флешку», выделите файл архивной копии (например, bp-2010.02.11-11.50.13-020.fbk) и нажмите «Открыть»;
На предупреждение «При разархивации файла все текущие данные будут заменены…» отвечайте утвердительно и дождитесь окончания процедуры.
На компьютере А
- Вставьте съёмный диск («флешку») в исходный компьютер А;
- Закройте все программы;
- Кликните правой кнопкой мыши по иконке «Бизнес Пак» на «Рабочем столе» и выберите «Свойства»;
Во вкладке «Ярлык» обратите внимание на значение поля «Рабочая папка» (обычно эта папка находится на диске «C:» и именуется «bp7»). Эту папку вам необходимо перенести на целевой компьютер
Как это сделать описано ниже;
Нажмите кнопку «Найти объект»;
- Проводник переместит вас внутрь копируемой папки;
- В меню вверху выберите «Правка», «Выделить всё»;
Затем в том же меню «Правка» выберите пункт «Копировать в папку…»;
В открывшемся диалоговом окошке найдите «флешку», кликните по ней один раз чтобы выделить её и нажмите кнопку «Создать папку». Внутри «флешки» должна появиться «Новая папка» — дайте ей понятное имя;
Переименовав созданную папку, нажмите кнопку «Копирование»;
По окончании копирования извлеките флешку из компьютера (не забывайте про безопасное извлечение — кликните по зелёной иконке около часов, а затем по имени «флешки»);
На компьютере Б
- Перейдите к целевому компьютеру Б;
- Закройте все программы;
- Так же кликните правой кнопкой мыши по иконке «Бизнес Пак» на «Рабочем столе» и выберите «Свойства»;
Во вкладке «Ярлык» так же обратите внимание на значение поля «Рабочая папка» — на её место необходимо поместить папку, скопированную с компьютера А. Как это сделать описано ниже;
Нажмите кнопку «Найти объект»;
Теперь нажмите значок «Вверх», для перемещения на один уровень вверх в иерархии папок;
Кликните правой кнопкой мыши на папке, из которой вы вышли (обычно это «bp7») и выберите пункт «Переименовать»;
- Дайте ей понятное имя (например, «bp7 — резервная копия»);
- В верхнем меню выберите пункт «Файл», «Создать», «Папку»;
- Назовите её точно так же как называлась обрабатываемая до этого папка (обычно это «bp7»);
- Вставьте съёмный диск («флешку»);
- Откройте «Мой компьютер», затем «флешку» и войдите в папку, созданную на компьютере А;
- В меню вверху выберите «Правка», «Выделить всё»;
- Затем в том же меню «Правка» выберите пункт «Копировать в папку…»;
- В открывшемся диалоговом окошке найдите диск и папку, которую вы создавали минуту назад (обычно это «C:\bp7»);
- Нажмите «Копировать»;
- По окончании копирования, можно запускать программу «Бизнес Пак». Данные в программе должны быть идентичны данным в «Бизнес Пак» на компьютере А.
Второй этап: планируем миграцию данных
Теперь нужно спланировать фронт работ
Для этого ранжируем все источники информации по важности — от самых важных к менее важным
Для каждого источника данных нужно подготовить инструменты миграции. Это может быть что угодно, начиная от текстового файла с командами для выполнения на сервере и заканчивая сложными файлами для систем автоматизации развертывания. Инструментарий может быть простым, может быть сложным — но он должен быть задокументирован.
Это нужно, чтобы в случае необходимости миграцию и копирование данных можно было повторить. Например, если придется мигрировать данные повторно или что-то пойдет не так.
В случае, если вы готовитесь в ходе миграции к смене архитектуры — не забудьте подготовить дополнительные тесты для систем, которые переезжают на новые технические решения, например:
- Если вы переносите файлы с дисков серверов на хранение в S3-хранилище — после миграции нужно проверить доступность и целостность всех записей в новой системе.
- Если вы меняете тип СУБД (допустим, с MySQL на PostgreSQL), то протестируйте не только корректность вставки и удаления записей в БД, но и правильность работы коннектов в базу под нагрузкой, когда у вас запущено несколько копий приложений.
Конечно, у вас должны быть тесты на основные компоненты приложения, но после смены архитектуры потребуется некоторые дополнительные проверки данных.
Перенос профиля пользователя со старого компьютера на новый
Установите Transwiz на новый компьютер и в самом начале выбираем второй вариант, то есть, установка профиля на этот же компьютер.
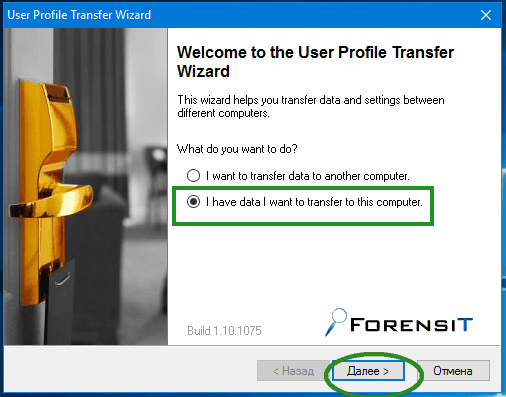
Указываем путь до архива с копий учётной записи со старого компьютера и нажимаем «Далее»
.
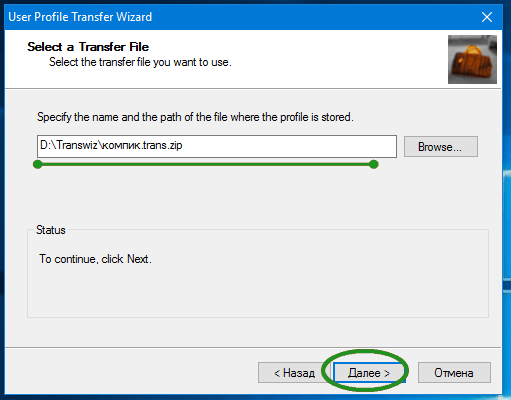
Укажите имя компьютера.
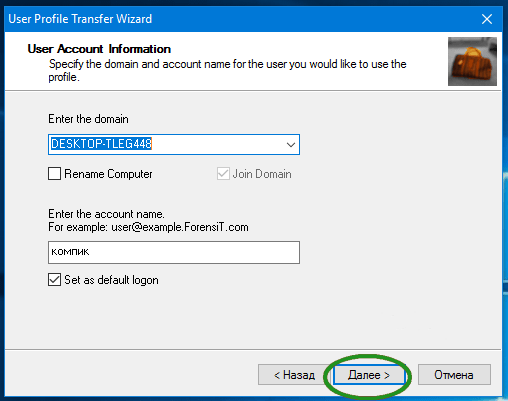
После этого появится сообщение о не существовании аккаунта и попросит создать новый, поэтому нажимаем «Да»
. Выбираем тип учетной записи, лучше, конечно, «Administrator».
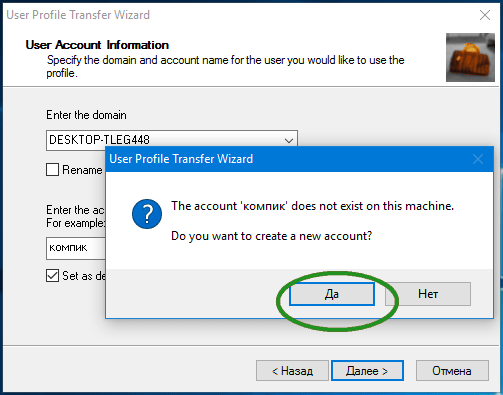
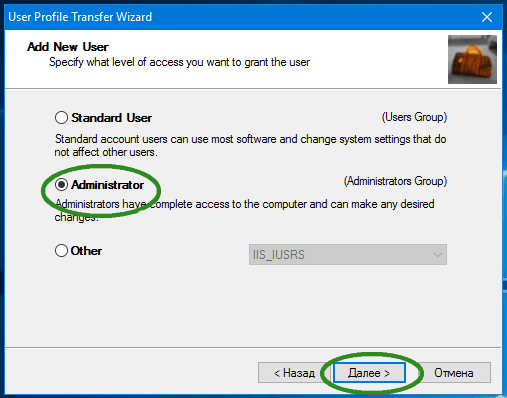
Далее появятся окна, где нужно вводить имя пользователя, указывать для него пароль. Это уже на ваше усмотрение.
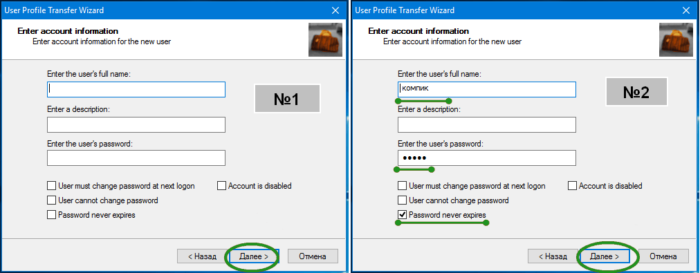
Когда вы нажмете «Далее»
в одном из последних окон, пойдет процесс переноса. После этого перезагрузите компьютер и войдите под новой учетной записи. Точнее сказать, она новая для другого компьютера.
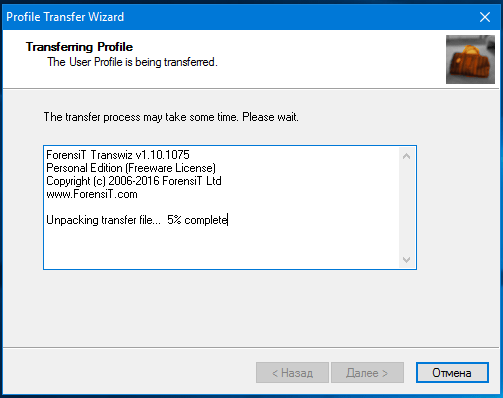
При загрузке системы вы можете увидеть 3 поля для ввода пароля – это, если вы не указывали пароль и логин для учетки. Тогда вводите новый пароль, но только в два последних поля, первое не трогаем.
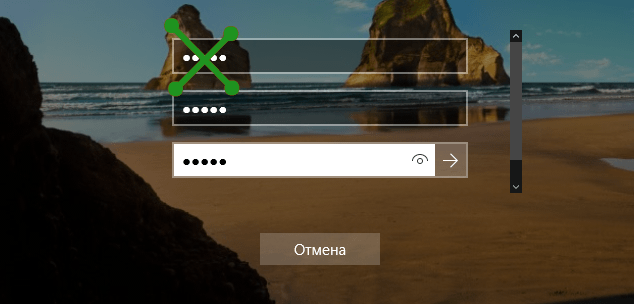 Если у вас возникли проблемы с установкой нового пароля, то ничего не указывайте. Да и поменять или поставить его вы можете из другой учётной записи.
Если у вас возникли проблемы с установкой нового пароля, то ничего не указывайте. Да и поменять или поставить его вы можете из другой учётной записи.
Это интересно: Как сбросить пароль на Windows учетной записи Microsoft?
Хочется отметить, что перенос профиля осуществляется не только между одинаковыми версиями систем, можно переносить профиль из Windows 10, скажем, в Windows 8, или Windows 7, но ручаться за правильную установку копии не стоит.
Это интересно: Запуск от имени администратора любой программы
Как перенести профиль пользователя на другой компьютер [Transwiz]
Здравствуйте, в данной статье мы рассмотрим способ переноса профиля пользователя на другой компьютер. Чтобы это сделать мы воспользуемся утилитой Transwiz
.
Хочется сказать, после переустановки системы вернуть все на своем законное место очень сложное занятие, зачем это делать, если можно пойти простым путем – перенос учетной записи. Это избавит вас от такой рутины, как сортировка файлов и папок, установка обоев, настройка Windows и прочие действия. Еще эту операцию можно сделать при временном профиле Windows.Это интересно: Как узнать пароль учетной записи?
С помощью утилиты Transwiz мы перенесем все данные учётной записи пользователя на новое устройство. Это можно сделать, на любой из современных операционных систем.
Минус программы в том, что она не на русском языке, но для этого я пишу эту статью, чтобы помочь вам разобраться в ней.
Все о ремонте стекла и экрана на iPhone. Смотреть продолжение.
Перенос учетной записи электронной почты и файла PST с одного компьютера на другой с помощью Microsoft Outlook
В этой статье приведены инструкции для пользователей Outlook по переносу сообщений электронной почты, календаря, контактов, задач и заметок на новый компьютер с помощью PST-файла Outlook.
Возможно, эта статья была переведена автоматически. Если вы хотите поделиться своим мнением о ее качестве, используйте форму обратной связи в нижней части страницы.
Разрешение
После получения или обновления до новой системы, возможно, потребуется перенести данные Outlook на новую систему с Microsoft Outlook. Эти шаги помогут вам понять, как это сделать.
ПРИМЕЧАНИЕ. Эти инструкции относятся к пользователям, НЕ подключенным к серверу Exchange.
Экспорт элементов Outlook в файл данных Outlook (.pst)
Данные Outlook можно экспортировать в файл данных Outlook (.pst). Это позволяет передавать такие элементы Outlook, как электронная почта, календарь, контакты, задачи и заметки, на другой компьютер или создать резервную копию.
Свойства папки, такие как разрешения и представления, не сохраняются при экспорте в файл данных Outlook (.pst). Экспортируется только само содержимое.
- Нажмите на вкладку Файл. Рис. 1. Вкладка «Файл» меню Outlook
- Нажмите Открыть и экспортировать.
- Нажмите Импорт/Экспорт. Рис. 2. Параметр «Открыть и экспортировать» в меню «Файл»
- В окне Мастер импорта и экспорта выберите Экспорт в файл и нажмите кнопку Далее. Рис. 3. Мастер импорта и экспорта
- Нажмите Файл данных Outlook (.pst), затем нажмите Далее. Выберите учетную запись — папку верхнего уровня,— которую необходимо экспортировать. Таким образом будут экспортированы все сообщения электронной почты, календарь, контакты, задачи и заметки, если они доступны для данной учетной записи.
ПРИМЕЧАНИЕ. За один раз можно экспортировать информацию только для одной учетной записи.
Убедитесь, что установлен флажок Включить вложенные папки.
Рис. 4. Экспорт файла данных Outlook
Нажмите Next.
Нажмите Обзор, чтобы выбрать место сохранения файла данных Outlook (.pst) и ввести имя файла. Нажмите OK для продолжения
ПРИМЕЧАНИЕ. Если ранее вы использовали функцию экспорта, появится предыдущее местоположение папки и имя файла. Измените имя файла, если вы хотите создать новый файл, а не использовать уже существующий.
- При создании нового файла данных Outlook (.pst) для защиты файла может использоваться дополнительный пароль. При появлении диалогового окна Создание файла данных Outlook введите пароль в поля Пароль и Подтверждение. Нажмите кнопку ОК. В диалоговом окне Пароль к файлу данных Outlook введите пароль и нажмите OK.
- При экспорте в существующий файл данных Outlook (.pst), защищенный паролем, в диалоговом окне Пароль к файлу данных Outlook введите пароль и нажмите OK.
Если вы хотите экспортировать элементы для нескольких учетных записей, повторите эти действия для каждой учетной записи. Затем можно создать копию этого файла и поместить его на целевой компьютер, чтобы он был готов к импорту.
Импорт элементов Outlook из файла данных Outlook (.pst)
Если вы хотите перенести сообщения Outlook, контакты, элементы календаря, задачи и заметки с одного компьютера на другой или восстановить резервную копию данных Outlook, Мастер импорта и экспорта — это самый простой способ выполнить задачу.
- Нажмите на вкладку Файл. Рис. 5. Вкладка «Файл» меню Outlook
- Нажмите Открыть и экспортировать.
- Нажмите Импорт/Экспорт. Рис. 6. Параметр «Открыть и экспортировать» в меню «Файл»
- В окне Мастер импорта и экспорта выберите Импорт из другой программы или файла и нажмите кнопку Далее. Рис. 7. Мастер импорта и экспорта
- Нажмите Файл данных Outlook (.pst), затем нажмите Далее. Рис. 8. Импорт файла
-
Нажмите кнопку Обзор, а затем выберите готовый к импорту файл, скопированный с исходного компьютера на целевой в шаге 1.
ПРИМЕЧАНИЕ. В разделе Параметрырекомендуется нажать Не импортировать дубликаты, если вы не хотите, чтобы импортированные данные заменяли или дублировали элементы, уже находящиеся в Outlook.
Рис. 9. Укажите расположение для импортируемого файла pst/li>
Нажмите Next.
Если файлу данных Outlook (.pst) был назначен пароль, появится запрос на ввод пароля, введите его и нажмите OK.
Способ 2. Перенос Office на другой компьютер с подпиской на Office 365
Применимо к: версиям подписки Microsoft Office
Если у вас есть подписка на Microsoft Office, она будет связана с вашей учетной записью. Все, что вам нужно сделать, это деактивировать подписку на Office 365 на вашем первом компьютере, установить ее в новой системе и активировать подписку там.
Шаг 1. Деактивируйте подписку на своем старом компьютере/ноутбуке
- Во-первых, вам необходимо отменить связь предыдущего компьютера с подпиской на Office 365.
- Перейдите на веб-сайт учетной записи Microsoft. Запустите веб-браузер на старом компьютере, на котором сейчас установлен Microsoft Office.
- Войдите в Microsoft Store со своей учетной записью MS.
- Нажмите «Установить» > Нажмите «Деактивировать установку» в столбце «Установлено» > Нажмите «Деактивировать».
Затем вы можете перейти в «Панель управления > Установка и удаление программ» и просто удалить MS Office со своего первого компьютера.
Шаг 2. Установите MS Office на новый компьютер/ноутбук
Совет. Не забудьте загрузить и установить совместимую версию MS Office, соответствующую вашему ключу продукта. Давайте продолжим, выполнив следующие шаги:
- Снова перейдите на веб-сайт учетной записи Microsoft на новом компьютере и войдите в Microsoft Store с помощью своей учетной записи MS.
- Нажмите «Установить», чтобы загрузить установочный файл, и щелкните установочный файл, когда он завершит загрузку.
- Нажмите «Выполнить» во всплывающем окне и нажмите «Далее» > «Далее», чтобы продолжить.
- Нажмите «Войти», чтобы подтвердить свою учетную запись MS, следуйте инструкциям на экране, чтобы завершить установку MS Office на новый компьютер.
Шаг 3. Подтвердите подлинность подписки на Office 365/2016
Чтобы завершить настройку, вам нужно ввести ключ продукта, чтобы его можно было связать с вашей учетной записью. Если вы заранее сохранили ключ продукта, активируйте его. Если нет, следуйте инструкциям, чтобы найти ключ продукта, поставляемый с вашей копией Microsoft Office.
- Для коробочной версии ключ продукта находится внутри упаковки DVD.
- Для приобретенной цифровой версии ключ продукта отправляется вместе с электронным письмом с подтверждением заказа.
Более того, вы также можете проверить свой ключ продукта Office, посетив этот веб-сайт учетной записи Microsoft (https://acount.microsoft.com/services) и войдя в свою учетную запись MS. Наконец, нажмите «Просмотреть ключ продукта», чтобы просмотреть 25 символьных ключей.
После получения ключа продукта запустите любое приложение Microsoft Office — Word или Excel и т. д., нажмите «Активировать» и введите 25-значный ключ продукта. При необходимости войдите в свою учетную запись MS.
Цель:
Перенос бизнес пака на флешку позволяет сохранить все данные, включая документы, презентации, таблицы, изображения и другие необходимые материалы, на одном носителе. Это обеспечивает высокую степень организации и порядка, а также экономит время при поиске и передаче файлов.
В результате переноса бизнес пака на флешку вы получаете возможность удобно и эффективно работать над проектом, имея постоянный доступ к необходимым материалам. Кроме того, флешка является компактным и прочным устройством, что позволяет с легкостью переносить ее с собой, не опасаясь потери информации. Таким образом, цель переноса бизнес пака на флешку заключается в улучшении организации и эффективности работы с бизнес-проектом.
Заключение
Прочитав это руководство о том, как перенести Microsoft Office на другой компьютер, вы сможете удовлетворить свои потребности. Для меня способ 1 является наиболее эффективным. Это решение требует меньше ручных операций и упрощает и ускоряет перенос Microsoft Office.
Весенняя распродажа, огромные скидки
Поддержка Windows 11/10/8/7
Об авторе
Трейси присоединилась к EaseUS в 2013 году и уже более 7 лет работает с командой EaseUS по работе с контентом. Увлеченная вычислительной техникой и технологиями, она пишет технические статьи с практическими рекомендациями и делится техническими решениями по восстановлению данных Windows и Mac, резервному копированию и восстановлению файлов/систем, управлению разделами и восстановлению данных iOS/Android.
Роксанна является одним из основных участников EaseUS. Она создала множество публикаций на цифровых устройствах, таких как ПК, мобильные телефоны, планшеты, Mac и т. д. Она любит делиться идеями с людьми, интересующимися тем же.

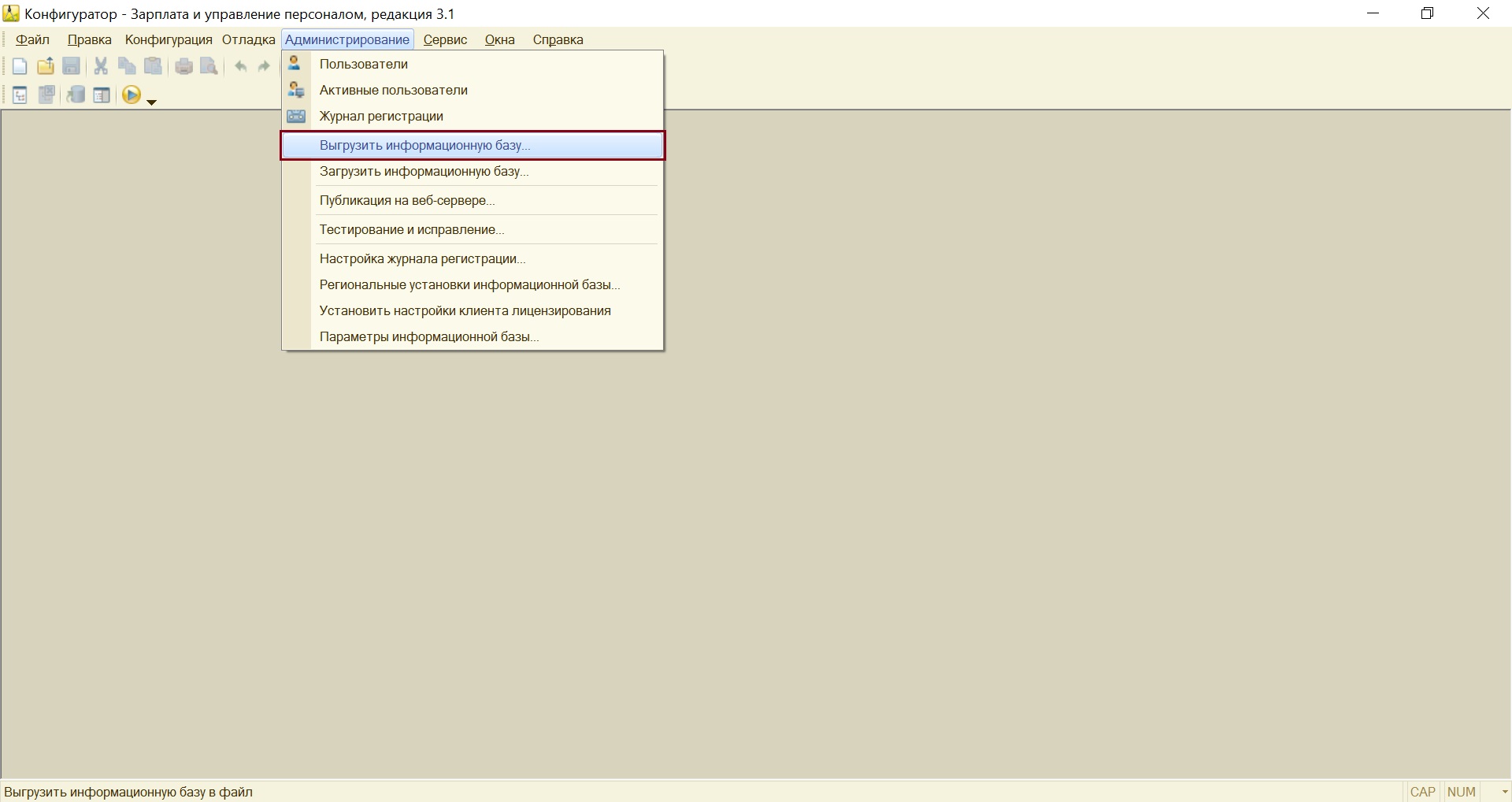




![Бизнес пак [касаткин николай]](http://portalcomp.ru/wp-content/uploads/8/6/0/860557a5547cbe1eae82e6f742b4676e.png)
![Как перенести учетную запись на другой компьютер? [transwiz]](http://portalcomp.ru/wp-content/uploads/2/7/1/271a0119e17c323fcbf78fcc7a2c76f3.jpeg)














