Основные компоненты моноблока
- Процессор. Он является «мозгом» компьютера и отвечает за выполнение всех операций. Процессоры, используемые в моноблоках, обычно имеют высокую производительность и низкое энергопотребление.
- Оперативная память. Она служит для хранения временных данных, необходимых для работы программ. Обычно моноблоки имеют достаточно большой объем оперативной памяти, что позволяет запускать сложные программы и игры.
- Жесткий диск. Это устройство для хранения данных. Жесткий диск в моноблоке обычно имеет большой объем, что позволяет хранить большое количество файлов и программ.
- Аудиосистема. Встроенные динамики и микрофон позволяют использовать моноблок для прослушивания музыки, видео и проведения аудио-записей.
- Клавиатура и мышь. В комплект поставки моноблока обычно входят беспроводные клавиатура и мышь, которые позволяют управлять компьютером.
- Порты подключения. Моноблок обычно имеет различные порты подключения, такие как USB, HDMI, Ethernet, читатель карт памяти и др., для подключения внешних устройств и периферийных устройств.
Компактный и удобный моноблок является отличным выбором для тех, кто ищет компьютер «все в одном». Все основные компоненты находятся в одном корпусе, что позволяет сэкономить место на рабочем столе и упростить эксплуатацию.
Есть ли возможность задействовать ноут в качестве монитора?
Да, такая возможность действительно существует. А необходимость в наличии второго монитора нередко возникает, например, у офисных работников. Наиболее распространенные способы, которые позволяют использовать ноутбук, как дополнительный дисплей, таковы:
- посредством кабеля;
- с помощью Wi-Fi.
В первом случае для подключения стандартно используют кабели VGA, DVI или HDMI (последний используется для ноутбуков Mac).
Также можно пользоваться дополнительными программами синхронизации. К примеру, Air Display, TeamWiewer и так далее.
Это самые основные способы, и далее о них будет рассказано более подробно.
Можно ли использовать моноблок как телевизор?
На моноблоках с сенсорным экраном можно работать как на планшете, а модели с ТВ-тюнером — использовать вместо небольшого телевизора.
В последнее время мне поступило много писем с вопросом как использовать моноблок в качестве монитора. На первый взгляд звучит он немного странно. Но в жизни бывают разные ситуации. Некоторые хотят, чтобы
был монитором у системного блока, а некоторые пытаются подключить к ноутбуку.
В качестве примера я решил взять вопрос от пользователя «Klark». У него ситуация заключалась в том, что на работе стоит бюджетный моноблок с диагональю 21,5 дюймов. Понятно, что на таком моноблоке особо не разыграешься (хочу сказать, хорошая работа). Он приносит на работу свой игровой ноутбук, но у него по сравнению с моноблоком маленький дисплей. В связи с этим возникла идея использовать моноблок в качестве дисплея. Конечно, можно использовать моноблок в данной ситуации. Но для этого надо чтобы имелся HDMI-вход, VGA-разъем или DVI-разъем. На картинках ниже я представил, как выглядит каждый из них. Если же у моноблока HDMI-выход


Используя моноблок в качестве монитора знайте, что он будет работать весь (я имею в виду все внутренности). Просто некоторые хотят, чтобы только дисплей моноблока работал. Но как мы можем наблюдать у моноблока одна кнопка включения.
Прежде чем покупать кабель для подсоединения, нужно посмотреть какие разъемы есть у моноблока. И от этого уже «танцевать». Так же бывают случаи, когда, наоборот, к моноблоку нужно подключить монитор или еще один моноблок. Как это реализовать, можно узнать, перейдя по
Бывают такие ситуации, когда нужно подключить к моноблоку телевизор, монитор или моноблок. На такие действия у каждого свои причины. В основном это делается для удобства. Простому пользователю не всегда понятно, как это делать. В связи с этим приходится обращаться к мастеру и платить ему за это деньги. Если разобраться, на самом деле тут нет ничего сложного.
Первым делом нужно осмотреть все порты в моноблоке
. Обычно они располагаются на задней стороне моноблока. Какой бы не был моноблок, в нем должны присутствовать
или VGA. Как они выглядят можно увидеть на фото ниже.
Чтобы от моноблока можно было передавать сигнал, разъем HDMI должен быть с параметрами выхода. Мониторы и телевизоры все имеют параметры входа «вход». А вот с моноблоком могут возникнуть трудности. Возникают они из-за того, что не во всех моноблоках есть HDMI-вход, в основном это HDMI-выход. Не стоит расстраиваться, выход из этой ситуации есть. Можно купить док-станцию. У них есть все разъемы входа и выхода.
На мой взгляд, это пустая трата денег. Скажу Вам «док-станция» стоят не дешево
Лучше сразу при покупке моноблока обратить внимание на наличие нужных Вам разъемов
Полезную информацию можно прочитать в статье на тему: «Как использовать моноблок в качестве монитора»
. Если же у Вас остались, какие либо вопросы, то не стесняйтесь их задавать. Как мне написать, можно найти в разделе (что на верху) «Контакты».

Первые персональные компьютеры имели огромные размеры и совмещали в себе как дисплей, так и аппаратные комплектующие. С развитием цифровых технологий, их размер постепенно уменьшился, а мониторы стали изготовляться отдельно от системного блока.
Однако, сама технология совместного производства дисплея и процессора не канула в Лету. Самыми первыми их начала выпускать Apple и достаточно быстро к ней присоединились другие производители компьютерной техники. И сейчас на прилавках магазинов можно встретить достаточно большой выбор компактных моноблоков.

Иногда человек какое-то время пользуется моноблоком, а потом покупает процессор. И тогда у него возникает вопрос: « Можно ли использовать его в качестве экрана или требуется покупать монитор?».

ВНИМАНИЕ! Выполнить подключение возможно только в том случае, если на моноблоке имеется ВХОД HDMI, то есть он способен принимать входящий сигнал
Что такое моноблок
Простыми словами, это системный блок и монитор, собранные в один корпус. Выглядит он как обычный жидкокристаллический экран, однако несколько толще. Также на нём располагаются различные элементы управления.
Такая разновидность персонального компьютера имеет ряд преимуществ. Это:
- Компактный размер. Можно сказать, главное его достоинство. По размерам он не особо отличается от телевизоров средних диагоналей. При этом имеет полноценную начинку, как у полноценного ПК. Благодаря этому он занимает минимум места на рабочем столе, а при необходимости, специальный компьютерный стол покупать вообще не придётся. Компактный ПК легко разместить на любой поверхности.
- Удобство. Устройство самодостаточно. Не требуется подключать процессор к монитору, потому сокращается количество используемых проводов. Ведь для работы достаточно мышки и клавиатуры. При желании можно подключить динамики, однако штатная акустика у моноблоков обычно качественная.
- Некоторые модели имеют очень удобный сенсорный экран.
- Почти бесшумная работа.
К недостаткам можно отнести:
Минус всего один, зато большой. По своим характеристикам они близки к ноутбукам со средними параметрами. Так как конструкция довольно компактная, это не позволяет разместить обычные комплектующие, а из-за близкого расположения матрицы, требования к ним довольно жёсткие. Всё должно быть небольшого размера и иметь низкую температуру при работе. Самостоятельно же улучшить их невозможно.
Обычно такие устройства используют для работы профессиональные фотографы и дизайнеры.
Высокие характеристики дисплея и довольно мощный процессор, позволяют работать со специальными программами, которые довольно «тяжеловесны».
Возможности моноблока в режиме внешнего монитора
Моноблок – это устройство, которое объединяет в себе компьютер и монитор. Одна из полезных функций моноблока – использование его как внешнего монитора для ноутбука. Это позволяет расширить рабочее пространство, увеличить размер экрана и повысить удобство работы.
Подключение ноутбука к моноблоку может осуществляться различными способами. Одним из самых распространенных является использование кабеля HDMI, который позволяет передавать высококачественное аудио и видео сигналы. Кроме того, моноблок может быть оборудован разъемами VGA или DisplayPort, что дает больше возможностей для подключения.
Преимущества использования моноблока в режиме внешнего монитора заключаются в увеличении рабочей поверхности экрана. Ноутбуки обычно имеют небольшие экраны, которые ограничивают возможности для работы с графическими приложениями или многозадачностью. Моноблок с его большим экраном позволяет увеличить производительность и комфортность работы.
Кроме того, использование моноблока как внешнего монитора позволяет создать эргономичное рабочее место. Моноблоки обычно имеют интегрированную подставку, которая обеспечивает удобный угол обзора и позволяет регулировать положение экрана. Это помогает избежать неправильной позы и уменьшить нагрузку на шею и спину во время работы.
Кроме того, некоторые модели моноблоков обладают дополнительными функциями, такими как встроенные колонки или камера. Это делает их еще более удобными для использования в качестве внешнего монитора, так как позволяет не только отображать изображение, но и использовать моноблок в качестве полноценного рабочего центра с дополнительными возможностями.
С помощью WI-FI
Размер экрана и разрешение
Однако не только размер экрана влияет на качество отображения. Разрешение экрана также играет важную роль. Оно определяет количество пикселей, которые могут быть отображены на экране горизонтально и вертикально. Чем выше разрешение, тем более четкое изображение и текст на экране. Разрешение моноблоков может варьироваться от HD (1366×768 пикселей) до 4K Ultra HD (3840×2160 пикселей).
Выбор размера экрана и разрешения зависит от предпочтений и задач пользователя
Если вы используете моноблок для просмотра фильмов, игр или работы с графическими приложениями, то стоит обратить внимание на модели с большим размером и высоким разрешением. Однако, если вам нужен моноблок для повседневных задач и работы с текстовыми документами, то экран среднего размера и разрешения HD будет вполне достаточным
Проверка совместимости
Перед тем, как подключить моноблок к ноутбуку в качестве монитора, необходимо убедиться в их совместимости. Для этого следует проверить следующие параметры:
Входные порты: убедитесь, что на вашем моноблоке присутствуют входные порты, которые поддерживаются вашим ноутбуком. Наиболее распространенные порты для подключения монитора – HDMI, DVI и VGA
Обратите внимание на то, какие порты есть на вашем ноутбуке, и проверьте их наличие на моноблоке.
Кабели: вам потребуется подходящий кабель для подключения моноблока к ноутбуку. Убедитесь, что у вас есть необходимый кабель и что он соответствует поддерживаемым портам и разъемам на моноблоке и ноутбуке.
Разрешение и частота обновления: убедитесь, что ваш ноутбук и моноблок поддерживают одинаковое разрешение и частоту обновления
В противном случае, возможны проблемы с отображением и совместимостью.
Драйверы: проверьте, есть ли необходимые драйверы для подключения моноблока к вашему ноутбуку. Обычно, для таких подключений не требуются драйверы, однако, в некоторых случаях может понадобиться дополнительное программное обеспечение.
Проверив все эти параметры, вы сможете убедиться в совместимости вашего моноблока и ноутбука перед попыткой подключения.
Часть 2. Как использовать iMac в качестве монитора для ПК через двойную загрузку
Если вы устанавливаете Windows на iMac, вы можете использовать его в качестве дополнительного дисплея. Для этого на iMac должна быть установлена последняя версия Windows 10 Домашняя или Профессиональная.
Шаг 1. Подключите ПК с Windows и iMac под управлением Windows к одной сети Wi-Fi или подключите их к Интернету через кабель Ethernet.
Шаг 2. На iMac под управлением Windows выберите Настройки, перейдите к Система и выберите Проецирование на этот ПК вариант.
Шаг 3. Затем щелкните значок Доступно везде вариант из раскрывающегося меню. А затем выберите Только в первый раз вариант под Попросить проецировать на этот ПК. Затем вам нужно дать вашему компьютеру имя внизу страницы.
Шаг 4. Затем на вашем ПК с Windows перейдите в Центр событий вкладка в правом нижнем углу. Выберите плитку Project и выберите Подключитесь к беспроводному дисплею. Затем ваш компьютер выполнит поиск беспроводных дисплеев, и iMac должен появиться в списке.
В конце нажмите на iMac, чтобы добавить дисплей, и дисплей вашего ПК должен мерцать. Теперь ваш iMac будет зеркалом вашего ПК с Windows.
Настройка моноблока

Моноблоки являются очень популярными офисными устройствами. Они устанавливаются в частных домах, но чаще всего моноблок вы сможете встретить именно в офисе. Это можно понять, ведь это достаточно компактное устройство, которое не имеет много компонентов, поддается транспортировке. При этом моноблоки обладают достаточно высокой производительностью, имеют привлекательный дизайн и простые в подключении. Но иногда может потребоваться профессиональная настройка моноблока, все зависит от комплекта, в котором поставляется устройство.
Подключение моноблока
Для того чтобы установить моноблок необходимо выполнить минимальное количество действий. После того как вы вынули моноблок из коробки, его необходимо установить на рабочий стол. Иногда необходимо закрепить специальную ножку, которая будет удерживать моноблок на поверхности и даст вам возможность регулировать положение дисплея в пространстве.
Кода моноблок находиться на рабочем столе, его необходимо подключить к розетке и подключить необходимую периферию. Для работы вам потребуется мышка и клавиатура, также может потребоваться кабельное соединение с интернетом. После того как все подключено к моноблоку, его можно включать и начинать работу. Если производитель уже выполнил установку операционной системы и настроил ее, то вы просто начинаете выполнять свои обязательства, используя привлекательное и производительное оборудование. Если установка производителем выполнена не была, тогда необходима дополнительная настройка.
Настройка моноблока для работы
Если операционная система не была установлена изначально производителем, что часто происходит ради удешевления техники, то необходимо выполнить установку OS самостоятельно. Простой пользователь не сможет выполнить установку операционной системы, поэтому необходимо будет вызвать профессионала, который справиться с поставленной задачей. Необходимо понимать, что именно от правильности установки данной системы зависит ее функциональность и бесперебойность работы. Именно поэтому необходимо доверить работу хорошему специалисту.
После того как операционная система будет установлена, будет ясно, какие драйвера устройств необходимо установить дополнительно. Данные драйвера могут находиться на диске, который шел в комплекте с моноблоком, или же их можно загрузить с сайта производителя. Если вы самостоятельно никогда не сталкивались с подобными задачами, то лучше отдать работу по настройке профессионалам.
После того как система установлена и правильно настроена, можно приступать к установке специального программного обеспечения. У каждого пользователя своя работа и свои потребности, поэтому программы подбираются индивидуально. От правильности установки данных программ зависит стабильность их работы и точность выполнения указаний со стороны пользователя. Поэтому установка необходимого ПО также должна выполняться профессионалами своего дела, они обладают многолетним опытом работы и понимают, как решить те или иные проблемы, которые могут возникать при установке.
1.1. Выезд специалиста
1.2. Диагностика оборудования
1.5. Оптимизация работы операционной системы
Как подключить моноблок к компьютеру
Чтобы выполнить подключение понадобиться кабель HDMI — HDMI.
Один конец провода необходимо подключить к соответствующему разъёму на процессоре. Второй конец присоединяется к моноблоку. Подключение осуществляется именно к разъёму HDMI — Выход.
Путём несложных манипуляций из моноблока можно сделать полноценный компьютерный монитор.
Если у вас завалялся дома старый ноутбук и бесхозный монитор, то добавив еще несколько компьютерных деталей, вы можете получить полноценный компьютер в виде моноблока. Более подробно о том, как это сделать будет рассказано в этой статье, а пока рассмотрим перечень материалов и деталей необходимых для сборки моноблока.
Материалы, детали и инструмент:
-старый ноутбук, автор использовал Lenovo r60-лист оргстекла-подставка для монитора,в данном случае от Samsung-горячий клей-винты, несколько штук-отвертка-дрель
Характеристики полученного компьютера
-двухъядерный процессор intel с частотой 1,83 ГГц; -512 Мб оперативной памяти;-старый жесткий диск на 160 Гб;-записывающий DVD-rom;-экран с диагональю 15.4-дюймовый
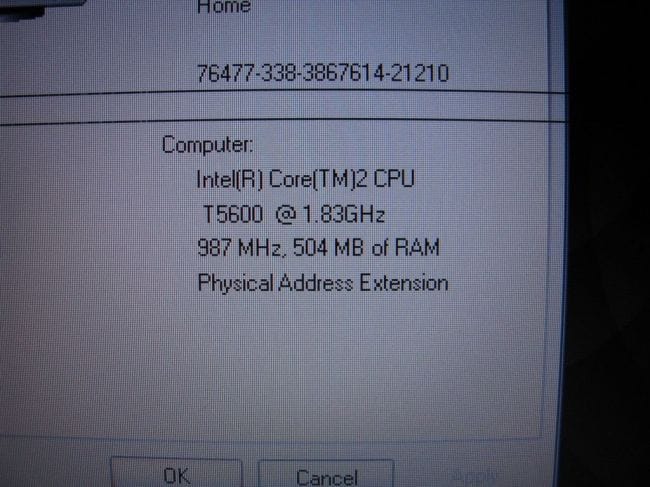
Описание сборки моноблока.
Начать сборку пк-моноблока автор, как не странно, решил с разборки ноутбука. Экран ноутбука был полностью убран, метод разборки зависит только от вашей модели ноутбука. С задней части экрана были отмечены места, в которых должны и будут располагаться отверстия, предназначенные под входы и выходы подключаемых устройств периферии, а так же внутренних частей разобранного ноутбука. Затем были просверлены отверстия под каждое крепление.

материнскую плату




Еще одним важным нюансом является то, что необходимо оставить зазор между оргстеклом и системной платой. Это нужно для того, чтобы воздух свободно циркулировал внутри конструкции и платы компьютера не перегревались. Для создания зазора были использованы пластиковые детали.


В итоге получился монитор, на задней стенке которого закреплена начинка компьютера. Своеобразный моноблок автор установил на подставку от монитора Samsung. Подставка так же закреплялась винтами к листу оргстекла.


ноутбука Lenovo
телевизор или другой монитор. Такая потребность может возникнуть в офисе, чтобы работать сразу на двух дисплеях, или дома, допустим, чтобы просмотреть на большом экране отснятые фото или видео.
Как вывести изображение с моноблока на телевизор?
Подключение через VGA-разъём
Первое, что нужно сделать – убедиться в наличии портов VGA на обоих девайсах. Далее следует приобрести кабель, соединить его с моноблоком и телевизором. В настройках ТВ выбрать кнопкой пульта раздел «Канал VGA». Изображение с экрана моноблока будет отображено на ТВ-экране.
Ищем два кабеля от монитора. Первый — это кабель питания. Его нужно будет вставить в розетку после того, как ты подключишь монитор к системному блоку. Сразу отметим, что для подключения компьютера необходимо будет купить удлинитель, чтобы удобно было подключить все другие устройства компьютера.
Чтобы выполнить подключение понадобиться кабель HDMI — HDMI. Один конец провода необходимо подключить к соответствующему разъёму на процессоре. Второй конец присоединяется к моноблоку. Подключение осуществляется именно к разъёму HDMI — Выход.
Далее, необходимо перевести устройство в режим, в котором оно осуществляет приём входящего сигнала. Как правило, на его корпусе присутствует соответствующая кнопка.
Путём несложных манипуляций из моноблока можно сделать полноценный компьютерный монитор.
Моноблок и второй монитор: все способы соединения
Можно ли подключить моноблок к монитору? Конечно, да. Причем методы синхронизации аналогичны, как и в случае с ТВ. Единственная разница – возможность использовать usb. Подробнее о подключении в таблице:
С помощью порта VGA
С помощью USB-разъема
Кабель подключается в HDMI-вход на моноблоке и HDMI-выход на компьютере. Осталось переключить моноблок в режим приема сигнала (обычно для этого есть кнопка на корпусе). После этого картинка с моноблока отображается на другом мониторе.
Действия такие же, как и в случае с телевизором.
Информация пригодится тем, кто не знает, как подключить второй монитор к моноблоку через USB
Для этого необходимо приобрести USB-адаптер
При покупке важно обратить внимание на разъемы (в большинстве моноблоков это USB 3.0). Теперь нужно просто соединить устройства с адаптером.
Варианты ковриков
А теперь я бы хотел поговорить о каждом виде поподробнее.
1. Сначала хочу рассмотреть сразу три варианта: пластиковые, алюминиевые и стеклянные. Такие коврики пользуются большой популярностью у геймеров. Например, пластиковые коврики легче найти в продаже. По таким коврикам мышь скользит быстро и точно. И самое главное такие коврики подходят как для лазерных, так и для оптических мышей. Алюминиевые и стеклянные коврики найти будет немного сложнее. Да и стоить они будут немало. Правда есть за что – служить они будут очень долго. Коврики данных видов имеют маленькие недостатки. Многие говорят, что при работе они шуршат и наощупь немного прохладные, что может вызывать у некоторых пользователей дискомфорт.
2. Прорезиненные (тряпичные) коврики имеют мягкое скольжение, но при этом точность движений у них хуже. Для обычных пользователей такой коврик будет в самый раз. Да и стоят они намного дешевле предыдущих.
3. Двухсторонние коврики, на мой взгляд, очень интересная разновидность ковриков для мыши. Как понятно из названия у таких ковриков две стороны. Как правило, одна сторона является скоростной, а другая высокоточной. Бывает так, что каждая сторона рассчитана на определенную игру.
4. Гелиевые коврики имеют силиконовую подушку. Она якобы поддерживает руку и снимает с нее напряжение. Лично для меня они оказались самыми неудобными. По назначению они рассчитаны для офисных работников, поскольку те целыми днями сидят за компьютером. Для обычных пользователей и геймеров такие коврики не подойдут. По поверхности таких ковриков мышь скользит очень плохо, да и точность у них не самая хорошая.
Входные разъемы и подключение
Если ваш моноблок и компьютер не имеют разъема HDMI, вы можете воспользоваться другими типами разъемов, такими как DVI или VGA. Разъем DVI обеспечивает цифровую передачу видеосигнала, а VGA — аналоговую передачу сигнала. В некоторых случаях моноблок может иметь и другие типы разъемов, такие как DisplayPort или Thunderbolt, которые также могут использоваться для подключения.
Для подключения моноблока к компьютеру необходимо вставить соответствующий кабель в разъем на задней панели моноблока и компьютера. После этого необходимо включить моноблок и компьютер и настроить входной сигнал на моноблоке, чтобы он распознал компьютер как источник видеосигнала. Это можно сделать с помощью меню моноблока или кнопок на его передней панели.
Подключив моноблок к компьютеру, вы сможете использовать его в качестве монитора и получить удобный и функциональный рабочий стол для своих задач.
Как использовать ноутбук в качестве монитора и клавиатуры?
Если подмена монитора вам требуется часто, приобретите плату видеозахвата с USB. Такое приобретение позволит использовать не только дисплей ноутбука, но и его клавиатуру. Одной стороной подключаете плату к лэптопу, а другой – к компьютеру. Драйвера идут в комплекте, так что проблем с загрузкой не возникнет.
Как закачать музыку с телефона на колонку? Как закачать музыку с телефона в ВК? Как закачать на телефон Яндекс? Как закачать навигацию в телефон? Как заказать Яндекс такси по телефону в Москве? Как заказать такси Ситимобил по телефону? Как заклеить стекло на телефоне? Как закрыть аудио в ВК с телефона? Как закрыть Фейсбук в телефоне? Как закрыть лишние вкладки на телефоне?
Часть 3. Часто задаваемые вопросы об использовании iMac в качестве монитора для ПК
1. Как использовать старый iMac в качестве монитора для другого Mac?
Вам нужно включить целевой режим отображения, чтобы использовать iMac в качестве монитора для другого Mac. Все, что вам нужно, — это iMac с поддержкой TDM и кабеля Thunderbolt. Сначала выключите iMac и Mac и подключите их с помощью кабеля Thunderbolt. Затем включите их и нажмите Command-F2 на клавиатуре iMac, чтобы включить целевой режим отображения. Затем ваш iMac отобразит экран вашего Mac.
2. Что такое режим отображения цели?
Целевой режим отображения — это относительно новая функция, представленная Apple и изначально доступная только на 27-дюймовом iMac конца 2009 года. Это позволило пользователям подключить совместимое устройство к порту Mini Display на iMac и получить эксклюзивное право на использование дисплея iMac.
3. Что такое режим целевого диска?
Режим целевого диска — это более старый родственник режима целевого дисплея, который позволяет использовать жесткий диск одного Mac в качестве внешнего диска на старом Mac.
Шаги для подключения моноблока к компьютеру в качестве монитора
Подключение моноблока к компьютеру в качестве монитора может быть полезно, если интересует передача изображения с одного устройства на другое. Чтобы это сделать, необходимо выполнить следующие шаги:
- Проверьте наличие входа HDMI или VGA: Убедитесь, что ваш моноблок имеет соответствующий вход для подключения к компьютеру. Это может быть HDMI-порт или VGA-порт. Если у вас есть HDMI-порт на моноблоке, то это предпочтительный вариант для подключения, так как HDMI обеспечивает высококачественную передачу видео и аудио данных.
- Подключите моноблок к компьютеру: Найдите соответствующий кабель для подключения моноблока и компьютера. Если у вас есть HDMI-порт на обоих устройствах, используйте HDMI-кабель для соединения. Если у вас есть VGA-порт на моноблоке, используйте VGA-кабель для соединения. Вставьте один конец кабеля в моноблок, а другой — в компьютер.
- Выберите входной источник на моноблоке: После подключения моноблока к компьютеру, переключитесь на входной источник видеосигнала на моноблоке. Для этого может потребоваться использование кнопок на мониторе, либо путем выбора входного источника через меню на экране.
- Настройте разрешение и частоту кадров: После выбора входного источника на моноблоке, убедитесь, что разрешение и частота кадров, установленные на компьютере, совпадают с теми параметрами, которые может поддерживать моноблок. Если разрешение и частота кадров некорректны, экран моноблока может отображаться неправильно или быть нечитаемым.
После выполнения всех этих шагов вы сможете использовать моноблок в качестве монитора для компьютера и наслаждаться высококачественным изображением и звуком, передаваемым с вашего компьютера.
Как использовать моноблок в качестве монитора?
Подсоеденил моноблок к пк через hdmi провод с переходником на dvi-i к видеокарте пк. Моноблок не хочет работать как монитор, работает как моноблок. Все уже перепробовал. Узнал только, что hdmi в моноблоке — выход, из-за чего и следует вывод: нельзя таким образом подключить пк к моноблоку. Что делать? В техподдержке данная модель моноблока не поддерживается. В колл центре ответили, что таким не занимаются.Моноблок Lenovo c240Пк собирал сам.Желательно подробно рассказать, что да как, ибо в гугле написнао, что надо всего-лишь подсоеденить монитор с пк
Голосование за лучший ответ
Разобрать и соединить с матрицей по лвдс
потому, что у компа выход и у моноблока выход, выход на выход никак.
непобедимый КорольЗнаток (310) 6 лет назад
я понял. Но всёравно, можно ли как-то использовать моноблок в качестве монитора?
Вован дэ’Морт Искусственный Интеллект (328533) только если подключиться к матрице, у матрицы всего 1 вход это на плате мамки из выхода видяхи, и непосредственно на плате дешифратора матрицы, где, чаще всего разьем для большинства одинаковый, для обоих случаев нужно разобрать моноблок и а дальше фуй, нужно разобрать свой монитор и заколхозить разветвитель в котором около 30 мелких проводов . ну в общем проще по RDP или другими способами организовать вещание на второй монитор, или купить моник бу или новый.
ну можешь завернуть иксы в локалку на компе, а на монобоке настроить вывод
непобедимый КорольЗнаток (310) 6 лет назад
Я не понял почти ничего из сказанного
Chip Искусственный Интеллект (109323) что поделать десу
Вопрос-ответ:
Как провести проверку совместимости программы?
Для проведения проверки совместимости программы рекомендуется обратиться к системным требованиям программы. Там указаны минимальные и рекомендуемые характеристики компьютера, необходимые для ее работы. Если компьютер соответствует указанным требованиям, то программа будет работать без проблем.
Как настроить роутер?
Для настройки роутера необходимо подключиться к нему с помощью компьютера или смартфона. После подключения откройте веб-браузер и введите в адресной строке IP-адрес роутера (обычно это 192.168.0.1 или 192.168.1.1). В появившемся окне введите логин и пароль от роутера (если они были изменены, введите соответствующие данные). После успешной авторизации вы сможете настроить различные параметры роутера, такие как Wi-Fi настройки, пароль для доступа и т.д. Не забудьте сохранить изменения после настройки.
Как проверить совместимость операционной системы с программой?
Для проверки совместимости операционной системы с программой рекомендуется обратиться к системным требованиям программы. На официальном сайте программы или на упаковке указаны поддерживаемые операционные системы. Убедитесь, что ваша операционная система входит в список поддерживаемых. Если операционная система совместима с программой, то она будет работать без проблем.






























