Как сделать ноутбук дисплеем компьютера по локальной сети
- Откройте «Центр управления сетями и общим доступом» через панель управления”.
- Создайте удаленное соединение на одном из используемых вами устройств.
- Воспользуемся мастером установки и устанавливаем вручную, заполнив все обязательные поля.
- На ноутбуке откройте панель управления и выберите пункт «Проект на этом компьютере”.
- Нажмите «Доступен везде», выберите наиболее удобные функции.
- На ПК щелкните правой кнопкой мыши на рабочем столе и выберите «Параметры отображения”.
- Подключаемся к беспроводному дисплею и выбираем желаемое имя устройства.
- Соглашаемся с подключением и делаем монитор из ноутбука.
Почему нельзя подключить монитор кабелем?
Подавляющее большинство ноутбуков оснащены видеоинтерфейсом. Обычно это VGA или DVA. Вы можете подумать, что достаточно соединить компьютер и соответствующий разъем кабелем. Но это не так. Не забываем, что такие видеоинтерфейсы — это ВЫХОД видео, то есть сигнал транслируется ИЗ ноутбука.
Лишь в некоторых премиальных моделях есть видеовходы, выполняющие роль приемников сигнала. В некоторых ноутбуках есть еще и соответствующий переключатель, который находится рядом с разъемом, но такие фишки встречаются довольно редко. Поэтому в большинстве случаев передать изображение с ПК на ноутбук с помощью обычного кабеля не получится.
Шаг 3. Подключите кабель HDMI к ноутбуку и системному блоку
Для того чтобы подключить системный блок к ноутбуку через HDMI, необходимо иметь кабель HDMI. Это цифровой кабель, который передает видео и аудио сигналы.
Сначала, найдите разъем HDMI на вашем ноутбуке и подключите кабель к нему. Разъем может находиться на боковой или задней стороне вашего ноутбука. Обычно, он помечен символом «HDMI».
Дальше, найдите разъем HDMI на системном блоке и подключите второй конец кабеля к нему. Обычно, разъем находится на задней стенке системного блока и тоже помечен символом «HDMI».
После того, как вы подключили кабель, убедитесь, что ноутбук и системный блок включены. На экране вашего ноутбука должно появиться изображение с рабочего стола системного блока. Если изображение не появилось, попробуйте нажать клавишу «Fn» + «F5» (или другую комбинацию клавиш), чтобы переключить режим отображения на вашем ноутбуке.
2 способа как подключить ноутбук к ноутбуку
Чем прекрасен ноутбук, так это своей мобильностью. Эта черта в первую очередь и отличает его от стационарных компьютеров. Мы носить ноутбук на работу, в институт, брать его с собой в кафе или к друзьям, чтобы показать фотографии, скопировать фильмы или обменяться информацией. Если у друзей есть дома Wi-Fi роутер или хотя бы проводной коммутатор (свитч) то подключение ноутбуков друг к другу сложностей не вызовет. Но как быть, если сетевых устройств нет, покупать их не особо хочется или нет денег, а подключить ноутбук к ноутбуку очень нужно. Решения есть, они не сложные и не потребуют больших финансовых затрат. Сегодня я расскажу Вам о двух способах как подключить ноутбук к ноутбуку.
Преимущества использования ноутбука в качестве монитора
У нашего ноутбука есть несколько преимуществ, которые можно использовать в качестве экрана, особенно если у нас есть настольный компьютер, который мы часто используем, а другой компьютер, который у нас есть, когда мы отправляемся в путешествие, мы почти не используем. То, что мы собираемся сделать, может помочь ему хотя бы время от времени включаться.
Главный монитор
Мы можем использовать его в качестве основного монитора, то есть, если тот, который у нас обычно есть, выходит из строя, это может быть отличным решением, поскольку мы не собираемся тратить деньги что новый будет стоить.
Кроме того, если говорить о панель качества , конечно, решение будет очень хорошим, даже если экран будет меньше. Это может быть экстренное решение или считаться окончательным, которое уже находится в руках каждого.
Вторичный монитор
Его также можно использовать в качестве дополнительного монитора, поскольку мы можем дать ему такие функции, как расширение нашего экрана , чтобы у нас было больше места на Windows рабочий стол или как дублировать того, что у нас уже есть, чтобы иметь то же самое в обоих.
Настройка рабочего стола
Вывести изображение с системного блока компьютера на дисплей ноутбука можно лишь в том случае, если вы предварительно настроите отображение рабочего стола на ПК. Для этого нужен монитор, на худой конец, современный телевизор с разъемом HDMI, DVI или VGA (зависит от того, какое подключение поддерживал монитор ПК).
Чтобы подключение удалось установить, на видеокарте в системном блоке должно быть минимум два выхода. От одного выхода кабель идет к монитору ПК или телевизору, от другого – к ноутбуку. Настройка рабочего стола осуществляется на компьютере, ноутбук пока будет вторым дисплеем.
- Кликните по рабочему столу правой кнопкой. Откройте инструмент «Разрешение экрана» («Параметры экрана» на Windows 10).
- Система должна обнаружить, что к блоку компьютера подключено два дисплея. Можно дублировать на них изображении, расширить рабочий стол на два экрана или выбрать только один монитор.
Дисплей ноутбука в данном случае является вторым устройством для отображения картинки. Поставьте значение «Отобразить рабочий стол только на 2», чтобы изображении от видеокарты из системного блока компьютера передавалось на экран лэптопа.
Подобное подключение возможно лишь в том случае, если у ноутбука есть видеовход, а не только видеовыход. Наличие одного разъема для подключения к системному блоку еще не говорит о том, что можно сделать их лэптопа монитор для компьютера.
2 способа как подключить ноутбук к ноутбуку : 52 комментария
Здравствуйте. Настроил всё как в первом способе и сначала всё работало отлично. Но через пару минут я второй ноутбук (не тот на котором создал сеть, а тот на котором подключался к первому) переключил на обычный вай-фай из роутера (к которому он был подключён ранее, потому что нынешний способ интернета не давал) и отнёс в соседнюю комнату. Но когда я вторым ноутбуком хотел опять подключитсья к первому он уже не подключался (я не помню дословно что он писал, что-то вроде «невозможно подключиться»). При этом ни один из ноутбуков не перезагружался.
Что могло случиться ?
Здравствуйте. Сложно сказать не видя обе машины. Чаще всего проблемы связаны со сбоем сервиса ICS Windows.
Братан, от души тебе спасибо!! Кучу видосов пересмотрел, статей перечитал — 0 эффекта! Соединил ноуты по вай-фай точно так, как написано у тебя в первом варианте, и, о чудо!, всё заработало! Респект!!
Здравствуйте а подскажите пожалуйста как отключить ? Вот например а мое у ноуту подключили другой ноут и заходят смотрят и читают всю информацию, как это отключить?
Каким образом к Вам его подключили. Через какое оборудование?
Привет! У меня один бук без монитораW8,полноценныйW7 Идти за кабелем? Как подключить? А третий W10
Вы их по WiFi подключите. Один раздаёт, остальные как клиенты.
Сеть есть интернета в ней нет , на моём ноуте есть сеть , на подключаемом нет .Где искать ? Заранее благодарен.
Каким образом Вы интернет на первом ноутбуке для второго делали?
Приветствую! Сделал всё, как расписано в первом варианте. Вроде всё получилось, после чего открыл «Сеть» (в левой колонке окна внизу) и увидел имя обоих ноутбуков. Кликнув на тот, к которому хочу подключиться, появилось окошко, куда нужно ввести пароль. Ввёл пароль ноута, к которому хочу подключиться и через секунд 15 опять появляется это же окошко, а внизу надпись: «Вход в систему не произведён: имя пользователя или пароль не опознаны». Набирал несколько раз. Ошибиться с паролем не мог, т.к. ввожу его ежедневно, включая ноутбук. КАКОЙ ПАРОЛЬ ЕМУ НУЖЕН.
Попробуйте пароль на wifi на этом ноутбуке цифровой сделать, то есть без букв и спецсимволов.
Отличная статья. Я подключила через LAN-кабель. Всё работает. Даже такой чайник, как я сделала это. Огромное спасибо
Источник
Трансляция изображения с компьютера/ноутбука на другой компьютер с Windows 10
Схема такая же, как и в случае с подключением телефона. На компьютере, на который мы будем выводить изображение нужно активировать функцию «Проецирование на этот компьютер» (писал об этом выше).
Дальше на компьютере с которого мы будем выводить изображение по Wi-Fi нужно перейти в меню «Проецировать». Для этого нужно нажать сочетание клавиш Win + P. И перейти в радел «Подключение к беспроводному дисплею».
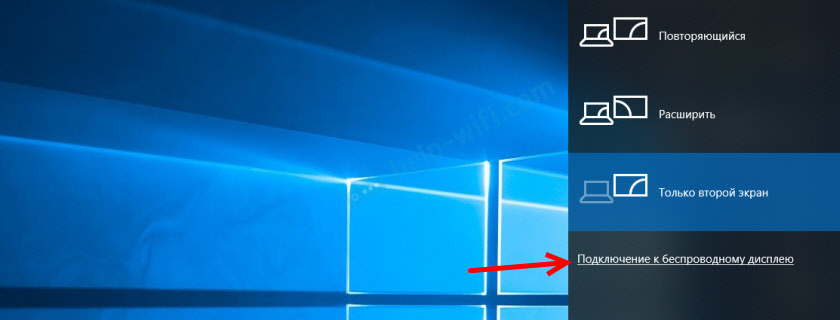
Начнется поиск устройств, где должен быть наш компьютер, на который мы хотим проецировать изображение. Выбираем его.
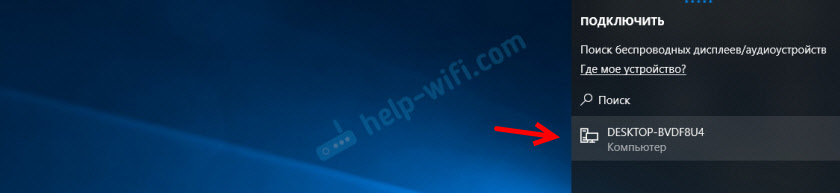
Дальше на компьютере, который будет принимать и выводить картинку на свой экран, нужно подтвердить подключение.
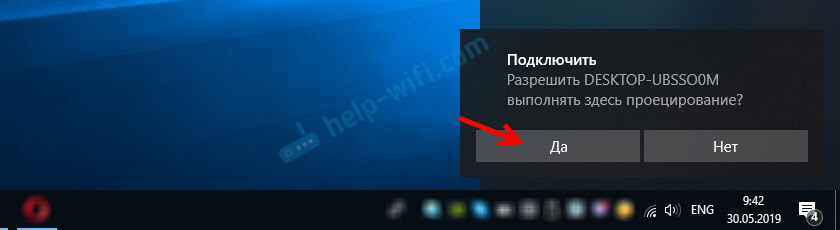
Начнется процесс подключения. После успешного соединение изображение с одного компьютера будет передаваться на экран другого и отображаться в приложении «Подключить». Вот так работает проецирование с одного компьютера на другой в Windows 10. Без проводов, по Wi-Fi сети.

На компьютере, с которого идет трансляция, в меню «Проецировать» (Win + P) – «Подключение к беспроводному дисплею» можно поставить галочку возле «Разрешить ввод с помощью мыши, клавиатуры, сенсорного управления и пера с этого устройства». Это даст возможность управлять компьютером который выполняет трансляцию с компьютера, который принимает трансляцию изображения.
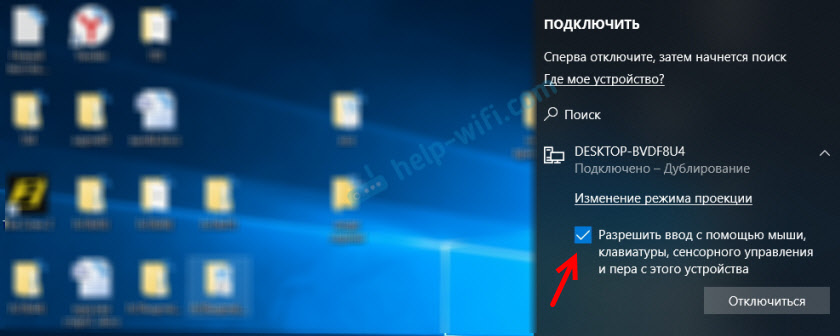
Так же можно менять режим проекции (как и при подключении по HDMI кабелю).
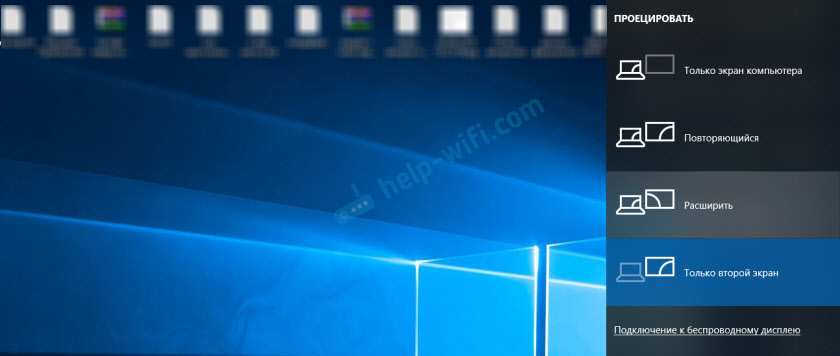
Можно, например, расширить экран на другой компьютер, или дублировать его (режим «Повторяющийся»).
Как добавить ноутбук в качестве монитора с помощью Miracast
В системах Windows 10 есть функция Miracast, которая позволяет проецировать изображение с вашего текущего компьютера на другой. Единственное требование — на обоих компьютерах должна быть установлена достаточно новая версия Windows 10, включающая Miracast.
Это самый простой способ использования ноутбука в качестве монитора.
1. Для начала в ноутбуке, который хотите использовать в качестве монитора, выберите меню «Пуск», введите «Настройки» и выберите приложение «Настройки».
2. В меню «Настройки» выберите «Система».
3. На экране «Дисплей» в левом меню выберите «Проецировать на этот компьютер».
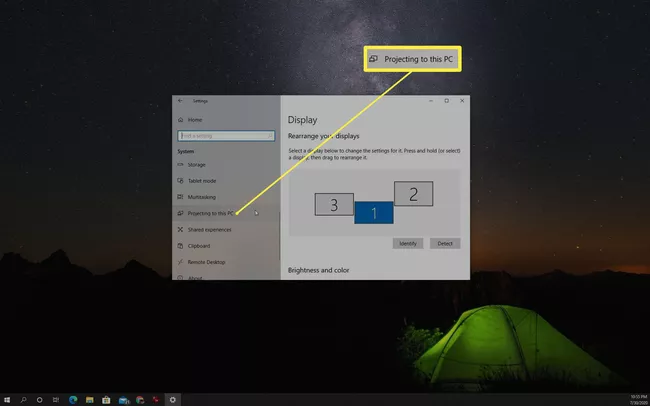
4. На следующем экране выберите в первом раскрывающемся списке значение «Доступен везде». Во втором раскрывающемся списке выберите «Каждый раз, когда запрашивается соединение». Установите в третьем раскрывающемся списке значение «Никогда» (если вы не хотите запрашивать PIN-код при проецировании на этот экран ноутбука, в противном случае выберите «Всегда»).
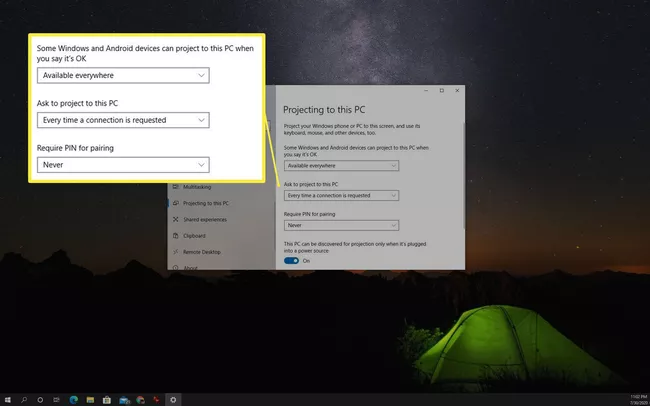
Запишите имя ПК, указанное в этом окне. Оно понадобится вам при проецировании дисплея на ноутбук с другого компьютера с Windows 10.
5. Переключитесь на компьютер, с которого хотите транслировать изображение. Щелкните значок уведомлений в правом нижнем углу рабочего стола. Щелкните значок «Подключить».
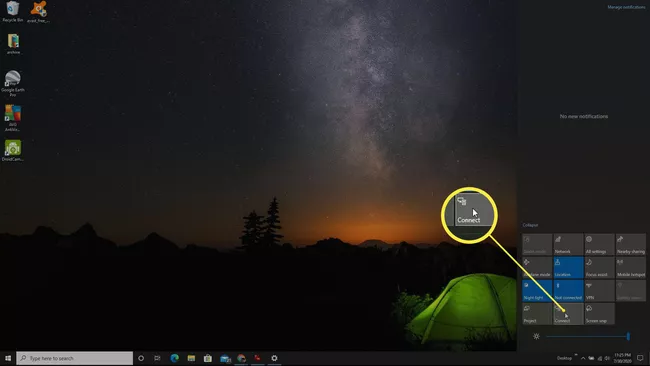
6. Вы увидите, что система выполняет поиск доступных беспроводных экранов. Ноутбук, который вы настроили как доступный экран, появится в этом списке. Выберите экран для подключения к нему.
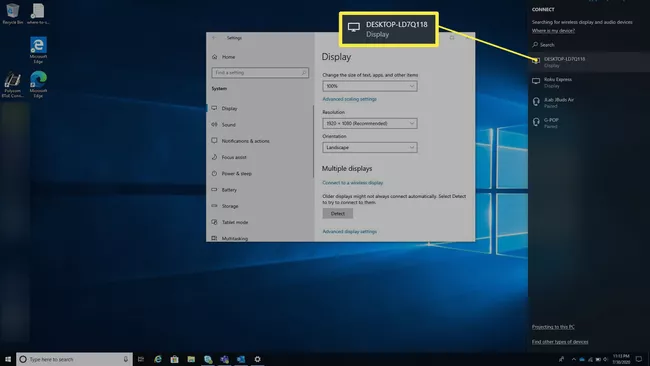
Еще один способ доступа к этому подключению – выбрать в настройках Windows «Система», далее «Экран», прокрутить вниз до раздела «Несколько экранов» и выбрать «Подключиться к беспроводному экрану». Откроется то же окно поиска экрана, где вы можете выбрать дополнительный экран ноутбука для подключения.
7. На дополнительном ноутбуке вы увидите уведомление о том, что соединение установлено. Выберите предпочтительный вариант разрешений. Если вы не хотите снова видеть уведомление, просто выберите «Разрешать всегда».
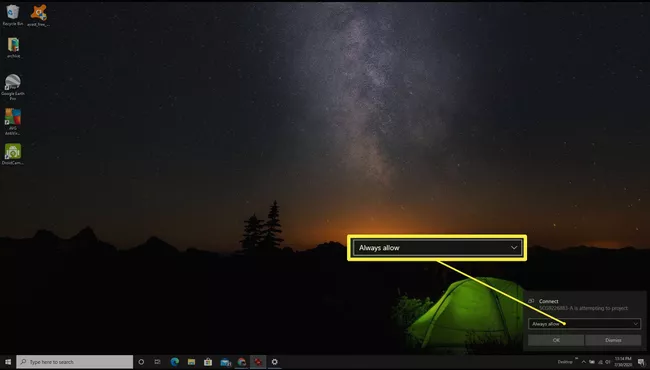
8. Появится новое окно с экраном основного компьютера, с которого вы передаете изображение.
Перевозка планшета самолетом
В самолете пассажиры могут перевозить планшеты и мобильные телефоны. Такие приборы лучше брать в ручную кладь. Во время прохождения предполетных процедур сотрудники службы безопасности проведут досмотр техники. Для проверки ее исправности пассажира могут попросить включить прибор, поэтому заранее зарядите батарею.
Перевозчики не запрещают перевозить планшеты в общем багаже. Батарея должна находиться внутри прибора. На время полета устройство необходимо отключить. Чтобы не допустить повреждения техники во время погрузки/разгрузки и транспортировки багажа, качественно упаковывайте планшет, используя пузырчатую пленку или компактную коробку, обеспечивающую жесткую основу.
Способы трансляции экрана: с компьютера на компьютер
Вариант 1: беспроводное подключение в Windows 10
В «относительно новой» версии Windows 10 Pro появилась возможность проецирования (т.е ноутбук/ПК может стать беспроводным экраном и получать изображение со звуком).
Чтобы настроить эту функцию:
- нужно открыть настройки Windows 10 (комбинация Win+i);
- перейти в раздел «Система/проект для этого компьютера»;
- отключить ПИН-код и разрешить подключение «Везде»;
- запустите приложение (стрелка-3 на скриншоте ниже).
Примечание: если все настройки, которые у вас есть в этом разделе, «выделены серым цветом» и не могут быть изменены, см полную инструкцию по настройке беспроводного дисплея ().
Затем нужно подойти к другому компьютеру/ноутбуку и нажать на функцию «подключиться» (как вариант нажать Win+P, и включить функцию поиска беспроводных дисплеев).
Затем выберите «наш» экран из списка и примите сопряжение.
У-а-ля, секунд через 5-10 изображение со звуком начнет передаваться с одного компа на другой (трансляция). Наша миссия выполнена?!
Вариант 2: с помощью видео-адаптера для захвата
Изображение со звуком также можно транслировать с одного компьютера на другой с помощью специальных карт видеозахвата (чаще всего используются варианты HDMI).
Вот как все это выглядит на практике:
- кабель подключается к одному из портов на видеокарте компьютера (например, к HDMI) (как бы для подключения монитора);
- затем этот кабель подключается не к монитору, а к специальному адаптеру видеозаписи (а сам адаптер обычно подключается к USB-порту другого компьютера);
- затем на этот инструмент запускаются специальные предложения, и он начинает показывать все, что подается на адаптер видеозахвата (конечно, изображение может быть даже записано).
Кстати, в качестве специального инструмента часто отдают предпочтение программе OBS Studio. У меня есть отдельная заметка в моем блоге о его настройке и оптимизации.
Вариант 3: Использование инструментов удаленного доступа (или мониторинга сотрудников)
Существует ряд программ, позволяющих подключаться с одного компьютера к другому через Интернет. Конечно, после подключения вы сможете видеть все, что происходит на рабочем столе другого устройства (и даже управлять им!).
Я очень впечатлен программой AnyDesk в этом отношении. Установив его на оба компьютера и один раз настроив, вы сможете быстро (буквально за 3-6 секунд) получить доступ к рабочему столу другого компьютера.
Конечно, вы можете использовать его и дома, даже если компьютер находится в соседней спальне.
«Чужой» рабочий стол… Теперь мы можем управлять этим ПК удаленно… (ну или просто смотреть)
Кстати, вы также можете настроить некоторые инструменты для контроля за работой сотрудников для этого бизнеса (правда, они в основном платные). Например, Clever Control () упрощает получение изображения как с вашего рабочего стола, так и с веб-камеры вашего компьютера (даже по сети…).
Вариант 4: захват рабочего стола и видео-трансляция по сети Интернет
Ну и последний вариант, о котором я сегодня хочу рассказать, это обычная трансляция в сеть видео, снятого с рабочего стола. Используя специальные инструменты, вы можете сделать это в автоматическом режиме.
На своем примере я покажу, как это можно сделать с помощью проигрывателя VLC (к счастью, он уже есть у многих…).
1) После установки и запуска плеера откройте вкладку «Медиа/Передача».
2) Далее во вкладке «Устройства захвата» нужно выставить «Экран», указать частоту кадров (10-60 fps) и нажать «Поток».
3) В качестве метода трансляции выберите «HTTP» и нажмите «Добавить» (порт 8080 можно оставить без изменений и нажмите «Далее»).
4) В качестве профиля для кодирования видео — рекомендую ставить 1080P (MPEG 4).
5) Все! Теперь трансляция будет онлайн.
Но чтобы к нему подключиться, нужно узнать IP-адрес этого компьютера (на котором мы настроили VLC).
Для этого удобно использовать инструмент Speccy() — он сразу покажет и локальный IP (для подключения из локальной сети), и внешний IP — для подключения к трансляции через интернет.
Теперь, когда вы знаете IP-адрес компьютера, на котором идет трансляция, вы можете перейти на другой ПК, откуда мы его увидим (откроем).
Также устанавливаем и запускаем на нем VLC — вкладка «Медиа/открыть URL».
Затем во вкладке «Сеть» в качестве адреса укажите следующее:
- http://192.168.0.107:8080 (разумеется, вместо «192.168.0.107» — нужно вставить свой IP).
Затем плеер начнет воспроизведение трансляции (). В общем проблема решена?!
Способ 2. Подключение ноутбука к ноутбуку через сетевой LAN-кабель.
Такой вариант подключения подойдет в том случае, если у Вас на одном из устройств не работает или вообще отсутствует модуль беспроводной сети и, соответственно, подключить ноутбуки по Вай-Фай не получается, либо на одном из ноутбуков беспроводной модуль используется для доступа в Интернет. В этом случае объединить устройства в локальную сеть можно через витую пару (LAN-кабель). Сетевая карта есть на любом ноутбуке. Единственное, что придется купить — это сетевой LAN-кабель нужной Вам длины, обжатый особым способом — так называемый кроссовер. Попробую объяснить на пальцах что это такое: есть 2 способа обжима сетевого кабеля — прямой и обратный (кроссовер). Прямой используется для подключения ноутбука к роутеру, модему или коммутатору. Обратный — для соединения компьютеров или ноутбуков друг с другом напрямую по сети. Вот так выглядит сетевой кабель, обжатый по типу кроссовер:
Как Вы видите, пары проводков поменяны местами. Купить такой кабель Вы можете в любой компьютерном магазине. Цена кабеля начинается от 50 рублей и выше, в зависимости от нужной длины. Подключаем один конец сетевого кабеля в сетевую карту первого ноутбука, а второй конец — в сетевую второго. Теперь надо настроить сеть на обоих ноутбуках. Для этого идем в Панель управления => Центр управления сетями и общим доступом => Изменение параметров адаптера (или просто нажать комбинацию клавиш Win+R и в окне «Выполнить» набрать команду ncpa.cpl ).
Попадав в сетевые подключения ноутбука, выберите Подключение по локальной сети и кликните по нему правой кнопкой. В открывшемся контекстном меню нужно выбрать пункт «Свойства». Откроется окно свойств Подключения по локальной сети. Кликаем дважды левой кнопкой мыши по пункту «Протокол Интернета версии 4 (TCP/IPv4)». На первом ноутбуке прописываем IP-адрес 192.168.1.1 маска 255.255.255.0:
На втором — будет использоваться IP-адрес 192.168.1.2 маска 255.255.255.0:
Нажимаем кнопку ОК. Теперь ноутбуки должны быть доступны по IP-адресам и видны в сетевом окружении.
Настройка ос
Для того чтобы подключить ноутбук к компьютеру правильно, нужно сделать, чтобы у этих устройств были разные имена, разные ip-адреса и одна рабочая группа.
Для того чтобы изменить имя компьютера и рабочей группы заходим «Пуск» и правой кнопкой кликаем по пункту «Компьютер», из выпавшего меню выбираем пункт «Свойства»
В открывшемся окне слева выбираем пункт «Дополнительные параметры системы»:
В открывшемся окне во вкладке «Имя компьютера» нажимаем на кнопку «Изменить»:
При необходимости меняем имя компьютера и рабочей группы:
Теперь давайте разберемся с ip-адресами и прочими сетевыми настройками. Все, что я буду описывать, необходимо будет выполнить как на компьютере, так и на ноутбуке.
Кликаем правой кнопкой мыши по значку состояния сети (возле часов) и выбираем «Центр управления сетями и общим доступом».
Далее выбираем в левой колонке открывшегося окна «Изменение параметров адаптера»:
Ищем наше подключение по локальной сети и кликаем по нему правой кнопкой мыши, выбираем пункт «Свойства».
Ставим переключатель в положение «Использовать следующий IP-адрес» и вводим IP-адрес – 192.168.1.2, а маска подсети 255.255.255.0. Это мы вводим для компьютера:
Распространенные, но старые виды разъёмов
VGA (Video Graphics Array): устаревшая классика

Голубенький штекер старого-доброго VGA всегда вызывает ностальгию.
Синий трапециевидный интерфейс доминировал в компьютерной сфере лет 25-30. Он великолепно справлялся со старыми ЭЛТ-дисплеями благодаря своей аналоговой природе. Но появились плоские ЖК-экраны – цифровые устройства, затем стали возрастать разрешения и старый-добрый VGA стал сдавать позиции.
Сегодня он всё реже встраивается в видеокарты, но до сих пор многие устройства (бытовые проигрыватели, проекторы, телевизоры) оснащаются поддержкой безнадёжно устаревшего VGA. Вероятно, ещё несколько лет «старичок» останется не слишком желательным, но повсеместно распространённым стандартом де-факто – если есть сомнения, каким кабелем можно будет подключить монитор в соседнем офисе, то берите VGA.
DVI-I (Digital Visual Interface): другой видеоинтерфейс-долгожитель
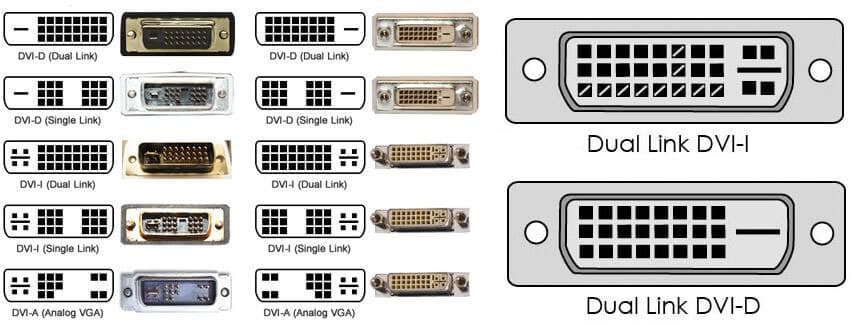
Разновидностей DVI несколько. Но на практике распространён DVI-I (Dual link)
Вообще-то их несколько: DVI-A, -D и -I, плюс их разновидности. Но когда речь идёт о самом распространённом стандарте «Ди-Ви-Ай», то подразумевается аналогово-цифровой DVI-I Dual Channel – именно эта спецификация встроена в большинство ПК.
В своё время DVI пришёл на замену стремительно устаревающему в середине 2000-х VGA. Возможность передавать как аналоговый, так и цифровой сигнал, поддержка больших (в ту эпоху) разрешений и высоких частот, отсутствие недорогих конкурентов: DVI исправно служит стандартом и в наши дни. Но вряд ли его активная «жизнь» будет продолжаться больше, чем ещё 3-4 года.
Разрешения выше минимально комфортного на сегодня FullHD всё чаще встречаются даже в недорогих компьютерных системах. С ростом мегапикселей заканчиваются и некогда серьёзные возможности DVI. Не вдаваясь в технические подробности, отметим, что пиковые способности DVI не позволят выводить на экран изображение с разрешением свыше 2560 х 1600 с приемлемой частотой (выше 60 Гц).
Вариант для геймеров
Если вас интересует как подключить монитор ноутбука к ПК в качестве экрана с целью комфортной игры, то вы можете воспользоваться Steam Remote Play – функцию знаменитой площадки, позволяющей вам удаленно запустить нужное приложение на основном устройстве, но при этом транслировать и контролировать его при помощи второго.
- Чтобы сделать из одного устройства транслятор для другого, установите на оба девайса приложение Steam и подключите их к общей сети. Remote Play позволит вам не только установить ваш портативный компьютер как дисплей для ПК, но и играть через него в игры, ранее не подходившие ему по системным требованиям.
- Откройте Steam на обоих устройствах, войдите в один аккаунт.
- Вместо того, чтобы нажать PLAY/Играть, нажмите “Транслировать с..”
- Начните трансляцию и наслаждайтесь игрой.
Установить лаптоп как монитор компьютера достаточно просто, нужно просто найти наиболее подходящий вам способ. Меньше всего затрат и времени потребует подключить ноутбук как монитор по сети или по сторонней программе, но в это же время, при наличии соответствующих разъемов и проводов — проще будет подсоединить два девайса при помощи кабеля.
Также не забывайте, что при установке сторонних программ — важно скачивать утилиты только через официальные ресурсы и держать включенным антивирус во время их установки
Можно ли применять ноутбук как монитор для системного блока ПК

Телевизор вместо монитора ПК
Альтернативный экран для системного блока – что может быть лучше. К сожалению, без дополнительного оборудования подключить ноутбук в качестве экрана не получится. Причина – отсутствие стандартного разъема, необходимого для присоединения внешнего дисплея.
Выходов два:
- Купить для системника собственный дисплей. Его можно подобрать любого размера, стоимости.
- Приобрести специальный преобразователь. Стоит такая техника дорого, в домашнем пользовании себя не оправдает.
Третий вариант – подключить системник к ТВ и смотреть любые фильмы, видео и фото на большом экране.
Вопрос эксперту
Подключили через Wi-Fi, а ноутбук не транслирует картинку, почему?
Возможно, наблюдается конфликт ОС, неверно введен пароль, отсутствует сигнал передачи на ПК. Стоит проверить эти нюансы и попробовать подключение еще раз.
Как соединить с помощью USB
Первый шаг — убедиться, что в обоих проектах есть программа наподобие Total Commander. Есть много причин для подключения второго монитора к системному блоку в качестве дополнительного инструмента. Например, для повышения производительности массива.
 Итак, когда все проверено и готово, можно приступать:
Итак, когда все проверено и готово, можно приступать:
Во-первых, продукт подключается напрямую к персональному компьютеру из сети.
После этого вышеупомянутая программа открывается и на двух устройствах.
Теперь из каждого объекта вам нужно перейти в раздел под названием «сеть», где вы должны отметить «установить соединение через usb».
Далее важно решить, с какого диска будут скопированы все необходимые файлы. В конечном итоге один из них станет так называемым сервером, а другой — клиентской базой.
После определения вам нужно будет отметить свои действия
Может появиться окно с такой информацией, как выбор порта. В результате вам следует исправить оба через USB.
Теперь подключение полностью завершено, и вы можете сразу приступить к работе как с ПК, так и с ноутбуком.
Шаг 8. Наслаждайтесь работой на большом экране!
Теперь у вас есть возможность наслаждаться работой на большом экране! Системный блок подключен к ноутбуку через HDMI, и вы можете использовать его как дополнительный монитор для расширения рабочей области или просто для удобства использования.
Не забудьте настроить правильное разрешение экрана и масштаб, чтобы все элементы на экране были четкие и удобочитаемые. Также может потребоваться настроить звуковые наушники или динамики для правильного вывода звука с системного блока.
Будьте аккуратны при переноске или перемещении системного блока, чтобы избежать повреждения компонентов или соединений. И не забудьте отключить блок питания и HDMI-кабель после завершения работы на компьютере.
Наслаждайтесь большим экраном и удобством работы с подключенным системным блоком!
Есть ли возможность задействовать ноут в качестве монитора?
Да, такая возможность действительно существует. А необходимость в наличии второго монитора нередко возникает, например, у офисных работников. Наиболее распространенные способы, которые позволяют использовать ноутбук как дополнительный дисплей, таковы:
- посредством кабеля;
- с помощью Wi-Fi.

В первом случае для подключения стандартно используют кабели VGA, DVI или HDMI (последний применяется для ноутбуков Mac).
Также можно пользоваться дополнительными программами синхронизации. К примеру, Air Display, TeamWiewer и так далее.
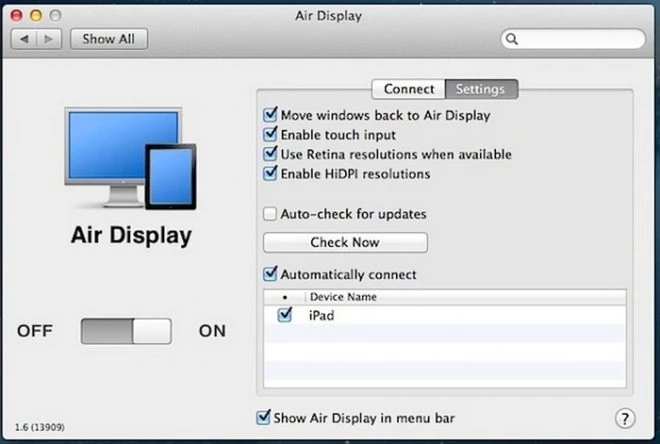
Это основные способы, далее о них будет рассказано более подробно.
Подключаем ноутбук к компьютеру через HDMI
Для выполнения данного процесса вам потребуется рабочий системный блок, HDMI-кабель и ноутбук с разъемом HDMI-in. Все настройки будут осуществляться на ПК. Пользователю нужно выполнить всего несколько простых действий:
- Возьмите HDMI-кабель, одной стороной вставьте его в соответствующий разъем HDM-in на ноутбуке.
Другой стороной выполните подключение к свободному HDMI-разъему на компьютере.
Теперь следует запустить ноутбук. Если изображение не передалось автоматически, нажмите на Fn + F4 (на некоторых моделях ноутбуков кнопка переключения между мониторами может быть изменена). В случае отсутствия изображения выполните настройку экранов на компьютере.
Для этого откройте «Пуск» и перейдите в «Панель управления».
Выберите параметр «Экран».
Перейдите в раздел «Настройка параметров экрана».
Если экран не был обнаружен, нажмите кнопку «Найти».
Во всплывающем меню «Несколько экранов» выберите пункт «Расширить эти экраны».
Теперь вы можете использовать ноутбук в качестве второго монитора для компьютера.
Как использовать ноутбук в качестве монитора на Mac

Передача данных на макбук с телефона
Перед началом работы в сети находим и скачиваем программу Air Display. Это ПО совместимо с MacOS, iPade, iPhone. Инсталлируем софт на оба устройства, которые предполагаем применять для трансляции.
После установки программы, обеспечиваем параметры синхронизации:
- Просматриваем интерфейс на девайсах. Он должен быть одинаковым, чтобы не возникло конфликта.
- Покупаем переходник для разъемов. Они различаются, поэтому подключение в сеть потребует дополнительного оборудования. Разъемы стоят недорого, работают безупречно.
Для соединения оборудования используем порты HDMI, DVI, VGA.
Алгоритм подключения ноутбука как монитора через порты HDMI и VGA:
- покупаем подходящий кабель с нужными портами;
- один конец кабеля втыкаем в разъем настольного ПК, второй – в разъем лэптопа;
- включаем ноутбук, переходим в раздел Параметры, затем в Настройки Дисплея (можно обойтись панелью управления или кнопкой свойства на рабочем столе);
- при интеграции с MacOS переходим в настройки Системы, затем в раздел Мониторы и далее работаем как при подключении девайсов с ОС Windows;
- ожидаем, пока ОС определяет наличие новых подключенных устройств;
- смотрим меню дисплеев, где появится список с нумерацией;
- выбираем устройства для демонстрации и нажимаем кнопку «настроить монитор как основной».
На этом подключение закончено.
Часто задаваемые вопросы
Можно подключать в качестве экрана все ноутбуки? Да, модели обладают схожим функционалом и отлично работают как дополнительный монитор.
Техническая информация
HDMI — это порт цифрового ввода/вывода, поддерживающий двустороннее соединение. Работой управляет драйвер видеоадаптера. Следовательно, первым шагом является обновление программного обеспечения до последней актуальной версии (для поддержки последней версии спецификации порта).
Некоторые ультрабуки, имеющие физический порт HDMI, могут не работать с другим ПК. Это объясняется техническими ограничениями используемого чипсета и его привязкой к материнской плате.
Еще один нюанс: подключаться следует при выключенном оборудовании (как ноутбуке, так и ПК). При попытке подключить их «на горячую» велика вероятность выхода из строя графического ускорителя (или чипсета, если используется встроенная графика). Только после отключения устройство можно подключить и настроить.
Как подключиться?
Рекомендуется следовать следующему алгоритму (на примере Windows 7):
- Выключите ПК и ноутбук.
- Подключите один конец кабеля HDMI к ноутбуку, другой конец к выходу HDMI видеоадаптера (не к монитору).
- Включите компьютер и ноутбук.
- На ПК заходим в «Панель управления», открываем меню «Дисплей», заходим в настройки.
- В выпадающем меню «Несколько экранов» выберите «Расширить рабочий стол» (или продублировать, создать новую таблицу — все зависит от потребностей пользователя)
- На ноутбуке также заходим в настройки «Дисплей» и выбираем «Показать рабочий стол 1» (или «Экран ПК» — параметр может называться так, в зависимости от марки). После этого на экране появится изображение с ПК.
- На большинстве современных ноутбуков переключение между режимами работы встроенного дисплея можно осуществлять с помощью комбинаций горячих клавиш. Самые распространенные комбинации — Fn+F4 и Fn+F8. Уточнить можно в технической документации или на наклейках на самой клавиатуре.
Аналогичные настройки вывода изображения можно задать и через фирменный графический ускоритель (NVidia, AMD, Intel, SiS). Более того, во многих случаях есть несколько функций. Например, в софте от NVidia можно не только настроить вывод изображения на сторонний монитор, но и одновременно отрегулировать яркость, контрастность или даже включить «портретную ориентацию» выводимого изображения.
После подключения ноутбука к ПК через HDMI звук автоматически отправляется вместе с видеосигналом, а встроенная в ПК звуковая карта отключается. Изменить этот параметр можно в «Панели управления», на вкладке «Звук» (выбрав вместо HDMI встроенный аудиокодек). В противном случае звук не будет выводиться через наушники или акустическую систему ПК.
Точно так же вы можете использовать монитор ПК в качестве дополнительного или внешнего монитора ноутбука. Но в таком случае проще было бы просто подключить монитор напрямую, минуя графический ускоритель персонального компьютера.





























