Way 5: How to Restore from iPhone to Redmi via iCloud (Contacts Only)
Before attempting this method, ensure that your iPhone has successfully synced your contacts to iCloud. The contacts will then be exported to your computer in vCard format. Subsequently, import these files into the iPhone’s «Contacts» app using your Google account. Finally, sign in to the same account on your Xiaomi device to retrieve these phone numbers.
Now, you can explore tutorials with slightly intricate procedures to learn how to transfer data from iphone to Redmi Note 10/11/12/13 using iCloud:
- Ensure that your phones are connected to a stable WiFi network.
- Then navigate to «Contacts» > «Settings» > «Select All».
- Afterward, select «Settings» again and opt for «Export vCard» to obtain a .vcf file.
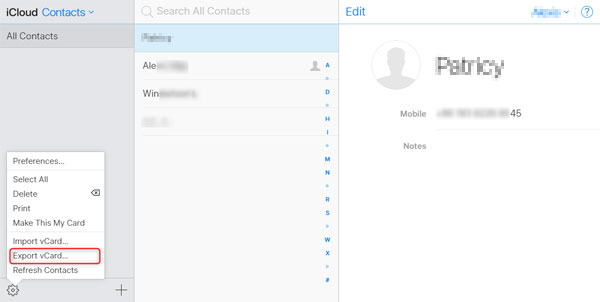
Save this file to your computer.
Next, open any browser on your computer and visit the Google Account website.
Log in with your Google account and go to «Google Contacts».
Click on «More» > «Import» and choose the .vcf file you just created.
Click «Import», and all the phone numbers will be imported to «My contacts».
Now, power on your Xiaomi device and go to «Settings» > «Accounts» > «Add an account» > «Google».
Sign in with your Google account, and you’ll find the imported items in the «Contacts» app on Xiaomi.
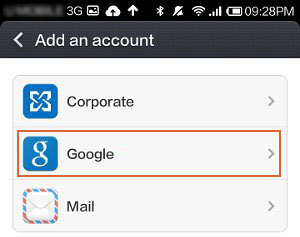
Final Words
There you have it! Among the four tools, does MobiKin Transfer for Mobile impress you the most? With its straightforward steps, even beginners can effortlessly perform data migration. Rest assured, the transfer from iPhone to Xiaomi is secure, regardless of the platforms they operate on.
Moreover, as we’re aware, Xiaomi has consistently been popular not only for its affordability but also for its impressive specifications. So, if your friends are considering switching to Xiaomi or any other phone from their old iPhone, feel free to share this tutorial with them to simplify their lives.
Related Articles:
Way 3: How to Transfer All Data from iPhone to Xiaomi with Mi Mover
Avoid the need to search «Mi Mover iPhone to Xiaomi» on Google for clear and actionable guidance. Instead, follow the straightforward steps outlined below to swiftly utilize Mi Mover.
How can I transfer data from iPhone to Xiaomi via Mi Mover?
- Activate the WiFi feature on both your iPhone and Xiaomi/Redmi devices. Navigate to «Settings» > «Additional Settings» > «Mi Mover» on your Xiaomi device to access the app.
- Then, download, install, and launch the Mi Mover app on your iPhone.
- On your Xiaomi device, select «This is a new smartphone» and opt for «Import from iPhone».
- Enter your iCloud credentials (account and password) to proceed to the next step.
- Choose the desired data from your iPhone and tap «Send» to initiate the transfer from iPhone to Xiaomi/Redmi.
- Finally, receive the selected data on your Xiaomi/Redmi device.
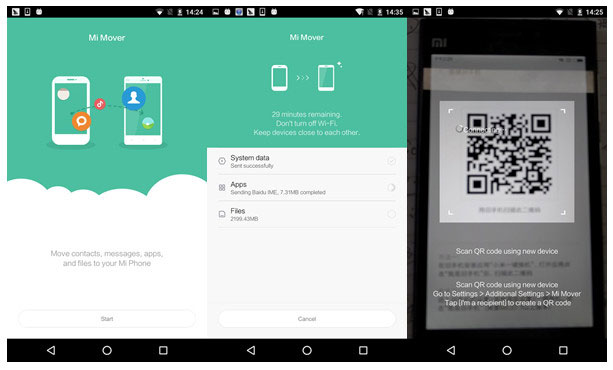
Note: To establish a connection for data transfer, follow the prompts to designate your Xiaomi phone as the recipient. Subsequently, an automatic QR code will be generated. Simply use your iPhone to scan the code.
Further Exploration:
13 Things & 8 Ways to Consider When Switching from iPhone to Android
Перенос музыки с айфона на андроид
Перенести музыку будет сложнее всего, если Ваша фонотека хранится в iTunes, а не рассредоточена по папкам MP3-треков. В последнем случае задача будет более простой — потребуется лишь скопировать данные с компьютера на телефон, используя любой файловый менеджер.
Сам Google рекомендует пользоваться удобным плеером Google Play Music, способным загрузить ваши музыкальные файлы iTunes в свое «облако». Из него музыку можно будет воспроизводить не только на Андроид-смартфоне, но и в браузере компьютера. Для этого достаточно загрузить на свой ПК утилиту Google Music Manager, где нужно указать, что ваша фонотека располагается в библиотеке iTunes.
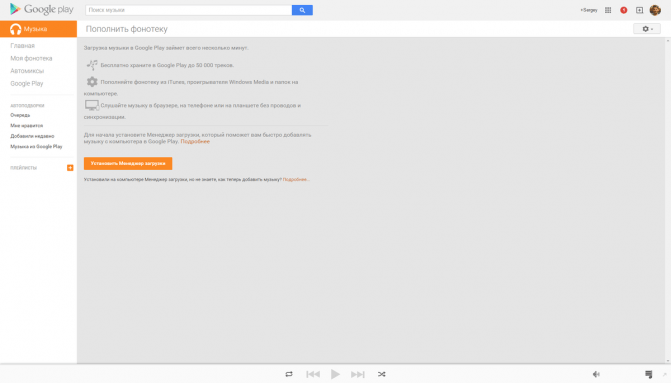
Если Вам не по душе потоковое «вещание» своей музыки через интернет, а загружать каждый альбом по отдельности нет желания (или вы пользуетесь сторонним аудиоплеером), то придется прибегнуть к помощи сторонних улит. Но к сожалению большинство из них являются лишь условно бесплатными. Справится с процедурой поможет аудиоплеер DoubleTwist, для которого предусмотрен десктопный клиент с интерфейсом, похожим на iTunes.
Теперь вы знаете, как перенести все данные с Айфона на Андроид, что пригодится при покупке нового гаджета.
Вы увидели свет в конце туннеля. Вы покинули объятия Apple и присоединились к счастливому миру Android, и у вас остался всего один вопрос: а как же быть с данными? Как перенести все с iPhone на Android?
С этим мы сможем помочь. Первое решение, которое мы вам предлагаем – это программа, которая делает всю работу за вас, но она стоит денег. Остальные решения – это способы перенести данные с iPhone на Android вручную.
Решение проблемы «в одно касание»: MobileTrans от Wondershare
Если вам нужно одно централизованное решение вопроса переноса данных с iPhone на Android (или с Blackberry, или с устройства на Symbian, если уж на то пошло), сложно будет пройти мимо MobileTrans.
MobileTrans – это максимально простая в использовании программа, которая даст возможность переносить контакты, сообщения, календари, фото, видео и музыку между девайсами.
В зависимости от операционных систем, между которыми осуществляется перенос, вы также можете синхронизировать приложения и информацию о звонках. MobileTrans может выполнить бэкап с возможностью хранения информации в облаке. Ниже представлен полный список возможностей этого приложения:
Вы можете скачать бесплатную пробную версию MobileTrans, благодаря которой можно получить представление о том, насколько легко пользоваться этой программой, но если вы хотите перенести все свои данные или восстановить резервные копии, вам придется приобрести лицензию – одноразовую за 19.95$ или же пользовательскую за 39.95$.
Как только у вас появится лицензия, вы сможете перемещать все свои контакты, записи календаря и медиафайлы, восстанавливать резервные копии, восстанавливать или удалять данные на вашем старом устройстве
Обратите внимание, что одна пользовательская лицензия может быть использована только на одном компьютере
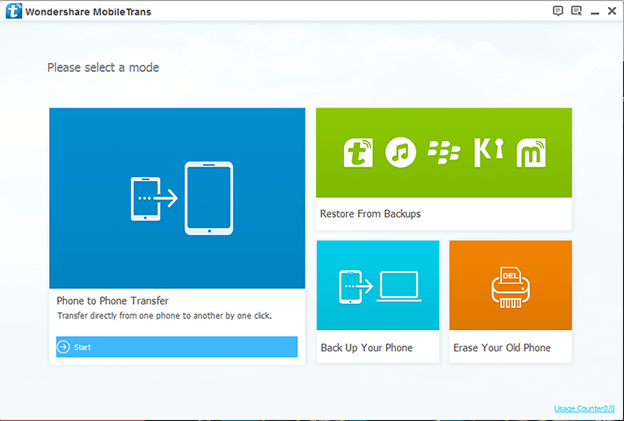
Как перенести контакты с iPhone на Android
Экспорт контактов из iCloud в формате vCard (.vcf)
Если на вашем iPhone был подключен iCloud, процесс переноса контактов будет очень легким.
1. Перейдите на сайт icloud.com на компьютере и введите Apple ID.
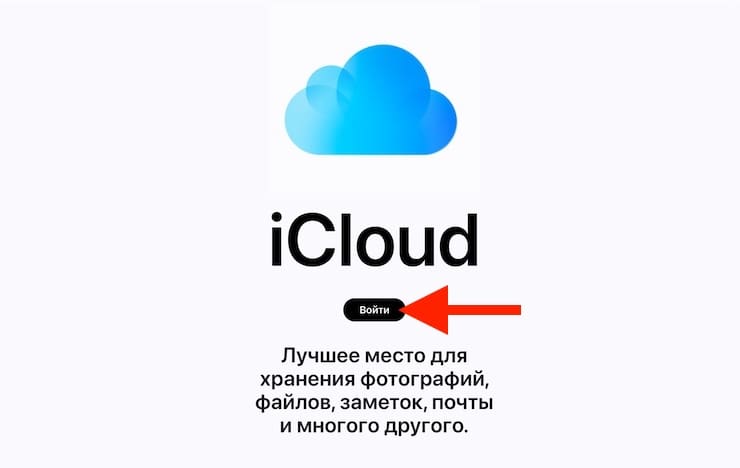
2. Выберите иконку с надписью Контакты.
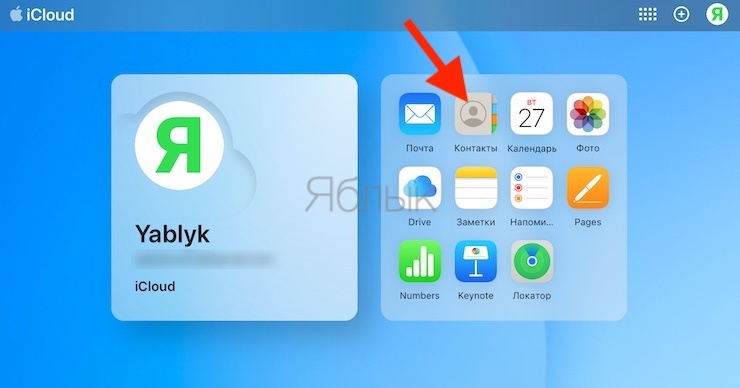
3. Кликните мышкой по любому контакту и нажмите на клавиатуре сочетание клавиш Ctrl + A (для Windows) или ⌘Cmd + A (на Mac) для выделения всех имеющихся контактов.
4. Нажмите на значок «Поделиться» в правом верхнем углу экрана.
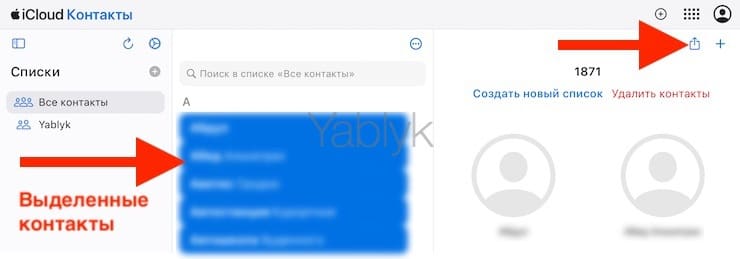
5. Выберите пункт «Экспорт vCard…», укажите имя файла и выберите желаемое место для сохранения (в последних версиях macOS файл автоматически скачивается в папку «Загрузки»).
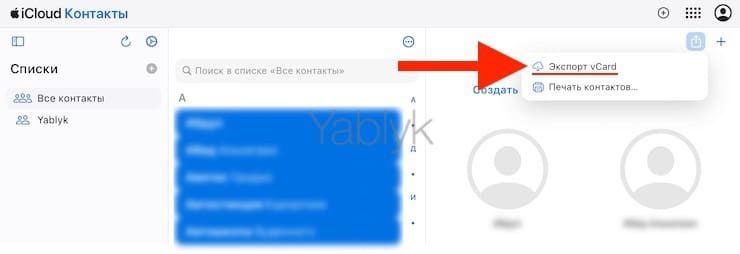
Теперь все контакты окажутся в файле формата .vcf. Их можно отправить на новый смартфон посредством электронной почты, а затем открыть и добавить в адресную книгу уже на самом устройстве. Ну и, конечно, есть смысл сохранить копию этого файла у себя на компьютере или в специальном разделе электронной почты, чтобы в случае чего она всегда была под рукой.
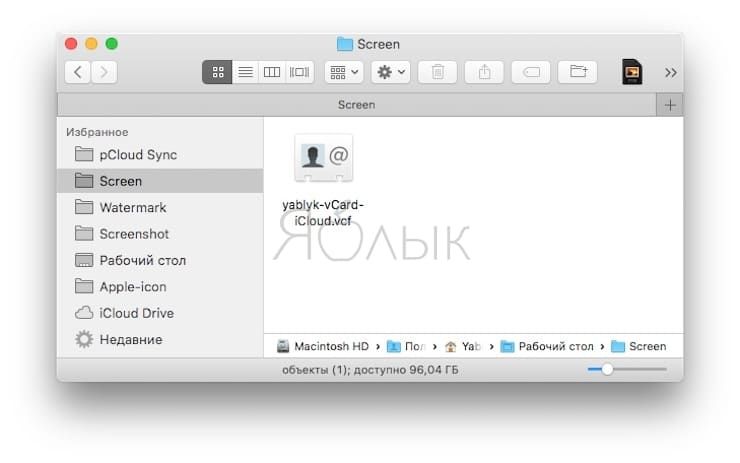
Google Контакты
В вашем аккаунте Google есть специальный инструмент для хранения и синхронизации контактов – Контакты.
2. В меню слева имеется раздел Импортировать. Нажмите на него.
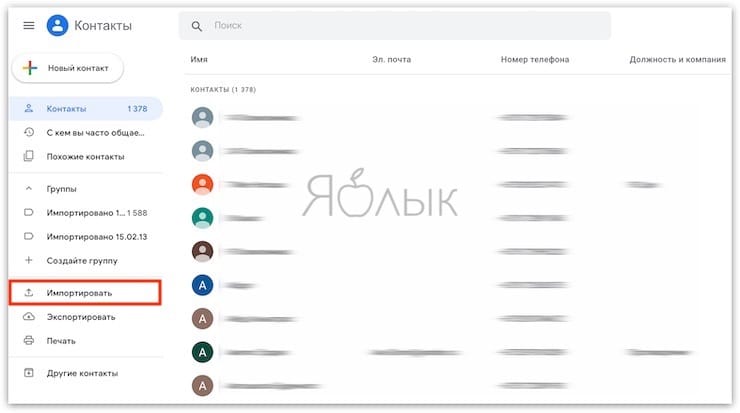
3. Выберите свой vCard-файл и нажмите Импортировать.
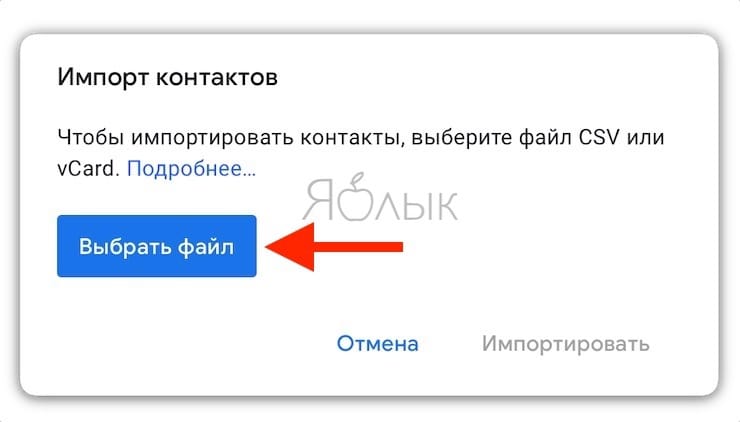
Полезный совет: если после этой операции вы видите, что некоторые контакты отображаются у вас по два раза, найдите пункт Похожие контакты в меню слева. В нем вы сможете объединить «дубли» в одну запись. Эту операцию лучше сделать именно сейчас, до того, как контакты попали на телефон.
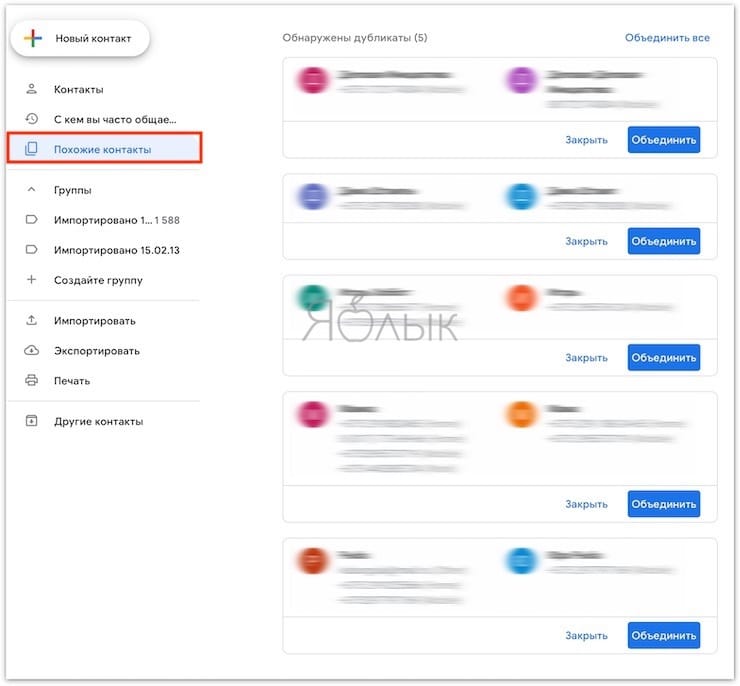
Перенос контактов с iPhone на Android-смартфон через учетную запись Google (Gmail)
Если вы ещё не включили свой новый Android, перенести контакты на него будет очень легко. Для этого просто включите устройство и при регистрации войдите в свой Google-аккаунт, который вы использовали в инструкции выше. Смартфон автоматически «подтянет» контакты из вашей учетной записи Google, и все они окажутся в телефонной книге, так что вручную ничего вводить не придется.
Если вы уже включили и настроили свой Android, то перейдите в настройки смартфона, найдите раздел Учетные записи или Учетные записи и синхронизация. В нижней части экрана вы увидите кнопку для добавления аккаунтов. Выберите Google и войдите в учетную запись. Операционная система подгрузит из вашего профиля все контакты, записи календаря и другие компоненты.
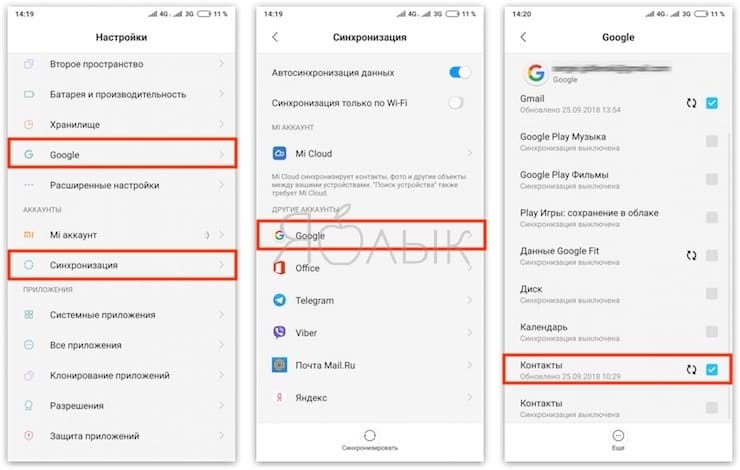
Если же вы переходите с Android на iPhone, ознакомьтесь, с нашей подробной инструкцией, которая поможет без труда перенести контакты на устройство Apple.
Перенос контактов с iPhone на Android-смартфон при помощи сторонних приложений
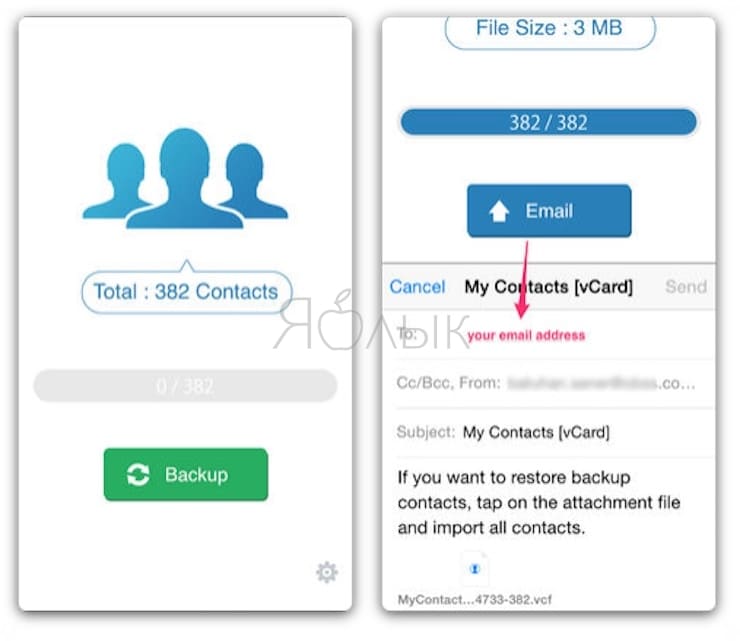
Приложение также позволяет автоматически делать резервные копии ваших контактов – что, разумеется, весьма полезно, ведь список контактов время от времени пополняется у подавляющего большинства пользователей.
Часть 5. Синхронизируйте данные с Xiaomi 12/12X/12 Pro с помощью Mi Mover
Mi Mover — это программа для передачи данных, разработанная Xiaomi. Он может поддерживать передачу данных со всех устройств на телефоны Xiaomi. Таким образом, вы можете использовать Mi Mover для переноса данных со старого телефона на Xiaomi 12/12X/12 Pro без помощи компьютера. Теперь я представлю вам конкретную операцию:
Шаг 1: Загрузите Mi Mover в магазине приложений Android/iPhone и Xiaomi 12/12X/12 Pro, затем откройте его.
Шаг 2: Выберите «Я приемник» на Xiaomi 12/12X/12 Pro и подождите, пока устройство сгенерирует QR-код. Выберите «Я отправитель» на Android/iPhone.
Шаг 3: Используйте Android/iPhone для сканирования QR-кода, сгенерированного в Xiaomi 12/12X/12 Pro, чтобы установить соединение между двумя телефонами.
Шаг 4: После того, как соединение будет успешно установлено, вы можете просмотреть и выбрать данные, которые необходимо передать на вашем Android/iPhone. После выбора нажмите «Отправить», чтобы передать данные на Xiaomi 12/12X/12 Pro. После завершения переноса данных нажмите «Готово» для выхода из программы.
Way 2: How Can I Transfer Data from iPhone to Xiaomi via USB Only
For a more traditional approach to transferring data from iPhone to Xiaomi, consider a manual transfer. Simply connect both devices using a USB cable and drag and drop media files from your computer. This method is secure and eliminates the risk of data loss, but it’s limited to files such as photos and videos. Here’s how:
- Connect your iPhone to a computer via USB and tap «Trust» when prompted.
- Repeat the same process for your Xiaomi or Redmi device, enabling USB debugging and granting permission.
- When your phones are connected, open «My Computer/This PC» on your computer.
- Double-click on both devices to access their folders.
- Navigate to the DCIM folder in your iPhone’s storage.
- Select the media you wish to copy and drag them into the storage of your Xiaomi device.
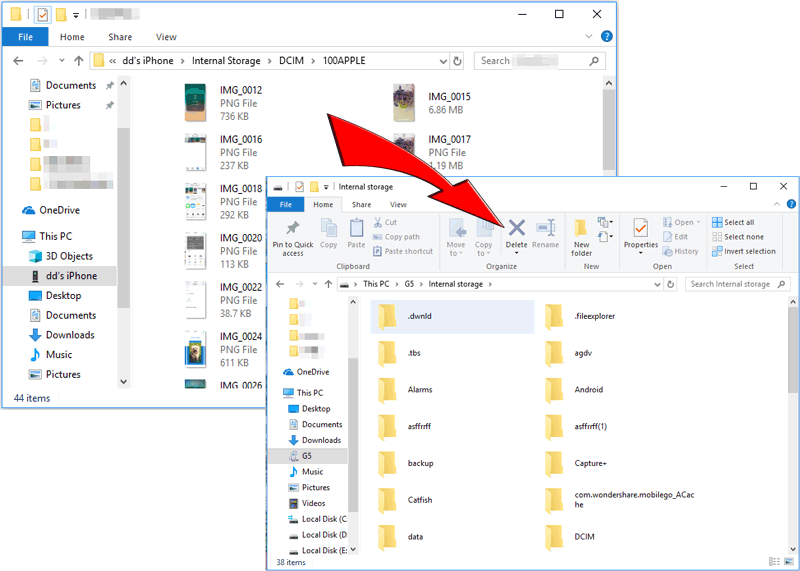
Календарь
Теперь займемся переносом данных календаря из Айфона на Андроид. Перенос событий с пользовательского календаря выполняется следующим образом. Переходим к настройкам iCloud, где нужно разрешить синхронизацию календаря. На ресурсе www.icloud.com переходим в соответствующий раздел и в перечне доступных календарей ищем значок Share, расположенный справа от его наименования. В отобразившемся меню выбираем опцию Public Calendar, после чего копируем ссылку (webcal://….). Открываем новую страничку браузером и вставляем ее в адресную строку. Webcal заменяем на http, Enter. Это приведет к тому, что компьютер сохранит файл с названием из сотни символов. Он представляет собой стандартный текстовый документ, которому можно задать любое наименование. Чтобы подключить его к Google Calendar открываем в браузере ссылку страницу www.google.com/calendar, переходим в раздел «Other Calendars», где в выпадающем меню кликаем Import calendar. Теперь открываем с ПК скачанный файл, после чего все события перенесутся в ваш календарь на Google-аккаунте.
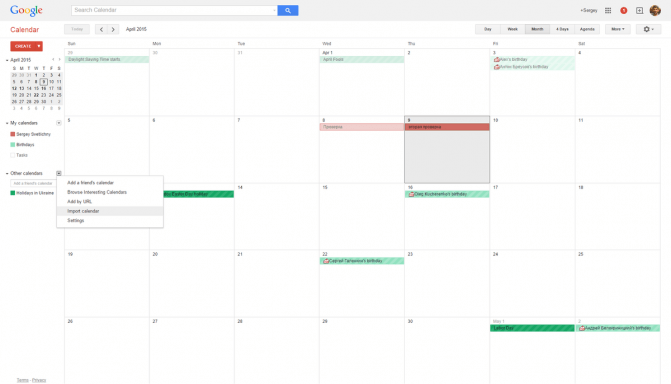
Way 4: How Do I Back Up My iPhone to Xiaomi Using Google Drive
Below are the steps to transfer data from iPhone to Redmi/Xiaomi Mi using Google Drive:
- Activate the WiFi feature on your iPhone and download Google Drive from the App Store.
- Navigate to «Menu» > «Settings» > «Backup» to initiate the backup process for your iPhone contents.
- Select the specific items you want to back up, such as calendars, contacts, photos & videos, etc.
- Then, click «Start Backup» to begin the process and patiently wait for its completion.
- Unlock your Xiaomi phone and add your Google account to it. Proceed to «Settings» > «Accounts» > «Add Account» to access the backup list.
- From there, select the data you wish to restore to your Xiaomi/Redmi device.
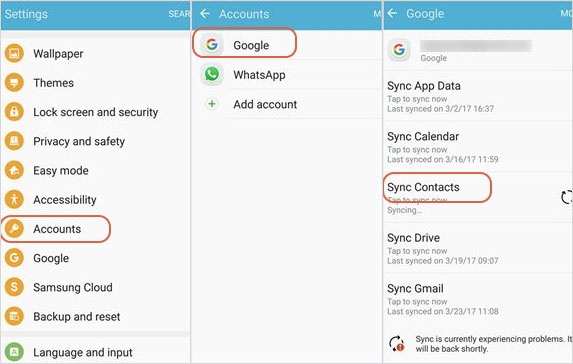
Google Drive offers a certain amount of free storage space, typically 15 GB, which may be sufficient for smaller backups. However, if you have a large amount of data to back up, you may need to purchase additional storage space through Google Drive.
Часть 6. Восстановление данных на Xiaomi 12/12X/12 Pro без резервного копирования
Судя по отзывам пользователей, многие потерянные данные не резервируются файлами. Если вы потеряли данные без файлов резервных копий, вы можете выбрать метод, представленный в этом разделе, для восстановления данных на Xiaomi 12/12X/12 Pro.
Xiaomi Data Recovery — очень хорошая программа для восстановления данных. Это может отлично помочь вам решить все проблемы с потерей данных. Данные, которые он поддерживает для восстановления, — это видео, фотографии, текстовые сообщения, история чатов WhatsApp, история вызовов, контакты и т. д. Как отличное программное обеспечение для передачи данных, Xiaomi Data Recovery может быть совместимо с широким спектром смартфонов и планшетов Android, таких как Xiaomi, Realme. , Huawei, Honor, Samsung, Sony, HTC, LG, Sony, ZTE, Motorola, Google, Acer и т. д. Более того, он может исправить ваши устройства Android без потери данных.
Шаг 1: Запустите Xiaomi Data Recovery на своем компьютере, а затем выберите режим «Восстановление данных Android».

Шаг 2: Подключите Xiaomi 12/12X/12 Pro к компьютеру с помощью USB-кабеля. Затем запустите отладку по USB на вашем телефоне следующим образом: Перейдите в «Настройки», вкладку «Номер сборки» 7 раз. Затем вернитесь в «Настройки» и выберите «Параметры разработчика» > «Отладка по USB».
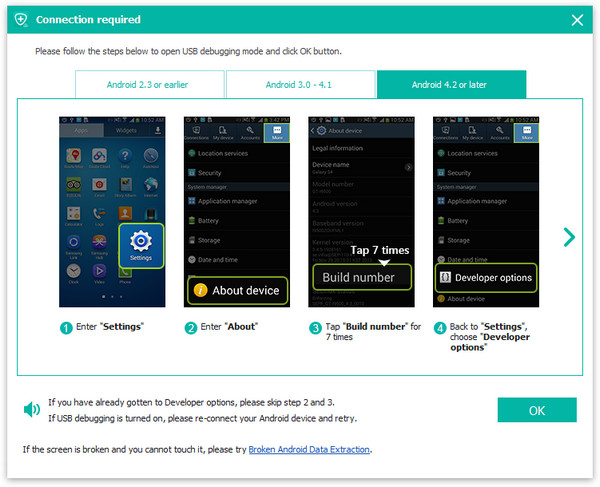
Шаг 3: Программное обеспечение автоматически обнаружит Xiaomi 12/12X/12 Pro. и отобразите все восстанавливаемые данные на странице. Выберите тип данных, который вы хотите восстановить, и нажмите кнопку «Далее», чтобы сканировать выбранные типы файлов.
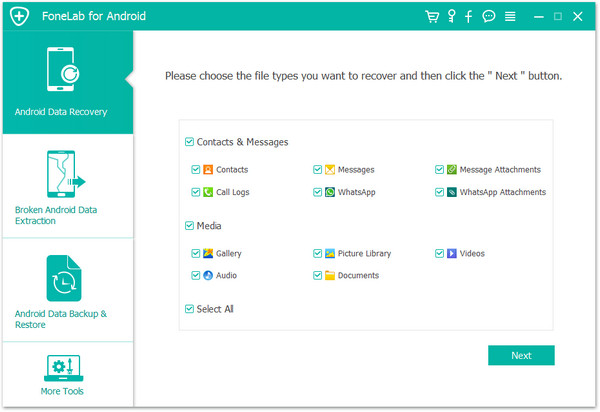
Шаг 4: После сканирования вы можете проверить данные, указанные в левом столбце. Предварительный просмотр подробной информации перед восстановлением. Выберите данные, которые вы хотите восстановить, и нажмите «Восстановить», чтобы начать процесс.
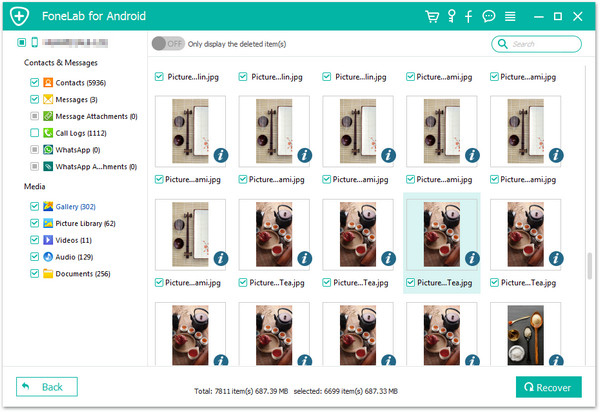
Совет: Если вы не можете найти файлы, которые хотите восстановить, не волнуйтесь, нажмите «Глубокое сканирование», чтобы повторно просканировать ваше устройство в режиме глубокого сканирования, что позволит найти больше потерянного содержимого.
Way 3. How to Transfer Data from iPhone to Redmi Note 12/11 via Mi Mover
Mi Mover is an official data transfer app developed by Xiaomi Inc., which can transfer videos, songs, documents, files and other items from old Android/iOS devices to new Mi phones. If you want to Mi Mover iPhone to Xiaomi, you can select this way.
How to transfer data from iPhone to Redmi Note 12?
1. Install Mi Mover app on your iPhone and Xiaomi.
2. Launch it on both devices and connect two phones to the Wi-Fi network. After that, select I’m a recipient on Xiaomi phone, and tap I’m a sender on iPhone. Then use iPhone’s camera to scan the QR code that appears on Xiaomi phone to make a connection.
3. Choose the data you want to transfer on iPhone’s Mi Mover screen and tap Send to begin iPhone to Xiaomi transfer.
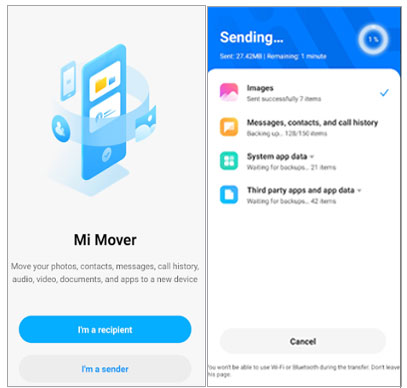
Perhaps you need:
If you want to get your messages from an iPhone onto an iPad, don’t miss these 4 trustworthy ways.
Want to change the carrier on your iPhone? Then you need to remove the SIM lock from your iOS device first.
Way 4. How Do I Transfer Data from iPhone to Xiaomi via iCloud
Another way to transfer iPhone data to Xiaomi is by using iCloud. But this method is a little complicated, for you have to export iPhone data from iCloud to computer first, and transfer iPhone data from computer to Xiaomi phone thereafter. Besides, you cannot transfer all data from iPhone to Xiaomi using this way. Thus, I do not recommend this way to you.
How do I transfer data from iPhone to Xiaomi?
Below I will set contacts as an example.
1. Connect your iPhone to the Wi-Fi network and power, then go to Settings on iPhone > Tap your Apple ID > Hit iCloud > Turn on Contacts > Click iCloud Backup > Select Back Up Now.
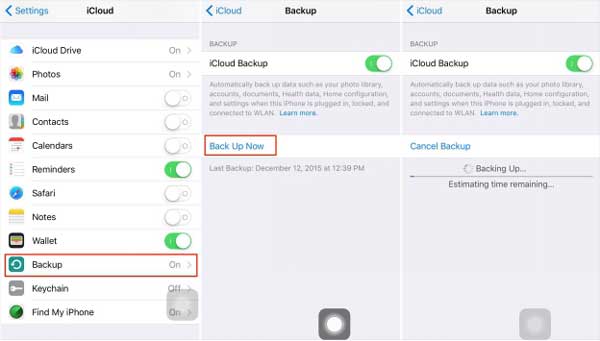
2. Open iCloud official website page from a browser on your computer and sign in with the same Apple ID and password. Then select Contacts in this page > Choose contacts you want to export > Click the gear icon at the lower left corner of the page > Tap Export vCard….
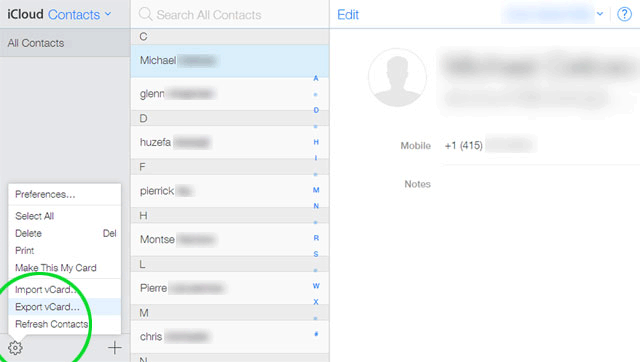
3. Open Google website page on your computer, sign in with your Gmail account, select Contacts > More > Click Import vCard file to sync iPhone contacts from computer to Google.
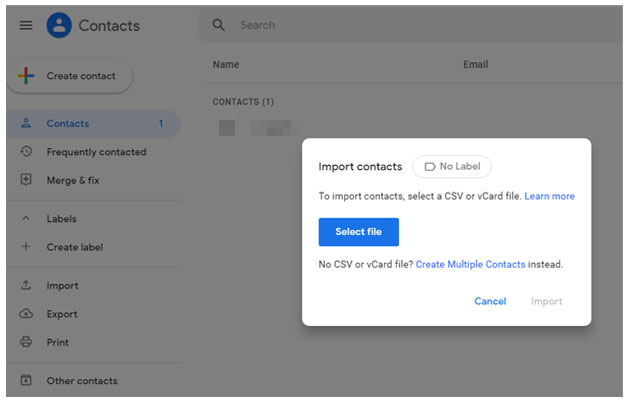
After that, go to Settings on Xiaomi phone > > Log in with the same Gmail account you use to import contacts > Turn on Contacts > Hit Sync Now to sync iPhone contacts from Google to Xiaomi phone.
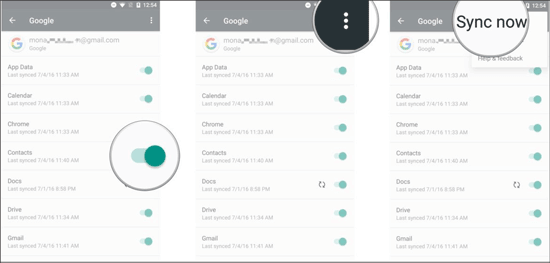
Way 1. How to Transfer iPhone Data to Xiaomi via Coolmuster Mobile Transfer
Coolmuster Mobile Transfer is a professional phone to phone transfer app, which supports Android and iOS operating systems. For iPhone to Xiaomi transfer, it supports to transfer contacts, SMS, music, videos, photos and eBooks (PDFs & ePubs). Besides, it also supports to transfer photos, videos, music, contacts, SMS, call logs, eBooks and apps from Android to Android, transfer calendars, contacts, bookmarks, eBooks (PDFs & ePubs) and notes (not supported in iOS 11 or later) from iOS to iOS and transfer contacts and eBooks (PDFs & ePubs) from Android to iOS.
In addition, Coolmuster Mobile Transfer requires no network connection during transfer and works well with all generations of iPhone, such as iPhone 14/13/12/SE 2020/11/11 Pro/11 Pro Max/Xs Max/Xs/XR/X/8/8 Plus/7 Plus/7/6S Plus/6S/6/6 Plus/5S/5C/5/4S/4 and iPad, iPod as well. For Xiaomi phone, it supports Mi 13 Ultra/13/12 Ultra/12 Pro/12/11/10 Lite/Mi 10/10 Pro/MIX Alpha/Note 10 Lite/Note 10/9 Lite/9T Pro/9T/9 SE/9/8 Pro/8/8 Lite, Redmi Note 12 Pro/12/11/10/9/8T/Note 8/Note 8 Pro/Note 7/Note 7 Pro, etc. It also supports other Android devices like Samsung, Sony, LG, Huawei, ZTE, Motorola, Google, OPPO, Lenovo, Vivo and more.
How to transfer iPhone data to Xiaomi?
1. Install and launch Coolmuster Mobile Transfer on your computer.
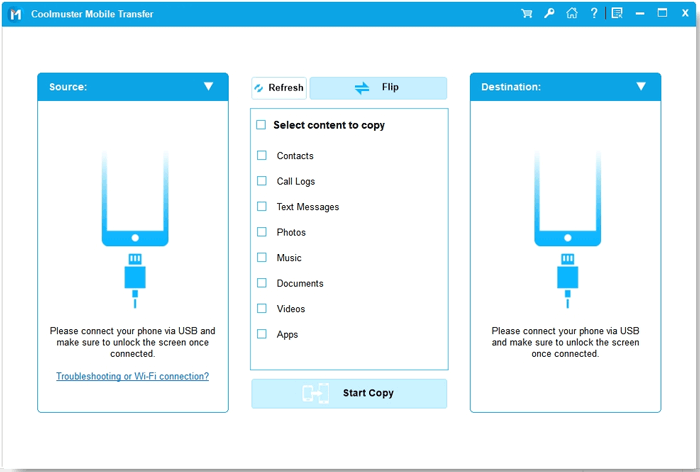
2. Connect iPhone and Xiaomi to computer via suitable USB cables. Then on iPhone, tap Trust when Trust This Computer? window pops up, and on Xiaomi, enable USB debugging and grant permission on it as prompted. After the computer recognizes your devices, you will see Connected in both phones’ positions on this program. (Notes: If iPhone is not in the source phone’s position, you can click Flip on this program to make a change.)
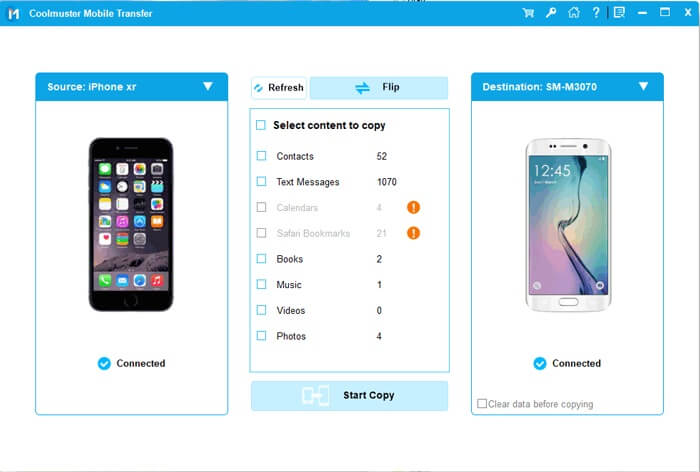
3. iPhone to Xiaomi transfer. Select the data you want to transfer from the table and tap Start Copy below to transfer iPhone data to Xiaomi.
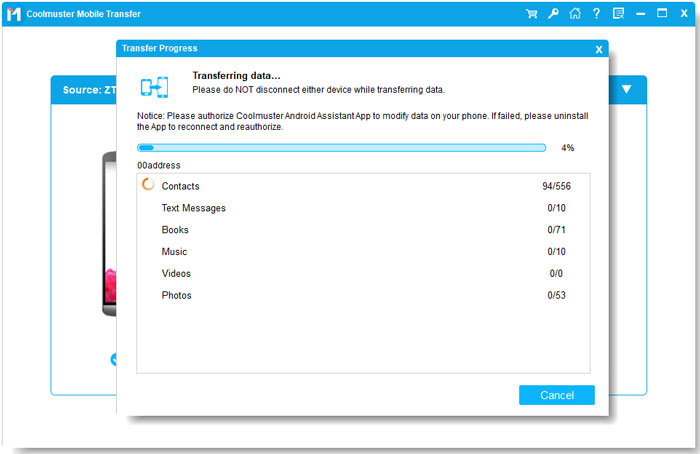
See also:
Закладки
И снова самым простым способом переноса файлов оказывается использование iCloud. Зайдите в Настройки>iCloud
в вашем iPhone и убедитесь, что браузер Safari включен; теперь откройте iCloud для Windows на своем ПК или Системные предпочтения>iCloud
, если у вас Mac и сделайте то же самое. На этом этапе мы убеждаемся в том, что наши закладки на iPhone синхронизируются с ПК или Mac.
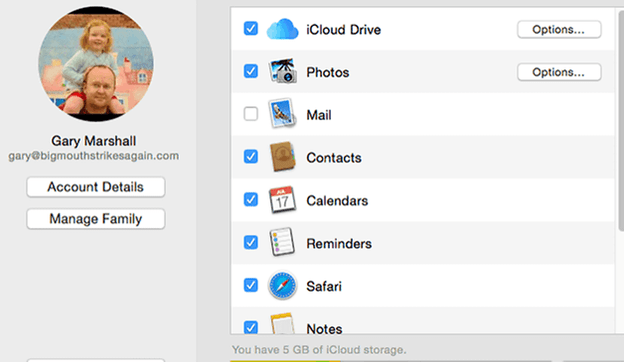
На Windows следующим этапом будет перейти в раздел Закладки>Опции
и затем выбрать Firefox или Chrome
. Нажмите Добавить
и затем Объединить
, и приложение предложит вам скачать расширение Закладки iCloud для выбранного вами браузера. Это расширение позволит синхронизировать закладки из Safari с Chrome или Firefox.
Если вы выбрали Chrome, следующий этап совсем прост: откройте Chrome на своем компьютере и войдите в аккаунт Google, который вы используете на своем смартфоне, после чего ваши закладки синхронизируются автоматически. На Mac откройте Chrome и кликните по иконке меню справа, затем выберите Закладки>Импортировать закладки
и в Настройках выберите Safari
в качестве источника.
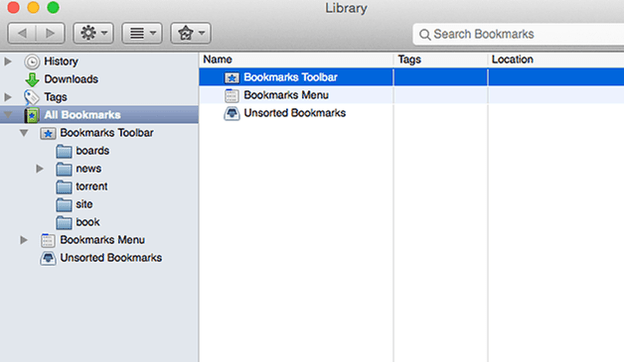
С Firefox будет немного сложнее как на ПК, так и на Mac. Если у вас Mac, вам нужно открыть Firefox, выбрать Закладки>Показать все закладки
и затем нажать на иконку в виде звездочки на панели инструментов. Это выведет на экран опции импортирования и бэкапа. Выберите «Импортировать данные из другого браузера
» и затем выберите Safari.
Как на ПК, так и на Mac на следующем этапе вам нужно зайти в панель инструментов Firefox и выбрать Настройки синхронизации
. Это позволит вам зайти в ваш аккаунт Firefox (если он у вас есть) или создать его (если такого аккаунта у вас нет).
Как только вы введете всю подробную информацию, вы можете открыть Firefox на вашем смартфоне и выбрать Опции>Синхронизация>Парные устройства
, чтобы перенести закладки в Firefox на вашем смартфоне.
Way 5. How to Conduct iPhone to Xiaomi Transfer Manually on Computer
Finally, you can also transfer audio, photos and videos from iPhone to Xiaomi using the traditional way — drag and drop on computer. But it can only copy media files which is unprotected.
How to transfer iPhone data to Xiaomi manually on computer?
1. Connect iPhone to computer via a USB cable and tap Trust on iPhone when Trust This Computer? window pops up on it. Also connect Xiaomi phone to computer via a USB cable and enable USB debugging and grant permission on it.
2. After computer recognizes your iPhone and Xiaomi, go to My Computer/This PC on your Windows PC, and double click both devices under Portable Devices to open them.
3. Locate to DCIM folder on iPhone’s storage, select the photos, videos or audio files that you want to copy from iPhone’s storage and drag & drop them to Xiaomi’s storage.
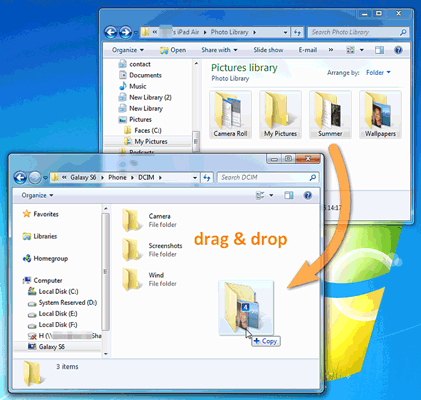
Way 1: How to Transfer Data from iPhone to Xiaomi via Transfer for Mobile
If you find yourself struggling with cross-platform compatibility and are seeking a solution for transferring data from iPhone to Xiaomi devices, look no further than MobiKin Transfer for Mobile (Win and Mac). This reliable software eliminates the need for navigating through complex instructions by consistently delivering outstanding performance.
Whether you have a plethora of files to transfer, this tool efficiently handles them with speed and convenience. Its continuously optimized features further underscore its prominence in the field.
Major functions of MobiKin Transfer for Mobile:
> Switch seamlessly from iPhone to Xiaomi in one tap, preserving all your data.
> Move files swiftly between Android and iOS devices, maintaining original quality.
> Transfer contacts, messages, media, and more effortlessly.
> Compatible with various Android and iOS devices, including iPhone 15/14/13/12/X/XR/XS/SE/8, iPad/iPod touch, Xiaomi Mi 14/13/12/11/10/9/8, Redmi Note 13/12/11/10/9/8/7, Mi Mix series, and more.
> Totally easy to use and secure.
Here’s how to transfer data from iPhone to Xiaomi/Redmi with Mobile for Transfer:
Step 1: Install and run the program on your computer
First, download and install the proper version of Transfer for Mobile on your computer (If you’re using a Mac, follow the same steps for the Mac version). Once installed, open the program and connect both your iPhone and Xiaomi device to the computer via USB cables.
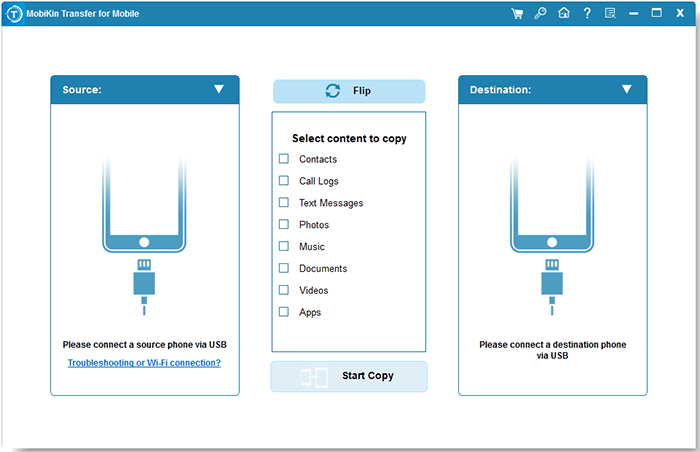
After connecting, ensure that USB debugging is enabled on your Xiaomi phone, and follow any prompts to allow the devices to be recognized by the computer.
Step 2: Select the data you want to transfer
Once the devices are successfully recognized, they will appear listed on the screen. Simply select the desired files from the list in the middle of the screen for migration.
As data is transferred from the source device to the destination device, if you find that the source device displayed isn’t your iPhone, simply click on the «Flip» option to swap their positions.
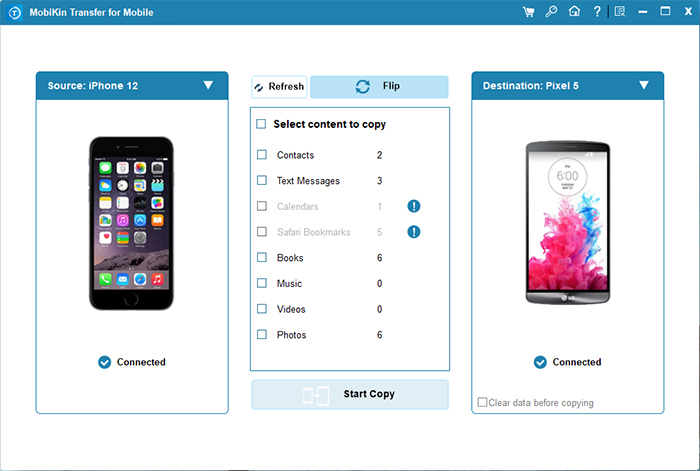
Step 3: Transfer data from iPhone to Xiaomi
Click on the «Start Copy» button to initiate the one-click transfer of iPhone data to your Xiaomi device. The duration of the task will depend on the size of the selected data.
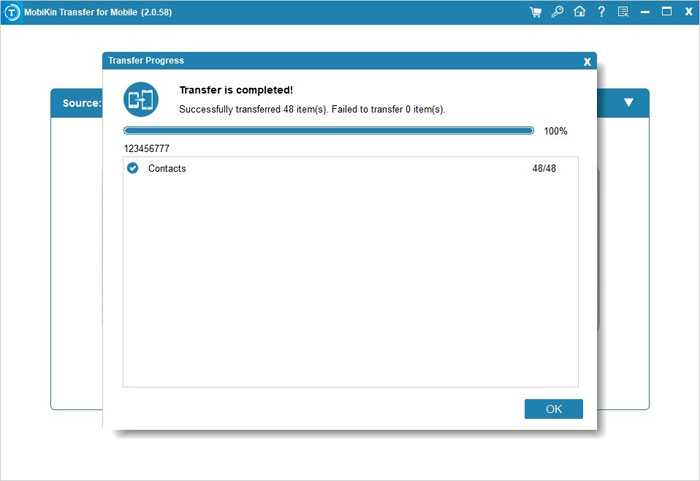
The existing data on your Xiaomi device will remain intact unless you select «Clear data before copying», located at the bottom right corner of the screen.
You May Also Enjoy:
- 3 Solutions to Restore iPhone/iPad from Backup (98% Success Rate)
- Mi Phone Backup to PC: 5 Best Options for Xiaomi/Redmi Backup & Restore




























