Дополнительная информация
Самым простым способом является ручное резервное копирование файлов и параметров на съемный носитель или в сетевую папку. Вы можете указать копируемые файлы и параметры, а также интервал резервного копирования.
Примечание. Примерами съемных носителей являются внешние жесткие диски, DVD-диски, компакт-диски и карты памяти USB. Вы можете копировать файлы на другой компьютер или сетевое устройство, если ваш компьютер подключен к сети, например беспроводной.
Чтобы вручную скопировать файлы в сетевую папку или на съемный носитель на компьютере под управлением Windows 7, Windows Vista, Windows XP или Windows Server 2003, сделайте следующее.
Нажмите кнопку Пуск , выберите Компьютер и дважды щелкните диск, на который установлена Windows 7, Windows Vista, Windows XP или Windows Server 2003.
Откройте папку «Пользователи» и затем папку с копируемыми файлами.
Скопируйте необходимые папки из папки пользователя в сетевую папку или на съемный носитель.
Чтобы создать резервные копии данных для всех пользователей, повторите действия 2 и 3.
Чтобы определить размер всех файлов в папке пользователя, выделите все папки, щелкните их правой кнопкой мыши и выберите пункт Свойства.
Сохраненные файлы можно скопировать на любой компьютер. Однако чтобы можно было открыть эти файлы, на компьютере должны быть установлены соответствующие приложения.
Не все приложения хранят свои файлы в папке пользователя. Выясните места хранения файлов необходимых приложений и скопируйте эти файлы в сетевую папку или на съемный носитель.
Как играть в мобильные Андроид игры и приложения на ПК
Во-первых, давайте посмотрим, как работает мобильный эмулятор. Процесс использования таких программных продуктов очень прост и сводится к выполнению следующих действий:
- Загрузите эмулятор по вашему выбору. Процесс установки такой же, как и при установке любого другого приложения. Для скачивания зайдите на сайт разработчика и нажмите кнопку СКАЧАТЬ.
- Выберите папку. Обычно путь загрузки приложения определяется автоматически. При необходимости вы можете указать свою папку для быстрого поиска программы.
- Выполните базовую настройку. На этом этапе программа синхронизируется с аккаунтом Play Market. Для этого вам необходимо ввести свой адрес электронной почты или создать новую учетную запись.
- Установите необходимые игры для Android. Здесь заходим в Play Market, который появляется на рабочей странице программы. Итак, загрузите все игры, которые вы собираетесь использовать, на свой компьютер. После загрузки каждое приложение переходит в меню эмулятора, и вы можете играть.
Как передать файлы через usb с Андроид на ПК
Как передать файлы через usb с Андроид на ПК. Ранее мы уже публиковали статью на тему Как передать файлы по Wi-Fi с Андроид на компьютер . Теперь давайте рассмотрим более простой способ — как передать файлы с Андроид на компьютер через USB. В наше время все стараются по возможности отказаться от проводов в пользу беспроводных технологий, однако иногда без старого доброго провода бывает попросту не обойтись.
Как передать файлы с Андроид на компьютер через USB
Кабель USB сегодня идет в комплекте со всеми устройствами на Андроид, чаще всего он является частью зарядного устройства. Если вам нужно скинуть файлы на Андроид с компьютера или наоборот, сделайте следующее:
- Подключите смартфон к ПК через USB кабель
- Выберите настройках смартфона режим подключения
- На ПК зайдите в Мой компьютер и выберите появившееся устройство
Встречаются несколько доступных режимов подключения смартфона к ПК. Это может быть съемный диск, медиа-устройство (MTP) или камера (PTP). Камера дает возможность использовать встроенную камеру смартфона для захвата фото или видео, другие варианты дают доступ ко всем открытым папкам.
Разные смартфоны и планшеты на Андроид при подключении через кабель отображаются на компьютере по-разному, чаще всего — как медиа-устройство либо съемный диск. Если отображается два съемных диска — это внутренняя память Андроид устройства и внешняя карта памяти.
Теперь вы можете передать файлы с Андроид или на него как на обычную флешку. Если Андроид-устройство заблокировано паролем, графическим ключом или сканером отпечатка пальца — разблокируйте его, после чего папки со смартфона станут доступными на компьютере.
Программа для подключения Андроид к компьютеру
Есть программы для расширения возможностей при подключения Андроид к ПК. Одни из них разработаны специально под определенные модели устройства, а есть универсальные программы от сторонних разработчиков. К примеру, Mobile Go.
С помощью Mobile Go можно не только подключить смартфон к компьютеру для передачи файлов. Программа позволяет полностью управлять устройством с ПК. Можно выводить изображение на экран компьютера, управлять установленными приложениями, контактами и другими данными, просматривать фотографии и видеозаписи, сохранять резервные копии устройства и восстанавливать их, получать и отправлять сообщения, и многое другое.
Как передать файлы с Андроид на компьютер через USB Андроид и наоборот через Mobile Go:
- Скачать утилиту Mobile Go на сайте программы и установить
- Включить на Андроид отладку USB в меню разработчиков (как включить Меню разработчиков смотрите в нашей статье )
- Подключить смартфон к компьютеру через кабель USB
- Выбрать в программе Mobile Go раздел Файлы
Программа самостоятельно определит ваше устройство и установит драйвера для работы с вашим устройством. Также с помощью Mobile Go вы сможете подключиться к ПК по сети Wi-Fi.
Телефон не подключается по USB к компьютеру, а только заряжается. Что делать?
Если ваш Андроид не подключается по USB, а только заряжается, то вы можете попробовать сделать следующее:
- Подключите кабель к другому порту USB (желательно — версии 2.0 и выше) на компьютере
- Попробуйте передать файлы по USB на смартфон через другой кабель, некоторые кабели предназначены только для зарядки, в том числе и неисправные
- Проверьте, нет ли у вас механических повреждений в гнезде на смартфоне
Если смартфон подключается к другим компьютерам, а к вашему — нет, запустите на вашем ПК устранение неполадок для автоматического решения проблемы. Для этого зайдите в Панель управления и выберите пункт Устранение неполадок.
Windows XP не видит Андроид
Для данной версии Windows это довольно распространенная проблема, так как она является устаревшей. Вам нужно либо обновить Windows до актуальной версии, либо установить с сайта разработчиков Windows протокол MTP .
Что такое облако в телефоне
Облако представляет из себя виртуальное пространство, используемое для хранения данных. Казалось бы, на наших смартфонах уже есть несколько десятков или даже сотен гигабайтов памяти. В чем тогда необходимость облачного хранилища? Ответить на этот вопрос помогут наиболее популярные сценарии использования виртуального пространства:
- если на телефоне закончилась память, облако станет отличным местом для хранения больших файлов вроде фото и видео;
- виртуальная среда позволяет выполнить резервное копирование данных для их дальнейшего восстановления в случае случайного удаления на мобильном устройстве;
- доступ к облаку можно получить почти с любого устройства, имеющего выход в интернет, благодаря чему вам, в частности, не придется вручную перекидывать файлы с телефона на компьютер;
- открыв доступ к файлу, загруженному в облако, вы сможете редактировать его совместно с другими людьми, а также предоставить другим пользователям ссылку на его скачивание.
Главное условие для тех, кто решит пользоваться облаком на Андроид, — выход в интернет. Без него взаимодействие с виртуальной средой становится невозможным.
Способ 1
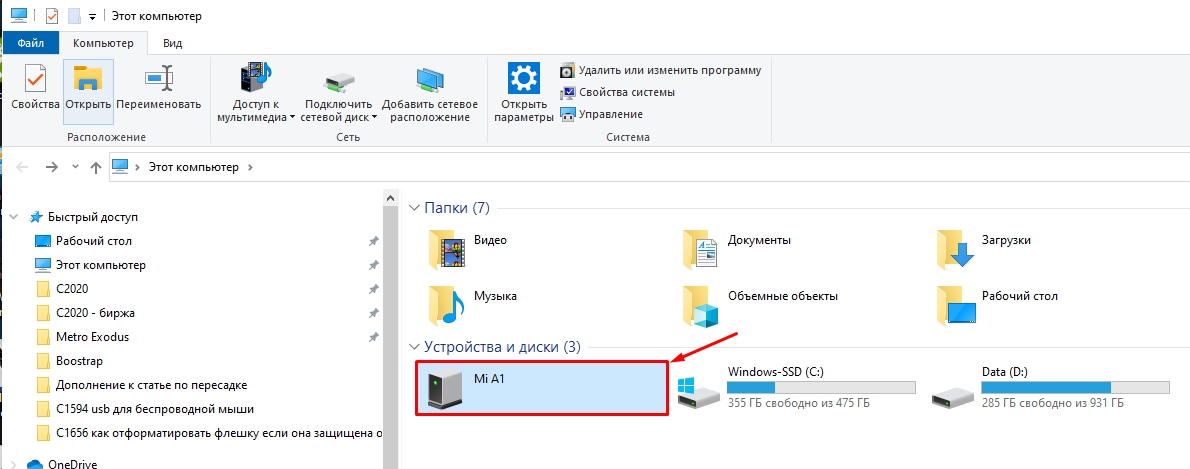
Прежде чем мы начнем, хочется отметить одну вещь. Вы скорее всего не найдете все фотографии и видео. Дело в том, что как на Android телефонах, так и на iOS все медиа хранится исключительно в облаке. То есть сделали вы фото, подключились к Wi-Fi, оно автоматически загружается в облако и потом удаляется с телефона. Это нужно для того, чтобы не загружать память телефона.
А вот фотографии, картинки, видео и аудио с того же Telegram, WhatApp, Вкнонтакта или Одноклассников хранятся на телефоне постоянно. Но кстати можно сделать отгрузку медиа оттуда и в облако, но для этого нужно лезть в настройки смартфона. В общем, если вы не найдете нужных фото или видео, то знайте – они у вас на облаке (смотрим следующую главу).
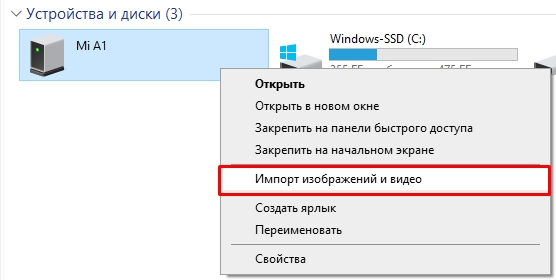

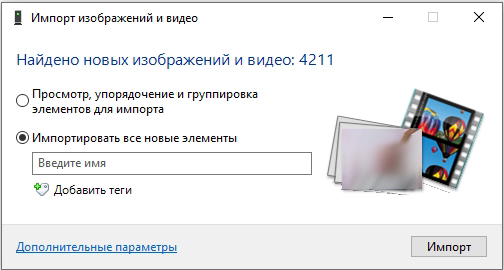
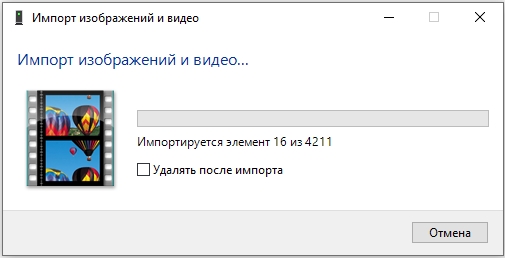
Скачивание изображений вручную
Как ни странно, но этот вариант самый быстрый, так как вы будете скачивать не все, а только, то что вам нужно. С другой стороны, вы можете таким образом пропустить какие-то фотографии или видео. Сложно в том, что вам нужно будет пошастать по папкам и найти нужные фотки, чтобы их скинуть на комп.

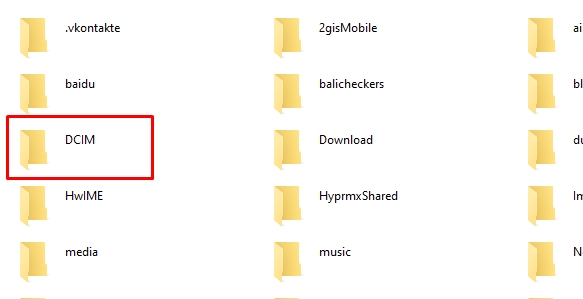
Далее ищем папки с названиями Video и Images. А там в свою очередь выбираем файлы и скачиваем их к себе на компьютер.
IOS (iPhone и iPad)
Способ чем-то напоминает подключение по USB, только подключаться мы будем по Wi-Fi.
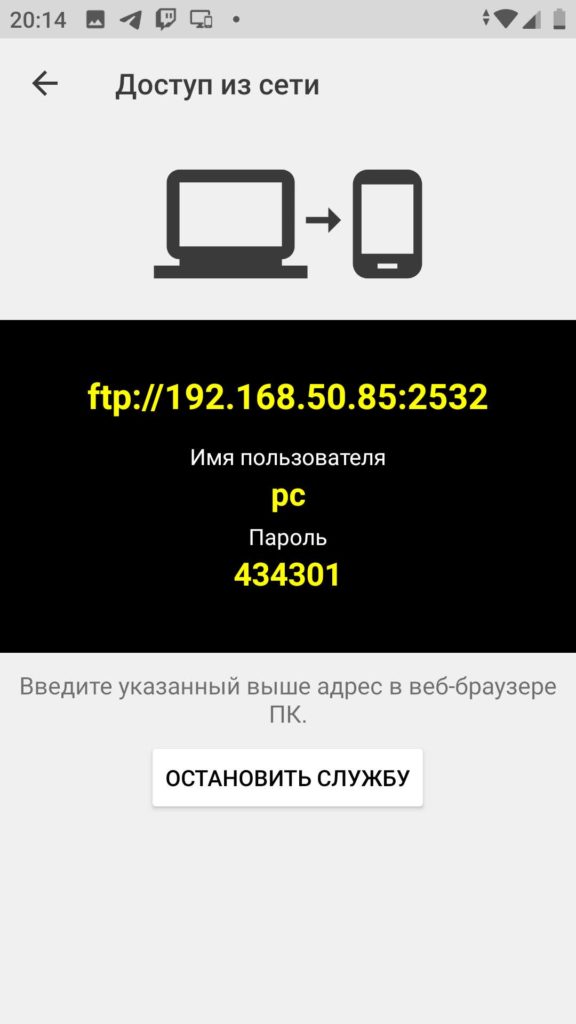
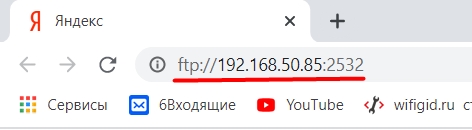
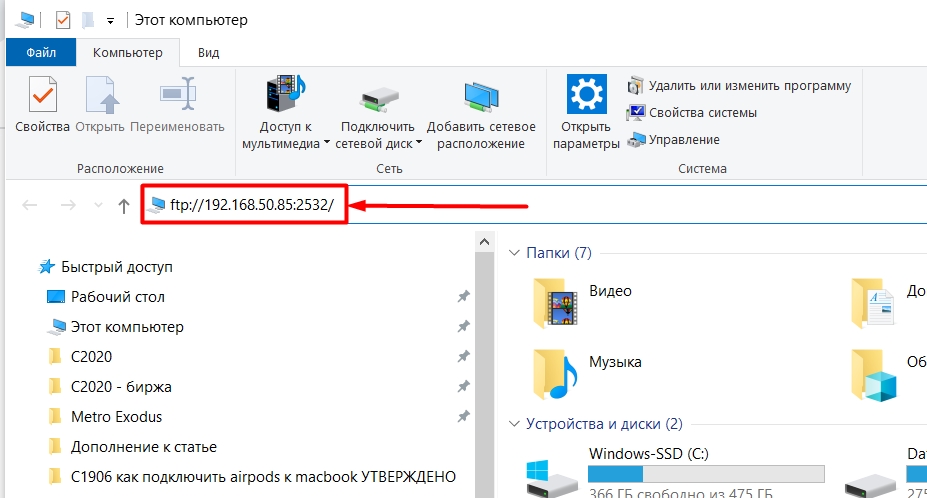
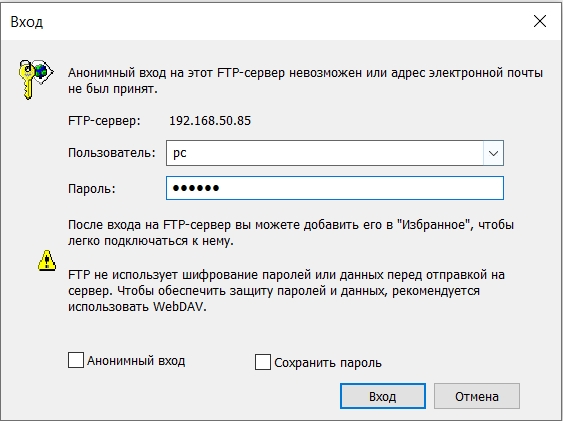
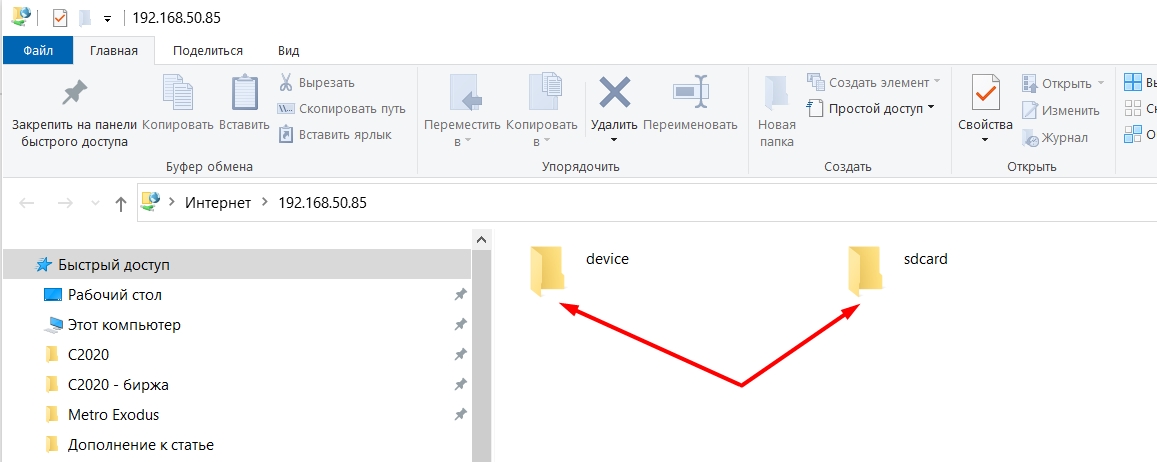
Если у вас возникли трудности, то попробуйте поменять порт – он меняется на странице создания подключения, нужно просто убрать галочку с надписи «Случайный пароль». Или вы можете открыть этот порт на в Windows – по этому поводу смотрим инструкции для разных версий «окон»:
Как я уже и говорил в первом способе, фотографии и видео, которые вы сделали давно, уже скорее всего загружены к вам в облако. Да и свежие фотки можно загрузить туда аналогично. Давайте посмотрим, как использовать облако на компьютере.
Как перенести пароли с Айфона на компьютер
Если одновременно пользуетесь iPhone/iPad и Windows, то вам, конечно же, нужен Google Chrome: это наиболее универсальный способ иметь доступ ко всем сервисам Google с помощью аккаунта на двух устройствах, а заодно синхронизировать пароли из Safari в Chrome с помощью расширения для Хрома на Windows. Оно экспортирует все данные из Safari на iPhone или Mac и добавляет в Связку ключей новые, чтобы они были доступны на нескольких устройствах.
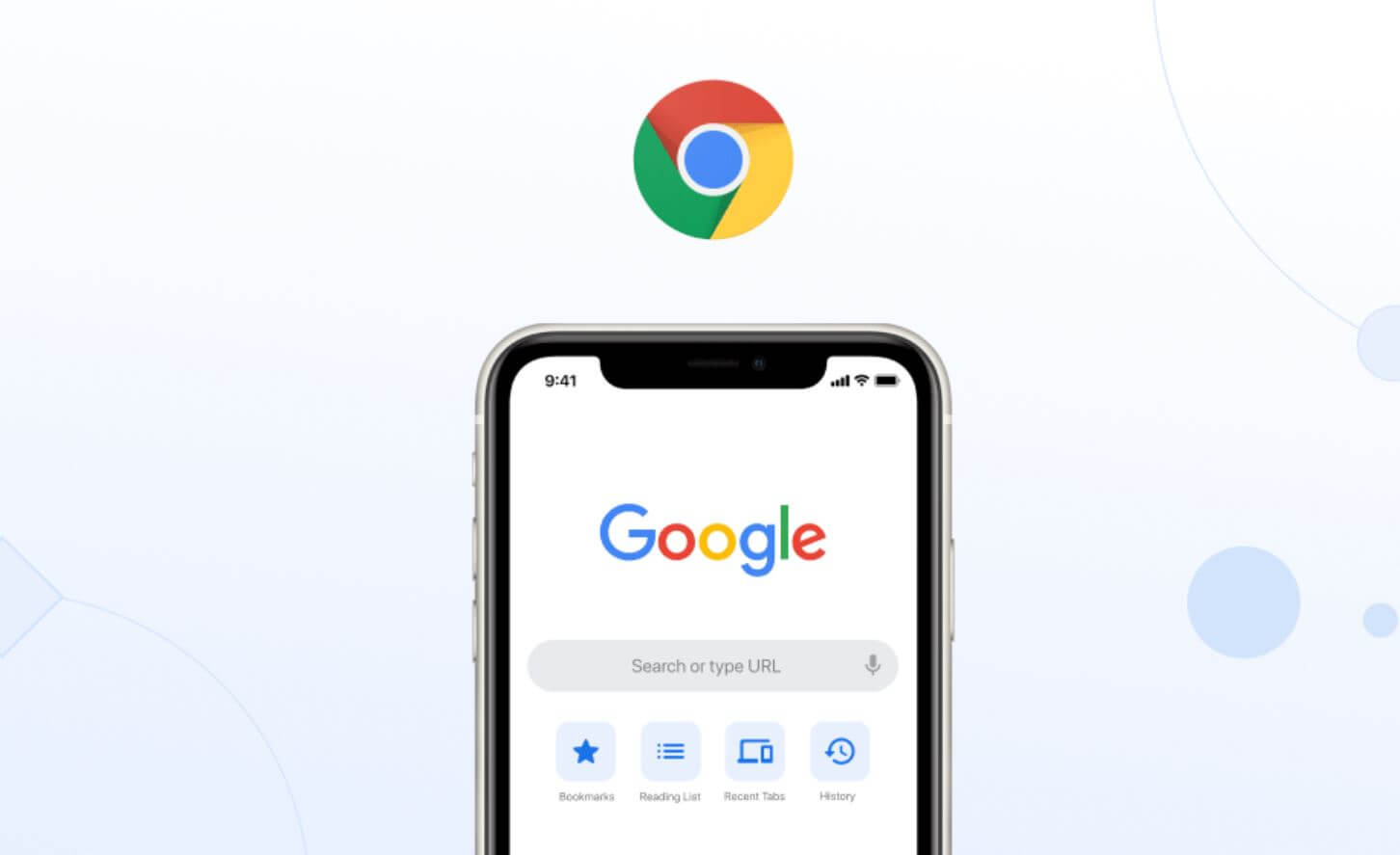
Хром легко синхронизирует пароли, закладки и другую информацию между iOS и Windows
Но если Chrome расходует слишком много ресурсов и влияет на быстродействие, попробуйте Mozilla Firefox: благодаря учетной записи внутри браузера можно переносить пароли, синхронизировать открытые вкладки и историю просмотров. Чем он лучше — так это скоростью работы: Firefox не требователен к ресурсам устройства, поэтому без проблем будет работать и на слабом ПК с Windows, и даже на iPhone SE 1-го поколения.
Передача приложения через Bluetooth
Для передачи приложения через Bluetooth необходимо включить Bluetooth на обоих устройствах, чтобы они могли обнаруживать друг друга в ближайшем окружении. После включения Bluetooth на телефоне и компьютере, необходимо установить соединение между ними. Обычно это делается путем пары связывания: вы выбираете устройство на телефоне или компьютере, к которому хотите подключиться, и вводите пароль, если таковой требуется.
После установки соединения разрешите передачу файлов через Bluetooth на телефоне и компьютере. Далее выберите приложение, которое вы хотите перекинуть на компьютер, и отправьте его через Bluetooth. На компьютере следует выбрать место, куда вы хотите сохранить приложение. После завершения передачи можно установить приложение на компьютере и использовать его на нем так же, как на телефоне.
«Яндекс.Диск»
У «Яндекса» отдельный клиент. Но нельзя сказать, что он какой-то неудобный. Окно клиента выглядит как обычное окно в Windows. Тем не менее мне гораздо удобнее, когда облако синхронизируется с диском. Но у отдельного клиента есть и свои достоинства. Вы можете сразу посмотреть, какие файлы синхронизировались, а какие нет.
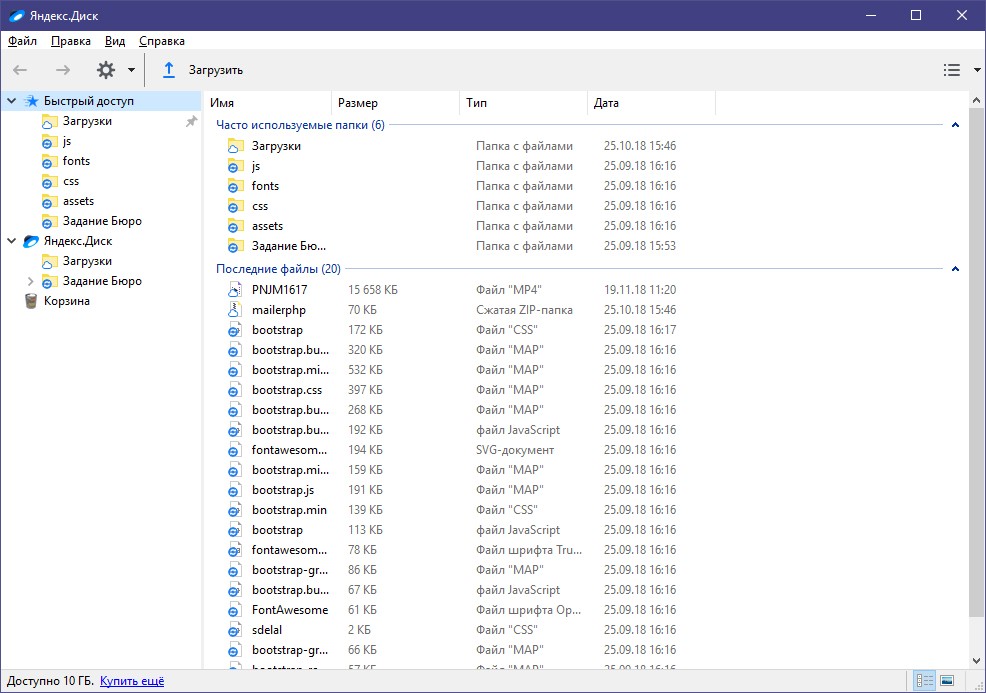
Мобильное приложение тоже довольно приятное. В отличие от Google Drive, здесь всё смешано в кучу, но при этом никакого бардака не возникает. В ленте показаны самые новые файлы, в файлах — иерархия, а во вкладке «Фото» можно включить синхронизацию вашего хранилища с диском.
«Яндекс.Диск» можно было бы назвать аналогом облака Google, но, к сожалению, это уже не так. До 2016 года вы могли переместить на диск вордовский файл и редактировать его прямо в онлайн-редакторе Microsoft. Но если у вас до сих пор нет аккаунта на «Яндекс.Диске», то поезд уже ушёл: такая фича доступна только тем, кто зарегистрировался до 10 октября 2016 года.
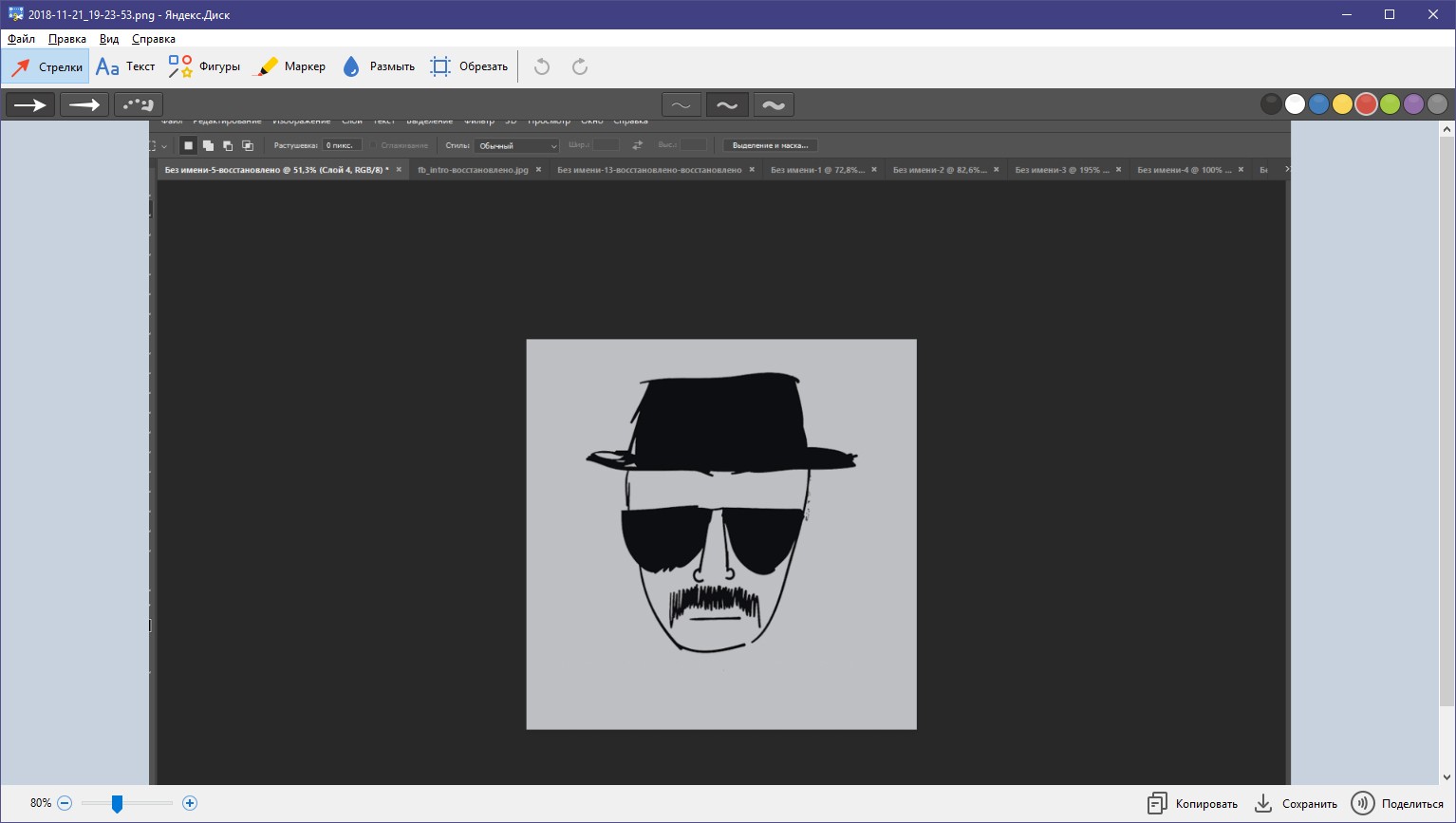
В бесплатной версии «Диска» доступно всего 10 гигабайт. Но «Яндекс» часто дарит дополнительное место за покупку своей продукции или за покупку товаров у других производителей. Например, если вы купите «Станцию», то в подарок получите 10 гигабайт на диск вместе с бонусами на остальные сервисы «Яндекса». Например, Илья никогда не покупал дополнительное место, но ему доступно аж 67 гигабайт.
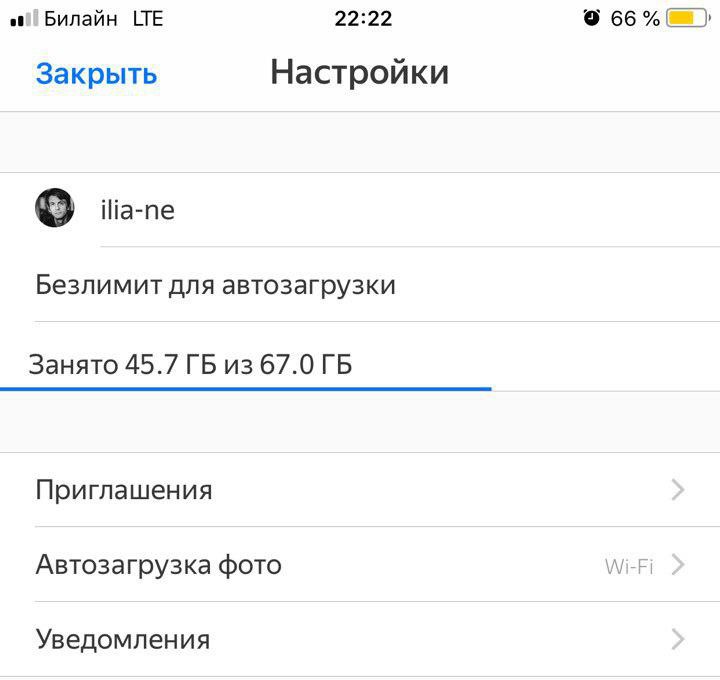
Запись игр с телефона на компьютер и сохранение видео
В наше время многие люди играют в игры на своих мобильных телефонах. Но иногда хочется сохранить какой-то интересный процесс или поделиться своими достижениями с друзьями. Как записать игру с телефона на компьютере и сохранить видео?
Существуют несколько способов, которые позволяют снять видео с экрана телефона и сохранить его на компьютере.
- Использование сторонних приложений. Существуют различные программы, которые позволяют записывать видео с экрана телефона и сохранять его на компьютере. Некоторые из них предлагают дополнительные функции, такие как редактирование видео или добавление комментариев. Некоторые из популярных приложений для записи видео с экрана телефона: AZ Screen Recorder, Mobizen Screen Recorder, DU Recorder.
- Использование функций операционных систем. Некоторые операционные системы, такие как Android или iOS, имеют встроенные функции для записи видео с экрана. Например, на некоторых устройствах Android можно использовать функцию «Запись экрана», которая позволяет снимать видео с экрана и сохранять его на устройстве. После этого можно подключить телефон к компьютеру и скопировать видео с помощью проводника.
- Использование игровых платформ. Некоторые игровые платформы, такие как Steam или Xbox, имеют функции записи и снятия видео с экрана. Если вы играете в игры на таких платформах, вам не нужно будет использовать дополнительные приложения или функции операционной системы. Просто запустите игру на компьютере, настройте запись видео в настройках платформы и сохраните видео на компьютере.
Выбор способа записи игры с телефона на компьютере и сохранение видео зависит от ваших предпочтений и возможностей вашего телефона и компьютера. Экспериментируйте с разными методами и выбирайте тот, который наиболее подходит вам.
7 способов перекинуть файлы со смартфона на ПК
Маленькие смартфоны вмещают большие объемы данных, а использование облачных сервисов полностью решает вопрос с хранением фото и видео. Но иногда все же необходимо перекинуть файлы со смартфона на ПК. Рассказываем обо всех способах это сделать, очевидных и не очень.
Скачать из облака
Это самый современный, быстрый и эффективный способ перенести в компьютер большие объемы данных. Просто загрузите их в облако, например, Google Drive, iCloud и т. д.
Так вопрос переноса файлов будет в принципе решен раз и навсегда, ведь облако синхронизируется, а информация, хранящаяся на нем, будет доступна со всех устройств, которыми вы пользуетесь, и в любой точке мира.
Отправить файлы по электронной почте
Не тяжелые файлы, такие как мобильные фотографии или документы, можно отправить самому себе по электронной почте на смартфоне, а затем скачать оттуда же на свой компьютер. Для большого объема данных этот способ не подходит, поскольку в большинстве клиентов существует ограничение на вложения.
По Bluetooth
Если в вашем компьютере или ноутбуке есть модуль Bluetooth (или у вас есть Bluetooth-адаптер для ПК), вы можете подключить мобильное устройство к компьютеру с помощью Bluetooth, чтобы перекинуть файлы. Не забудьте удостовериться, что Bluetooth включен на обоих устройствах.
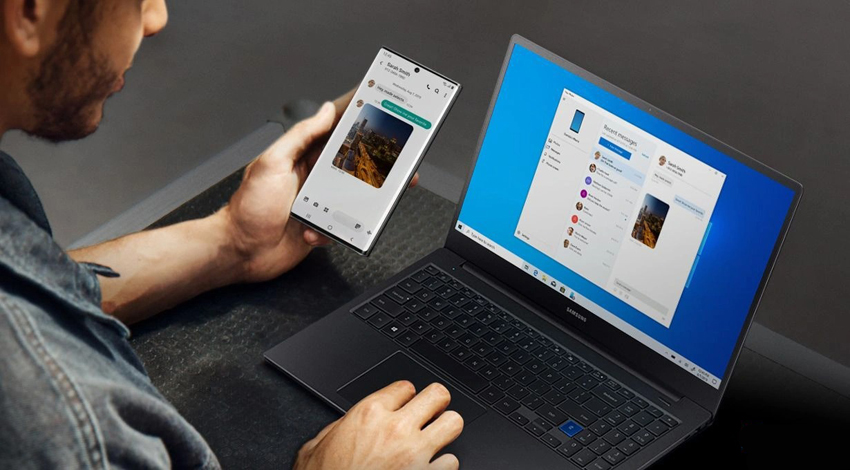
Наиболее очевидный способ передачи — по Bluetooth — не подходит для тяжелых файлов
Правда, у этого способа есть один нюанс — скорость передачи низкая, поэтому он не подойдет для обмена увесистыми видео или большим количеством файлов одновременно.
При помощи специальных приложений
Если оба устройства находятся в одной сети Wi-Fi, то для передачи данных можно использовать приложения по типу AirDroid или Xender (софт нужно загрузить на ПК и на смартфон). Кроме передачи файлов, часто такие приложения можно использовать для удаленного управления смартфоном с ПК.
Через Wi-Fi Direct
Этот способ подходит для Android-смартфонов и ПК на Windows 10. На ПК понадобится выбрать «Обмен с устройствами» в «Центре уведомлений», на смартфоне — установить приложение Join или другую поддерживающую Nearby Device программу.
В локальной сети
Чтобы не только передавать файлы с ПК на смартфон и наоборот, но и не бегать между всеми домашними устройствами с флешкой, можно развернуть локальную сеть. Подробных инструкций в Сети множество,
Через USB-кабель или карту памяти
Это самые очевидные способы, но не упомянуть о них нельзя. Смартфон можно подключить к компьютеру на Windows через подходящий USB-кабель. Драйверы установятся на ПК автоматически, а вам только останется перейти в «Мой компьютер», выбрать съемный диск с названием модели смартфона и найти папку с нужными файлами. После этого вы можете скопировать и перенести их на ПК.
С iOS-устройств мультимедийные файлы также можно скинуть через iTunes (раздел «Общие файлы»), а также сторонние приложения наподобие iMaizing, iCareFone и др.
Недорогое облачное хранилище для iOS
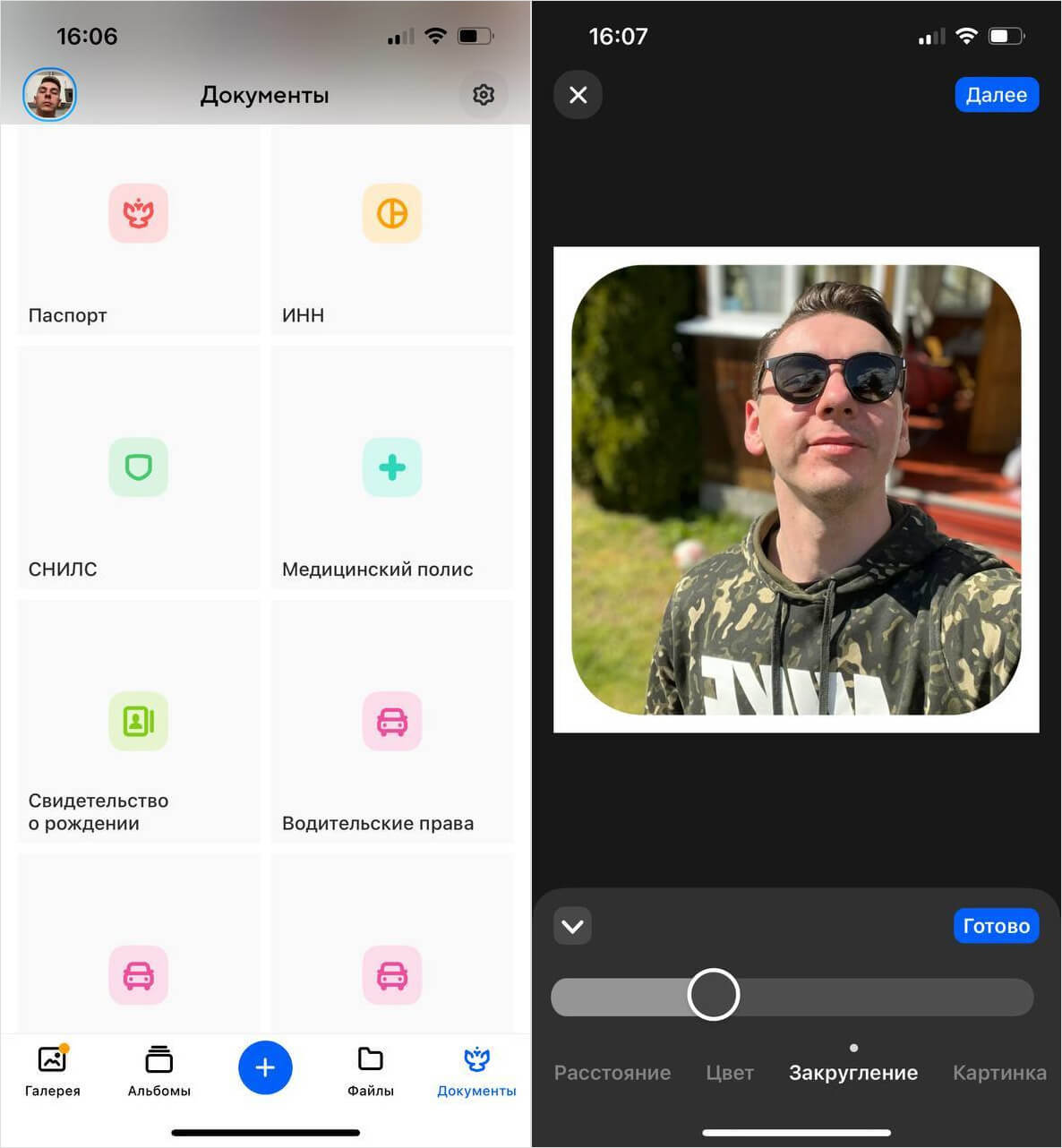
Облако Mail.ru позволяет редактировать фото прямо из хранилища
Более универсальным вариантом является Облако Mail.ru: во-первых, оно по умолчанию предлагает пользователям 8 Гб хранилища бесплатно, во-вторых — максимальный тариф рассчитан аж на 4 Тб, что вдвое больше чем у iCloud. Облачный сервис VK работает на разных платформах и имеет браузерную версию, так что, вы всегда самостоятельно навести там порядок, если автозагрузка на Айфоне перекинет туда лишнего. К тому же, Облако Mail.ru — еще и самое безопасное хранилище файлов: вход осуществляется при помощи многоступенчатого VK ID с двухфакторной аутентификацией, а еще есть встроенный мощный антивирус.
Файлы можно редактировать в онлайне: облако автоматически распознает документы и людей на фотографиях. И это я молчу про Диск-О: — с помощью него можно переносить файлы из одного облака в другое без сохранения файлов на ПК.
Преимущество Облака Mail.ru еще и в том, что это один из самых выгодных сервисов: компания регулярно делает скидки на него. Так добавить 64 Гб можно всего за 672 рубля в год, а 128 Гб — за 504 рубля в год. Если у вас есть карта Tinkoff Black, то вы можете вернуть еще до 25% от суммы — подобная акция проходит достаточно часто.
Возможные проблемы
Иногда при выводе экрана пользователи сталкиваются с определенными проблемами. Зачастую они появляются при подключении телефона через USB.
Стоит отметить, что проблемные ситуации могут возникнуть и при использовании Wi-Fi. В этом случае к причинам появления проблем следует отнести слабый сигнал приема Wi-Fi, из-за чего может сильно пострадать качество трансляции.
У владельцев смартфонов часто возникает необходимость вывести мобильный экран на монитор ПК. Прежде чем это сделать, необходимо разобраться, как подключить экран телефона к компьютеру и что для этого может понадобиться.
Как скачать игру на телефон по Wi-Fi
Как перекинуть игру с компьютера на телефон в короткий срок и с максимальным удобством? В большинстве случаев лучше всего работает обычный USB- кабель. Главным недостатком этого метода является необходимость в кабеле, который постепенно выходит из строя при регулярном использовании.
Варианты с Wi-Fi и Bluetooth больше подходят для ноутбуков, чем для стационарных компьютеров. Однако если у вас есть возможность соединиться с портативным устройством по беспроводной сети, такой тип передачи файлов будет предпочтительным, поскольку он не зависит от дополнительных аксессуаров.
Также помните, что для запуска игры может понадобиться включение опции «Устанавливать приложения из сторонних источников» в настройках смартфона. Без этого защитные системы не допустят установки незнакомой программы.
В большинстве случаев запись игр на телефон не вызывает проблем. Однако бывают разные случаи. Если вы хотите узнать, как перекинуть игру с компьютера на телефон, сначала выберите способ, которым вы хотите это сделать. Есть 3 относительно простых и удобных варианта.
Как с Телефона Перекинуть Приложение на Компьютер
как открыть видеофайл mp4 с андроида на компе? пишет: неизвестный кодек
Популярные приложения → Полезные устройства → Все об Айфонах → Инструкция по настройке → Модели телефонов → Windows 10 и 11 → Подключиться к сети → Отписаться от рассылки→ Нужные видео
Google Drive
Приложение AirDroid
Кроссплатформенное приложение AirDroid позволяет транслировать экран и управлять смартфоном Android и iOS с ПК. Но есть некоторые примечания:
Взаимодействие в системе AirDroid происходит по единому профилю:
Шаг 2. Под профилем войдите в свой компьютер (Web AirDroid) и смартфон. Включите разрешения на управление файлами и пропустите оптимизацию батареи смартфона.
Шаг 3. Активируйте функцию «Screen Mirroring». На вашем компьютере выберите опцию «Зеркало». Подождите несколько секунд для соединения.
Функция только отображает действия на экране, но не позволяет вам управлять ими. Для подключения пульта необходимо получить не root.
Как почистить Mi Cloud Xiaomi: руководство по удалению ненужных файлов
Поскольку облачное хранилище Xiaomi имеет ограниченный объем, его периодическое пополнение новыми файлами неизбежно приведет к переполнению выделенного пространства. Когда это случится, то для новых файлов попросту не найдется места. И если у пользователя не появится желания докупать дополнительный объем, повышая вместимость хранилища, то единственным решением проблемы станет последовательное удаление ставших ненужными файлов.
Чтобы почистить Mi Cloud, достаточно выполнить несколько простых шагов:
- удалить аудиофайлы из списка диктофонных записей;
- удалить часть фото из галереи, а затем очистить корзину;
- избавиться от давно сохраненных резервных копий.
Непосредственно удаление файлов выполняется в несколько шагов. Сначала производится авторизация на сайте Mi Cloud Xiaomi (желательно с компьютера), затем переход в нужное меню (например, «Галерея» или «Записи диктофона») и ручной выбор файлов. Далее остается нажать кнопку удаления, перейти в корзину и окончательно удалить файлы с сервера.
Подробная демонстрация необходимых действий приведена в размещенном ниже видео. В нем пошагово показано, как почистить Mi Cloud Xiaomi. Дополнительно рассмотрены действия по оптимизации настроек синхронизации смартфона с облачным хранилищем.
https://youtube.com/watch?v=A3eMpfVarkA
Как перекинуть игру с телефона на компьютер
Сегодня мы поговорим о том, как можно использовать мобильное устройство для работы с файлами, играми, установщиками и так далее. Давайте разберемся, как перекинуть игру с телефона на компьютер. Рассмотрим данную проблему с разных сторон.
Как перекинуть игру по Блютузу на Андроиде?
На смартфонах или планшетах под управлением Андроида пользователи могут применить два метода: стороннее приложение или стандартный проводник. Рассмотрим каждый способ подробнее.
Чтобы передать игру по Блютузу на Андроиде через проводник, следуйте инструкции:
Перенос установщика игры
Стоит отметить, что установленные на Android игры нельзя просто скопировать на персональный компьютер и начать играть с клавиатуры и мышки. Вы можете перекидывать приложения и игры только в формате файлов. Если речь идет о мобильных развлечениях, предназначенных для Андроида, то вам необходим инсталлятор в формате APK. Отметим, что установщик любой игры придется скачивать со сторонних сайтов, поскольку через официальный Play Market все программы устанавливаются сразу на смартфон без скачивания промежуточных файлов.
Итак, в какой ситуации может потребоваться данный метод? Например, если вы загрузили на телефон установщик какой-либо игры и хотите использовать его в эмуляторе Андроида или на другом мобильном девайсе. В таком случае можно использовать компьютер в качестве промежуточного устройства и перекинуть игру на него. Для этого необходимо сделать так:
- Подключите телефон к персональному компьютеру любым удобным способом. Наиболее доступный для всех – это обычный USB-кабель, подходящий к смартфону. При наличии Bluetooth адаптера можно использовать беспроводное подключение. Также подойдут интернет-сервисы, например, AirDroid.
- После синхронизации устройства посредством USB, вам необходимо выбрать тип подключения «Передача файлов». Это необходимо для того, чтобы на ПК можно было управлять файловой системой внутреннего накопителя или флешкой на телефоне.
- Теперь найдите месторасположение инсталлятора APK. Если вы загружали игру через браузер, то установщик должен сохраниться в стандартной директории Download.
- Затем скопируйте или переместите файл в нужную папку на компьютере. Можно воспользоваться комбинациями Ctrl+C и Ctrl+V. Также можно просто перетащить файл мышкой.
Как перекинуть игру с компьютера на телефон по Bluetooth
Как перекинуть игру с компьютера на телефон в короткий срок и с максимальным удобством? В большинстве случаев лучше всего работает обычный USB- кабель. Главным недостатком этого метода является необходимость в кабеле, который постепенно выходит из строя при регулярном использовании.
Варианты с Wi-Fi и Bluetooth больше подходят для ноутбуков, чем для стационарных компьютеров. Однако если у вас есть возможность соединиться с портативным устройством по беспроводной сети, такой тип передачи файлов будет предпочтительным, поскольку он не зависит от дополнительных аксессуаров.
Также помните, что для запуска игры может понадобиться включение опции «Устанавливать приложения из сторонних источников» в настройках смартфона. Без этого защитные системы не допустят установки незнакомой программы.
В большинстве случаев запись игр на телефон не вызывает проблем. Однако бывают разные случаи. Если вы хотите узнать, как перекинуть игру с компьютера на телефон, сначала выберите способ, которым вы хотите это сделать. Есть 3 относительно простых и удобных варианта.
Способы, как передать любое приложение по блютузу, с андроида на андроид
Если у вас на смартфоне приложение или игра уже установлены, тогда отправить его можно будет, только при помощи сторонней программы. Какими утилитами проще и быстрее это сделать читайте ниже.
Важно! Перед тем как передавать файлы обязательно нужно включить на смартфоне функцию «Неизвестные источники». После её активации, гаджет сможет принимать файлы с разных источников
Зайдите в «Настройки», «Безопасность». Далее установите галочку «Неизвестные источники».
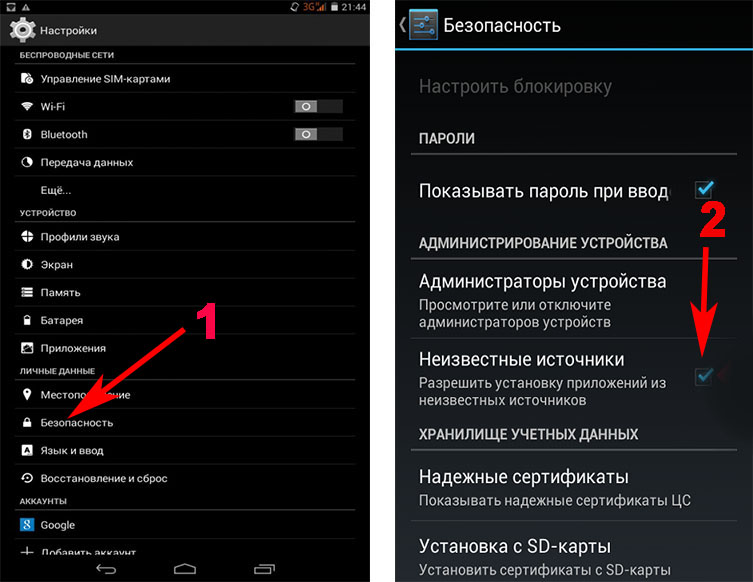
Вариант No 1: Передача файлов с помощью ES Проводника
Утилита ES-Проводник пользуется большим спросом, часто на девайсах она стоит по умолчанию, поэтому скачивать ничего не нужно. Ну, а если у вас такой нет, тогда большого труда не составит скачать и установить её, чтобы перекидывать с Android на Android любые приложения.
Первое, что необходимо сделать, это скачать ES Проводник с Google play и запустить.

- На главной странице жмем «APPs».
- Появиться список всех доступных приложений. Нажмите на то которое хотите передать и подержите 3 секунды.
- В самом низу клацните «Отправить».
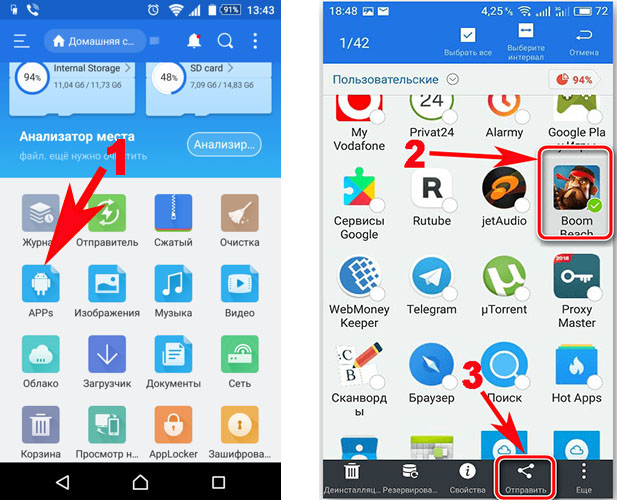
- Выберите с помощью чего отправлять «Bluetooth». Если Блютуз на вашем телефоне отключен, тогда у вас высветится запрос на активацию его, выберите «Да».
- Появится список устройств, на которые вы можете сбросить. Выберите необходимое вам устройство.
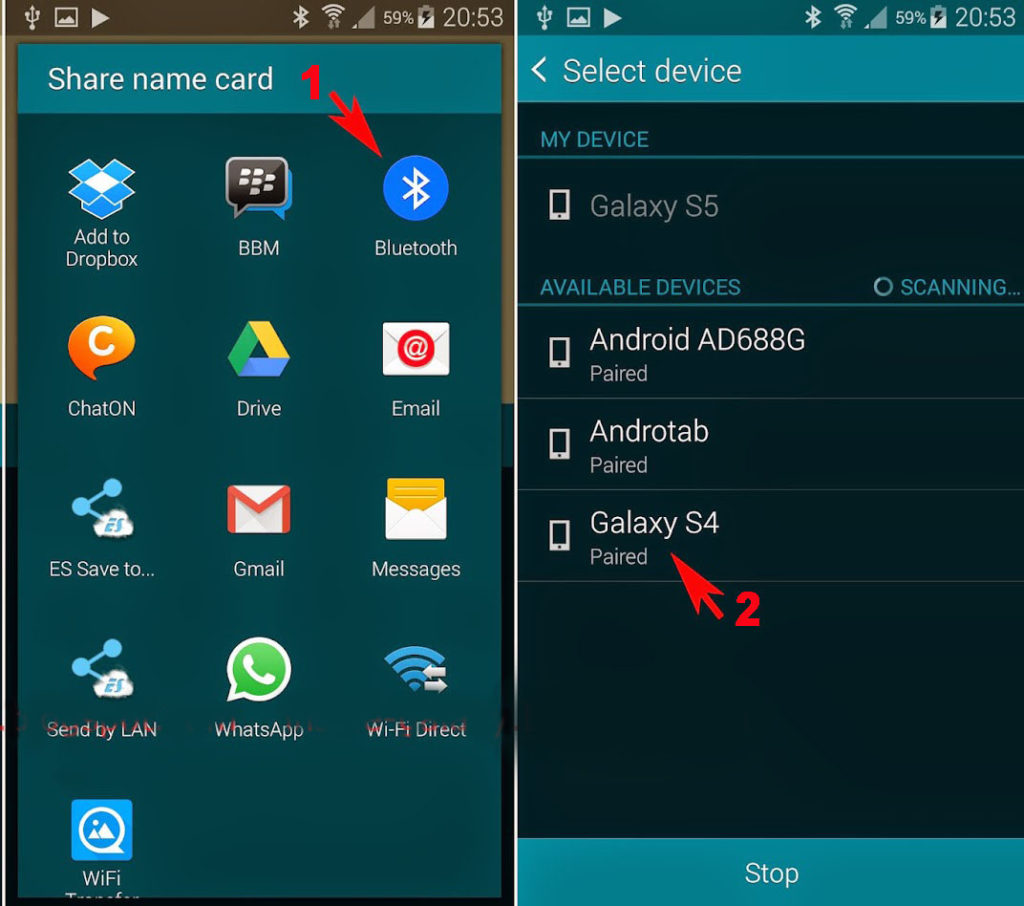
Готово, мы показали вам, как можно передать приложение с помощью Bluetooth на Android. Значительно быстрее отправить файл по вай фай. Читайте, как подключить Wi-Fi на ноутбуке или ПК Windows 7, 10.
Отправляем игру по Bluetooth без ROOT
Вариант No 2: Пробуем отправить приложение с помощью Bluetooth File Transfer
С данной утилитой проблем возникнуть не должно. Она легкая в использовании.
- Скачиваем с Play market, устанавливаем, запускаем.
- В главном меню отметьте галочкой раздел «Apk».
- Выскочит окошко, в котором необходимо выделить файлы, игры, программы которые хотите передать.
- Кликаем на кнопке «Share».
- Выбираем способ отправки «Bluetooth».
- Теперь на втором устройстве, нужно подтвердить получение файла.
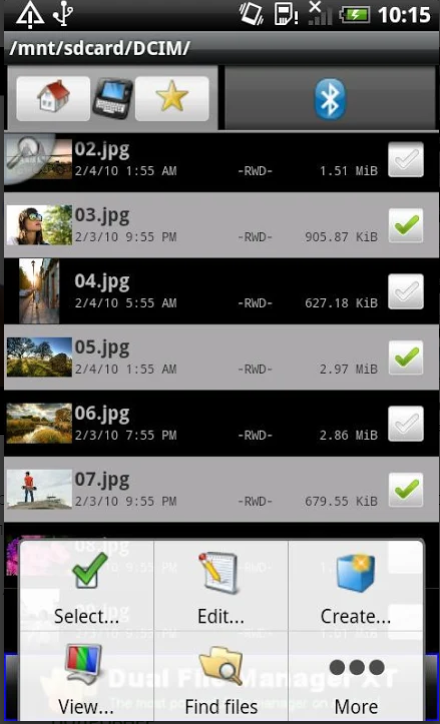
Также вам понадобится дополнительная программа для создания APK файлов. К примеру можно использовать Clean Master, или любую подобную, подобную этой. Вот и все, благодаря Bluetooth File Transfer вы выполните быстро передачу через беспроводной Bluetooth.
Работа с программой Bluetooth file transfer
Вообще существует много подобных утилит, которые настраиваются практически так же, вот некоторые из них:
- APK Extractor – бесплатная программа, легкая в использовании.
- Airblue Sharing – подойдет не только для Андроид но и для iOS.
Передача приложения с телефона на компьютер через USB-кабель
Для того чтобы осуществить передачу приложения через USB-кабель, необходимо подключить телефон к компьютеру с помощью кабеля. После подключения, телефон будет распознан как сменный носитель, и на компьютере появится уведомление о подключении нового устройства. Далее, открывается проводник и выбирается папка, в которую требуется скопировать приложение.
Во время передачи приложения через USB-кабель важно обратить внимание на то, что устройство должно быть разблокировано и на нем должна быть активирована функция передачи файлов. Также, необходимо иметь достаточное количество свободного места на компьютере для сохранения приложения. После успешной передачи, приложение можно установить на компьютер и использовать его по своему усмотрению
После успешной передачи, приложение можно установить на компьютер и использовать его по своему усмотрению.
Облако Mail.ru

Недостатки
Завышенная стоимость тарифов
Отечественный сервис, созданный для хранения данных в облаке. Предложение mail.ru привлекает наличием 8 гигабайт свободного места в бесплатном режиме, что больше, чем у основных конкурентов. Сервис отличается хорошей синхронизацией данных и наличием приложений для мобильных платформ, включая Android и iOS. Кроме того, Облако Mail.ru радует высокой скоростью передачи данных. 12 Мб/с – не предел для этого сервиса.
Определенным минусом хранилища является завышенный ценник. Даже западные сервисы по некоторым направлениям делают более выгодные предложения. В случае с mail.ru за год использования 4 Тб памяти придется выложить 27000 рублей. 1 Тб стоит 7 тысяч рублей, что также нельзя назвать демократичной ценой. Иных минусов у облака нет. Но и выделиться mail.ru не может. Его преимущества – неплохая скорость соединения и удобный интерфейс.
Как транслировать телефон на ноутбук, если разбит экран
Ситуация, когда у владельца мобильного устройства разбит экран, сильно усложняет процесс организации трансляции. Дело в том, что практически все способы подключения требуют одного или нескольких нажатий на дисплей телефона. И если он поврежден, передача становится недоступной.
правда, способ, предполагающий использование браузера Google Chrome, подходит даже в такой сложной ситуации. Пользователю просто нужно подключить телефон к ПК с помощью кабеля, а затем выполнить пару простых шагов с расширением Chrome Vysor. Подробнее о том, как организовать подключение, вы можете узнать, используя соответствующий элемент материала или видеоинструкцию.
Чтобы этот метод работал, сначала необходимо включить на телефоне режим «Отладка через USB.
Вопрос от пользователя
Хочу загрузить фото с телефона BQ 4800 на компьютер, но компьютер упорно не видит телефон (используется Windows 10).
Доброго времени суток.
А вообще, я советую вам и всем остальным не зацикливаться на каком-то одном способе передачи файлов. Сейчас можно загрузить те же фото с телефона на ПК, и с ПК на телефон десятками различных сервисов и приложений.




























