Как открыть файл APK на компьютере
Как мы и говорили, APK-файл — это в первую очередь архив. Поэтому для открытия такого файла на компьютере можно воспользоваться обычным архиватором. К примеру, такой формат отлично понимает популярный 7-Zip.
- Найдите нужный файл с помощью проводника Windows.
- Нажмите по нему правой кнопкой мышки и выберите 7-Zip -> «Распаковать в ХХХ», где ХХХ название папки, совпадающее с именем файла.
Дождитесь завершения распаковки.
Впрочем, смысла в такой распаковке немного. Для работы с APK-файлами на компьютере потребуется специализированный софт, а его выбор зависит от того, что вы хотите с ним сделать.
Для полноценного запуска APK на компьютере потребуется специальный инструмент: эмулятор — программа, способная эмулировать одну операционную систему в другой. В случае с Android для Windows одними из лучших эмуляторов считаются BlueStack и Nox Player. Если же ваша цель — работа с кодом программы, лучше всего воспользоваться APK Studio или Android Studio, которая, кстати, также умеет эмулировать Android и запускать отдельные APK.
Как открыть файл APK на Айфоне
Несмотря на то, что APK в первую очередь предназначены для операционной системы Android, открытие и установка таких программ возможна и на iPhone. Правда, для всех манипуляции вам понадобится iPhone с джейлбрейком, на который нужно предварительно установить утилиты iAndroid или UTM. После этого APK-файлы можно будет открывать, как обычные приложения для iOS. Но и тут есть ограничение — далеко не все приложения будут открываться и стабильно работать. В основном на iPhone можно запускать приложения для Android 4 и Android 5, а всё что новее — будет выдавать ошибку или зависать.
Установка разархивированной игры
После того как на вашем компьютере завершится извлечения установочных файлов, вам нужно на своем компьютере открыть локальный диск в котором вы создали папку для извлечения установочных файлов. Чтобы продолжить и установить разархивированную игру, вам нужно открыть паку и найти установочный файл «SETUP».
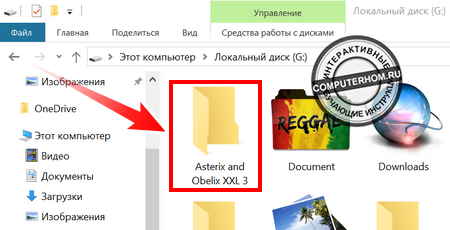
Итак, для запуска установки игры нам нужно запустить установочный файл «setup».
- Лучше всего установить игру от имени администратора, для этого наводим курсор мыши на файл «setup.exe» и один раз нажимаем правую кнопку мыши.
- В раскрывшемся меню нажимаем строчку «Запуск от имени администратора».
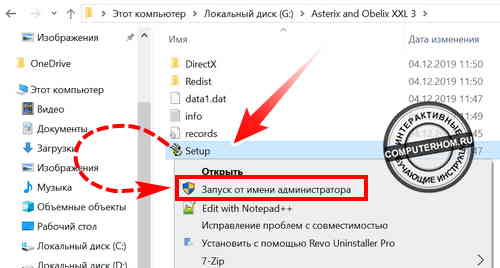
Когда вы запустите установочный файл «setup», на вашем компьютере откроется мастер установки вашей игры. Чтобы продолжить и установить игру вам нужно нажать на кнопку «Далее».
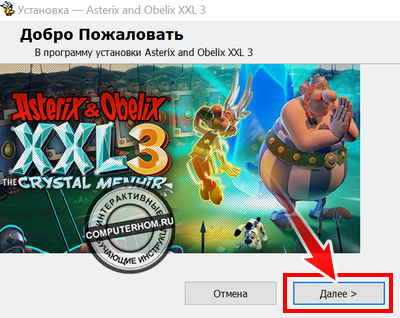
Когда вы нажмете на кнопку «Далее», на вашем компьютере откроется следующий шаг установки, в котором вам нужно указать путь установки данной игры.
Для примера путь установки игры должен выглядеть вот так G:\Games\Asterix and Obelix XXL 3 или D:\Games\Games\название вашей игры. Все зависит от того какая буква присвоена к вашему локальному диску.
При установке игры, вам также будет предложено выбрать некоторые настройки, такие — как создание ярлыка на рабочем столе — создание игровой папки в меню и установка дополнительного программного обеспечения DrectX и microsoft visual c++
После того как вы произведете не обходимые настройки, вам останется нажать на кнопку «Установить» или «Install».

Когда вы нажмете на кнопку «Установить», на вашем компьютере начнется процесс установки игры. Процесс установки игры может занять от нескольких минут и до нескольких часов.
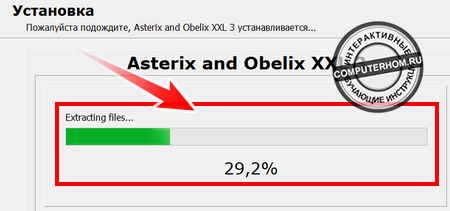
Установка DrectX
В некоторых играх, после установки игры запускается установка программного обеспечения, а в некоторых играх при установке данное «ПО» и вовсе не устанавливается.
Если у вас после установки появилось окошко DrectX, то установите его. Установка «DirectX» — ставим галочку напротив строки «Я принимаю условия данного соглашения» и нажимаем на кнопку «Далее».
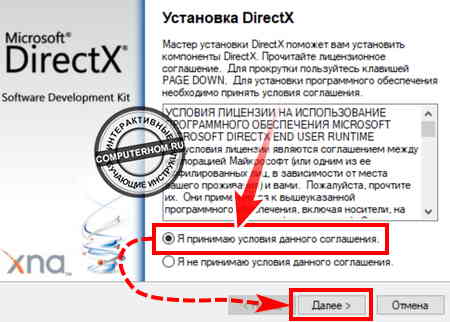
Когда вы нажмете на кнопку «Далее», на вашем компьютере начнется процесс проверки установленного DirectX, на вашем компьютере.
Если на вашем компьютере установлена последняя версия DirectX, то в специальном окошке вы увидите сообщение, о том, что на вашем компьютере используется последняя версия DirectX. Если же на вашем компьютере не установлена или установлена старая версия DirectX, то на вашем компьютере начнется установка последней версии DirectX.
После того как закончится установка DirectX, вам останется нажать на кнопку «Готово».
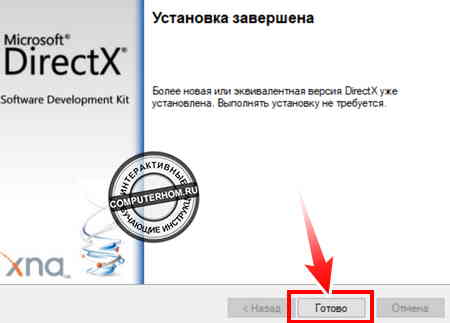
Установка microsoft visual c++
В редких случаях во время установки игры, вам возможно будет предложено установить пакет «microsoft visual c++».
- Если на вашем компьютере установлен данный пакет утилит, то устанавливать его вам не нужно.
- Если же microsoft visual c++ не установлен на вашем ПК, то обязательно установите.
Для установки microsoft visual ставим галочку напротив строки «Я принимаю условие лицензии» и жмем на кнопку «Установить».
Если во время установки, появится окошко с ошибкой или попросит вас исправить версию. То однозначно microsoft visual уже установлен на вашем ПК, вам нужно будет просто отменить установку.
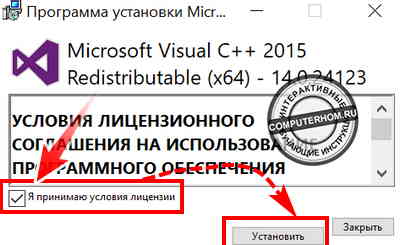
Заключительный шаг установки игры
После установки «DirectX» или «microsoft visual c++», на вашем компьютере откроется заключительный этап установки данной игры. Для завершения установки нажимаем на кнопку «Завершить» или «Готово». Вот таким вот простым способом устанавливаются игры имеющий формат rar или zip.
На этом у меня все, всем пока, приятной вам игры! До новых встреч на сайте computerhom.ru.
Также вас может заинтересовать:
- Как скачивать игры с интернета.
- Как установить скаченные игры с интернета.
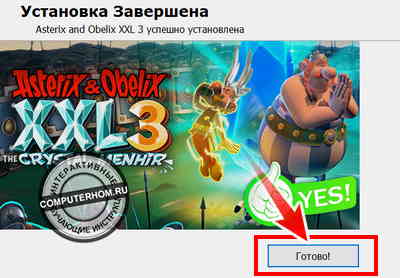
Куда на компьютере лучше устанавливать ту или иную программу?
По умолчанию мастера установок предлагают или сразу устанавливают программы в папку «Program Files». Эта папка находится на локальном диске, на котором установлена текущая операционная система Виндовс.
Но в большинстве программ при их установке есть возможность выбрать другое место сохранения всех файлов «проги», нажав на кнопку Обзор .
Поэтому, конечно, у многих пользователей возникает естественный вопрос: «Менять расположение установки или оставлять по умолчанию?»
Если на локальном диске, где установлена текущая операционная система Windows, свободного места остается ещё, по крайней мере, более 30%. Тогда лучше всего, конечно, устанавливать «проги» в общую папку «Program Files». Это позволит, например, при создании образа системы (для резервного копирования) восстановить все установленные программы вместе с операционной системой.
Исключение составляют в основном только современные игры, которые занимают много места. Их целесообразнее устанавливать на другой логический диск (на котором нет операционной системы).
Инструкция по составлению письма-просьбы
Поскольку данное послание является частью корпоративной корреспонденции, то в начале него нужно указать автора, а именно: наименование компании-отправителя, ее фактический адрес и телефон для связи. Затем нужно внести данные об адресате: также название предприятия и конкретного получателя. Далее посередине строки можно сразу обозначить, что это письмо-просьба (но это необязательно).
Следующая часть письма касается непосредственно просьбы. Предварительно, желательно ее обосновать и уже затем высказывать саму суть просьбы. В завершение письмо нужно подписать (лучше, если это сделает руководитель компании или уполномоченное, доверенное лицо), а также поставить дату создания документа.
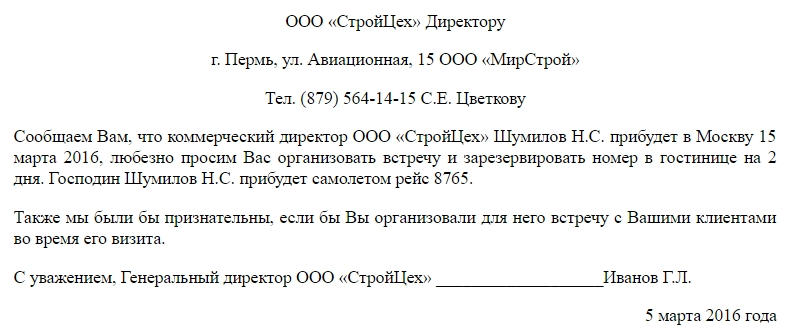
Установка
EXE и MSI ничем не отличаются в плане установки. Скачав такой файл, остается только запустить его и начать установку. Процесс установки, как правило, выполнен в виде пошагового мастера, который будет запрашивать у вас различную информацию. Мастер установки программ может быть выполнен по разному, и может запрашивать разные данные. Иногда в начале установки предлагается выбрать режим — обычный или расширенный. Обычный режим, конечно, проще и больше подходит для новичков. А в расширенных режимах может предлагаться более точный выбор компонентов программы, и другие опции для тонкой настройки.
В процессе установки, обычно есть такие шаги:
- лицензионное соглашение, которое нужно принять;
- выбор папки для установки;
- выбор названия программы для регистрации в системном реестре (можно не менять то, что предложено);
- опции размещения ярлыков на рабочем столе и в меню быстрого запуска;
- возможно, некоторые другие шаги. Различных вариантов очень много, все перечислить в одном списке невозможно.
Рис 1. Выбор языка интерфейса на стадии установки программы. Выбираем русский. Если русский отсутствует советую выбирать English (английский, не бог весть что, но разобратся будет легче чем с каким-нибудь португальским или суоми).
Рис 2. Почти все программы предлагаю выбрать папку для установки, хотя по умолчанию вариант уже предложен и его можно не менять. Впрочем если системный раздел у Вас достаточно мал, или Вы ставите программу лишь на пробу, рекомендую установить на другой раздел винчестера.
Рис 3. Галочки размещения иконки на рабочем столе и пункта программы в меню Пуск. Обычно стоит выбрать и то и другое. Хотя я обычно выбираю лишь меню Пуск (зачем захломлять рабочий стол). Вытащить ярлык на рабочий стол, потом, если потребуется, дело пары секунд.
Отдельно нужно обратить внимание на рекламу, которая незаметным образом встраивается в процесс установки программ. Интернет очень коммерциализирован, и при установке программы, нам часто предлагаются установить новую домашнюю страницу, новую поисковую систему или панель инструментов в браузер
Также вместе с основной программой, разработчики могут предлагать установить одну или несколько дополнительных программ. Все это, в итоге, очень засоряет систему, и новички потом часто задаются вопросом о том, откуда в компьютере появились те или иные вещи. Рассмотрим несколько примеров, и будем подкованными во время установки программ в будущем:
Рис 5. Вместе с программой для общения, предлагается установить дополнительную рекламную программу — архиватор.
Рис 6. Программа установки прячет рекламные опции в настройки, предназначенные для опытных пользователей, в надежде, что вы оставите их без внимания.
Чтобы избежать установки не нужных программ и сервисов в систему, все галочки нужно снять перед тем, как продолжить. Будьте внимательны! Часто разработчики прибегают к хитрым уловкам, и делают все, чтобы вы пропустили те шаги установки, в которых есть вопрос об установке рекламных компонентов. Выбирайте пункт «Выборочная установка» и внимательно смотрите, что разработчик пытается нам втюхать в дополнение к своей программе.
Теперь поговорим об архивах. Архивы RAR, ZIP (и другие) нужно вначале распаковать. Для распаковки архивов, нужна опять же специальная программа, которую можно скачать отсюда , и установить так, как описано выше. После того, как будет установлена программа для работы с архивами, вы сможете кликнуть правой кнопкой мышки по значку архива, и выбрать в меню соответствующий пункт распаковки. После распаковки архива, вы сможете его открыть и найти в нем установочный файл программы.
Рис 7. Извлечение файлов из архива.
С установкой программ мы разобрались, однако программы не всегда в ней нуждаются. Некоторые программы устанавливать не надо — достаточно скачать и запустить. Такие программы называются портативными (portable), и такие программы чаще других распространяются в архивах (почти всегда). В распакованном архиве нужно будет найти файл программы и запустить его. Этот файл будет однозначно с расширением EXE, а в его названии НЕ будет слов, подобных «setup», поскольку это не установочный файл. Файл программы может называться по-разному (автор программы мог назвать его как угодно). Если файлов с расширением EXE несколько, то не бойтесь просто открыть каждый из них двойным кликом мышкой и посмотреть что они собой представляют. Так вы найдете файл основной программы.
Формат APK чем открыть на компьютере: пользуемся архиваторами
Как найти скачанный файл в Мозиле (Mozilla FireFox)
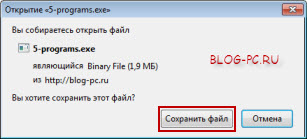
У некоторых пользователей браузер Мозила может быть настроена таким образов, что после нажатия на кнопку Сохранить файл
совершенно не понятно, пошло скачивание файла или нет. И только после загрузки может внизу справа в браузере «всплыть» на короткое время вот такое сообщение:
При этом если нажать на ссылку Все файлы были загружены
, то можно перейти к скачанному файлу. Но, часто бывает, что это окошко исчезает быстро и если пользователь никогда до этого не скачивал в Мозиле файлы, то он может не понимать теперь, ну где найти скачанный файл?
Чтобы найти в таком случае скачанный файл, переходим в меню Инструменты
, далее в . Появляется дополнительное окно со списком скачанных файлов. Если дважды кликнуть по выбранному файлу левой кнопкой мыши, то мы, таким образом, откроем данный файл:
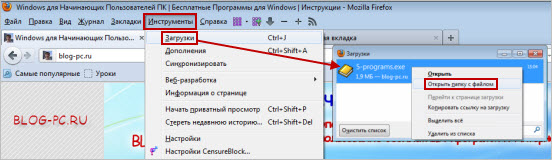
А если на файл нажать правой кнопкой мыши, то появится контекстное меню, в котором можно перейти при необходимости в папку с файлом и узнать, куда Мозила сохраняет скачанные файлы, т.е. в какую папку на компьютере.
Переходим к последнему браузеру.
Правила составления письма-просьбы
Письмо-просьба по понятным причинам не имеет стандартного образца, но несмотря на это, оно является формой официального документа. Именно поэтому при его составлении следует придерживаться определенных норм, установленных правилами делопроизводства и деловой этики. Отметим, оно может быть адресовано как группе лиц, например, менеджерам, сотрудникам бухгалтерского отдела, юристам и т.д., так и конкретному адресату.
Данное письмо должно содержать вводную часть, а именно:
- сведения о предприятии-отправителе, высказывающем просьбу и компании, к которой она адресована;
- причину обращения («ввиду задержки», «в связи с получением», «исходя из результатов» и т.д.);
- ссылки на основание («на основании устной договоренности», «на основании проведенных переговоров», «на основании телефонного разговора» и т.д.);
- цель обращения («для решения вопроса», «во избежание конфликта», «с целью устранения нарушений» и т.п.).
Далее следует основная часть, касающаяся непосредственно просьбы. Она должна быть высказана с использованием любой производной формы от глагола «просить» («просим вас», «обращаемся с просьбой» и т.п.), а поскольку такое послание в любом случае – ходатайство о какой-то услуге, оно должно быть написано в уважительной манере. Хорошо, если просьба будет предварена высказыванием комплимента, к примеру, «зная ваши большие возможности», «восхищаясь вашими организаторскими талантами» и т.п.
Если в письме содержится сразу несколько просьб, то их нужно указать отдельными пунктами или абзацами.
Негласные правила переписки между организациями гласят, что ответ на многоступенчатую просьбу может быть отправлен также одним посланием, с отдельными комментариями по каждому пункту. Отметим, такой вид переписки уменьшает объемы документооборота и значит, сокращает время на прочтение и обработку подобных писем.
Если письмо подразумевает получение ответа в определенный срок, то это необходимо максимально корректно обозначить в тексте послания.
Отправляют и получают письма обычно секретари организации (в крупных компаниях этим занимаются целые отделы). После составления или прочтения они передают их для ознакомления руководителю предприятия. Исключения составляют послания, с пометкой «конфиденциально» или «лично в руки» — такие письма передаются непосредственно адресату.
Какой программой открыть файл
Теперь, когда пользователь знает тип, можно приступать к его открытию. Конечно, проще всего скопировать название типа в строку поиска и написать «Чем открыть», однако, есть возможность попасть на не самые благонадежные сайты. Дальше будут приведены типы, которые используются чаще всего, а также утилиты, с помощью которых с ними можно работать.
Rar, 7z — это архивы и могут быть открыты архиваторами, которые схожи по названию с расширением. Winrar, 7zip — они же могут работать и с большинством других архивов.
В Pdf могут хранится документы, чертежи, картинки и еще множество различных данных. Открыть их можно с помощью foxit reader или acrobat reader.
DJVU также представляют собой отсканированные документы, часто в таком формате хранятся целые книги. Открыть можно с помощью DJVU reader, в некоторых случаях данные не сопоставляются, тогда следует запустить утилиту, выбрать файл-открыть и указать путь к элементу.
Flv, mkv, avi, mp4 и так далее являются видео данными. Некоторые могут открываться и через стандартный проигрыватель, для других же придется качать другой плеер. В любом случае, лучше будет сразу после установки системы загрузить и установить K-Lite Codec Pack. Он способен воспроизводить почти все известные видео форматы.
WAV, mp3 и т.д являются файлами аудио формата, для их воспроизведения подойдет любой плеер, даже встроенный. Для некоторых более специфических типов придется искать и устанавливать дополнительные утилиты.
Fb2, mobi, к этому типу относятся электронные книги. Их понимают большинство читалок и программ для чтения книг на андроиде. В виндовс можно установить расширение FB2 reader и открывать через него.
Docx, эти файлы способны открывать утилиты Microsoft Word 2007 и новее
До этой версии был тип .doc, старый формат открывается новыми утилитами, а новый старыми, естественно, нет, так что стоит обратить внимание на версию офиса
Xls, xlsx — сопоставляются утилите Excel 2007 и новее. Младшие версии открывают только первый формат.
Ppt — в этом формате хранятся презентации, созданные в powerpoint.
В формате txt хранятся текстовые файлы, которые вполне можно открыть обычным блокнотом.
Что делать, если удалённая страница не сохранена ни в одном из архивов?
Архивы Интернета сохраняют страницы только если какой-то пользователь сделал на это запрос — они не имеют функции обходчиков и ищут новые страницы и ссылки. По этой причине возможно, что интересующая вас страница оказалась удалено до того, как была сохранена в каком-либо веб-архиве.
Тем не менее можно воспользоваться услугами поисковых движков, которые активно ищут новые ссылки и оперативно сохраняют новые страницы. Для показа страницы из кэша Google нужно в поиске Гугла ввести
cache:URL
Например:
cache:https://hackware.ru/?p=6045
Если ввести подобный запрос в поиск Google, то сразу будет открыта страница из кэша.
Для просмотра текстовой версии можно использовать ссылку вида:
http://webcache.googleusercontent.com/search?q=cache:URL&strip=1&vwsrc=0
Для просмотра исходного кода веб страницы из кэша Google используйте ссылку вида:
http://webcache.googleusercontent.com/search?q=cache:URL&strip=0&vwsrc=1
Например, текстовый вид:
http://webcache.googleusercontent.com/search?q=cache:https://hackware.ru/?p=6045&strip=1&vwsrc=0
Исходный код:
http://webcache.googleusercontent.com/search?q=cache:https://hackware.ru/?p=6045&strip=0&vwsrc=1
Что делать, если есть сомнения в безопасности файла?
При установке программ на компьютер система безопасности операционной системы может выдать предупреждение, чтобы мы еще подумали, запускать данных файл или нет.
Как видно на снимке выше, система не смогла определить издателя. А так как это файл с расширением .exe , то и неудивительно видеть такое предупреждение.
Что делать в таком случае?
Во-первых, надо понимать, что малоизвестные и нераспространенные «проги» могут и не иметь цифровой подписи, даже если мы их скачиваем непосредственно с сайтов разработчиков.
Во-вторых, система нашего компьютера может просто выдавать предупреждение об открытии файла с расширением .exe и не стоит этого пугаться. С таким расширением в Сети можно скачать какую-нибудь вредоносную утилиту. Но система не может это определить, так как это компетенция уже антивирусов. А вот предупредить может и делает это (если выставлены соответствующие настройки в системе).
Если мы всё же сомневаемся в надежности источника скачиваемой программы, то перед запуском установочного файла желательно просканировать скачанный файл (или архив с файлами) установленным на компьютере антивирусом с актуальной антивирусной базой.
Если антивирус на компьютере не установлен или давно не обновлялся, то можно воспользоваться одним из онлайн-сканеров.
Итак, установочный файл скачали и при необходимости проверили на безопасность. Если есть трудности со скачиванием и поиском скачанного файла на своем компьютере, смотрите мою отдельную статью.
Переходим к установке.
Как найти скачанный файл в IE (Internet Explorer)
Если скачивать файл через браузер IE, то после нажатия на ссылку для скачивания файла, данный браузер выдает предложение сохранить файл сразу, либо сначала выбрать место на компьютере (Сохранить как
), куда хотим сохранить этот файл:
С предложением Сохранить как
все понятно, — мы сами указали, куда сохранять, поэтому должны знать куда сохранили. Но если нажали на предложение Сохранить
, то здесь уже нужно пояснение, как потом найти сохраненный файл.
Конечно, сразу после скачивания файла, можно будет открыть папку с сохраненным файлом:
Но, если скачанный файл понадобится снова в дальнейшем, и мы забыли, в какой папке на нашем компьютере он был сохранен, то мы можем легко его найти в браузере зайдя в Настройки
и далее Просмотреть загрузки
:

В результате нам выдается окно просмотра загрузок, в котором мы можем, при наведении на ссылку Загрузки
, посмотреть, где сохранился файл и при нажатии на Загрузки
, можем перейти в эту папку:
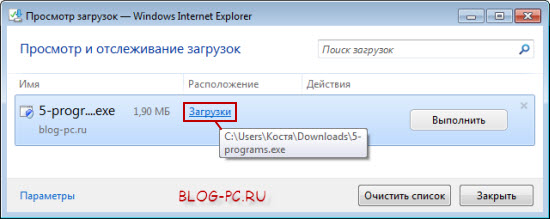
С IE разобрались. Переходим к следующему браузеру.
Как полностью скачать сайт из веб-архива
Если вы хотите восстановить удалённый сайт, то вам поможет программа Wayback Machine Downloader.
Программа загрузит последнюю версию каждого файла, присутствующего в Архиве Интернета Wayback Machine, и сохранить его в папку вида ./websites/example.com/. Она также пересоздаст структуру директорий и автоматически создаст страницы index.html чтобы скаченный сайт без каких либо изменений можно было бы поместить на веб-сервер Apache или Nginx.
Об установке программы и дополнительных опциях смотрите на странице https://kali.tools/?p=5211
Пример скачивания полной копии сайта suip.biz из веб-архива:
wayback_machine_downloader https://suip.biz
Структура скаченных файлов:
Локальная копия сайта, обратите внимание на провайдера Интернет услуг:
Опции распаковки
Конечная директория
Укажите директорию куда будут распакованы данные файлы.APPLICATION DATA PATH
— Папка программы в Application Data.CDROM PATH
— CD или DVD диск.CUSTOM PATH
— Путь будет определен вместе с именем файла.INSTALL PATH
— Главный путь установки.SETUP FILE PATH
— Путь к запущеному файлу установки.SYSTEM PATH
— Системная директория Windows.TEMPORARY PATH
— Временная директория Windows.WINDOWS PATH
— Директория Windows.Распаковать позднее
— Вы может распаковать эти файлы в разные директории с помощью команды Распаковать файлы .
Путь не по умолчанию
Здесь вы можете указать любую директорию для установки если вы выбрали CUSTOM PATH выше.
Если файл существует
Что нужно делать если устанавливаемый файл уже существует.Пропустить
— не записывать файл.Записать
— переписать существующий файл.Записать если новее
— переписать существующий файл если записываемый файл новее или имеет большую версию.Спросить
— запросить у пользователя разрешение на перезапись данного файла.Спросить если новее
— запросить у пользователя разрешение на перезапись только если записываемый файл новее или имеет большую версию. В противном случае запись файла будет пропущена.
Замечание! Если файл должен быть обновлен, но он занят системой или другим приложением, то в конце инсталляции пользователю будет предложено перезагрузить компьютер. Такие файлы будут перезаписаны только после перезагрузки.
Дополнительные опции
Groupname => mydatafiles
password => 15qwe67
unlog => on1
unlogfile => delete
Xfilter => filtercmdproc
allfolder => 1
Если вы распаковываете очень много файлов, то можно скрывать путь установки и имена файлов в Диалог — Прогресс. Это позволяет существенно увеличить скорость распаковки. Для этого установите значение переменной hidefiles
равной 1.
Начинающим пользователям компьютера обычно бывает сложно разобраться, что такое дистрибутив (установочный файл) и чем он отличается от самой программы. Это вызывает множество проблем, давайте на простых понятных примерах разберемся в назначении и отличиях одного от другого.
Для того чтобы установить программу на компьютер, необходимо иметь дистрибутив данной программы или еще называют по другому установочный файл или инсталлятор. Фактически это та же программа, но в виде подготовленном для ее установки, то есть ей невозможно пользоваться, пока не будет произведена установка.
Чтобы установить программу, нужно запустить установочный файл, мастер установки проверяет наличие в компьютере необходимых библиотек и компонентов и если все нормально, обычно задает несколько вопросов по месту установки и некоторым настройкам и приступает непосредственно к установке. Создает в нужном месте файловой системы папки и файлы с программой, делает необходимые записи в реестре . После завершения процесса установки, можно пользоваться новой установленной программой, а дистрибутив можно удалить, чтобы не занимал лишнее место на жестком диске компьютера.
Основные сущности Postman: запросы, коллекции и окружения
Перед тем, как приступить непосредственно к тестированию, давайте рассмотрим основные сущности, которыми оперирует Postman:
- Запросы
- Коллекции
- Окружения
1. Запросы (Requests)
Запрос представляет собой комбинацию URL, хедеров и Body (тела запроса). Postman позволяет сохранять запросы и использовать их в будущем там, где вам нужно.
Чтобы создать новый запрос, нажмите New — Request

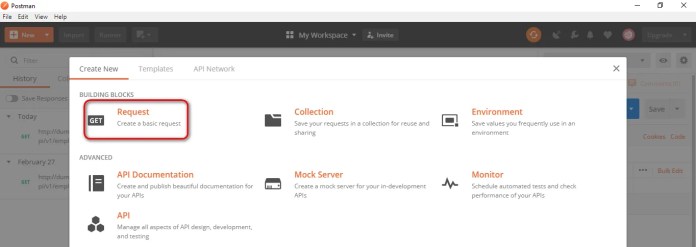
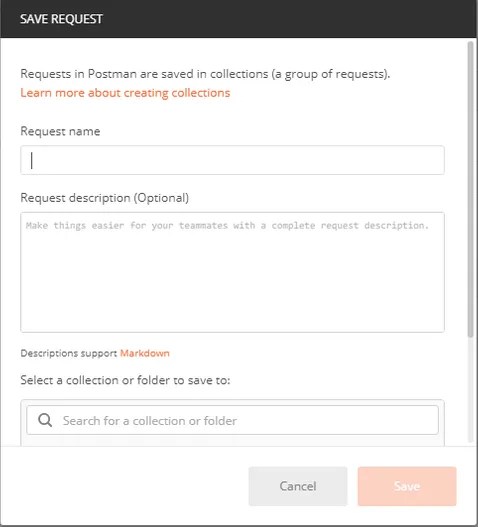
Как мы писали выше, Postman позволяет делать запросы к API. С помощью API-запроса можно получать и отправлять данные какому-либо бэкенд-сервису.
Для каждого API-запроса нужно выбрать HTTP-method.
Что такое HTTP?
HTTP — сокращение от HyperText Transfer Protocol (протокол передачи гипертекста). Протокол используется для общения клиента и сервера. Клиентом, к примеру, может быть браузер (в нашей статье в качестве клиента используется Postman).
После отправки клиентом HTTP-запроса, сервер возвращает ответ. Ответ сервера содержит метаданные о статусе и запрашиваемый контент.
Наиболее распространенные типы HTTP-запросов:
- GET: GET-запросы используются для получения данных от API.
- POST: POST-запросы используются для отправки новых данных API.
- PUT: PUT-запросы используются для обновления уже существующих данных.
- PATCH: PATCH-запросы (как и PUT) используются для обновления уже существующих данных. Разница в том, что с помощью PATCH запросов можно обновить несколько записей за раз.
- DELTE: DELETE-запросы используются для удаления существующих данных.
Далее в статье мы рассмотрим, как создавать и отправлять запросы разных типов с помощью Postman.
2. Коллекции (Collections)
Коллекции представляют собой группы запросов. Вы можете думать о коллекциях как о папках, в которых лежат запросы.
Как создать коллекцию в Postman:
Нажмите New — Collection
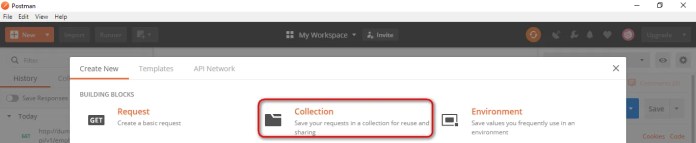
Введите имя (Name) и описание (Description) коллекции, после этого нажмите кнопку Create:
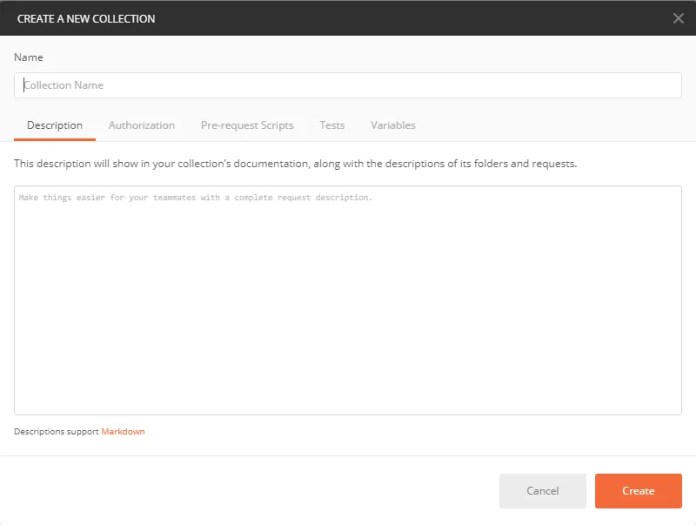
Коллекция может содержать любое число запросов. Запустить выполнение коллекции можно двумя способами:
- с помощью Collection Runner
- c помощью Newman
Далее мы рассмотрим оба этих способа.
3. Окружение (Environments)
Окружения в Postman позволяют запускать запросы и коллекции, используя разные наборы данных. Например, мы можем создавать разные окружения в Postman для Dev, QA и Production серверов. В каждом из окружений будут свои собственные настройки: например, URL, auth token-ы и пароли, API-ключи и т.п. Окружения представляют собой наборы пар «ключ-значение».
Чтобы создать новое окружение (Environment), нажмите New — Environment
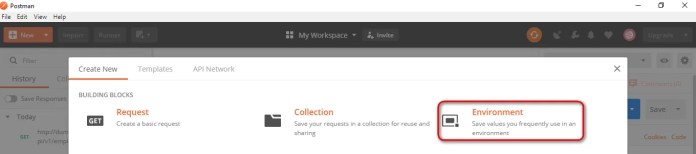
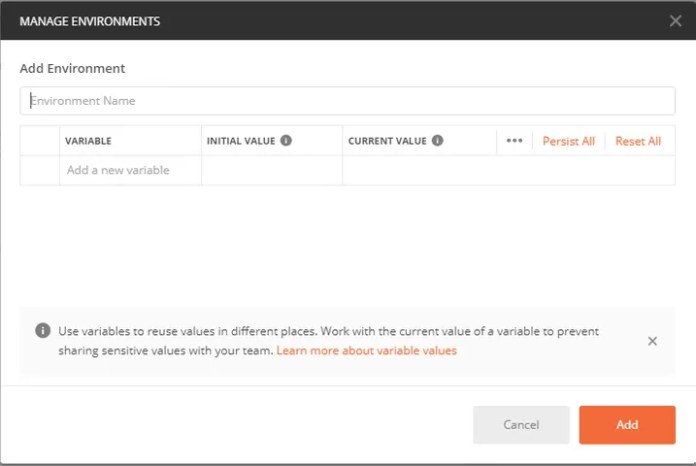
Мы рассмотрим работу с окружениями далее в статье.
Как установить APK через компьютер
Чтобы установить APK на телефон через ПК, вам придется познакомиться с Android Debug Bridge. О том, что это такое, мы рассказывали в отдельном материале, а потому сначала прочитайте его. Сделали? Тогда действуйте так:
- Распакуйте архив с ADB в любую папку компьютера и поместите туда APK-файл с приложением, которое нужно установить.
- На смартфоне откройте настройки для разработчиков (чтобы этот пункт отобразился, нужно несколько раз нажать на пункт «Версия сборки» или «Версия прошивки» в разделе «О телефоне»).
- Включите отладку по USB, а также разрешите установку через USB.
Смартфон нужно подключать к ПК в режиме отладки
Подключите смартфон к ПК, используя USB-кабель. На компьютере откройте папку с содержимым архива ADB. В адресной строке введите «cmd» и нажмите «Enter».
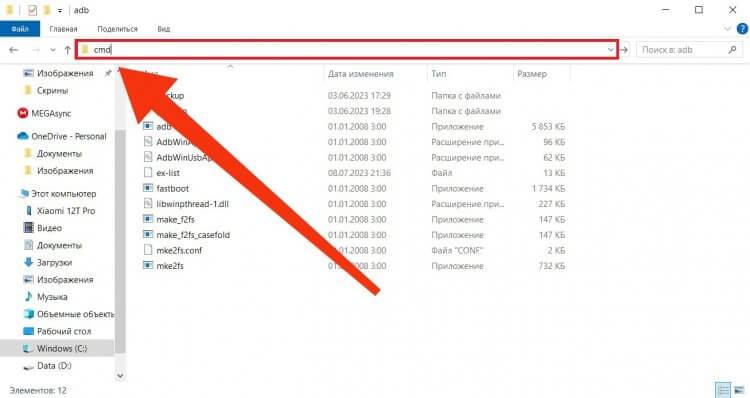
Откройте командную строку через папку с ADB
Откроется командная строка, после чего нам нужно подключиться к смартфону через ввод команды «adb devices» и нажатие кнопки «Enter». На смартфоне разрешите отладку с этим компьютером, нажав в появившемся окне «ОК». В командной строке введите запрос формата «adb install » (например, «adb install Opera.apk») и нажмите «Enter».
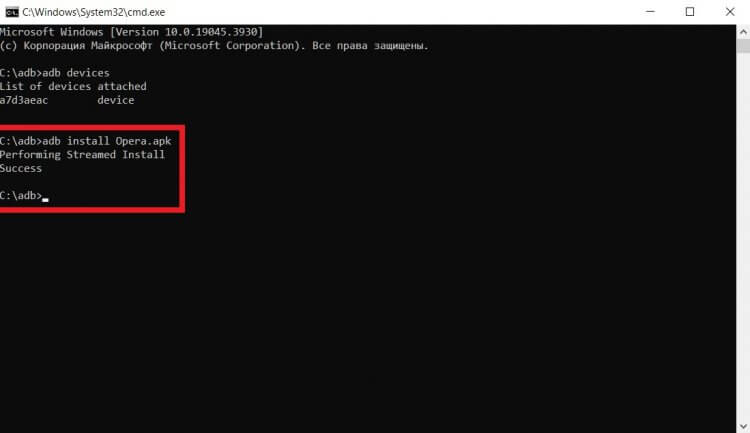
После ввода каждой команды нужно нажимать «Enter»
Подтвердите установку на смартфоне и при необходимости поставьте галочку напротив «Запомнить выбор», чтобы в следующий раз подтверждение не запрашивалось.
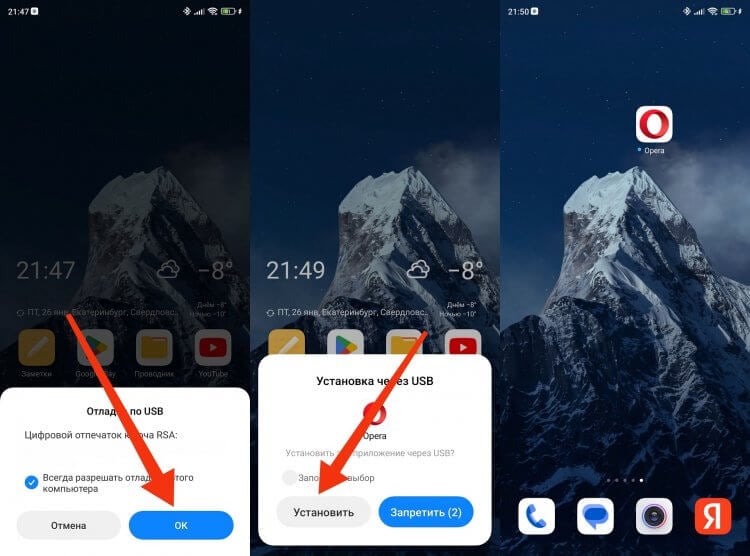
Не забудьте подтвердить все действия на смартфоне
Если все сделано верно, на главном экране смартфона появится ярлык приложения. При возникновении трудностей напишите в телеграм-чат AndroidInsider.ru, подробно описав проблему.




























