Примечания[править | править код]
- Науки о Духе — Философский словарь (Философия: Энциклопедический словарь. — М.: Гардарики. Под редакцией А. А. Ивина. 2004.)
- ↑
- ↑
- Бахтин М. М. К философским основам гуманитарных наук / Собрание сочинений 7-ми томах. Т. 5 — М.: Русские словари, 1997. — с. 8
- Бахтин М. М. Проблема текстов лингвистике, филологии и других гуманитарных науках / Эстетика словесного творчества — С. 301
- Апель К. О. Трансформация философии — М.: Логос, 2001. — С. 125
- См. Михаил Эпштейн. Знак_пробела. О будущем гуманитарных наук (М.: НЛО, 2004); Mikhail Epstein. The Transformative Humanities: A Manifesto (New York; London: Bloomsbury Academic, 2012); Михаил Эпштейн. Проективный словарь гуманитарных наук. (М.: Новое литературное обозрение, 2017)
Создать или скачать портабельную версию нужной программы.
Сначала расскажу что такое портабельная версия программы. Это программа которая может работать на любом компьютере с любого носителя информации. Обычно программы устанавливаются на компьютер и если к примеру, скопировать программу на другой компьютер она не будет правильно функционировать. Отличие портабельной версии в том что она может работать где угодно и не привязана к какому либо компьютеру. Такую программу можно носить с собой на флешке и на каком компьютере вы ее не запускали она везде будет работать, естественно в рамках семейства операционных систем.
Рассказывать, как создать портабельную программу я не буду, для многих это может показаться сложным. Можно не создавать, а просто скачать в интернете практически любую программу в версии portable. Просто пишем в поиск «скачать название_программы portable» — находим и скачиваем нужную вам программу. Если у вас возникли вопросы можете задать их на нашем форуме.
В статье описаны способы, с помощью которых можно перенести данные из одного компьютера на другой
с гарантией сохранности данных и без особых усилий.
Перенос файлов, настроек и программ на новый компьютер, может быть сложным и пугающим для пользователя, особенно если он не знает, как это правильно сделать и с чего начать.
Часто всё сводится к копированию пользователем самых необходимых и важных данных со старого ПК на внешний носитель информации, с последующим копированием на жесткий диск нового компьютера. Такой способ также имеет место быть, но он сопряжен с риском утери данных в процессе и/или в результате переноса информации. А как же быть с приложениями и настройками операционной системы?
На самом деле, есть несколько способов, которые помогут перенести данные из одного компьютера на другой более качественно и прилагая меньше усилий, и что очень важно – с гарантией сохранности
Автоматизированное копирование
Если же вам нужно скопировать несколько программ, то сделать это можно с использованием специальных утилит. Самой известной утилитой для копирования программ является Pick Me App, которая позволяет перенести установленные у вас программы с одного компьютера на другой со всеми пользовательскими настройками. Эта программа может перенести все пользовательские данные у самого распространенного программного обеспечения. Работать с этой программой очень просто.
Скачав ее с официального сайта, запускаем ее и в окне интерфейса видим интерфейс из двух панелей. В левой части находится список установленных программ. Отметив нужную программу галочкой, нажимаем кнопку «Capture marked application» — программа появится в окне справа. После этого программа будет запакована в архив формата TAP, которых расположен в папке программы Pick Me App. Для восстановления программ на другом компьютере, нужно выбрать необходимые разделы в правой панели и нажать кнопку Install — все, программа установлена! С помощью этой программы вы узнали не только, как скопировать с компьютера программу, но и как перенести программу даже между различными версиями операционных систем — Pick Me App умеет делать и это.
В этой статье мы рассказали об основных способах переноса программ и подводных камнях, которые вы можете встретить. Теперь вы знаете, как скопировать программу на флешку и установить ее на другой компьютер — это не так уж и сложно!
Программа PickMeApp
Программное обеспечение PickMeApp предназначено для сохранения и комплектации пакетов автоматического развертывания установленного программного обеспечения на компьютере пользователя. Это значит, что данная программа производит сборку установленных приложений, включая все настройки и параметры. После сборки все программы легко восстановить на новом компьютере или системе сразу настроенными.
Удобство использования PickMeApp заключается в том, что Вам не понадобятся установочные пакеты всех программ, а архивация и установка происходит нажатием нескольких кнопок, после чего все будет сделано автоматически.
Преимущества утилиты PickMeApp:
- Удобный графический интерфейс;
- Простоту использования;
- Возможность работы без необходимости установки(портативная версия);
- Работа на новых ОС Windows 7, 8(8.1).
Институализация[править | править код]
- 1990 год в Екатеринбурге был основан Гуманитарный университет (The Liberal Arts University), где имеется юридический факультет, факультет социальной психологии, факультет бизнеса и управления, факультет телерадиожурналистики, факультет современного танца, факультет компьютерных технологий и факультет конструирования и моделирования одежды.
- 1991 год: Санкт-Петербургский гуманитарный университет профсоюзов, который на английском звучит как Humanities and Social Sciences
- 1993 год: Русская христианская гуманитарная академия, в рамках которого существуют факультет мировых языков и культур, факультет философии, богословия и религиоведения и факультет психологии.
- 1994 год: Государственный академический университет гуманитарных наук, в рамках которого были открыт исторический факультет, юридический факультет, социологический факультет, восточный факультет, экономический факультет, философский факультет, а также факультет психологии, факультет политологии и факультет мировой политики.
- 2003 год: Московский гуманитарный университет, при котором функционирует юридический факультет, факультет экономики, управления и международных отношений и факультет рекламы, журналистики, психологии и искусства.
Гуманитарные науки и гуманитарные технологии[править | править код]
Цель гуманистики — самосознание и самотрансформация человека, причём не только индивидуума, но и всего человечества. Технологии шагнули очень далеко вперёд. Гуманитарные науки, не ограничиваясь чисто исследовательским подходом, призваны изменять то, что они изучают. Отсюда один из самых острых методологических вопросов: о практическом, конструктивном потенциале гуманитарных наук, об их воздействии на сознание общества, на этику, на культуру, литературу, искусство, язык. Если естественные науки преобразуют природу посредством техники, а социальные науки преобразуют общество посредством политики, то гуманитарные науки ещё только находятся в процессе разработки методов своего практического воздействия на культуру.
Перенести программу на другой ПК. Сделать portable версию программы.
Разработчики программного обеспечения постоянно упрощают работу с программами, но их установка занимает много времени и является очень утомительным процессом. Вот почему, вопрос, как перенести программу на ПК в рабочем состоянии, волнует пользователей.
Перенос программ с одного компьютера на другой может пригодиться в таких случаях:
Нужно переустановить Windows;
Хотите купить новый ПК и перенести туда уже используемые ранее программы;
Нужно заменить винчестер (жесткий диск), не потеряв нужные данные.
Проше всего сделать перенос программы на другой компьютер через PickMeApp.
Перенос программ с помощью PickMeApp.
Самый легкий и доступный продукт для переноса установленных программ, это приложение PickMeApp.
2. Установить утилиту довольно легко. Но есть несколько но, во время установки выберите установку в диск Ц, папку Program Files и например папку port (вот так будет выглядеть путь C:\Program Files\Port). Также во время установки будет предложено установить еще 3 программы которые могут быть вам не нужны. В серых окошках с текстом нажать кнопку Decline 3 раза. Если вы этого не сделаете будет установлены Опера, Uninstaller и RegCleaner!
3. PickMeApp работает только на английском языке, но все понятно и так, в работе с PickMeApp. Если есть вопросы, просто внимательно читайте данную инструкцию. Все приложения, которые установлены на вашем компьютере, программа рассортирует по двум папкам: Qualified Applications и Nonqualified Applications (те которые можно перенести и те которые нет). Можно перенести приложения только из первой папки Qualified Applications. Большой минус программы — это возможность переноса не всех программ:
4. Ставим галочки возле нужной программы и жмем «Capture» для перемещения.
5. Дождитесь окончания копирования и жмите кнопку «Save As Exe» в правой части окна:
6. Все файлы программ будут сохранены в папке PickMeApp/TAPPS:
7. Копируем их на флешку или винчестер. Устанавливаем на другом компьютере утилиту PickMeApp и запускаем выбранные программы:
8. Вот и все перенос завершен.
Нужно обязательно обратить внимание перед переносом программы на другой компьютер:
Перенос программ можно выполнить, только от имени администратора;
При использовании даже платных приложений крупное программное обеспечение типа Microsoft Office, не будет работать после перемещения;
Вместе с файлами вы можете переместить вирусы и зараженные файлы, расположенные в копируемой папке.
Вот вы и переместили все нужные вам программы на новый или другой компьютер. А что же делать если нужны программы, которые нельзя переместить с помощью PickMeApp?
Создать или скачать портабельную версию нужной программы.
Сначала расскажу что такое портабельная версия программы. Это программа которая может работать на любом компьютере с любого носителя информации. Обычно программы устанавливаются на компьютер и если к примеру, скопировать программу на другой компьютер она не будет правильно функционировать. Отличие портабельной версии в том что она может работать где угодно и не привязана к какому либо компьютеру. Такую программу можно носить с собой на флешке и на каком компьютере вы ее не запускали она везде будет работать, естественно в рамках семейства операционных систем.
Рассказывать, как создать портабельную программу я не буду, для многих это может показаться сложным. Можно не создавать, а просто скачать в интернете практически любую программу в версии portable. Просто пишем в поиск «скачать название_программы portable» — находим и скачиваем нужную вам программу. Если у вас возникли вопросы можете задать их на нашем форуме.
spec-komp.com
Скопируйте файлы в Windows 10 с внешнего накопителя
Подключите внешнее запоминающее устройство к ПК с Windows 10.
Выберите Проводник на панели задач.
На левой панели навигации выберите Этот компьютер.
Найдите внешний диск и дважды щелкните соответствующий значок.
Найдите папку, в которой находятся ваши файлы, и дважды щелкните значок этой папки.
Чтобы выбрать все файлы в этом расположении, выберите «Главная» в левом верхнем углу, а затем «Выбрать все». Все файлы в этой папке теперь будут выделены. Чтобы скопировать только один файл, выберите его, щелкнув один раз.
Выберите вкладку «Главная» в левом верхнем углу, а затем выберите «Копировать в» и выберите папку, в которую вы хотите скопировать файлы: «Документы», «Музыка», «Изображения» или «Видео». Вы также можете выбрать собственное местоположение, выбрав Выбрать местоположение. .
Ваши файлы начнут переноситься на ваш ПК с Windows 10
Обратите внимание, что это может занять некоторое время в зависимости от количества и размера файлов, которые вы передаете
После того, как файлы скопированы, вы можете перейти к их новому местоположению, чтобы убедиться, что файлы были успешно скопированы.
Предмет и метод[править | править код]
В статье «Время картины мира» Мартина Хайдеггера в гуманитарных науках критика источников (их обнаружение, выборка, проверка, использование, сохранение и истолкование) соответствует экспериментальному исследованию природы в науках естественных.
М. М. Бахтин в работе «К философским основам гуманитарных наук» пишет, что: «Предмет гуманитарных наук — выразительное и говорящее бытие. Это бытие никогда не совпадает с самим собой и потому неисчерпаемо в своём смысле и значении», но основная задача гуманитарного исследования, по его мнению, заключается в проблеме понимания речи и текста как объективаций производящей культуры. В гуманитарных науках понимание проходит через текст — через вопрошание к тексту, чтобы услышать то, что может только, сказаться: намерения, основания, причины цели, замыслы автора. Это понимание смысла высказывания движется в модусе анализа речи или текста, событие жизни которого, «то есть его подлинная сущность, всегда развивается на рубеже двух сознаний, двух субъектов» (это встреча двух авторов).
Таким образом, первичной данностью всех дисциплин гуманитарных наук является речь и текст, а основным методом становится реконструкция смысла и герменевтическое исследование. Ключевая проблема гуманитарных наук — проблема понимания.
М. Н. Эпштейн в своих книгах по теории гуманитарных наук характеризует их как саморефлективные: в них сам субъект познания — человек и человечество — становится предметом изучения. «Парадокс самореференции стоит в центре гуманитарных наук, определяя сложное соотношение их гуманитарности и научности. Гуманитарные науки изучают самого изучающего, именуют именующего…» Поэтому в гуманитарных науках «человековедение неотделимо от человекотворчества. Субъект человековедения потому и не может быть полностью объективирован, что находится в процессе становления, и каждый акт самоописания есть и событие его самопостроения. В гуманистике человек не только открывает нечто в мире субъектов, но и производит в ходе самопознания собственную субъективность». Михаил Наумович Эпштейн: От знания — к творчеству. Как гуманитарные науки могут изменять мир., М. — СПб.: Центр гуманитарных инициатив, 2016..
Как отмечает Н. И. Басовская: «Гуманитарные науки отличаются интересом и вниманием к человеку, его деятельности, и в первую очередь — деятельности духовной».
По Г. Ч. Гусейнову — «Гуманитарий занят научным изучением результатов художественной деятельности человека».
Подготовка флешки
Выбор флешки
Для переноса программы с компьютера на компьютер без интернета необходима флешка с достаточным объемом памяти. Рекомендуется выбирать флешки от надежных производителей, чтобы избежать повреждения данных.
Очистка флешки
Перед копированием программы на флешку необходимо ее очистить. Для этого можно воспользоваться стандартным средством операционной системы или специальной программой для форматирования флешек.
Форматирование флешки
Форматирование флешки является необходимым этапом перед копированием программы на нее. Это позволит создать новую файловую систему и очистить флешку от старых данных.
- Подключите флешку к компьютеру и воспользуйтесь меню «Этот компьютер» для выбора диска;
- Нажмите правой кнопкой мыши на диске флешки и выберите «Форматировать»;
- Выберите файловую систему, которую необходимо создать на флешке и нажмите «Начать».
После форматирования, флешка готова для копирования программы с компьютера.
Перемещение игр со съемного накопителя на ПК
Процесс переноса игры с флешки на компьютер ничем не отличается от копирования других типов файлов. Следовательно, мы можем воспользоваться сторонними решениями или обойтись системными средствами.
Способ 1: Total Commander
Сторонний файловый менеджер Тотал Коммандер позволяет значительно упростить процесс перемещения игр с компьютеров на флешки и наоборот.
- Открываем Total Commander. Используем левую панель, чтобы перейти к папке, в которой должны размещаться ресурсы игры.
-
В правой панели переходим на флешку. Выделяем нужные файлы, проще всего левой кнопкой мышки с зажатой клавишей Ctrl.
Выделенные файлы подсвечены, а их имена меняют цвет на розовый.
-
Нажмите кнопку «F5 – Копирование» (или клавишу F5 на клавиатуре) для копирования файлов в выбранную в левой панели папку. Появится вот такое окошко.
Проверьте, соответствует ли местоположение нужному, и приступайте нажатием на «ОК». Таким же образом скопируйте папку с сохранениями, если требуется.
-
Готово – файлы находятся на своем месте.
Проверьте работоспособность игры, запустив её исполняемый файл. Если все в порядке – флешку можно отключать от компьютера.
Способ 2: FAR Manager
Еще одна альтернатива «Проводнику», ФАР Менеджер, также прекрасно справится с поставленной задачей.
-
Открываем приложение. Как и в способе с Тотал Коммандер, в левой панели выбираем конечное местоположение папки с копируемой игрой. Для этого нажмите Alt+F1, чтобы перейти к выбору дисков.
Выбрав нужный, переходим к папке, в которую будет помещена директория с игрой.
-
В правой панели переходим на подключенную к ПК флешку. Нажимаем Alt+F2 и выбираем диск с меткой «сменный».
Выделяем папку с игрой одиночным щелчком правой кнопки мыши и выбираем в контекстном меню «Копировать».
- Переходим в левую панель с открытой папкой назначения. Нажимаем правую кнопку мышки, а затем «Вставить».
- По окончании процесса папка с игрой будет находиться в нужном месте.
Способ 3: Системные средства Windows
Старый добрый «Explorer», файловый менеджер Виндовс по умолчанию, тоже способен справиться с задачей переноса игры с флешки на ПК.
Такой способ пригодится пользователям, которые не имеют возможности пользоваться сторонними средствами или попросту не хотят этого делать.
Подводя итоги всему вышесказанному, напомним еще один важный факт — обычным перемещением или копированием не получится перенести лицензионные игры на другой компьютер. Исключение составляют приобретенные в Стиме — чтобы их запускать, понадобится войти в свой аккаунт на этом компьютере и произвести верификацию игровых файлов.
Похожие инструкции:
Установка игры с диска на компьютер
Что делать, если компьютер выключается во время игры
Почему при запуске игры перезагружается компьютер с Windows 10
Удаляем папку «System Volume Information» с флешки
Перенос программ на другой компьютер или в новую ОС
Всем нам известно — только что установленная операционная система работает гораздо быстрее старой системы в которой установлено множество различных приложений. Однако радость от скорости и стабильности работы новой ОС быстро пропадает, когда оказывается, что все любимые игры и часто используемые программы были удалены вместе со старой ОС. Сегодня мы поделимся нашими знаниями о том, как избежать потерь программ и игр при переустановки системы и о том, как их корректно перенести программы на другой компьютер.
Современный мир и современные технологии заставили нас взглянуть на понятие переезда по-другому. Если раньше мы связывали с этим понятием лишь смену жительства, то сейчас так же связываем и смену операционной системы. Что в одном, что в другом случаем с переездом связана масса проблем (перенос вещей/программ, обустройство нового мета/обновление, настройка конфигурации, установка программ, приложений и игр).
Наиболее сложной задачей при переходе на новую ОС является перенос на нее необходимого для работы программного обеспечения, всевозможных приложений, файлов с личными данными, конечно же игр, мультимедийных библиотек, сообщений почтового клиента и настроек установленных программ.
Классический переезд на новый ПК или новую ОС выглядит примерно следующим образом: пользователь удаляет старую операционную систему, форматирует раздел жесткого диска и устанавливает в него новую ОС, предположим Windows 8. После этого начинается самая нудная, долгая и муторная работа: установка нужных для работы программ (которых может быть великое количество), любимых игр, перенос личных файлов в новую ОС. Все бы ничего, но времени, а самое главное нервов при таком подходе уходит масса, при этом никто не застрахован от того, чтобы не потерять в этой рутине раз и на всегда какие-либо файлы, важную корреспонденцию… Встает вопрос: как ускорить и упростить процесс переезда на другой компьютер или новую ОС? Можно ли это вообще сделать? Ничего невозможного нет, для всего есть то или иное решение.
как перекинуть программу с одного компа на другой?
значит ты на флэшку только ярлык копируешь, выясни, где у тебя эта программа точно лежит и копируй, все получится!
хм. Смотря какую программу хотите перенести. Есть программы которые только устанавливать надо будет на другой компьютер.
ваыбираешь файлы правой кнопкой копировать или CTRL+C и вставить на диск (СTRL+V) потом ждёшь пока они перекинутся и нажимаешь записать диск !
необходимо кидать дистрибутив программы, чтоб в дальнейшем ее устоновить (тобишь файл с расширением .exe)Либо копирую все папку с установленной программой.
Ну это смотя какую программу. Например ICQ или QIP можно просто перекинуть записав на флешку из папки Program Files. Но не все так программы можно переписать, так как большинство прописывают свои файлы и библеотеки в Папки Windows и прописываются в реестре. Так что смотря что за программка. А вообще лучше найти установочный файл и установить по новой программу на новом компьютере.
Скорее всего Вы просто перекинули ярлык от программы. Для того, что перекинуть саму программу, необходимо правой клавишей мышки вызвать «Свойства», на закладке «Ярлык» посмотреть «Рабочую папку программы» и переписать всю папку на флэшку. Потом скинуть на другой компьютер в то же самое место, которое было на исходном компьютере. Помните, не все программы можно просто переписать на другой компьютер. Некоторые программы необходимо устанавливать, поскольку при установке они делают много настроек в реестре и записывают библиотеки не только в свою директорию, но и в системные диретории Windows.
Кароче зайди сюда там в форуме можешь спросить про все что интерисует, ответ 100%
Заключение
Способов передачи информации между двумя устройствами действительно много. Все они довольно просты и интуитивно понятны, особенно, если первый раз проделываются по инструкции. Выбирайте любой способ, в зависимости от ситуации: есть интернет, есть только флэшка или есть только два ноутбука.
-
Perfect world камень бессмертных где взять
-
Сталкер лост альфа винторез где найти
-
Где взять кошку в симс фриплей
-
Как прокачивать оружие в call of duty warzone
- Фоллаут 3 где найти броню т51б
Как перенести программу с одного компьютера на другой
Покупка нового компьютера либо переустановка операционной системы на старом довольно радостное событие, ведь работать на чистой не захламленной системе одно удовольствие. Вот только омрачить всю эту радость может перенос на только установленную систему действительно важных и нужных программ. Почему спросите Вы? Ну, вот, к примеру, под рукой не оказалось установочного диска, да и все сложные настройки нужных утилит уже давно забыты. Дабы не испытывать таких сложностей рекомендуем воспользоваться PickMeApp, которая поможет без какого либо труда перенести установленное ПО со всеми индивидуальными настройками.
Довольно проста в использовании. Окно разбито на две панели. В левой части после не длительного сканирования выводится список программ, которые установлены на Вашем ПК. Дабы выбрать необходимую, достаточно отметить её флажком в соответствующем пункте.
Также дает возможность просмотреть информацию о любом ПО: версию, предполагаемый размер будущего архива, время его создания и т.п. Для этого необходимо ЛКМ выбрать интересующее. Под информацией расположены три кнопки: Capture – захват, Repair – восстановить, Uninstall – удалить.
Если используется профиль “My Capture Application”, то утилита будет запаковано в файл с расширением.tap и записано в подпапку Tapps. Если же Вы хотите сохранить документ в иной папке, то необходимо добавить новый профиль. Для этого нажмите “Create new profile” либо активируйте его щелчком ЛКМ.
После выбора необходимых для переноса ПО нужно запустить процесс создания их установочных пакетов, которые включают в себя все нужные файл, настройки, ветки реестра. Для запуска нажмите “Capture marked application”.
Все готовые пакеты с легкостью переносятся в свой профиль с помощью Import. Чтобы развернуть такие пакеты на новой системе достаточно отметить их в правой панели PickMeApp и кнопкой “Install marked application” запустить установку. Имеется возможность сортировки программ по размеру, имени, дате создания, версии или же по дополнительным опциям:
Installed — отображает уже установленные на ПК утилиты; — not installed — отображает не установленные; — selected – отображает выбранные;
Clear – отмена предыдущего фильтра и отображение всех приложений.
Нажав на ссылку “Click here for support information” можно посмотреть подробную информацию о выбранном программном обеспечении. Также стоит знать, что если она уже установлена на Вашем ПК, то будет помечена зеленым кружком.
Некоторые продукты имеют свои нюансы переноса. К примеру, Microsoft Office 2007 Ultimate PickMeApp отобразит большой список компонентов, среди которых в обязательном порядке необходимо выбирать несколько. Что уж поделать, специфика Microsoft. Но такое бывает крайне редко и с простыми приложениями программа справляется быстро и эффективно. Скачать
Шаг 2. Копирование программы на флешку
Для копирования программы на флешку, подключите ее к компьютеру. Откройте проводник и найдите папку, в которой находится установленная программа.
Выделите всю папку программы, щелкнув по ней правой кнопкой мыши, и нажмите на кнопку «Копировать» или используйте сочетание клавиш Ctrl+C.
Перейдите в проводнике на флешку, которую вы подключили, найдите место, куда хотите скопировать программу (например, корень диска) и щелкните правой кнопкой мыши. Нажмите на кнопку «Вставить» или используйте сочетание клавиш Ctrl+V. Программа будет скопирована на флешку.
Убедитесь, что копирование завершено успешно, проверив наличие папки программы на флешке. Для этого отключите флешку от компьютера, подключите ее к другому компьютеру и проверьте наличие папки программы.
Как перенести игры на другой компьютер?
Любители компьютерных игр на самом деле могут бесконечно откладывать переезд на новую машину и все из-за того, что бояться потерять все пройденные уровни в игре, звания, трофеи, героев (кто, что). Однако зря они так считают. Разработчики при создании игр учитывают то, что возможно их клиент захочет сменить машину, например на геймерскую, и всегда охотно помогают при переносе “сейвов”. Кроме того, практически в 100% случаев, геймерские настройки и сохраненные игровые сессии всегда записываются и бережно храниться в специальных папках, например, в System (C) – Пользователи – Сергей – Сохраненные игры.
На вопрос как перенести игру на другой компьютер, мы ответим, что все очень и очень просто, гораздо проще, чем перенос программ. Для этого понадобиться:
- новый компьютер
- любимая игры или несколько игр
- флэшка
- дистрибутив с игрой
- решительность
Итак, скачайте необходимые папки с “сейвами” игры на флэшку. Обычно эти папки находятся в директории ProgramData, и носят название самой игры или разработчика. Если вы не можете обнаружить необходимые папки, то проверьте, включена ли у вас функция отображения в проводнике скрытых и системных папок и файлов. Если нет, обязательно включите ее. Делается это следующим образом: откройте Проводник, затем щелкните по “Вид”, затем по “Параметры”, перейдите в новом диалоговом окне “Параметры папок” во вкладку “Вид” и активируйте радиокнопку “Показывать скрытые папки, файлы и диски” (см. рисунок ниже).
Затем установить игру на новом компьютере и перенесите загруженные на флэшку файлы в соответствующие папки нового ПК.
Если вы не можете определиться с папками, какие нужно перенести на другой компьютер, чтобы не начинать игру заново после переустановки, то рекомендуем вам поискать необходимую информацию на многочисленных форумах, посвященных той или иной игре, кроме того, вы всегда можете обратиться за помощью в службу технической поддержки разработчиков игры, как мы уже говорили выше, они всегда помогают своим клиентам.
Установка программы на новом компьютере
Выбор нужной версии программы
Перед установкой программы на новом компьютере необходимо определиться с версией, которая подходит для данного компьютера. Обычно на официальном сайте разработчика есть версии для различных операционных систем. Для установки старой версии программы на новом компьютере необходимо убедиться, что она совместима с этой системой.
Скачивание программы с флешки
Для установки программы на новом компьютере, если нет доступа к интернету, необходимо использовать флешку. Сначала необходимо подключить флешку к компьютеру, на котором уже установлена нужная программа. Затем скопировать папку с программой на флешку. Далее подключить флешку к новому компьютеру, открыть папку и запустить установку.
Проверка лицензии
Перед установкой программы на новом компьютере необходимо убедиться, что у вас есть право использовать эту программу на новом компьютере. Если для программы используется лицензия, необходимо ее проверить и, если возможно, проверить ее на новом компьютере.
Установка и настройка программы
После проверки лицензии и выбора нужной версии программы, можно начинать установку программы на компьютер. Далее следуется инструкции установки, после чего необходимо настроить программу под свои нужды. Не забывайте сохранять все изменения и сделать резервную копию на флешку.
Шаг второй
Копируем файлы переносимой программы из старой версии Windows
. Если не знаете, что именно копировать, что приведу общие рекомендации. Программы обычно хранят свои файлы в следующих местах:
-
c:\program files\
— здесь находятся непосредственно файлы приложения. Ищите папку с названием программы. Случается, что файлы хранятся в папке с названием фирмы-производителя, а уже в ней расположена папка с приложением. -
c:\Documents and Settings\«Название вашего профиля»\Application Data\
— настройки программы и личные файлы пользователя. Ищем папку с названием программы. -
c:\Documents and Settings\«Название вашего профиля»\Local Settings
– здесь также могут храниться настройки, но не обязательно. Если не нашли здесь папку с названием программы, значит она хранит файлы только в двух предыдущих. - Могут присутствовать и другие папки. Для того, чтобы убедиться, нет ли где-то еще папок с названием программы, рекомендую воспользоваться встроенным в Windows поиском. В строке поиска набирайте название программы и смотрите, где еще есть папки с программой.
После найденные файлы копируем на новый компьютер через флэшку (внешний винчестер) или через сеть в соответствующие папки. Необходимо учитывать, что если копирование ведется из Windows XP в Windows 7 64-bit
, то данные необходимо перебрасывать из папки program files в папку Program Files (x86). В остальных случаях копируем в одноименные папки.
Копирование программы на флешку
Выбор флешки
Перед началом копирования программы на флешку необходимо выбрать хорошую и надежную флешку. Рекомендуется выбирать флешки от известных производителей и с объемом памяти не менее 4 Гб.
Подключение флешки к компьютеру
Для копирования программы на флешку, необходимо подключить флешку к компьютеру. Для этого вставьте флешку в свободный USB-порт на компьютере.
Копирование программы
Откройте проводник на компьютере и найдите папку с программой, которую нужно скопировать на флешку. Выберите файл программы с помощью мыши и нажмите правую кнопку мыши. В контекстном меню выберите «Копировать».
Откройте проводник на флешке и найдите место, куда нужно скопировать программу. Нажмите правую кнопку мыши и выберите «Вставить» в контекстном меню. Программа успешно скопирована на флешку.
Перенос программ на другой компьютер с помощью PickMeApp
Второе.
Выберите в левой панели программы, которые хотите перенести с одного компьютера на другой, в нашем примере это программа Adguard, и затем кликните по кнопке “Capture”, как показано на рисунке ниже.
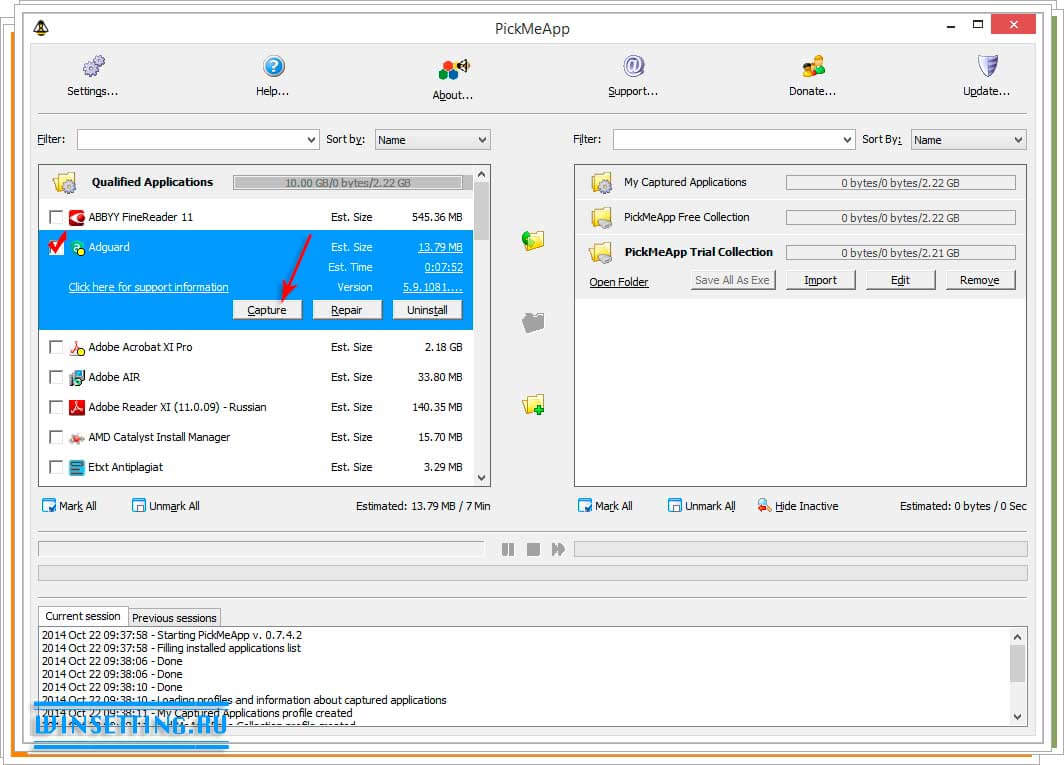
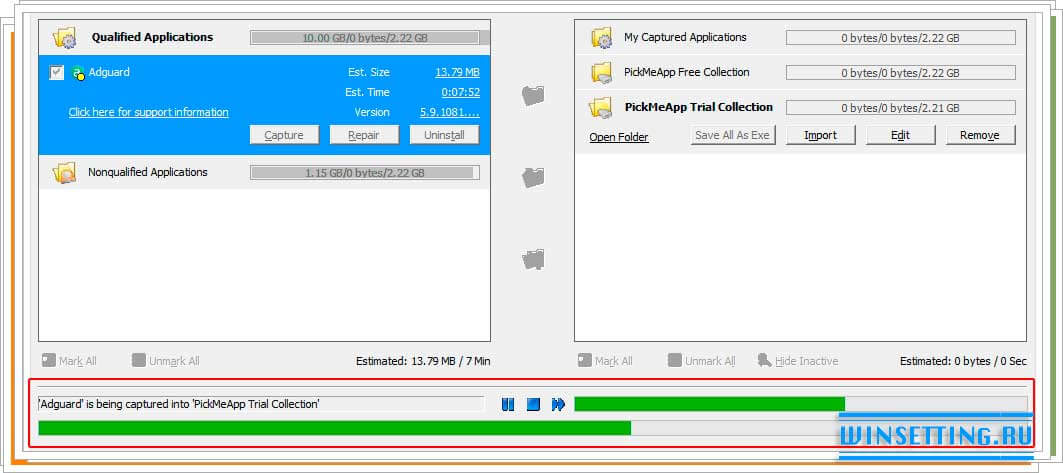
Как видно на рисунке выше, процесс подготовки программы для переноса можно прервать, пропустить или приостановить с помощью кнопок “Stop”, “Pause” и “More”. После того, как подготовка приложений для переноса будет выполнена, все они появятся в правой панели программы.
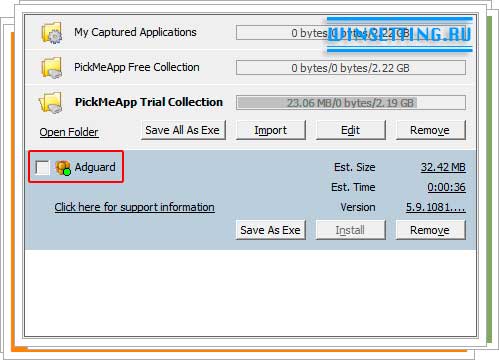
Третье.
Извлеките вашу флэшку из компьютера и подключите ее к новому компьютеру с новой операционной системой. Запустите на нем с флэшки программу PickMeApp. Затем выберите на правой панели приложения которые были подготовлены для переноса, в нашем случае это программа Adguard и щелкните п кнопке “Install”, как показано на рисунке ниже
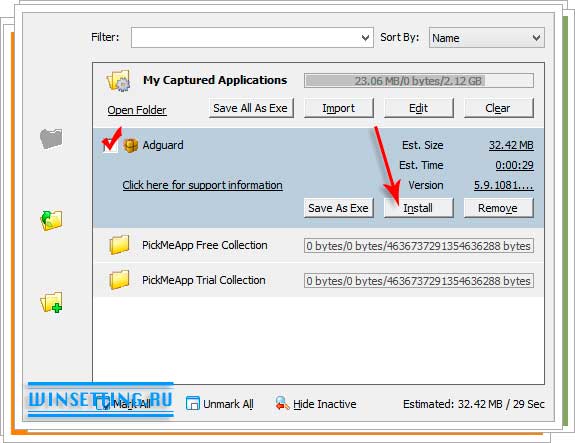
После чего начнется процесс переноски приложения в новую систему и новый компьютер. Кстати говоря, процесс установки переносимой программы длиться гораздо быстрее, нежели при установки приложения с “нуля”. По завершению процесса переноса программ на другой компьютер, вы сможете увидеть в папке “Program Files”, папки с перенесенными приложениями. Что в свою очередь будет означать, что миграция программ с одного ПК на другой прошла успешно. После запуска приложений, вам останется только лишь ввести лицензионные ключи к ним, надеемся они у вас охраняться в надежном месте, и вы их не потеряли.
Обратите внимание! В настоящее время программа PickMeApp распространяется бесплатно, однако она находится еще на стадии beta-версии. По этой причине она не всегда работает корректно
Например, мы не смогли с первого раза перенести с помощью нее программу ABBYY FineReader 11. Очень надеемся, что разработчики решат все проблемы к релизу финальной версии программы.
Похожие материалы




























