Одновременное копирование нескольких ключей
Если вам необходимо перенести на другой компьютер не одну ЭЦП, а несколько, то используйте способ массового копирования. Создайте на ПК новую ветку, скопировав точный путь с основного рабочего компьютера.
Пошаговый алгоритм, как ЭПЦ перенести с флешки на компьютер (для нескольких ключей).
Шаг 1. Определите Security Identifier или SID (идентификатор безопасности) вашего рабочего ПК. Введите такую команду: wmic useraccount where name=’(имя пользователя)’ get sid. Запомните код.
Шаг 2. Скопируйте контейнеры в файл. Зайдите в реестр и скопируйте действующую ветку: \HKEY_LOCAL_MACHINE\SOFTWARE\WOW6432Node\Crypto Pro\Settings\Users\S-1… (подставьте SID)\Keys
Шаг 3. Найдите и экспортируйте ключевую папку — Keys.
Шаг 4. Вы скопировали ключевой контейнер, теперь переносим сертификаты ЭЦП. На диске C есть такая директория: C:\Users\ polzovatel\AppData\Roaming\Microsoft\SystemCertificates\My. Скопируйте ее.
В 2009 году закончила бакалавриат экономического факультета ЮФУ по специальности экономическая теория. В 2011 — магистратуру по направлению «Экономическая теория», защитила магистерскую диссертацию.
1.2. Копирование подписи через «КриптоПро CSP»
Рисунок 1 — Запуск Крипто Про CSP.
2) Перейдите на вкладку «Сервис» и нажмите на кнопку «Скопировать. » (рисунок 2).
Рисунок 2 — Вкладка «Сервис».
3) В открывшемся окне нажмите кнопку «По сертификату. » (рисунок 3).
Рисунок 3 — Копирование контейнера закрытого ключа.
4) В окне «Безопасность Windows» выберите нужный сертификат, контейнер закрытого ключа которого необходимо скопировать, и нажмите «Просмотреть свойства сертификата» (рисунок 4).
Рисунок 4 — Безопасность Windows.
5) В открывшемся окне перейдите на вкладку «Состав» и нажмите кнопку «Копировать в файл. » (рисунок 5).
Рисунок 5 — Свойства сертификата.
6) В окне «Мастер экспорта сертификатов» нажмите кнопку «Далее» (рисунок 6).
Рисунок 6 — Мастер экспорта сертификатов.
7) Убедитесь, что выбран пункт «Нет, не экспортировать закрытый ключ», и нажмите кнопку «Далее» (рисунок 7).
Рисунок 7 — Экспортирование закрытого ключа.
![]() В окне «Формат экспортируемого файла» убедитесь, что выбран пункт «Файлы X.509 (.CER) в кодировке DER», и нажмите «Далее» (рисунок 8).
В окне «Формат экспортируемого файла» убедитесь, что выбран пункт «Файлы X.509 (.CER) в кодировке DER», и нажмите «Далее» (рисунок 8).
Рисунок 8 — Формат экспортируемого файла.
9) В окне «Имя экспортируемого файла» нажмите кнопку «Обзор» и вставьте съемный носитель, на который будет осуществляться копирование (рисунок 9).
Рисунок 9 — Имя экспортируемого файла.
10) В открывшемся окне укажите расположение на съемном носителе и введите имя файла, после чего нажмите «Сохранить» (рисунок 10).
Рисунок 10 — Окно сохранения.
11) В окне «Имя экспортируемого файла» нажмите кнопку «Далее» (рисунок 11).
Рисунок 11 — Имя экспортируемого файла.
Рисунок 12 — Завершение работы мастера экспорта сертификатов.
13) В окне «Свойства сертификата» нажмите «ОК» (рисунок 14).
Рисунок 14 — Свойства сертификата.
14) В окне «Безопасность Windows» убедитесь, что выбран сертификат, который необходимо экспортировать, и нажмите «ОК» (рисунок 15).
Рисунок 15 — Безопасность Windows.
15) В окне «Контейнер закрытого ключа» нажмите «Далее» (рисунок 16).
Рисунок 16 — Имя ключевого контейнера.
16) На следующем этапе введите имя ключевого контейнера, в который будет выполнено копирование, и нажмите «Готово» (рисунок 17).
Рисунок 17 — Имя ключевого контейнера.
17) В появившемся окне выберите ранее вставленный носитель, на который будет выполнено копирование, и нажмите «ОК» (рисунок 18).
Рисунок 18 — Выбор носителя для хранения контейнера закрытого ключа.
18) В окне задания пароля для создаваемого контейнера введите пароль * и нажать «ОК» (рисунок 19).
*ВНИМАНИЕ! Если носителем для хранения контейнера закрытого ключа является:
токен (eToken, Rutoken) — в окне установки пароля необходимо вводить пароль токена;
USB-накопитель — пароль необходимо придумать. Также пароль в данном случае можно не устанавливать (не рекомендуется в целях безопасности).
Рисунок 19 — Окно ввода пароля.
19) После нажатия «ОК» на предыдущем шаге на носителе создается скопированный контейнер закрытого ключа и сертификат (рисунок 20).
Рисунок 20 — Окно проводника.
Ошибки при открытии файлов SIG
1. Истек срок действия сертификата
Решение этой проблемы может потребовать получения нового сертификата или обновления существующего. Обратитесь в службу поддержки для получения инструкций по обновлению сертификатов.
2. XML и SIG-документы не соответствуют друг другу
Для решения этой проблемы необходимо проверить соответствие между XML и SIG-документами. Убедитесь, что оба файла созданы с использованием одних и тех же данных и прошли все этапы подписи и шифрования корректно. Если ошибки не удается устранить самостоятельно, обратитесь за помощью к специалистам или сервису поддержки.
3. Другие ошибки
Помимо приведенных выше, также могут возникать другие ошибки при открытии файлов SIG, такие как неверный пароль, поврежденный файл, отсутствие прав доступа и т.д. Для каждой ошибки требуется индивидуальный подход к ее решению.
Способы копирования ЭЦП
Существует несколько способов, как выгрузить сертификаты ЭЦП на рабочий стол. Для этого можно использовать программу КриптоПро, проводник Windows или консоль.
Извлечение сертификата из контейнера
Как извлечь сертификат из контейнера закрытого ключа:
- Запустить КриптоПро CSP.
- Перейти во вкладку «Сервис».
- Нажать «Посмотреть сертификаты в контейнере».
Нажать «Обзор».
В новом окне будет список контейнеров закрытого ключа, из которого выбирают нужный, и нажимают «ОК».
Затем нажать «Далее».
При необходимости ввести pin-код и нажать «ОК».
В открывшемся окне необходимо нажать кнопку «Свойства».
Перейти на вкладку «Состав» и нажать кнопку «Копировать».
В новом окне нажимают «Далее» и выбирают пункт «Не экспортировать закрытый ключ».
В следующем рабочем окне выбирают первый пункт кодировки.
Затем нажимают «Обзор», выбирают путь сохранения сертификата и указывают имя файла, нажимают «Сохранить».
Для завершения процесса нужно нажать на кнопку «Далее», затем «Готово».
Копирование закрытого ключа в реестр
Экспортировать закрытый ключ вместе с сертификатом можно и в реестр, а оттуда — переместить на рабочий стол или в любое удобное место на ПК. Для этого также используется программа КриптоПро.
Пользователь должен:
Запустить КриптоПро, открыть меню «Сервис» и нажать «Копировать».
В новом окне выбрать контейнер, где хранятся закрытые ключи.
Нажать «Далее» и перейти к копированию контейнера, а в поле «Имя контейнера» ввести название ЭЦП.
Затем выбрать «Реестр».
Для установки скопированного сертификата нужно:
Еще раз открыть КриптоПро и во вкладке «Сервис» выбрать «Посмотреть сертификаты в контейнере».
Через «Обзор» выбрать нужный сертификат.
Проверить данные сертификата, срок действия и фио или иные данные.
Последовательно нажать «Установить», «Да», «Ок».
Экспорт сертификата с закрытым ключом прошел успешно, и теперь для работы с ЭЦП не нужно больше подключать носитель.
Копирование при помощи мастера экспорта ключей
Есть еще один способ переноса электронной подписи на компьютер. Для этого необходимо проделать следующие действия:
Проделать путь «Пуск», «Панель управления», «Свойства обозревателя».
Выбрать вкладку «Содержание», после чего через кнопку «Сертификаты» перейти во вкладку «Личные», а в открывшемся списке найти сертификат, который необходимо скопировать. Нажать «Экспорт».
В открывшемся мастере экспорта сертификатов нажимают «Далее».
Поставить нужные галочки.
Выбрать первый пункт (файлам с расширением Х.509).
Через «Обзор» выбрать место, куда необходимо сохранить закрытый ключ.
Нажать последовательно «Далее» и «Готово».
После копирования закрытого ключа использовать электронную подпись можно также без предварительного подключения USB-носителя.
Массовое копирование
Для копирования необходимо узнать SID пользователя. Сделать это можно при помощи команды wmic useraccount where name=’zerox’ get sid.
Для копирования контейнеров в файл нужно открыть редактор реестра и перейти в ветку: \HKEY_LOCAL_MACHINE\SOFTWARE\WOW6432Node\Crypto Pro\Settings\Users\S-1-5-21-4126079715-2548991747-1835893097-1000\Keys.
Затем пользователь выбирает и экспортирует папку Keys.
Ветку с закрытыми ключами сохраняют в отдельный файл. Теперь нужно скопировать все сертификаты. В OS Windows 7 и старше они находятся в директории C:\Users\zerox\AppData\Roaming\Microsoft\SystemCertificates\My. Для переноса ветку реестра копируют, затем открывают в текстовом редакторе и меняют значение SID для нового ПК или пользователя.
Остается лишь запустить файл с расширением .reg и загрузить данные в реестр. После этого пользователь копирует папку с сертификатами на другой компьютер.
1.2. Копирование подписи через «КриптоПро CSP»
Процедура подписания документов в мобильном телефоне
Пользователю специальной сим карты приходит sms-сообщение, отправленное через GSM-канал.
Выдержки из текста документа в смс, позволяют сопоставить пересланный файл.
На экране мобильного устройства выводится предложение ввести PIN-код для подтверждения того, что сопроводительное сообщение соответствует документу.
Далее можно ознакомиться с документом, если все в порядке, поставить подпись.
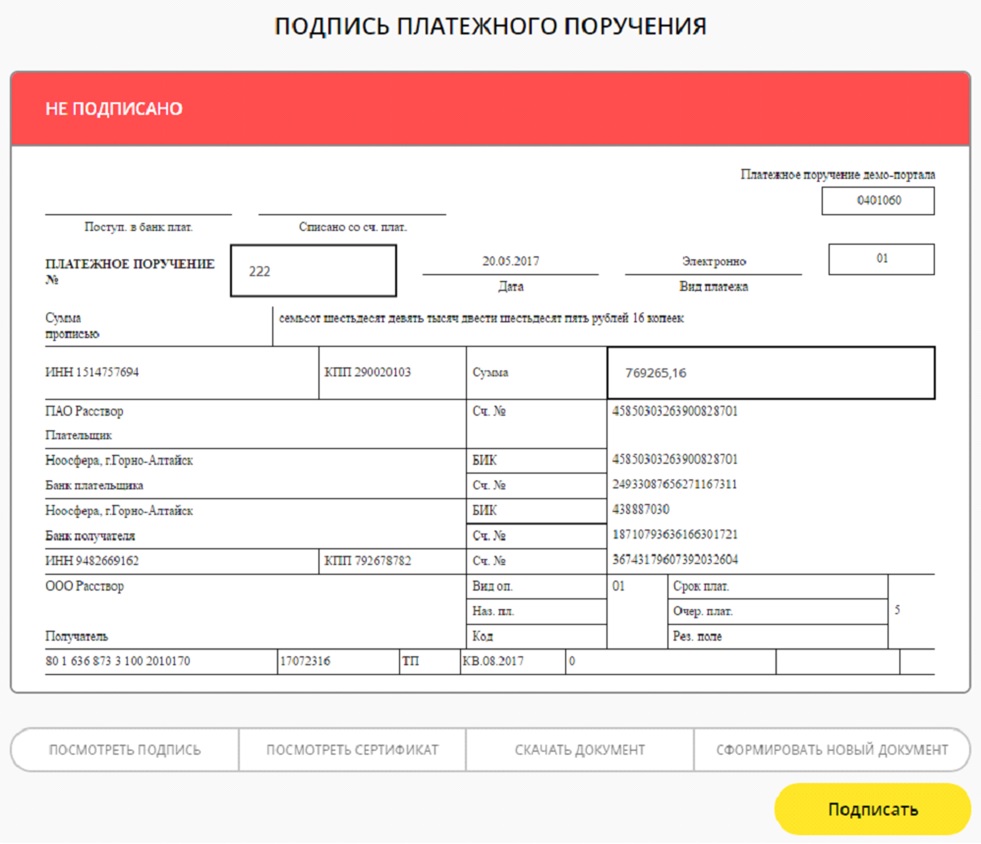
Sim-карта формирует электронную подпись и передает в информационную систему, откуда изначально поступил запрос.
После сравнения отправленного и подписанного документа при их совпадении приходит уведомление об успешном окончании операции.
Установка приложения
Для установки приложения:
- Запустите Google Play Маркет или RuStore на мобильном устройстве.
- Найдите приложение Панель управления Рутокен. Для этого в строке поиска Google Play Маркета введите название приложения и нажмите ENTER.
- В списке результатов поиска выберите Панель управления Рутокен. Откроется страница с подробными сведениями о приложении.
- Нажмите Установить.
- Ознакомьтесь со списком прав, которые необходимы приложению.
- Если вы согласны предоставить приложению требуемые права, нажмите Принять. Начнется загрузка и установка приложения.
- Если вы не согласны предоставить приложению требуемые права, нажмите Назад. В этом случае установка приложения будет отменена.
- После того, как приложение загрузится, запустите его.
На какие носители можно записать электронную подпись
Сертификат электронной подписи можно записать:
- в память компьютера: в реестр или на жесткий диск;
- токен;
- флешку;
- съемный жесткий диск.
Последние два носителя практически не отличаются друг от друга по свойствам. Использовать флешку удобнее, так как она занимает меньше места и ее сложнее повредить. Однако и флешка, и съемный жесткий диск имеют одинаково низкую защиту информации. Компьютер защищен лучше, но может подвергнуться атаке вирусов. Поэтому мы рекомендуем хранить ЭП на токене. Именно это устройство лучше всего защитит ваши данные от мошенников.
Некоторые типы сертификатов можно хранить только на токене. Например, записать на флешку нельзя сертификаты для работы с Федеральной таможенной службой или для системы для учета алкогольной продукции ЕГАИС ФСРАР.
Способы копирования ЭЦП
Существует несколько способов, как выгрузить сертификаты ЭЦП на рабочий стол. Для этого можно использовать программу КриптоПро, проводник Windows или консоль.
Извлечение сертификата из контейнера
Как извлечь сертификат из контейнера закрытого ключа:
- Запустить КриптоПро CSP.
- Перейти во вкладку «Сервис».
- Нажать «Посмотреть сертификаты в контейнере».
В новом окне будет список контейнеров закрытого ключа, из которого выбирают нужный, и нажимают «ОК».
В открывшемся окне необходимо нажать кнопку «Свойства».
Перейти на вкладку «Состав» и нажать кнопку «Копировать».
В новом окне нажимают «Далее» и выбирают пункт «Не экспортировать закрытый ключ».
В следующем рабочем окне выбирают первый пункт кодировки.
Затем нажимают «Обзор», выбирают путь сохранения сертификата и указывают имя файла, нажимают «Сохранить».
Для завершения процесса нужно нажать на кнопку «Далее», затем «Готово».
Копирование закрытого ключа в реестр
Экспортировать закрытый ключ вместе с сертификатом можно и в реестр, а оттуда — переместить на рабочий стол или в любое удобное место на ПК. Для этого также используется программа КриптоПро.
Запустить КриптоПро, открыть меню «Сервис» и нажать «Копировать».
В новом окне выбрать контейнер, где хранятся закрытые ключи.
Нажать «Далее» и перейти к копированию контейнера, а в поле «Имя контейнера» ввести название ЭЦП.
Для установки скопированного сертификата нужно:
Еще раз открыть КриптоПро и во вкладке «Сервис» выбрать «Посмотреть сертификаты в контейнере».
Проверить данные сертификата, срок действия и фио или иные данные.
Экспорт сертификата с закрытым ключом прошел успешно, и теперь для работы с ЭЦП не нужно больше подключать носитель.
Копирование при помощи мастера экспорта ключей
Есть еще один способ переноса электронной подписи на компьютер. Для этого необходимо проделать следующие действия:
Проделать путь «Пуск», «Панель управления», «Свойства обозревателя».
Выбрать вкладку «Содержание», после чего через кнопку «Сертификаты» перейти во вкладку «Личные», а в открывшемся списке найти сертификат, который необходимо скопировать. Нажать «Экспорт».
В открывшемся мастере экспорта сертификатов нажимают «Далее».
Выбрать первый пункт (файлам с расширением Х.509).
Через «Обзор» выбрать место, куда необходимо сохранить закрытый ключ.
После копирования закрытого ключа использовать электронную подпись можно также без предварительного подключения USB-носителя.
Массовое копирование
Для копирования контейнеров в файл нужно открыть редактор реестра и перейти в ветку: \HKEY_LOCAL_MACHINE\SOFTWARE\WOW6432Node\Crypto Pro\Settings\Users\S-1-5-21-4126079715-2548991747-1835893097-1000\Keys.
Затем пользователь выбирает и экспортирует папку Keys.
Ветку с закрытыми ключами сохраняют в отдельный файл. Теперь нужно скопировать все сертификаты. В OS Windows 7 и старше они находятся в директории C:\Users\zerox\AppData\Roaming\Microsoft\SystemCertificates\My. Для переноса ветку реестра копируют, затем открывают в текстовом редакторе и меняют значение SID для нового ПК или пользователя.
Остается лишь запустить файл с расширением .reg и загрузить данные в реестр. После этого пользователь копирует папку с сертификатами на другой компьютер.
Копирование с помощью «КриптоПро CSP»
Утилиты «КриптоПро» позволяют извлечь закрытый контейнер и перенести его и с флешки на флешку, и с компьютера на другой компьютер при помощи съемного носителя.
Пошаговая инструкция, как скопировать ЭПЦ с компьютера на флешку при помощи программы криптографической защиты.
Шаг 1. Заходим в «Пуск», затем в панель управления и переходим в «КриптоПро». Нам понадобится раздел «Сервис».
Шаг 2. Выбираем действие «Скопировать контейнер».
Шаг 3. В открывшемся окне заполняем имя ключевого контейнера (находим в списке реестра) и криптопровайдер (CSP) для поиска контейнера.
Шаг 4. Система потребует ввести пароль к закрытому ключу — вводим. Переходим в блок копирования контейнера.
Вводим имя нового ключевого контейнера. Определяем положение хранилища — «Пользователь» или «Компьютер».
Шаг 5. Выбираем носитель.
Вводим новый пароль (или ПИН-код для токена), подтверждаем и запоминаем его. Готово!
Как достать ЭЦП из телефона
Метод 1: С помощью приложения
Существуют приложения, которые позволяют управлять ЭЦП на телефоне и передавать их на компьютер. Одним из таких приложений является «Госуслуги», которое позволяет получить и передать документы с подписью на другие устройства.
- Шаг 1: Скачайте и установите приложение «Госуслуги» на свой телефон.
- Шаг 2: Пройдите регистрацию в приложении и настройте доступ к вашей ЭЦП.
- Шаг 3: После подписи необходимых документов, найдите их в разделе «Мои документы» в приложении и отправьте на ваш компьютер.
Метод 2: С помощью облачного сервиса
Если у вас есть облачный сервис для хранения документов (например, Google Диск), вы можете загрузить документ с ЭЦП на свой облачный аккаунт на телефоне и затем скачать с компьютера.
- Шаг 1: Загрузите свой документ в облачный сервис на телефоне.
- Шаг 2: Перейдите на компьютер и откройте облачный сервис через браузер.
- Шаг 3: Найдите необходимый документ с ЭЦП и скачайте его.
Метод 3: С помощью кабеля
Если у вас есть кабель для подключения телефона к компьютеру, вы можете скопировать документ с ЭЦП с телефона на компьютер вручную.
- Шаг 1: Подключите свой телефон к компьютеру, используя соответствующий кабель.
- Шаг 2: Откройте файловый менеджер на вашем компьютере.
- Шаг 3: Найдите необходимый документ с ЭЦП на вашем телефоне и скопируйте его в нужную папку на компьютере.
Какие есть способы копирования
Существует несколько способов переноса. Предлагаем варианты, как скопировать ЭПЦ с компьютера на компьютер при помощи различных носителей:
- Через инструменты Windows и мастер экспорта сертификатов. Этот способ подразумевает экспортирование из реестра Windows.
- Через инструменты «КриптоПро CSP». Механизм подходит для копирования одного или двух ключей — для переноса каждого сертификата требуется отдельная операция.
- Через массовое копирование. Переносятся все выбранные реестровые и файловые записи. Перенос осуществляется вручную или через специальные утилиты (действуют не для всех типов ключей).
Вопрос-ответ:
Что такое ЭЦП и зачем она нужна?
ЭЦП — это электронная цифровая подпись, которая гарантирует целостность и подлинность документов при передаче и хранении в цифровом формате. ЭЦП используется для защиты различных данных, таких как контракты, банковские документы, а также при регистрации налоговых и государственных документов.
Как получить ЭЦП с телефона на компьютер?
Для этого необходимо сначала создать ЭЦП на своем смартфоне используя специальные приложения. Затем необходимо передать сформированный файл с подписью на компьютер, например, через облачные хранилища или через кабель USB. Откройте программу, которая может проверить ЭЦП и загрузите файл. Далее, система обработает файл и подтвердит подлинность ЭЦП.
Какие существуют способы получения ЭЦП на телефон?
Существует несколько способов, например, можно использовать приложение для мобильных устройств, которое генерирует ЭЦП. Другой вариант — получать ЭЦП через электронную почту, используя удостоверенную электронную подпись (УЭП). Также можно приобрести USB-ключ и подключить его к смартфону через специальный адаптер. Некоторые сотовые операторы предоставляют также услугу ЭЦП через мобильное приложение.
Как получить ЭЦП через мобильный телефон
Шаг 1: Проверьте, что ваш телефон поддерживает ЭЦП
Перед тем, как начать процесс получения ЭЦП через мобильный телефон, убедитесь, что ваш телефон поддерживает ЭЦП. Для этого необходимо убедиться в том, что имеется установленное на вашем телефоне программное обеспечение под названием «КриптоПРО ЭЦП».
Шаг 2: Закажите ЭЦП
Далее, для получения ЭЦП через мобильный телефон необходимо обратиться в компанию-провайдера услуг электронной цифровой подписи. Закажите ЭЦП, обязательно указав, что хотите получить ее через ваш мобильный телефон. После подтверждения заявки и оплаты услуг получите сообщение с ЭЦП в виде текста.
Шаг 3: Сохраните ЭЦП в безопасном месте
Получив ЭЦП через мобильный телефон, обязательно сохраните ее в надежном месте на телефоне. Лучше всего это сделать на карте памяти или в облачном хранилище. Никогда не передавайте свою ЭЦП третьим лицам, она должна быть строго личной и конфиденциальной.
Шаг 4: Подключите телефон к компьютеру
Для использования полученной ЭЦП на компьютере, необходимо подключить телефон к компьютеру при помощи USB-кабеля, Wi-Fi или Bluetooth. Вставьте SIM-карту в телефон, откройте программу «КриптоПРО ЭЦП». Откройте в вашей программе «КриптоПРО ЭЦП», скачать которую можно на сайте провайдера услуг «КриптоПРО».
Где и как получить мобильную электронную подпись, какие документы необходимы
Где используются файлы SIG
Подключение Рутокена с разъемом Type-C
Рутокен с разъемом Type-C подключается к устройству со специальным портом USB Type-C. Если токен подключен корректно, то на нем начнет светиться индикатор и его название отобразится в приложении.
Для проверки корректности подключения Рутокена:
- Подключите Рутокен к мобильному устройству.
- Запустите приложение Панель управления Рутокен. В приложении отобразится окно для настройки запуска приложения при подключении Рутокена.
- Установите в этом окне соответствующую галочку и нажмите ОК.
- После этого в окне приложения отобразится карточка устройства, нажмите на нее. Откроется список ключевых пар и сертификатов, сохраненных на Рутокене.
Для мобильных устройств Tecno
При подключении Рутокена с разъемом Type-C к мобильным устройствам Tecno всплывает окно, требующее разрешить подключение OTG-устройства.
Для корректной работы, это ограничение необходимо снять в настройках.
Чтобы снять ограничение и установить связь между Рутокеном и мобильным устройством:
- Подключите Рутокен к мобильному устройству.
- Во всплывшем окне Включить OTG нажмите Установить OTG.
- В разделе настроек Другие подключения, в строке OTG-устройство переведите переключатель в положение Вкл.
После этого на экране появится окно Успешно подключен к другому устройству, на Рутокене замигает индикатор.
Рутокен готов к работе с мобильным устройством.
Для мобильных устройств OPPO
Перед подключением Рутокена с разъемом Type-C к мобильным устройствам OPPO, необходимо в настройках разрешить подключение OTG-устройств. Без разрешения мобильное устройство не будет видеть Рутокен, а Рутокен не будет реагировать светодиодом.
Чтобы снять ограничение и установить соединение между Рутокеном и мобильным устройством:
- Подключите Рутокен к мобильному устройству через разъем Type-C.
- Откройте настройки мобильного устройства и перейдите в раздел Системные настройки.
- В Системных настройках пролистайте вниз и найдите пункт Подключение OTG.
- Переведите переключатель напротив Подключение OTG в положение Вкл.
В результате индикатор на Рутокене замигает и пункт Подключение OTG станет неактивен на то время, пока Рутокен будет подключен к мобильному устройству.
Рутокен готов к работе с мобильным устройством.
Как зарегистрировать в базе мобильных граждан?
Зарегистрироваться в базе мобильных граждан можно несколькими способами.
- 1 способ. Регистрация в базе мобильных граждан через портал eGov.kz. …
- 2 способ. Регистрация новых пользователей в БМГ посредством мобильного приложения eGov mobile. …
- 3 способ. Обратившись в фронт-офисы НАО «ГК «Правительство для граждан»
16 мар. 2021 г.
Интересные материалы:
Когда др аватарии 2020?Когда ДР у знаков зодиака?Когда два минуса дают плюс?Когда егэ 2021 физика?Когда финал Лиги Чемпионов 2021?Когда Финляндия входила в состав Советского Союза?Когда флеш умрет?Когда гадать в 2021?Когда Генри Форд продал первый автомобиль Model T?Когда Германия вошла в Евросоюз?
Ошибка при копировании контейнера
Если при создании ключа электронной подписи он не был помечен как экспортируемый, то скопировать или скачать его на ПК с токена не получится. Система выдаст ошибку копирования (0x8009000B (-2146893813)).
Чтобы перенести сертификат с токена придется воспользоваться другим способом. Через IE пользователь открывает «Содержание» через «Настройки».
Затем нужно выбрать сертификат и нажать «Экспорт».
В новом окне пользователь выбирает экспортирование закрытого ключа и проставляет все нужные галочки.
Далее нужно указать пароль, т.к. без него продолжать нельзя. А также пользователю нужно указать имя файла и место, куда нужно сохранить закрытый ключ. Остается лишь скопировать сертификат. Для этого нужно выбрать сертификат в списке, нажать «Экспорт» и выбрать файл .CER.
При правильной последовательности появляются два файла: .pfx и .cer.
Для завершения копирования нужно лишь перенести эти файлы на другой компьютер или носитель и запустить их установку при помощи мастера установки сертификатов.
Копирование закрытого ключа электронной подписи нужно в нескольких случаях: при частых путешествиях и в работе с нескольких ПК. Также перенести ключ ЭЦП на рабочий стол можно и для того, чтобы избежать порчи и потери USB-носителя. Процесс копирования проходит в несколько последовательных шагов, а выбрать можно для этого любой удобный способ. Это может быть простое извлечение ключа из закрытого контейнера, копирование при помощи КриптоПро или системный проводник. Ошибки при работе могут возникнуть только в случае защищенного от экспорта сертификата. Тогда пользователю придется произвести копирование при помощи браузера Internet Explorer.
Что из себя представляет мобильная электронная подпись
Вопросы, связанные с применением различных видов электронных подписей, их получение, регулируется ФЗ № 63.
Усиленная квалифицированная ЭЦП придает документу юридическую значимость равнозначную документам в бумажном варианте, подписанных уполномоченными лицами, заверенными печатью.
Цифровая подпись –это не просто графически воспроизводимое изображение подписи конкретного человека.
Она не похожа на росчерк пера либо фигурный оттиск.
По сути ЭЦП – криптографическое преобразование подписываемого документа и ее не видно визуально в буквальном смысле при открытии текстового файла.
Проверить заверен ли документ ЭЦП и не вносились ли в нем изменения, можно, если:
открыть управление подписанными данными через криптопровайдер;
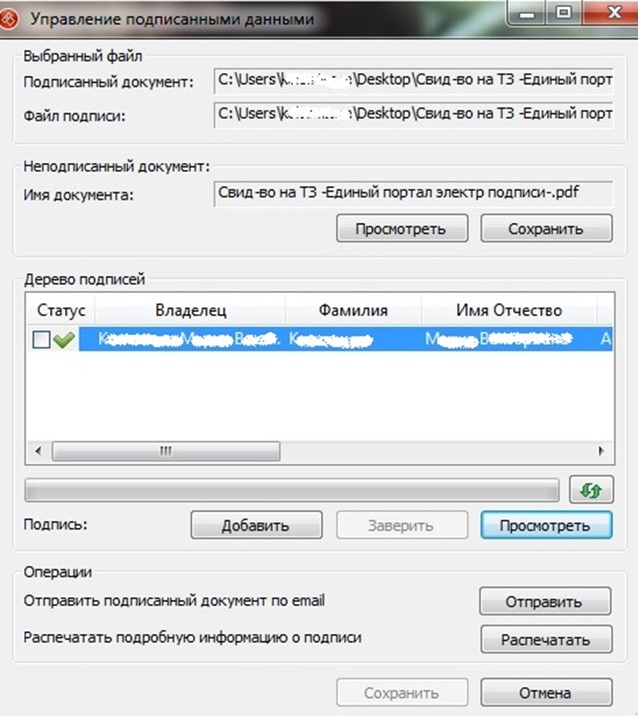
Благодаря мобильной подписи осуществляется аутентификация в виртуальном пространстве.
Для подтверждения личности с помощью мобильного телефона ЭЦП привязывают к сим карте пользователя.
Особенности работы с электронной подписью на телефоне
Одним из преимуществ пользования мобильной подписью является тот факт, что для шифрования документов и генерирования ЭП не нужно устанавливать дополнительные средства защиты информации.
Однако есть ограничения, касающиеся допустимой сферы применения мобильной подписи в качестве удостоверения отправляемой информации конкретным лицом.
В частности используемые стандарты шифрования данных при установке МЭП, позволяет при наличии мобильного телефона и интернета:
- идентифицироваться и подтверждать личность на электронных порталах;
- работать в сети деловых коммуникаций и обмена электронными документами между компаниями, госорганами, обыкновенными людьми (СБИС) в любой точке мира;
- подтвердить операции, производимые в онлайн режиме – покупки, денежные переводы;
- пользоваться услугами интернет – банкинга, предоставляемого кредитными организациями в порядке дистанционного обслуживания клиентов с предоставлением им доступа к собственным счетам посредством сети интернет;
- осуществлять прочие действия, когда необходимо личное присутствие с оригиналами документов в бумажном формате;
- использовать МЭП для авторизации вместо логина и пароля.
Нельзя:
- скопировать формы, подписанные МЭП, также в распечатанном виде они могут рассматриваться лишь как копии документа;
- отправлять официальную информацию в государственные органы (например, передавать в ФСС электронный листок нетрудоспособности).
Требования к мобильному телефону
SIM-карту с персональной квалифицированной цифровой подписью (КЭП), можно установить:
- на смартфон;
- или кнопочный мобильный телефон.
Уточнить информацию о доступности сервиса можно у производителя мобильного устройства.
Как правило, телефон должен быть оснащен операционной системой Android 5.0 и выше.
Нужно:
- установить мобильное приложение СБИС;
- подтвердить номер телефона, который может поменяться с сим картой
- включить функцию получения пуш-уведомлений.
eGov mobile Скачать для ПК Windows 11/10/8/7 Ноутбук:
Большинство приложений в наши дни разрабатываются только для мобильной платформы. Игры и приложения, такие как PUBG, Subway surfers, Snapseed, Beauty Plus и т. Д., Доступны только для платформ Android и iOS. Но эмуляторы Android позволяют нам использовать все эти приложения и на ПК.
Так что даже если официальная версия eGov mobile для ПК недоступен, вы все равно можете использовать его с помощью эмуляторов. В этой статье мы представим вам два популярных эмулятора Android для использования eGov mobile на ПК.
eGov mobile Скачать для ПК Windows 11/10/8/7 – Метод 1:
Bluestacks — один из самых крутых и широко используемых эмуляторов для запуска приложений Android на вашем ПК с Windows. Программное обеспечение Bluestacks доступно даже для Mac OS. Мы собираемся использовать Bluestacks в этом методе для загрузки и установки eGov mobile для ПК Windows 11/10/8/7 Ноутбук. Начнем с пошагового руководства по установке.
- Шаг 1: Загрузите программное обеспечение Bluestacks по приведенной ниже ссылке, если вы не устанавливали его ранее – Скачать Bluestacks для ПК
- Шаг 2: Процедура установки довольно проста и понятна. После успешной установки откройте эмулятор Bluestacks.
- Шаг 3: Первоначальная загрузка приложения Bluestacks может занять некоторое время. После его открытия вы должны увидеть главный экран Bluestacks.
- Шаг 4: Магазин Google Play предустановлен в Bluestacks. На главном экране найдите Play Store и дважды щелкните значок, чтобы открыть его.
- Шаг 5: Теперь поищите Приложение вы хотите установить на свой компьютер. В нашем случае ищите eGov mobile установить на ПК.
- Шаг 6: После того, как вы нажмете кнопку «Установить», eGov mobile будет автоматически установлен на Bluestacks. Вы можете найти Приложение под список установленных приложений в Bluestacks.
Теперь вы можете просто дважды щелкнуть по значку Приложение значок в bluestacks и начните использовать eGov mobile Приложение на вашем ноутбуке. Вы можете использовать Приложение так же, как вы используете его на своих смартфонах Android или iOS.
Если у вас есть файл APK, то в Bluestacks есть возможность импортировать файлы APK. Вам не нужно заходить в магазин Google Play и устанавливать игру. Однако рекомендуется использовать стандартный метод для установки любых приложений Android.
Bluestacks4
eGov mobile Скачать для ПК Windows 11/10/8/7 – Метод 2:
Еще один популярный эмулятор Android, который в последнее время привлекает большое внимание, — это MEmu play. Он очень гибкий, быстрый и предназначен исключительно для игровых целей
Теперь посмотрим, как Скачать eGov mobile для ПК с Windows 11 или 10, 8 или 7 ноутбуков с использованием MemuPlay.
MemuPlay — это простое и удобное приложение. Он очень легкий по сравнению с Bluestacks. Поскольку он разработан для игровых целей, вы можете играть в высококлассные игры, такие как PUBG, Mini Militia, Temple Run и т. Д..
Как вывести ЭЦП с телефона на компьютер
Используйте облачные сервисы
Первый способ, который можно использовать для вывода ЭЦП с телефона на компьютер, — это через облачные сервисы. Вы можете загрузить свои ЭЦП в облачное хранилище, такое как Dropbox, или Google Drive, и затем загрузить их на компьютер. Для этого вам понадобится подключение к интернету на обоих устройствах.
Передача через USB-кабель
Если у вас нет доступа к Интернету, вы всегда можете использовать USB-кабель, чтобы перенести ЭЦП с телефона на компьютер. Подключите свой телефон к компьютеру с помощью USB-кабеля и откройте папку, где хранятся ваши ЭЦП. Затем перенесите их на компьютер.
Используйте приложения для передачи файлов
Еще один способ передачи ЭЦП с телефона на компьютер — это использовать приложения для передачи файлов. Есть много бесплатных приложений, которые можно установить на ваш телефон и компьютер, чтобы легко передавать файлы между ними. Примеры таких приложений: SHAREit, AirDroid, Xender.
Теперь вы знаете, как вывести ЭЦП с телефона на компьютер с помощью таких способов, как облачные сервисы, USB-кабель и приложения для передачи файлов. Выберите подходящий для вас способ и удобно работайте с вашей ЭЦП.




























